සුභ දවසක් මිත්රවරුනි!
මෙම පාඩමෙහි මාතෘකාව ඊනියා වනු ඇත. ඔවුන් හරියටම කවුද සහ ඔවුන් දක්ෂ වන්නේ ඇයි, ඒවා නිර්මාණය කරන්නේ කෙසේද සහ ඒවා භාවිතා කරන්නේ කෙසේද, ඔවුන් සේවය කරන්නේ කුමක් සඳහාද සහ කුමන අවස්ථා වලදී ඒවා භාවිතා කිරීම වඩා හොඳය. මම මේ සියලු ප්රශ්නවලට පිළිතුරු දීමට උත්සාහ කරමි, අසන ලද සියලුම ප්රශ්න හැකිතාක් සම්පූර්ණයෙන් හෙළි කරන්න.
නම සහ පාරිභාෂිතය යනු එවැනි සංසිද්ධියක සාරය මනාව පිළිබිඹු කරන ඒවා වේ. සාමාන්ය වගු වලට වඩා ඔවුන් සමඟ වැඩ කිරීම වඩාත් පහසු සහ ප්රසන්න වන අතර ඒවා භාවිතා කරන්නේ කෙසේදැයි දන්නේ ස්වල්ප දෙනෙක් සහ තවත් බොහෝ දේ ඇත. සමීප ඇසුරක්සහ පැරණි ක්රම වලට ආපසු යාමට අවශ්ය නැත.
පැතුරුම්පත් සමඟ බොහෝ වැඩ කරන බොහෝ පරිශීලකයින්, ඔවුන් සමඟ ඵලදායී ලෙස වැඩ කිරීම සඳහා, කාර්යය කාර්යක්ෂමව සහ පහසු කරවන අතර, නියමිත වේලාවට වැඩ කිරීමට ඔබට ඉඩ සලසන දැඩි නීති කිහිපයක් අනුගමනය කළ යුතු බව දනිති. රීති පහත පරිදි අර්ථ දැක්විය හැක:
- අත්යවශ්ය නම් මිස සෛල ඒකාබද්ධ නොකරන්න;
- රේඛා ඇතුල් කරන්න;
- පෙරනිමියෙන් සකසන්න;
- පරාස තුළ එකම වර්ගයේ දත්ත පමණක් භාවිතා කරන්න (සංඛ්යාව අංකය පමණක් නම් සහ සංඛ්යා වලින් පමණක් නම්);
- සියල්ල පිරිසිදු කරන්න;
- වර්ණයෙන් උද්දීපනය කරන විට, පරාසය අතින් අතින් තෝරා ගැනීමට සහ පින්තාරු කිරීමට කම්මැලි නොවන අතර මේ සඳහා ඉහළ සහ පැති පාලකයන් භාවිතා නොකර අවශ්ය දේ පමණක්;
- මේසයේ සියලුම කොටස් එකම ආකාරයේ නිෂ්පාදනය කරන්න, ශීර්ෂය සහ, අවශ්ය නම්, පේළි ඉස්මතු කරන්න;
- ඔබේ මේසය සෑම විටම පෙනෙන්නට තිබීම අත්යවශ්ය වේ;
- සූත්ර ලිවීමේදී නිවැරදි අක්ෂර වින්යාසය භාවිතා කිරීම, ඒවා දිග හැරෙන විට, සියලු ගණනය කිරීම් කඩ කළ නොහැකි වන පරිදි ලිවීම;
- තීරු ආදිය සඳහා ලබා දීමට වග බලා ගන්න.
එවැනි සරල හා තවමත් නිරීක්ෂණය කිරීම ඵලදායී නීති, මම බොහෝ විට සියල්ල ලැයිස්තුගත නොකළද, එය ඔබගේ වැරදි ක්රියාවන්ගේ ප්රතිවිපාක නිවැරදි කිරීමට උත්සාහ කිරීමේදී දුක් නොවිඳීමට ඔබට ඉඩ සලසයි. නව අනුවාද වල වුවද, එක්සෙල් ඔබට සමහර ක්රියා ස්වයංක්රීයව සිදු කිරීමට හෝ ඒවායේ වින්යාසය සරල කිරීමට ඉඩ සලසයි.
ස්මාර්ට් වගු සමඟ පියවරෙන් පියවර වැඩ සලකා බලන්න:
සරල සහ සරල ක්ලික් කිරීම් කිහිපයකින් නිර්මාණය කර ඇත. වගුවේ ඇති ඕනෑම සෛලයක් මත කර්සරය තබන්න, ඉන්පසු නිර්මාණය කිරීමේ ක්රියා පටිපාටිය ක්රම 3 කට බෙදිය හැකිය:
මීලඟ පියවර වන්නේ ඔබේ වගුවේ පරාසය තහවුරු කිරීම, වගු ශීර්ෂය පෙන්වීමට විකල්පය සඳහන් කර ක්ලික් කරන්න හරි. ස්මාර්ට් වගුව නිර්මාණය කර ඇත.
ස්මාර්ට් වගු සමඟ වැඩ කිරීමේ වඩාත්ම ලස්සන වේදිකාවට බැස යමු - මෙය හැඩතල ගැන්වීමයි. හැඩතල ගැන්වීම යනු එම වගුවට “සමක්” අච්චුවක් ඇමිණීම සහ පොදුවේ විවිධ වර්ණවලින් එය අලංකාර කිරීම පමණක් නොව, ප්රදර්ශනය කරන ලද සෛලවල ශෛලීන් වෙනස් කිරීම පමණක් නොව, මෙම අංගය කොටසේ පාලක පැනලයේ පිහිටා ඇත. "නිවස"සහ අයිතමය තෝරන්න සෛල මෝස්තර. එය ස්මාර්ට් කිරීමට පෙර ඔබට දැනටමත් යම් ආකාරයක වගු හැඩතල ගැන්වීමක් තිබුනේ නම් සහ විවිධ මෝස්තර අතර ගැටුමක් ඇතිවීමේ හැකියාවක් තිබේ නම්, ගැටළු වළක්වා ගැනීම සඳහා, පැරණි සැලසුම ඉවතලන්න, ගැටුම් ඇති නොවේ. නමුත් සෛල ආකෘතියද යළි සකසනු ලබන අතර පසුව කාල ආකෘතිය, ප්රතිශත, යනාදී යමක් කලින් ස්ථාපනය කර ඇත්නම් එය ප්රතිසාධනය කිරීමට අවශ්ය වනු ඇත.
ආකෘතියක් තෝරාගැනීමේදී, බොහෝ කාර්යයන් ස්වයංක්රීයව ක්රියාත්මක වේ:
3. මේස මෝස්තර සමඟ වැඩ කිරීම
දැන් අපි අලංකාරය ගැන කතා කරමු, එය නොමැතිව කොතැනකවත් නැත, නැතහොත් භාවිතා කරන්නේ කෙසේද සහ අයදුම් කරන්නේ කෙසේද ස්මාර්ට් මේස මෝස්තර. සියල්ලට පසු, අලංකාරයට අමතරව, ස්මාර්ට් වගු වල ශෛලීන් ද ක්රියාකාරීව උපකාර කරයි, අවම වශයෙන් තොරතුරු දෘශ්යමාන කිරීම සහ ඉහත ක්රියාකාරිත්වය උපරිම ලෙස එක් කරන්න. මේ ආකාරයෙන් වගු වඩා හොඳ සහ වඩාත් තේරුම් ගත හැකි බව ඔබ මා සමඟ එකඟ වනු ඇතැයි මම සිතමි. 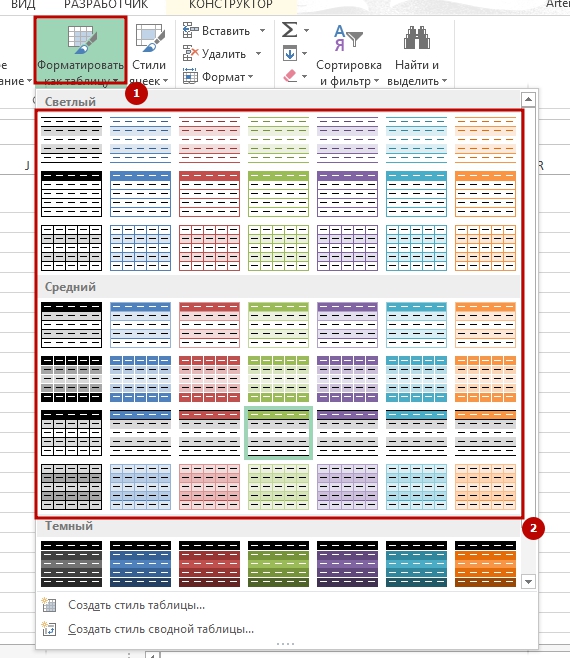 තවද ඔබට සියලුම මෝස්තර යෙදිය හැකි අතර මෙනු අයිතමය භාවිතා කර ඔබගේ අවශ්යතාවයන්ට වඩාත් ගැලපෙන එකක් තෝරාගත හැක "වගුව ලෙස හැඩගස්වන්න". පතන ලැයිස්තුවේ, ඔබට වඩාත් ගැලපෙන විකල්පය තෝරාගත හැක, මෙය කිරීමට පහසු වන්නේ, ඔබ මූසික දර්ශකය ඔබේ මේසය මත තබා ඇති විට, නිශ්චිත ශෛලිය ස්වයංක්රීයව යෙදෙන බැවිනි.
තවද ඔබට සියලුම මෝස්තර යෙදිය හැකි අතර මෙනු අයිතමය භාවිතා කර ඔබගේ අවශ්යතාවයන්ට වඩාත් ගැලපෙන එකක් තෝරාගත හැක "වගුව ලෙස හැඩගස්වන්න". පතන ලැයිස්තුවේ, ඔබට වඩාත් ගැලපෙන විකල්පය තෝරාගත හැක, මෙය කිරීමට පහසු වන්නේ, ඔබ මූසික දර්ශකය ඔබේ මේසය මත තබා ඇති විට, නිශ්චිත ශෛලිය ස්වයංක්රීයව යෙදෙන බැවිනි.
4. ස්මාර්ට් වගුවේ නමක් සාදා ගන්නේ කෙසේද
Excel හි බොහෝ අයිතම මෙන්, ස්මාර්ට් වගු ක්ෂේත්රයේ නම් කළ හැකිය "මේස නම"සහ එහි භාවිතයේ ඵලදායීතාවය වැඩි කිරීම සඳහා නැවත නැවත භාවිතා කිරීම. එසේම, පවරා ඇති නම දිස්වනු ඇත නම කළමනාකරු, මාර්ගයේ ඇති "සූත්ර" - "නම කළමනාකරු". නමුත් මෙය සම්පුර්ණ නම් කරන ලද පරාසයක් නොවන අතර මෙය කෙලින්ම භාවිතා කළ නොහැක, එය ක්රියා නොකරනු ඇත, නමුත් එය මඟ හැරීම විශිෂ්ට ප්රති result ලයක් ලබා දෙයි. ඔබ සඳහන් කරන නම් කළ පරාසයක් නිර්මාණය කරන විට මෙය සිදු වේ ස්මාර්ට් මේසයසහ සිසිල් දෙය නම්, ඔබ මේසය වෙනස් කරන විට, ඔබේ ද වෙනස් වේ, උදාහරණයක් ලෙස, ඔබ එකඟ වනු ඇත එය ඉතා පහසු වේ. 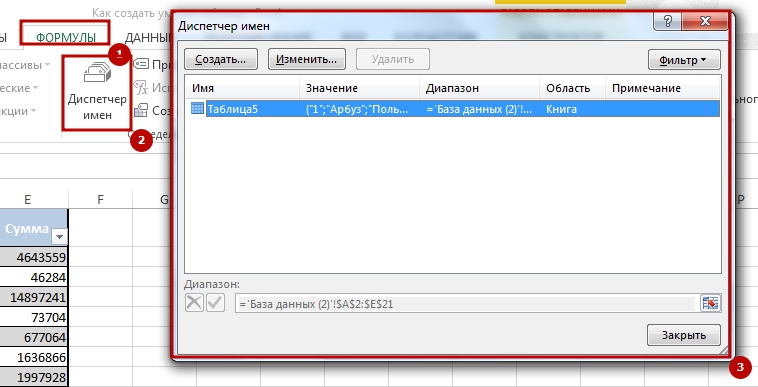
5. එය Excel ස්මාර්ට් පැතුරුම්පතක ස්ලයිසර් සමඟ ක්රියා කරන ආකාරය
වඩාත් මෑතකදී, Excel විසින් පෙරහන් ඉවත් කිරීමේ හැකියාවට එකතු කර ඇත - පෙති. මෙම නිදර්ශන උදාහරණ මගින් අවශ්ය සහ ඉල්ලා සිටින සියලුම තොරතුරු මනාව පෙන්වයි.  ඔබට මෙම අංගය පාලක පැනලයේ භාවිතා කළ හැකිය "ඉදිකිරීම්කරු"අයිතමය තේරීමෙන් "පෙත්ත ඇතුල් කරන්න"ඔබට අවශ්ය තොරතුරු ඉදිකිරීම්කරු තුළ සඳහන් කිරීම. ඔබ පෙත්තෙහි විලාසය තෝරා ගත් පසු, සියල්ල ඔබ වෙනුවෙන් වැඩ කරයි.
ඔබට මෙම අංගය පාලක පැනලයේ භාවිතා කළ හැකිය "ඉදිකිරීම්කරු"අයිතමය තේරීමෙන් "පෙත්ත ඇතුල් කරන්න"ඔබට අවශ්ය තොරතුරු ඉදිකිරීම්කරු තුළ සඳහන් කිරීම. ඔබ පෙත්තෙහි විලාසය තෝරා ගත් පසු, සියල්ල ඔබ වෙනුවෙන් වැඩ කරයි. 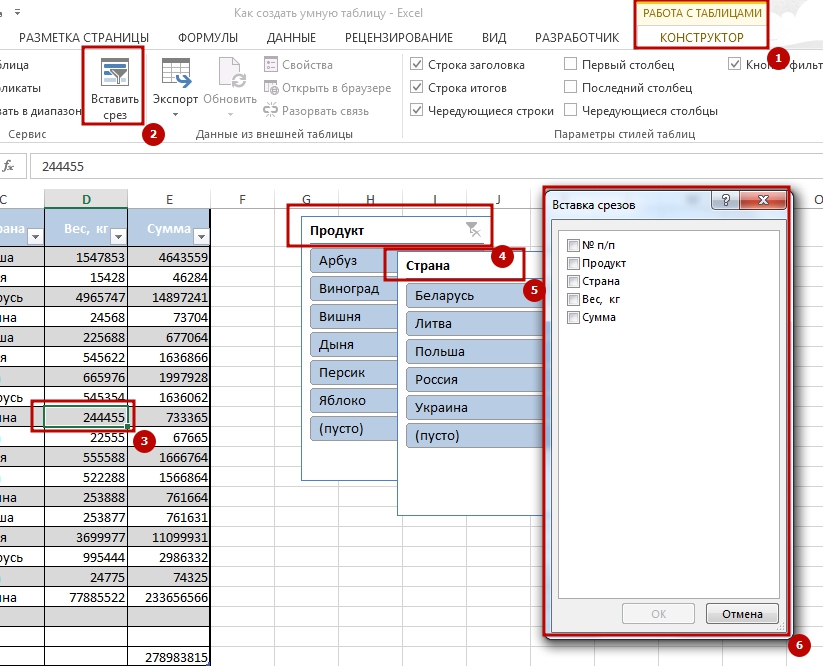 ස්මාර්ට් වගු වලට අමතරව, ඔබ උනන්දු විය හැකිය: "
ස්මාර්ට් වගු වලට අමතරව, ඔබ උනන්දු විය හැකිය: "
සෑම Excel පරිශීලකයෙකුටම පාහේ, වගු අරාවකට නව පේළියක් හෝ තීරුවක් එක් කරන විට, සූත්ර නැවත ගණනය කර මෙම මූලද්රව්යය පොදු ශෛලියකට සංයුති කිරීමට සිදුවන තත්වයකට මුහුණ දී ඇත. සුපුරුදු විකල්පය වෙනුවට, ඊනියා "ස්මාර්ට්" වගුව භාවිතා කළේ නම්, මෙම ගැටළු නොපවතී. මෙය පරිශීලකයා එහි මායිම්වල තබන සියලුම අංග ස්වයංක්රීයව “ඉහළට” ඇද දමයි. ඊට පසු, එක්සෙල් ඒවා වගු පරාසයේ කොටසක් ලෙස වටහා ගැනීමට පටන් ගනී. මෙය "ස්මාර්ට්" වගුවක් සඳහා ප්රයෝජනවත් වන සම්පූර්ණ ලැයිස්තුවක් නොවේ. එය නිර්මාණය කරන්නේ කෙසේද සහ එය සපයන විශේෂාංග මොනවාදැයි සොයා බලමු.
"ස්මාර්ට්" වගුවක් යනු විශේෂිත ආකාරයේ හැඩතල ගැන්වීමකි, එය නිශ්චිත දත්ත පරාසයට යෙදීමෙන් පසුව, සෛල අරාව යම් යම් ගුණාංග ලබා ගනී. පළමුවෙන්ම, ඉන් පසුව, වැඩසටහන එය සෛල පරාසයක් ලෙස නොව, අනුකලිත මූලද්රව්යයක් ලෙස සැලකීමට පටන් ගනී. මෙම විශේෂාංගය Excel 2007 අනුවාදයෙන් ආරම්භ වන වැඩසටහනේ දිස් විය. ඔබ සෘජුවම මායිම්වල ඇති පේළියක හෝ තීරුවක ඕනෑම සෛලයක ඇතුළත් කිරීමක් කළහොත්, මෙම පේළිය හෝ තීරුව ස්වයංක්රීයව මෙම වගු පරාසයට ඇතුළත් වේ.
මෙම තාක්ෂණය භාවිතයෙන් දත්ත වෙනත් පරාසයකට ඇදී ගියහොත් පේළි එකතු කිරීමෙන් පසු සූත්ර නැවත ගණනය නොකිරීමට ඔබට ඉඩ සලසයි. යම් කාර්යයක්, උදාහරණ වශයෙන් VLOOKUP. ඊට අමතරව, වාසි අතර, අපි පත්රයේ මුදුනේ ශීර්ෂය සවි කිරීම මෙන්ම ශීර්ෂයන් තුළ පෙරීමේ බොත්තම් තිබීම ඉස්මතු කළ යුතුය.
එහෙත්, අවාසනාවකට මෙන්, මෙම තාක්ෂණයට යම් සීමාවන් තිබේ. උදාහරණයක් ලෙස, සෛල ඒකාබද්ධ කිරීම සුදුසු නොවේ. තොප්පිය සඳහා මෙය විශේෂයෙන්ම සත්ය වේ. ඇය සඳහා, මූලද්රව්ය ඒකාබද්ධ කිරීම සාමාන්යයෙන් පිළිගත නොහැකිය. ඊට අමතරව, වගු අරාවේ මායිම්වල පිහිටා ඇති යම් අගයක් එයට ඇතුළත් කිරීමට ඔබට අවශ්ය නැතිනම් (උදාහරණයක් ලෙස, සටහනක්), එය තවමත් Excel විසින් එහි අනිවාර්ය අංගයක් ලෙස සලකනු ඇත. එබැවින්, සියලුම අනවශ්ය ලේබල් වගු අරාවෙන් අවම වශයෙන් එක් හිස් පරාසයක් වත් තැබිය යුතුය. එසේම, අරාව සූත්ර එහි ක්රියා නොකරනු ඇති අතර, පොත බෙදා ගැනීමට නොහැකි වනු ඇත. සියලුම තීරු නම් අනන්ය විය යුතුය, එනම් නැවත නැවත නොකළ යුතුය.
ස්මාර්ට් මේසයක් සාදන්න
නමුත් ස්මාර්ට් වගුවක හැකියාවන් විස්තර කිරීමට පෙර, එය නිර්මාණය කරන්නේ කෙසේදැයි සොයා බලමු.
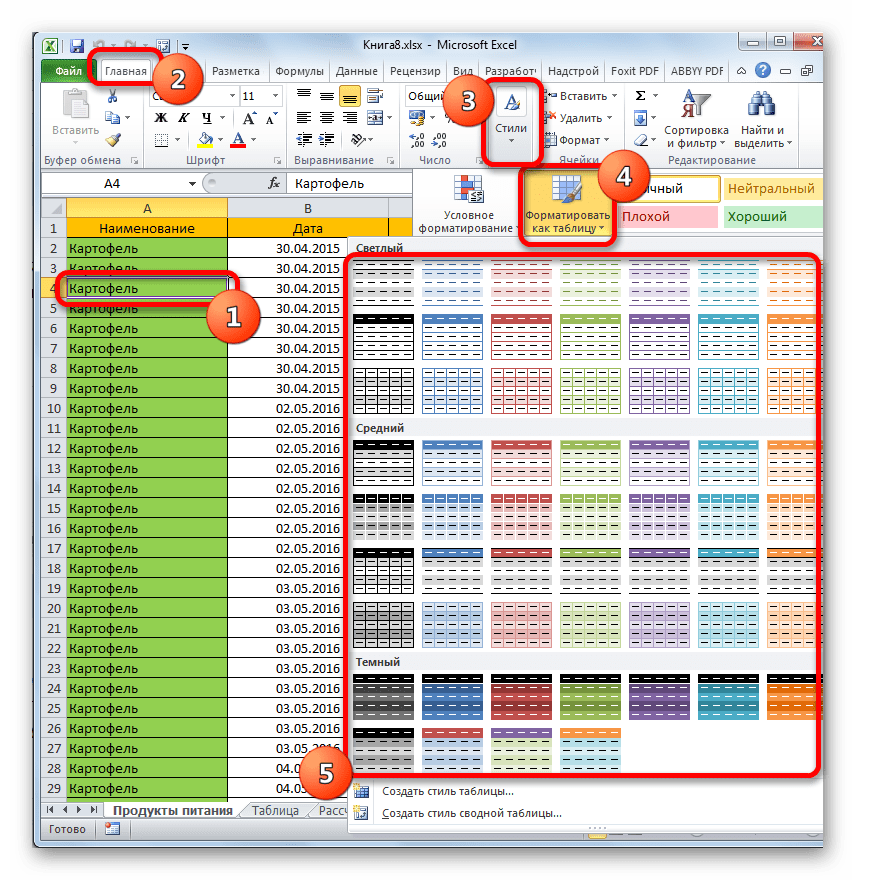
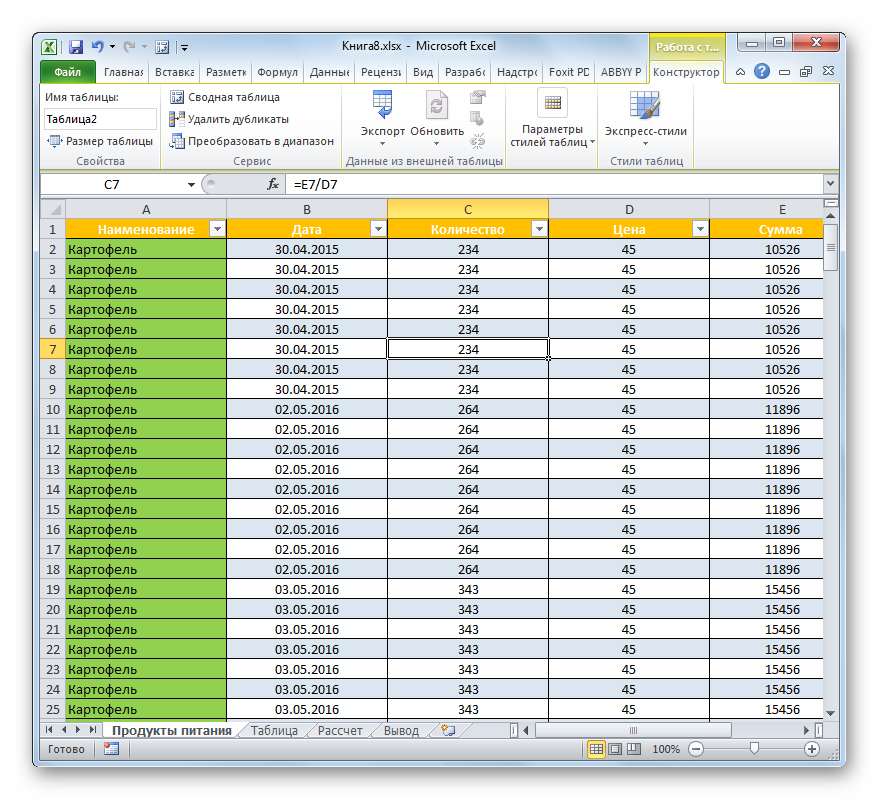
නම
"ස්මාර්ට්" වගුව උත්පාදනය කිරීමෙන් පසුව, එය ස්වයංක්රීයව නමක් ලබා දෙනු ඇත. පෙරනිමියෙන්, මෙම වර්ගයේ නම වේ. "වගුව 1", "වගුව 2"ආදිය
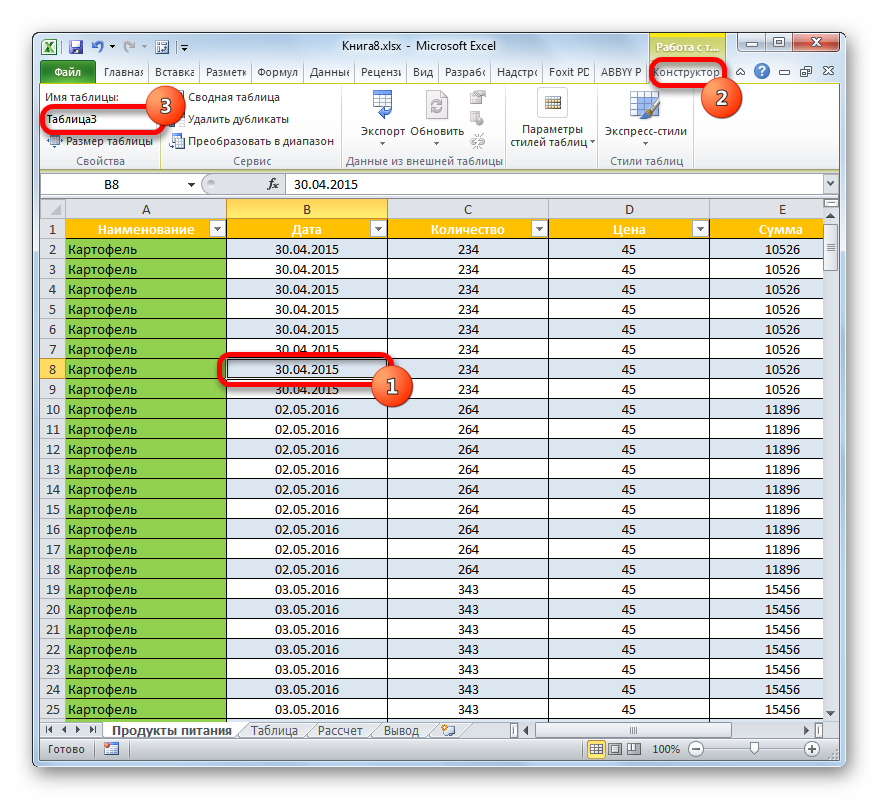
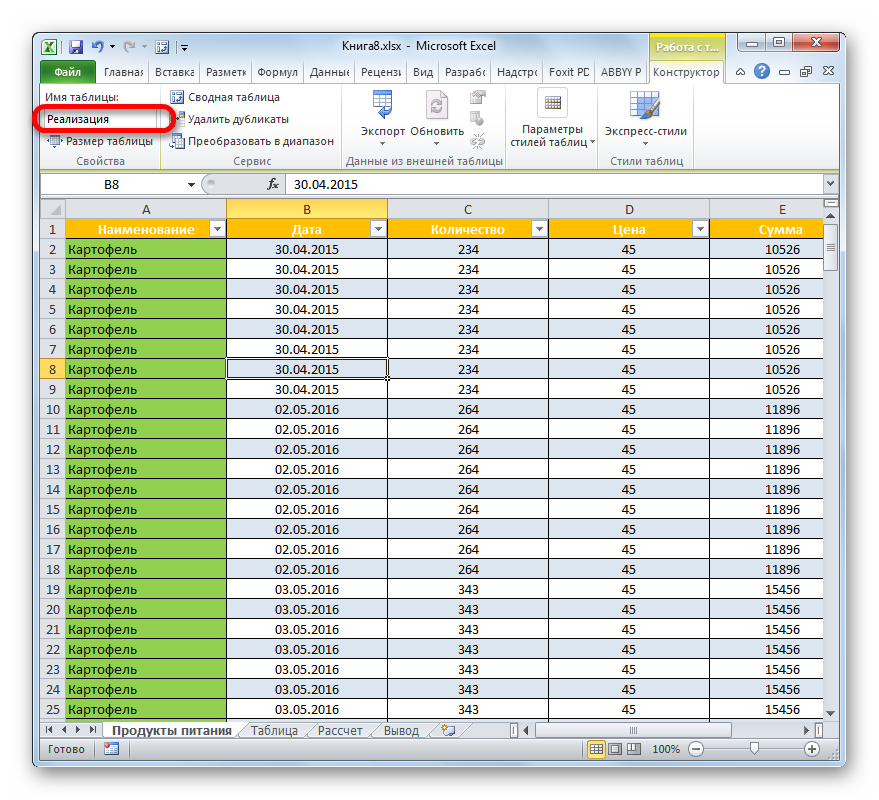
දැන්, සූත්ර සමඟ වැඩ කරන විට, සම්පූර්ණ වගු පරාසය සැකසීමට අවශ්ය බව නිශ්චිත කාර්යයකට ඇඟවුම් කිරීම සඳහා, සුපුරුදු ඛණ්ඩාංක වෙනුවට, එහි නම ලිපිනයක් ලෙස ඇතුළත් කිරීමට ප්රමාණවත් වේ. මීට අමතරව, එය පහසු පමණක් නොව, ප්රායෝගික වේ. ඔබ ඛණ්ඩාංක ආකාරයෙන් සම්මත ලිපිනය භාවිතා කරන්නේ නම්, වගු අරාවේ පතුලේ රේඛාවක් එකතු කරන විට, එය එහි සංයුතියට ඇතුළත් කිරීමෙන් පසුව පවා, ශ්රිතය මෙම රේඛාව සැකසීම සඳහා ග්රහණය නොකරන අතර තර්ක විය යුතුය. නැවතත් බාධා කළා. ඔබ ක්රියාකාරී තර්කයක් ලෙස, වගු පරාසයක නමක ස්වරූපයෙන් ලිපිනයක් සඳහන් කරන්නේ නම්, අනාගතයේදී එයට එකතු කරන ලද සියලුම රේඛා ශ්රිතය මඟින් ස්වයංක්රීයව සකසනු ලැබේ.
දිගු කිරීමේ පරාසය
දැන් අපි මේස පරාසයට නව පේළි සහ තීරු එකතු කරන ආකාරය ගැන අවධානය යොමු කරමු.
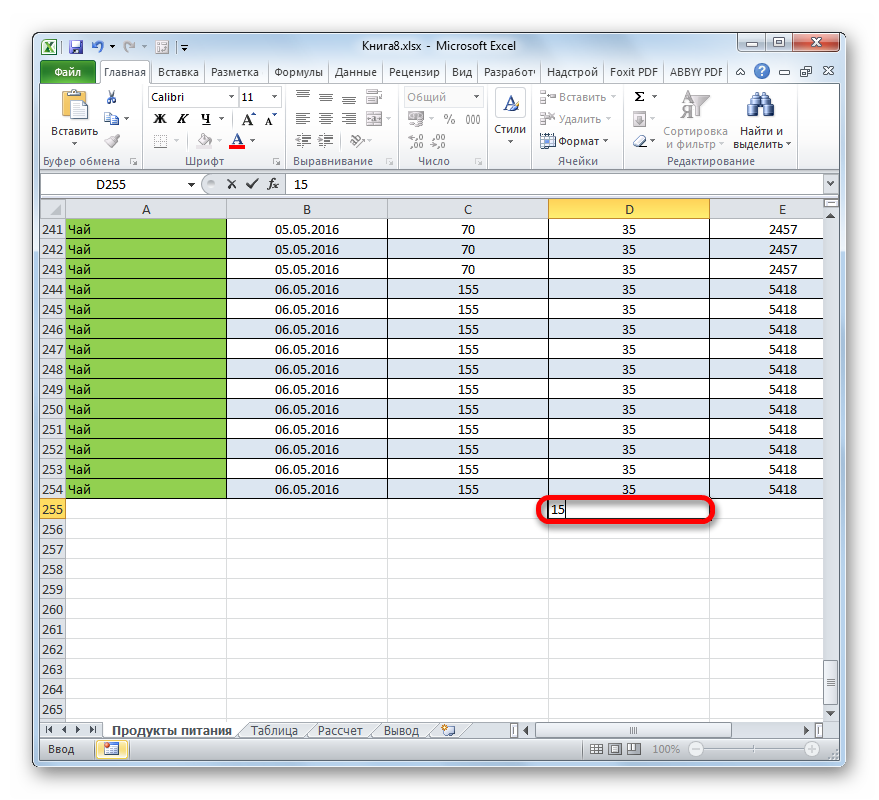
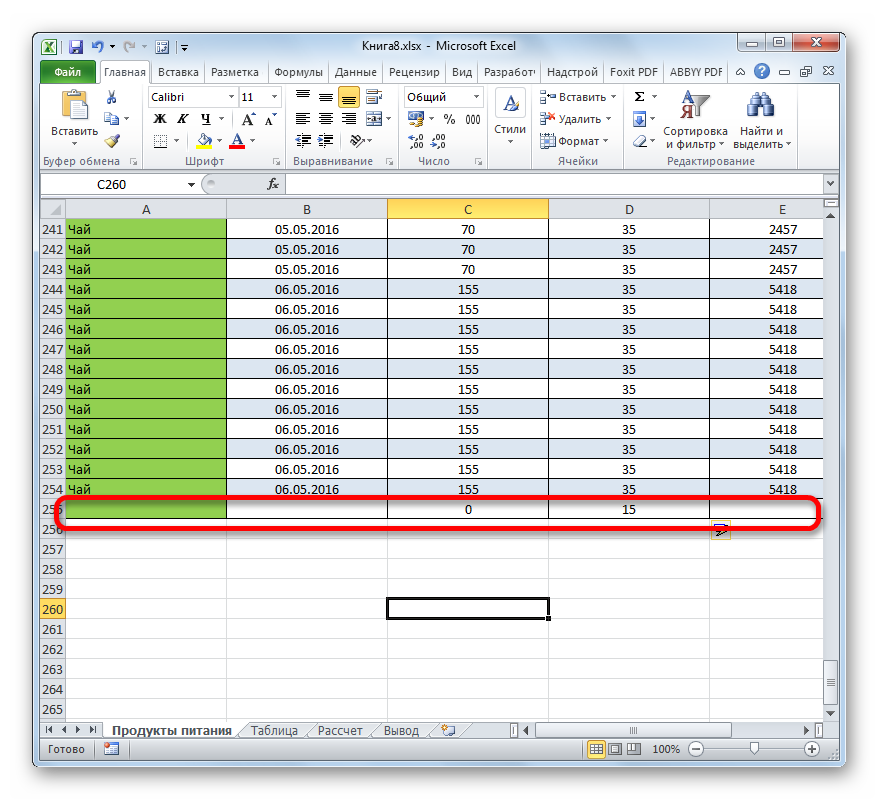
එපමනක් නොව, වගු පරාසයේ ඉතිරිව ඇති එකම හැඩතල ගැන්වීම ස්වයංක්රීයව එයට යොදන ලද අතර, අනුරූප තීරුවල පිහිටා ඇති සියලුම සූත්ර ද ඉහළට ඇද ගන්නා ලදී.
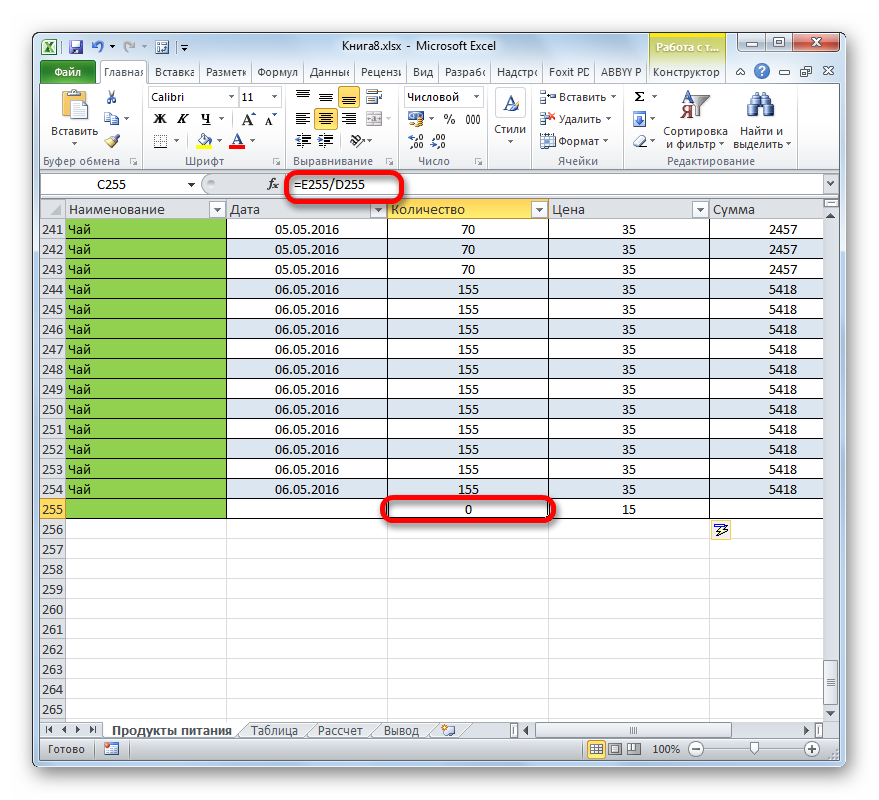
අපි වගු අරාවේ මායිම්වල පිහිටා ඇති තීරුවක වාර්තාවක් සාදන්නේ නම් සමාන එකතු කිරීමක් සිදුවනු ඇත. ඔහු ද එයට ඇතුළත් වනු ඇත. ඊට අමතරව, එය ස්වයංක්රීයව නමක් ලබා දෙනු ඇත. පෙරනිමියෙන් මාතෘකාව වනු ඇත "තීරුව1", මීළඟ එකතු කරන ලද තීරුව වේ "තීරුව2"ආදිය නමුත් අවශ්ය නම්, ඒවා සෑම විටම සම්මත ආකාරයෙන් නැවත නම් කළ හැක.
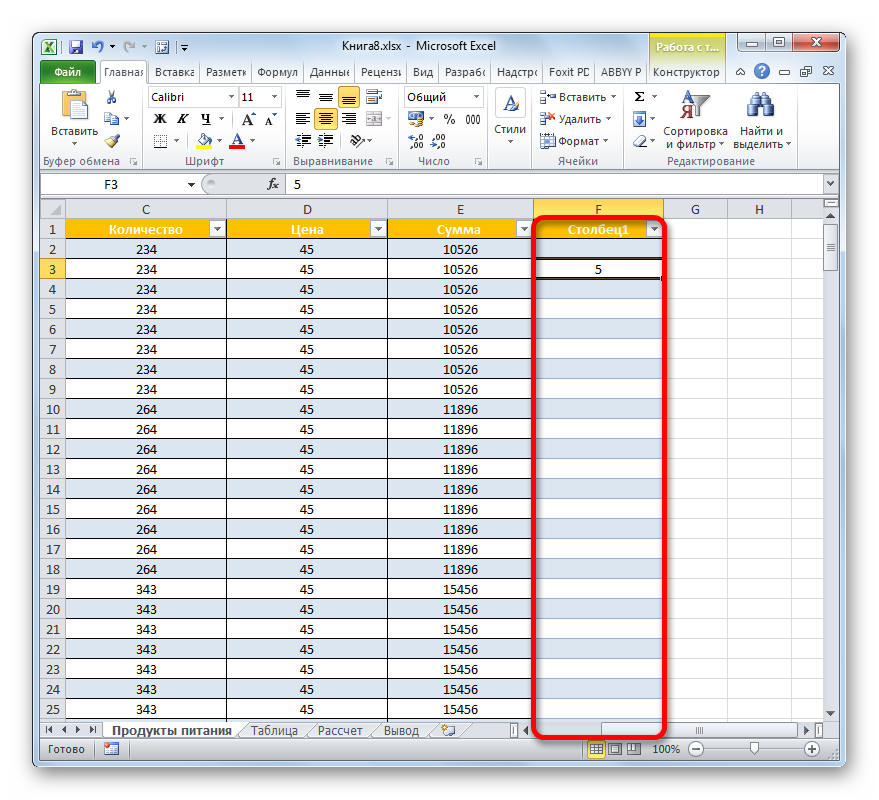
තව එකක් ප්රයෝජනවත් දේපල"ස්මාර්ට්" වගුව නම්, එහි කොපමණ ඇතුළත් කිරීම් තිබුණත්, ඔබ ඉතා පහළට ගියත්, තීරු වල නම් සෑම විටම ඔබේ ඇස් ඉදිරිපිට පවතිනු ඇත. සාමාන්ය ශීර්ෂ ඩොකින් කිරීම මෙන් නොව, මෙම අවස්ථාවෙහිදී, තීරු නාම පහළට ගමන් කරන විට තිරස් ඛණ්ඩාංක තීරුව පිහිටා ඇති ස්ථානයේම තබනු ඇත.
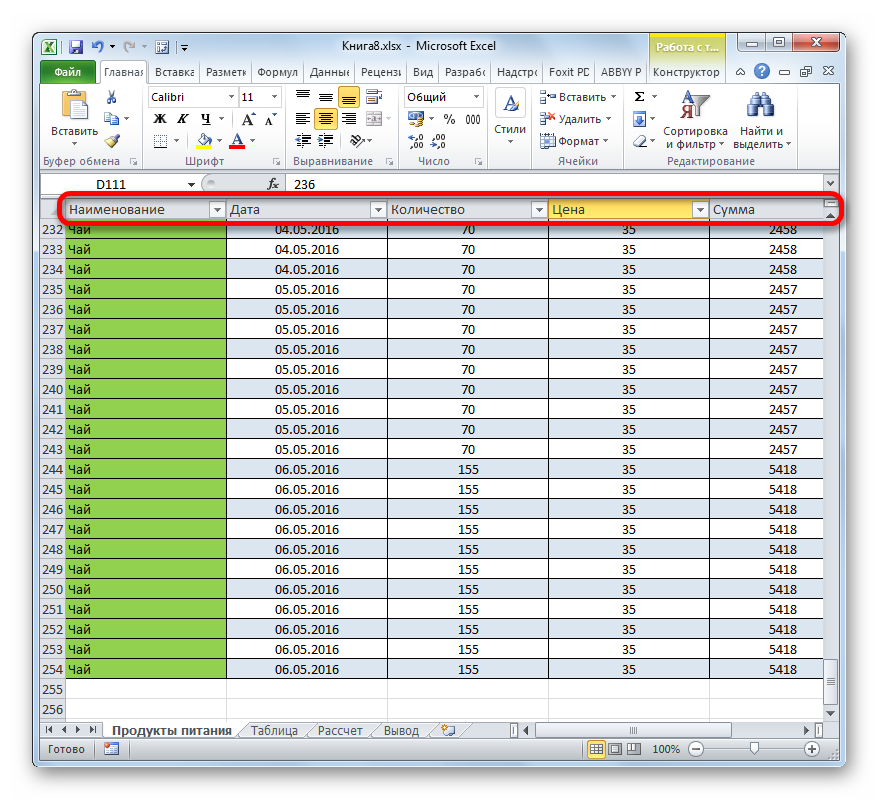
සූත්රය ස්වයං සම්පූර්ණ කිරීම
අපි කලින් දැක්කා, දැනටමත් සූත්ර ඇති වගු අරාවේ එම තීරුවේ, නව රේඛාවක් එකතු කරන විට, මෙම සූත්රය ස්වයංක්රීයව පිටපත් වන බව. නමුත් අපි අධ්යයනය කරන දත්ත සමඟ වැඩ කරන ආකාරය තවත් බොහෝ දේ කළ හැකිය. හිස් තීරුවක එක් කොටුවක් සූත්රයකින් පිරවීම ප්රමාණවත් වන අතර එමඟින් එය මෙම තීරුවේ අනෙකුත් සියලුම අංග වෙත ස්වයංක්රීයව පිටපත් වේ.
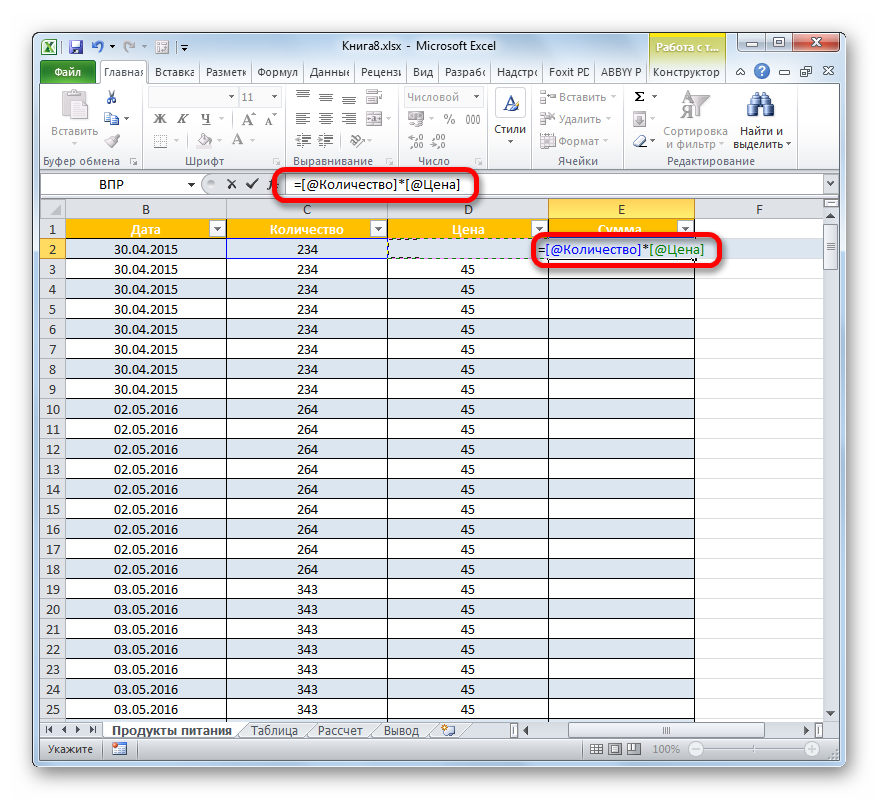
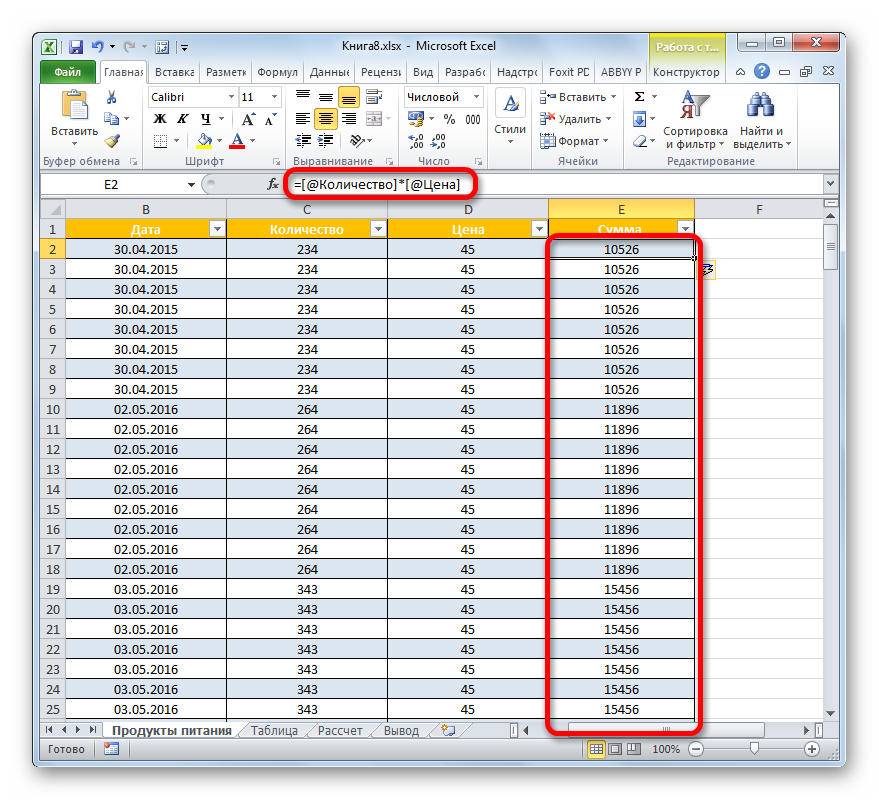
මෙම රටාව සාමාන්ය සූත්රවලට පමණක් නොව, කාර්යයන් සඳහාද අදාළ වේ.
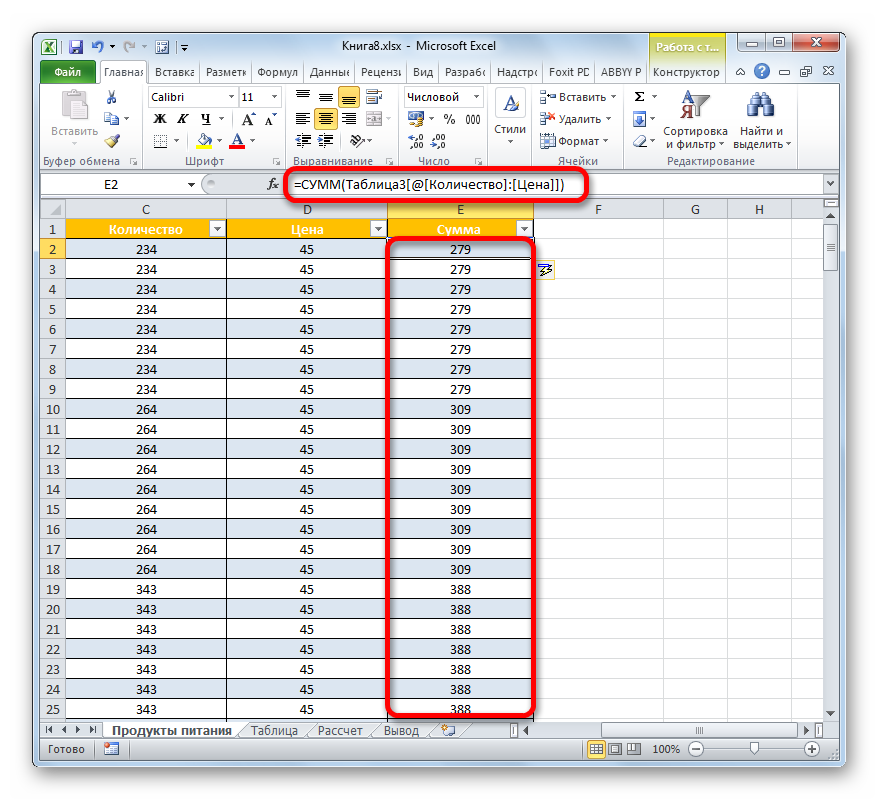
ඊට අමතරව, පරිශීලකයා වෙනත් තීරු වලින් මූලද්රව්යවල ලිපින සූත්රයක් ලෙස ඉලක්ක කොටුවට ඇතුළත් කළහොත්, ඒවා සාමාන්ය මාදිලියේ මෙන්ම වෙනත් ඕනෑම පරාසයක් සඳහා ද පෙන්වනු ඇති බව සැලකිල්ලට ගත යුතුය.
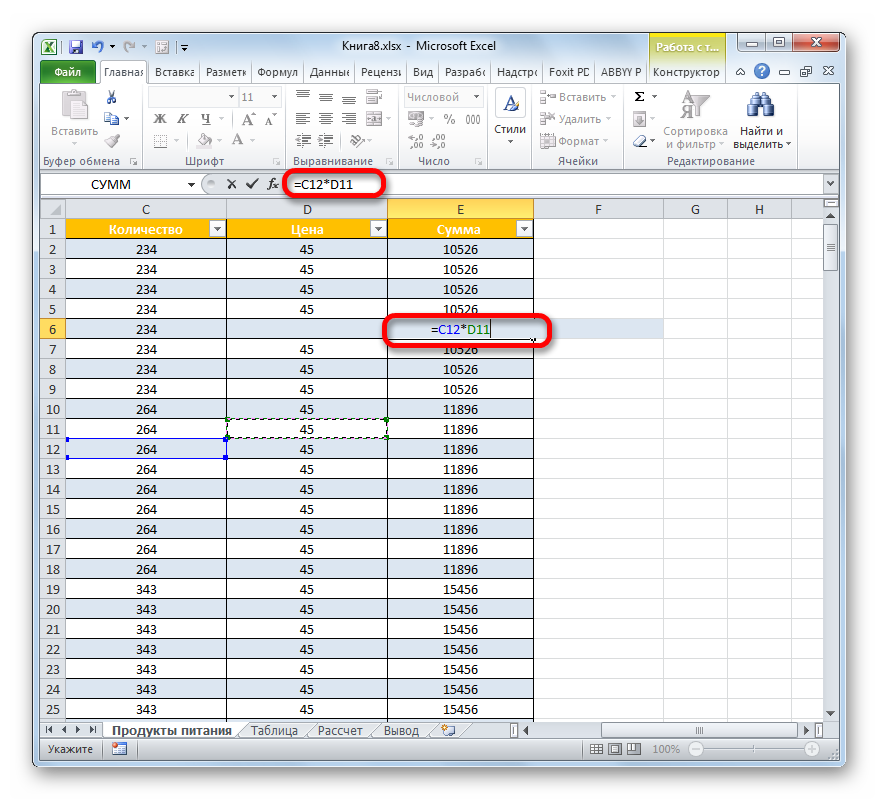
සම්පූර්ණ පේළිය
Excel හි විස්තර කර ඇති මෙහෙයුම් මාදිලිය සපයන තවත් හොඳ ලක්ෂණයක් වන්නේ තීරු එකතුව වෙනම පේළියක පෙන්වීමයි. මෙය සිදු කිරීම සඳහා, “ස්මාර්ට්” වගු මෙවලම් කට්ටලය දැනටමත් එහි අවි ගබඩාවේ අවශ්ය ඇල්ගොරිතම ඇති බැවින්, ඔබට විශේෂයෙන් අතින් රේඛාවක් එකතු කර සාරාංශ සූත්ර එකතු කිරීමට අවශ්ය නොවේ.
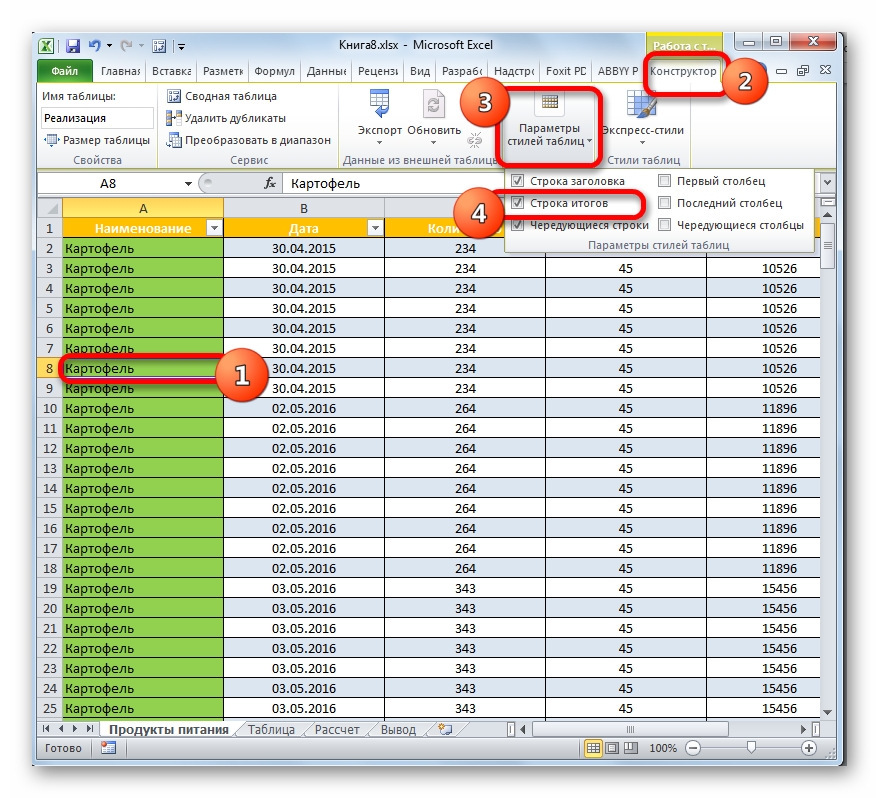
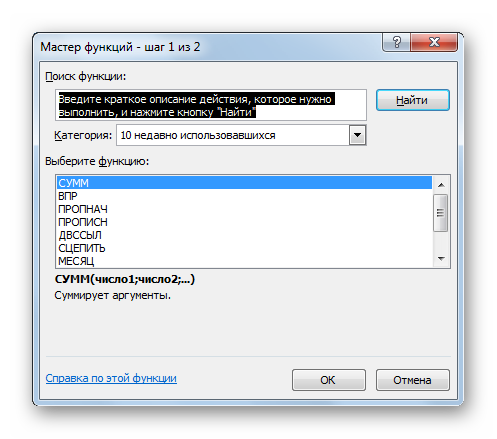
නිසා, වගුවඑක්සෙල් හි, එය වැඩ පත්රිකාවක සෘජුකෝණාස්රාකාර ප්රදේශයක් වන අතර එහි එක් එක් පේළිය දත්ත සමූහයක් නියෝජනය කරන අතර මෙම පේළියේ සහ එක් එක් තීරුවේ ඡේදනය වන කොටුවේ දත්ත ඒකකයක් ඇත. සෑම තීරුවකටම අනන්ය නමක් ලබා දී ඇත. මේසයේ තීරු ලෙස හැඳින්වේ ක්ෂේත්ර, සහ රේඛා වේ වාර්තා. වගුවකට කිසිදු ක්ෂේත්රයක දත්ත අඩංගු නොවන වාර්තා තිබිය නොහැක.
එක්සෙල් පත්රයක සෘජුකෝණාස්රාකාර සෛල පරාසයක් තෝරාගෙන තිබේ නම්, එය වගුවකට පරිවර්තනය කිරීම පහසු වන අතර, අනෙක් අතට, ඔබට සාමාන්ය සෛල පරාසයක් සමඟ මෙන් වගු ඇතුළත් කිරීම් සමඟ වැඩ කළ හැකිය.
වගු වල කාර්යයන් භාවිතා කළ හැක එක්සෙල් සූත්ර, විශේෂයෙන්, ඔබට විශාල එකතුවක් හෝ උප එකතුවක් ගණනය කරනු ලබන පේළියක් (වාර්තාවක්) ඇතුළත් කළ හැකිය.
- වගුවේ ඇතුළත් වන දත්ත අඩංගු ඕනෑම කොටුවක් තෝරන්න.
- මෙනු තීරුවෙන් ටැබ් එකක් තෝරන්න ඇතුල් කරන්න, විවෘත කරන ලද විධාන සමූහයේ මේසකණ්ඩායම තෝරා ගත යුතුය වගුව .

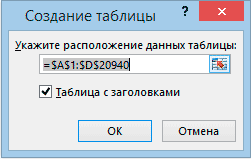
- එක්සෙල් විසින් වගුව සඳහා දත්ත පරාසය සීමාවන් ස්වයංක්රීයව යෝජනා කරන සංවාද කොටුවක් දිස්වනු ඇත
මෙම පරාසය වෙනස් කිරීමට අවශ්ය නම්, කර්සරය සමඟ අවශ්ය දත්ත පරාසය ඉස්මතු කිරීමට ප්රමාණවත් වේ.
මේසයක් නම් කිරීම
පෙරනිමියෙන්, Excel වගුවක් සාදන විට, එය සම්මත නමක් ලබා දී ඇත: Table1, Table2, සහ යනාදිය. එක් වගුවක් පමණක් තිබේ නම්, ඔබට මෙම නමට සීමා කළ හැකිය. නමුත් මේසයට අර්ථවත් නමක් ලබා දීම වඩාත් පහසු වේ.
- වගු කොටුවක් තෝරන්න.
- ටැබ් එක මත ඉදිකිරීම්කරු, කණ්ඩායමක් තුළ දේපළක්ෂේත්රයේ නව වගු නාමයක් ඇතුළත් කරන්න මේසයේ නමයතුරක් ඔබන්න ඇතුල් කරන්න.

වගු නාම සඳහා වන අවශ්යතා නම් කළ පරාසයන් සඳහා වන අවශ්යතා වලට සමාන වේ.
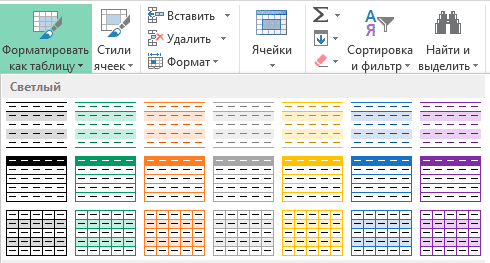 සාදන ලද වගුවේ, ඔබට වර්ණය, අකුරු, මායිම් වර්ගය සහ තවත් දේ වෙනස් කළ හැකිය. හැඩතල ගැන්වීම මගින් තොරතුරු පහසුවෙන් තේරුම් ගත හැක. ඔබට මෙම වෙනස්කම් ඔබම හෝ තෝරා ගත හැකිය සූදානම් ශෛලියනිර්මාණ.
සාදන ලද වගුවේ, ඔබට වර්ණය, අකුරු, මායිම් වර්ගය සහ තවත් දේ වෙනස් කළ හැකිය. හැඩතල ගැන්වීම මගින් තොරතුරු පහසුවෙන් තේරුම් ගත හැක. ඔබට මෙම වෙනස්කම් ඔබම හෝ තෝරා ගත හැකිය සූදානම් ශෛලියනිර්මාණ.
- වගු කොටුවක් තෝරන්න.
- ටැබ් එක මත ඉදිකිරීම්කරුකණ්ඩායම තුළ අවශ්ය නිර්මාණය තෝරන්න මේස මෝස්තර .
වගු ගණනය කිරීම්
ඔබට මේසයට අතිරේක, අවසාන පේළියක් එක් කළ හැකිය, සමහරක් හෝ සියලුම ක්ෂේත්රවල දත්ත වලට අදාළ විවිධ කාර්යයන් ඉටු කිරීමේ ප්රතිඵල අඩංගු වේ.
ක්රියා පටිපාටිය පහත පරිදි වේ:
- ටැබ් එක මත ඉදිකිරීම්කරුකණ්ඩායමක් තුළ මේස විලාස විකල්ප, තෝරා සම්පූර්ණ පේළිය .

- දිස්වන නව පේළියේ ප්රතිඵලයඔබට දත්ත සැකසීමට අවශ්ය ක්ෂේත්රය තෝරන්න, සහ පතන මෙනුවෙන් අපේක්ෂිත කාර්යය තෝරන්න.
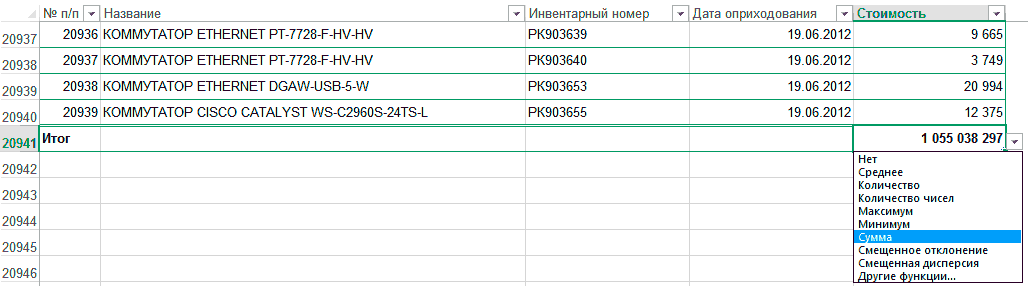
වගුවේ අවසානයේ නව ඇතුළත් කිරීම් ඇතුළු කිරීමට, සම්පූර්ණ පේළිය තෝරා දකුණු මූසික බොත්තම භාවිතා කරන්න. සන්දර්භය මෙනුවක් දිස්වනු ඇත, එහි ඔබ අයිතමය තෝරාගත යුතුය ඇතුල් කරන්න. ඔබ දිස්වන නව පේළියේ දත්ත ඇතුළත් කළහොත්, ඔවුන් ස්වයංක්රීයව එකතුව නැවත ගණනය කිරීමට සහභාගී වේ.
වගුවට පේළි එකතු කිරීමේ කාලය අඩු කිරීම සඳහා, ඔබට මුළු පේළිය අක්රිය කර නව පේළියකින් නව දත්ත එකතු කළ හැකිය. මෙම අවස්ථාවේදී, වගුව ස්වයංක්රීයව එහි පරාසය පුළුල් කරනු ඇත.
ගණනය කිරීම් සිදු කිරීම සහ ප්රතිඵල නව ක්ෂේත්රයක තැබීම සඳහා, මෙම ක්ෂේත්රයේ එක් කොටුවක සූත්රය ඇතුල් කිරීමට ප්රමාණවත් වේ. Excel එය ලබා දී ඇති ක්ෂේත්රයේ සියලුම සෛල හරහා ස්වයංක්රීයව ගුණ කරයි. Excel විකල්පයන් නිවැරදිව සකසා ඇත්නම්, ඔබ සූත්රයක් ඇතුළත් කරන විට, එයට සෛල ලිපින නොව ක්ෂේත්ර නාම ලියා ඇත.
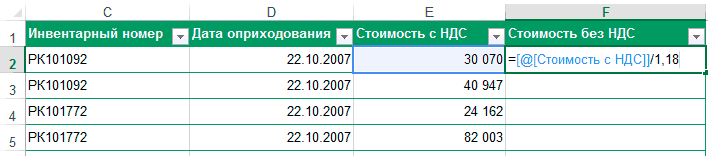
සූත්රවල තිරයේ ඇති ක්ෂේත්ර නාමය වෙනුවට සෛල ලිපින තිබේ නම්, ඔබ විසින් සැකසුම වෙනස් කළ යුතුය:
- ටැබය තෝරන්න ගොනුවහෝ බොත්තම කාර්යාල, Excel අනුවාදය අනුව; පසුව ටැබ් විකල්ප .
- පරිච්ඡේදයේ සූත්ර, කණ්ඩායමක් තුළ සූත්ර සමඟ වැඩ කිරීම, අයිතමය පරීක්ෂා කරන්න සූත්රවල වගු නම් භාවිතා කරන්න .
වගුවක් සාමාන්ය පරාසයකට පරිවර්තනය කිරීම
වගු සමඟ වැඩ කරන විට, වාසි සමඟ, සීමාවන් ගණනාවක් තිබේ: ඔබට සෛල ඒකාබද්ධ කළ නොහැක, ඔබට උප එකතු කිරීම් එකතු කළ නොහැක. වගුවේ ගණනය කිරීම් සම්පූර්ණ නම් සහ ඔබට අවශ්ය වන්නේ වගුවේ ඇති දත්ත සහ සමහර විට යම් මෝස්තරයක් නම්, වගුව ඉක්මනින් සාමාන්ය දත්ත පරාසයකට පරිවර්තනය කළ හැකිය.
මෙය සිදු කිරීම සඳහා, මෙම පියවර අනුගමනය කරන්න:
- ටැබ් එක මත ඉදිකිරීම්කරුකණ්ඩායම තෝරන්න සේවා .
- ටැබය තෝරන්න පරාසයට පරිවර්තනය කරන්න .

- බොත්තම මත ක්ලික් කරන්න ඔව් .
