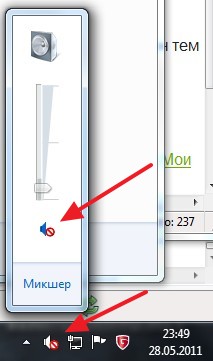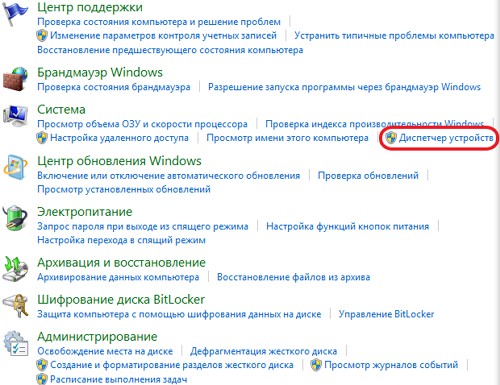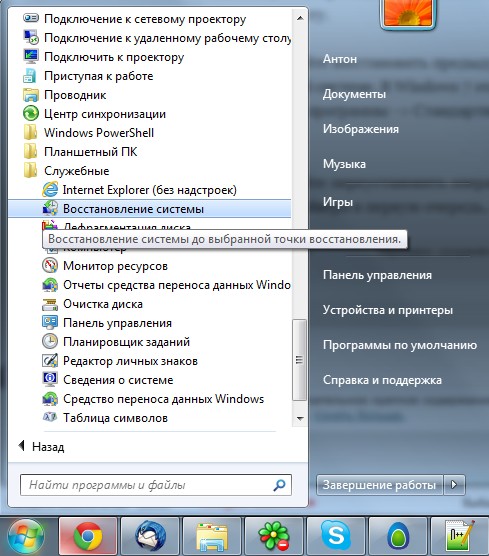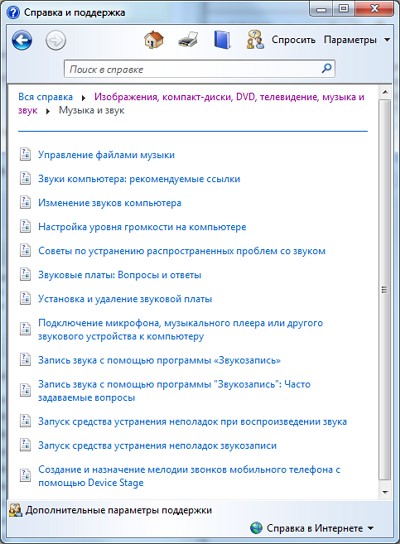තත්වය සිතා බලන්න: ඔබ පරිගණකය සක්රිය කර, වින්ඩෝස් එක්ස්පී පිළිගැනීමේ ශබ්දය ඇසීම වෙනුවට, පද්ධති ඒකකයේ ඒකාකාර නාදය පමණක් ඇසේ. ඇත්ත වශයෙන්ම, ගැටළුව වහාම පැහැදිලි වේ: පරිගණකයේ ශබ්දයක් නොමැත! එවැනි තත්වයක් ඇති වුවහොත් කුමක් කළ හැකිද? ශබ්දය ප්රතිෂ්ඨාපනය කිරීම අරමුණු කරගත් විශේෂ ක්රියාකාරී ක්රම තිබේද? පරිගණකයේ ශබ්දය අතුරුදහන් වී ඇති අවස්ථාවක කළ හැකි දේ බලමු.
ශබ්දය නොමැති වීමට හේතු
පරිගණකයේ ශබ්දය නොමැතිකම සඳහා හේතු දෙකක් පමණක් තිබේ: මෙය හෝ ගැටළු මෘදුකාංග, හෝ දෘඪාංග ගැටළු. වෙනත් වචන වලින් කිවහොත්, එක්කෝ දෝෂ සහිත සංරචක පවතී, නැතහොත් විවිධ ගැටළු තිබේ වින්ඩෝස් සැකසුම් XP හෝ ඇතැම් මෘදුකාංග. එවැනි ගැටළු නවතම මෙහෙයුම් පද්ධතිවල සහ හුරුපුරුදු වින්ඩෝස් එක්ස්පී හි ඇතිවිය හැකි බව සටහන් කළ යුතුය (svhosts.exe ගොනුවේ දෝෂයක් හේතුවෙන් ශබ්ද ගැටළු බොහෝ විට සිදු වේ). නවතම උපකරණ තිබියදීත්, බලවත් හා උසස් තත්ත්වයේ ශබ්ද කාඩ්පතක් වුවද, ගැටළු තවමත් පැන නැගී ඇති අතර එය දිගටම පැන නගී.
දෘඩාංග දෝෂයක් හේතුවෙන් ශබ්දය අතුරුදහන් වූ තත්වය අපි සලකා බලන්නේ නැත. ගැටළු ඉතා විවිධාකාර විය හැකි අතර විශේෂ කුසලතා සහ අධ්යාපනයක් නොමැති පරිශීලකයෙකුට මවු පුවරුව, ශබ්ද කාඩ්පත හෝ වෙනත් පරිගණක දෘඩාංගවල දෝෂයක් හේතුවෙන් ශබ්දය නොමැතිකමට හේතු සොයා ගැනීමට නොහැකි වනු ඇත. පහත දැක්වෙන සියලුම ක්රියාවන් ධනාත්මක ප්රතිඵලය ගෙන නොයන්නේ නම්, ගැටළුව Windows XP හි කිසිසේත් නැත. ගැටළුව පවතින්නේ පරිගණකයේ දෘඪාංගයේ ය. පරිගණකයේ ශබ්දය අතුරුදහන් වී ඇත්තේ මන්දැයි සොයා ගත හැකි පුද්ගලයෙකුට රෝග විනිශ්චය සඳහා සියලු උපකරණ රැගෙන යාම සුදුසුය. මෘදුකාංගය සමඟ සිදුවන වඩාත් පොදු අක්රමිකතා අපි සලකා බලමු.
මෘදුකාංගය නිසා ශබ්දයක් නැත
ශබ්දය නැති වී ඇත්නම්, පළමුව ඔබ වින්ඩෝස් ඕඩියෝ සේවාව ක්රියාත්මක වන්නේ දැයි පරීක්ෂා කළ යුතුය:
- අපි ලිපිනයට යනවා ආරම්භක-සැකසීම්-පාලක පැනලය-පරිපාලන මෙවලම්-උපාංග කළමනාකරු-සේවා;
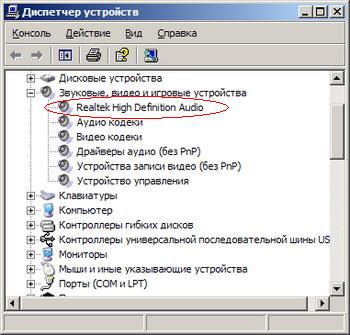
- සංවාද කොටුව තුළ සේවාඔබ Windows Audio සේවාව තෝරාගත යුතුය;
- උප මෙනුවක් තෝරන්න ක්රියා-ගුණාංග;
- Windows Audio සංවාදය මෙම සේවාවෙහි තත්ත්වය පරීක්ෂා කරයි. සාමාන්ය ක්රියාකාරිත්වය අතරතුර, බොත්තම අතරතුර එය නිවැරදිව ක්රියා කළ යුතුය ආරම්භ කරන්නඅක්රිය වේ;
- සන්දර්භය මෙනුව තුළ දියත් කිරීමේ වර්ගයවිය යුතුයි ඔටෝ(එය එසේ නොවේ නම්, ඔබ මෙම අගය සැකසිය යුතුය);
- අවසාන පියවර වන්නේ බොත්තම එබීමයි හරිසහ විශේෂ සේවා කවුළුව වසා දමන්න.

ඉහත පියවර වලින් පසුව, ඔබ Windows XP ශ්රව්ය උපකරණවල ක්රියාකාරිත්වය පරීක්ෂා කළ යුතුය. මෙය සිදු කිරීම සඳහා, ඔබ පහත පියවරයන් සිදු කළ යුතුය:
- තුල කොටසක් තෝරන්න ශබ්ද සහ ශ්රව්ය උපකරණ;
- බොහෝ විට, ඔබ මෙම කොටස විවෘත කරන විට, "ශ්රව්ය උපකරණ නැත" යන පණිවිඩය දිස්වනු ඇත;
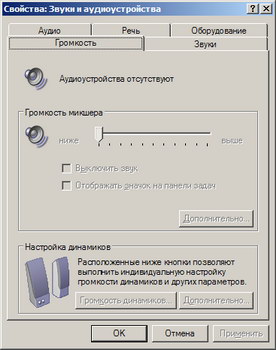
- ඒ සමගම, තුළ උපාංග කළමනාකරුපරිච්ඡේදයේ ශබ්ද උපාංගඔබට මෙම පින්තූරය දැකිය හැකිය:

වින්ඩෝස් එක්ස්පී හි ශබ්දය නැවත පැමිණීම සඳහා, ඔබ නව ධාවක ස්ථාපනය කළ යුතුය. මෙය පහත පරිදි සිදු කෙරේ:
- CD ධාවකය තුළ, ඔබ විසින් මවු පුවරුව සඳහා ධාවක අඩංගු CD තැටිය ස්ථාපනය කළ යුතුය.
- ස්වයංක්රීය ධාවනය භාවිතා නොකළ යුතුය. ඔබ ස්වයංක්රීය ස්ථාපනය අවලංගු කර මගේ පරිගණකය හරහා සංයුක්ත තැටියේ අන්තර්ගතය විවෘත කළ යුතුය.
- තැටියේ අන්තර්ගතය අතර, ඔබ විසින් ස්ථාපන ගොනුව Setup.exe (Install.exe) සොයා ගත යුතුය. ගොනුව ධාවනය කිරීමෙන් පසුව, සොයාගත් නව දෘඪාංග විශාරද විවෘත වනු ඇත, එය වින්ඩෝස් එක්ස්පී හි ධාවක ස්ථාපනය කරනු ඇත.
- අවසාන පියවර වන්නේ රියදුරන් නිවැරදිව වැඩ කිරීමට අවශ්ය වන පරිගණකය නැවත ආරම්භ කිරීමයි.
නැවත පණගැන්වීමෙන් පසු, ඔබට ටැබ් එක විවෘත කළ හැකිය පරිමාවසහ පරිශීලකයාට අවශ්ය පරිදි ශබ්දය සකස් කරන්න. 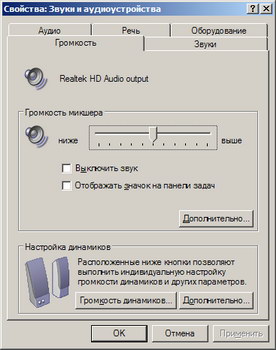
වැදගත් සූක්ෂ්ම කරුණු කිහිපයක් සැලකිල්ලට ගත යුතුය. මුලින්ම, විශේෂ සේවයවින්ඩෝස් ඕඩියෝ වින්ඩෝස් එක්ස්පී හි සියලුම ශබ්ද උපාංග සමඟ වැඩ කිරීමට නිර්මාණය කර ඇත. පරිගණකයේ මෙම ශබ්දය අතුරුදහන් වූ විට, මෙයින් අදහස් කරන්නේ මෙම සේවාවේ අක්රියතාවයි. දෙවනුව, වින්ඩෝස් ඕඩියෝ සේවාව සමඟ ඉහත දෝෂය බොහෝ විට සිදු වන්නේ ස්ථාපනය කිරීමේදී හෝ. මවු පුවරුවේ ධාවකය විසින් ස්වයංක්රීයව ස්ථාපනය කිරීම හේතුවෙන් මෙම තත්වය ඇතිවේ, එබැවින් ඒවා අතින් ස්ථාපනය කිරීම රෙකමදාරු කරනු ලැබේ උපාංග කළමනාකරු.
පරිගණකයක ශබ්දය නැවත ලබා ගන්නේ කෙසේද?
පරිගණකයේ ශබ්දය අතුරුදහන් වූවා නම් සහ මවු පුවරු ධාවක නැවත ස්ථාපනය කිරීම දෘශ්ය ප්රති result ලයක් ගෙන නොදුන්නේ නම්, ඔබට පහත පියවරයන් සිදු කළ හැකිය, ඒවායේ අශෝභන බව තිබියදීත් එය ඉතා ප්රයෝජනවත් විය හැකිය:
- මුලදී, ඔබේ පරිගණකය නැවත ආරම්භ කිරීම රෙකමදාරු කරනු ලැබේ. ධාවකවල තාවකාලික පද්ධතියේ අසමත් වීමක් ඇති විය හැකි අතර, ඔබ වින්ඩෝස් එක්ස්පී නැවත ආරම්භ කරන විට, ශබ්දය නැවත දිස්වනු ඇත.
- පළපුරුදු පරිශීලකයෙකු අතර පවා අවම වශයෙන් එක් වරක් භීතියක් ඇති කළ වඩාත් පොදු හේතුව වන්නේ ස්පීකර් බල සම්බන්ධතාවයක් නොමැතිකමයි. ට්රයිට්, නමුත් එය සිදු වේ. එමනිසා, ස්පීකර් වලින් ලැබෙන ප්ලග් එක අලෙවිසැලට ඇතුල් කර තිබේද යන්න සහ අලෙවිසැල වැඩ කරන්නේද යන්න පරීක්ෂා කිරීම වටී.
- නිරූපකය සොයා ගැනීමට අවශ්යයි පරිමාව සැකසීම, ඉන්පසු ස්ලයිඩරය හැකිතාක් ඉහළට ගෙන යන්න.
- කථිකයන්ගේ කාර්ය සාධනය පරීක්ෂා කිරීම රෙකමදාරු කරනු ලැබේ. පරිගණකය නිසා ශබ්දය නැති වුවහොත්, ස්පීකර් වෙනත් උපාංගවල වැඩ කරනු ඇත. කථිකයන් සෑම අවස්ථාවකදීම ක්රියා නොකරන්නේ නම්, ශබ්දය නොමැතිකමට හේතුව ඔවුන් තුළ ය.
- ශබ්ද කාඩ්පත් ධාවක ස්ථාපනය කරන්න. රියදුරන් නොමැති වුවද, ඒවා ඔබේ පරිගණකයේ ශබ්ද උපාංගය හිමි සමාගමේ නිල වෙබ් අඩවියෙන් සොයාගත හැකිය.
- ඔබ Windows XP මෙහෙයුම් පද්ධතිය පමණක් නොව, දෘඪාංග ද තේරුම් ගන්නේ නම්, ඔබ දන්නා වැඩ කරන ශබ්ද කාඩ්පතක් ඔබේ පරිගණකයේ තැබීමට උත්සාහ කළ හැකිය. ඒ සමඟම ශබ්දය දිස්වන්නේ නම්, රෝග විනිශ්චය සඳහා ශබ්ද කාඩ්පතක් ගැනීම අවශ්ය වේ. ඒ නිසා නිශ්චිතවම ශබ්දය නැති වූවා විය හැකිය.
- අවසාන විසඳුම ලෙස, ඔබට ස්වයංක්රීය පද්ධති ප්රතිසාධනය උත්සාහ කළ හැකිය. මෙය සිදු කිරීම සඳහා, ඔබ පරිගණකයේ ප්රතිසාධන ලක්ෂ්යයක් සෑදිය යුතුය, එහිදී සියලු සැකසුම් ක්රියාත්මක වේ. අනාගතයේදී, වින්ඩෝස් එක්ස්පී හි මෘදුකාංග හෝ තනි සංරචක ක්රියාත්මක කිරීමේදී ඔබට කිසියම් ගැටළුවක් ඇති වුවහොත් මෙය ප්රයෝජනවත් විය හැකිය.
ශබ්දය අතුරුදහන් වූ අතර ඒ සමඟම ඉහත සඳහන් සියලු ක්රියාවන් දෘශ්යමාන ප්රතිඵල ගෙන නොගියේ නම්, මෙම ගැටලුව සමඟ කටයුතු කළ හැක්කේ පළපුරුදු විශේෂඥයෙකුට පමණි.
පරිගණකයක ශබ්දය අතුරුදහන් වන අවස්ථා බොහෝ විට සිදු වේ. රීතියක් ලෙස, මෙය අනපේක්ෂිත ලෙස සිදු වේ, උදෑසන ඔවුන් පරිගණකය සක්රිය කළ අතර එය එයයි, සහ ප්රතිචාර වශයෙන්, නිශ්ශබ්දතාවය.
කිසිවක් සිදු නොවන බව ඔබ තේරුම් ගත යුතුය, මෙය පරිගණකයේ ශබ්දයට ද අදාළ වේ.
සරල හේතු
බොහෝ විට මෘදුකාංග අසමත් වීමක් ඇති විය, උදාහරණයක් ලෙස, රියදුරන් කඩා වැටුණි, ශබ්ද සැකසුම් වැරදි ලෙස සකසා ඇත, හෝ දෘඩාංග ගැටළුවක් විය - ශබ්ද කාඩ්පත හෝ ස්පීකර් අසමත් විය.
නමුත් පළපුරුදු PC පරිශීලකයෙකුට සිනහවක් ඇති කළ හැකි සරල තත්වයන් ද තිබේ.
උදාහරණයක් ලෙස, ඔවුන් අලෙවිසැලෙන් කථිකයන් ක්රියා විරහිත කර හෝ දෙවැන්න සඳහා බල බොත්තම එබීමට අමතක විය.
ශබ්දය අවම මට්ටමකට අඩු වූ විට හෝ ශබ්ද ජැක් එකට හෙඩ්ෆෝන් ඇතුළු කරන විට අවස්ථා තිබේ. මෙම අවස්ථාවෙහිදී, කථිකයන් හෝ ශබ්ද කාඩ්පතෙහි ඇති සොකට් එකෙන් ප්ලග් ඉවත් කිරීමෙන් දෙවැන්න සරලව විසන්ධි කළ යුතුය.
මෙම හේතු සමඟ, ඔබ සැමවිටම සරල සිට සංකීර්ණ දක්වා යා යුතු බැවින්, ගැටලුවක් සෙවීම ආරම්භ කිරීම අවශ්ය වේ.
නමුත් ගැටළුවක් සෙවීමට පෙර, පරිගණකය නැවත ආරම්භ කිරීමට උත්සාහ කරන්න, ඉන්පසු සියල්ල තනිවම විසඳා ශබ්දය දිස් වූ අවස්ථා තිබේ.
ශබ්දය නොමැතිකම සඳහා ඉහත හේතු හඳුනාගෙන නොමැති නම්, පහළ දකුණේ තැටියේ ඇති ශබ්ද නිරූපකය වෙත අවධානය යොමු කරන්න. මූලධර්මය අනුව, ඔබට එය වහාම කළ හැකිය.
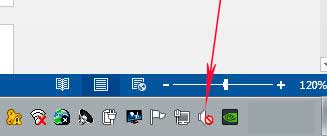
ඉහත පෙන්වා ඇති පරිදි අයිකනය අසල රතු හරස් කවයක් තිබේ නම්, එවිට ශබ්දය අක්රිය කර ඇති අතර ඔබ එය සක්රිය කර අවශ්ය පරිමාව සැකසීමට අවශ්ය වේ.
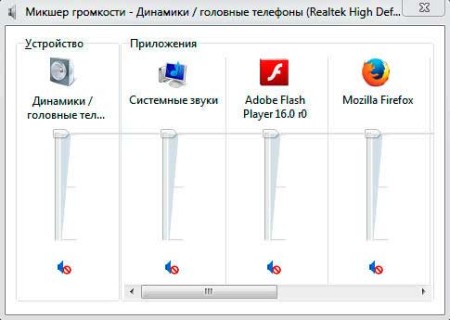

ඔබේ ස්පීකර් වෙනත් උපාංගයකට සම්බන්ධ කිරීමට උත්සාහ කරන්න. එය iPhone හෝ විය හැකිය ජංගම දුරකථන, ප්රධාන දෙය නම් සම්බන්ධකය ගැලපේ, නමුත් නීතියක් ලෙස, දැන්, මේ සමඟ, ගැටළු නොමැත.
කථිකයන් සාමාන්යයෙන් වෙනත් උපාංගයක් සමඟ අන්තර් ක්රියා කරන්නේ නම්, අපි ගැටළුවක් සෙවීමේ ඊළඟ අදියර වෙත යන්නෙමු - මෘදුකාංගය.
Windows 7 හි උපාංග කළමනාකරු වෙත ප්රවේශ වීම පහසුය. මෙය පාලක පැනලය හරහා හෝ ඩෙස්ක්ටොප් එකේ "පරිගණක" අයිකනය මත දකුණු-ක්ලික් කර "ප්රොපටීස්" කොටස වෙත යාමෙන් සිදු කළ හැක.
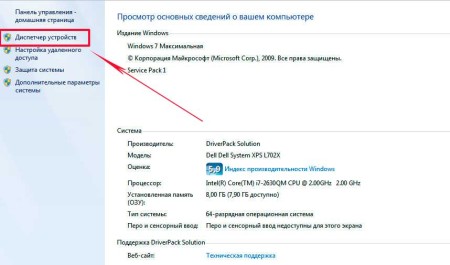
එහිදී, "උපාංග කළමනාකරු" මෙනුව සොයාගෙන මෙම කොටස වෙත යන්න.
සියලුම උපාංග ප්රශ්න ලකුණු නොමැතිව ප්රදර්ශනය කළ යුතුය, විශේෂයෙන් "ශබ්ද, වීඩියෝ සහ ක්රීඩා පාලක" රේඛාවට අවධානය යොමු කරන්න.
එහි ප්රශ්නාර්ථ ලකුණක් දිස්වන්නේ නම් හෝ මෙම කොටස කිසිසේත් නොපවතී නම්, ඔබට ධාවක ස්ථාපනය කිරීමට සිදුවේ.

සියලුම පරිගණක උපාංග සඳහා ධාවක ගබඩා කළ යුතු පරිගණකය සමඟ පැමිණි තැටිය භාවිතයෙන් මෙය කළ හැකිය.
මෙම තැටිය නොමැති නම්, අන්තර්ජාලයේ පහසුවෙන් සොයා ගත හැකි CPU-Z, AIDA64 හෝ HWiNFO3264 වැඩසටහන් භාවිතා කර, ඔබේ මවු පුවරුවේ හෝ ශබ්ද කාඩ්පතේ ආකෘතිය සොයා ගන්න.
ශබ්ද කාඩ්පත ඒකාබද්ධ කර ඇත්නම්, අපි මවු පුවරුවේ වර්ගය සහ වෙළඳ නාමය සොයා ගනිමු.
ඒකාබද්ධ නොවේ නම්, අපි එකම දේ සොයා ගනිමු, නමුත් ශබ්ද කාඩ්පත සඳහා පමණි.
ඊටත් වඩා යන්න පුළුවන් පහසු මාර්ගය, http://drp.su වෙබ් අඩවියෙන් බාගත කර ධාවක නවතම එකලස් DVD එකකට පුළුස්සා දමන්න.
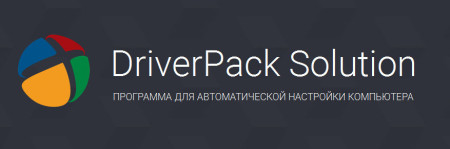
මෙම තැටිය සෑම විටම අතේ තබා ගන්න. මෘදුකාංග පැකේජය ස්වයංක්රීය ප්රකාරයේදී ආරම්භ කිරීමෙන් පසු, මුළු පරිගණකයම ස්කෑන් කරනු ලැබේ.
අනාගතයේදී, උපාංග සඳහා සොයා නොගත් ධාවක ස්ථාපනය කිරීමට හෝ ඒවායේ පැරණි අනුවාද යාවත්කාලීන කිරීමට ඔබෙන් විමසනු ඇත. පරිගණකය නැවත ආරම්භ කිරීමෙන් පසු ශබ්දය දිස්විය යුතුය.
පද්ධති ප්රතිසාධනය
දැන් ඔබ පද්ධති ප්රතිසාධනය සමඟ කිසිවෙකු පුදුමයට පත් නොවනු ඇත.
දැනටමත් නවතා ඇති අය සමඟ ගැටීමට පටන් ගත් වැඩසටහන් හෝ ධාවක ස්ථාපනය කිරීමෙන් පසු පරිගණකයේ ශබ්දය අතුරුදහන් විය හැකිය.
ඉදිරි දින කිහිපය තුළ ඔබ ස්ථාපනය කළ දේ මතක තබා ගන්න. මෙම මෘදුකාංගය අස්ථාපනය කිරීමට උත්සාහ කරන්න.
මෙය උදව් නොකළහොත්, පාලක පැනලය හරහා සුදුසු කොටස වෙත ගොස් තෝරාගත් ප්රතිස්ථාපන ලක්ෂ්යය හරහා පද්ධතිය අතීතයට ආපසු යන්න.
මෙම නඩුවේ දත්ත අහිමි නොවනු ඇත, නමුත් ඩෙස්ක්ටොප් එකෙන්, ආරක්ෂක හේතූන් මත, ඒවා තවමත් පද්ධති නොවන ධාවකයකට (D, E, ආදිය) ඉවත් කළ යුතුය.
පරිගණකයේ ඇති ශබ්දය කුමක්දැයි ඔබ හරියටම දන්නා ප්රතිසාධන ලක්ෂ්යයක් තෝරාගත යුතුය.
නමුත් ප්රතිසාධන ලක්ෂ්යයක් නිර්මාණය කර නොමැති හෝ C ධාවනය කිරීමට මෙම විශේෂාංගය අක්රිය කර ඇති අවස්ථා තිබේ.
අපගේ ගැටළුව විසඳීම සඳහා, ඔබට sfc.exe හි ඇති උපයෝගිතා භාවිතා කළ හැකිය.
පරිපාලක අයිතිවාසිකම් සමඟ ලොග් වන්න. ආරම්භය ක්ලික් කරන්න - ධාවනය කරන්න, පේළියේ cmd.exe ඇතුල් කර OK ක්ලික් කරන්න, වින්ඩෝස් විධාන විමසුම ආරම්භ වේ.
ආබාධිත උපාංග
ශබ්දය නිපදවන හෝ සංස්කරණය කරන වෙනත් උපාංග සම්බන්ධ කිරීමේදී, ඒවා සඳහා පරිගණකයේ ශබ්ද ධාවක ස්ථාපනය කරන ලද අවස්ථා තිබේ.
මෙම උපාංගය ක්රියා විරහිත කිරීමෙන් පසු, එය තවදුරටත් අවශ්ය නොවන විට, ශබ්දය අතුරුදහන් විය, මන්ද එය පෙරනිමියෙන් එය පැමිණිය යුතුය. නමුත් එය දැනටමත් අක්රියයි නේද? මෙම තත්වයෙන් මිදෙන්නේ කෙසේද.
අපි බිල්ට් ශබ්ද කාඩ්පත සමඟ වැඩ කිරීමට මාරු විය යුතුය.
පාලක පැනලය වෙත යන්න - ශබ්දය.
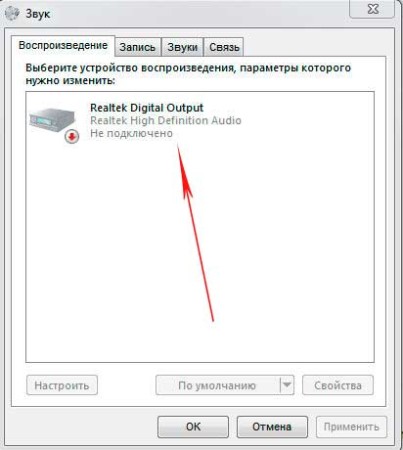
උපාංගය සම්බන්ධ වී නොමැති බව අපට පෙනේ. ඔන් කරන්න හැදුවම මොකුත් වෙන්නේ නෑ.
දැන් දකුණු මූසිකය සමඟ හිස් ප්රදේශය මත ක්ලික් කරන්න, පහත කවුළුව දිස්වනු ඇත.
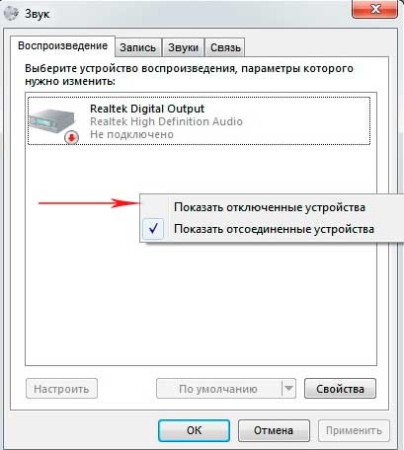
"ආබාධිත උපාංග පෙන්වන්න" සක්රිය කරන්න.
ඔබට පෙනෙන පරිදි, "ස්පීකර් / හෙඩ්ෆෝන්" දර්ශනය විය.
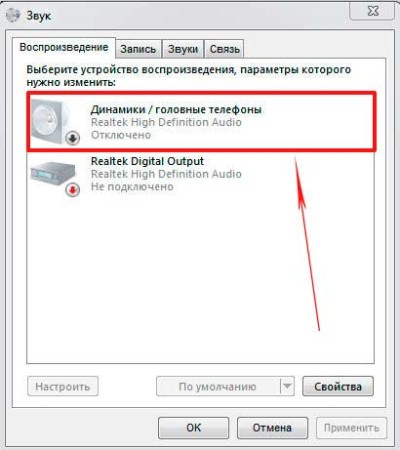
එය ඉතිරිව ඇත්තේ ඒවා සක්රිය කිරීමට පමණි.

පරිගණක ශබ්දය දිස්විය යුතුය.
මෙය පරීක්ෂා කිරීම සඳහා, මානකරන කොටස වෙත යන්න.

ඉන්පසු "පරීක්ෂා කරන්න".
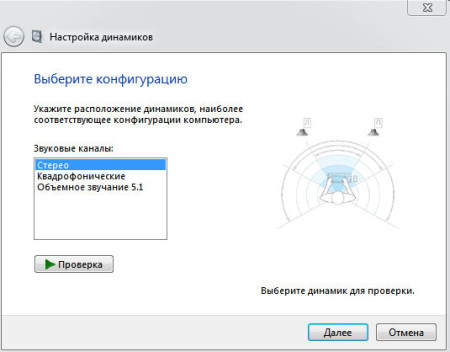
බාධාවකින් තොරව ශබ්දය පැහැදිලි විය යුතුය.
මෙහි තත්ත්වය තරමක් වෙනස් ය. පද්ධතිය කථිකයන් දකින්නේ නම්, ඒවා දැනටමත් හුරුපුරුදු ශබ්ද කවුළුවෙහි ප්රදර්ශනය කළ යුතුය.
ඒවා නම්, ඒවා සක්රිය කර "ප්රොපටීස්" කොටස වෙත යන්න.

පතුලේ, "උපාංගවල යෙදුම" යන රේඛාව දෙස බලන්න. එය "on" විය යුතුය.
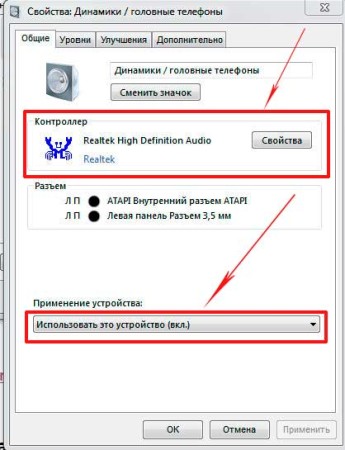
"පාලකය" රේඛාවට අවධානය යොමු කරන්න. උපාංගය අනාවරණය කර ගත යුතුය, එහි කිසිවක් නොමැති නම්, රියදුරු අතුරුදහන් වේ. එය ස්ථාපනය කරන්නේ කෙසේද, අපි ඉහත ලියා ඇත.
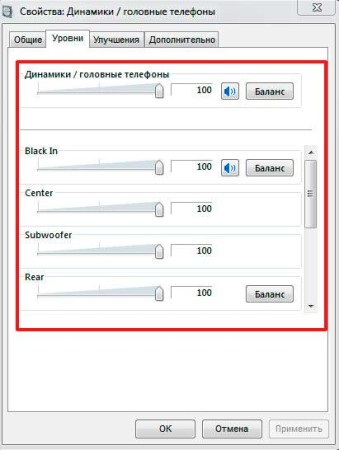
"උසස්" කොටසේ, "පරීක්ෂා කරන්න" බොත්තම ක්ලික් කිරීමෙන් ඔබට ශබ්දයේ තත්ත්වය සහ ගුණාත්මකභාවය පරීක්ෂා කළ හැකිය.
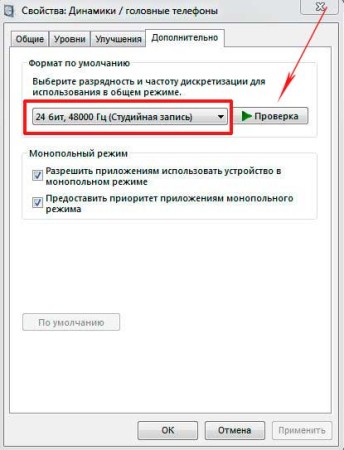
පද්ධති සේවාවන්හි ගැටලුවක් සොයා ගැනීම
වින්ඩෝස් ඕඩියෝ සේවාව ශබ්දයේ ක්රියාකාරිත්වය සඳහා වගකිව යුතුය. කිසියම් හේතුවක් නිසා එය නිවා දැමුවහොත්, පරිගණකයේ ශබ්දයක් නොමැත.
පහත දැක්වෙන පරිදි, ආරම්භක මෙනුවේ සෙවුම් තීරුවේ පරිගණක සේවා.msc හි දේශීය සේවාවන්හි නම ඇතුළත් කරන්න.
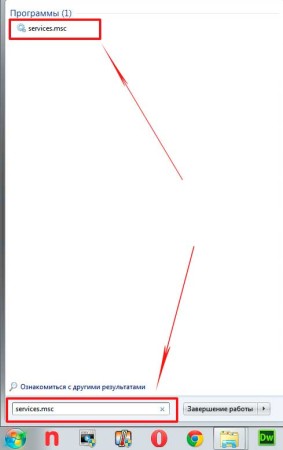
සේවා පාලක පැනලය වෙත ගොස් එහි "Windows Audio" රේඛාව සොයා ගන්න.
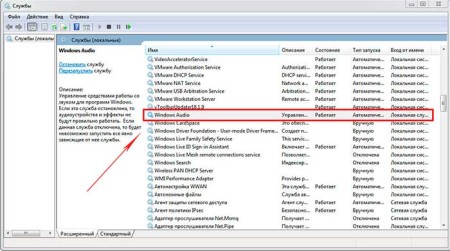
සේවා තත්ත්වය "ධාවනය" විය යුතුය. එය අක්රිය කර ඇත්නම් හෝ "අත්පොත" ලෙස සකසා ඇත්නම්, පසුව සැකසුම් මත දෙවරක් ක්ලික් කර ආරම්භක වර්ගය "ස්වයංක්රීය" ලෙස සකසන්න.
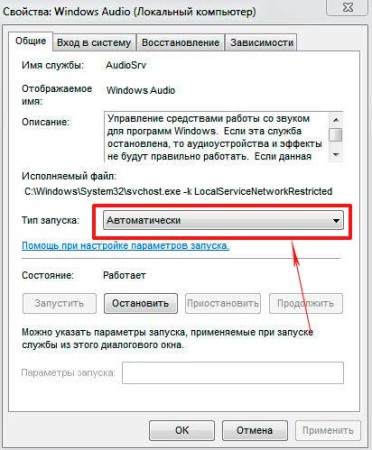
ශබ්ද කාඩ්පත ද කැඩී යයි. එමනිසා, ඉහත විස්තර කර ඇති ක්රම ක්රියා නොකළේ නම් සහ තවමත් ශබ්දයක් නොමැති නම්, ස්ථාපිත ශබ්ද කාඩ්පත වෙනත් එකක් සමඟ ප්රතිස්ථාපනය කිරීමට උත්සාහ කරන්න.
ඒ සඳහා ඔබේ මිතුරන් හෝ හිතවතුන්ගෙන් විමසන්න. නැතිනම් දෙවන පරිගණකයෙන් ඉවත් කරන්න.
නමුත් මතක තබා ගන්න, ඔබට නැවත ධාවක ස්ථාපනය කිරීමට සිදු විය හැකිය, නමුත් ඔබ එය කරන්නේ කෙසේදැයි දැනටමත් දන්නවා.
රීතියක් ලෙස, නවීන පරිගණකවල, ශබ්ද කාඩ්පත දැනටමත් මවු පුවරුවට ඒකාබද්ධ කර ඇත.
නමුත් බොහෝ පරිගණක හිමිකරුවන් එහි ලක්ෂණ ගැන සෑහීමකට පත් නොවන අතර වෙනම PC slot එකකට ඇතුළු කර ඇති හෝ USB පෝට් එකක් හරහා සම්බන්ධ කර ඇති වඩාත් දියුණු උපාංග මිලදී ගනී.



නමුත් ශබ්දය අහිමි නොකිරීමට සහ මිලදී ගත් උපාංගයෙන් උපරිම ප්රයෝජන ලබා ගැනීම සඳහා, ඔබට BIOS වෙත ගොස් එහි පෙරනිමියෙන් ඒකාබද්ධ ශබ්ද කාඩ්පත භාවිතා කිරීම අක්රිය කළ යුතු බව ඔබ තේරුම් ගත යුතුය.
තවත් අවස්ථාවක, කථිකයන් නව එකකට සම්බන්ධ කිරීමෙන් පසුව, තවත් නවීන උපාංගය, ශබ්දයක් ඇති නොවනු ඇත.
ශබ්ද කළමනාකරුට ඇතැම් උපාංග සඳහා ශබ්ද කාඩ්පත් සම්බන්ධක නැවත පැවරිය හැක.
උදාහරණයක් ලෙස, පෙරනිමියෙන්, හරිත සම්බන්ධකය හෙඩ්ෆෝන් සහ ස්පීකර් සම්බන්ධ කිරීම සඳහා වේ.
රතු යනු මයික්රෆෝනය සඳහා ය.

මේ සියල්ල ලේඛනයේ ලියා ඇත. නමුත් දෙවැන්න සමඟ ඕනෑම උපාමාරුවල ප්රතිඵලයක් ලෙස, සැකසුම් වෙනස් කළ හැකිය.
සෑම දෙයක්ම එහි මුල් තත්වයට ගෙන ඒමට, ඔබ පාලක පැනලය හරහා "Realtek HD Manager" වෙත ගොස් එහි සම්බන්ධක නැවත පැවරිය යුතුය.
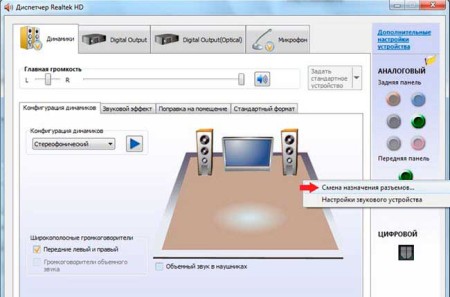
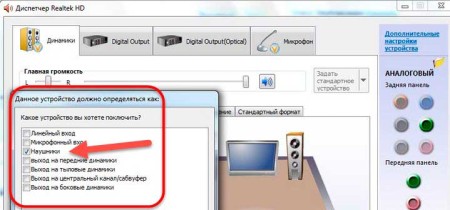
නමුත් අවාසනාවකට, සියලුම පරිගණකවල ශබ්ද කළමනාකරු සපයා නැත, බොහෝ දේ සම්බන්ධ වී ඇති ස්පීකර් වර්ගය සහ ශබ්ද කාඩ්පත මත රඳා පවතී.
මෙම අවස්ථාවේදී, ඔබට රෙජිස්ට්රියට ඇතුළු වී සියල්ල අතින් සංස්කරණය කිරීමට හෝ උපස්ථයකින් රෙජිස්ට්රිය ප්රතිස්ථාපනය කිරීමට සිදුවේ.
වත්මන්, වැඩ කරන රෙජිස්ට්රි ගොනු පිහිටා ඇති ෆෝල්ඩරය මෙහි ඇත.
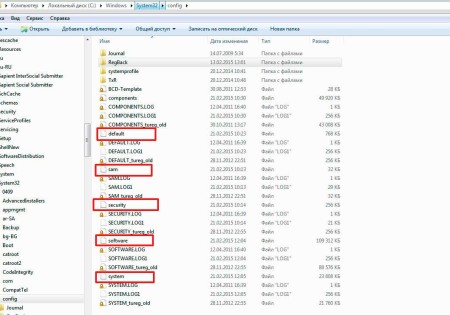
වින්යාස ෆෝල්ඩරය තුළ, සෑම්, පෙරනිමි, මෘදුකාංග, ආරක්ෂාව සහ පද්ධති ගොනු සටහන් කරන්න.
මෙම ගොනු RegBack ෆෝල්ඩරයේ සෑම දින 10 කට වරක් උපස්ථ වේ.
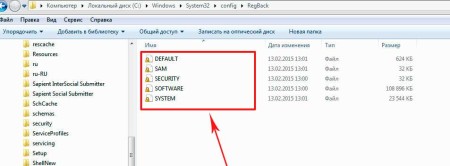
ඉහත ක්රම කිසිවක් පරිගණකයේ ශබ්දය යථා තත්වයට පත් කිරීමට උදව් නොකළේ නම්, ඔබට දැනට පවතින රෙජිස්ට්රි ගොනු උපස්ථයෙන් පසුව ඒවා සමඟ ප්රතිස්ථාපනය කිරීමට උත්සාහ කළ හැකිය.
ධාවනය වන වින්ඩෝස් මෙහෙයුම් පද්ධතියක් සමඟ, මෙය ක්රියා නොකරනු ඇත. ඔබ වෙනත් OS එකකින් ආරම්භ කළ යුතුය, උදාහරණයක් ලෙස, සජීවී සංයුක්ත තැටියක්, එය පරිගණකයේ RAM හරහා පමණක් ක්රියා කරයි.
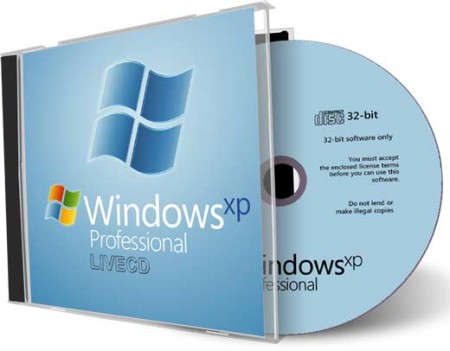
ආරම්භ කිරීමෙන් පසු, config කොටස වෙත ගොස් ".old" දිගුව සෑම්, පෙරනිමි, මෘදුකාංග, ආරක්ෂාව සහ පද්ධති ගොනු වෙත එක් කරන්න.
දැන් RegBack ෆෝල්ඩරයෙන් එකම නමේ ගොනු config ෆෝල්ඩරයට පිටපත් කරන්න.
දැනටමත් ස්ථාපනය කර ඇති OS සමඟ ඔබේ පරිගණකය නැවත ආරම්භ කරන්න. ගැටළුව රෙජිස්ට්රි එකේ තිබුනේ නම්, ශබ්දය දිස්විය යුතුය.
ශබ්ද සංඥාව හරවා යවනු ලබන විශේෂ ජම්පර් ඇති මවු පුවරු වල ආකෘති ඇත.

ඔබ මෑතකදී ඒවා ස්පර්ශ කර ඇත්නම් මතක තබා ගන්න, එසේ නම්, ඒවායේ මුල් ස්ථානයට නැවත ඉස්කුරුප්පු කරන්න.
සෑම මවු පුවරුවක්ම ලියකියවිලි සමඟ පැමිණේ, ශ්රව්ය අංශය බලන්න, ඔබට අවශ්ය තොරතුරු එහි සොයාගත හැකිය.

ශ්රව්ය/වීඩියෝ මත කෝඩෙක්ස් නොමැත
සාමාන්ය පද්ධති ශබ්දයක් ඇති විට තත්ත්වයන් ඇත, නමුත් වීඩියෝ ප්ලේයරයක් සමඟ චිත්රපටයක් නරඹන විට එය අතුරුදහන් වේ.
කලබල වීමට අවශ්ය නැත, වෙනත් ක්රීඩකයෙකු සමඟ මෙම වීඩියෝ ගොනුව විවෘත කිරීමට උත්සාහ කරන්න, මෙය ගැටළුව විය හැක.
නැතහොත් ඔබේ පරිගණකයේ මෙවැනි වීඩියෝ ගොනු විකේතනය කිරීමට අවශ්ය කෝඩෙක්ස් නොමැත. සියල්ලට පසු, වීඩියෝව විවිධ ආකෘති ඇත.
කෝඩෙක්ස් සම්බන්ධයෙන් ගත් කල, අන්තර්ජාලයෙන් බාගත කිරීමට පහසු සූදානම් කළ විසඳුම් තිබේ, උදාහරණයක් ලෙස, බිල්ට් මීඩියා ප්ලේයරයක් සහිත K-Lite Codec Packs.
මෙම පැකේජය ස්ථාපනය කිරීමේදී, "බොහෝ දේ" තෝරන්න, ඉන්පසු සියල්ල බුද්ධිමත් ය.
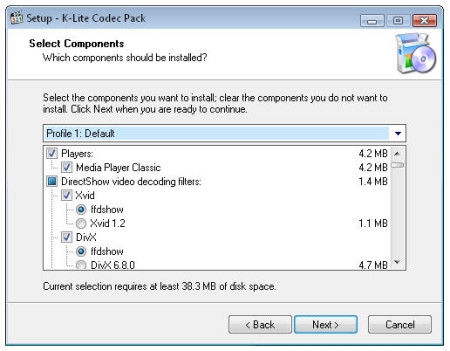
ඉදිරිපස පුවරුව
සමහර පරිගණකවල, ස්පීකර් සම්බන්ධ වන්නේ AC'97 (පැරණි) හෝ HD විභේදන (නවීන) ඉදිරිපස පුවරු හරහාය.

ඒවා මවු පුවරුවට සම්බන්ධ වී ඇත්ද යන්න සහ සාමාන්යයෙන් AC'97 BIOS හි පෙරනිමියෙන් කුමන ආකාරයේ පැනලයක් සකසා ඇත්ද යන්න පරීක්ෂා කරන්න.
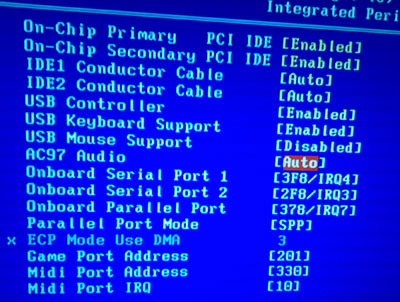
ඔබ මාරු කිරීමට උත්සාහ කළ යුතු අතර ප්රතිඵලය බලන්න.
පද්ධතිය නැවත ස්ථාපනය කිරීම
පද්ධතිය නැවත ස්ථාපනය කිරීම ගත යුතු අවසාන විසඳුමයි. ලිපියේ අවසානයේ අපි ඒ ගැන ලිවීම පුදුමයක් නොවේ.
ඔබ මෙම ආන්තික පියවර ගැනීමට තීරණය කරන්නේ නම්, ඔබේ පරිගණකයේ නව ධාවක ස්ථාපනය කරන විට, ශබ්දය සමඟ ආරම්භ කරන්න.
රීතියක් ලෙස, මවු පුවරුව සඳහා ධාවක මුලින්ම ස්ථාපනය කර ඇති අතර, ශබ්ද කාඩ්පත ඒකාබද්ධ කර ඇත්නම්, එවිට ශබ්දය දිස්විය යුතුය.
එසේ නොවේ නම්, ඔබ ශබ්දය සඳහා ධාවක අතිරේක පැකේජයක් ස්ථාපනය කළ යුතුය, එය ඇතුළත් කළ යුතුය.
එවිට අනෙකුත් ධාවක ස්ථාපනය කර ඇති අතර ඒවායේ ස්ථාපනයේ එක් එක් අදියරෙන් පසුව, ශබ්දය පරීක්ෂා කරනු ලැබේ.
එබැවින් ගැටුමක් ඇත්තේ කුමන උපාංග සමඟද යන්න අපි සොයා බලමු.
ගැටුමක් තිබේ නම්, ඔබ ධාවකවල පැරණි අනුවාද නව ඒවා සමඟ ප්රතිස්ථාපනය කළ යුතු අතර, ඔබේ මෙහෙයුම් පද්ධතියේ ස්ථාවර ලෙස ක්රියා කරන එම අනුවාද සොයා ගන්න.
එසේම, පරිගණකය වැඩ කිරීමට ඔබ ස්ථාපනය කළ යුතු දේ අමතක නොකරන්න.
සාරාංශ ගත
එබැවින්, පරිගණකයක ශබ්දය නැතිවීම සඳහා ප්රධාන හේතු සහ ඒවා විසඳා ගන්නේ කෙසේද යන්න අපි පරීක්ෂා කළා.
ඇත්ත වශයෙන්ම, වෙනත්, වඩාත් සංකීර්ණ තත්වයන් තිබිය හැකිය, උදාහරණයක් ලෙස, පද්ධති පුවරුව සහ අනෙකුත් අය සමඟ ගැටළු. මෙම අවස්ථාවේදී, විශේෂඥයින් සම්බන්ධ කර ගැනීම වඩා හොඳය.
නමුත් එය මෙයට නොපැමිණෙන බව අපි බලාපොරොත්තු වන අතර අපගේ උපදෙස් වලට ස්තූතිවන්ත වන අතර ඔබේ පරිගණකයේ ශබ්දය නැවත ලබා ගැනීමට ඔබට හැකි වනු ඇත.
මම ඔබට මිතුරන්ට සුබ පතමි, Bakar Charaev ඔබ සමඟ සම්බන්ධ වේ. අද අපි ප්රශ්නය සලකා බලමු පරිගණකයේ ශබ්දයක් නැත්තේ ඇයි, නැතහොත් පරිගණකයේ ශබ්දය අතුරුදහන් වූයේ ඇයි? මෙම ප්රශ්න ආරම්භකයින් සහ පරිගණක භාවිතා කරන්නන් විසින් අසනු ලැබේ. තවද අපගේ පරිගණකයේ ඩෙස්ක්ටොප් එක වැඩි වැඩියෙන් විස්මයන් සඳහා සූදානම් වෙමින් පවතී.
පරිගණකයේ ශබ්දයක් නොමැති වීමට හේතු
පරිගණකයේ ශබ්දයක් නොමැති වීමට හේතුව කොටස් නවයකට බෙදා ඇත. මෙය මගේ දෘෂ්ටි කෝණයෙන්, විවිධ හේතු නිසා එවැනි ගැටළුවක් පැන නගී.
ශබ්ද මට්ටම පරීක්ෂා කිරීම.
වෛරස් සඳහා ඔබේ පරිගණකය පරීක්ෂා කරන්න. ඔබේ පරිගණකය ආරක්ෂා කරන්නේ කෙසේද යන්න ගැන, මෙම වීඩියෝව බලන්න ප්රතිවයිරස AVG නොමිලේ පරිගණක ආරක්ෂාව සහ මෙම වීඩියෝව USB තැටි ආරක්ෂණ වෛරස් ආරක්ෂණය.
ඔබ ඔබේ ශ්රව්ය උපාංග ධාවක පරීක්ෂා කළ යුතුය.
ස්පීකර් සම්බන්ධතා පරීක්ෂා කරන්න.
පද්ධති සේවා සකසන්න.
BIOS තුළ ශබ්ද කාඩ්පත සක්රිය කර ඇත්දැයි පරීක්ෂා කරන්න.
අපි පද්ධති ගොනු වල දෝෂ නිවැරදි කරමු.
රූපවාහිනිය සම්බන්ධ වූ විට ශබ්දය කපා හැරේ.
ශබ්ද කාඩ්පත ප්රතිස්ථාපනය කිරීම.
පරිගණකයේ ශබ්ද මට්ටම පරීක්ෂා කිරීම
අපි මුලින්ම පරීක්ෂා කළ යුතු දෙය නම් පරිගණකය නිහඬ මාදිලියේ තිබේද යන්නයි.
ඔබ අහම්බෙන් යතුරුපුවරුවේ නිශ්ශබ්ද බොත්තම ඔබා ශබ්දයක් නැත්තේ මන්දැයි සිතීම සිදු වේ. තවද අපි පරිගණකයේ සහ ස්පීකරවලම ශබ්ද මට්ටම පරීක්ෂා කරන්නෙමු. සෑම දෙයක්ම හරි නම්, අපි ඉදිරියට යමු.
වෛරස් සඳහා ඔබේ පරිගණකය පරීක්ෂා කිරීම
ඔබ විවිධ රසවත් වෙබ් අඩවිවල අන්තර්ජාලයේ සැරිසරන්නේ නම්, විවිධ ගොනු බාගත කිරීම සහ ඊටත් වඩා ආරක්ෂාවක් නොමැතිව, ඔබේ පරිගණකය ආසාදනය වීමේ සම්භාවිතාව 100% බරපතල ය. අපේ පරිගණකයේ ඇති වයිරසය හොඳින් ක්රියා කරයි.
ශබ්දය හදිසියේම අතුරුදහන් වුවහොත්, වහාම avast free වැනි ඕනෑම ප්රතිවයිරසයක් සමඟ පරීක්ෂා කරන්න.
ඔබ ශබ්ද උපාංග ධාවක පරීක්ෂා කළ යුතුය
සමහර විට සිදුවන්නේ පද්ධතිය යාවත්කාලීන කිරීමේදී රියදුරු විසින් වැරදි ස්ථාපනයක් සිදු වීම හෝ ධාවකය කිසිසේත් ක්රියා නොකරයි. එය සොයා ගන්නේ කෙසේද, පින්තූරය දෙස බලන්න

පින්තූරයේ අපි විශ්මයජනක ලකුණක් සහිත කහ පැහැති ත්රිකෝණයක් සහිත උපාංගයක් දකිමු. මෙයින් අදහස් කරන්නේ ධාවකය නිවැරදිව ස්ථාපනය කර නොමැති හෝ සම්පූර්ණයෙන්ම අතුරුදහන් වී ඇති බවයි. ඔබට අන්තර්ජාල සම්බන්ධතාවයක් තිබේ නම්, ධාවකය ස්වයංක්රීයව යාවත්කාලීන කරන්න. වැඩ නොකරන ධාවකය මත දකුණු-ක්ලික් කර "යාවත්කාලීන ධාවකය" තෝරන්න.
නැවතත් පරිගණකයේ ශබ්දයක් නැතඊළඟ පියවරට යන්න
ස්පීකර් සම්බන්ධතා පරීක්ෂා කිරීම
මිලදී ගැනීමට ගියා නව පරිගණකයනැතහොත් ඔබේ පළමු පරිගණකය ඔබට අවශ්ය දේ තෝරාගෙන ඔබේ මුහුණේ සිනහවකින් කාන්තාවක් ලෙස පැමිණියා. මම එය මගේම දෑතින් එකලස් කර, එය බල ප්රභවයකට සම්බන්ධ කළ අතර ඔබට පෙනේ, ශබ්දයක් නැත.
පරිගණකයක් එකලස් කිරීමේදී, නඩුවේ පිටුපස ඇති ශබ්ද කාඩ්පතෙන් ප්රතිදානයන් ඇති අතර වර්ණවලින් වෙනස් වේ: රෝස, නිල්, කොළ, කහ, කළු.
රෝස මයික්රොෆෝන සම්බන්ධකය
නිල් සම්බන්ධකය - රේඛා ආදානය
ස්පීකර් වෙත හරිත ප්රතිදානය සම්බන්ධ කරන්න
සම්බන්ධක කහ - කොක්සියල් ප්රතිදානය SPDIF
සම්බන්ධක කළු - දෘශ්ය ප්රතිදානය SPDIF
පින්තූරයේ මෙන් ඔබ හරිත කූඩුවක් තෝරා ගත යුතුය.
තීරුව ඇද ගන්නා ලද සම්බන්ධකය තෝරා ගැනීම අවශ්ය වේ. තවද ස්පීකරවල ක්රියාකාරිත්වය පරීක්ෂා කර ඒවා වෙනත් පරිගණකයකට හෝ දුරකථනයකට සම්බන්ධ කර ස්පීකර් ක්රියා කරන්නේද නැද්ද යන්න පරීක්ෂා කරන්න.
පරීක්ෂා කිරීමට තවත් එක් කාර්යයක් තිබේ. අපි ඔබේ ස්පීකර් ක්රියා විරහිත කර ඇත්නම් විවෘත වන ආරම්භක-ශබ්ද සහ උපකරණ-ශබ්ද කවුළුව වෙත යන්නෙමු අළු වර්ණයපින්තූරයක වගේ
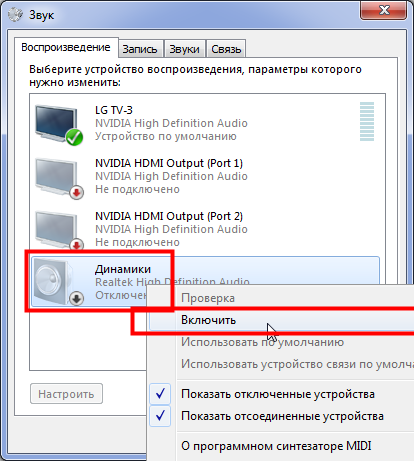
කථිකයන් කිසිසේත් නොපෙනේ නම්, අපි පහත ක්රියාව සිදු කරන්නෙමු. එම කවුළුවෙහිම, දකුණු මූසික බොත්තම ඔබා "ආබාධිත උපාංග පෙන්වන්න" ක්ලික් කරන්න, ඉන්පසු අපි උපාංග සක්රිය කරමු, i.e. ඩයිනමෝස් සහ ශබ්දය පරීක්ෂා කරන්න.
පද්ධති සේවා සකසන්න.
පරිගණකයේ ශබ්දය නැති වී ඇත්නම්, ඒවා පිළිවෙලට තිබේද නැද්ද යන්න පරීක්ෂා කිරීම අවශ්ය වේ.
පද්ධති සේවා ඇතුළත් කිරීම සඳහා, ආරම්භය වෙත ගොස් "services.msc" සෙවුම් තීරුව ලියන්න.
පින්තූරයේ පරිදි ගොනුව ධාවනය කරන්න
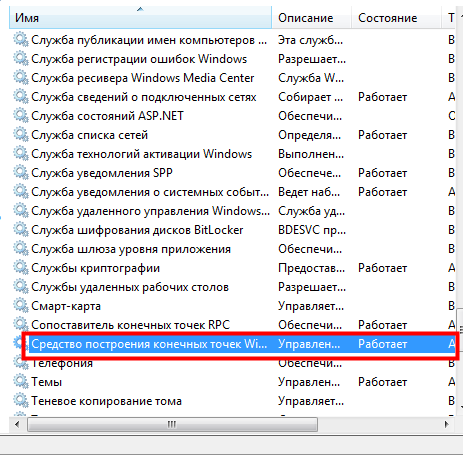
විවෘත වන කවුළුව තුළ, "Windows Audio Endpoint Builder" ගොනුව සොයන්න. අපි විවෘත කරනවා ලබා දී ඇති ගොනුවසහ බලන්න "ආරම්භක වර්ගය ස්වයංක්රීය විය යුතුය" සහ තත්වය "ධාවනය" විය යුතුය. අපි පින්තූරය දෙස බලමු.
BIOS තුළ ශබ්ද කාඩ්පත සක්රිය කර ඇත්දැයි පරීක්ෂා කිරීම BIOS පද්ධතියේ ශබ්ද කාඩ්පත අක්රිය කර ඇති බව සිදු වේ. කාඩ්පත සක්රිය කිරීම සඳහා, පින්තූරයේ ඇති පරිදි BIOS සහ යතුර වෙත යන්න
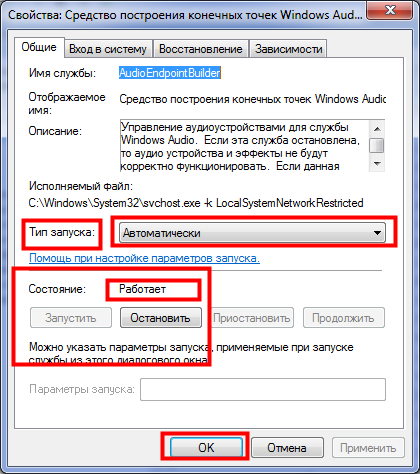
ඊට පසු, පරිගණකයේ තවමත් ශබ්දයක් නොමැත, ඊළඟ පියවරට යන්න. පද්ධති ගොනු වල දෝෂ නිවැරදි කිරීම
මෙම ක්රමය ක්රියාත්මක කිරීම සඳහා, ආරම්භය වෙත ගොස් විධාන රේඛාව අමතන්න. අපි "sfc / scannow" විධාන රේඛාවේ ලියා enter ඔබන්න. පද්ධති ගොනු ස්වයංක්රීයව ප්රතිසාධනය කිරීමේ ක්රියාවලිය ආරම්භ වනු ඇත, වෙනසක් සිදුවුවහොත්, එය ස්වයංක්රීයව ඒවා ගබඩාවෙන් ප්රතිස්ථාපනය කරයි.
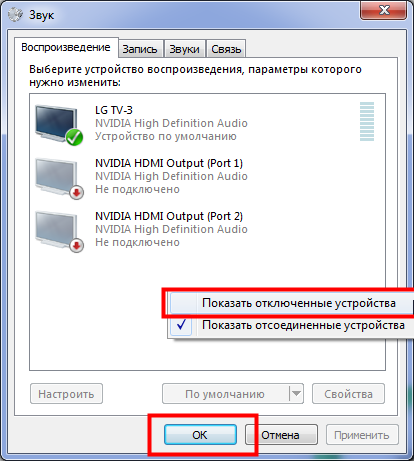
රූපවාහිනිය සම්බන්ධ කරන විට පරිගණකයේ ශබ්දයක් නොමැති අවසාන හේතුව
මේ හේතුව මගේ භාවිතයේදීත් ඇති වුණා. මම පරිගණකයකට සම්බන්ධ රූපවාහිනියක් භාවිතා කිරීමට තීරණය කළෙමි, මම මගේ පරිගණකයේ මොනිටර දෙකක් භාවිතා කරමි, එකක් සම්මත රූපවාහිනියකි.
අවධානය යොමු කරන්න, ඔබට දුර්වල වීඩියෝ කාඩ්පතක් තිබේ නම්, මොනිටරයක් සහ රූපවාහිනියක් භාවිතා කරන විට, ඉක්මනින් හෝ පසුව ඔබේ වීඩියෝ කාඩ්පත නිරයට ගොස් ඊටත් වඩා දරුණු ලෙස පිළිස්සෙනු ඇත.
මම රූපවාහිනිය සවි කළෙමි, ශබ්දයක් නැත. නැවතත් ලකුණු 1.2.3 හරහා දිව ගියේය. කිසිවක් සොයා ගත්තේ නැත. මම පාලක පැනලය වෙත ගියෙමි - ශබ්දය සහ උපකරණ - ශබ්දය. රූපවාහිනිය වාදනය කිරීම සඳහා වින්ඩෝස් පෙරනිමි උපාංගය තෝරා ගත් බව පෙනී ගියේය.
ඔබට රූපවාහිනිය නොව පරිගණක කථිකයන් ක්රියා කිරීමට අවශ්ය නම්, පහත සඳහන් දේ කරන්න: ඩෙස්ක්ටොප් එකේ පහළ පුවරුවේ, ස්පීකරය මත ක්ලික් කරන්න. පින්තූරය දෙස බලන්න!
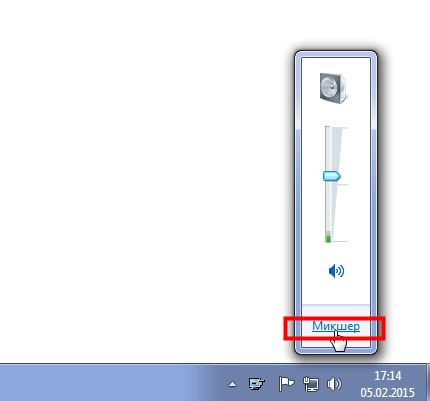
උපාංග කොටසෙහි, තීරු නිරූපකය යටතේ පිහිටා ඇති ඊතලය මත ක්ලික් කර ස්පීකර් තෝරන්න.
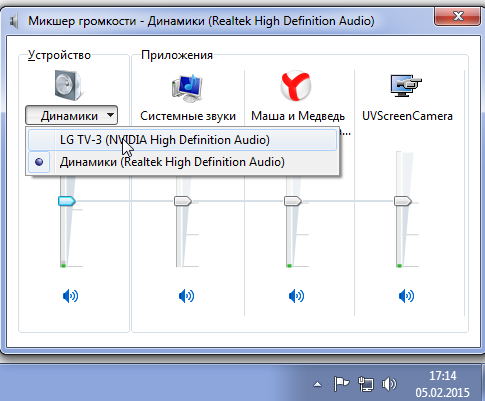
ඊට පටහැනිව, ඔබට රූපවාහිනියේ ශබ්දය භාවිතා කිරීමට අවශ්ය නම්, අපි එකම පියවරයන් සිදු කර රූපවාහිනිය තෝරන්න, මම එය LG TV-3 ලෙස ලියා ඇත.
මිතුරන් සිදු වන්නේ කෙසේද සහ එවැනි පයි. සෑම හැකි හේතුඅපි පරීක්ෂා කළ පරිගණකයේ ශබ්දයක් නැත්තේ ඇයි? මම සියල්ල පැහැදිලිව ලියා ඇතැයි මම බලාපොරොත්තු වෙමි. ඔබ වෙනුවෙන් යමක් සාර්ථක නොවන්නේ නම්, අදහස් ලියන්න, මම ඔබට උදව් කිරීමට උත්සාහ කරමි. මේ සඳහා සියලුම දෙනා දායක වී ආයුබෝවන්!!!
වින්ඩෝස් හි ශබ්දය සමඟ සම්බන්ධ විය හැකි සියලු ගැටළු පිළිබඳව දැන ගැනීමෙන්, ශබ්දය ක්රියා නොකරන්නේ මන්දැයි ඔබට පහසුවෙන් තීරණය කළ හැකි අතර වහාම එය නිවැරදි කරන්න.
මෙය සිදු කිරීම සඳහා, ඔබට අතිරේක දෘඩාංග හෝ මෘදුකාංග අවශ්ය නොවේ. බොහෝ ශබ්ද ගැටළු සෘජු අත් යුගලයක් සහ සම්මත වින්ඩෝස් මෘදුකාංග සමඟ විසඳා ඇත.
හේතු සහ පිළියම්
ශබ්ද ගැටළු වලට හේතුව ස්පීකරයේ වැරදි ශබ්ද පාලනයක් හෝ ශබ්ද කාඩ්පතේ අසාර්ථකත්වය විය හැකිය.
ශබ්ද ගැටළු සඳහා සියලු හේතු කාණ්ඩ 3 කට බෙදිය හැකිය:
ශබ්ද ප්රතිනිෂ්පාදන උපකරණ සමඟ ඇති ගැටළු එහි සරල රෝග විනිශ්චය මගින් විසඳනු ලැබේ:
- පරිගණකය සමඟ සම්බන්ධතා පරීක්ෂා කිරීම;
- ජාල;
- දෘඪාංග පරිමාව පාලනය.
දෘඪාංග ගැටළු අලුත්වැඩියා කිරීම, සම්බන්ධතාවය පරීක්ෂා කිරීම හෝ ශබ්ද කාඩ්පත ප්රතිස්ථාපනය කිරීම මගින් විසඳනු ලැබේ. ශබ්ද පුවරුව අලුත්වැඩියා කළ හැක්කේ ස්වාමියාට පමණක් නම්, සම්බන්ධතා පරීක්ෂා කරන්න, තවද පුවරුව නව එකක් සමඟ ප්රතිස්ථාපනය කරන්න, එය සාමාන්ය පරිශීලකයෙකුගේ බලය තුළ ද ඇත. මෙය සිදු කිරීම සඳහා, ඔබ පරිගණකයේ උපාංගය ගැන ටිකක් තේරුම් ගත යුතුය.

මෘදුකාංග ගැටළු වඩාත් පොදු ශබ්ද ගැටළු වේ. ශබ්ද ධාවක, පද්ධති උපයෝගිතා හෝ තනි යෙදුම් අනිසි ලෙස වින්යාස කිරීම හෝ ස්ථාපනය කිරීම හේතුවෙන් ඒවා පැන නගී.
මෘදුකාංග ගැටළුවක් ඇතිවීමට හේතුව තීරණය කිරීම වඩාත්ම දුෂ්කර කාර්යය වේ, නමුත් එය නිසි ප්රවේශයක් සහ ක්රියා අනුපිළිවෙලකින් සම්පූර්ණයෙන්ම විසඳා ගත හැකිය. එවැනි ගැටළු මෘදුකාංගය නැවත සකස් කිරීම, ධාවක නැවත ස්ථාපනය කිරීම සහ සමහර අවස්ථාවලදී පද්ධති ප්රතිෂ්ඨාපනය හෝ නැවත ස්ථාපනය කිරීම මගින් නිවැරදි කරනු ලැබේ.
වීඩියෝ: කථිකයන් වැඩ නොකරන්නේ නම් කුමක් කළ යුතුද?
ශබ්දයක් නැත
සමහර විට ශබ්දය නොමැතිකමට හේතුව ගැටළු වලට සම්බන්ධ නොවේ, නමුත් ශබ්දය සරලව නිවා දමා ඇති අතර, අපි සියල්ලෝම පුදුම වෙමු: ශබ්දය මට වැඩ නොකරන්නේ ඇයි?
මෙහෙයුම් පද්ධතියක් සහිත පරිගණකයකවින්ඩෝස්ශබ්ද පාලනය සිදු කරනු ලැබේ:
- ශබ්ද ප්රතිනිෂ්පාදන උපාංගයක් මත;
- වින්ඩෝස් පද්ධති සැකසුම් තුළ;
- ශබ්ද කාඩ්පත් ධාවකය සඳහා උපයෝගිතා සැකසුම් තුළ;
- නිශ්චිත වැඩසටහනක සැකසුම් තුළ.
ඔබේ පරිගණකයේ ශබ්දයක් නොමැති නම්, ඔබ මුලින්ම ස්පීකර් පද්ධතිය, ස්පීකර් හෝ හෙඩ්ෆෝන් මත දෘඪාංග පරිමාව පාලනය පරීක්ෂා කළ යුතුය.
මේ සඳහා ඔබට අවශ්ය:
- සම්මත ශ්රව්ය පටිගත කිරීම් සමඟ ෆෝල්ඩරය විවෘත කරන්න;
- වින්ඩෝස් මාධ්ය වැනි සම්මත ක්රීඩකයෙකු මඟින් ඒවායින් එකක් නැවත ධාවනය සක්රීය කරන්න.
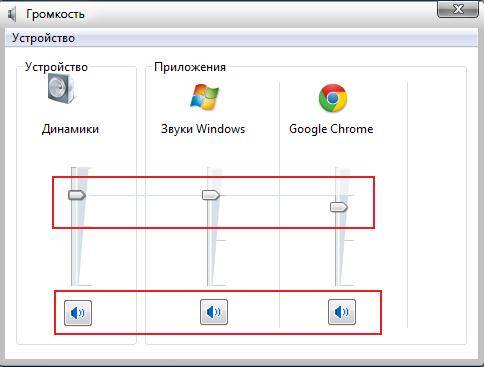
එවැනි ශබ්ද පටිගත කිරීමක්, පද්ධතිය නිසියාකාරව ක්රියාත්මක වන විට, කොටුවෙන් පිටත වාදනය කළ යුතුය, එනම්, අතිරේක මෘදුකාංග ස්ථාපනය නොකර මෙහෙයුම් පද්ධතියේ සම්මත පෙර-ස්ථාපිත මෘදුකාංග මගින්. එනම්, සෑම දෙයක්ම පද්ධතිය සමඟම සහ කථිකයන් සමඟ පිළිවෙලට තිබේ නම්, ශබ්දය වාදනය කළ යුතුය.
XP දක්වා සහ ඇතුළුව වින්ඩෝස් පවුලේ සියලුම මෙහෙයුම් පද්ධතිවල, සම්මත ශ්රව්ය පටිගත කිරීම් සහිත ෆෝල්ඩරය "මගේ සංගීතය" ලෙස හැඳින්වේ, එය "මගේ ලේඛන" නාමාවලියෙහි පිහිටා ඇත.
ගැන t "හත්" සහ ඊට වැඩි, මෙම ෆෝල්ඩරය "සංගීත සාම්පල" ලෙස හැඳින්වේ.තවද එය නාමාවලි වල පිහිටා ඇත: "පද්ධති තැටිය" "පරිශීලකයින්" - "සාමාන්ය" - "සාමාන්ය සංගීතය".

ශබ්ද ප්රතිනිෂ්පාදන උපාංගයේම, ඔබ ශබ්ද පාලනයේ පිහිටීම, උපාංගයේ සම්බන්ධතාවය විදුලි ජාලයට සහ පරිගණකයට පරීක්ෂා කළ යුතුය. කථිකයන් මත බල බොත්තමක් තිබිය හැකි අතර, ඒවා ඇතුළත් කිරීම ද පරීක්ෂා කළ යුතුය.
වැදගත්: පරිගණකයකට ස්පීකර් සම්බන්ධ කිරීම සඳහා සම්බන්ධකය, රීතියක් ලෙස, ශබ්ද කාඩ්පතක් මත වෙනත් සම්බන්ධක සඳහාද ගැලපේ. නමුත් ප්ලග් එක නිවැරදි ජැක් එකට සම්බන්ධ කර ඇත්නම් පමණක් ශබ්දය ක්රියා කරයි. ශබ්ද කාඩ්පතක් මත, එවැනි සම්බන්ධකයක් සාමාන්යයෙන් ස්පීකර් රූපයකින් සලකුණු කර ඇති අතර, බොහෝ ස්පීකර් සහ ස්පීකර් ප්ලග් මෙන් හරිත වේ.
කථිකයන් පරීක්ෂා කිරීමෙන් පසු ශබ්දයක් නොමැති නම්, ඔබට වෙනත් ශබ්ද ප්රභවයක් සමඟ ක්රියාකාරීත්වය සඳහා ඒවා පරීක්ෂා කළ හැකිය, උදාහරණයක් ලෙස, DVD ධාවකයක් සමඟ.

ඔබ වෙනත් ස්පීකර් හෝ හෙඩ්ෆෝන් සමඟ ශබ්ද කාර්ය සාධනය ද පරීක්ෂා කළ යුතුය.ඉහත පියවරෙන් පසුව, ශබ්දය දිස්වන්නේ නම්, ස්පීකර් වෙනුවට හෝ අලුත්වැඩියා කළ යුතුය. තවමත් ශබ්දයක් නොමැති නම්, ගැටළුව වෙනත් දෙයකි.
නැතිවූ හෝ වැරදි රියදුරන්
පරිගණකයේ ශබ්දයක් නොමැති නම්, සැකය වැටේ, මූලික වශයෙන් රියදුරු මත.
සියල්ලට පසු, ශබ්දය නොමැති නම්:
- ධාවකය ස්ථාපනය කර නැත;
- ධාවකයේ යල් පැන ගිය අනුවාදයක් ස්ථාපනය කර ඇත;
- ධාවකය උපාංගය සමඟ නොගැලපේ.
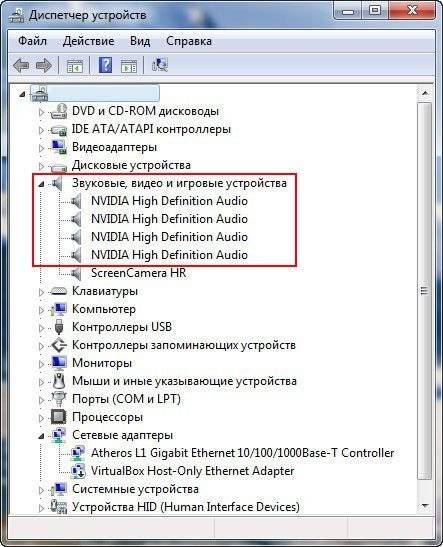
වින්ඩෝස් පවුලේ නවීන මෙහෙයුම් පද්ධති බොහෝ දන්නා ශබ්ද කාඩ්පත් සමඟ අනුකූල වන සම්මත ශ්රව්ය ධාවකයක් ඇත. පැරණි මෙහෙයුම් පද්ධතිවල එවැනි සම්මත ධාවක නොමැති අතර සමහර ශබ්ද කාඩ්පත් සම්මත මෙහෙයුම් පද්ධති ධාවකයන් විසින් සහාය නොදක්වයි.
එබැවින්, ඔබ පිරිසිදු නවීන මෙහෙයුම් පද්ධතියක් ස්ථාපනය කර ඇත්නම්, නමුත් එය ශබ්දය වාදනය නොකරයි නම්, ඔබ ශබ්ද කාඩ්පත සඳහා විශේෂ ධාවක භාවිතා කළ යුතුය.
එවැනි ධාවකයන් සාමාන්යයෙන් ශබ්ද කාඩ්පත සමඟ සංයුක්ත තැටියක් මත සපයනු ලැබේ.
එවැනි තැටි නොතිබුනේ නම් හෝ ඒවා නැති වී ඇත්නම්, ධාවක බාගත කළ හැකිය:
- ශබ්ද කාඩ්පත් නිෂ්පාදකයාගේ නිල වෙබ් අඩවිය;
- ලැප්ටොප් නිෂ්පාදකයාගේ නිල වෙබ් අඩවිය.
ශබ්ද කාඩ්පතේ නිෂ්පාදකයා පිළිබඳ තොරතුරු සොයාගත හැකිය:
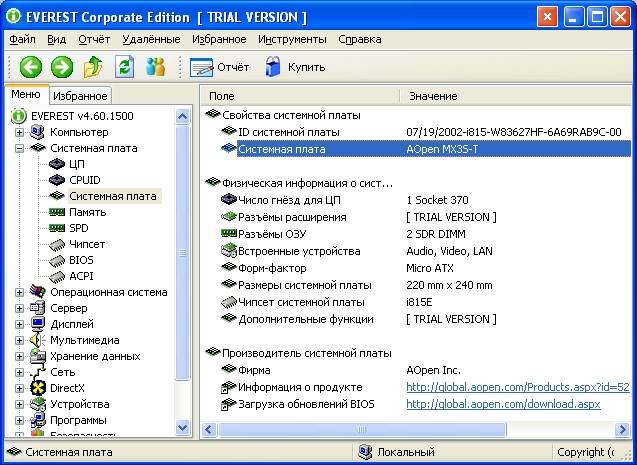
පරිගණකයට ගමන් බලපත්රය නැති වී ඇත්නම් සහ ශබ්ද කාඩ්පතෙහි කිසිවක් සඳහන් කර නොමැති නම්, ඔබට විශේෂ එවරස්ට් උපයෝගීතාව භාවිතා කළ හැකිය, එහි අත්හදා බැලීමේ අනුවාදයක් අන්තර්ජාලයෙන් නොමිලේ බාගත හැකිය. USB නෝඩයේ සිට ප්රොසෙසරය දක්වා පරිගණකයේ ඕනෑම කොටසක නිෂ්පාදකයා සහ ආකෘතිය පිළිබඳ තොරතුරු ලබා ගැනීමට මෙම උපයෝගීතාව ඔබට ඉඩ සලසයි.
ධාවකය ස්ථාපනය කර තිබේද නැද්ද යන්න සහ ධාවකය නිවැරදිව ක්රියා කරන්නේද යන්න ඔබ නොදන්නේ නම්, සම්මත වින්ඩෝස් මෙවලම් භාවිතයෙන් මෙය පරීක්ෂා කළ හැකිය.
මේ සඳහා ඔබට අවශ්ය:
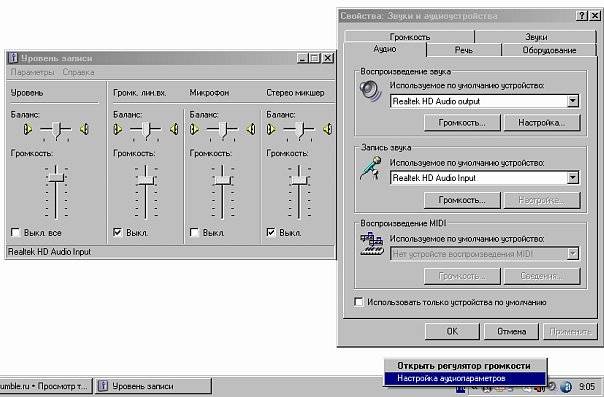
ධාවක යාවත්කාලීන කිරීම සඳහා ඔබට අවශ්ය වන්නේ:
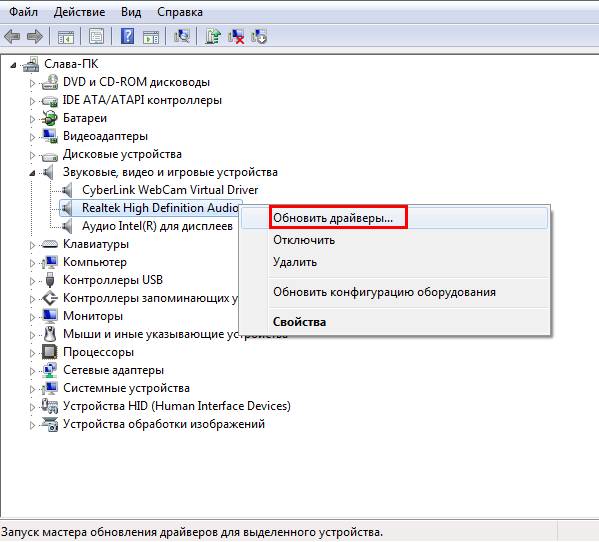
කිසියම් හේතුවක් නිසා ස්ථාපිත ධාවකය ක්රියා නොකරනවා පමණක් නොව, වෙනත් පරිගණක මෘදුකාංග සමඟ ගැටෙන්නේ නම්, එය ආපසු පෙරළා දැමිය යුතුය. ධාවකයක් පෙරළීම අස්ථාපනය පමණක් නොව
වැදගත්: ධාවකය ස්ථාපනය කිරීමට හෝ නැවත ස්ථාපනය කිරීමට ඕනෑම මෙහෙයුමකින් පසුව, පරිගණකය නැවත ආරම්භ කළ යුතුය.
ධාවකය ස්ථාපනය කිරීම සඳහා, ඔබ පහත පියවරයන් සිදු කළ යුතුය:
- බොහෝ ශබ්ද කාඩ්පත් ධාවකයන් ආරම්භක ගොනු සමඟ පැමිණේ. එවැනි ගොනුවක් මත ක්ලික් කිරීමෙන්, ස්ථාපකය දියත් කරනු ලැබේ, ඔබට ධාවකය ස්ථාපනය කළ හැකි සරල විමසීම් අනුගමනය කර එහි අවශ්ය සැකසුම් වහාම සිදු කළ හැකිය;
- ස්ථාපකයක් නොමැතිව ධාවකය සපයන්නේ නම්, එය ධාවකය යාවත්කාලීන කරන ආකාරයටම ස්ථාපනය කළ හැකිය;
වීඩියෝ: පරිගණකයේ ශබ්දයක් නොමැති නම් කුමක් කළ යුතුද?
පද්ධති ප්රතිසාධනය
ශබ්දය නැතිවීමත් සමඟ පරිගණකය පද්ධති දෝෂ පණිවිඩ පෙන්වීමට පටන් ගනී නම්, බොහෝ විට පද්ධති අසමත්වීමක් සිදුවී ඇත, එය ආකාර දෙකකින් නිවැරදි කළ හැකිය:
- පද්ධතිය යථා තත්ත්වයට පත් කිරීම;
- පද්ධතිය නැවත ස්ථාපනය කරන්න.
වැදගත්: වින්ඩෝස් හි පද්ධති ප්රතිසාධනය පදනම් වන්නේ පද්ධතිය සමඟ ඇති ගැටළු වලට පෙර නිර්මාණය කළ යුතු මුරපොලවල් මත ය. ප්රතිස්ථාපන ස්ථාන නොමැති නම්, පද්ධතිය යථා තත්වයට පත් කිරීමට නොහැකි වනු ඇත.
පද්ධතිය යථා තත්වයට පත් කිරීම සඳහා, ඔබ කළ යුත්තේ:
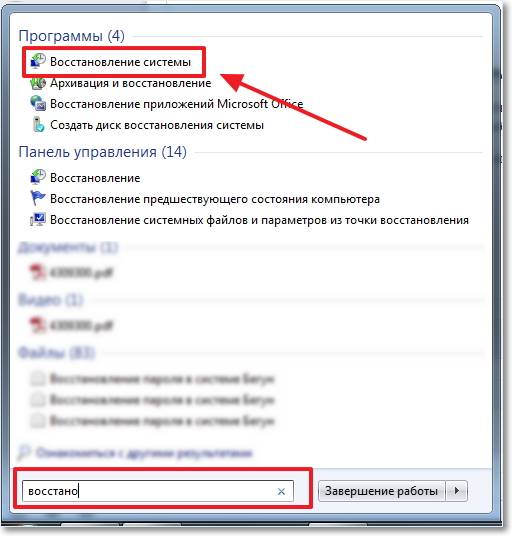
පද්ධති ප්රතිසාධන ක්රියාවලියේදී පරිගණකය භාවිතා නොකිරීමට වඩා හොඳය. ප්රතිසාධනය සම්පූර්ණ කිරීම පිළිබඳව පද්ධතිය ඔබට පණිවිඩයක් සමඟ දැනුම් දෙනු ඇත.

ශබ්ද ප්රතිදාන උපාංගය ක්රියා නොකරයි
ශබ්ද කාඩ්පතක කාර්ය සාධනය පරීක්ෂා කිරීමට ක්රම කිහිපයක් තිබේ:
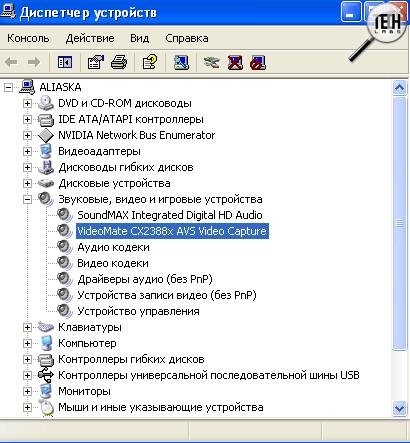
පළමු අවස්ථාවේ දී ඔබට අවශ්ය:

උපාංගය අක්රිය කර ඇති බව කවුළුව පෙන්වන්නේ නම්, පද්ධතිය එය සක්රිය කිරීමට ඉඩ නොදේ නම්, බොහෝ විට ශබ්ද කාඩ්පත සමඟ දෘඪාංග ගැටළුවක් පවතී.
වඩාත් පහසු ක්රමයක් වන්නේ USB හෙඩ්ෆෝන් පරිගණකයට සම්බන්ධ කිරීමයි.එවැනි ගැජට් එකක් පෙට්ටියෙන් පිටත ක්රියා කරන බාහිර ශබ්ද කාඩ්පතකින් සමන්විත වේ, එබැවින් ඔබට පරිගණකයේ හෙඩ්ෆෝන් වල ශබ්දය ඇසෙන්නේ නම්, ගොඩනඟන ලද ශබ්ද කාඩ්පත බොහෝ විට දෝෂ සහිත වේ. USB හෙඩ්ෆෝන් වල ශබ්දය නොමැතිකම ගැටළුව දෘඩාංග නොවන බව පෙන්නුම් කරයි.
ශබ්ද කළමනාකරණ සේවා පරීක්ෂාව
මේ සඳහා ඔබට අවශ්ය:
- "ආරම්භක" මෙනුවේ "ධාවනය" බොත්තම ක්ලික් කරන්න. විවෘත වන කවුළුවෙහි, services.msc විධානය ඇතුල් කරන්න;
- සේවා කවුළුව තුළ, "කවුළු saudio" සේවාව තෝරන්න;
- සේවාව අක්රිය කර ඇති බව පෙන්නුම් කරන්නේ නම්, එය සක්රීය කිරීමට ඔබ එය මත දෙවරක් ක්ලික් කළ යුතුය.
මෙහෙයුම් පද්ධති අතර ශ්රව්ය ගැටළු හඳුනා ගැනීම සහ නිවැරදි කිරීම තරමක් වෙනස් වේ.
WindowsXP
XP හි ආරම්භක මෙනුවෙන් වැඩසටහන් සෙවීමට විශේෂාංගයක් නොමැත. එමනිසා, මෙම ලිපියේ සාකච්ඡා කර ඇති එක් හෝ තවත් උපයෝගීතාවයක් විවෘත කිරීම සඳහා, ඔබ එහි පිහිටීම දැනගත යුතුය. උදාහරණයක් ලෙස, System Restore උපයෝගීතාව පිහිටා ඇත්තේ: Control Panel - System - System Restore tab.
වින්ඩෝස් 7
"සෙවන්", XP මෙන් නොව, ශබ්දය ඇතුළුව පද්ධති ගැටළු ස්වයංක්රීයව නිර්ණය කිරීම සහ නිවැරදි කිරීම සඳහා ගොඩනඟන ලද උපයෝගීතාවයක් ඇත. මෙම කාර්යයස්වයංක්රීයව ආරම්භ වේ, නමුත් එය අදාල බොත්තම මත ක්ලික් කිරීමෙන් ගැටළුව ඇති වූ කවුළුවෙන් සෘජුවම අතින් ආරම්භ කළ හැක.
මොඩම් ධාවක නැවත ස්ථාපනය කිරීම
වින්ඩෝස් 8
මෙහෙයුම් පද්ධතියේ මෙම අනුවාදයේ ආරම්භක මෙනුවක් නොමැත, අපි සමහර පද්ධති සැකසුම් වෙත ප්රවේශ වීමට භාවිතා කළෙමු. "අටේ" ඔබට ඕනෑම උපයෝගීතාවයකට ප්රවේශ විය හැක්කේ එහි නම මෙට්රෝ සෙවුම් කවුළුව තුළ ඇතුළත් කිරීමෙන්, ඔබ මූසික කර්සරය ඩෙස්ක්ටොප් එකේ පහළ දකුණු කෙළවරට ගෙන යන විට විවෘත වේ.
Windows 10
මෙහෙයුම් පද්ධතියේ නවතම අනුවාදයේ, ආරම්භක මෙනුව සහ මෙට්රෝ මෙනුව එකවර වැඩ කරයි.ඒ සමගම, ශබ්දය සමඟ ගැටළු හඳුනා ගැනීම සඳහා අවශ්ය සෙවුම් කොටුව ආරම්භක මෙනුව වෙත ආපසු ලබා දී ඇත. එබැවින්, මෙම මෙහෙයුම් පද්ධතියේ ශබ්දය සමඟ ඇති ගැටළු ඉවත් කිරීම සාමාන්ය "හත" ලෙසම සිදු කරනු ලැබේ.
මගේ පරිගණකයේ ශබ්ද කාඩ්පත ක්රියා නොකරන්නේ ඇයි?
පරිගණකයේ ඇති ශබ්ද කාඩ්පත අවස්ථා දෙකකදී ක්රියා නොකරනු ඇත:
- එය දෝෂ සහිත ය;
- එය පරිගණකයට නිසි ලෙස සම්බන්ධ වී නැත හෝ එහි සම්බන්ධතා නැති වී ඇත.
ශබ්ද කාඩ්පත වැඩ කරන්නේද නැද්ද යන්න තේරුම් ගැනීමට, ඔබ සම්බන්ධතා නාස්තිය බැහැර කළ යුතුය. මේ සඳහා ඔබට අවශ්ය:
- පරිගණක පද්ධති ඒකකයේ කවරය ප්රවේශමෙන් ගලවන්න;
- ශබ්ද කාඩ්පත විසන්ධි කර එය ක්ලික් කරන තෙක් එය නැවත ඇතුල් කරන්න.
ශබ්ද කාඩ්පතක් යනු ස්පීකර් සම්බන්ධක සහිත කාඩ්පතකි, එය සාමාන්යයෙන් PCI සම්බන්ධකයක් හරහා මවු පුවරුවට කෙලින්ම සම්බන්ධ වේ. දුර්වල ලෙස සවි කර ඇති ශබ්ද කාඩ්පතක් විසන්ධි කිරීම සඳහා, ඔබ තව් දෙපස පිහිටා ඇති අගුල් එබිය යුතුය, ඉන්පසු ශබ්ද කාඩ්පත ඔබ දෙසට අදින්න.

උපාමාරු වලින් පසු ශබ්දය නොපෙනේ නම්, බොහෝ විට ශබ්ද කාඩ්පත අක්රිය වී ඇති අතර එය ප්රතිස්ථාපනය කළ යුතුය.
ශබ්ද කළමනාකරු
ඕනෑම වින්ඩෝස් මෙහෙයුම් පද්ධතියකට බිල්ට් ශබ්ද කළමනාකරු ඇත, එහි වැරදි සැකසුම එහි නොපැමිණීමට හේතුව විය හැකිය. සමහර ශබ්ද කාඩ්පත් ධාවකයන් හිමිකාර "ශබ්ද කළමනාකරු" උපයෝගිතා සමඟ පැමිණේ.

කාර්ය තීරු තැටියේ ඇති ශබ්දය පාලනය කිරීම සහ ශබ්ද පාලකය අසල ඇති විශේෂ වෙළඳනාම කළමණාකරු නිරූපකය හරහා ශබ්ද කළමනාකරුවන් වෙත ප්රවේශ වේ. කළමනාකරු ඔබට පෙරනිමි ශ්රව්ය ප්රතිදාන උපාංගයක් පැවරීමට ඉඩ දෙයි. වැරදි තේරීම සමහර විට නොපැමිණීමට හේතු විය හැක.
ඩිස්පචර් පරීක්ෂා කිරීමට, ඔබට අවශ්ය වන්නේ:
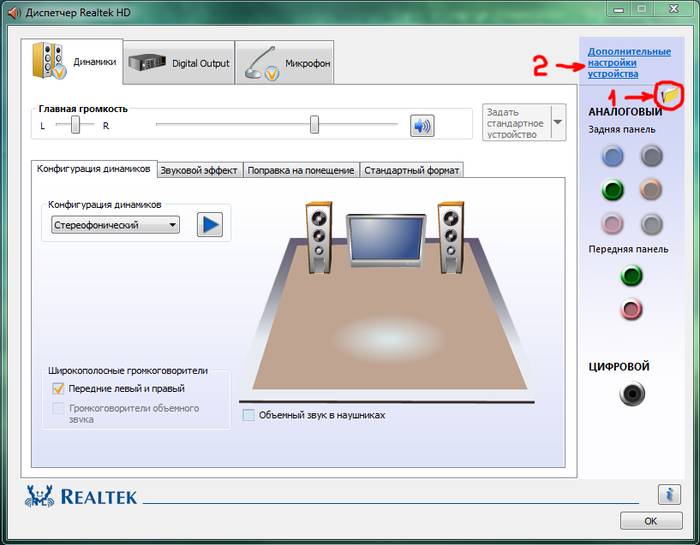
රෙජිස්ට්රි
මෙහෙයුම් පද්ධතියේ රෙජිස්ට්රි හරහා, ඔබට පද්ධතියේ වඩාත්ම සියුම් සැකසුම් කළ හැකිය. නමුත් රෙජිස්ට්රි හි වෙනස්කම් ශබ්ද කාඩ්පත් සොකට් නැවත සකස් කිරීමට හේතු විය හැක, එය ශබ්දයක් නොමැති වීමට හේතු වනු ඇත.
ද්විමය පරාමිතිය වෙනස් කිරීමෙන් ඔබට මෙම ගැටළුව විසඳා ගත හැකියපින්01, ශ්රව්ය ප්රතිදානය සඳහා භාවිතා කළ යුතු පසුපස කොළ පැහැති ජැක් සඳහා වගකිව යුතුය.
මේ සඳහා ඔබට අවශ්ය:
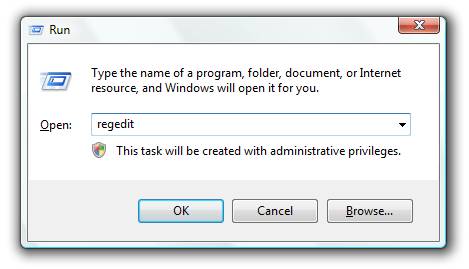
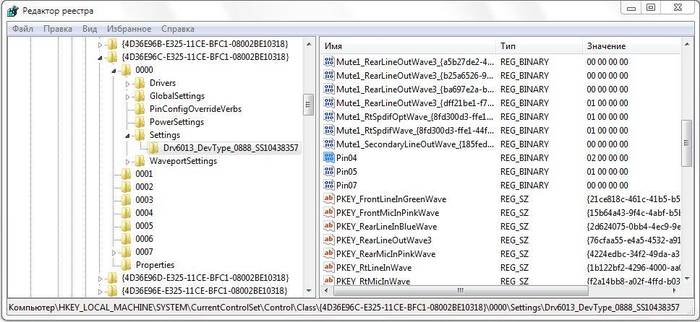
වැදගත්: ඔබ රෙජිස්ට්රි තුළ කරන ක්රියා මොනවාදැයි ඔබට විශ්වාස නැත්නම්, කිසිවක් වෙනස් නොකිරීමට වඩා හොඳය. රෙජිස්ට්රි සමඟ ක්රියා ආපසු හැරවිය නොහැක.
මවු පුවරුවේ ජම්පර්
සමහරක්, විශේෂයෙන්ම පැරණි මවු පුවරුවල, ඉදිරිපස සිට පසුපසට සහ අනෙක් අතට ශ්රව්ය ප්රතිදානය මාරු කරන ජම්පර් ඇත. ජම්පර් වැරදි ලෙස සකසා ඇත්නම්, ශබ්දයක් නොතිබිය හැකිය.
ශබ්දය දිස්වීමට:
- පද්ධති ඒකකයේ කවරය ගලවන්න;
- සමීප ජම්පර් 5-6 සහ 9-10 සම්බන්ධතා.

අස්ථාපනය කළ ශ්රව්ය කෝඩෙක්ස්
සමහර අවස්ථාවලදී, ශබ්දය සමඟ ඇති ගැටළුව, පද්ධතියට නොමැති යම් ආකාරයක කෝඩෙක්ස් වල ශ්රව්ය ගොනු නැවත ධාවනය කිරීමේ ගැටලුවකි. එබැවින්, wma හෝ wav ගොනු සමඟ ශබ්ද කාර්ය සාධනය පරීක්ෂා කිරීම රෙකමදාරු කරනු ලැබේ. මෙම ආකෘති සඳහා කෝඩෙක්ස් ඕනෑම මෙහෙයුම් පද්ධතියක මූලික අනුවාදයේ ඇතුළත් වේ.
වෙනත් ශ්රව්ය ආකෘතිවල ශබ්දය වාදනය කිරීමට, ඔබ K-lite වැනි කෝඩෙක් පැකේජයක් බාගැනීමට හෝ GOM හෝ VLC වැනි තමන්ගේම කෝඩෙක් භාවිතා කරන ප්ලේයරයක් ස්ථාපනය කිරීමට අවශ්ය වේ.
ඉදිරිපස පුවරුව
ඉදිරිපස පුවරුවේ ශබ්දය නොමැතිකමට හේතුව විය හැක්කේ:
- මවු පුවරුවේ වැරදි ලෙස සකසන ලද ජම්පර්;
- ඉදිරිපස පුවරුව මවු පුවරුවට සම්බන්ධ නොවීම.
පරිගණක සාදන්නන් මවු පුවරුවට සම්බන්ධ නොකර ආකෘතියක් සඳහා ඉදිරිපස ශ්රව්ය ජැක් පැනල් තුළ ගොඩනැගීම ඉතා සාමාන්ය දෙයකි. ඉදිරිපස පුවරුව මවු පුවරුවට සම්බන්ධ කිරීම සඳහා, පැනලය සමඟ එන පින් කේබල් භාවිතා වේ.

සාමාන්යයෙන් පුවරුවේ පහළ දකුණු කොටසේ පිහිටා ඇති මවු පුවරුවේ ඉදිරිපස පුවරුවට ඔබ අල්ෙපෙනති සම්බන්ධ කළ යුතුය.

රියදුරන් කිහිප දෙනෙකුගේ එදිරිවාදිකම්
සියලුම ධාවක ස්ථාපනය කර ඇතත්, එකිනෙකා සමඟ ගැටුම් හේතුවෙන් ඒවා ක්රියා නොකරනු ඇත.
මෙම ගැටළුව පහත පරිදි විසඳනු ලැබේ:
- සියලුම ධාවක නවතම අනුවාදයට යාවත්කාලීන කිරීම;
- මුල් ධාවක පමණක් ස්ථාපනය කිරීම.
ලැප්ටොප් පරිගණකවල, කර්මාන්තශාලා වින්යාසයෙන් වෙනස් වන ධාවක කට්ටලයක් ගැටුම් ඇති විය හැක. ලැප්ටොප් නිෂ්පාදකයාගේ නිල වෙබ් අඩවියේ "සහාය" කොටසේ මූලික ධාවක කට්ටලය ඔබට සොයාගත හැකිය.
පරිගණකයක ශබ්දය නැවත ලබා ගන්නේ කෙසේද.එවැනි තත්වයක් ගැන සිතන්න, ඔබ සුපුරුදු පරිදි ඔබේ පරිගණකය සක්රිය කරන්න, නමුත් ප්රසන්න iridescent තනුව වෙනුවට, වැඩ කරන පද්ධති ඒකකයක නාදය පමණක් ඔබට ආචාර කරයි. පරිගණකයේ ශබ්දයක් නැත! කුමක් කළ යුතුද, පරිගණකයේ ශබ්දය අතුරුදහන් වූයේ ඇයි?ඔබ, ඔබේ කථිකයන්ගේ නිශ්ශබ්දතාවයෙන් අන්තර්ජාලයට ඇතුළු වී ආදරණීය ප්රශ්නයට ඇතුල් වන්න: "පරිගණකයේ ශබ්දයක් නැත්තේ ඇයි?" ප්රධාන හේතු සහ ඒවා නිවැරදි කරන්නේ කෙසේද යන්න මෙම ලිපියෙන් සාකච්ඡා කෙරේ. ඔබේ ප්රශ්නයට පිළිතුර ඔබ සොයා ගනු ඇත, එනම් පරිගණකයක පියවරෙන් පියවර ශබ්ද ප්රතිස්ථාපනය.
මෙන්න එවැනි ප්රශ්නයක් - ශබ්දයක් නැත්තේ ඇයි? සහ මම එයට පිළිතුර සහ උපදෙස් කිහිපයක් සොයා ගන්නේ කොහෙන්ද?
පරිගණකයේ ශබ්දයක් නැත්තේ ඇයි?
පරිගණකයක ශබ්දය නොමැතිකමට හේතුව දෘඪාංග හෝ මෘදුකාංග පරිසරයක පමණක් විය හැකිය. එනම්, ඔබට දෝෂ සහිත සංරචක තිබේ, නැතහොත් ඔබට මෙහෙයුම් පද්ධතියේ සැකසුම් හෝ තනි වැඩසටහන් වල ගැටළු තිබේ. මෙය මෙහෙයුම් පද්ධතියෙන් ස්වාධීන වේ. වින්ඩෝස් එක්ස්පී සමඟ සමාන සිදුවීම් සිදුවිය හැක, ලිනක්ස් සහ නවතම වින්ඩෝස් 7 පද්ධතියේ පවා ශබ්දය අතුරුදහන් විය හැකිය.එපමනක් නොව, ස්පීකර්, හෙඩ්ෆෝන් සහ ශබ්ද කාඩ්පත වඩාත්ම නවීන හා මිල අධික විය හැකිය.
පරිගණකයක ශබ්දය නැවත ලබා ගන්නේ කෙසේද?
පළමු පියවර වන්නේ පරිගණකයේ ශබ්දය අතුරුදහන් වීමට හේතුව සොයා ගැනීමයි. මෙය කිරීමට ක්රම කිහිපයක් තිබේ, නමුත් ඔබ සරලම දේ සමඟ ආරම්භ කළ යුතුය.
ඉතින්, පියවරෙන් පියවර ශබ්දය යථා තත්ත්වයට පත් කිරීම. සෑම පසු පියවරක්ම ඔබව ප්රතිඵලයට සමීප කරයි.
1) පරිගණකය නැවත ආරම්භ කිරීමට උත්සාහ කරන්න, මෙහෙයුම් පද්ධතිය ආරම්භ වන විට ශබ්දය දිස්වනු ඇත. මෙය සිදු වේ.
2) ස්පීකර් ප්ලග් එක සොකට් එකට සම්බන්ධ කර ඇත්දැයි පරීක්ෂා කරන්න. විසන්ධි කරන විට, ප්ලග් එක සොකට් එකට සම්බන්ධ කරන්න.
3) ස්පීකර්වල ස්විචය ක්රියා විරහිත කර ඇත්නම් එය පරීක්ෂා කරන්න. බොත්තම දක්ෂිණාවර්තව හරවා ස්පීකර නිශ්ශබ්ද කරන්න. බොත්තම සමඟ තීරුව මත LED විය යුතුය (සියලුම මාදිලියේ පාහේ එය ඇත).
ස්පීකර ක්රියාත්මක කර තිබේද - සාමාන්යයෙන් ඒවායින් එකක බල ආලෝකයක් ඇත
4). කාර්ය තීරුව දෙස බලා ස්පීකර් නිරූපකය සොයා ගන්න. එය හරස් නොකළ යුතුය. එසේ නම්, “ශබ්දය නිශ්ශබ්ද කරන්න” බොත්තම ක්ලික් කිරීමෙන් ශබ්දය සක්රිය කරන්න.
ඩෙස්ක්ටොප් ශබ්දය නිශ්ශබ්ද කරන්න. ස්පීකර් ලාංඡනය මත ක්ලික් කරන්න
5) කථිකයන්ගේ මට්ටම පරීක්ෂා කරන්න, සම්පූර්ණ අවම වශයෙන් අඩු කළ හැකිය - ශුන්යයට. ශබ්දය අඩු වී ඇත්නම්, ස්ලයිඩර් අපේක්ෂිත මට්ටමට වැඩි කරන්න.
6) ඕනෑම ශබ්ද ප්රභවයක කථිකයන්ගේ ක්රියාකාරිත්වය පරීක්ෂා කරන්න. ප්ලේයරයේ, දුරකථනයේ, වෙනත් පරිගණකයක. අනෙක් පරිගණකය ඔබේ හෝ මිතුරෙකුගේ ලැප්ටොප් පරිගණකයක් විය හැක.
7) නොදන්නා උපාංග සඳහා උපාංග කළමනාකරු පරීක්ෂා කරන්න. එවැනි උපකරණයක් විශ්මයජනක ලකුණක් සමඟ ප්රදර්ශනය කෙරේ. ඔබට මේ ආකාරයෙන් උපාංග කළමනාකරු විවෘත කළ හැකිය: ආරම්භය -> පාලන පැනලය -> පද්ධතිය සහ ආරක්ෂාව -> "පද්ධති" තීරුවේ, "උපාංග කළමනාකරු" සෙල්ලිපිය සොයා ගන්න. එහි ඇති සියලුම උපාංග මෙම කවුළුව තුළ හඳුනාගත යුතුය, විශ්මයජනක ලකුණු නොතිබිය යුතුය. එවැනි අයිකනයක් තිබේ නම්, ඔබ ශබ්ද ධාවක ස්ථාපනය කළ යුතුය.
ශබ්දය වැඩ නොකිරීමේ හේතුව කාර්ය කළමනාකරු තුළ සොයාගත හැකිය
8) ශබ්ද ධාවක ස්ථාපනය කරන්න. ශබ්ද සකසනය මවු පුවරුව තුළට ගොඩනගා හෝ වෙනම ශබ්ද කාඩ්පතක් මත ස්ථාපනය කළ හැකිය. ශබ්ද කාඩ්පත හෝ ප්රොසෙසර නිෂ්පාදකයාගේ වෙබ් අඩවියෙන් ධාවක බාගන්න.
9) පද්ධති ඒකකයට දන්නා වැඩ කරන ශබ්ද කාඩ්පතක් ඇතුළු කිරීමට උත්සාහ කරන්න. ඔබට එය ටික වේලාවකට මිතුරෙකුගෙන් ණයට ගත හැකිය. ගැටලුව මේ ආකාරයෙන් විසඳා ඇත්නම්, ඊළඟ පියවර උත්සාහ කරන්න හෝ නව ශබ්ද කාඩ්පතක් මිලදී ගන්න.
10) මෙහෙයුම් පද්ධතියේ පෙර ප්රතිසාධන ලක්ෂ්යයක් ප්රතිස්ථාපනය කිරීමට උත්සාහ කරන්න. වින්ඩෝස් 7 හි, මෙම මෘදුකාංග පරිසරය "ආරම්භක -> සියලුම වැඩසටහන් -> උපාංග -> පද්ධති මෙවලම් -> පද්ධති ප්රතිෂ්ඨාපනය" මෙනුවෙහි පිහිටා ඇත.
ශබ්දය නැති වූ විට, එය ප්රතිස්ථාපන ලක්ෂ්යයකින් පද්ධතිය ප්රතිෂ්ඨාපනය කිරීම වටී. හදිසියේම ශබ්දයක් දිස්වනු ඇත.
එකොළොස්). නැවත ස්ථාපනය කිරීමට උත්සාහ කරන්න මෙහෙයුම් පද්ධතිය. මවුපුවරු චිප්සෙට් ධාවක වලින් පසුව, පළමුව ශබ්ද ධාවක ස්ථාපනය කරන්න. විය හැකි දෘඪාංග ගැටුම්. ශබ්දය දිස්වන්නේ නම්, ක්රමයෙන් උපකරණ සහ වැඩසටහන් තවදුරටත් ස්ථාපනය කරන්න. වඩාත්ම අනපේක්ෂිත මොහොතේ ශබ්දය අතුරුදහන් විය හැකිය. මෙය දෘඪාංග ගැටුමක් හෝ මෘදුකාංග ගැටුමක් විය හැකිය.
12) කිසිවක් උදව් කරන්නේ නම් සහ ශබ්දය පරිගණකයේ නොපෙන්වයි නම්, එකම විකල්පය වන්නේ විශේෂඥයෙකු සම්බන්ධ කර ගැනීම හෝ ඔබේ පරිගණකය සේවා වැඩමුළුවකට ගෙන යාමයි.
පරිගණකයේ ශබ්දයක් නොමැති නම් හෝ ශබ්දය නරක නම් කුමක් කළ යුතුද?
ඔබ ක්රියා කිරීමට පටන් ගැනීමට පෙර, පරිගණකයේ ශබ්දය වැඩ කරන විට ඔබ ඊයේ කළ දේ මතක තබා ගන්න. ඔබ පරිගණකයේ ස්ථාපනය කර ඇති වැඩසටහන් මොනවාද, සමහර විට ඔබ එය ඉවත් කළහොත් ගැටළුව විසඳනු ඇත. නැතහොත් සමහර විට ඔබ ඔබේ පරිගණකයෙන් අවශ්ය ගොනු කිහිපයක් මකා දමා ඇත. ඔබ මෙවැනි දෙයක් කර නොමැති නම්, ඉහත පියවර අනුගමනය කරන්න. නිසැකවම යමක් ඔබට උපකාර කරනු ඇත. ඔබට ආරම්භක මෙනුවේ උපකාර සහ සහාය කොටස භාවිතා කිරීමටද උත්සාහ කළ හැක.
උපකාර සහ සහාය අංශය - සංගීතය සහ ශබ්දය, ශබ්දය නොමැතිකමට හේතුව සොයා ගැනීමට සහ නිවැරදි කිරීමට ඔබට උපකාර කරනු ඇත
ශබ්දය නිශ්ශබ්ද නම්, හුස්ම හිරවීම හෝ වෙනත් දෙයක් නම්, මෘදුකාංග ශබ්ද සැකසුම් හැසිරවීමට උත්සාහ කරන්න. එසේත් නැතිනම් ඔබ ශබ්දයට යම් ආකාරයක බලපෑමක් එක් කළා විය හැකිය, ඒ නිසා පරිගණකයේ ඔබේ ශබ්දය පයිප්පයක් මෙන්, හුස්ම හිරවීම සහ හිස් ගැසීම වැනි ය.
කිසියම් වැඩසටහනක පමණක් ශබ්දයක් නොමැති නම්, ඔබ මෙම විශේෂිත වැඩසටහනේ සැකසුම් දෙස බැලිය යුතුය. ඔබට වැඩසටහන නැවත ස්ථාපනය කළ හැකිය, ශබ්දය නිසැකවම දිස්වනු ඇත.
බලාපොරොත්තු සුන්වීමකට වැටෙන්න එපා. සෑම දෙයක්ම තීරණය කර ඇත, සියල්ල ඔබගේ අතේ ඇත. අද, ඔබට සරල ශබ්ද කාඩ්පතක් ඉතා අඩු මිලට සහ ඕනෑම සාමාන්ය පුද්ගලයෙකුට දැරිය හැකි මිලකට මිලදී ගත හැකිය.