සමහර විට හැඩතල ගැන්වීමේ විධාන අසාර්ථක ලෙස යෙදීමෙන් හෝ පෙළ එක් ප්රමිතියකින් තවත් ප්රමිතියකට පරිවර්තනය කිරීමෙන් පසුව විරාමයන්අතර වචනඉතා විශාල හෝ අසමාන වේ. මෙම දෝෂය පෙළ ලේඛනයක සමස්ත හැඟීම සැලකිය යුතු ලෙස නරක් කරන අතර එය නිවැරදි කළ යුතුය. වර්ඩ් ප්රොසෙසරයේ ඇති හැකියාවන් භාවිතා කරමින් මෙය කළ හැකිය.
උපදෙස්
අතර පරතරය නම් වචනඑය වඩාත් රැඩිකල් ආකාරයෙන් ඉවත් කිරීම අවශ්ය වේ, එනම්, එය ශුන්යයට අඩු කිරීම, මෙයින් අදහස් කරන්නේ වචන - අවකාශයන් වෙන් කරන පෙළෙන් සලකුණු ඉවත් කිරීමේ අවශ්යතාවයයි. Find and Replace සංවාදය භාවිතයෙන් ඔබට මෙය කළ හැක. සාමාන්යයෙන්, මෙම සංවාද කොටුව ඇමතීමට යතුරුපුවරු කෙටිමං ctrl + r හෝ ctrl + h භාවිතා කරයි. "සොයන්න" ක්ෂේත්රයේ ඉඩක් ඇතුල් කරන්න, සහ "ප්රතිස්ථාපනය සමග" ක්ෂේත්රය හිස්ව තබන්න. ඊට පසු, "සියල්ල ප්රතිස්ථාපනය කරන්න" බොත්තම ක්ලික් කරන්න, එවිට පෙළ සංස්කාරකය විනාශ වේ විරාමයන්අතර වචන.
නම් විරාමයන්එකම ප්රමාණය නොවේ, එවිට හේතුව “පළල අනුව” හැඩතල ගැන්වීමේ විධානය පෙළට යොදවා තිබීම විය හැකිය. මෙයින් අදහස් කරන්නේ පෙළ සංස්කාරකය රේඛාවේ වචන චලනය කරන අතර එමඟින් අවසාන වචනයේ අවසාන අකුරින් දකුණු පස ඇති ස්ථානය අල්ලා ගන්නා බවයි. මෙය සිදු කිරීම සඳහා, ඔහු වැඩි කළ යුතුය විරාමයන්සමහරක් අතර වචන. වර්ඩ් ප්රොසෙසරයක එවැනි පෙළගැස්ම අහෝසි කිරීමට Microsoft Word, පළමුව ctrl + a, පසුව ctrl + l ඔබන්න.
සමහර විට, ලේඛනයක් එක් ආකෘතියකින් තවත් ආකෘතියකට පරිවර්තනය කිරීමේ ප්රති result ලයක් ලෙස (උදාහරණයක් ලෙස, බ්රව්සර් කවුළුවේ පිටපත් කරන ලද පෙළ කවුළුවට අලවනු ලැබේ. වචන ලේඛනය) අතර පරතරය වචනසමහර පෙළ කොටස් වල හිස්තැන් වෙනුවට ටැබ් වලින් පුරවා ඇත. එබඳු විරාමයන්විශාල හා අසමාන ලෙස පෙනේ. පරතරය සාමාන්ය තත්වයට ගෙන ඒමට, ටැබ් වෙනුවට හිස්තැන් කරන්න. ඔබට මෙය කළ හැකිය, උදාහරණයක් ලෙස, මේ වගේ: පළමුව එක් ටැබ් අක්ෂරයක් ටයිප් කරන්න, එය තෝරා එය කපන්න (ctrl + x). ඉන්පසු සොයන්න සහ ප්රතිස්ථාපන සංවාදය විවෘත කරන්න (ctrl + r හෝ ctrl + h), ක්ලිප්බෝඩ් එකේ අන්තර්ගතය (ටැබ් අක්ෂරය) සොයන්න ක්ෂේත්රයට අලවන්න, සහ ප්රතිස්ථාපනය සමඟ ක්ෂේත්රයේ ඉඩක් ඇතුළත් කරන්න. ඉන්පසු "සියල්ල ප්රතිස්ථාපනය කරන්න" බොත්තම ක්ලික් කරන්න.
ඉවත් කිරීමේ ගැටළුව විසඳීමට එක් ක්රමයක් අමතර අවකාශයන්අතර වචනහෝ විරාම ලකුණු වලට පෙර, මයික්රොසොෆ්ට් වර්ඩ් යෙදුමේ සම්මත මෙවලම් මගින් මැක්රෝ නිර්මාණය කර, ක්රියාත්මක කළ හැකි අතර, කාර්යයක විසඳුම ස්වයංක්රීය කිරීමට ඔබට ඉඩ සලසයි.

උපදෙස්
පද්ධතියේ ප්රධාන මෙනුව ඇමතීමට "ආරම්භක" බොත්තම ඔබා "සියලු වැඩසටහන්" අයිතමය වෙත ගොස් අමතර හිස්තැන් ඉවත් කිරීමේ ක්රියාවලිය සිදු කරන්න. වචන.
Microsoft Office වෙත යොමු කර Word යෙදුම දියත් කරන්න.
සංස්කරණය කළ යුතු ලේඛනය විවෘත කර වැඩසටහන් කවුළුවේ ඉහළ මෙවලම් තීරුවේ මෙවලම් මෙනුව විවෘත කරන්න.
"මැක්රෝ" අයිතමය තෝරන්න සහ විවෘත වන ඩිරෙක්ටරියේ "ආරම්භක පටිගත කිරීම" විධානය භාවිතා කරන්න.
නව සංවාද කොටුවේ ඇති "මැක්රෝ නම" ක්ෂේත්රයේ අපේක්ෂිත නම ඇතුළත් කර මෙවලම් තීරුවට විශේෂ බොත්තමක් ගෙන ඒම සඳහා මිටිය අයිකන බොත්තම ක්ලික් කරන්න, නැතහොත් යතුරු භාවිතයෙන් මැක්රෝ පාලනය කිරීමට යතුරුපුවරු අයිකන බොත්තම තෝරන්න.
විවෘත කරන ලද සංවාද කොටුවේ "විධාන" ටැබය වෙත ගොස්, සාදන ලද මැක්රෝව කවුළුවේ දකුණු ප්රදේශයේ සිට මෙවලම් තීරුවට ඇද දමන්න.
සොයන්න සහ ප්රතිස්ථාපන සංවාද කොටුව ගෙන ඒම සඳහා විවෘත කවුළුව වසා Ctrl+H එකවර ඔබන්න.
සෙවුම් ලක්ෂණ කළමනාකරණයට ප්රවේශය ලබා ගැනීමට සහ "සොයන්න" සහ "ආදේශ කරන්න" යන ක්ෂේත්රවල අන්තර්ගතය ඉවත් කිරීමට "තවත්" බොත්තම එබීමෙන් කවුළුව පුළුල් කරන්න.
එය සක්රිය නම් ආකෘතිකරණය ඉවත් කරන්න බොත්තම ක්ලික් කර සෙවුම් විකල්ප කොටසේ Wildcards කොටුව සලකුණු කරන්න.
සෙවුම් විකල්ප කොටසේ අනෙකුත් සියලුම ක්ෂේත්ර සලකුණු නොකළ බවට වග බලා ගන්න සහ පතන ලැයිස්තුවේ "සෑම තැනකම" තෝරන්න.
ලේඛනයේ සම්පූර්ණ පෙළ තේරීමට එකවර Ctrl+A ඔබන්න සහ "සොයා ගන්න" ක්ෂේත්රයේ "space(2-)" අගය ඇතුල් කරන්න.
Replace With ක්ෂේත්රයේ ඉඩක් ඇතුළත් කර Replace All බොත්තම ක්ලික් කරන්න. මෙම ක්රියාව ලේඛනයේ පෙළෙහි ඇති සියලුම ද්විත්ව අවකාශයන් තනි ඒවා සමඟ ප්රතිස්ථාපනය කරනු ඇති අතර එමඟින් අතර ඇති s ඉවත් කරනු ඇත වචන.
විවෘත කවුළුව වසා ඊතල යතුර එබීමෙන් පෙළ තේරීම ඉවත් කරන්න.
සාර්ව පටිගත කිරීමේ ක්රියාවලිය නැවැත්වීමට පාලක පැනලයේ "Stop" බොත්තම ඔබන්න.
අවධානය, අද පමණක්!
සියල්ල රසවත්
Microsoft Word 2010 යනු වඩාත්ම බලවත් සම්පූර්ණ පෙළ සංස්කාරකයයි. මෙහෙයුම් පද්ධතිය Windows සහ ඔබට ඕනෑම ප්රමාණයක පෙළ ගොනු ආකෘතිකරණය කිරීමට, සංස්කරණය කිරීමට, කියවීමට සහ මුද්රණය කිරීමට ඉඩ සලසයි. උපදෙස් 1 ගොනුව විවෘත කරන්න ...
Word පෙළ සංස්කාරකය භාවිතයෙන්, ඔබට ලේඛනයක නිශ්චිත වචනයක් හෝ වාක්ය ඛණ්ඩයක් සොයා ගත හැකි අතර එය වෙනත් එකක් සමඟ ප්රතිස්ථාපනය කළ හැකිය. දිගු පාඨ සැකසීමේදී මෙය විශේෂයෙන් ප්රයෝජනවත් වේ. Word හි ඕනෑම අනුවාදයක, වචන සෙවීම සහ ප්රතිස්ථාපන විධාන කවුළුව ලෙස හැඳින්වේ ...
අවකාශයක් යනු පෙළක වචන එකිනෙකින් වෙන් කිරීමට භාවිතා කරන මුද්රිත අක්ෂරයකි. වචන දෙකක් අතර එක් ඉඩක් තැබීම සිරිතකි. ඔබ එය ඉවත් කළහොත්, පෙළ කියවිය නොහැකි වනු ඇත, කෙසේ වෙතත්, පාඨය හිස්තැන් නොමැතිව සාදන්න හෝ අංකය අඩු කරන්න ...
කාර්යාල කට්ටලය Microsoft Officeපරිශීලක ප්රවේශ මට්ටම සහ තෝරාගත් ලේඛනයට වෙනස්කම් කිරීමේ හැකියාව පාලනය කිරීම සඳහා නිර්මාණය කර ඇති දත්ත ආරක්ෂණ මට්ටම් කිහිපයක් සපයයි. නිර්දේශිත ක්රියාව වන්නේ මුරපදයක් සැකසීමයි...
මයික්රොසොෆ්ට් ඔෆිස් පැකේජයේ කොටසක් වන කාර්යාල යෙදුමේ වර්ඩ් හි සූත්ර සහ සමීකරණ සමඟ වැඩ කිරීම, ගණිත වර්ගය වැඩසටහනේ කොටසක් වන විශේෂ ෆෝමියුලා සංස්කාරක උපයෝගිතා මගින් සපයනු ලැබේ. උපදෙස් 1 "ආරම්භක" බොත්තම ක්ලික් කරන්න ...
Microsoft Office පැකේජයට ඇතුළත් කර ඇති Office යෙදුම Word හි සෙවුම් කවුළුව, පරිශීලකයාට තරමක් පුළුල් පරාසයක සෙවුම් විකල්ප සපයයි. නමුත් පරමාදර්ශය, ඔබ දන්නා පරිදි, ලබා ගත නොහැකි අතර එබැවින් බොහෝ විට ඒවා පුළුල් කිරීමට අවශ්ය වේ. …
අධි සබැඳියක් සාමාන්යයෙන් හඳුන්වනු ලබන්නේ අන්තර්ජාලයේ විවිධ වෙබ් පිටු අතර සබැඳියක් ලෙසය. කාර්යාල යෙදුම් සම්බන්ධයෙන්, මෙයින් අදහස් කරන්නේ ජාල සේවාදායකයක ඇති ලේඛනයකට ප්රවේශය විවෘත කරන කෙටිමඟක් හෝ සංක්රාන්තියක් නිර්මාණය කිරීමයි. කාර්ය සාධනය…
වචන අතර හෝ විරාම ලකුණු වලට පෙර අමතර අවකාශයන් ඉවත් කිරීමේ ගැටළුව විසඳීමට එක් ක්රමයක් විය හැක්කේ මයික්රොසොෆ්ට් වර්ඩ් යෙදුමේ සම්මත මෙවලම් මගින් ක්රියාත්මක කරන ලද මැක්රෝස් නිර්මාණය කිරීම වන අතර එමඟින් කාර්යයේ විසඳුම ස්වයංක්රීය කිරීමට ඔබට ඉඩ සලසයි. …
මයික්රොසොෆ්ට් ඔෆිස් පැකේජයට ඇතුළත් කර ඇති කාර්යාල යෙදුම් වර්ඩ් හි ලේඛනවල පිටු සලකුණු මකා දැමීමේ කාර්යය අතිරේකව සම්බන්ධ නොවී සම්මත වැඩසටහන් මෙවලම් මගින් විසඳා ගත හැකිය. මෘදුකාංගතෙවන පාර්ශවීය සංවර්ධකයින්. …
වචන අතර දුර අඩු කරන්නේ කෙසේද යන්න තේරීම අකුරු පෙන්වීමට භාවිතා කරන මෘදුකාංගයේ හැකියාවන් මත රඳා පවතී. උදාහරණයක් ලෙස, සරලම පෙළ සංස්කාරකවරුන්ට පවතින පෙළ හැඩතල ගැන්වීම ප්රතිනිෂ්පාදනය කිරීමට නොහැකි වනු ඇත ...
ශරීර පෙළ හෝ සිරස්තලවල වචන අතර පරතරය වෙනස් කරන්නේ කෙසේද යන්න ඔබට ලබා ගත හැකි මෙවලම් මත රඳා පවතී. උදාහරණයක් ලෙස, වෙබ් පිටු වල, ඔබට මේ සඳහා HTML ටැග් සහ CSS විලාස විස්තර භාවිතා කළ හැක, නමුත් සාමාන්ය පෙළ ලේඛනඔවුන්ගේ…
පෙළෙහි විශාල විරාම ඇති විය හැක විවිධ හේතු, උදාහරණයක් ලෙස, වැරදි හැඩතල ගැන්වීම හෝ විශේෂ අක්ෂර භාවිතය හේතුවෙන්. එපමණක් නොව, වචනයේ වචන අතර පරතරය සම්පූර්ණ පෙළෙහි සහ එහි තනි කොටස්වල වෙනස් විය හැකිය. Word හි තත්ත්වය නිවැරදි කිරීම සඳහා, හැකියාවන් ගණනාවක් තිබේ.
පෙළ හැඩතල ගැන්වීම පරීක්ෂා කිරීම
පෙළට සක්රිය පෙළ සාධාරණීකරණය තිබිය හැක. මෙම අවස්ථාවේදී, සංස්කාරකය ස්වයංක්රීයව වචන අතර අවකාශය සකසයි. යුක්ති සහගත යනු එක් එක් පේළියේ ඇති සියලුම පළමු සහ අවසාන අකුරු එකම සිරස් අතට පිහිටා තිබිය යුතු බවයි. එකම හිස්තැන් සමඟ මෙය කළ නොහැක, එබැවින් සංස්කාරකය වචන අතර පරතරය වැඩි කරයි. බොහෝ විට, මෙම ආකෘතියේ පෙළ දෘශ්යමය වශයෙන් හොඳින් වටහා නොගනී.
පෙළ වමට පෙළගස්වන්න
මෙම ශ්රිතය සමඟින්, පෙළ දෘෂ්යමානව අඩු වේ, නමුත් වහාම සකසා ඇති සියලුම අවකාශයන් ඇත එකම ප්රමාණයෙන්. මෙම පියවර අනුගමනය කරන්න:
- හිස්තැන් සමාන නොවන පෙළ තෝරන්න (මෙය සම්පූර්ණ ලේඛනය නම්, එය "Ctrl + A" යතුරු සංයෝජනයෙන් තෝරන්න);
- ඉන්පසුව, "මුල් පිටුව" ටැබයේ පාලක පැනලයේ "ඡේදය" කොටසෙහි, "වම් පෙළගස්වන්න" ක්ලික් කරන්න හෝ "උණුසුම්" යතුරු "Ctrl + L" භාවිතා කරන්න.
ටැබ් සහ විශේෂ අක්ෂර ඉවත් කරන්න
ටැබ් අක්ෂර (“ටැබ්” යතුර) භාවිතය හේතුවෙන් සම්මත නොවන කාල පරතරයන් ඇති විය හැකිය. මෙය පරීක්ෂා කිරීමට, "මුද්රණය කළ නොහැකි අක්ෂර" විශේෂාංගය සක්රිය කරන්න. ඔබට එය "ඡේදය" කොටසේ ද සක්රිය කළ හැකිය. බොත්තම එබීමෙන්, සියලු අවකාශයන් වෙනුවට කුඩා තිත් දිස්වන ආකාරය ඔබට පෙනෙනු ඇත. පෙළෙහි ටැබ් තිබේ නම්, එම ස්ථානවල කුඩා ඊතලයක් දිස්වනු ඇත. "BackSpace" යතුර එබීමෙන් හිස් එකක් හෝ දෙකක් ඉවත් කළ හැකිය. ටැබ් ගොඩක් තිබේ නම්, එය වෙනස් ආකාරයකින් කිරීම වඩා හොඳය:
- ඕනෑම ටැබ් අක්ෂරයක් පිටපත් කරන්න;
- "උණුසුම්" යතුරු "Ctrl + H" එබීමෙන් "සොයා ගන්න සහ ප්රතිස්ථාපනය කරන්න" ශ්රිතය සක්රිය කරන්න;
- විවෘත වන කවුළුවෙහි, "සොයන්න" රේඛාවේ "ප්රතිස්ථාපනය" ටැබය මත, මෙම සංකේතය ඇතුල් කරන්න (හෝ "Ctrl + H" ඔබන්න);
- "ආදේශ කරන්න ..." යන පේළියේ එක් ඉඩක් ඇතුළත් කරන්න;
- "සියල්ල ප්රතිස්ථාපනය කරන්න" බොත්තම ක්ලික් කරන්න.
පෙළෙහි ඇති සියලුම ටැබ් ස්වයංක්රීයව තනි ඉඩකින් ප්රතිස්ථාපනය වේ.
මුද්රණ නොවන අක්ෂර ප්රකාරය සක්රිය කිරීමෙන් පසු, පෙළෙහි විශාල කාල පරතරයන් සඳහා හේතුව බව ඔබට පෙනේ නම් විශාල සංඛ්යාවක්හිස්තැන්, එකම Find and Replace විශේෂාංගය භාවිතා කරන්න. පළමුව, "සොයන්න" ක්ෂේත්රය තුළ, අවකාශයන් දෙකක් ඇතුල් කරන්න - සහ සොයන්න. ඉන්පසු තුනක්, සහ එසේ සිදු කරන ලද ආදේශන සංඛ්යාව ශුන්ය වන තුරු.
ආකෘතිගත ගොනු
DOC සහ DOCX ගොනු උසස් සංස්කරණය භාවිතා කළ හැක. Word හි ගොනුව විවෘත කර අවශ්ය සැකසුම් කරන්න. උදාහරණයක් ලෙස, ඔබට තනි ඉඩක් වෙනුවට ද්විත්ව ඉඩක් සැකසිය හැක. ඔබට දිගු ඉඩ/කෙටි ඉඩ, 1/4 ඉඩ වැනි විශේෂ අක්ෂර භාවිතා කළ හැකිය. ලේඛනය පුරා එවැනි අක්ෂර ඇතුළත් කිරීමට, සොයන්න සහ ප්රතිස්ථාපන කවුළුව ඇමතීමට එම උණුසුම් යතුරු භාවිතා කරන්න. පෙරනිමියෙන්, විශේෂ අක්ෂර නොමැත, එබැවින් පළමුව ඔබ එවැනි අක්ෂරයක් පෙළට ඇතුළු කළ යුතුය, එය එතැනින් පිටපත් කර එය සෙවුමේ ඇලවීම සහ කවුළුව ප්රතිස්ථාපනය කරන්න. මට අභ්යවකාශ සාම්පලයක් ලබා ගත හැක්කේ කොතැනින්ද? මේ වෙනුවෙන්:
- "පාලක පැනලය" මත "ඇතුළු කරන්න" ටැබය විවෘත කරන්න;
- "සංකේතය" ක්ලික් කරන්න, ඉන්පසු "අනෙකුත්";
- "විශේෂ අක්ෂර" කොටස වෙත ගොස් එහි අවශ්ය අවකාශ අක්ෂරය සොයා ගන්න;
- එය පෙළට අලවන්න.
"Ctrl + X" යතුරු සංයෝජනය එබීමෙන් ලැබෙන නියැදිය වහාම කපා හැරිය හැක. පසුව එය අවශ්ය ක්ෂේත්රයට ඇලවිය හැක.
html කේතය සමඟ වැඩ කිරීම
ඔබට වර්ඩ් වල නොව වෙබ් ලේඛනයක පරතරය වෙනස් කිරීමට අවශ්ය නම්, මෙම ක්රියාව වඩාත් පහසු වේ. කේතයේ වචන පරතරය ලෙස හැඳින්වෙන විශේෂ කාර්යයක් ඇත. එය සමඟ, ඔබට සම්පූර්ණ ලේඛනය සඳහා නිශ්චිත කාල පරතරයක් සැකසිය හැකිය. මෙය සිදු කිරීම සඳහා, හිස් ටැග් අතර පහත සඳහන් දෑ ඇතුල් කරන්න:
30px වෙනුවට, ඔබට වෙනත් ඕනෑම පික්සල් අගයක් සැකසිය හැක.
අකුරු පරතරය වෙනස් කරන්නේ කෙසේද
Word සමඟ වැඩ කිරීමේදී, ඔබට අකුරු අතර පරතරය වෙනස් කිරීමටද අවශ්ය විය හැකිය. ඔබට යම් ආකාරයක පෙළක් උද්දීපනය කිරීමට අවශ්ය නම් මෙය ප්රයෝජනවත් විය හැක. එවැනි විරාමයන් විරල හෝ සංයුක්ත විය හැකිය.
Word 2003 හි පරතරය වෙනස් කරන්න
වෙනස් අක්ෂර පරතරයක් සැකසීමට, මෙම පියවර අනුගමනය කරන්න:
- "ආකෘතිය" කොටස වෙත ගොස් "අකුරු" ක්ලික් කරන්න (හෝ යතුරුපුවරු කෙටිමං "Ctrl + D";
- "Interval" මෙනුව විවෘත කරන්න;
- "Enter" ඔබන්න.
Word 2007 හි පරතරය වෙනස් කරන්න
පහත ක්රියා ඇල්ගොරිතම භාවිතා කරන්න:
- "මුල් පිටුව" මෙනුව වෙත යන්න, ඉන්පසු "අකුරු" කොටස වෙත යන්න;
- "Interval" ටැබය විවෘත කරන්න;
- "Sparse" හෝ "condensed" යන කොටුව සලකුණු කර අවශ්ය ඩිජිටල් අගය ඇතුල් කරන්න;
- "Enter" ඔබන්න.
ඔබට මෙම විශේෂාංගය සැමවිටම අවශ්ය නම්, ඔබට විරල සහ සංයුක්ත කාල පරතරයන් සඳහා උණුසුම් යතුරු සැකසිය හැක.
- "මෙවලම්" මෙනුව විවෘත කර "සැකසීම්" කවුළුව වෙත යන්න;
- "යතුරු පුවරුව" කොටස වෙත යන්න;
- "ප්රවර්ග" අයිතමයේ, "ආකෘතිය" රේඛාව ක්ලික් කරන්න, සහ "විධාන" අයිතමයේ - "ඝණීකෘත" (ඝණීකෘත කාල අන්තරයන් සඳහා) හෝ "පුළුල්" (විරල කාල පරතරයන් සඳහා);
- ඔබේ යතුරුපුවරුව මත එබීමෙන් යතුරුපුවරු කෙටිමං සඳහන් කරන්න.
- "විකල්ප" මෙනුව විවෘත කර "සැකසීම්" කවුළුව වෙත යන්න;
- "ප්රවර්ග" ක්ලික් කර "සියලු කණ්ඩායම්" තෝරන්න;
- "විධාන" අයිතමයේ, "ඝණීකෘත" හෝ "පුළුල්" රේඛාව තෝරන්න සහ ඒවා සඳහා යතුරු සංයෝජනයක් සඳහන් කරන්න.
ඔබ විවෘත කළත් පෙළ ගොනුවසහ සම්පූර්ණ අවුල් සහගත බව දුටුවේය, සියල්ල පිළිවෙලට තැබීම අපහසු නැත. විස්තර කර ඇති සියලුම පියවරයන් සම්පූර්ණ කිරීමෙන් පසු, ඔබට අනවශ්ය කාල පරතරයන් ඉවත් කළ හැකිය. ඒ වගේම ලබාගත් දැනුම අනාගතයේදී භාවිතා කළ හැකියි.
වර්ඩ් හි පෙළ ටයිප් කරන විට, සංස්කාරක ස්වාධීනව වචන අතර විශාල හිඩැස් සකසන තත්වයක් සමඟ ඔබට බොහෝ විට කටයුතු කිරීමට සිදුවේ. යතුරු සමඟ තත්වය නිවැරදි කිරීමට උත්සාහ කිරීම backspaceහෝ "මකන්න"අසාර්ථක බවට හැරෙනවා. වචන එකට ඇලී ඇති අතර, අවකාශයක් ඇතුළු කළ විට, නැවත පරතරයක් ඇති වේ. පෙනුමකෙසේ වෙතත්, ලේඛනය අපේක්ෂා කිරීමට බොහෝ දේ ඉතිරි කරයි. මේ අතර, මෙම ගැටළුව විසඳීම කිසිසේත් අපහසු නැත.
Word වල වචන අතර ඇති බිඳීම් ඉවත් කිරීමට ක්රම
Word හි වැඩ කිරීමේදී වචන අතර විශාල හිඩැස් ඇති වීමට හේතු කිහිපයක් තිබේ. ඒ අනුව, ගැටළුව විසඳීමට ක්රම කිහිපයක් තිබේ.
ක්රමය 1: පෙළ පෙළගැස්වීම
ඔබ අවධානය යොමු කළ යුතු පළමු දෙය වන්නේ පෙළ පෙළගැස්වීමේ විකල්පයන් ය. මෙය සිදු කිරීම සඳහා, ටැබය තුළ "ගෙදර"වචන මෙනුව, බ්ලොක් එකේ "ඡේදය"එය පිටුවේ පළලට සකසා තිබේදැයි බැලීමට ඔබ පරීක්ෂා කළ යුතුය. එසේ නම්, ඔබ එය වමට පෙළගැස්වීමට වෙනස් කළ යුතුය. 
යතුරුපුවරු කෙටිමඟ භාවිතා කිරීමෙන් ද එය කළ හැකිය CTRL+L.
ක්රමය 2: හොට්කීස්
ඔබට උණුසුම් යතුරු භාවිතයෙන් Word හි වචන අතර ඇති අමතර හිස්තැන් ඉවත් කළ හැකිය. මේ සඳහා ඔබට අවශ්ය:

මෙම ක්රමයේ අවාසිය නම් එය සම්පූර්ණ ලේඛනයටම එකවර යෙදිය නොහැකි වීමයි. එමනිසා, වචන අතර අමතර අවකාශයන් ගොඩක් තිබේ නම්, එය භාවිතා කිරීම තේරුමක් නැත.
ක්රමය 3: ස්වයං නිවැරදි කිරීම
වචන අතර විශාල හිඩැස්වලින් පෙළ පිරී තිබේ නම් ස්වයංක්රීය නිවැරදි කිරීම භාවිතා කිරීම හොඳම විසඳුමයි. එහි වාසිය නම් එය සම්පූර්ණ ලේඛනයටම යෙදිය හැකි වීමයි. ස්වයං නිවැරදි කිරීම පිහිටුවීමට:
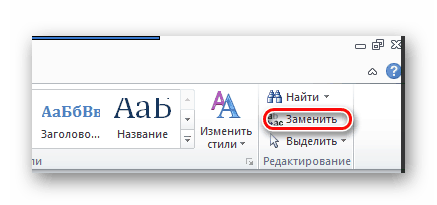
ඊට පසු, පෙළෙහි ඇති සියලුම ද්විත්ව අවකාශයන් තනි ඒවා මගින් ප්රතිස්ථාපනය කරනු ඇත, ඒ පිළිබඳව අනුරූප පණිවිඩයක් පෙන්වනු ඇත. නමුත් පාඨයේ ඇති විරාම වල හිස් ස්ථාන දෙකකට වඩා තිබිය හැකි බැවින්, සිදු කරන ලද ප්රතිස්ථාපන සංඛ්යාව පිළිබඳ පණිවිඩය 0 වන තෙක් මෙහෙයුම නැවත නැවතත් කළ යුතුය.
ක්රමය 4: සැඟවුණු අක්ෂර ඉවත් කිරීම
බොහෝ විට පෙළෙහි විශාල බිඳීම් සඳහා හේතුව එහි සැඟවුණු හැඩතල ගැන්වීමේ අක්ෂර තිබීමයි. මෙම අවස්ථාවේදී, ද්විත්ව අවකාශයන් තනි අවකාශයන් සමඟ ප්රතිස්ථාපනය කිරීම උපකාරි නොවේ. සැඟවුණු අක්ෂර පෙරනිමියෙන් නොපෙන්වයි, නමුත් ඔබට ග්රීක අකුරු නිරූපකය ක්ලික් කිරීමෙන් මෙම මාදිලිය වෙනස් කළ හැක "පයි"බ්ලොක් එකේ "ඡේදය"ලේඛන මෙනුව ප්රධාන පටිත්ත. 
ප්රතිඵලයක් වශයෙන්, පෙළ මේ ආකාරයෙන් පෙනෙනු ඇත: 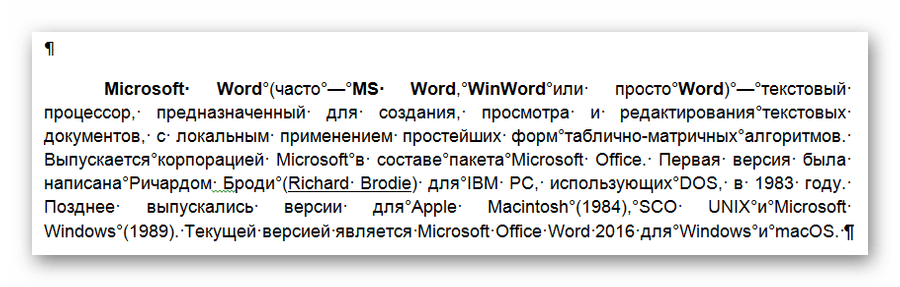
බොහෝ සැඟවුණු අක්ෂර තිබේ නම්, ඒවා ස්වයං නිවැරදි කිරීම භාවිතයෙන් ඉවත් කළ හැකිය. නමුත් එය ටිකක් වෙනස් ලෙස සකසා ඇත:
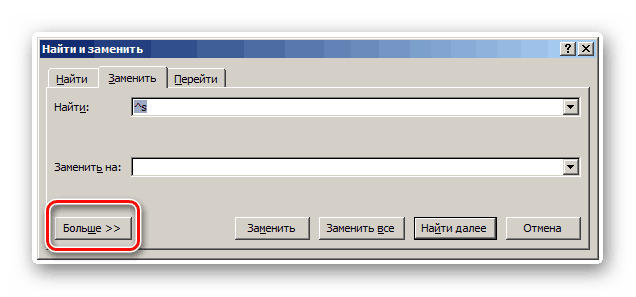
තෝරාගත් පසු, විශේෂ අක්ෂරය ස්වයංක්රීය නිවැරදි මෙනුවේ ඉහළ ක්ෂේත්රයට ඇතුළු කරනු ලබන අතර ඔබට එය සාමාන්ය ඉඩක් සමඟ ප්රතිස්ථාපනය කළ හැකිය. ක්රියාවන්හි සම්පූර්ණ ඇල්ගොරිතම විස්තර කර ඇති ආකාරයට සමාන වේ "ක්රමය 3".
