රවුටරය යනු අයවැය කාණ්ඩයේ නියෝජිතයෙකි. යමෙකු ඔහුගෙන් විශේෂ ලක්ෂණ අපේක්ෂා නොකළ යුතු බව පැහැදිලිය, කෙසේ වෙතත්, ඔහු ඔහුගේ සෘජු අරමුණ සමඟ හොඳින් කටයුතු කරයි. ඔබ වෙනුවෙන් ඉදිරිපත් කරන ලද ද්රව්යයේ, asus rt g32 රවුටරයේ මූලික සැකසුම සලකා බලනු ඇත, නමුත් අපි සම්ප්රදායිකව, වින්යාසය පිළිබඳ කෙටි දළ විශ්ලේෂණයක් සමඟ ආරම්භ කරන්නෙමු, පෙනුමසහ ප්රධාන ලක්ෂණ.
ඔබට මෙම උපාංගය සඳහා පොහොසත් බෙදාහැරීමේ පැකේජයක් ඇමතිය නොහැක, සෑම දෙයක්ම එහි මිල කාණ්ඩය සඳහා සම්මත වේ, එනම්: උපාංගයක්, බල ඇඩැප්ටරයක්, LAN කේබලයක්, මෘදුකාංගයක් සහිත තැටියක් සහ ලේඛන සහිත අත්පොතක්.
පෙනුම සහ ප්රධාන ලක්ෂණ
අදාළ උපාංගයේ පෙනුම සම්බන්ධයෙන් ගත් කල, එය අයවැය කොටස සඳහා සාමාන්ය වේ, නමුත් ඒ සමඟම ප්රසන්න හැඟීමක් ඇති කරයි. රවුටරයේ වර්ණය සුදු (මැට් ප්ලාස්ටික්, දිලිසෙන ඉදිරිපස පුවරුව). උපාංගයේ කුඩා බර, ග්රෑම් දෙසීයක් පමණ සඳහන් කිරීම වටී.
asus rt g32 රවුටරය සැකසීම බුද්ධිමත්ව ක්රියාත්මක වන අතර අද්දැකීම් අඩු පරිශීලකයින් සඳහා ගැටළු ඇති නොකරයි. ඊට අමතරව, ඇතුළත් කළ තැටියේ, ඉක්මන් සැකසුම සඳහා වැඩසටහනක් ඇති අතර, උපාංගයේම පිටුපස පැත්තේ බොත්තමක් ඇත, එක් ක්ලික් කිරීමකින් WPS ආරක්ෂණ තාක්ෂණය සමඟ Wi-Fi සම්බන්ධතාවයක් සකසනු ඇත.
වේග ලක්ෂණ සම්බන්ධයෙන් ගත් කල, මෙහි ද අහසේ සිට තරු රවුටරය ප්රමාණවත් නොවේ, නමුත් 20Mbps දක්වා වේගයක් සහිත සම්මත සම්බන්ධතාවයක් සඳහා එය ප්රමාණවත් වේ. රැහැන් රහිත හෝ රැහැන්ගත සම්බන්ධතාවයක් සමඟ වේගයෙහි වෙනස සැලකිය යුතු නොවේ.

මෙන්න asus rt g32 router උපාංගයේ ක්රියාත්මක කර ඇති කාර්යයන් ලැයිස්තුවකි:
- - NAT ෆයර්වෝල්;
- - IP ලිපින පෙරහන;
- - URL පෙරහන් අඩවි;
- - MAC ලිපින පෙරහන;
- - ඉතිරි, රවුටර සඳහා මූලික කාර්යයන්.
- asus rt g32 router ගැන මා කැමති දේ:
- - පරිශීලක-හිතකාමී අතුරුමුහුණත, පහසු මෙනුව, පහසු සැකසුම;
- - අන්තර්ජාල ප්රහාරයන්ට එරෙහිව පූර්ව-ස්ථාපිත ආරක්ෂාව;
- - අන්තර්ජාල රූපවාහිනිය සඳහා සහාය;
- - රැහැන් රහිත සංඥා පුනරාවර්තකයක් ලෙස රවුටරයේ මෙහෙයුම් ආකාරය.
Asus router rt g 32 ගැන අකමැති දේ:
- - Wi-Fi ඇන්ටෙනාවෙහි අඩු බලයේ ප්රතිවිපාකයක් වන කුඩා ආවරණ ප්රදේශයක්;
- - කිසියම් හේතුවක් නිසා, බල බොත්තම ක්රියාත්මක නොවේ, ප්රතිඵලයක් ලෙස, නැවත ආරම්භ කිරීමෙන් අසාර්ථකත්වය ඉවත් කළ යුතුය.
අපගේ වෙළඳපොලේ සපයන්නන් සමඟ උපාංගයේ ගැළපුම සම්බන්ධයෙන්, සීමාවන් නොමැත. අවංකව දුර්වල රවුටර ප්රොසෙසරයක් සංකේතනය භාවිතා කරන විට සම්බන්ධතා වේගය සැලකිය යුතු ලෙස අඩු කළ හැකි බව කණගාටුවට කරුණකි.
ඕෆ්ටොපික් සඳහා මම කල්තියා සමාව අයදිමි, නමුත් පහත තොරතුරු යමෙකුට ප්රයෝජනවත් වනු ඇත. Asus rt g32 උපාංග රවුටරයේ පරිශීලක සමාලෝචන විශ්ලේෂණය කිරීම: උපාංගය අධික ලෙස රත් වූ අවස්ථා තිබේ, PPTP මාදිලිය අන්තර්ජාලයේ වේගය තත්පරයට 2 Mb දක්වා අඩු කරයි, ටොරන්ට් සේවාදායකයක් භාවිතා කරන විට, යම් සැකසුම් හෝ සම්බන්ධතා සමඟ කැටි කළ හැකිය. වේගය 150 Kbps දක්වා සීමා වේ. සාමාන්යයෙන්, VPN ප්රොටෝකෝලය හරහා සේවා සපයන සැපයුම්කරුවන් සඳහා මෙම රවුටරය භාවිතා කිරීම නිර්දේශ නොකරයි, මන්ද එවැනි මාදිලිවල මන්දගාමී සහ අස්ථායී ක්රියාකාරිත්වය නිරීක්ෂණය කරනු ලැබේ. ඔබ අධිවේගී ගාස්තුවක් (40 Mbps ට වඩා වැඩි) භාවිතා කිරීමට අදහස් කරන්නේ නම්, asus 32 router පැහැදිලිවම ඔබ සඳහා නොවේ. වර්ග 60-70 ක කුඩා කාමරයක් සඳහා රැහැන් රහිත ආවරණ ප්රදේශය ප්රමාණවත් වේ.
 asus rt g32 router සම්බන්ධතාවය
asus rt g32 router සම්බන්ධතාවය Asus rt g32 router සැකසුම
මෙය මත, අපි ප්රධාන අංගය සලකා බලමු, එනම්: asus rt g32 රවුටරය සම්බන්ධ කිරීම සහ එහි සවිස්තරාත්මක වින්යාසය. රවුටරයේ හැකියාවන් ඔබට විවිධ ආකාරවලින් වැඩ කිරීමට ඉඩ සලසයි, ඇත්ත වශයෙන්ම, සමහර අවස්ථාවලදී, ඔබගේ කොන්දේසි වලට ගැලපෙන පරිදි උපාංගයේ රැහැන් රහිත සැකසුම් වෙනස් කිරීමට සිදුවනු ඇත. EZSetup වැඩසටහන භාවිතා කරමින්, රැහැන් රහිත ජාලයේ ආරක්ෂාව සැකසීමට හැකි වේ.
asus rt g32 router ස්ථාපනය කිරීමේදී ගැටළු ඇති නොවිය යුතුය. එය පහත පරිදි නිෂ්පාදනය කෙරේ:
රැහැන්ගත සම්බන්ධතාවය. සම්මත ලෙස ඊතර්නෙට් කේබලයක් ඇතුළත් වේ. රවුටරයට හරස් කේබලයක් හඳුනාගත හැකි බැවින්, ඕනෑම කේබල් එකක් භාවිතා කළ හැකිය. ස්ථාපන අනුපිළිවෙල:
- - ඊතර්නෙට් කේබලයක් භාවිතා කරමින්, අපි මොඩමය රවුටරයේ WAN වරායට සම්බන්ධ කරමු;
- - වෙනත් ඊතර්නෙට් කේබලයක් සමඟ පරිගණකය රවුටරයේ LAN වරායට සම්බන්ධ කරන්න.
රැහැන් රහිත සම්බන්ධතාවය:
- - රවුටරය සහ මෝඩමය අක්රිය කරන්න;
- - ඊතර්නෙට් කේබලයක් භාවිතයෙන්, මොඩමය රවුටරයේ WAN වරායට සම්බන්ධ කරන්න;
- — ඔබේ පරිගණකයේ IEEE 802.11b/g/n WLAN ඇඩැප්ටරයක් නොමැති නම්, ඔබට එය ස්ථාපනය කර වින්යාස කිරීමට අවශ්ය වනු ඇත. "පෙරනිමි" රවුටරයේ SSID හි පෙරනිමි සැකසුම් තුළ, සත්යාපන පද්ධතිය විවෘතව ඇති අතර, සංකේතනය අක්රිය වනු ඇත.
asus rt g32 router ස්ථාපනය කිරීමට, ඔබට GUI එකක් අවශ්ය විය හැක. ඔබ ඔබේ පරිගණකය රවුටරයට කේබලයක් සමඟ සම්බන්ධ කළ විට, පිවිසුම් පිටුව ස්වයංක්රීයව විවෘත වේ. ඔබ රැහැන් රහිත සම්බන්ධතාවයක් භාවිතා කරන්නේ නම්, ඔබට ජාලයක් තෝරා ගැනීමට අවශ්ය වනු ඇත:
- - ටැබ් හරහා යන්න: ආරම්භය - පාලන පැනලය - ජාල සම්බන්ධතා - රැහැන් රහිත ජාල සම්බන්ධතාවය;
- - "රැහැන් රහිත ජාලයක් තෝරන්න" තුළ "ජාල" ටැබය තෝරන්න. අපි සම්බන්ධතාවය සඳහා බලා සිටිමු;
- - සම්බන්ධතාවය ස්ථාපිත කිරීමෙන් පසු, බ්රවුසරය දියත් කරන්න.
asus rt g32 රවුටරය සම්බන්ධ කර එය ස්ථාපනය කරන්නේ කෙසේද යන ප්රශ්නය සමඟ අපි එය හදුනා ගත්තෙමු. අපි rt g32 router එක ඔබම සකසන්නේ කෙසේද යන්න වෙත යමු. ඕනෑම බ්රවුසරයක් විවෘත කරන්න, ලිපින තීරුවේ ඔබ ඇතුළත් කළ යුතුය: 192.168.1.1. ඉන්පසු ඔබගේ පරිශීලක නාමය සහ මුරපදය ඇතුළත් කරන්න.
සියලුම asus රවුටර සඳහා පිවිසුම් සහ මුරපදය සම්මත: පරිපාලක-පරිපාලක.
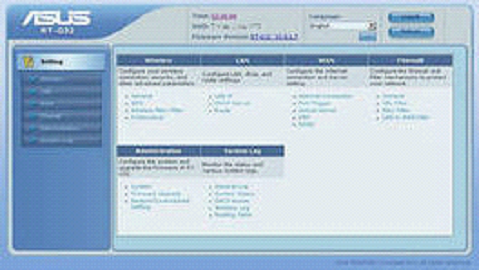
වෙබ් අතුරු මුහුණත
ඊට පසු, ප්රධාන සැකසුම් කවුළුව දිස්විය යුතුය. පළමුවෙන්ම, ඔබ ඔබේ පරිගණකයේ රවුටරයක් හරහා ජාල ප්රවේශය සැකසිය යුතුය. WAN සැකසුම් පටිත්ත වෙත යන්න, එහි වර්ගය තෝරන්න, උදාහරණයක් ලෙස, L2TP. රවුටරය "Done" අදියරේදී කැටි වී මෙය සිදු වුවහොත්, IPTV STV පෝට් තේරීමේ තීරුවේ NONE සැකසිය යුතුය.
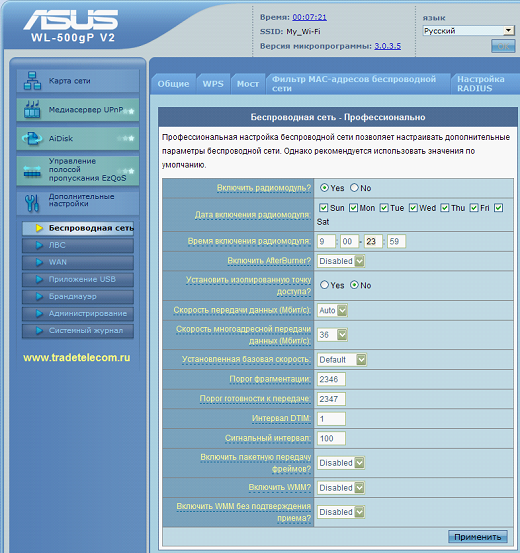
අඩු අත්දැකීම් ඇති පරිශීලකයින් සඳහා, WAN IP ලිපිනය ස්වයංක්රීයව සැකසීම සඳහා මාදිලියක් ඇත. මෙය සිදු කරනු ලබන්නේ මේ ආකාරයට ය: ජාලය සහ ප්රවේශ පාලන මධ්යස්ථානය වෙත යන්න, එහි, දේශීය සම්බන්ධතාවයේ, දේපල තුළ, "ස්වයංක්රීය" තෝරන්න. මෙයින් පසු, ඔබ භාවිතා කරන සැපයුම්කරුගේ පිවිසුම් සහ මුරපදය ඇතුළත් කිරීමට අවශ්ය වනු ඇත, කිසිවෙකු මෙහි ගැටළු ඇති නොවිය යුතුය. Heart Beat L2TP/ PPTP සේවාදායකය භාවිතා කරන සැපයුම්කරුගේ සම්බන්ධතා ගුණාංගවල ඒ හා සමානව දක්වා ඇත. ඊළඟට, "අයදුම් කරන්න" ක්ලික් කරන්න. rt g32 රවුටරය සම්බන්ධ කරන්නේ කෙසේද යන්න පිළිබඳ ප්රශ්නය සලකා බැලීම මෙය අවසන් කරයි.
WiFi සැකසුම
ඊළඟට, රැහැන් රහිත ජාලයක් හරහා වැඩ කිරීමට rt g32 රවුටරය වින්යාස කර ඇති ආකාරය බලමු. "සාමාන්ය" රැහැන් රහිත ජාල සැකසුම් ටැබයට යන්න. මෙහිදී ඔබට ජාල යතුරක් පැවරිය යුතුය: WPA-Personal - WPA-TKIP - "අයදුම් කරන්න". ජාලයට අනවසර සම්බන්ධතාවයෙන් ආරක්ෂා වීම සඳහා මෙය සිදු කෙරේ. එයට පසු wifi සැකසුමරවුටරය rt g32 සම්පුර්ණ කර ඇති අතර උපාංගය අන්තර්ජාලය සමඟ වැඩ කිරීමට සූදානම්ය. සම්බන්ධ වීමට, ඔබ කාර්ය තීරුවේ "අන්තර්ජාල ප්රවේශය" තෝරාගත යුතු අතර වින්යාසගත ජාලයට සම්බන්ධ කරන්න. ඊළඟට, යතුර ඇතුල් කරන්න.
Asus rt g32 router firmware
asus rt g32 router උපාංගයේ බොහෝ පළපුරුදු පරිශීලකයින්ගේ සිතුවිලි එහි ක්රියාකාරිත්වය වැඩි කරන්නේ කෙසේද යන්න සමඟ කාර්යබහුලයි. පහසුම සහ වඩාත්ම දැරිය හැකි මාර්ගය වන්නේ asus rt g32 router ෆ්ලෑෂ් කිරීමයි. අදාළ උපාංගය ඉලෙක්ට්රොනික ලෝකයේ සැබෑ දිගු අක්මාවක් බව සඳහන් කිරීම වටී. එහි පැවැත්ම අතරතුර, එය වැඩිදියුණු කිරීම් දෙකක් හරහා යාමට සමත් විය. පළමු මාදිලියේ යල් පැන ගිය Wi-Fi මොඩියුලයක් තිබුණි. නවතම අනුවාදයමෙම අනුවාදය සඳහා ස්ථිරාංග 3.0.2.1 වේ. සුවිශේෂී ලක්ෂණයදෙවන සංශෝධනය දුර්වල ප්රොසෙසරයක් වූ අතර එමඟින් සම්බන්ධතා වේගය 5 Mbps දක්වා සීමා විය. මෙම සංශෝධනය සඳහා නවතම ස්ථිරාංග අනුවාදය 7.0.1.26 වේ. අවසාන වශයෙන්, තුන්වන සංශෝධනය වඩාත්ම සාර්ථක විය. මෙම අනුවාදය සඳහා, හොඳ විසඳුමක් වනුයේ ස්ථිරාංග 2.0.2.6 සිට ස්ථිරාංග අනුවාදය 7.0.2.61 දක්වා ස්ථාපනය කිරීමයි.
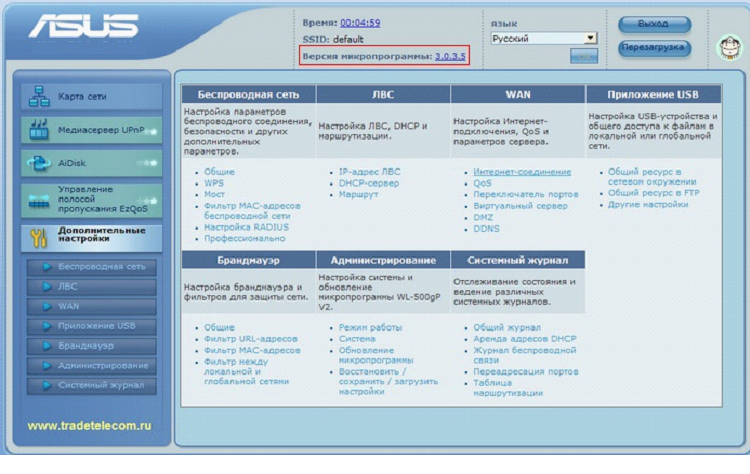
asus rt g32 router සැකසුම
ස්ථාපනය කළ යුතු මෘදුකාංගය සෑම කෙනෙකුගේම ව්යාපාරයකි, නමුත් අපි rt g32 රවුටරයේ ස්ථිරාංග සාදන ආකාරය ගැන උනන්දු වෙමු. ක්රියා අනුපිළිවෙල පහත පරිදි වේ:
- බ්රවුසරය විවෘත කර වෙබ් අතුරු මුහුණත වෙත යන්න. 192.168.1.1 යන පේළියේ ලිපිනය ඇතුළත් කිරීමෙන් එය විවෘත වන බව මම ඔබට මතක් කරමි.
- ඔබගේ පරිශීලක නාමය සහ මුරපදය ඇතුළත් කරන්න. පෙරනිමි පරිපාලක පරිපාලක වේ.
- ඉන්පසු රවුටර මෙනුව වෙත යන්න. එහි, පහත ටැබ් වෙත යන්න: පරිපාලනය - යාවත්කාලීන කිරීම - ස්ථිරාංග. අවශ්ය ස්ථිරාංග ගොනුව තෝරන්න, පසුව යවන්න ක්ලික් කරන්න. ඊළඟට, ඔබ රවුටරය යාවත්කාලීන වන තෙක් බලා සිටිය යුතුය.
අවසාන වශයෙන්, උපාංගයක් දැල්වීමේදී පූර්වාරක්ෂාව පිළිබඳ පේළි කිහිපයක් wifi රවුටරය asus rt g32.
කිසිම අවස්ථාවක රවුටරය මෘදුකාංගය යාවත්කාලීන කරන අතරතුර බලය අක්රිය කිරීමට අවසර නැත. එවැනි මොහොතක විදුලිය විසන්ධි කළ විට, රවුටරය නැවත වැඩ පිළිවෙලට ගෙන ඒමට හැකි වනු ඇත්තේ සේවා මධ්යස්ථානයක පමණක් බව මතක තබා ගන්න, ඊට අමතරව, තෙවන පාර්ශවීය මෘදුකාංග භාවිතය ස්වයංක්රීයව වගකීම් අවලංගු කරන බව කරුණාවෙන් සලකන්න. උපාංගය සඳහා සේවාව.
දැන් නිවසේ බොහෝ පරිශීලකයින්ට එකක් නොව කිහිපයක් ඇත පුද්ගලික පරිගණක. සෑම ගෘහස්ථ පරිගණකයක් සඳහාම (ලැප්ටොප්, WiFi-සක්රීය දුරකථනය) අන්තර්ජාල ප්රවේශය ලබා ගැනීම සඳහා, ඔබට රවුටරයක් භාවිතා කළ හැකිය.
රවුටරවල විවිධ මාදිලි වෙනස් ලෙස වින්යාස කර ඇත, නමුත් පොදුවේ:
- රවුටරයේ "WAN" සොකට් එකක් ඇත - ඔබගේ අන්තර්ජාල සැපයුම්කරු විසින් සපයන ලද කේබලය එහි සම්බන්ධ කර ඇත,
- (සාමාන්යයෙන් 4) "LAN" සොකට් කිහිපයක් - ඔබ ඔබේ නිවසේ පරිගණක ඒවාට සම්බන්ධ කළ යුතුය.
- රවුටරය රැහැන් රහිත සහය දක්වයි නම් WiFi සම්බන්ධතාවය(මෙම අවස්ථාවේදී, කුඩා ඇන්ටෙනාවක් එයට ඇතුළත් කර ඇත), එවිට ඔබට ලැප්ටොප් පරිගණකයක් සම්බන්ධ කළ හැකිය ජංගම දුරකථන(ඔවුන් WiFi සම්බන්ධතාවයට සහය දක්වන්නේ නම්) රැහැන් රහිතව.
රවුටරය බහු උපාංග සඳහා ජාල බෙදාගැනීම සපයන උපාංගයක් බැවින්, එය ජාලයේ ආරක්ෂිතව වැඩ කිරීමට මානකර තිබිය යුතුය, මන්ද. කර්මාන්තශාලා සැකසුම් ප්රමාණවත් මට්ටමේ ආරක්ෂාවක් ලබා නොදෙන අතර සහතික කිරීම සඳහා පමණක් සේවය කරයි මූලික වැඩඋපකරණ.
රවුටරයක් භාවිතා කරන විට අනිවාර්යයෙන්:
- රවුටරයේ සිටුවම් වලට පිවිසීමට මුරපදය වෙනස් කරන්න.
- WPA හෝ WPA2 අවසරය සහ WiFi ප්රවේශ යතුර සකසන්න.
- රවුටරයේ ප්රාදේශීය ජාලයේ ලිපිනය 192.168.123.1 ලෙස වෙනස් කරන්න හෝ ජාල පරාසයන් 10.0.0.0-10.255.255.0, 172.16.0.0-172.22.255.0, 192.168.2.60-168.0
ඔබ මෙම පියවර අනුගමනය නොකරන්නේ නම්, ඕනෑම කෙනෙකුට WiFi හරහා ඔබේ රවුටරයට සම්බන්ධ විය හැකි අතර ඔබේ වියදමින් අන්තර්ජාල ප්රවේශය භාවිතා කළ හැකිය. ඊට අමතරව, සිට රවුටරය සපයන්නා විසින් සපයන ලද නාලිකාව එයට සම්බන්ධ සියලු දෙනා අතර බෙදා දෙයි, ඔබේ පරිගණකයේ අන්තර්ජාල ප්රවේශ වේගය අඩු වනු ඇතඔබගේ රවුටරයේ "අමුත්තන්" අන්තර්ජාලය භාවිතා කරන ආකාරය මත පදනම්ව.
ඊට අමතරව, අනාරක්ෂිත සැකසුම් සහිත රවුටරයක් භාවිතා කරමින්, ඔබ රුසියානු සමූහාණ්ඩුවේ නීති උල්ලංඝනය කිරීම සහ නීතිය මගින් ආරක්ෂා කර ඇති පොදු අවශ්යතාවන් උල්ලංඝනය කරයි. සුදුසු බලපත්රයක් සහ නීතිමය හේතු නොමැතිව සන්නිවේදන සේවා සැපයීම පරිපාලන සහ/හෝ අපරාධ වගකීම .
රවුටරයක් සැකසීම
1. Asus රවුටරවල පෙරනිමි සැකසුම් ලිපිනය වන්නේ: "192.168.1.1"
එය බ්රවුසරයේ ලිපින තීරුවේ ඇතුළත් කළ යුතුය (Mozilla/Opera/Chrome/Internet Explorer)
ඔබගේ පරිශීලක නාමය සහ මුරපදය ඇතුළත් කරන්න (සම්මත පිවිසුම: පරිපාලක, මුරපදය: පරිපාලක)
සෑම දෙයක්ම නිවැරදිව ටයිප් කර ඇත්නම්, ඔබට මෙම පින්තූරයට සමාන පින්තූරයක් පෙනෙනු ඇත:
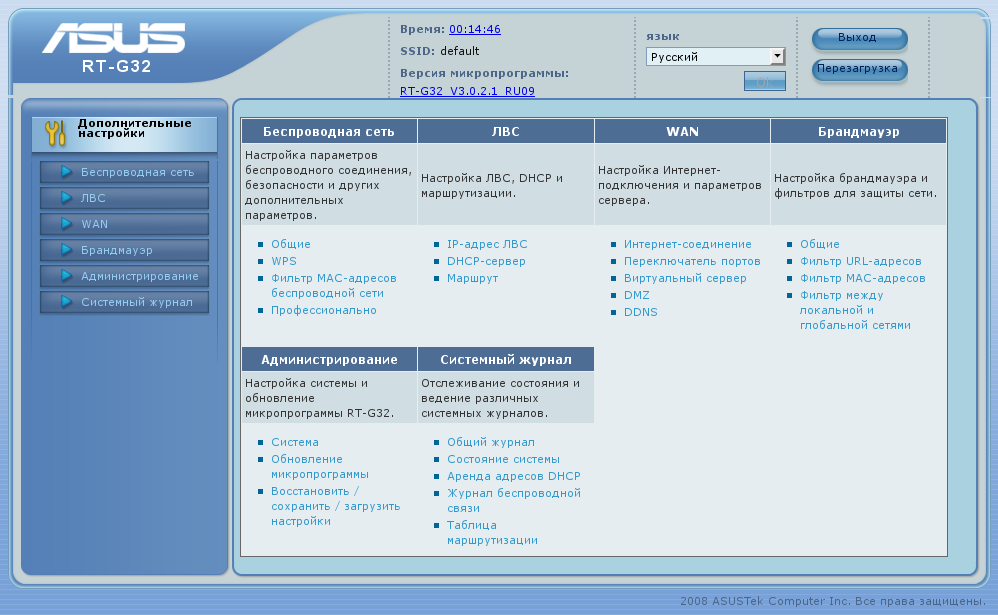
2. ලිපින: 192.168.1.x Volkhov-Online LLC ජාලයේ සේවා ලිපින වන අතර ඒවායේ භාවිතය ජාලයේ නිවැරදි ක්රියාකාරිත්වයට බාධා කළ හැකි බැවින්, එය වෙනස් කළ යුතුය. මෙය සිදු කිරීම සඳහා, වම්පස ඇති "LAN" අයිතමය තෝරන්න. ඊළඟට, රවුටරයේ ලිපිනය වෙනස් කරන්න, උදාහරණයක් ලෙස, "192.168.123.1":

වෙනස්කම් සුරැකීමට, "අයදුම් කරන්න" බොත්තම ක්ලික් කරන්න
රවුටරය නැවත පණගැන්වීමෙන් පසුව, 192.168.123.1 ලිපිනය ටයිප් කිරීමෙන් ඔබට පරිපාලන පිටුවට නැවත සම්බන්ධ වීමට සිදුවේ.
3. ඔබගේ රවුටරයට WiFi ක්රියාකාරීත්වයක් තිබේ නම්, ඔබ අනිවාර්යයෙන්ඔබට රැහැන් රහිත ජාලයක් හරහා ප්රවේශ නීති වින්යාස කිරීමට අවශ්ය වේ, මෙය සිදු කිරීම සඳහා, අයිතමයට යන්න "රැහැන් රහිත ජාලය"->"සාමාන්ය"
දිස්වන කවුළුවෙහි, දත්ත රූපවලට ගලපන්න.
"SSID" ක්ෂේත්රය තුළ, ඔබගේ රැහැන් රහිත පිවිසුම් ස්ථානයේ නම ඇතුළත් කරන්න (ඔබ කැමති ඕනෑම නමක්, ඉංග්රීසි අකුරු සහ අංක වලින්, හිස්තැන් නොමැතිව). මෙම නාමයෙන් ඔබ ලැප්ටොප් එකක හෝ වෙනත් WiFi උපාංගයක ඔබේ ලක්ෂ්යය සොයා ගනු ඇත /
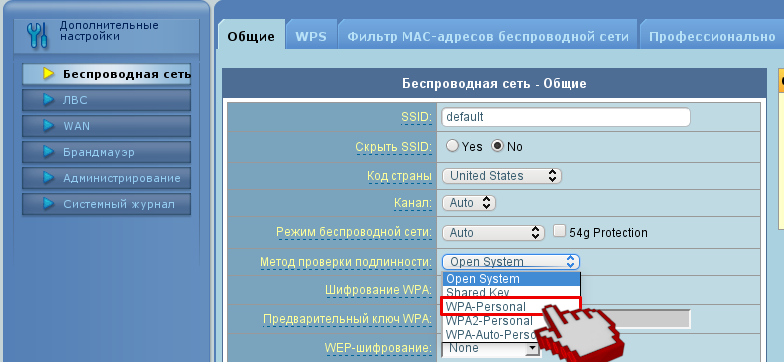
"WPA පෙර බෙදාගත් යතුර" ඔබ ඔබේම, ලතින් අක්ෂර, අංක සහ විශේෂ අක්ෂර ( [ඊමේල් ආරක්ෂිත]#$%^&*). ඔබගේ WiFi උපාංග සම්බන්ධ කිරීමට ඔබ මෙම යතුර භාවිතා කරනු ඇත.
සැකසුම් සම්පූර්ණ කිරීමෙන් පසු, "අයදුම් කරන්න" ක්ලික් කරන්න.
ඔබ මෙම ක්රියාවන් සිදු නොකරන්නේ නම්, ඔබේ අදහස ඔවුන්ගේම අරමුණු සඳහා ඔබේ අන්තර්ජාල ප්රවේශ නාලිකාව භාවිතා කිරීමට අවශ්ය අත්තනෝමතික පුද්ගලයින් සංඛ්යාවකට ලබා ගත හැකිය.
5. අන්තර්ජාල සම්බන්ධතාවය "WAN"->"අන්තර්ජාල සම්බන්ධතාවය" කොටසෙහි වින්යාස කර ඇත
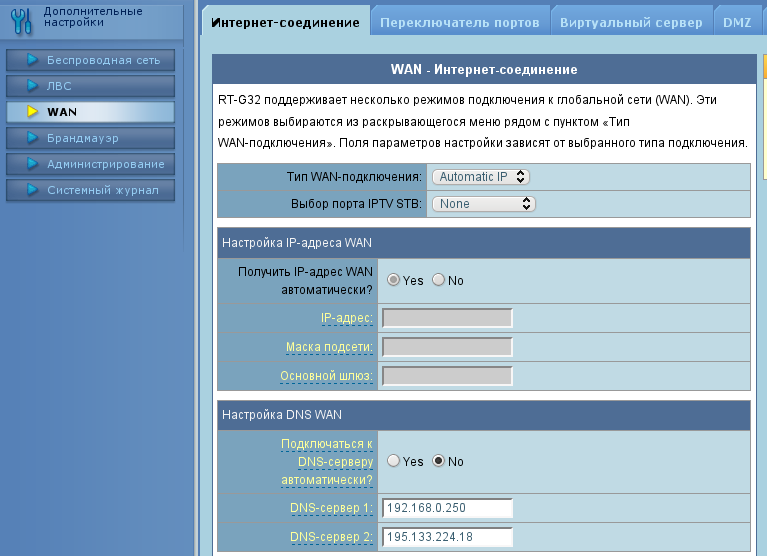
10. ඔබ කළ යුතු අවසාන දෙය නම් රවුටරයට ප්රවේශ වීම සඳහා මුරපදය වෙනස් කිරීමයි, මේ සඳහා ඔබ පරිපාලනය-> පද්ධති කොටස වෙත යා යුතුය:
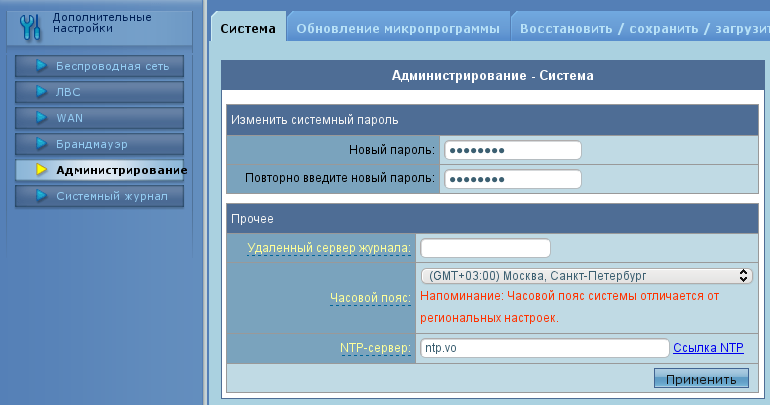
නව මුරපදයක් ඇතුළත් කරන්න, එය තහවුරු කර "අයදුම් කරන්න" ක්ලික් කරන්න
1. රූපයේ දැක්වෙන පරිදි කේබලය සම්බන්ධ කරන්න. WAN කේබලය - පැමිණෙන අන්තර්ජාල කේබලයක් (UTP ("විකෘති යුගල") කේබලයක් අවසානයේ RJ-45 සම්බන්ධකයක් සමඟ) රවුටරයේ අනුරූප WAN වරායට සම්බන්ධ කර ඇත, LAN - ඔබේ පරිගණක සම්බන්ධ කිරීම සඳහා වරායන්:
2. ඔබේ පරිගණකයේ හෝ ලැප්ටොප් පරිගණකයේ TCP/IP ප්රොටෝකෝල සැකසුම් කවුළුව වෙත යන්න.
ඔබ Windows XP ස්ථාපනය කර ඇත්නම්, ආරම්භය වෙත යන්න - "සැකසීම් -" ජාල සම්බන්ධතා, ඉන්පසු Local Area Connection තෝරන්න - එය දකුණු-ක්ලික් කර Properties තෝරන්න. ඉන්පසු TCP/IP ප්රොටෝකෝලය තෝරා ප්රොපටීස් බොත්තම ක්ලික් කරන්න.
Windows Vista / 7 සඳහා - ආරම්භය -» පාලන පැනලය -» ජාල සහ බෙදාගැනීමේ මධ්යස්ථානය -» ඇඩැප්ටර සැකසුම් වෙනස් කරන්න, ඉන්පසු Local Area Connection තෝරන්න - එය මත දකුණු-ක්ලික් කර ගුණාංග තෝරන්න. ඉන්පසු TCP/IP ප්රොටෝකෝලය තෝරා ප්රොපටීස් බොත්තම ක්ලික් කරන්න.
ප්රතිඵලයක් වශයෙන්, පහත කවුළුව දිස්වනු ඇත:
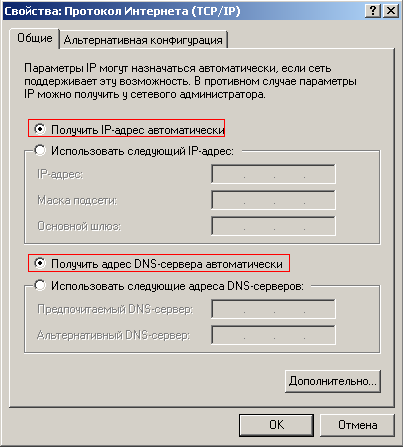
3. බ්රවුසරයක් විවෘත කර රවුටරයේ IP ඇතුලත් කරන්න: http://192.168.1.1 (පෙරනිමි IP ලිපිනය). Enter ඔබන්න, අවසර පෝරමයේ ඔබගේ පිවිසුම සහ මුරපදය ඇතුළත් කරන්න (පෙරනිමියෙන් පිවිසුම: පරිපාලක, මුරපදය: පරිපාලක) සහ OK බොත්තම ඔබන්න:

රවුටරය පළමු වරට සක්රිය කර ඇත්නම් හෝ පෙරනිමියට නැවත සකසන්නේ නම්, ඔබට පිටුව දැකිය හැක:

මෙම අවස්ථාවේදී, "ප්රධාන පිටුවට යන්න" බොත්තම ක්ලික් කරන්න.
4. වෙබ් කළමනාකරණ අතුරුමුහුණතට ගිය පසු, ඔබට පහත කවුළුව පෙනෙනු ඇත:
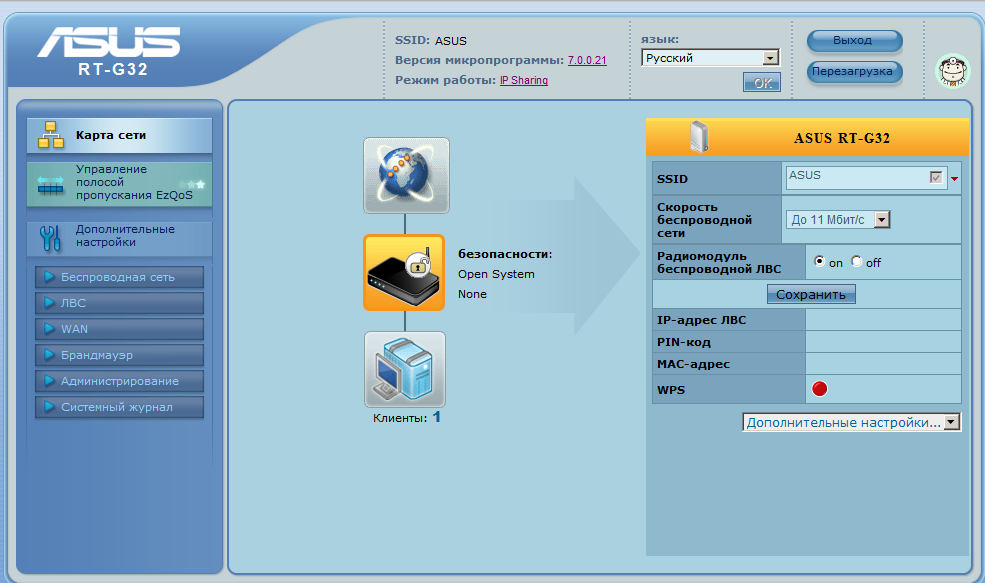
කවුළුවේ ඉහළින්, ලැයිස්තුවෙන් අවශ්ය භාෂාව තෝරා OK ක්ලික් කිරීමෙන් ඔබට වෙබ් අතුරු මුහුණත භාෂාව වෙනස් කළ හැකිය.
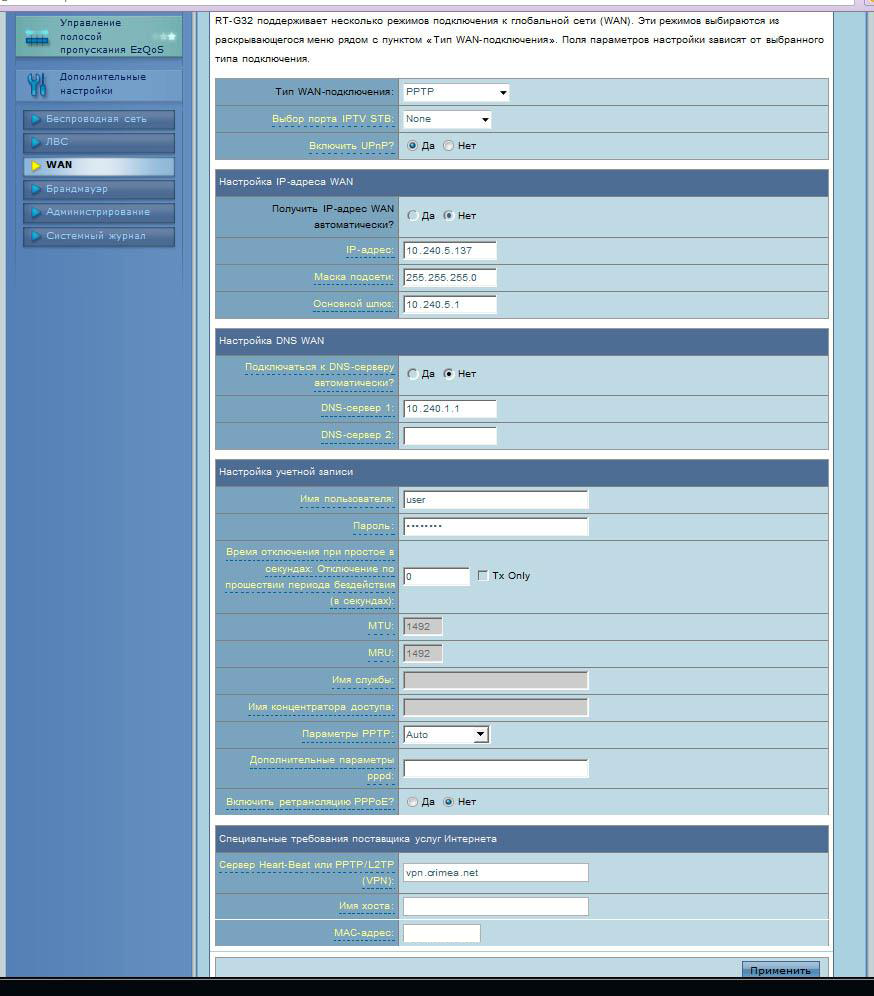
"WAN IP ලිපිනය සැකසීම" සහ "DNS WAN සැකසීම" (IP ලිපිනය, උපජාල මාස්ක්, පෙරනිමි ද්වාරය, DNS සේවාදායකය 1) යන උප වගන්තිවල ක්ෂේත්ර කොන්ත්රාත්තුවේ අවසානයේ දී ඔබට ලබා දී ඇති අගයන් සමඟ පුරවා ඇත. .
මෙම අගයන් සඳහා උදාහරණ (ඔබේ සිටුවම් පහත ඒවාට වඩා වෙනස් වනු ඇත, නිවැරදි අගයන් සඳහා ඔබේ ගිවිසුම බලන්න):
IP ලිපිනය: 10.240.5.137
උපජාල මාස්ක්: 255.255.255.0
පෙරනිමි ද්වාරය: 10.240.5.1
DNS සේවාදායකය 1: 10.240.1.1
පරිශීලක නාමය සහ මුරපදයද සඳහන් කරන්න (කොන්ත්රාත්තුව බලන්න), සහ Heart-Beat Server හෝ PPTP / L2TP (VPN) රේඛාවේ සඳහන් කරන්න - vpn.crimea.net.
සියලුම අගයන් පිරවීමෙන් පසු, පහත Apply බොත්තම ක්ලික් කරන්න.
5.1 මාර්ග එකතු කිරීම - මෙනුවේ LAN බොත්තම ඔබන්න, මාර්ග පටිත්ත තෝරන්න.
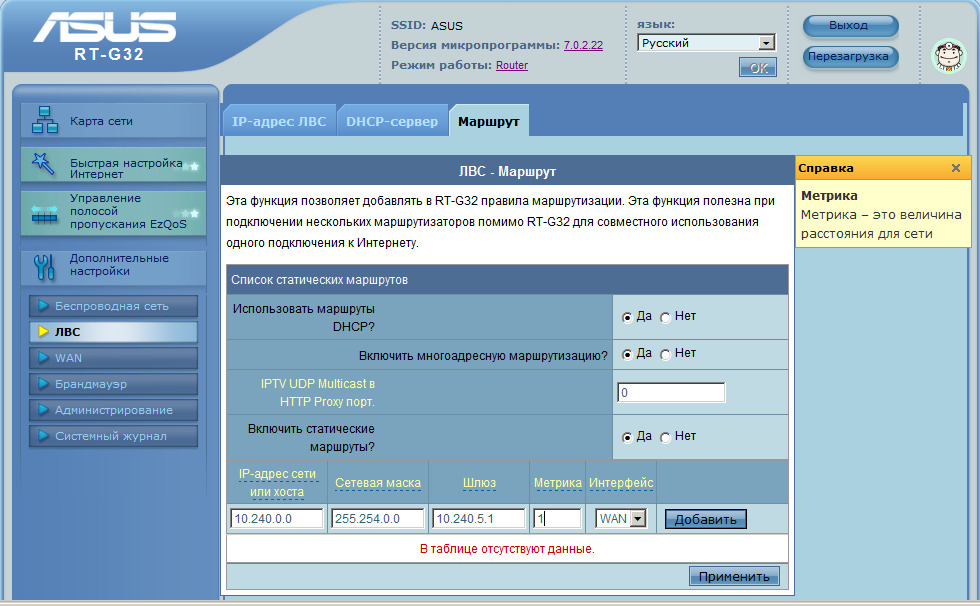
"DHCP මාර්ග භාවිතා කරන්න" - ඔව්, "බහු විකාශන මාර්ගගත කිරීම සක්රිය කරන්න" - ඔව්, "ස්ථිතික මාර්ග සක්රිය කරන්න" - ඔව්. ඊළඟට, ජාලයේ හෝ ධාරකයේ ක්ෂේත්ර IP ලිපිනය තුළ, 10.240.0.0, Netmask - 255.254.0.0, Gateway - කොන්ත්රාත්තුවේ දක්වා ඇති අගය, මෙට්රික් - 1 ඇතුළත් කරන්න, පතන ලැයිස්තුවේ අතුරු මුහුණතෙන් WAN තෝරන්න. සියලුම අගයන් ඇතුළත් කිරීමෙන් පසු, එකතු කරන්න බොත්තම ක්ලික් කරන්න, ඉන්පසු අයදුම් කරන්න බොත්තම ක්ලික් කරන්න.
6. ඔබට පරිගණකයක් හෝ ලැප්ටොප් පරිගණකයක් Asus රවුටරයකට සම්බන්ධ කිරීමට රැහැන් රහිත (Wi-Fi) සම්බන්ධතාවයක් භාවිතා කිරීමට අවශ්ය නම්, කරුණාකර "රැහැන් රහිත" කොටස වෙත යන්න.
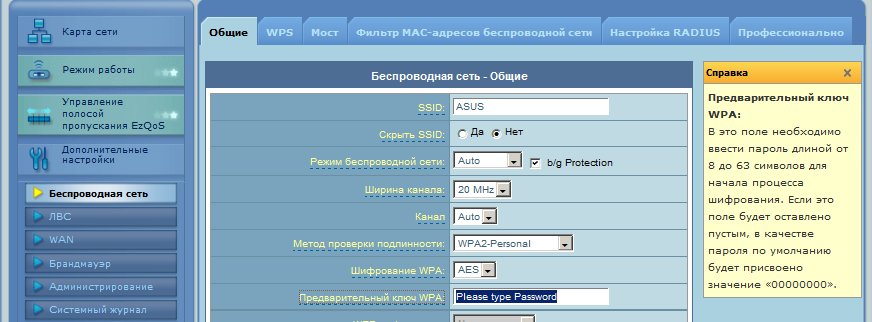
මෙන්න, "සත්යාපන ක්රමය" ක්ෂේත්රයේ, පතන ලැයිස්තුවෙන් WPA2-පුද්ගලික විකල්පය තෝරන්න. අපි "WPA සංකේතනය" AES අගය තබමු. සහ "WPA Preshared Key" ක්ෂේත්රයේ, අක්ෂර 8 සිට 63 දක්වා දිග යතුරක් ඇතුළත් කරන්න (වඩා සංකීර්ණ, වඩා විශ්වාසදායක !!). ඉහළම ක්ෂේත්රයේ "SSID" අගය අවශ්ය පරිදි වෙනස් වේ. සියලුම අගයන් පිරවීමෙන් පසු, පහත Apply බොත්තම ක්ලික් කරන්න.
7. ඊළඟට, ඔබේ පරිගණකයේ හෝ ලැප්ටොප් පරිගණකයේ රැහැන් රහිත ජාල ඇඩැප්ටරය සඳහා සැකසුම් වින්යාස කරන්න.
ඔබගේ රැහැන් රහිත ජාල ඇඩැප්ටරය සක්රිය කර ඇත්නම්, තිරයේ පහළ දකුණු කෙළවරේ අයිකනයක් තිබිය යුතුය:

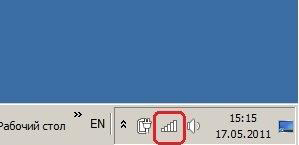
ඉහත අයිකනය මත ක්ලික් කර ලැයිස්තුවෙන් ඔබගේ රැහැන් රහිත ජාලය තෝරන්න (එහි නම පියවර 6 හි දක්වා ඇති "SSID" ක්ෂේත්රයේ අගයට ගැලපේ). දකුණු මූසික බොත්තම සමඟ අවශ්ය ජාලය මත ක්ලික් කිරීමෙන්, සන්දර්භය මෙනුවෙන් ගුණාංග අයිතමය තෝරන්න.
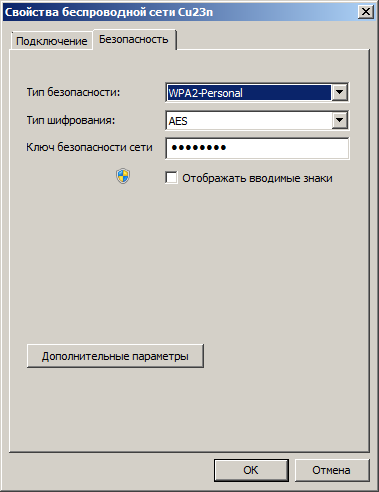
මෙහිදී අපි 6 වන ඡේදයේ රවුටරයේ ඇති සැකසුම් වලට සමාන සැකසුම් කරමු. ආරක්ෂක වර්ගය - "WPA2-පුද්ගලික", සංකේතාංකන වර්ගය - "AES", ජාල ආරක්ෂණ යතුර - "WPA Preshared Key" හි රවුටරයේ ඇති අගයම ඇතුළත් කරන්න. "කෙත. සියලුම වෙනස්කම් සිදු කිරීමෙන් පසු, හරි බොත්තම ක්ලික් කරන්න. ඊට පසු, ඔබේ පරිගණකය තෝරාගත් රැහැන් රහිත ජාලයට සම්බන්ධ විය යුතුය. තිරයේ පහළ දකුණු කෙළවරේ ඇති රැහැන් රහිත ජාල නිරූපකය මත ක්ලික් කිරීමෙන්, දකුණු-ක්ලික් කිරීමෙන්, පිළිවෙලින් සම්බන්ධ කිරීම හෝ විසන්ධි කිරීම තෝරා ගැනීමෙන්, තෝරාගත් ජාලයට අතින් සම්බන්ධ වීමට හෝ විසන්ධි කිරීමට අපට හැකිය.
