මගේ බ්ලොගය නිතිපතා කියවන හෝ පළමු වරට එයට පැමිණි සැමට ආයුබෝවන්. ඔයාට මාව අසෙනවා ද? එය හරි, ඔබ එය ඇසිය යුතු නැත, ඔබ පොඩ්කාස්ට් එකකට සවන් නොදෙන නිසා, නමුත් ලිපියක් කියවන්න. තවත් දෙයක් නම්, ඔබ සංගීතය සක්රිය කළහොත්, චිත්රපටයක් හෝ ඔබේ ප්රියතම ක්රීඩාව ආරම්භ කරන්නේ නම්, ඔබට කිසිවක් ඇසෙන්නේ නැත, නමුත් අනෙක් සියල්ල යෙදුම හොඳින් ක්රියාත්මක වන බව පෙන්නුම් කරයි. මෙම තත්වය තුළ, මගේ ලිපිය ප්රයෝජනවත් වනු ඇත. සියල්ලට පසු, පරිගණකයේ ශබ්දය නැති වුවහොත් කුමක් කළ යුතුද යන්න පිළිබඳව අවධානය යොමු කරනු ඇත. ඔබගේ ලැප්ටොප් පරිගණකයේ ශබ්දය නැති වී ඇත්නම්, මෙම ලිපිය මෙම උපාංග සඳහාද අදාළ වේ. කිසිම වෙනසක් නැහැ.
ශබ්දය අතුරුදහන් වීම හේතු කිහිපයක් නිසා ඇති විය හැක, වඩාත්ම නිර්ලජ්ජිත සිට, සංචාරයකින් තොරව බව පෙන්නුම් කරන ඒවා දක්වා. සේවා මධ්යස්ථානයමදි. අපි ඔවුන් සමඟ පිළිවෙලට කටයුතු කිරීමට පටන් ගනිමු.
පරිගණක සැකසුම් නිසා ශබ්දයක් නැත
බොහෝ විට, ශබ්දය නොමැතිකම කෙනෙකුගේ නොසැලකිල්ල හෝ අමතක වීම සමඟ සම්බන්ධ වේ. ඔබට එය නිවා දමා එය නොපෙනී යා හැකිය. පද්ධති තැටියේ ඇති වැඩසටහන් වල ඔරලෝසුව සහ අයිකන දර්ශනය වන තිරයේ පහළ දකුණු කෙළවරට අවධානය යොමු කරන්න.
සටහන:තැටි නිරූපකයක් නොමැති නම්, "" ලිපිය වෙත ගොස් මෙම ගැටළුව විසඳන්න.
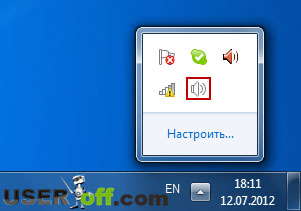 ශබ්දය නිශ්ශබ්ද වී ඇති බව පෙන්වන ස්පීකර් දර්ශකයේ රතු නිරූපකයක් ඔබ සතුව තිබේද?
ශබ්දය නිශ්ශබ්ද වී ඇති බව පෙන්වන ස්පීකර් දර්ශකයේ රතු නිරූපකයක් ඔබ සතුව තිබේද?
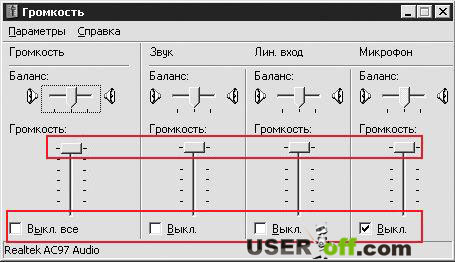 එසේ නොවේ නම්, ශබ්ද තීරුව විවෘත කර ශබ්ද පාලනය කුමන මට්ටමේදැයි බලන්න.
එසේ නොවේ නම්, ශබ්ද තීරුව විවෘත කර ශබ්ද පාලනය කුමන මට්ටමේදැයි බලන්න.
ශබ්දය සක්රිය කර ඇති නමුත් අවම මට්ටමක පවතින බව පෙනේ. එසේ නම්, අවශ්ය පරිමාව සකසන්න.
 ශබ්ද කාඩ්පතට කථිකයන්ගේ භෞතික සම්බන්ධතාවය (පරිගණකයේ පිටුපස පිහිටා ඇත) සහ ඒවා ජාලයට සම්බන්ධ වී තිබේද යන්න පරීක්ෂා කිරීම වටී. ඔබට ලැප්ටොප් එකක ශබ්දය නැති වී ඇත්නම්, ඔබට මෙම සම්බන්ධක වම් හෝ දකුණේ සොයාගත හැකිය (පසුපස ඇති විට ඉතා කලාතුරකිනි).
ශබ්ද කාඩ්පතට කථිකයන්ගේ භෞතික සම්බන්ධතාවය (පරිගණකයේ පිටුපස පිහිටා ඇත) සහ ඒවා ජාලයට සම්බන්ධ වී තිබේද යන්න පරීක්ෂා කිරීම වටී. ඔබට ලැප්ටොප් එකක ශබ්දය නැති වී ඇත්නම්, ඔබට මෙම සම්බන්ධක වම් හෝ දකුණේ සොයාගත හැකිය (පසුපස ඇති විට ඉතා කලාතුරකිනි).  තව විස්තරාත්මක සටහනශබ්ද කාඩ්පත ගැන, කියවන්න: "". සෑම දෙයක්ම හොඳයි නම්, නමුත් තවමත් ශබ්දයක් නොමැති නම්, පරිගණකය නැවත ආරම්භ කර වඩාත් සංකීර්ණ හේතු වෙත යන්න.
තව විස්තරාත්මක සටහනශබ්ද කාඩ්පත ගැන, කියවන්න: "". සෑම දෙයක්ම හොඳයි නම්, නමුත් තවමත් ශබ්දයක් නොමැති නම්, පරිගණකය නැවත ආරම්භ කර වඩාත් සංකීර්ණ හේතු වෙත යන්න.
වැඩසටහන් ස්ථාපනය කිරීමෙන් පසු හෝ ධාවක අසමත් වීම හේතුවෙන් ශබ්දයක් නොමැත
වින්ඩෝස් හි සැකසුම් බැලීමෙන් සහ වෙනස් කිරීමෙන් පසු, පරිගණකයේ ශබ්දය ගොස් ඇත්තේ කොතැනින්ද සහ ඊළඟට කුමක් කළ යුතුද යන්න ඔබට තවමත් තේරුම් ගත නොහැකි නම්, ඔබට භාවිතා කළ හැකි තවත් එක් ඉඟියක් මම ඔබට දෙන්නෙමි.
ශබ්ද කාඩ්පත අවසන් කිරීම සඳහා තවත් පොදු හේතුවක්. පරිගණකයක ස්ථාපනය කර ඇති සෑම වැඩසටහනක්ම එහි ක්රියාකාරිත්වය සඳහා යම් යම් සම්පත් අවශ්ය වේ. එබැවින්, නව යෙදුමක් ස්ථාපනය කිරීමෙන් පසුව, එය පවතින ඒවා සමඟ ගැටෙන බව පෙනී යා හැකිය.
එහි ප්රතිඵලයක් වශයෙන්, සමහර මූලද්රව්ය සාමාන්යයෙන් ක්රියා කිරීම නවත්වයි. මෙහෙයුම් පද්ධතියවිශේෂයෙන්ම ශ්රව්ය පද්ධතිය. එකම ආකාරයේ වැඩසටහන් ස්ථාපනය කිරීමෙන් පසුව මෙය විශේෂයෙන් බොහෝ විට සිදු වේ. උදාහරණයක් ලෙස, මෙහෙයුම් පද්ධතියේ සම්පූර්ණ අසාර්ථකත්වයට හේතු විය හැකි බැවින්, ප්රති-වයිරස වැඩසටහන් කිහිපයක් එකවර ස්ථාපනය කිරීම සාමාන්යයෙන් නිර්දේශ නොකරයි. යෙදුම් ස්ථාපනය කිරීමෙන් පසු ශබ්දය අතුරුදහන් වී ඇත්නම්, ඒවා මකා දැමීමට උත්සාහ කරන්න.
එවැනි පියවරයන් උදව් නොකළේ නම්, ඔබේ ශබ්ද කාඩ්පත් ධාවකයන් වැඩ කිරීම නතර කර ඇත. IT-slang හි මෙම තත්වය "රියදුරන් කඩා වැටුණු" ලෙසද හැඳින්වේ. ඔබට මෙය පහත පරිදි පරීක්ෂා කළ හැකිය. "ආරම්භය" - "පාලක පැනලය" වෙත ගොස් "උපාංග කළමනාකරු" විවෘත කරන්න.
ඔබට "ශබ්ද, වීඩියෝ සහ ක්රීඩා පාලක" ටැබය අවශ්ය වේ. කිසියම් හේතුවක් නිසා රියදුරන්ට හානි සිදුවුවහොත් හෝ අතුරුදහන් වී ඇත්නම්, කහ ප්රශ්න හෝ විශ්මය ජනක ලකුණු ආකාරයෙන් අනතුරු ඇඟවීමේ අයිකන ඔබ වහාම දකිනු ඇත.
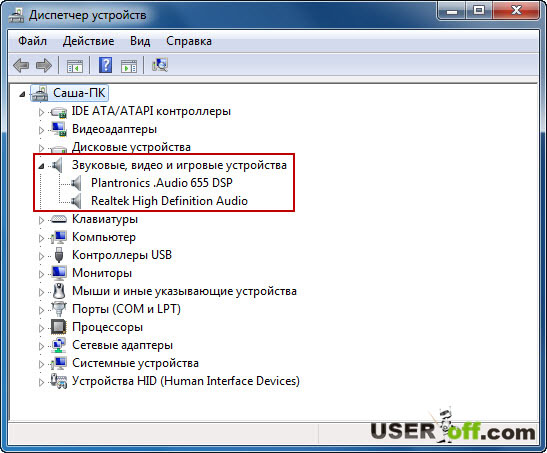 මෙම අවස්ථාවේදී, ඔබ රියදුරන් නැවත ස්ථාපනය කළ යුතුය. ඕනෑම පරිගණකයක් සමඟ එන සීඩී තැටිය භාවිතයෙන් ඔබට මෙය කළ හැකිය. ඔබට වෙනම ශබ්ද කාඩ්පතක් තිබේ නම්, ඔබට ඒ සඳහා තැටියක් අවශ්ය වේ. එය ඒකාබද්ධ නම්, සහ මෙය වඩාත් පොදු විකල්පය නම්, ශබ්ද කාඩ්පත සඳහා ධාවකයන් මවු පුවරුව සඳහා තැටියේ ඇත.
මෙම අවස්ථාවේදී, ඔබ රියදුරන් නැවත ස්ථාපනය කළ යුතුය. ඕනෑම පරිගණකයක් සමඟ එන සීඩී තැටිය භාවිතයෙන් ඔබට මෙය කළ හැකිය. ඔබට වෙනම ශබ්ද කාඩ්පතක් තිබේ නම්, ඔබට ඒ සඳහා තැටියක් අවශ්ය වේ. එය ඒකාබද්ධ නම්, සහ මෙය වඩාත් පොදු විකල්පය නම්, ශබ්ද කාඩ්පත සඳහා ධාවකයන් මවු පුවරුව සඳහා තැටියේ ඇත.
මෙම ලිපියේ විස්තර කර ඇති සියලුම ක්රම පරිගණකයක පමණක් නොව ගැටළුව විසඳීමට උපකාරී වන බව මම ඔබට මතක් කරමි, ඒ හා සමානව, ඔබ ලැප්ටොප් එකක ශබ්දය නැති වූ විට සියලුම ක්රියා භාවිතා කරන අතර මෙම ගැටලුව සමඟ කුමක් කළ යුතුද, අපි තවදුරටත් තේරුම් ගනිමු.
ධාවක තැටියක් නොමැති බව විය හැකිය. වඩාත් පොදු ධාවක අන්තර්ජාලයෙන් බාගත කළ හැකි බැවින් ඔබ ඕනෑවට වඩා කලබල නොවිය යුතුය. එපමණක් නොව, ධාවක බාගත කිරීමට ඉදිරිපත් වන බොහෝ වෙබ් අඩවි තිබේ.
තාක්ෂණික විස්තර වලට කිමිදීමෙන් ඔබව ගලවා ගැනීම සඳහා, ඔබ ශ්රව්ය ධාවක සම්පූර්ණයෙන් නැවත ස්ථාපනය කරන ලෙස මම නිර්දේශ කරමි. සාමාන්යයෙන්, තැටි මෙනුවෙහි හෝ අන්තර්ජාලයෙන් බාගත කළ ගොනුවක, එය "ශ්රව්ය ධාවකය ස්ථාපනය කරන්න" අයිතමය හෝ සමාන අයිතමයක් මඟින් සක්රිය කර ඇත.
BIOS හි සැකසුම්
ඉහත කිසිවක් උදව් නොකළේ නම් සහ පරිගණකයේ තවමත් ශබ්දයක් නොමැති නම්, එය BIOS හි අක්රිය කර ඇත්දැයි පරීක්ෂා කරන්න. ප්රධාන මෙහෙයුම් පද්ධතිය ආරම්භ කිරීමට පෙර එය පටවනු ලැබේ.
ඔබ ස්ථාපනය කර ඇති වැඩසටහන මත පදනම්ව, ඔබට Del, F2, F10 හෝ F12 යතුරු වලින් එකක් භාවිතා කර එයට ඇතුල් විය හැකිය. පරිගණකය සක්රිය කිරීමෙන් පසු ඔබ වහාම ඒවා එබිය යුතුය.
BIOS හි, ඔබට "උපාංග වින්යාසය" මෙනු අයිතමය සහ "අධි විභේදන ශ්රව්ය" උප අයිතමය අවශ්ය වේ. එයට විරුද්ධ ස්විචය "Enabled" ස්ථානයේ තිබේදැයි පරීක්ෂා කරන්න.
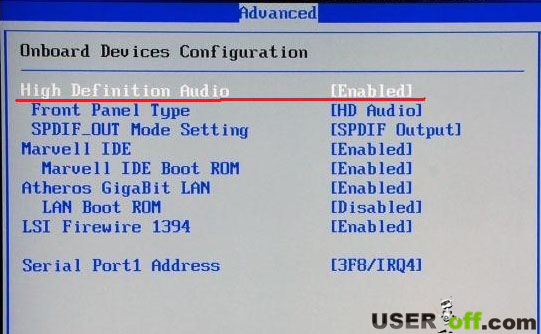 ආබාධිත "Windows Audio" සේවාව නිසා ශබ්දයක් නැත
ආබාධිත "Windows Audio" සේවාව නිසා ශබ්දයක් නැත
ඔබේ පරිගණකයේ Windows Audio සේවාව සක්රීය කර ඇති බවට වග බලා ගන්න. මෙය සිදු කිරීම සඳහා, "ආරම්භය" - "පාලක පැනලය" - "පරිපාලන මෙවලම්" - "සේවා" ක්ලික් කරන්න. ඔබට "Start" පහත පරිදි "Services" කවුළුව විවෘත කළ හැකිය - "Run" තෝරන්න, "services.msc" ඇතුල් කරන්න. ඊට පසු, "OK" බොත්තම මත ක්ලික් කරන්න.
"ආරම්භක වර්ගය:" තුළ "ස්වයංක්රීය" තෝරන්න, "ධාවනය" බොත්තම මත ක්ලික් කරන්න, මෙය "අයදුම් කරන්න" සහ "හරි" බොත්තම් මත ක්ෂේත්ර කරන්න.
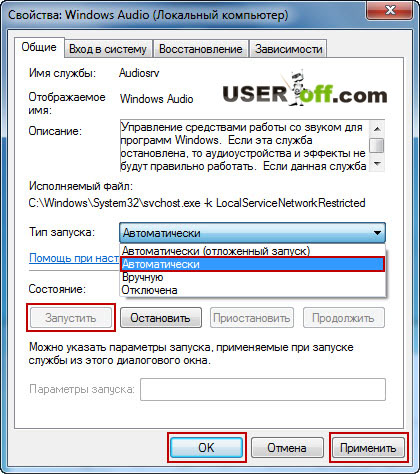 අමතර තොරතුරු
අමතර තොරතුරු
ඔබේ පරිගණකයේ ශබ්ද කාඩ්පතක් සඳහා වැඩසටහනක් ස්ථාපනය කර ඇත්නම්, එහි ශබ්දය සඳහා කුමන සැකසුම් සකසා ඇත්දැයි බැලීමට අමතක නොකරන්න.
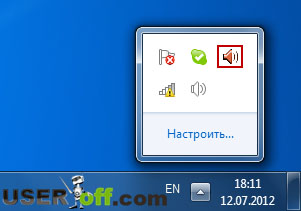 පරිගණකයේ ශබ්දය අතුරුදහන් වී ඇත්තේ මන්දැයි ඔබ නොදන්නා විට මම වඩාත් පොදු හේතු ලැයිස්තුගත කර ඇත. ගන්නා ලද සියලුම ක්රියාමාර්ග වලින් පසුව, ඔහු පෙනී නොසිටියේ නම්, මට කළ හැක්කේ අනුකම්පාව පමණි. ඔබේ ශබ්ද කාඩ්පත සමඟ ගැටලු ඇති වීමට හොඳ අවස්ථාවක් තිබේ. මෙම අවස්ථාවේදී, හොඳම විකල්පය වනුයේ ශබ්ද කාඩ්පත (ඒවා මිළ අඩුයි) ප්රතිස්ථාපනය කිරීම හෝ සේවා මධ්යස්ථානයක් අමතන්න.
පරිගණකයේ ශබ්දය අතුරුදහන් වී ඇත්තේ මන්දැයි ඔබ නොදන්නා විට මම වඩාත් පොදු හේතු ලැයිස්තුගත කර ඇත. ගන්නා ලද සියලුම ක්රියාමාර්ග වලින් පසුව, ඔහු පෙනී නොසිටියේ නම්, මට කළ හැක්කේ අනුකම්පාව පමණි. ඔබේ ශබ්ද කාඩ්පත සමඟ ගැටලු ඇති වීමට හොඳ අවස්ථාවක් තිබේ. මෙම අවස්ථාවේදී, හොඳම විකල්පය වනුයේ ශබ්ද කාඩ්පත (ඒවා මිළ අඩුයි) ප්රතිස්ථාපනය කිරීම හෝ සේවා මධ්යස්ථානයක් අමතන්න.
බොහෝ විට අමතක වන තවත් කුඩා සූක්ෂ්මතාවයක්. පරිගණකය වගකීම් සේවාව යටතේ තිබේ නම් සහ ශබ්ද කාඩ්පත පිළිස්සී ඇති බවට සැකයක් තිබේ නම්, ඔබේ නඩුව විවෘත කිරීමට ඉක්මන් නොවන්න. සේවා මධ්යස්ථානය සේවා ප්රතික්ෂේප කිරීම සඳහා මෙය පොදු හේතුවකි.
අද මට හැමදේම තියෙනවා. පරිගණකයේ ශබ්දය නැති වුවහොත් කුමක් කළ යුතු දැයි ඔබ නැවත කිසි දිනෙක නොසිතන බව මම ඔබට ප්රාර්ථනා කරමි, නමුත් සෑම විටම එය අසන්න. මගේ බ්ලොග් පුවත් පත්රිකාවට දායක වන්න, මන්ද තවත් බොහෝ රසවත් හා ප්රයෝජනවත් ලිපි ඉදිරියේදී ඇත.
පරිගණකයේ කථිකයන් ක්රියා නොකරන්නේ නම් (ඒවා ශබ්ද නොකරයි) කළ යුතු දේ ගැන ලිපිය කතා කරයි. සම්පූර්ණ පාඨය කියවන්න - එය ලියා ඇත්තේ ඔබ කියවන විට ගැටලුව හඳුනාගත හැකි ආකාරයටය.
ස්පීකර අක්රියයි
මෙම පියවර සරල බවක් පෙනෙන්නට තිබුණත්, ඔබ සරලව සිට ගියහොත් ගැටළු ඉක්මනින් විසඳනු ලැබේ. කථිකයන්ට ශබ්ද ප්රතිනිෂ්පාදනය කිරීමට හැකි වන පරිදි ස්පීකර් පද්ධතියේ හෝ ස්පීකර්වල ගැලපුම් බොත්තම් සක්රිය කර ඇත්දැයි පරීක්ෂා කරන්න. සෑම ස්පීකරයකම පාහේ, බොත්තම වමේ සිට දකුණට, දක්ෂිණාවර්තව හැරීමෙන් ශබ්දය එකතු වේ.
ලැප්ටොප් ස්පීකර් අබල කර ඇත 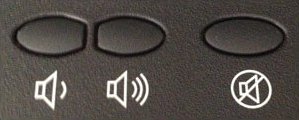
ඔබ බාහිර කථිකයන් සම්බන්ධ නොකර ලැප්ටොප් පරිගණකයක් භාවිතා කරන්නේ නම්, එවිට පාලක යතුරු සමඟ ශබ්දය එකතු කළ හැකිය. මේවා විශේෂ බොත්තම් හෝ වෙනත් යතුරුවල සහායක කාර්යයක් විය හැකිය; රීතියක් ලෙස, ඒවා නිල් අකුරු වලින් සලකුණු කර ඇති අතර එෆ්එන් යතුර එබීමෙන් සක්රිය කර ඇත.
වැඩසටහන් සැකසුම් වල ශබ්දය සක්රිය කළ යුතුය
බාහිර කථිකයන් සහිත පරිගණකයක ශබ්දයේ තවත් වැදගත් අංගයක්: එය පාලනය වේ මෘදුකාංග. උදාහරණයක් ලෙස, ශබ්දය අඩු මට්ටමකට සකසා ඇත්නම් හෝ වැඩසටහනේ අක්රිය කර ඇත්නම්, ශබ්දය බොත්තම හැරවීම නිෂ්ඵල වේ - ශබ්දයක් නොමැත. එබැවින්, පරිශීලකයින් මෘදුකාංගයේ ඇති ශ්රව්ය සැකසුම් නිවැරදි දැයි පරීක්ෂා කළ යුතුය.
ශබ්ද රහිත ස්පීකර
තවත් පොදු පරිශීලක වැරැද්දක් වන්නේ අහම්බෙන් යතුරුපුවරුවේ "නිශ්ශබ්ද කරන්න" යතුර එබීමයි. සංදර්ශකයේ පහළ දකුණු කෙළවර දෙස බලන්න - නිහඬ මාදිලියේදී, ස්පීකර් නිරූපකයක් රතු අනතුරු ඇඟවීමක් "නිහඬ" (දකුණු පස ඇති පින්තූරයේ) සමඟ දිස්වනු ඇත.
ස්පීකර නිවැරදිව සම්බන්ධ වී නොමැත
ලැප්ටොප්
ඔබ ලැප්ටොප් ගැටළුවක් සඳහා විසඳුමක් සොයන්නේ නම්, ඔබට ලැප්ටොප් පරිගණකය ස්පීකර් වෙත සම්බන්ධ කිරීම පරීක්ෂා කළ නොහැකි බැවින් මෙම පියවර මඟ හරින්න.
බාහිර කථිකයන්
පරිගණකයකට සම්බන්ධ ශබ්ද උපාංග එකිනෙකට වෙනස් කේබල් ඇති අතර පිළිවෙලින් විවිධ වරායන් භාවිතා කරයි. පළමුව, ස්පීකර් කේබලය පරිගණකයේ පිටුපස ඇති ශබ්ද කාඩ්පතෙහි සුදුසු වරායට සම්බන්ධ වී ඇත්දැයි පරීක්ෂා කරන්න. දකුණු පස ඇති පින්තූරයෙන් ඔබට පෙනෙන පරිදි, ශබ්ද කාඩ්පතට වරායන් කිහිපයක් ඇත. සාමාන්යයෙන් ශබ්ද තරංග නිරූපකයකින් පිටතට යොමු වන ඊතලයකින් සලකුණු කර ඇති ලයින් අවුට් වෙත ස්පීකර සම්බන්ධ කළ යුතුය. වරායම සාමාන්යයෙන් කොළ පාටයි. ස්පීකර් USB හරහා සම්බන්ධ කර ඇත්නම්, ඒවා ඕනෑම USB පෝට් එකකට සම්බන්ධ කරන්න.
ඉඟිය: කථිකයන් හොඳින් ක්රියා කළත්, කේබල් වරායෙන් ඉවතට යාමේ ප්රවණතාවක් ඇති බැවින්, සම්බන්ධතාවය පරීක්ෂා කරන්න.
බල කේබලය දකුණු ස්පීකරයේ පිටුපසට හෝ සමහර අවස්ථාවලදී සබ් වූෆර් වෙත සම්බන්ධ කරන්න. බොහෝ කථිකයන්ට ස්පීකරය ක්රියාත්මක දැයි පෙන්වීමට කුඩා LED දර්ශකයක් ඇත. ඔබ ස්පීකරය සක්රිය කරන විට (සාමාන්යයෙන් බොත්තම එබීමෙන් හෝ බොත්තම වමේ සිට දකුණට හැරීමෙන්), දර්ශක ආලෝකය ක්රියාත්මක වේද යන්න පරීක්ෂා කරන්න. එය ක්රියා විරහිත නම්, හෝ ඔබ සම්බන්ධතාවය පරීක්ෂා කළත් ස්පීකරවලට බලය ලැබෙන බවක් නොපෙනේ නම්, එවිට ඔබට බල සැපයුමේ ගැටලුවක් තිබෙන්නට පුළුවන.
ශබ්ද කාඩ්පත ක්රියා නොකරයි
සමහර විට පරිගණකයේ ස්පීකර් ක්රියා නොකරයි, මන්ද ශබ්දය ප්රතිනිෂ්පාදනය කරන උපාංගය පරිගණකයේ වෙනත් ඕනෑම සංරචකයක් මෙන් බිඳ වැටිය හැකිය. වෙනත් ස්පීකර් යුගලයක් හෝ හෙඩ්ෆෝන් යුගලයක් එයට සම්බන්ධ කිරීමෙන් ශබ්ද කාඩ්පත ක්රියා කරන්නේ දැයි පරීක්ෂා කරන්න.
සටහන: වෙනත් වැඩසටහනක් ධාවනය කරන විට හෝ ධාවනය කරන විට ශබ්දය පරීක්ෂා නොකරන්න. ඒ වෙනුවට, තැටියේ ශබ්දය හෝ පෙරනිමි පද්ධතියේ ශබ්ද පරීක්ෂා කරන්න. වැඩසටහන් සහ ක්රීඩා ශබ්ද කාඩ්පතට සම්බන්ධ නොවන ඔවුන්ගේම ගැටළු ඇති විය හැක.
අනෙක් ස්පීකර් යුගලය හෝ හෙඩ්ෆෝන් ක්රියා නොකරන්නේ නම්, ඔබේ ශබ්ද කාඩ්පතේ ක්රියාකාරී ගැටලුවක් ඇති වීමට ඉඩ ඇත. දෝශ නිරාකරණය සඳහා, අපගේ ලිපිය කියවන්න "වින්ඩෝස් හි ශබ්දය අතුරුදහන්. කුමක් කරන්න ද?"
වින්ඩෝස් හි ස්පීකර් සැකසුම්
ඔබ මයික්රොසොෆ්ට් වින්ඩෝස් භාවිතා කරන්නේ නම්, පහත පරිදි ඔබේ ස්පීකර් නිවැරදිව සකසා ඇත්දැයි පරීක්ෂා කරන්න:
- පාලක පැනලය විවෘත කරන්න
- කවුළුව තුළ "දෘඪාංග සහ ශබ්දය" හෝ "ශබ්ද" තෝරන්න
- තුල වින්ඩෝස් අනුවාද XP සහ පහළින්, "ශබ්ද" "ශබ්ද උපාංග කළමනාකරණය කරන්න" යටතේ තෝරන්න
- ප්ලේබැක් පටිත්තෙහි, ඔබේ ස්පීකර් තෝරා අභිරුචිකරණය බොත්තම ක්ලික් කරන්න
- ස්පීකර් වෙනස් කර පරීක්ෂා කිරීමෙන් පසු ක්රියා නොකරන්නේ නම්, "ප්ලේබැක්" ටැබය තුළ ඒවා මත දෙවරක් ක්ලික් කර "ප්රොපටීස්" තෝරන්න.
- සියලුම සැකසුම් පරීක්ෂා කරන්න, ඉන්පසු "උසස්" ටැබය තුළ පරීක්ෂා කරන්න
- සියලු වෙනස්කම් වලින් පසුව, වැසීමට පෙර එක් එක් කවුළුවෙහි "අයදුම් කරන්න" සහ "හරි" ක්ලික් කරන්න.
ඔබගේ Windows 7 පරිගණකයේ ශබ්දය ක්රියා නොකරන්නේ නම්, මගේ නිර්දේශ අනුගමනය කිරීමට උත්සාහ කරන්න. අපි බලන පළමු දෙය නම් තැටි නිරූපකයයි, එය තහනමක් නොතිබිය යුතුය. ශබ්ද ස්ලයිඩරය ඉහළට ගමන් කරන විට ස්පීකර් වල ශබ්දය වැඩි නොකරන බවට වග බලා ගන්න. ඊළඟට, ඔබේ ස්පීකර් පෙරනිමි උපාංගය ලෙස සකසා තිබේදැයි පරීක්ෂා කරන්න.
මෙය සිදු කිරීම සඳහා, ඔබට ශබ්දය සොයා ගැනීමට අවශ්ය වන පාලක පැනලය වෙත යන්න. එය ධාවනය කර පෙරනිමි දෘඪාංගය ලෙස අවශ්ය උපාංගය සකසන්න. ඉන්පසු "OK" බොත්තම සමඟ සැකසුම් සුරකින්න. ඊට පස්සේ, පරිගණකයේ ශබ්දය තවමත් ක්රියා නොකරයිද? එවිට ඔබට ස්ථාපිත කෝඩෙක්ස් පරීක්ෂා කිරීමට අවශ්ය වේ. මෙහෙයුම් පද්ධතිය ඒවා ස්ථාපනය කළත්, කේ-ලයිට් බාගත කර ස්ථාපනය කරන්න. ඔබට කෝඩෙක්ස් අවශ්ය වන්නේ කුමන ආකෘති සඳහාද යන්න මම දැන් ලැයිස්තුගත කරමි. මේවා mpeg, avi, mov, ts, mkv සහ flv වේ. ප්රශ්නය තවම විසඳිලා නැද්ද? ඉන්පසු ධාවක ස්ථාපනය කර ඇත්දැයි පරීක්ෂා කරන්න ඒවා නැවත ස්ථාපනය කිරීමට උත්සාහ කරන්න. ඔවුන් නිසා පරිගණකයේ ශබ්දය බොහෝ විට ක්රියා නොකරයි.

එසේම, ශබ්ද ධාවකය සහ අනෙකුත් උපාංගවල මෘදුකාංග අතර විවිධ ගැටුම් හේතුවෙන් ඔබේ ශබ්දය අතුරුදහන් විය හැකිය. ඔබ අන්තර්ජාලයට සම්බන්ධ වන අවස්ථා තිබේ. මෙය සිදුවන්නේ ශබ්ද කාඩ්පත සමඟ ජාල ඇඩැප්ටරය මත පමණි. ඔබට උපාංග කළමනාකරු හරහා එවැනි එකඟ නොවීම් පරීක්ෂා කළ හැකිය. විශේෂිත උපාංගයක ඇති විශ්මයජනක සලකුණු නිරූපකය එවැනි ගැටළු පිළිබඳව ඔබව දැනුවත් කරයි. මෙම අවස්ථාවේදී, එක් එක් විශේෂිත උපාංගය සඳහා මෘදුකාංග යාවත්කාලීන කරන්න.

මවු පුවරුවේ ඒකාබද්ධ වැඩ කිරීම ප්රතික්ෂේප කරන අවස්ථා තිබේ. එවැනි තත්වයන් යටතේ ඔබේ පරිගණකයේ ශබ්දය ක්රියා නොකරන්නේ නම්, BIOS සැකසුම් වෙත ගොස් ඔබේ ශබ්ද කාඩ්පත එහි සක්රිය කර ඇත්දැයි පරීක්ෂා කරන්න. මෙය පහත ආකාරයෙන් සිදු කෙරේ. පරිගණකය ආරම්භ වන අතරතුර, බෙදුම් යතුර හෝ F2 ඔබන්න. ඒකාබද්ධ උපාංග (හෝ උසස්) ටැබයට යන්න. උපකරණ ලැයිස්තුව අතර ඔබේ කාඩ්පතේ නම සොයන්න. නියමයි හම්බුනා. එය අසල ඇති අක්රිය නම්, enter බොත්තම ඔබා එය සක්රීය කරන්න. ඊළඟට, ඔබ සියලු සැකසුම් සුරැකීමෙන් BIOS වෙතින් පිටවිය යුතුය. මෙය සිදු කිරීම සඳහා, F10 ඔබා ඔව් තෝරන්න. ඊට පසු, ඔබේ යන්ත්රය නැවත ආරම්භ වේ.
පරිගණකයේ ශබ්දය ක්රියා නොකිරීමට හේතුව වෙන කුමක් විය හැකිද? ඔබ ඉහත පියවර සියල්ල සම්පූර්ණ කළ විට, සහ අපේක්ෂිත ප්රතිඵලයලැබුණේ නැත, ඔබට ශබ්ද කාඩ්පත මෙන්ම ඔබේ ස්පීකර් ද අක්රිය වීම සඳහා පරීක්ෂා කළ යුතුය. ඒ දෙකම, සහ තවත්, එය නොමැතිව පරීක්ෂා කිරීමට නොහැකි වනු ඇත අවශ්ය උපකරණ. එමනිසා, කථිකයන් පරීක්ෂා කිරීම සඳහා, ඒවා වෙනත් පරිගණකයකට හෝ ලැප්ටොප් පරිගණකයකට සම්බන්ධ කිරීමට උත්සාහ කරන්න, සහ වෙනත් ස්පීකර් ඔබේ උපාංගයට සම්බන්ධ කරන්න. කිසිදු වෙනසක් සිදුවී නොමැති නම්, දෙකම සේවයට ගෙන එන්න, එහිදී ඔවුන් බොහෝ විට සියල්ල සොයා ගනු ඇති අතර, හැකි නම්, ඔබේ උපකරණ සමඟ පවතින ගැටළු ඉවත් කරන්න.
මෙන්න, ප්රතිපත්තිමය වශයෙන්, බොහෝ පරිශීලකයින්ට ඔවුන්ගේ පරිගණකයේ ශබ්දය නොමැති වීමට හේතු සියල්ලම වේ. ඉවත් කිරීමේ ක්රමය මගින්, ඔබට ඔබේම සොයා ගත හැකිය. දෘඪාංග අසාර්ථක වීමේ සැබෑ හේතුව ඔබ පහළට යන තෙක් පළමු ස්ථානයේ සිට ඔබේ පරිගණකය සහ සැකසුම් පරීක්ෂා කරන්න. ශබ්ද විකාශන කාඩ්පතට ස්පීකර් සම්බන්ධ වී ඇත්ද සහ ඒවා ජාලයට සම්බන්ධ වී ඇත්දැයි පරීක්ෂා කරන්න.
එහෙම වුණොත් මොකක්ද ? ඔබේ පරිගණකයේ ශබ්දය නොමැතිකම හා සම්බන්ධ එවැනි ගැටලුවක් සමඟ, මම හිතන්නේ සෑම PC පරිශීලකයෙකුටම හමුවීමට සිදු වූ බවයි. මගේ බ්ලොග් අඩවියට ආදරණීය පාඨකයින් සාදරයෙන් පිළිගනිමු!
අද ලිපියෙන්, පරිගණකයේ ශබ්දය නොමැතිකම හා සම්බන්ධ ගැටලුව කෙරෙහි විශේෂ අවධානයක් යොමු කිරීමට මම කැමැත්තෙමි, නැතහොත් වඩාත් නිවැරදිව, අපගේ පරිගණකයේ ශබ්දය අතුරුදහන් වීමට බොහෝ දුරට ඉඩ ඇති හේතු අපි සලකා බලමු. ඇත්ත වශයෙන්ම, පැන නැගී ඇති ගැටළු ස්වාධීනව ඉවත් කරන්නේ කෙසේදැයි අපි ඉගෙන ගනිමු.
පළමුවෙන්ම, පරිගණකයේ ශබ්දය නොමැතිකම පිළිබඳ ගැටළුව අන්තර්ජාලයේ සාකච්ඡා කිරීම සඳහා ඉතා පුළුල් මාතෘකාවක් වී ඇති බව සටහන් කිරීමට කැමැත්තෙමි. එමනිසා, පරිගණකයක ශබ්දය ප්රතිස්ථාපනය කිරීමේ සාමාන්ය මූලධර්මය ඔබට ශබ්දය ප්රතිස්ථාපනය කිරීම අරමුණු කරගත් නිශ්චිත ක්රියා ගණනාවක් සිදු කිරීමට (පරීක්ෂා කිරීමට) අවශ්ය වනු ඇති බව කිසිවෙකුට රහසක් නොවේ.
ඔබ නවක පරිශීලකයෙකු වුවද කමක් නැත, මන්ද සමහර විට පළපුරුදු පරිශීලකයින්ට පවා පරිගණකයක ශබ්දය අතුරුදහන් වීම හා සම්බන්ධ ගැටලුවක් විසඳීමට බොහෝ කාලයක් ගත කිරීමට සිදුවේ. කෙසේ වෙතත්, මෙම ආකාරයේ අක්රිය වීම ඉවත් කිරීමට ඔබට අත්දැකීම් නොමැති නම් කුමක් කළ යුතුද? වචනයේ පරිසමාප්ත අර්ථයෙන්ම, ඔබ මෑතකදී ඔබ වෙනුවෙන් පරිගණකයක් මිල දී ගෙන එය ප්රගුණ කිරීමට පටන් ගෙන ඇති බව අපට පැවසිය හැකිය, පසුව BAM පරිගණකයේ ශබ්දය නැති විය.
මෙම අවස්ථාවේ දී, ඔබ විසින්ම හේතුව සොයා ගැනීමට සහ එය ඔබම තුරන් කිරීමට හැකි වන පරිදි, අද ලිපිය ඔබට ප්රයෝජනවත් පමණක් නොව, ඔබ රසවත් තොරතුරු බොහොමයක් ඉගෙන ගනු ඇති නිසා උපදේශාත්මක වනු ඇත. මෙන්න අපි යනවා?
පරිගණකයේ ශබ්දයක් නැත
ඉතින්, ඔබ පරිගණකය සක්රිය කරන විට, පරිගණකයේ ශබ්දයක් නොමැති බව ඔබ සොයා ගන්නා අතර, පරිගණකයේ ශබ්දයක් නැත්තේ මන්දැයි වහාම කල්පනා කරනවාද? ශබ්දය නොමැතිකමට හේතුව තීරණය කිරීමේ ආරම්භක අදියරේදී, පරිගණකයේ ශබ්දය නොමැතිකම මෘදුකාංගයේ හෝ දෘඪාංගයේ දෝෂයක් නිසා ඇති විය හැකි බව ඔබ දැනගත යුතුය.
මෘදුකාංග කොටසෙහි අක්රමිකතා පද්ධතියේ අසාර්ථක වීමක් ලෙස ක්රියා කළ හැකි අතර එමඟින් ශබ්ද නැවත ධාවනය සඳහා වගකිව යුතු පද්ධති ගොනු වලට හානි වේ. මෘදුකාංග කොටසෙහි අක්රියතාවයක් ඇතිවීම ශබ්ද යෝජනා ක්රමයේ වැරදි සැකසුම, ශ්රව්ය උපාංග ධාවකයේ නොමැතිකම හෝ හානි විය හැකි බව ඔබට එකතු කළ හැකිය. තවත් හේතුවක් අසාර්ථක සංරචක විය හැකිය (ශබ්ද කථිකයන්, ශබ්ද කාඩ්පත). ලිපිය කියවීමට කම්මැලි නොවන්න:
හොඳයි, හිතවත් මිත්රවරුනි, ඔබේ පරිගණකයේ ශබ්දය නොමැතිකමට හේතුව විය හැකි ප්රධාන හේතු දෙස පියවරෙන් පියවර බැලීමට මම යෝජනා කරමි. ඇත්ත වශයෙන්ම, සරලම දේ සමඟ ආරම්භ කරමු.
පළමු පියවර. ඔබ ස්පීකර්වල ස්විචය පරීක්ෂා කළ යුතු අතර, එය අක්රිය කර ඇත්නම්, එය සක්රිය කරන්න. සියලුම ස්පීකර් මාදිලි පාහේ LED එකකින් සමන්විත වන අතර එය ස්පීකර් වල බලය ක්රියාත්මක වන විට දැල්වෙයි.
ශබ්ද පාලකයේ පිහිටීමද පරීක්ෂා කරන්න.
දෙවන පියවර. ස්පීකර් ප්ලග් පරිගණකයට නිවැරදිව සම්බන්ධ වී ඇත්දැයි පරීක්ෂා කරන්න, ප්ලග් එක සුදුසු ජැක් එකට සම්බන්ධ කළ යුතුය (ස්පීකර් ජැක් කොළ පැහැයෙන් දක්වා ඇත).

සමහර පරිශීලකයින්, පරිගණක නඩත්තු කිරීමෙන් පසු හෝ, උදාහරණයක් ලෙස, පරිගණකය වෙනත් කාමරයකට ගෙන ගිය පසු, නොදැනුවත්වම ස්පීකර් ප්ලග් එක පරිගණකයේ සම්පූර්ණයෙන්ම වෙනස් ජැක් එකකට සම්බන්ධ කිරීම හෝ ප්ලග් එක ප්ලග් කිරීමට පවා අමතක වන බව සමහර විට ඔබ බොහෝ විට දකිනු ඇත.

එමනිසා, ඉක්මන් කිරීමට අවශ්ය නැත, සෑම දෙයක්ම ප්රවේශමෙන් හා ප්රවේශමෙන් කරන්න, ඉක්මන් නොවී.
තුන්වන පියවර. ස්පීකර් ප්ලග් එක සම්බන්ධ කර ඇත්නම්, නිවැරදි සහ තවමත් , එවිට ඔබ කාර්ය තීරුවේ කථිකයාගේ තත්ත්වය පරීක්ෂා කළ යුතුය. මෙය සිදු කිරීම සඳහා, පහත රූපයේ දැක්වෙන පරිදි, ස්පීකර් අයිකනය මත දෙවරක් ක්ලික් කරන්න, සහ ස්පීකරයේ තත්ත්වය සක්රීය බවත්, වෙළුම් ස්ලයිඩරය අවම ස්ථානයට සකසා නොමැති බවත් සහතික කර ගන්න.
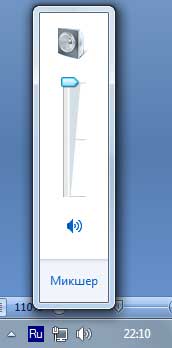
පියවර හතර. මීලඟ අදියරේදී, ඔබ ස්පීකර් සම්පූර්ණයෙන්ම ක්රියා කරන බවට වග බලා ගත යුතුය, මන්ද ස්පීකර් ක්රියාත්මක වන විට බල දර්ශකය ක්රියාත්මක නම්, ස්පීකර් 100% ක් ක්රියාත්මක වන බව මෙය අපට නොකියයි. ඔබට ඔබේ පරිගණකයට හෙඩ්ෆෝන් සම්බන්ධ කර ශබ්දය පරීක්ෂා කළ හැකිය. සාමාන්යයෙන්, කම්මැලි නොවන්න සහ වෙනත් පරිගණකයක හෝ ලැප්ටොප් පරිගණකයක ශබ්ද කථිකයන් පරීක්ෂා කරන්න.
පස්වන පියවර.අපි කියමු ස්පීකර් සම්පූර්ණයෙන්ම ක්රියාත්මක වන නමුත් පරිගණකයේ තවමත් ශබ්දයක් නොමැත. මෙම අවස්ථාවේදී, ඔබ කාර්ය කළමනාකරු විවෘත කර ශ්රව්ය උපාංගවල තත්ත්වය පරීක්ෂා කළ යුතුය, නැතහොත් ශ්රව්ය උපාංග සඳහා ධාවක ක්රියා කරන බවට වග බලා ගන්න, හානියක් නොවේ. වචනයෙන් කියනවා නම්, සියලුම උපාංග පද්ධතිය විසින් හඳුනාගත යුතු අතර, එක් එක් උපාංගයේ තත්ත්වය විශ්මයජනක ලකුණකින් නොපෙන්විය යුතුය.
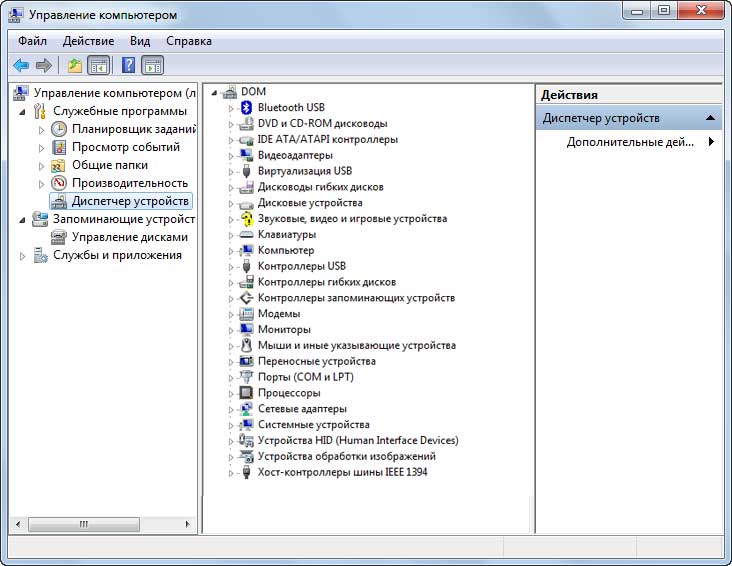
ධාවක වෛරස් හෝ අනිෂ්ට මෘදුකාංග මගින් දූෂිත වී ඇති බව බොහෝ දුරට ඉඩ ඇත, එබැවින් ධාවකය ස්ථාපනය කිරීමට පෙර ඔබේ පරිගණකය වෛරස් සඳහා පරිලෝකනය කිරීම රෙකමදාරු කරනු ලැබේ.
ඔබගේ නඩුවේදී ඉහත රූපයේ දැක්වෙන පරිදි ශ්රව්ය උපාංගය ඉදිරිපිට එවැනි විශ්මයජනක ලකුණු තිබේ නම්, ඔබ ධාවකය ස්ථාපනය කළ යුතුය.
චෙක්පතක් නිවැරදිව සිදු කිරීම සඳහා "" ලිපිය කියවන්න, පද්ධතියේ අනිෂ්ට කේතය සඳහා ඔබේ පරිගණකය පරිලෝකනය කරන්න.
වෛරස් කිසිවක් හමු නොවූයේ නම්, ඔබ ධාවකය ස්ථාපනය කිරීමට ඉදිරියට යා යුතුය. ධාවකයන් තැටියේ සොයාගත හැකිය, බොහෝ අවස්ථාවලදී ශබ්දයක් හෝ මවු පුවරුවක් සමඟ පැමිණේ. දෘඪාංග හැඳුනුම් කේතය භාවිතයෙන් ඔබට ධාවකය ස්ථාපනය කළ හැකිය. මගේ ලිපිය කියවීමෙන් ඔබට උපාංග කේතය මඟින් ධාවකයක් ස්ථාපනය කරන්නේ කෙසේද යන්න පිළිබඳ වැඩිදුර ඉගෙන ගත හැකිය:
සහ "උපාංගය සාමාන්යයෙන් ක්රියා කරයි" යන තත්ත්වය "සාමාන්ය" ටැබය තුළ දර්ශනය වේ
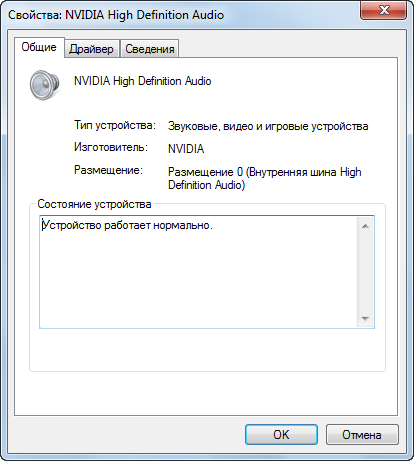
එවිට ඔබ Windows 7 මෙහෙයුම් පද්ධතියේ ඇති බිල්ට් රෝග විනිශ්චය මෙවලම භාවිතා කළ යුතුය.
සමහර අවස්ථාවලදී, රෝග විනිශ්චය කිරීමේ මෙවලමට ස්තූතිවන්ත වන පරිදි පැන නැගී ඇති ශබ්ද ගැටළු සම්පූර්ණයෙන්ම ඉවත් කළ හැකිය. පාලක පැනලය විවෘත කරන්න, ඉන්පසු සබැඳිය අනුගමනය කරන්න "පද්ධතිය සහ ආරක්ෂාව" => "ක්රියාකාරී මධ්යස්ථානය" => "දෝශ නිරාකරණය".
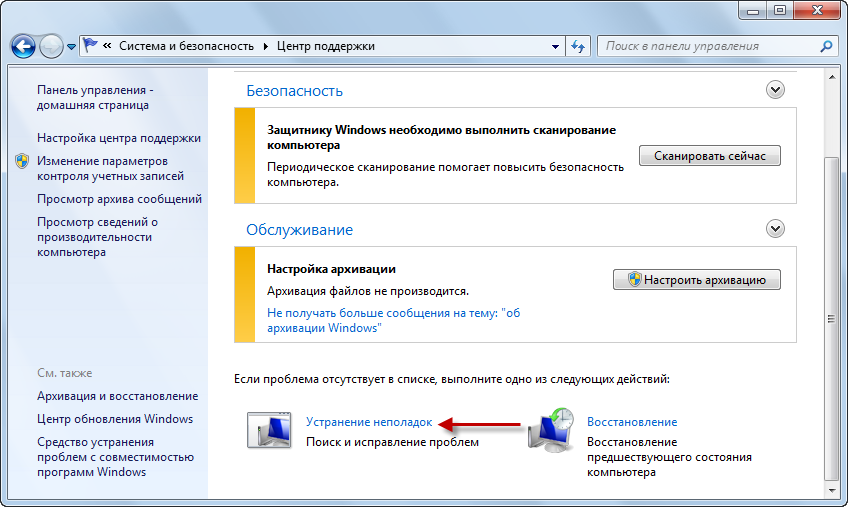
විවෘත වන කවුළුව තුළ, "දෘඪාංග සහ ශබ්දය" ක්ලික් කරන්න.
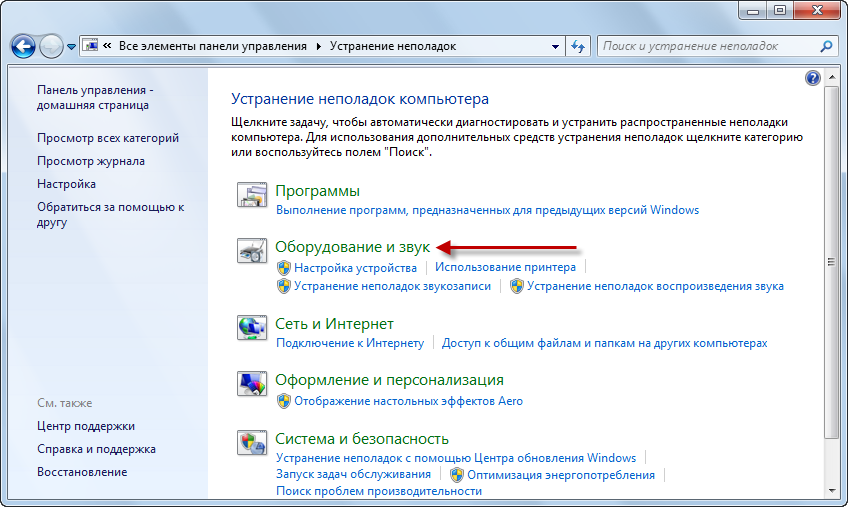
සහ Play Sound තෝරන්න.
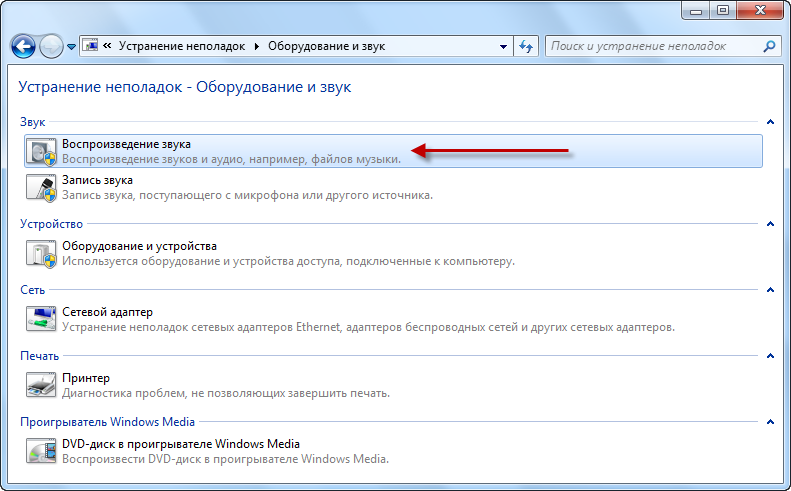
එවිට ඔබට "Next" බොත්තම මත ක්ලික් කිරීමෙන් රෝග විනිශ්චය මෙවලම ක්රියාත්මක කිරීමට අවශ්ය වන කවුළුවක් විවෘත වනු ඇත. රෝග විනිශ්චය ක්රියාවලියේදී කිසියම් දෝෂයක් අනාවරණය වුවහොත්, රෝග විනිශ්චය අවසානයේ, දෝෂ හඳුනාගැනීමේ සහ නිවැරදි කිරීමේ ලැයිස්තුවක් අනුරූප කවුළුවේ ඉදිරිපත් කෙරේ.
![]()
පියවර හත. මට එක පාරක් තියෙනවා පරිගණකයේ ශබ්දය නැති වියසියලුම ප්ලේබැක් උපාංග අක්රිය කර ඇති සරල හේතුව නිසා. එබැවින්, දෘඪාංග සහ ශබ්ද පාලන පැනලය තුළ ශබ්ද උපාංග සක්රිය කර ඇත්දැයි පරීක්ෂා කිරීමට වග බලා ගන්න. මෙය සිදු කිරීම සඳහා, ඔබ පාලක පැනලයේ පහළ දකුණු කෙළවරේ පිහිටා ඇති ස්පීකර් අයිකනය මත දකුණු-ක්ලික් කළ යුතු අතර, දිස්වන මෙනුවේ "ප්ලේබැක් උපාංග" තෝරන්න.
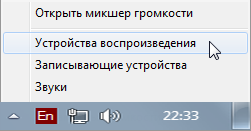
විවෘත වන "ශබ්ද" කවුළුවෙහි, "ප්ලේබැක්" ටැබය තුළ, පහත රූපයේ දැක්වෙන පරිදි උපාංගයේ තත්ත්වය හරිත සලකුණු සලකුණකින් සලකුණු කළ යුතුය.
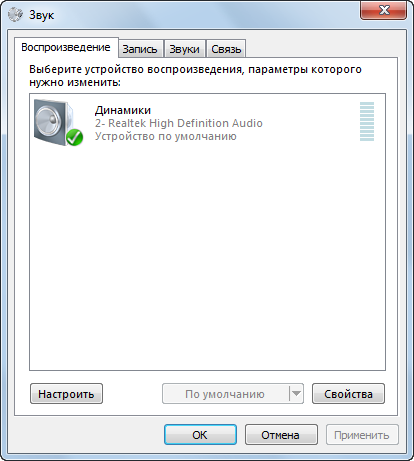
විවෘත වන පටිත්තෙහි ධාවන උපාංග කිසිවක් නොපෙන්වයි නම්, ඔබ අවකාශයේ නිදහස් කොටස මත දකුණු-ක්ලික් කර දිස්වන මෙනුවේ "ආබාධිත උපාංග පෙන්වන්න" ක්ලික් කරන්න.
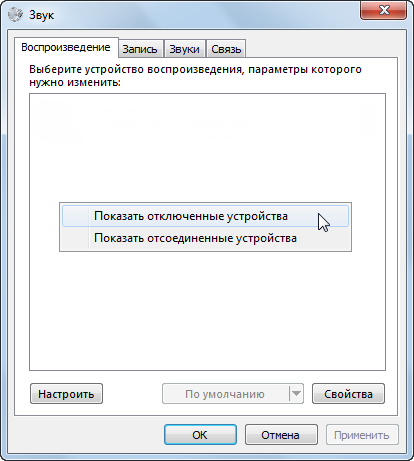
මෙම අවස්ථාවේදී, ආබාධිත උපාංග ප්රදර්ශනය කළ යුතු අතර, ඒවා මත දකුණු-ක්ලික් කිරීමෙන් සහ සන්දර්භය මෙනුවේ "Enable" තේරීමෙන් සක්රිය කළ යුතුය.
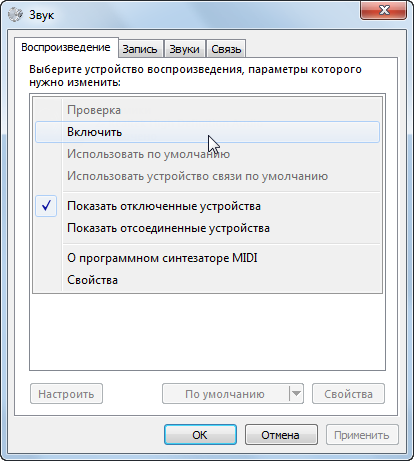
එහි ප්රතිඵලයක් වශයෙන්, නැවත ධාවනය උපාංගයේ තත්ත්වය හරිත සලකුණු සලකුණකින් සලකුණු කරනු ලැබේ. ඔබට "අයදුම් කරන්න" සහ "OK" බොත්තම් ක්ලික් කිරීමෙන් සම්පූර්ණ කළ ක්රියා පටිපාටිය සුරැකිය යුතුය.
අටවන පියවර. ඉහත පියවරවල ප්රතිඵලයක් ලෙස, පරිගණකයේ තවමත් ශබ්දයක් නොමැති නම්, ඊළඟ පියවර වන්නේ පරිගණකයේ BIOS හි සුදුසු සැකසුම් පරීක්ෂා කිරීමයි. ලිපියේ මා දැනටමත් පවසා ඇති පරිදි, ඔබේ පරිගණකයේ BIOS ඇතුල් කරන්නේ කෙසේදැයි දැන් මම ඔබට නොකියමි:
මම එකතු කිරීමට කැමති එකම දෙය නම් උසස් පටිත්තෙහි අධි විභේදන ශ්රව්ය පරාමිතිය සක්රීය කර ඇත්දැයි ඔබ පරීක්ෂා කිරීමට අවශ්ය වීමයි (BIOS අනුවාදය අනුව, පරාමිතියේ පිහිටීම වෙනස් විය හැකිය, එබැවින් ඉහළ විභේදනය වඩාත් නිවැරදිව තීරණය කිරීම සඳහා. ඔබේ පරිගණකයේ ශ්රව්ය පරාමිතිය, ඔබේ මවු පුවරුවේ සමුද්දේශ සාහිත්යය භාවිතා කරන්න), එනම්, "Enabled" අගය සකසා ඇත. ඉන්පසු ඔබේ පරිගණකය නැවත ආරම්භ කර පද්ධතියේ ශබ්දයක් තිබේදැයි පරීක්ෂා කරන්න.
නවවන පියවර. මගේ මිතුරෙකු වරක් ඔහුගේ පරිගණකයේ ශබ්දය නිවැරදි කරන ලෙස ඉල්ලා සිටියේය, ඔහුට අනුව, ස්ථාපනය කිරීමෙන් පසු පරිගණකයේ ශබ්දය හදිසියේම අතුරුදහන් විය. විශේෂ වැඩසටහනඔහු අන්තර්ජාලයෙන් බාගත කළ ශබ්දයේ ගුණාත්මකභාවය වැඩි දියුණු කිරීමට. තත්වය විශ්ලේෂණය කිරීමෙන් සහ පද්ධතියේ ශබ්දය නොමැතිකම මෘදුකාංග කොටසේ ඇති වූ බව තහවුරු කර ගැනීමෙන් පසුව, වින්ඩෝස් සේවාව මගින් ශබ්දය අක්රිය කර ඇති බව මම නිගමනය කළෙමි. මගේ මිතුරාට ස්ථාපනය කිරීමට අවශ්ය වූ වැඩසටහන වින්ඩෝස් හි නිවැරදිව ස්ථාපනය කර නැති නිසා බිඳ වැටීමක් හෝ ගැටුමක් ඇති වූ බැවිනි.
එබැවින් ශබ්දය හදිසියේ අතුරුදහන් වීම සඳහා එක් හේතුවක් විවිධ ද්වේෂසහගත වැඩසටහන් වල ක්රියාවන් විය හැකිය.
එමනිසා, කිසියම් වැඩසටහනක් ස්ථාපනය කිරීමෙන් පසු ඔබට ශබ්දය අහිමි වී ඇත්නම්, මෙම වැඩසටහන ඉවත් කිරීම ගැන සිතා බැලිය යුතුය. වින්ඩෝස් ඕඩියෝ සේවාව සක්රීය කර ඇති බවට ඔබ අවධානය යොමු කරන ලෙස ද මම නිර්දේශ කරමි. ඔබට මෙය පහත ආකාරයෙන් පරීක්ෂා කළ හැක. "ආරම්භක" බොත්තම මත ක්ලික් කර සෙවුම් තීරුවේ "සේවා" ඇතුළත් කරන්න, ඉන්පසු පහත රූපයේ දැක්වෙන පරිදි සොයාගත් අගය මත වම්-ක්ලික් කරන්න.
දැන්, විවෘත වන සේවා කවුළුව තුළ, Windows Audio සේවාව වෙත යන්න.
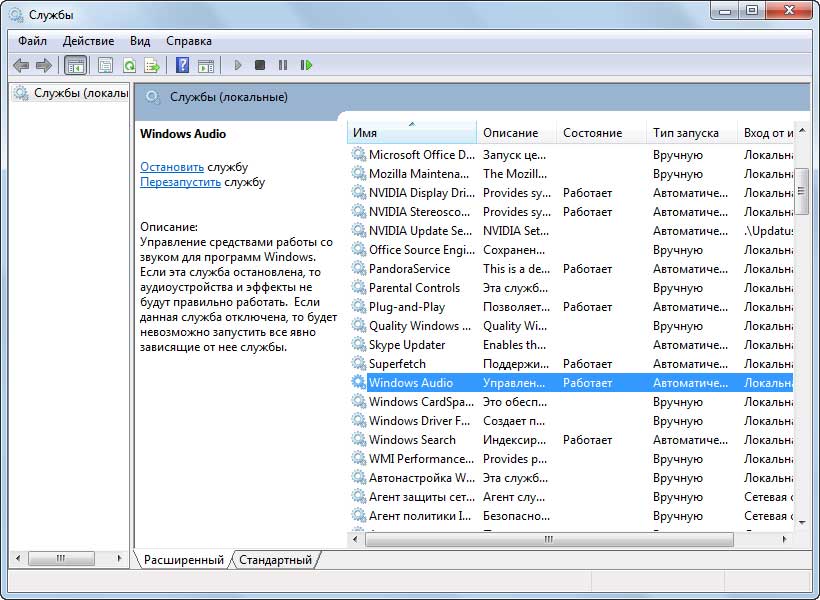
"සාමාන්ය" ටැබය තුළ, ආරම්භක වර්ගය "ස්වයංක්රීය" විය යුතු අතර තත්වය "ධාවනය" විය යුතුය.
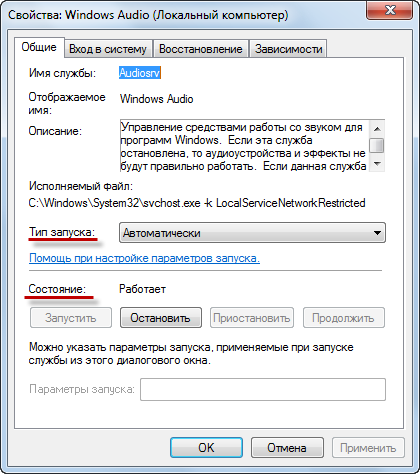
සේවාව අක්රිය කර ඇත්නම්, ඔබ එය සක්රිය කළ යුතුය, සැකසුම් සුරකින්න සහ පරිගණකය නැවත ආරම්භ කරන්න.
පියවර දහය. මෙම පියවරේදී, ඔබගේ ශබ්ද කාඩ්පත අසාර්ථක වීමට බොහෝ දුරට ඉඩ ඇති බැවින්, ඔබ දන්නා-හොඳ ශබ්ද කාඩ්පතක් ස්ථාපනය කළ යුතුය. මාර්ගය වන විට, ශබ්ද කාඩ්පතක් ස්ථාපනය කිරීමට පෙර, ඔබේ පරිගණකයේ වැළැක්වීමේ නඩත්තුව සිදු කරන්න, පරිගණකයේ ස්ථායී සහ නිවැරදි ක්රියාකාරීත්වය සඳහා ඉතා ප්රයෝජනවත් සහ අවශ්ය මෙහෙයුමක්. නඩත්තු කටයුතු වලින් පසු ශබ්දය දිස්වනු ඇතැයි සිතිය හැකිය. පරිගණකයක් පිරිසිදු කිරීමේදී සලකා බැලිය යුතු සූක්ෂ්මතා "" ලිපියෙන් ඔබ ඉගෙන ගනු ඇත.
පියවර එකොළොස්. එබැවින්, ඔබ සතුව තවමත් තිබේ නම් සහ ඔබ මා ඉහත දක්වා ඇති සියලුම පියවරයන් කර ඇත්නම්, ඔබට කලින් සාදන ලද මුරපොලවල් භාවිතයෙන් පද්ධතිය එහි පෙර තත්වයට ගෙන ඒමට උත්සාහ කළ හැකිය. මා කතා කරන්නේ කුමක් දැයි ඔබට නොතේරෙන්නේ නම්, මෙම ලිපි දෙක කියවන්න:
සියල්ලට පසු, ඔබ අහම්බෙන් මකා දැමූ පද්ධති ගොනුව හේතුවෙන් ඔබේ පරිගණකයේ ශබ්දය නැති වී ඇති අතර එය ගොනුවේ ශබ්ද පටයට වගකිව යුතුය. එමනිසා, සමහර අවස්ථාවලදී පද්ධතිය පෙර තත්වයට පෙරළීම පරිගණකයක වැඩ කිරීමේදී පැන නගින ගැටළු ඉවත් කිරීමට උපකාරී වේ.
අද ලිපිය අවසන් කරමින්, මෙම පාඩමේ ඉදිරිපත් කර ඇති තොරතුරු ඔබට ඉල්ලුමක් ඇති බවත් ඔබ ඔබම ඉගෙන ගත් බවත් මම බලාපොරොත්තු වෙමි. ප්රයෝජනවත් උපදෙස්. අලුත් ලිපි ගැන දැනුවත් වෙන්න අවශ්ය නම් පුරවන්න කියල මම මතක් කරනවා.
අවසාන වශයෙන්, මම ඔබෙන් දැන ගැනීමට කැමතියි, ඔබට නිවැරදි කළ යුතු ශබ්දය නොමැතිකම හා සම්බන්ධ වෙනත් අක්රමිකතා මොනවාද?
ඊළඟ ලිපියෙන් ඔබ සැම හමුවෙමු =>
සියලුම විදුලි හා ගුවන්විදුලි ඉංජිනේරු විද්යාව අසාර්ථක වීමට ඉඩ ඇත. මෙය විවිධ හේතූන් මත සිදු වේ - සේවා කාලය කල් ඉකුත් වී ඇත, නුසුදුසු ක්රියාකාරිත්වය, දුර්වල ගොඩනැගීමේ ගුණාත්මකභාවය, අමතර කොටස් ආදිය. ඊළඟට, පරිගණකයේ කථිකයන් ක්රියා නොකරන්නේ නම් කුමක් කළ යුතු දැයි අපි සලකා බලමු, එනම් ශබ්දය අතුරුදහන් වී ඇත, දකුණු (හෝ වමේ) ස්පීකරය පමණක් වාදනය වේ, බාහිර ශබ්දය ඇතුළත සිට දිස් වේ.
දෝෂ වර්ග
පරිගණකයේ කථිකයන්ගේ ශබ්දය අතුරුදහන් වුවහොත්, අක්රමිකතා පහත ස්වභාවය විය හැකිය:
- මෘදුකාංග;
- දෘඩාංග.
පළමු අවස්ථාවේ දී, ඔබගේ උපාංගයේ ශබ්ද ධාවකය හේතුවෙන් ශබ්දය ක්රියා නොකරයි. සමහර විට, වින්ඩෝස් මෙහෙයුම් පද්ධතිය ස්ථාපනය කිරීමෙන් පසුව (එය XP, 7, 8 හෝ 10 වැදගත් නොවේ), ඔබ ශබ්ද නැවත ධාවනය සඳහා වගකිව යුතු අතිරේක ධාවක බාගත කර නැත. ඔබ කළ යුත්තේ ඔබේ ශබ්ද කාඩ්පත අයත් සමාගමේ නිල වෙබ් අඩවියට ගොස් නවතම යාවත්කාලීන බාගත කිරීමයි.
දෘඪාංග දෝෂ වඩාත් සංකීර්ණ වන අතර ගුවන් විදුලි හා විදුලි ඉංජිනේරු විද්යාව සමඟ වැඩ කිරීමේදී යම් නිපුණතා අවශ්ය වේ. මෙම අවස්ථාවේදී, පරිගණකයේ කථිකයන් ක්රියා නොකරන්නේ මන්දැයි නිවැරදිව තීරණය කිරීම සඳහා ශ්රව්ය උපකරණවල සියලුම අභ්යන්තර මූලද්රව්යවල ක්රියාකාරිත්වය පරීක්ෂා කිරීම සඳහා බහුමාපකය භාවිතා කිරීමට ඔබට අවශ්ය වනු ඇත. 
අසාර්ථක වීමට හේතු
ශබ්ද විකාශන යන්ත්රවල ශබ්දය ක්රියා නොකරන බවට වැරදිකරුවන්, ඒවා සක්රිය කර ඇත්නම්, පහත සඳහන් සාධක විය හැකිය:
- උපාංගවල අඩු පිරිවැය, දුර්වල ගොඩනැගීමේ ගුණාත්මකභාවය පෙන්නුම් කරයි.
- කාලයත් සමඟ කථිකයන් සහ අනෙකුත් පරිපථ මූලද්රව්ය ක්ෂය වීම.
- මෙහෙයුම් අවශ්යතා සමග අනුකූල නොවීම: කාමරයේ වායු ආර්ද්රතාවය සහ උෂ්ණත්වය ප්රමිතීන්ට අනුකූල නොවේ.
- යාන්ත්රික ආතතියේ ප්රතිඵලයක් ලෙස කොන්දොස්තරවරුන්ගේ පරිවාරකයට හානි වීම (අහම්බෙන් කම්බි කැඩී ගියේය).
- පරිගණකයේ ශබ්ද කාඩ්පතේ ගැටළු
- මෘදුකාංගයේ ගැටළු
පරිගණකයේ තීරු බිඳවැටීමේ නිශ්චිත හේතුව තීරණය කිරීම සඳහා, ඔබ සරල පියවර කිහිපයක් සිදු කළ යුතු අතර, ඉවත් කිරීමේ ක්රමය මගින්, හරියටම ක්රියා නොකරන දේ සොයා ගන්න.
වීඩියෝ: කර්මාන්තශාලා විවාහය සහ එය නිවැරදි කරන්නේ කෙසේද
ප්රධාන බිඳවැටීම්
පරිගණක කථිකයන්ගේ වඩාත් පොදු බිඳවැටීම් අතර:

