"ಕ್ಯಾಮೆರಾ" ಆಂಡ್ರಾಯ್ಡ್ ಬಳಕೆದಾರರುಪ್ರಶ್ನೆ ಉದ್ಭವಿಸುತ್ತದೆ - ಈ ಸಮಸ್ಯೆಗೆ ಕಾರಣವೇನು? ಕ್ಯಾಮರಾದಲ್ಲಿ ಸಮಸ್ಯೆ ಇದೆಯೇ ಅಥವಾ ಸಿಸ್ಟಮ್ನ "ಗ್ಲಿಚ್" ಆಗಿದೆಯೇ? ಬಹುಶಃ ಈ ದೋಷವು ಅಪ್ಲಿಕೇಶನ್ನಲ್ಲಿ ಮಾತ್ರ ಸಂಭವಿಸಿದೆಯೇ? ಇದನ್ನು ನಿಭಾಯಿಸಲು, ದೋಷನಿವಾರಣೆ ವಿಧಾನಗಳನ್ನು ನೋಡೋಣ ಅದು ಏಕೆ ಸಂಭವಿಸಿದೆ ಎಂಬುದನ್ನು ಕಂಡುಹಿಡಿಯಲು ಮತ್ತು ಅದನ್ನು ನೇರವಾಗಿ ತೆಗೆದುಹಾಕಲು ನಮಗೆ ಅನುಮತಿಸುತ್ತದೆ.
ಕ್ಯಾಮೆರಾ ದೋಷವನ್ನು ಸಾಫ್ಟ್ವೇರ್ ಮತ್ತು ಹಾರ್ಡ್ವೇರ್ ಎರಡರಿಂದಲೂ ಪರಿಹರಿಸಬಹುದು
ಸಾಮಾನ್ಯವಾಗಿ, ಸಾಧನಗಳಲ್ಲಿನ ಕಾರ್ಯಕ್ರಮಗಳ ಕಾರ್ಯಾಚರಣೆಯೊಂದಿಗಿನ ಹೆಚ್ಚಿನ ಸಮಸ್ಯೆಗಳನ್ನು ಸಿಸ್ಟಮ್ ಅನ್ನು ಸರಳವಾಗಿ ರೀಬೂಟ್ ಮಾಡುವ ಮೂಲಕ ಪರಿಹರಿಸಲಾಗುತ್ತದೆ, ಆದ್ದರಿಂದ ಅದನ್ನು ಮಾಡಿ ಮತ್ತು ಮತ್ತೆ ಫೋಟೋ ತೆಗೆದುಕೊಳ್ಳಲು ಪ್ರಯತ್ನಿಸಿ. ಕೆಲಸ ಮಾಡಲಿಲ್ಲವೇ? ನಂತರ ನೀವು ಇತರ ದೋಷನಿವಾರಣೆ ವಿಧಾನಗಳಿಗೆ ಹೋಗಬೇಕು.
ಮಸೂರವನ್ನು ಒರೆಸಿ ಮತ್ತು ಹೊರಗೆ ಹಾನಿಯಾಗದಂತೆ ನೋಡಿಕೊಳ್ಳಿ, ಅದು ಕೊಳಕು ಅಥವಾ ಬಿರುಕು ಬಿಟ್ಟಿಲ್ಲ. ಇದು ಸಹಾಯ ಮಾಡದಿದ್ದರೆ, ನಾವು ಇಲ್ಲದಿದ್ದರೆ ಸಮಸ್ಯೆಯನ್ನು ಪರಿಹರಿಸುತ್ತೇವೆ, ಆದರೆ ಈಗ ನೀವು ಕ್ಯಾಮರಾ ಸುರಕ್ಷಿತ ಮತ್ತು ಉತ್ತಮವಾಗಿದೆ ಎಂದು ಖಚಿತವಾಗಿರುತ್ತೀರಿ.
ಅಪ್ಲಿಕೇಶನ್ ಸ್ವಚ್ಛಗೊಳಿಸುವಿಕೆ
ತಪ್ಪಾದ ಕೆಲಸವನ್ನು ಸರಿಪಡಿಸಲು, ಡೇಟಾ ಮತ್ತು ಸಂಗ್ರಹವನ್ನು ತೆರವುಗೊಳಿಸಲು ಆಗಾಗ್ಗೆ ಅಗತ್ಯವಾಗಿರುತ್ತದೆ, ಇದನ್ನು ಈ ಕೆಳಗಿನ ಹಂತಗಳನ್ನು ಬಳಸಿ ಮಾಡಲಾಗುತ್ತದೆ:
- Android ಸಿಸ್ಟಮ್ ಸೆಟ್ಟಿಂಗ್ಗಳಿಗೆ ಹೋಗಿ, .
- "ಕ್ಯಾಮೆರಾ" ಪ್ರೋಗ್ರಾಂ ಅನ್ನು ಹುಡುಕಿ ಮತ್ತು ಕಾಣಿಸಿಕೊಳ್ಳುವ ಮೆನುವಿನಲ್ಲಿ, ಮೊದಲು ಅದನ್ನು ನಿಲ್ಲಿಸಿ.
- ನಂತರ "ಕ್ಯಾಶ್ ತೆರವುಗೊಳಿಸಿ" ಬಟನ್ ಕ್ಲಿಕ್ ಮಾಡಿ. ಪ್ರಕ್ರಿಯೆಯು ಪೂರ್ಣಗೊಂಡ ನಂತರ, ಅದೇ ಮೆನುವಿನಲ್ಲಿ "ಡೇಟಾ ಅಳಿಸು" ಕಾರ್ಯವನ್ನು ಆಯ್ಕೆಮಾಡಿ.
- ಕ್ಯಾಮರಾವನ್ನು ಮತ್ತೆ ಪ್ರಾರಂಭಿಸಿ.
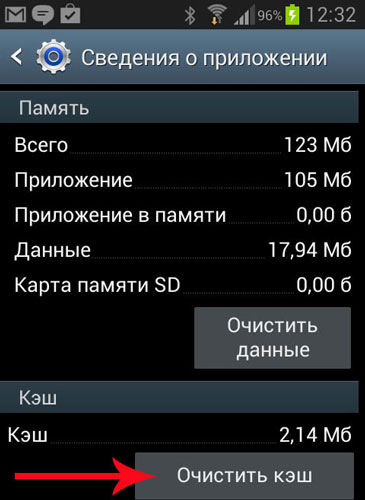
ಸುರಕ್ಷಿತ ಮೋಡ್ ಪರಿಶೀಲನೆ
ಸಾಧನದಲ್ಲಿ ಮೋಡ್ ಅನ್ನು ಬದಲಾಯಿಸುವ ಮೂಲಕ ಕ್ಯಾಮೆರಾ ಕಾರ್ಯನಿರ್ವಹಿಸುತ್ತಿದೆಯೇ ಎಂದು ನೀವು ಕಂಡುಹಿಡಿಯಬಹುದು. ಇದನ್ನು ಮಾಡಲು, ಈ ಕೆಳಗಿನವುಗಳನ್ನು ಮಾಡಿ:
- ಸುರಕ್ಷಿತ ಮೋಡ್ ಅನ್ನು ಆನ್ ಮಾಡಿ.
- ಕ್ಯಾಮರಾವನ್ನು ಪ್ರಾರಂಭಿಸಲು ಪ್ರಯತ್ನಿಸಿ - ಅದು ಕಾರ್ಯನಿರ್ವಹಿಸಿದರೆ, ಕಾರಣವು ಇನ್ನೊಂದರಲ್ಲಿ ಇರುತ್ತದೆ ಸ್ಥಾಪಿಸಲಾದ ಕಾರ್ಯಕ್ರಮಗಳುಇದು ಸರಿಯಾಗಿ ಕಾರ್ಯನಿರ್ವಹಿಸದಂತೆ ತಡೆಯುತ್ತದೆ.
- ಟ್ಯಾಬ್ಲೆಟ್ ಅಥವಾ ಸ್ಮಾರ್ಟ್ಫೋನ್ನಲ್ಲಿ ಸಮಾನಾಂತರವಾಗಿ ಸಂಪರ್ಕಗೊಂಡಿರುವ ಇತರ ಘಟಕಗಳನ್ನು ಒಂದೊಂದಾಗಿ ಆಫ್ ಮಾಡಿ.
- ಕ್ಯಾಮರಾದಲ್ಲಿ ಹಸ್ತಕ್ಷೇಪ ಮಾಡುವ ಪ್ರೋಗ್ರಾಂ ಅನ್ನು ನೀವು ಕಂಡುಕೊಂಡಾಗ, ಅದನ್ನು ತೆಗೆದುಹಾಕಿ.
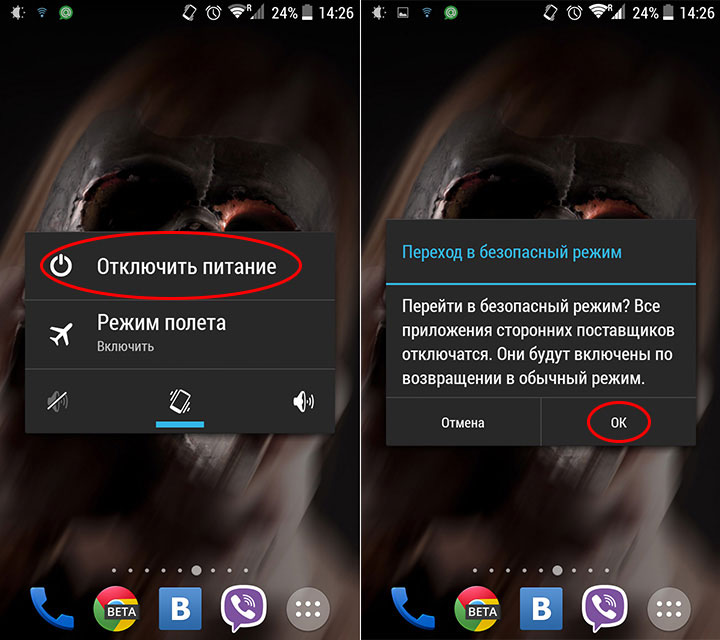
ನವೀಕರಣಗಳಿಗಾಗಿ ಪರಿಶೀಲಿಸಿ
Android ನಲ್ಲಿನ ಅಪ್ಲಿಕೇಶನ್ಗಳನ್ನು ಹೆಚ್ಚಾಗಿ ಸುಧಾರಿಸಲಾಗುತ್ತದೆ ಮತ್ತು ನವೀಕರಿಸಲಾಗುತ್ತದೆ. ಅನೇಕ ಸಂದರ್ಭಗಳಲ್ಲಿ, ಬಳಕೆದಾರರಿಗೆ ಸಮಯವಿಲ್ಲ ಅಥವಾ ಅವುಗಳನ್ನು ಸ್ಥಾಪಿಸಲು ಹೊರದಬ್ಬಬೇಡಿ. ಆದರೆ ಕೆಲವು ಪ್ರೋಗ್ರಾಂಗಳು ಹಿಂದಿನ ಆವೃತ್ತಿಯಲ್ಲಿ ಯಶಸ್ವಿಯಾಗಿ ಕಾರ್ಯನಿರ್ವಹಿಸಬಹುದಾದರೆ, ನೀವು ಅವುಗಳನ್ನು ನವೀಕರಿಸುವವರೆಗೆ ಕೆಲವು ಸಂಪೂರ್ಣವಾಗಿ ಕಾರ್ಯನಿರ್ವಹಿಸುವುದನ್ನು ನಿಲ್ಲಿಸುತ್ತವೆ.
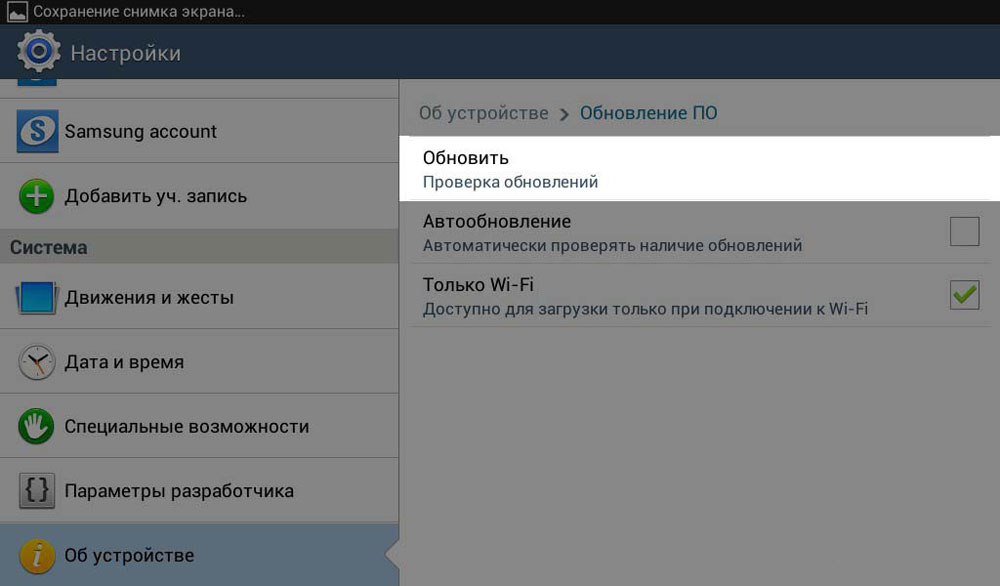
ಆದ್ದರಿಂದ, ನೀವು ಕ್ಯಾಮೆರಾದ ಹೊಸ ಆವೃತ್ತಿಯನ್ನು ಸ್ಥಾಪಿಸುವ ಅಗತ್ಯವಿದೆಯೇ ಎಂದು ಪರಿಶೀಲಿಸಿ. ಇದು ಸಹಾಯ ಮಾಡದಿದ್ದರೆ, ಇತರ ದೋಷನಿವಾರಣೆ ವಿಧಾನಗಳನ್ನು ಪ್ರಯತ್ನಿಸಿ.
ಆಂಟಿವೈರಸ್ ಸ್ಕ್ಯಾನಿಂಗ್
ದುರುದ್ದೇಶಪೂರಿತ ಕಾರ್ಯಕ್ರಮಗಳು ಮೊದಲ ಅವಕಾಶದಲ್ಲಿ Android ನಲ್ಲಿ ಪಡೆಯಲು ಪ್ರಯತ್ನಿಸುತ್ತವೆ. ಮತ್ತು ಹೆಚ್ಚಿನ ಸಂದರ್ಭಗಳಲ್ಲಿ, ಅವರು ಯಶಸ್ವಿಯಾದರೆ, ಅವರು ತಕ್ಷಣವೇ ವೈಯಕ್ತಿಕ ಅಪ್ಲಿಕೇಶನ್ಗಳನ್ನು ಪ್ರಾರಂಭಿಸುವಲ್ಲಿ ಸಮಸ್ಯೆಗಳನ್ನು ಅನುಭವಿಸುತ್ತಾರೆ. ಆಂಟಿವೈರಸ್ ಅನ್ನು ಡೌನ್ಲೋಡ್ ಮಾಡಿ ಮತ್ತು ನೀವು ಅದನ್ನು ಹೊಂದಿಲ್ಲದಿದ್ದರೆ, ಮಾಲ್ವೇರ್ಗಾಗಿ ಸಂಪೂರ್ಣ ಸಿಸ್ಟಮ್ ಅನ್ನು ಪರಿಶೀಲಿಸಿ, ನಿಮ್ಮ ಹಾರ್ಡ್ವೇರ್ ಅನ್ನು ಸ್ವಚ್ಛಗೊಳಿಸಿ. ಪರಿಶೀಲನೆ ಪ್ರಕ್ರಿಯೆಯು ಪೂರ್ಣಗೊಂಡ ನಂತರ, ಕ್ಯಾಮರಾವನ್ನು ಮತ್ತೆ ಪ್ರಾರಂಭಿಸಿ, ಎಲ್ಲಾ ಕಾರ್ಯಗಳು ಬಳಕೆಗೆ ಲಭ್ಯವಿದೆಯೇ ಎಂದು ಪರಿಶೀಲಿಸಿ.
![]()
ಫ್ಯಾಕ್ಟರಿ ಮರುಹೊಂದಿಸುವಿಕೆ
ವ್ಯವಸ್ಥೆಯಲ್ಲಿನ ವೈಫಲ್ಯಗಳು ಉಪಕರಣದ ತಪ್ಪಾದ ಕಾರ್ಯಾಚರಣೆಗೆ ಕಾರಣವಾಗುತ್ತವೆ. ಕೆಲವೊಮ್ಮೆ ನೀವು ಮರುಸ್ಥಾಪಿಸಲು ಫ್ಯಾಕ್ಟರಿ ಮರುಹೊಂದಿಸುವಿಕೆಯನ್ನು ಮಾಡಬೇಕಾಗುತ್ತದೆ. ಇದನ್ನು ಈ ಕೆಳಗಿನ ರೀತಿಯಲ್ಲಿ ಮಾಡಲಾಗುತ್ತದೆ:
- ಸಿಸ್ಟಮ್ ಸೆಟ್ಟಿಂಗ್ಗಳಿಗೆ ಹೋಗಿ.
- ಬ್ಯಾಕಪ್ ಮತ್ತು ಮರುಹೊಂದಿಸುವ ಮೆನು ತೆರೆಯಿರಿ.
- ಕಾಣಿಸಿಕೊಳ್ಳುವ ವಿಂಡೋದಲ್ಲಿ, "ಸೆಟ್ಟಿಂಗ್ಗಳನ್ನು ಮರುಹೊಂದಿಸಿ" ಕಾರ್ಯವನ್ನು ಆಯ್ಕೆಮಾಡಿ - ಎಲ್ಲಾ ಡೇಟಾವನ್ನು ಅಳಿಸಲಾಗುವುದು ಎಂಬ ಎಚ್ಚರಿಕೆಯನ್ನು ನೀವು ನೋಡುತ್ತೀರಿ, ಅದರ ನಂತರ ಸಿಸ್ಟಮ್ ಫ್ಯಾಕ್ಟರಿ ಸೆಟ್ಟಿಂಗ್ಗಳಿಗೆ ಅನುಗುಣವಾಗಿ ಕಾರ್ಯನಿರ್ವಹಿಸುತ್ತದೆ.

ಸಾಧನದ ಆರಂಭಿಕ ಸೆಟ್ಟಿಂಗ್ಗಳನ್ನು ಹೊಂದಿಸಲು ಇನ್ನೊಂದು ಮಾರ್ಗವಿದೆ: ಸಂಖ್ಯೆ ಪ್ರವೇಶ ವಿಂಡೋದಲ್ಲಿ *2767*3855# ಸಂಯೋಜನೆಯನ್ನು ಡಯಲ್ ಮಾಡಿ, ಸಿಸ್ಟಮ್ ಅನ್ನು ನಮೂದಿಸಿದ ನಂತರ ಹೆಚ್ಚುವರಿ ವಿನಂತಿಗಳಿಲ್ಲದೆ ಕಾರ್ಖಾನೆ ಸೆಟ್ಟಿಂಗ್ಗಳಿಗೆ ಹಿಂತಿರುಗುತ್ತದೆ.
ಫೋಟೋ ಮತ್ತು ವೀಡಿಯೊ ಅಪ್ಲಿಕೇಶನ್ ಇನ್ನೂ ಕಾರ್ಯನಿರ್ವಹಿಸದಿದ್ದರೆ ಅಥವಾ ದೋಷವಿದೆ ಎಂದು Android ಹೇಳಿದರೆ, ನೀವು ಪರ್ಯಾಯ ಕ್ಯಾಮೆರಾ ಅಪ್ಲಿಕೇಶನ್ ಅನ್ನು ಸರಳವಾಗಿ ಸ್ಥಾಪಿಸಬಹುದು - ಇದನ್ನು ಮಾಡಲು ತುಂಬಾ ಸುಲಭ, ಏಕೆಂದರೆ ಗೂಗಲ್ ಆಟಮಾರುಕಟ್ಟೆಯು ವಿವಿಧ ಅಪ್ಲಿಕೇಶನ್ಗಳ ದೊಡ್ಡ ಆಯ್ಕೆಯನ್ನು ಹೊಂದಿದೆ. ನಿಮ್ಮ ಸ್ವಂತ ಆದ್ಯತೆಗಳ ಮೇಲೆ ಕೇಂದ್ರೀಕರಿಸುವ ಮೂಲಕ ನೀವು ಅವುಗಳಲ್ಲಿ ಯಾವುದನ್ನಾದರೂ ಸ್ಥಾಪಿಸಬಹುದು.
ನೀವು ಇನ್ನೊಂದು ಉಪಯುಕ್ತತೆಯನ್ನು ಡೌನ್ಲೋಡ್ ಮಾಡಿ ಮತ್ತು ಸ್ಥಾಪಿಸಿದರೆ, ಆದರೆ ಅದು ಇನ್ನೂ ಕಾರ್ಯನಿರ್ವಹಿಸಲು ಪ್ರಾರಂಭಿಸದಿದ್ದರೆ, ಕ್ಯಾಮೆರಾ ಇನ್ನೂ ಕ್ರಮಬದ್ಧವಾಗಿಲ್ಲ ಎಂದರ್ಥ. ಅಂತಹ ಪರಿಸ್ಥಿತಿಯಲ್ಲಿ, ನಿಮ್ಮ ಸಾಧನವನ್ನು ಸೇವಾ ಕೇಂದ್ರಕ್ಕೆ ಕೊಂಡೊಯ್ಯುವುದು ಉತ್ತಮ ಮಾರ್ಗವಾಗಿದೆ ಇದರಿಂದ ಅವರು ಅಸಮರ್ಪಕ ಕಾರ್ಯಕ್ಕೆ ಕಾರಣವೇನು ಎಂಬುದನ್ನು ಕಂಡುಹಿಡಿಯಬಹುದು. ಹೆಚ್ಚಾಗಿ, ನೀವು ಉಪಕರಣವನ್ನು ರಿಫ್ಲಾಶ್ ಮಾಡಬೇಕಾಗುತ್ತದೆ ಅಥವಾ ಭಾಗವನ್ನು ಸ್ವತಃ ಸರಿಪಡಿಸಬೇಕು.
ಏನೇ ಇರಲಿ, ಕಾರಣ ಏನೆಂದು ಕಂಡುಹಿಡಿಯಲು ಮತ್ತು ಅದನ್ನು ಮತ್ತೆ ಕೆಲಸ ಮಾಡಲು Android ಕ್ಯಾಮರಾ ದೋಷದ ಸಮಸ್ಯೆಯನ್ನು ಸರಿಪಡಿಸಲು ಮೇಲಿನ ಎಲ್ಲಾ ಸಲಹೆಗಳನ್ನು ಬಳಸಿ.
ಅನೇಕ ಬಳಕೆದಾರರಿಗೆ, ಗ್ಯಾಜೆಟ್ ಅನ್ನು ಆಯ್ಕೆಮಾಡುವ ಪ್ರಮುಖ ಮಾನದಂಡವೆಂದರೆ ಫೋಟೋ ಮತ್ತು ವೀಡಿಯೊ ರೆಕಾರ್ಡಿಂಗ್ ಗುಣಮಟ್ಟ. ಆದಾಗ್ಯೂ, ಅತ್ಯಂತ ಕ್ರಿಯಾತ್ಮಕ ಮತ್ತು ವಿಶ್ವಾಸಾರ್ಹ ಟ್ಯಾಬ್ಲೆಟ್ಗಳು ಸಹ ಹವ್ಯಾಸಿ ಛಾಯಾಗ್ರಾಹಕರನ್ನು ಕಿರಿಕಿರಿಗೊಳಿಸುವ ಸ್ಥಗಿತದೊಂದಿಗೆ ಅಸಮಾಧಾನಗೊಳಿಸಬಹುದು - ಸಾಧನದ ಕ್ಯಾಮೆರಾ ಕಾರ್ಯನಿರ್ವಹಿಸದಿದ್ದರೆ, ಅದನ್ನು ಸೇವಾ ಕೇಂದ್ರಕ್ಕೆ ತೆಗೆದುಕೊಳ್ಳಬೇಕು. ಮಾಂತ್ರಿಕ ಸಮಸ್ಯೆಯನ್ನು ಸರಿಪಡಿಸಲು ಸಾಧ್ಯವಾಗುತ್ತದೆ, ಮತ್ತು ಸಹ ನೀಡಲು ಉಪಯುಕ್ತ ಸಲಹೆಗಳುವಿಶಿಷ್ಟವಾದ ಸ್ಥಗಿತಗಳನ್ನು ತಪ್ಪಿಸಲು ಗ್ಯಾಜೆಟ್ ಅನ್ನು ಸರಿಯಾಗಿ ಬಳಸುವುದು ಹೇಗೆ ಎಂಬುದರ ಕುರಿತು. ಟ್ಯಾಬ್ಲೆಟ್ನಲ್ಲಿ ಕ್ಯಾಮೆರಾ ಆನ್ ಆಗಿಲ್ಲ ಎಂದು ನೀವು ಕಂಡುಕೊಂಡರೆ, ಅದನ್ನು ನೀವೇ ಹೊಂದಿಸಲು ಪ್ರಯತ್ನಿಸಬಹುದು. ನೀವು ಸಾಧನವನ್ನು ಪುನಃಸ್ಥಾಪಿಸಲು ಸಾಧ್ಯವಾಗದಿದ್ದರೆ, ನೀವು ತಜ್ಞರನ್ನು ಸಂಪರ್ಕಿಸಬೇಕು.
ಟ್ಯಾಬ್ಲೆಟ್ ಕ್ಯಾಮರಾ ಆನ್ ಆಗುವುದಿಲ್ಲ

ಪ್ರತಿಯೊಂದು ಆಧುನಿಕ ಸಾಧನವು ಎರಡು ಕ್ಯಾಮೆರಾಗಳನ್ನು ಹೊಂದಿದೆ - ಮುಂಭಾಗ (ಸಾಧನದ ಮುಂಭಾಗದಲ್ಲಿದೆ ಮತ್ತು ಬಳಕೆದಾರರು ಸ್ವತಃ ಚಿತ್ರಗಳನ್ನು ತೆಗೆದುಕೊಳ್ಳಲು ಅನುಮತಿಸುತ್ತದೆ) ಮತ್ತು ಹಿಂಭಾಗ (ಹಿಂದಿನ ಕವರ್ನಲ್ಲಿ ಇದೆ). ಅವರ ಮುಖ್ಯ ವ್ಯತ್ಯಾಸವು ಶೂಟಿಂಗ್ ಗುಣಮಟ್ಟದಲ್ಲಿದೆ. ಸ್ಕೈಪ್ ಮೂಲಕ ಸಂವಹನ ಮಾಡುವ ಸಾಮರ್ಥ್ಯ ಮತ್ತು ಇತರ ವಿಷಯಗಳ ಜೊತೆಗೆ, ವೀಡಿಯೊ ಸಂವಹನಗಳನ್ನು ಸ್ಥಾಪಿಸಲು ವಿನ್ಯಾಸಗೊಳಿಸಲಾದ ಇತರ ಕಾರ್ಯಕ್ರಮಗಳ ಸಹಾಯದಿಂದ ವೀಡಿಯೊ ರೆಕಾರ್ಡಿಂಗ್ ಸಾಧನವು ಎಷ್ಟು ಉತ್ತಮವಾಗಿ ಕಾರ್ಯನಿರ್ವಹಿಸುತ್ತದೆ ಎಂಬುದರ ಮೇಲೆ ಅವಲಂಬಿತವಾಗಿರುತ್ತದೆ. ಟ್ಯಾಬ್ಲೆಟ್ ಕ್ಯಾಮರಾ ಕಾರ್ಯನಿರ್ವಹಿಸದಿದ್ದರೆ, ನೀವು ಸಾಧನಕ್ಕೆ ವೆಬ್ಕ್ಯಾಮ್ ಅನ್ನು ಸಂಪರ್ಕಿಸಬಹುದು. ಸಂಪರ್ಕವು ಯಶಸ್ವಿಯಾಗಲು ನೀವು ವಿಶೇಷ ಡ್ರೈವರ್ಗಳನ್ನು ಸ್ಥಾಪಿಸಬೇಕಾಗಬಹುದು.
ಬಾಹ್ಯ ಕ್ಯಾಮರಾ ಟ್ಯಾಬ್ಲೆಟ್ಗೆ ಸಂಪರ್ಕಗೊಳ್ಳದಿದ್ದರೆ, ಅದನ್ನು ಮರುಪ್ರಾರಂಭಿಸಬೇಕಾಗಬಹುದು. ಕೆಲವೊಮ್ಮೆ, ಬಯಸಿದ ಫಲಿತಾಂಶವನ್ನು ಸಾಧಿಸಲು, ನೀವು ಸಾಧನವನ್ನು ಹಲವಾರು ಬಾರಿ ಮರುಪ್ರಾರಂಭಿಸಬೇಕು ಎಂದು ಬಳಕೆದಾರರು ಹೇಳುತ್ತಾರೆ. ಆದಾಗ್ಯೂ, ವೆಬ್ಕ್ಯಾಮ್ ಅನ್ನು ಕಾರ್ಯ ಸಾಮರ್ಥ್ಯಕ್ಕೆ ಹಿಂದಿರುಗಿಸುವ ಈ ಪ್ರಾಥಮಿಕ ವಿಧಾನವು ಯಾವಾಗಲೂ ಪರಿಣಾಮಕಾರಿಯಾಗಿರುವುದಿಲ್ಲ. ಸಾಧನದ ಅಸಮರ್ಪಕ ಕಾರ್ಯಕ್ಕೆ ಕಾರಣವೆಂದರೆ ಛಾಯಾಗ್ರಹಣ ಮತ್ತು ವೀಡಿಯೊ ಶೂಟಿಂಗ್ಗಾಗಿ ವಿನ್ಯಾಸಗೊಳಿಸಲಾದ ಸಂಘರ್ಷದ ಅಪ್ಲಿಕೇಶನ್ಗಳ ಉಪಸ್ಥಿತಿ. ಅವುಗಳನ್ನು ಒಂದೊಂದಾಗಿ ಅಳಿಸಲು ಸಲಹೆ ನೀಡಲಾಗುತ್ತದೆ, ತದನಂತರ ದೋಷವು ಕಣ್ಮರೆಯಾಗಿದೆಯೇ ಎಂದು ಪರಿಶೀಲಿಸಿ.
ತಪ್ಪಾದ ಟ್ಯಾಬ್ಲೆಟ್ ಕಾರ್ಯಾಚರಣೆಯ ಕಾರಣಗಳು
ಟ್ಯಾಬ್ಲೆಟ್ನೊಂದಿಗೆ ಚಿತ್ರಗಳನ್ನು ತೆಗೆದುಕೊಳ್ಳುವುದು ಮುಂಭಾಗ ಮತ್ತು ಹಿಂಭಾಗದ ಕ್ಯಾಮೆರಾಗಳು ಸರಿಯಾಗಿ ಕಾರ್ಯನಿರ್ವಹಿಸಿದರೆ ಉತ್ತಮ-ಗುಣಮಟ್ಟದ ಮತ್ತು ಪ್ರಕಾಶಮಾನವಾದ ಹೊಡೆತಗಳನ್ನು ತೆಗೆದುಕೊಳ್ಳಲು ನಿಮಗೆ ಅನುಮತಿಸುತ್ತದೆ. ಶೂಟಿಂಗ್ ಒದಗಿಸುವ ಸಾಧನವು ಸರಿಯಾಗಿಲ್ಲದಿದ್ದರೆ, ನೀವು ಉತ್ತಮ ಫೋಟೋಗಳನ್ನು ತೆಗೆದುಕೊಳ್ಳಲು ಸಾಧ್ಯವಾಗುವುದಿಲ್ಲ. ಮುರಿದ ವೆಬ್ಕ್ಯಾಮ್ ಸ್ನೇಹಿತರು ಮತ್ತು ಸಹೋದ್ಯೋಗಿಗಳೊಂದಿಗೆ ಸಂವಹನ ನಡೆಸಲು ವೀಡಿಯೊ ಸಂವಹನವನ್ನು ಬಳಸುವವರಿಗೆ ಅಹಿತಕರ ಆಶ್ಚರ್ಯಕರವಾಗಿದೆ. ಗ್ಯಾಜೆಟ್ನ ಕ್ಯಾಮೆರಾ ಸರಿಯಾಗಿ ಕಾರ್ಯನಿರ್ವಹಿಸದಿದ್ದರೆ, ಮೊದಲನೆಯದಾಗಿ, ಸ್ಥಗಿತ ಏಕೆ ಸಂಭವಿಸಿದೆ ಎಂಬುದನ್ನು ನೀವು ಕಂಡುಹಿಡಿಯಬೇಕು. ಅಸಮರ್ಪಕ ಕ್ರಿಯೆಯ ಕಾರಣಗಳು ಈ ಕೆಳಗಿನಂತಿರಬಹುದು:
- ರೆಕಾರ್ಡಿಂಗ್ ಸಾಧನಕ್ಕೆ ಯಾಂತ್ರಿಕ ಹಾನಿ;
- ಮಣ್ಣಾಗುವುದು ಅಥವಾ ಒದ್ದೆಯಾಗುವುದು;
- ಹೊಸದನ್ನು ಸ್ಥಾಪಿಸುವುದು ಸಾಫ್ಟ್ವೇರ್;
- ವೈರಸ್ಗಳೊಂದಿಗೆ ಸಾಧನದ ಸೋಂಕು ಮತ್ತು ಮಾಲ್ವೇರ್ ಸ್ಥಾಪನೆ.

ಹಿಂಭಾಗ ಮತ್ತು ಮುಂಭಾಗದ ಕ್ಯಾಮರಾತಪ್ಪಾದ ಫರ್ಮ್ವೇರ್ ನಂತರ ಟ್ಯಾಬ್ಲೆಟ್ ಕಾರ್ಯನಿರ್ವಹಿಸದೇ ಇರಬಹುದು (ಉದಾಹರಣೆಗೆ, ಪರವಾನಗಿ ಪಡೆಯದ ಪ್ರೋಗ್ರಾಂಗಳ ಸ್ಥಾಪನೆ ಮತ್ತು ಆಪರೇಟಿಂಗ್ ಸಿಸ್ಟಮ್) ಹಿಂದಿನ ಫರ್ಮ್ವೇರ್ ಆವೃತ್ತಿಯನ್ನು ಬಳಸುವುದು ಸಮಸ್ಯೆಯನ್ನು ಪರಿಹರಿಸಲು ಸುಲಭವಾದ ಮಾರ್ಗವಾಗಿದೆ, ಅದರ ಮೇಲೆ ಸಾಧನವು ಎಲ್ಲಾ ಕಾರ್ಯಗಳನ್ನು ಸರಿಯಾಗಿ ನಿರ್ವಹಿಸುತ್ತದೆ. ವೃತ್ತಿಪರರಿಗೆ ಮಿನುಗುವಿಕೆಯನ್ನು ವಹಿಸಿಕೊಡುವುದು ಸೂಕ್ತವಾಗಿದೆ - ಮಾಂತ್ರಿಕನು ಅಗತ್ಯವಾದ ಕಾರ್ಯಕ್ರಮಗಳ ಸೆಟ್ ಅನ್ನು ಮಾತ್ರ ಸ್ಥಾಪಿಸುವುದಿಲ್ಲ, ಆದರೆ ಸಾಧನವು ಸರಿಯಾಗಿ ಕಾರ್ಯನಿರ್ವಹಿಸುತ್ತಿದೆಯೆ ಎಂದು ಖಚಿತಪಡಿಸಿಕೊಳ್ಳಲು ಅವುಗಳನ್ನು ಪರೀಕ್ಷಿಸುತ್ತದೆ. ಟ್ಯಾಬ್ಲೆಟ್ ಕ್ಯಾಮರಾ ಅಸಮರ್ಪಕ ಕ್ರಿಯೆಯ ಮತ್ತೊಂದು ಸಾಮಾನ್ಯ ಕಾರಣವೆಂದರೆ ಅಜ್ಞಾತ ಮೂಲಗಳಿಂದ ಪ್ರೋಗ್ರಾಂಗಳನ್ನು ಡೌನ್ಲೋಡ್ ಮಾಡುವುದು. ಸಾಫ್ಟ್ವೇರ್ ವೈರಸ್ಗಳಿಂದ ಸೋಂಕಿತವಾಗಿದೆ ಎಂದು ಸ್ಪಷ್ಟವಾಗಿದ್ದರೆ, ನೀವು ಸೆಟ್ಟಿಂಗ್ಗಳನ್ನು ಮರುಹೊಂದಿಸಿ ಅದನ್ನು ಫ್ಲ್ಯಾಷ್ ಮಾಡಬೇಕಾಗುತ್ತದೆ. ಪರವಾನಗಿ ಪಡೆದ ಆಂಟಿವೈರಸ್ ಅನ್ನು ಸ್ಥಾಪಿಸಲು ಸಹ ಸಲಹೆ ನೀಡಲಾಗುತ್ತದೆ. ಚೂಪಾದ ವಸ್ತುಗಳಿಂದ ಟ್ಯಾಬ್ಲೆಟ್ ಬಿದ್ದರೆ ಅಥವಾ ಹಾನಿಗೊಳಗಾದರೆ ಕ್ಯಾಮರಾ ಕೆಲಸ ಮಾಡುವುದನ್ನು ನಿಲ್ಲಿಸಬಹುದು. ಸಾಧನದಲ್ಲಿ ಸ್ಪಷ್ಟ ದೋಷಗಳ ಅನುಪಸ್ಥಿತಿ - ಗೀರುಗಳು, ಬಿರುಕುಗಳು ಮತ್ತು ಡೆಂಟ್ಗಳು - ಕ್ಯಾಮ್ಕಾರ್ಡರ್ನ ಸಂಪೂರ್ಣ ಸೇವೆಯನ್ನು ಸೂಚಿಸಲು ಸಾಧ್ಯವಿಲ್ಲ. ಆಂತರಿಕ ಅಸಮರ್ಪಕ ಕಾರ್ಯಗಳು ಸಾಮಾನ್ಯವಾಗಿ ಒತ್ತಡದ ಪದಗಳಿಗಿಂತ ಹೆಚ್ಚು ಅಪಾಯಕಾರಿ.
ವಿಶೇಷ ಕೌಶಲ್ಯ ಮತ್ತು ಜ್ಞಾನವಿಲ್ಲದೆ ಮುರಿದ ಗ್ಯಾಜೆಟ್ ಅನ್ನು ಮರುಸ್ಥಾಪಿಸುವುದು ತುಂಬಾ ಕಷ್ಟ. ಮುರಿದ ಕ್ಯಾಮೆರಾವನ್ನು ಎದುರಿಸುತ್ತಿರುವ ಅನೇಕ ಟ್ಯಾಬ್ಲೆಟ್ ಮಾಲೀಕರು ಆಧುನಿಕ ಸಾಧನಗಳನ್ನು ದುರಸ್ತಿ ಮಾಡುವಲ್ಲಿ ಪರಿಣತಿ ಹೊಂದಿರುವ ಸೇವಾ ಕೇಂದ್ರಗಳನ್ನು ಸಂಪರ್ಕಿಸಲು ಬಯಸುತ್ತಾರೆ. ಅಂತಹ ಆಯ್ಕೆಯನ್ನು ಅತ್ಯಂತ ತರ್ಕಬದ್ಧವೆಂದು ಪರಿಗಣಿಸಬಹುದು, ಏಕೆಂದರೆ ಹೆಚ್ಚಿನ ಸಂದರ್ಭಗಳಲ್ಲಿ ಸ್ವಯಂ-ದುರಸ್ತಿ ನಿರೀಕ್ಷಿತ ಫಲಿತಾಂಶಕ್ಕೆ ಕಾರಣವಾಗುವುದಿಲ್ಲ, ಆದರೆ ಹೊಸ ಸಮಸ್ಯೆಗಳ ಮೂಲವಾಗಿದೆ.
ಹಾನಿಗೊಳಗಾದ ಕ್ಯಾಮೆರಾ ಅಥವಾ ವೀಡಿಯೊ ಕ್ಯಾಮೆರಾವನ್ನು ಸರಿಪಡಿಸಲು ಸಾಧ್ಯವಾಗದಿದ್ದರೆ, ಅದನ್ನು ಬದಲಾಯಿಸಬೇಕಾಗುತ್ತದೆ. ಇದಕ್ಕಾಗಿ, ಖಾತರಿ ಒಪ್ಪಂದವನ್ನು ಉಲ್ಲಂಘಿಸದಂತೆ ಮತ್ತು ಸಾಧನಕ್ಕೆ ಹಾನಿಯಾಗದಂತೆ ನೀವು ಮೂಲ ಘಟಕಗಳನ್ನು ಬಳಸಬೇಕು. ಸಾಧನದ ದುರಸ್ತಿಗೆ ಒಪ್ಪಿಸುವುದು ಯೋಗ್ಯವಾಗಿದೆ ಸೇವಾ ಕೇಂದ್ರಎಲ್ಲಾ ರೀತಿಯ ಕೆಲಸಗಳಿಗೆ ದೀರ್ಘಾವಧಿಯ ಗ್ಯಾರಂಟಿ ಒದಗಿಸುವುದು. ಈ ಸಂದರ್ಭದಲ್ಲಿ ಮಾತ್ರ, ದುರಸ್ತಿಯ ಉತ್ತಮ ಗುಣಮಟ್ಟದ ಮತ್ತು ಮರು-ಮುರಿಯುವಿಕೆಯ ಅಪಾಯದ ಅನುಪಸ್ಥಿತಿಯಲ್ಲಿ ನೀವು ಖಚಿತವಾಗಿರಬಹುದು. ನಿರ್ವಹಣೆಯ ನಂತರ, ಸಾಧನವು ಹೊಸ ರೀತಿಯಲ್ಲಿ ಕಾರ್ಯನಿರ್ವಹಿಸಬೇಕು - ಸ್ಪಷ್ಟ, ಪ್ರಕಾಶಮಾನವಾದ ಮತ್ತು ಸಂಪೂರ್ಣವಾಗಿ ಫೋಟೋಗಳ ವರ್ಣಪಟಲದ ಎಲ್ಲಾ ಬಣ್ಣಗಳನ್ನು ರವಾನಿಸುತ್ತದೆ.
ನೀವು ನಿಮ್ಮ ಸಾಧನದಲ್ಲಿ ಕ್ಯಾಮರಾ ಅಪ್ಲಿಕೇಶನ್ ಅನ್ನು ಪ್ರಾರಂಭಿಸಲು ಪ್ರಯತ್ನಿಸುತ್ತಿದ್ದರೆ, ಆದರೆ ವ್ಯೂಫೈಂಡರ್ ವಿಂಡೋದ ಬದಲಿಗೆ, ನೀವು ಕಪ್ಪು ಪರದೆಯನ್ನು ಅಥವಾ "ಕ್ಯಾಮೆರಾಗೆ ಸಂಪರ್ಕಿಸಲು ಸಾಧ್ಯವಾಗಲಿಲ್ಲ" ಎಂಬ ಸಂದೇಶವನ್ನು ನೋಡುತ್ತೀರಿ, ನಂತರ ಕ್ಯಾಮರಾ ಅಪ್ಲಿಕೇಶನ್ ಅಥವಾ ನಿಮ್ಮ ಕ್ಯಾಮರಾದಲ್ಲಿ ದೋಷ ಸಂಭವಿಸಿದೆ ಮಾಡ್ಯೂಲ್ ಹಾನಿಯಾಗಿದೆ. ಆಂಡ್ರಾಯ್ಡ್ನಲ್ಲಿನ ಕ್ಯಾಮೆರಾ ಕಾರ್ಯನಿರ್ವಹಿಸದಿದ್ದರೆ ಕಾರ್ಯವಿಧಾನವು ಏನಾಗಿರಬೇಕು ಎಂದು ಲೆಕ್ಕಾಚಾರ ಮಾಡೋಣ.
Android ನಲ್ಲಿ ಕ್ಯಾಮೆರಾ ಕಾರ್ಯನಿರ್ವಹಿಸದಿದ್ದರೆ ಏನು ಮಾಡಬೇಕು
ಆಂಡ್ರಾಯ್ಡ್ನಲ್ಲಿ ನಿಮ್ಮ ಕ್ಯಾಮೆರಾ ಕಾರ್ಯನಿರ್ವಹಿಸದಿದ್ದರೆ, ಮೊದಲು ಲೆನ್ಸ್ಗೆ ಗಮನ ಕೊಡಿ - ಯಾವುದೇ ಗೋಚರ ಹಾನಿ ಇದೆಯೇ. ಭೌತಿಕ ಹಾನಿಯ ನಂತರ ಕ್ಯಾಮರಾ ಪ್ರಾರಂಭವಾಗುವುದನ್ನು ನಿಲ್ಲಿಸಿದ್ದರೆ ಅಥವಾ, ಸೇವಾ ಕೇಂದ್ರವನ್ನು ಸಂಪರ್ಕಿಸುವುದು ಸರಿಯಾದ ನಿರ್ಧಾರವಾಗಿರುತ್ತದೆ.
ಮೊದಲು, ನಿಮ್ಮ ಸಾಧನವನ್ನು ಮರುಪ್ರಾರಂಭಿಸಿ. ಅನೇಕ ಸಾಫ್ಟ್ವೇರ್ ವೈಫಲ್ಯಗಳು ಇದರ ನಂತರ ಸ್ವತಃ ಪರಿಹರಿಸುತ್ತವೆ. ನಿಮ್ಮ ಸಾಧನವನ್ನು ಮರುಪ್ರಾರಂಭಿಸುವುದು ಕಾರ್ಯನಿರ್ವಹಿಸದಿದ್ದರೆ, ಕ್ಯಾಮರಾ ಅಪ್ಲಿಕೇಶನ್ನ ಸಂಗ್ರಹವನ್ನು ತೆರವುಗೊಳಿಸಿ ಮತ್ತು ಅದನ್ನು ಮತ್ತೆ ಪ್ರಾರಂಭಿಸಲು ಪ್ರಯತ್ನಿಸಿ. ಇದನ್ನು ಈ ರೀತಿ ಮಾಡಲಾಗುತ್ತದೆ:
- ಸೆಟ್ಟಿಂಗ್ಗಳಲ್ಲಿ ಅಪ್ಲಿಕೇಶನ್ಗಳ ಮೆನು ತೆರೆಯಿರಿ
- ಕ್ಯಾಮರಾ ಅಪ್ಲಿಕೇಶನ್ ಆಯ್ಕೆಮಾಡಿ
- "ಕ್ಯಾಶ್ ತೆರವುಗೊಳಿಸಿ" ಮತ್ತು "ಡೇಟಾವನ್ನು ತೆರವುಗೊಳಿಸಿ" ಕ್ಲಿಕ್ ಮಾಡಿ
ಅಪ್ಲಿಕೇಶನ್ಗಳಿಗಾಗಿ ಮತ್ತು ಆಂಡ್ರಾಯ್ಡ್ ಸಿಸ್ಟಮ್ಗಾಗಿ ಹೊಸ ನವೀಕರಣಗಳನ್ನು ನಿರಂತರವಾಗಿ ಬಿಡುಗಡೆ ಮಾಡಲಾಗುತ್ತದೆ. ಕೆಲವು ಅಪ್ಲಿಕೇಶನ್ಗಳು ನವೀಕರಿಸದೆ ಕಾರ್ಯನಿರ್ವಹಿಸಬಹುದಾದರೆ, ಇತರರಿಗೆ, ಕೆಲಸಕ್ಕಾಗಿ ಸಮಯೋಚಿತ ನವೀಕರಣಗಳು ಅವಶ್ಯಕ. ನೀವು ಈ ರೀತಿಯ ಕ್ಯಾಮರಾ ಅಪ್ಲಿಕೇಶನ್ಗೆ ನವೀಕರಣಗಳನ್ನು ಪರಿಶೀಲಿಸಬಹುದು:
- ಪ್ಲೇ ಸ್ಟೋರ್ ತೆರೆಯಿರಿ
- ಪಟ್ಟಿಗೆ ಹೋಗಿ ಸ್ಥಾಪಿಸಲಾದ ಅಪ್ಲಿಕೇಶನ್ಗಳು
- ಕ್ಯಾಮರಾ ಅಪ್ಲಿಕೇಶನ್ಗೆ ನವೀಕರಣವಿದೆಯೇ ಎಂದು ನೋಡಿ
ಹೊಸ ಸಿಸ್ಟಮ್ ನವೀಕರಣಗಳಿಗಾಗಿ ಪರಿಶೀಲಿಸುವುದು ಹೇಗೆ:
- ಸೆಟ್ಟಿಂಗ್ಗಳನ್ನು ತೆರೆಯಿರಿ
- ಪಟ್ಟಿಯ ಕೆಳಭಾಗದಲ್ಲಿ, "ಫೋನ್ ಕುರಿತು" ಕ್ಲಿಕ್ ಮಾಡಿ
- ಸಿಸ್ಟಮ್ ನವೀಕರಣಕ್ಕೆ ಹೋಗಿ
- ನವೀಕರಣಗಳು ಇದ್ದರೆ, ಅವುಗಳನ್ನು ಸ್ಥಾಪಿಸಿ
ನಿಮ್ಮ ಸ್ಮಾರ್ಟ್ಫೋನ್ನಲ್ಲಿ ನೀವು ಇನ್ಸ್ಟಾಲ್ ಮಾಡಿದ ಮೂರನೇ ವ್ಯಕ್ತಿಯ ಅಪ್ಲಿಕೇಶನ್ ಕ್ಯಾಮರಾದಲ್ಲಿ ಹಸ್ತಕ್ಷೇಪ ಮಾಡುವ ಪರಿಸ್ಥಿತಿ ಇರಬಹುದು. ಈ ಆಯ್ಕೆಯನ್ನು ಪರಿಶೀಲಿಸಬಹುದು, ಇದರಲ್ಲಿ ಸಿಸ್ಟಮ್ ಅಪ್ಲಿಕೇಶನ್ಗಳನ್ನು ಮಾತ್ರ ಸಕ್ರಿಯಗೊಳಿಸಲಾಗುತ್ತದೆ. ಕ್ಯಾಮೆರಾ ಅಪ್ಲಿಕೇಶನ್ ಸುರಕ್ಷಿತ ಮೋಡ್ನಲ್ಲಿ ಉತ್ತಮವಾಗಿ ಕಾರ್ಯನಿರ್ವಹಿಸಿದರೆ, ದೋಷದ ಕಾರಣವು ಸ್ಥಾಪಿಸಲಾದ ಅಪ್ಲಿಕೇಶನ್ಗಳಲ್ಲಿ ಒಂದರೊಂದಿಗೆ ಸಂಘರ್ಷವಾಗಿದೆ. ಕ್ಯಾಮರಾವನ್ನು ಆನ್ ಮಾಡಲು ಪ್ರಯತ್ನಿಸುತ್ತಿರುವಾಗ ನೀವು ಇತ್ತೀಚೆಗೆ ಸ್ಥಾಪಿಸಿದ ಅಪ್ಲಿಕೇಶನ್ಗಳನ್ನು ನಿಷ್ಕ್ರಿಯಗೊಳಿಸಲು ಪ್ರಯತ್ನಿಸಿ. ಆದ್ದರಿಂದ ಕ್ಯಾಮೆರಾ ಯಾವ ಅಪ್ಲಿಕೇಶನ್ ಕಾರ್ಯನಿರ್ವಹಿಸುತ್ತಿಲ್ಲ ಎಂಬುದನ್ನು ನೀವು ಅರ್ಥಮಾಡಿಕೊಳ್ಳುವಿರಿ, ಅದರ ನಂತರ ನೀವು ಸಾಧನದಿಂದ ಈ ಅಪ್ಲಿಕೇಶನ್ ಅನ್ನು ತೆಗೆದುಹಾಕಬೇಕಾಗುತ್ತದೆ.
ಮೂರನೇ ವ್ಯಕ್ತಿಯ ಅಪ್ಲಿಕೇಶನ್ ಮೂಲಕ Android ನಲ್ಲಿ ಕ್ಯಾಮರಾ
ಇಲ್ಲಿಯವರೆಗೆ, ಆಂಡ್ರಾಯ್ಡ್ನಲ್ಲಿ ಕ್ಯಾಮೆರಾವನ್ನು ಬಳಸಲು ಹಲವು ಉತ್ತಮ-ಗುಣಮಟ್ಟದ ಅಪ್ಲಿಕೇಶನ್ಗಳಿವೆ, ಅವುಗಳ ಕಾರ್ಯವು ಸಾಮಾನ್ಯವಾಗಿ ಪ್ರಮಾಣಿತ ಕ್ಯಾಮೆರಾಕ್ಕಿಂತ ಹೆಚ್ಚು ಉತ್ಕೃಷ್ಟವಾಗಿರುತ್ತದೆ. ಕ್ಯಾಮರಾ ಅಪ್ಲಿಕೇಶನ್ ಕಾರ್ಯನಿರ್ವಹಿಸದಿದ್ದರೆ, ನೀವು ಮೂರನೇ ವ್ಯಕ್ತಿಯ ಅಪ್ಲಿಕೇಶನ್ಗಳಲ್ಲಿ ಒಂದನ್ನು ಸ್ಥಾಪಿಸಬಹುದು ಮತ್ತು ಅದರೊಂದಿಗೆ ಕ್ಯಾಮರಾವನ್ನು ಬಳಸಬಹುದು. ಆಂಡ್ರಾಯ್ಡ್ ಬಳಕೆದಾರರಲ್ಲಿ ಈಗಾಗಲೇ ಮನ್ನಣೆ ಗಳಿಸಿರುವ ಕೆಲವು ಅಪ್ಲಿಕೇಶನ್ಗಳು ಇಲ್ಲಿವೆ.
ಆಧುನಿಕ ಟ್ಯಾಬ್ಲೆಟ್ ಅಥವಾ ಸ್ಮಾರ್ಟ್ಫೋನ್ ಅನ್ನು ಖರೀದಿಸುವುದು ನಿಮ್ಮ ಇತ್ಯರ್ಥಕ್ಕೆ ಕರೆಗಳನ್ನು ಮಾಡುವ ಸಾಧನವನ್ನು ಮಾತ್ರವಲ್ಲದೆ ಕಾಂಪ್ಯಾಕ್ಟ್ ಪಾಕೆಟ್ ಕಂಪ್ಯೂಟರ್ ಮತ್ತು ಫೋಟೋ ಮತ್ತು ವೀಡಿಯೊ ಕ್ಯಾಮೆರಾವನ್ನು ಸಹ ಪಡೆಯಲು ಅನುಮತಿಸುತ್ತದೆ. ಆದಾಗ್ಯೂ, ಇದು ಸಾಧನದ ಕೊನೆಯ ಅಂಶವಾಗಿದ್ದು ಅದು ಕೆಲವೊಮ್ಮೆ ವಿಫಲಗೊಳ್ಳುತ್ತದೆ ಮತ್ತು ಅತ್ಯಂತ ಅಸಮರ್ಪಕ ಕ್ಷಣದಲ್ಲಿ ಆನ್ ಆಗುವುದಿಲ್ಲ. ಈ ಸಮಸ್ಯೆ ಉದ್ಭವಿಸಲು ಹಲವು ಕಾರಣಗಳಿವೆ. ಮತ್ತು ಅವುಗಳಲ್ಲಿ ಕೆಲವು ಸೇವೆಯನ್ನು ಸಂಪರ್ಕಿಸದೆ ಬಳಕೆದಾರರು ತಮ್ಮದೇ ಆದ ಮೇಲೆ ಪರಿಹರಿಸಬಹುದು.
ಸಾಫ್ಟ್ವೇರ್ ಸಮಸ್ಯೆಗಳು
ಸಾಫ್ಟ್ವೇರ್ ದೋಷಗಳು ಕ್ಯಾಮೆರಾವನ್ನು ಬಳಸಲು ಅಸಮರ್ಥತೆಗೆ ಕಾರಣವಾಗುವ ಪ್ರಮುಖ ಸಮಸ್ಯೆಗಳಲ್ಲಿ ಒಂದಾಗಿದೆ. ಇವುಗಳ ಸಹಿತ:ಹೆಚ್ಚು ಜನಪ್ರಿಯವಾಗಿಲ್ಲ, ಆದರೆ ಸಮಸ್ಯೆಗಳ ಗಂಭೀರ ಕಾರಣವೆಂದರೆ ಸಿಸ್ಟಮ್ನಲ್ಲಿ ಸ್ಥಾಪಿಸಲಾದ ಅಪ್ಲಿಕೇಶನ್ಗಳ ಸಂಘರ್ಷ. ಪರಿಸ್ಥಿತಿಯನ್ನು ಸರಿಪಡಿಸಲು, ಹಲವಾರು ಇತ್ತೀಚಿನ ಕಾರ್ಯಕ್ರಮಗಳನ್ನು ಒಂದೊಂದಾಗಿ ತೆಗೆದುಹಾಕುವುದರಿಂದ ಪ್ರತಿಯೊಂದರ ನಂತರ ಕ್ಯಾಮೆರಾದ ಉಡಾವಣೆಯನ್ನು ಪರಿಶೀಲಿಸಲು ನಿಮಗೆ ಅನುಮತಿಸುತ್ತದೆ. ಕೆಲವೊಮ್ಮೆ ನೀವು ಫೋಟೋಗಳು ಮತ್ತು ವೀಡಿಯೊಗಳನ್ನು ತೆಗೆದುಕೊಳ್ಳಲು ವಿನ್ಯಾಸಗೊಳಿಸಲಾದ ಪ್ರೋಗ್ರಾಂ ಅನ್ನು ಅಸ್ಥಾಪಿಸಬೇಕು ಮತ್ತು ಹೊಸ ಆವೃತ್ತಿಯನ್ನು ಸ್ಥಾಪಿಸಬೇಕು - ಮೇಲಾಗಿ ವಿಶ್ವಾಸಾರ್ಹ ಮೂಲಗಳಿಂದ.
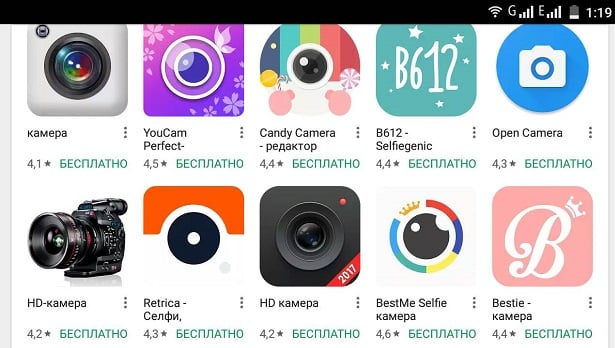
ಆಪರೇಟಿಂಗ್ ಸಿಸ್ಟಂನ ನವೀಕರಣ ಅಥವಾ ಮಿನುಗುವಿಕೆಯಿಂದ ಸಮಸ್ಯೆ ಉಂಟಾದರೆ, ಲಾಂಚ್ ಅಪ್ಲಿಕೇಶನ್ ಬದಲಿಗೆ "ದೋಷ / ಕ್ಯಾಮರಾ ಲಭ್ಯವಿಲ್ಲ" ನಂತಹ ಸಂದೇಶವು ಪರದೆಯ ಮೇಲೆ ಕಾಣಿಸಿಕೊಳ್ಳುತ್ತದೆ. ಸಮಸ್ಯೆಯ ಪರಿಹಾರವು ಕಾರ್ಖಾನೆ ಸೆಟ್ಟಿಂಗ್ಗಳನ್ನು (ರಿಕವರಿ ಮೆನು ಮೂಲಕ) ಮರುಸ್ಥಾಪಿಸಲು ಅಥವಾ ಸ್ಥಾಪಿಸಲಾದ ಫರ್ಮ್ವೇರ್ ಅನ್ನು ಹಿಂದಿನ ಆವೃತ್ತಿಗೆ ಹಿಂತಿರುಗಿಸಲು ಬರುತ್ತದೆ. ಅಂತಹ ಪರಿಸ್ಥಿತಿಯ ಸಾಧ್ಯತೆಯನ್ನು ಕಡಿಮೆ ಮಾಡಲು, ತಯಾರಕರಿಂದ ಅಧಿಕೃತ ಫರ್ಮ್ವೇರ್ ಅನ್ನು ಮಾತ್ರ ಸ್ಥಾಪಿಸಲು ಸೂಚಿಸಲಾಗುತ್ತದೆ.

ಯಂತ್ರಾಂಶ ಸಮಸ್ಯೆಗಳು
ಕ್ಯಾಮರಾದೊಂದಿಗಿನ ಸಮಸ್ಯೆಗಳ ಕಾರಣಗಳು ಟ್ಯಾಬ್ಲೆಟ್ ಅಥವಾ ಸ್ಮಾರ್ಟ್ಫೋನ್ಗೆ ಭೌತಿಕ ಹಾನಿಯನ್ನು ಒಳಗೊಂಡಿರುತ್ತವೆ. ಉದಾಹರಣೆಗೆ, ಸವೆತ ಮತ್ತು ಕಣ್ಣೀರಿನ ಕಾರಣದಿಂದಾಗಿ ವಿಫಲವಾದ ಮತ್ತು ನಿರ್ದಿಷ್ಟ ಸೇವಾ ಜೀವನವನ್ನು ಹೊಂದಿರುವ ಫ್ಲಾಶ್ ಮೆಮೊರಿ. ಕ್ಯಾಮರಾ ಅಪ್ಲಿಕೇಶನ್ ಅನ್ನು ಪ್ರಾರಂಭಿಸುವ ಸಮಸ್ಯೆಯು ಮತ್ತೊಂದು ಸಾಧನದಲ್ಲಿ ದೋಷಗಳಿಗಾಗಿ ಪರೀಕ್ಷಿಸುವ ಮೂಲಕ ಹಾನಿಗೊಳಗಾದ ಮೈಕ್ರೊ SD ಕಾರ್ಡ್ನಿಂದ ಉಂಟಾಗುತ್ತದೆ ಎಂದು ನೀವು ಕಂಡುಹಿಡಿಯಬಹುದು (ಕಾರ್ಡ್ ರೀಡರ್ನೊಂದಿಗೆ ಲ್ಯಾಪ್ಟಾಪ್ನಲ್ಲಿ ಅಥವಾ ಮೈಕ್ರೊ SD-USB ಅಡಾಪ್ಟರ್ನೊಂದಿಗೆ ಸ್ಥಾಯಿ PC ನಲ್ಲಿ).ಕೊಳಕು ಕ್ಯಾಮರಾ ಲೆನ್ಸ್ ಆರಂಭಿಕ ಸಮಸ್ಯೆಗಳನ್ನು ಉಂಟುಮಾಡಬಹುದು. ಗಾಜಿನ ಮೇಲೆ ದ್ರವ ಅಥವಾ ಧೂಳು ಸಾಧನದ ಗಮನವನ್ನು ಹಾಳು ಮಾಡುತ್ತದೆ, ಇದು ಚಿತ್ರವನ್ನು ಸರಿಹೊಂದಿಸಲು ಅಸಾಧ್ಯವಾಗುತ್ತದೆ. ಅಂತಹ ಸಂದರ್ಭಗಳಲ್ಲಿ ಅಪ್ಲಿಕೇಶನ್ ಇನ್ನೂ ಪ್ರಾರಂಭವಾಗುತ್ತದೆ, ಆದರೆ ನಂತರ ಹೆಪ್ಪುಗಟ್ಟುತ್ತದೆ ಅಥವಾ ಮತ್ತೆ ಮುಚ್ಚುತ್ತದೆ. ಪರಿಸ್ಥಿತಿಯನ್ನು ಸರಿಪಡಿಸಲು, ಲೆನ್ಸ್ ಅನ್ನು ವಿಶೇಷ ಬಟ್ಟೆಯಿಂದ (ಮೈಕ್ರೋಫೈಬರ್) ಎಚ್ಚರಿಕೆಯಿಂದ ಸ್ವಚ್ಛಗೊಳಿಸಬೇಕು ಮತ್ತು ಮಾನಿಟರ್ ಅನ್ನು ಸ್ವಚ್ಛಗೊಳಿಸಲು ದ್ರವವನ್ನು ಬಳಸಲಾಗುತ್ತದೆ.
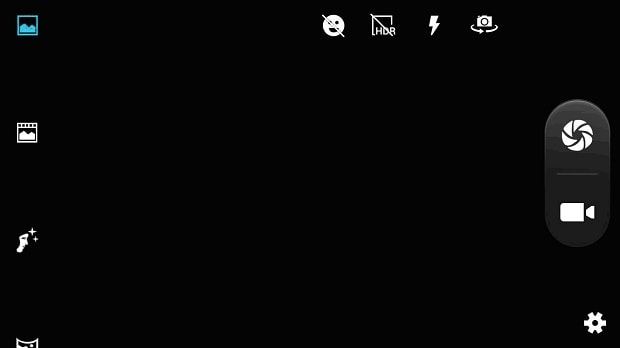
ಸಮಸ್ಯೆಯನ್ನು ಪರಿಹರಿಸಲು ಹೆಚ್ಚುವರಿ ಮಾರ್ಗಗಳು
ಕ್ಯಾಮರಾದ ಕಾರ್ಯವನ್ನು ಪುನಃಸ್ಥಾಪಿಸಲು, ನೀವು ಅದನ್ನು ಪ್ರಾರಂಭಿಸಲು ಪ್ರಯತ್ನಿಸಿದಾಗ, "ಕ್ಯಾಮೆರಾ ದೋಷ ಕರೆಬ್ಯಾಕ್.on ದೋಷ (1)" ಸಂದೇಶವು ಪರದೆಯ ಮೇಲೆ ಕಾಣಿಸಿಕೊಳ್ಳುತ್ತದೆ, ನೀವು ಈ ಕೆಳಗಿನ ಪರ್ಯಾಯ ವಿಧಾನವನ್ನು ಬಳಸಬಹುದು:- ಸಾಧನದ ಬ್ಯಾಟರಿಯನ್ನು ತೆಗೆದುಹಾಕಿ;
- ನಿಮ್ಮ ಬೆರಳಿನಿಂದ ಕ್ಯಾಮರಾವನ್ನು ಲಘುವಾಗಿ ಒತ್ತಿರಿ (ಪ್ರಿಂಟ್ ಅನ್ನು ನಿಧಾನವಾಗಿ ಒರೆಸುವುದು, ಇದು ಶೂಟಿಂಗ್ಗೆ ಅಡ್ಡಿಯಾಗಬಹುದು);
- ಕೆಲವು ನಿಮಿಷಗಳ ಕಾಯುವ ನಂತರ, ಬ್ಯಾಟರಿಯನ್ನು ಮತ್ತೆ ಸ್ಥಾಪಿಸಿ;
- ಅಪ್ಲಿಕೇಶನ್ ಅನ್ನು ಮತ್ತೆ ರನ್ ಮಾಡಿ. ವಿಧಾನವು ವಿಚಿತ್ರವಾಗಿ ತೋರುತ್ತದೆಯಾದರೂ, ನೆಟ್ವರ್ಕ್ನಲ್ಲಿನ ಬಳಕೆದಾರರ ಅನುಭವವು ತೋರಿಸುತ್ತದೆ, ಕೆಲವೊಮ್ಮೆ ಇದು ಪರಿಣಾಮಕಾರಿ ಎಂದು ತಿರುಗುತ್ತದೆ.
