ಆಂಡ್ರಾಯ್ಡ್ ವೈಲ್ಡ್ಗಳ ಜಟಿಲತೆಗಳಲ್ಲಿ ನಿರ್ದಿಷ್ಟವಾಗಿ ಅತ್ಯಾಧುನಿಕವಾಗಿರದ ಬಳಕೆದಾರರು ಸಹ ತಮ್ಮ ಸ್ಮಾರ್ಟ್ಫೋನ್ ಅಥವಾ ಟ್ಯಾಬ್ಲೆಟ್ ಅನ್ನು ಅನುಕೂಲಕರ ದೈನಂದಿನ ಬಳಕೆಗಾಗಿ ಸರಳವಾಗಿ, ಅರ್ಥವಾಗುವಂತೆ ಮತ್ತು ತ್ವರಿತವಾಗಿ ಹೊಂದಿಸಬಹುದಾದ ರೀತಿಯಲ್ಲಿ ಮಾಹಿತಿಯನ್ನು ಪ್ರಸ್ತುತಪಡಿಸುವ ಪ್ರಯತ್ನ ಇಲ್ಲಿದೆ. ಮತ್ತು ಏನಾದರೂ ಸ್ಪಷ್ಟವಾಗಿಲ್ಲದಿದ್ದರೆ - ಇಲ್ಲಿ ನೀವು ಯಾವಾಗಲೂ ನಿಮ್ಮ ಪ್ರಶ್ನೆಯನ್ನು ಕೇಳಬಹುದು ಮತ್ತು ಅದಕ್ಕೆ ಉತ್ತರವನ್ನು ಪಡೆಯಬಹುದು.
ನಿಮ್ಮ ಕೈಯಲ್ಲಿ ಆಪರೇಟಿಂಗ್ ಸಿಸ್ಟಮ್ ಹೊಂದಿರುವ ಸ್ಮಾರ್ಟ್ಫೋನ್ ಅಥವಾ ಟ್ಯಾಬ್ಲೆಟ್ ಅನ್ನು ನೀವು ಹೊಂದಿದ್ದೀರಿ. ಆಂಡ್ರಾಯ್ಡ್ ಸಿಸ್ಟಮ್. ಮೊದಲನೆಯದಾಗಿ, ನಿಮ್ಮ ಹೊಸ ಸ್ನೇಹಿತ ಮತ್ತು ಸಹಾಯಕರಿಂದ ನೀವು ಸ್ವೀಕರಿಸಲು ಬಯಸುವ ಕನಿಷ್ಠ ಅಥವಾ ಗರಿಷ್ಠವನ್ನು ನೀವು ವೈಯಕ್ತಿಕವಾಗಿ ಅರ್ಥಮಾಡಿಕೊಳ್ಳಬೇಕು. ಈ ಲೇಖನವು ತೆರೆದ ಮೂಲಗಳಿಂದ ಬಹುತೇಕ ಎಲ್ಲಾ ಉಚಿತ ಮತ್ತು ಲಭ್ಯವಿರುವ ಕಾರ್ಯಕ್ರಮಗಳ ಬಳಕೆಯನ್ನು ವಿವರಿಸುತ್ತದೆ. ಸಂಬಂಧಿಕರು ಮತ್ತು ಸ್ನೇಹಿತರ ಕೋರಿಕೆಯ ಮೇರೆಗೆ ನಾನು ಒಂದು ಡಜನ್ ಅಥವಾ ಎರಡು ಸ್ಮಾರ್ಟ್ಫೋನ್ಗಳು ಮತ್ತು ಟ್ಯಾಬ್ಲೆಟ್ಗಳನ್ನು ಹೊಂದಿಸಿದ್ದೇನೆ, ಆದ್ದರಿಂದ ನಾನು ಸೆಟಪ್ ಕ್ರಮವನ್ನು ಸ್ವಲ್ಪ ಬದಲಾಯಿಸಲು ಪ್ರಯತ್ನಿಸುತ್ತೇನೆ, ಏಕೆಂದರೆ ನಾನು ನಂತರ ಅನೇಕ ತಪ್ಪುಗಳನ್ನು ಅರ್ಥಮಾಡಿಕೊಂಡಿದ್ದೇನೆ, ಆದ್ದರಿಂದ ನನ್ನ ಸೆಟಪ್ ಆದೇಶ ಮತ್ತು ವಿವರಣೆಗಳು ಸ್ವಲ್ಪ ವಿಚಿತ್ರವಾಗಿ ಕಾಣಿಸಬಹುದು, ಆದರೆ ಅವುಗಳ ಹಿಂದೆ ಪ್ರಾಯೋಗಿಕ ಅಂಶವಿದೆ.
1. ಪರಿಭಾಷೆ, Android ಸಾಧನಗಳು ಹೇಗೆ ಕಾರ್ಯನಿರ್ವಹಿಸುತ್ತವೆ, ಸಿಸ್ಟಮ್ ಭಾಷೆಯನ್ನು ಹೊಂದಿಸುವುದು.
ನೀವು ಉತ್ತಮ ಗುಣಮಟ್ಟದ ಮತ್ತು ಉತ್ತಮ ವೇಗದ ಮೆಮೊರಿ ಕಾರ್ಡ್ ಅನ್ನು ಖರೀದಿಸಬೇಕಾಗಿದೆ
ಗುಪ್ತ ಪಠ್ಯ
ರಾಮ್
ಆಂತರಿಕ ಸ್ಮರಣೆ
sd ಕಾರ್ಡ್
ಮೂಲ ಅನುಮತಿಗಳು
ಉಪಯುಕ್ತತೆ
ಸಾಧನ
ಡೆಸ್ಕ್ಟಾಪ್
ವಿಜೆಟ್
ಅಪ್ಲಿಕೇಶನ್
ಅಧಿಕೃತ ಗ್ರಾಹಕರು
ಸಂದೇಶವಾಹಕರು
ಈ ಪ್ಯಾರಾಗ್ರಾಫ್ ಮತ್ತು ಲೇಖನದ ಪಠ್ಯದಲ್ಲಿನ ನಿಯಮಗಳನ್ನು ಹೈಲೈಟ್ ಮಾಡಲಾಗಿದೆ ಇಟಾಲಿಕ್ ಫಾಂಟ್.
2.
ಮೂಲ ಹಕ್ಕುಗಳನ್ನು ಪಡೆಯುವುದು (ಐಚ್ಛಿಕ ಐಟಂ).
ಸಾಧನಕ್ಕಾಗಿ ಕೆಲವು ನಿರ್ಬಂಧಗಳನ್ನು ತೆಗೆದುಹಾಕಲು ಅಪೇಕ್ಷಣೀಯವಾಗಿದೆ, ಅವುಗಳೆಂದರೆ ಪಡೆಯಿರಿ ಮೂಲ ಅನುಮತಿಗಳು
. ವಿಶೇಷವಾಗಿ ನೀವು ಹೊರದಬ್ಬುವುದು ಸಾಧ್ಯವಿಲ್ಲ ಮತ್ತು ಭವಿಷ್ಯಕ್ಕಾಗಿ ಈ ಐಟಂ ಅನ್ನು ಸುರಕ್ಷಿತವಾಗಿ ಮುಂದೂಡಬಹುದು. ನಿಮ್ಮೊಂದಿಗೆ ಪ್ರಾಮಾಣಿಕವಾಗಿ ಹೇಳುವುದಾದರೆ, ಇದು ಸಾಮಾನ್ಯವಾಗಿ ನನಗೆ ಕೊನೆಯ ಐಟಂ ಆಗಿತ್ತು. ಅವರ ಬಗ್ಗೆ ಈಗ ಪ್ರಶ್ನೆ ಏಕೆ? ಶೀಘ್ರದಲ್ಲೇ ಅಥವಾ ನಂತರ, ನೀವು ಸಾಕಷ್ಟು ಮೆಮೊರಿಯೊಂದಿಗೆ ಪ್ರಬಲ ಮಲ್ಟಿ-ಕೋರ್ ಸಾಧನವನ್ನು ಹೊಂದಿರಬಹುದು ಎಂಬ ಅಂಶದ ಹೊರತಾಗಿಯೂ, ನೀವು ಇನ್ನೂ ಸಂಪನ್ಮೂಲಗಳ ಕೊರತೆಯನ್ನು ಎದುರಿಸುತ್ತೀರಿ. ಇದು ಆಪ್ಟಿಮೈಸೇಶನ್, ಶುಚಿಗೊಳಿಸುವಿಕೆ ಮತ್ತು ಅಪ್ಲಿಕೇಶನ್ಗಳನ್ನು ವರ್ಗಾಯಿಸುವ ಸಾಧ್ಯತೆಗಾಗಿ ಯಾದೃಚ್ಛಿಕ ಪ್ರವೇಶ ಮೆಮೊರಿಮೊದಲನೆಯದಾಗಿ, ಇದೇ ಮೂಲ ಹಕ್ಕುಗಳು ಅಗತ್ಯವಿದೆ, ಇದು ತಯಾರಕರಿಂದ ನಿರ್ಬಂಧಗಳನ್ನು ತೆಗೆದುಹಾಕುವುದು, ನಿಮ್ಮ ಸಾಧನದ ಎಲ್ಲಾ ಗುಪ್ತ ವಿಭಾಗಗಳು ಮತ್ತು ಕಾರ್ಯಗಳಿಗೆ ಪ್ರವೇಶವನ್ನು ನೀಡುತ್ತದೆ. ಇಲ್ಲಿ ಸಂಭಾಷಣೆ ಏನು ಎಂಬುದರ ಕುರಿತು ನಿಮಗೆ ಸ್ವಲ್ಪ ಅಸ್ಪಷ್ಟವಾಗಿದ್ದರೆ, ಹತಾಶೆ ಮಾಡಬೇಡಿ, ಪ್ರೋಗ್ರಾಂ ಅನ್ನು ಸ್ಥಾಪಿಸಿ ಕಿಂಗೋ
23.68MB
84 ಡೌನ್ಲೋಡ್ಗಳ ಸಂಖ್ಯೆ:ನಿಮ್ಮ ಕಂಪ್ಯೂಟರ್ನಲ್ಲಿ, ನಿಮ್ಮ Android ಸಾಧನವನ್ನು ಸಂಪರ್ಕಿಸಿ ಮತ್ತು ಪರದೆಯ ಮೇಲಿನ ಸೂಚನೆಗಳ ಪ್ರಕಾರ ಬಟನ್ಗಳನ್ನು ಒತ್ತಿರಿ. ಇದನ್ನು ಅಪರೂಪದ ಸಾಧನಗಳಲ್ಲಿ ಪರೀಕ್ಷಿಸಲಾಗಿದೆ ಮತ್ತು ಇನ್ನೂ ಪ್ರೋಗ್ರಾಂ ರೂಟ್ ಹಕ್ಕುಗಳನ್ನು ಸರಿಯಾಗಿ ಪಡೆಯಲು ನಿರ್ವಹಿಸುತ್ತದೆ.
ನಮಗೆ ಬೇಕಾದುದನ್ನು ನಾವು ಯಶಸ್ವಿಯಾಗಿ ಪಡೆದರೆ, ತಕ್ಷಣವೇ ಸ್ಥಾಪಿಸಲು ನಾನು ಪ್ರಸ್ತಾಪಿಸುತ್ತೇನೆ ಬಯಸಿದ ಕಾರ್ಯಕ್ರಮಗಳುಇದಕ್ಕಾಗಿ ಎಲ್ಲವನ್ನೂ ಪ್ರಾರಂಭಿಸಲಾಯಿತು. ನೀವು ಎಲ್ಲಿಂದಲಾದರೂ ಏನನ್ನೂ ಡೌನ್ಲೋಡ್ ಮಾಡುವ ಅಗತ್ಯವಿಲ್ಲ, ನಾವು ಎಲ್ಲವನ್ನೂ ನೇರವಾಗಿ ಸಾಧನಕ್ಕೆ ಡೌನ್ಲೋಡ್ ಮಾಡುತ್ತೇವೆ ಪ್ಲೇ ಮಾರುಕಟ್ಟೆ(ಪ್ಯಾರಾಗ್ರಾಫ್ 4 ರಲ್ಲಿ ಹೆಚ್ಚಿನ ವಿವರಗಳು.).
3.
ಇಂಟರ್ನೆಟ್ ಸಂಪರ್ಕ ಮತ್ತು ಸ್ಥಿತಿ ಪಟ್ಟಿ (ಅಧಿಸೂಚನೆ ಪ್ರದೇಶ).
ನಾವು ಸಾಧನವನ್ನು ಇಂಟರ್ನೆಟ್ಗೆ ಸಂಪರ್ಕಿಸುವವರೆಗೆ ನಾವು ಏನನ್ನೂ ಮಾಡಲು ಸಾಧ್ಯವಿಲ್ಲ. ಇದನ್ನು ಮಾಡಲು, ನಮಗೆ ಹಲವಾರು ಆಯ್ಕೆಗಳಿವೆ:
3.1. ಇದರೊಂದಿಗೆ ಸುಲಭವಾದ ಆಯ್ಕೆಯಾಗಿದೆ ವೈಫೈ. ಇದನ್ನು ಮಾಡಲು, ನಿಮಗೆ ತಿಳಿದಿರುವ "ಪ್ರೋಗ್ರಾಂಗಳು" ಗೆ ಹೋಗಿ ಮತ್ತು "ಗೇರ್" ನೊಂದಿಗೆ ಶಾರ್ಟ್ಕಟ್ ಅನ್ನು ನೋಡಿ " ಸಂಯೋಜನೆಗಳು", ಕೆಲವೊಮ್ಮೆ ಇದನ್ನು ನೇರವಾಗಿ ಡೆಸ್ಕ್ಟಾಪ್ನಲ್ಲಿ ಇರಿಸಲಾಗುತ್ತದೆ (ಅಥವಾ ಇದನ್ನು ಕೆಲವೊಮ್ಮೆ "ಮೊದಲ ಪರದೆ" ಎಂದು ಕರೆಯಲಾಗುತ್ತದೆ).
ಒಮ್ಮೆ ಸೆಟ್ಟಿಂಗ್ಗಳಲ್ಲಿ, Wi-Fi ಐಟಂ ಅನ್ನು ಆಯ್ಕೆ ಮಾಡಿ ಮತ್ತು ಲಭ್ಯವಿರುವ ಎಲ್ಲಾ ನೆಟ್ವರ್ಕ್ಗಳನ್ನು ನೋಡಿ. ನಾವು ನಿಮ್ಮ ನೆಟ್ವರ್ಕ್ ಅನ್ನು ಆಯ್ಕೆ ಮಾಡುತ್ತೇವೆ, ಕ್ಲಿಕ್ ಮಾಡಿ, ಪಾಸ್ವರ್ಡ್ ಅನ್ನು ನಮೂದಿಸಿ ಮತ್ತು ಸಂಪರ್ಕಕ್ಕಾಗಿ ನಿರೀಕ್ಷಿಸಿ. ಸಂಪರ್ಕ ಸೂಚಕವು ಪರದೆಯ ಮೇಲ್ಭಾಗದಲ್ಲಿ ಎರಡೂ ದಿಕ್ಕುಗಳಲ್ಲಿ ಬಾಣಗಳನ್ನು ಹೊಂದಿರುವ ಸಣ್ಣ ಸಂಕೇತವಾಗಿದೆ, ಇದನ್ನು ಕರೆಯಲಾಗುತ್ತದೆ ಸ್ಥಿತಿ ಪಟ್ಟಿ ಅಥವಾ ಅಧಿಸೂಚನೆ ಪ್ರದೇಶ.
3.2. ಈಗಾಗಲೇ ಇಂಟರ್ನೆಟ್ ಸಂಪರ್ಕವನ್ನು ಹೊಂದಿರುವ ಕಂಪ್ಯೂಟರ್ಗೆ ನಿಮ್ಮ ಸಾಧನವನ್ನು ಸಂಪರ್ಕಿಸುವ ಮೂಲಕ, ನಿಮ್ಮ ಸಾಧನದಲ್ಲಿ ನೀವು ಸ್ವಯಂಚಾಲಿತವಾಗಿ ಇಂಟರ್ನೆಟ್ ಅನ್ನು ಸ್ವೀಕರಿಸುತ್ತೀರಿ. ನೀವು ಏನನ್ನೂ ಮಾಡಬೇಕಾಗಿಲ್ಲ, ಕೇಬಲ್ನೊಂದಿಗೆ ಕಂಪ್ಯೂಟರ್ಗೆ ಸಾಧನವನ್ನು ಸಂಪರ್ಕಿಸಿ ಮತ್ತು ಮೋಡ್ ಅನ್ನು ಆಯ್ಕೆ ಮಾಡಿ.
ಅಧಿಸೂಚನೆ ಪ್ರದೇಶವನ್ನು ಮೇಲೆ ಉಲ್ಲೇಖಿಸಲಾಗಿದೆ. ಅದನ್ನು ಹೇಗೆ ಬಳಸುವುದು ಮತ್ತು ಅದು ಏಕೆ ಅಸ್ತಿತ್ವದಲ್ಲಿದೆ ಎಂಬುದನ್ನು ನೀವು ಅರ್ಥಮಾಡಿಕೊಳ್ಳಬೇಕು. ಇದು ಪರದೆಯ ಮೇಲ್ಭಾಗದಲ್ಲಿರುವ ಸ್ಟ್ರಿಪ್ ಆಗಿದೆ, ಅಲ್ಲಿ ನೀವು ಫೋನ್ ಸಿಗ್ನಲ್ ಸಾಮರ್ಥ್ಯದ ಅಧಿಸೂಚನೆಯನ್ನು ನೋಡಬಹುದು, ಹೊಸ SMS ಅಥವಾ ಮೇಲ್ ಆಗಮನವನ್ನು ಸೂಚಿಸುವ ಗೋಚರ ಲಕೋಟೆಗಳಿವೆ, ಸಂಪರ್ಕಿಸುವ ಸಾಮರ್ಥ್ಯ ವೈಫೈ ನೆಟ್ವರ್ಕ್ಗಳುಮತ್ತು ಹೆಚ್ಚು. ಬೇರೆ ರೀತಿಯಲ್ಲಿ ಹೇಳುವುದಾದರೆ, ನಿಮ್ಮ ಸಾಧನವು ಪರದೆಯ ಮೇಲ್ಭಾಗದಲ್ಲಿರುವ ಈ ಸಣ್ಣ ಬಾರ್ ಅನ್ನು ಬಳಸಿಕೊಂಡು ನಿಮ್ಮೊಂದಿಗೆ ಸಂವಹನ ನಡೆಸುತ್ತದೆ, ಪ್ರಮುಖವಾದ ಎಲ್ಲದರ ಬಗ್ಗೆ ನಿಮಗೆ ತಿಳಿಸುತ್ತದೆ. ಈ ರೀತಿ ಕಾಣುತ್ತದೆ. ಎಲ್ಲಾ ಅಧಿಸೂಚನೆಗಳನ್ನು ಹೆಚ್ಚು ವಿವರವಾಗಿ ನೋಡಲು, ನೀವು ಈ ಪಟ್ಟಿಯ ಮೇಲೆ ನಿಮ್ಮ ಬೆರಳನ್ನು ಒತ್ತಬೇಕು ಮತ್ತು ನಿಮ್ಮ ಬೆರಳನ್ನು ಹಿಡಿದುಕೊಂಡು, ಸಮತಲವಾದ ಪರದೆಯನ್ನು ಮುಚ್ಚುವಂತೆ ವಿಶ್ವಾಸದಿಂದ "ಎಳೆಯಿರಿ".
3.3 ನಿಮ್ಮ ಸಾಧನವು ಮೊಬೈಲ್ ಸಂವಹನಗಳನ್ನು ಬಳಸುವ ಸಾಮರ್ಥ್ಯವನ್ನು ಹೊಂದಿದ್ದರೆ, ನಂತರ ನೀವು ಸಿಮ್ ಕಾರ್ಡ್ ಅನ್ನು ಸೇರಿಸಬಹುದು ಮತ್ತು ಪಡೆಯಬಹುದು ಮೊಬೈಲ್ ಇಂಟರ್ನೆಟ್ಸಾಧನದಲ್ಲಿಯೇ. ನೀವು ಹೆಚ್ಚು ಸುತ್ತುವುದಿಲ್ಲ, ಆದರೆ ಖಾತೆಯನ್ನು ಸಕ್ರಿಯಗೊಳಿಸಲು, ಸಣ್ಣ ಅಪ್ಲಿಕೇಶನ್ಗಳನ್ನು ಸ್ಥಾಪಿಸಲು ಮತ್ತು ಈಗಾಗಲೇ ಸ್ಥಾಪಿಸಲಾದ ಪ್ರೋಗ್ರಾಂಗಳನ್ನು ಬಳಸಲು, ಇದು ಸಾಕಷ್ಟು ಸಾಕು.
4.
google ಖಾತೆ. ನಾವು ಸಾಧನದಲ್ಲಿ ಇಂಟರ್ನೆಟ್ ಸಂಪರ್ಕವನ್ನು ಹೊಂದಿದ್ದೇವೆ, ಆದರೆ ಈಗ ನಮಗೆ ಅಗತ್ಯವಿದೆ google ಖಾತೆ. ಅದು ಏನು ಮತ್ತು ಅದು ಏಕೆ ಬೇಕು? ಸರಳವಾಗಿ ಹೇಳುವುದಾದರೆ, ನಿಮಗೆ Google ನಿಂದ ಮೇಲ್ಬಾಕ್ಸ್ ಅಗತ್ಯವಿದೆ. ನಿಮಗಾಗಿ, ಇದು ಈಗ ಸರಳ ಇಮೇಲ್ ಆಗಿರುವುದಿಲ್ಲ, ಸ್ಥಾಪಿಸಲಾದ ಪ್ರೋಗ್ರಾಂ ಸೆಟ್ಟಿಂಗ್ಗಳು, ಸಂಪರ್ಕಗಳು ಮತ್ತು ಇತರ ಉಪಯುಕ್ತ ಮಾಹಿತಿಯ ನಿಮ್ಮ ಬ್ಯಾಕಪ್ ಪ್ರತಿಗಳನ್ನು ಅಲ್ಲಿ ಸಂಗ್ರಹಿಸಲಾಗುತ್ತದೆ. ನೀವು ಈಗಾಗಲೇ ಅದನ್ನು ಹೊಂದಿದ್ದರೆ, ಹಿಂದಿನ ಪ್ಯಾರಾಗ್ರಾಫ್ 2 ರಂತೆ ನೀವು "ಸೆಟ್ಟಿಂಗ್ಗಳು" ವಿಭಾಗಕ್ಕೆ ಹೋಗಬೇಕಾಗುತ್ತದೆ. ಮತ್ತು ಆಯ್ಕೆಮಾಡಿ " ಖಾತೆಗಳು", google ನಿಂದ ನಿಮ್ಮ ಇಮೇಲ್ ವಿಳಾಸವನ್ನು ಮತ್ತು ನಿಮ್ಮ ಪಾಸ್ವರ್ಡ್ ಅನ್ನು ನಮೂದಿಸಿ. ನೀವು ಅದನ್ನು ಹೊಂದಿಲ್ಲದಿದ್ದರೆ, ನಂತರ ನೀವು ಲಿಂಕ್ ಅನ್ನು ಕ್ಲಿಕ್ ಮಾಡುವ ಮೂಲಕ ನೋಂದಾಯಿಸಿಕೊಳ್ಳಬಹುದು https://mail.google.com/mail/
ನಿಮ್ಮ ಸಾಧನಕ್ಕೆ ನೀವು Google ಮೇಲ್ ಅನ್ನು ಲಿಂಕ್ ಮಾಡಿದ ನಂತರ, ನಿಮ್ಮ ಸಾಧನದಲ್ಲಿ ನೀವು ತಕ್ಷಣ ಸ್ವೀಕರಿಸಬಹುದು, google ನಿಂದ ಇತರ ಉಪಯುಕ್ತ ಸೇವೆಗಳು ಸಹ "ಪುಲ್ ಅಪ್" ಆಗುತ್ತವೆ. ಮತ್ತೊಮ್ಮೆ, ನಿಮ್ಮ ಸಂಪರ್ಕಗಳ ನಕಲುಗಳನ್ನು ಈಗ ರಿಮೋಟ್ google ಸರ್ವರ್ಗಳಲ್ಲಿ ಸಂಗ್ರಹಿಸಲಾಗುತ್ತದೆ ಮತ್ತು ನೀವು ಈಗ ನಿಮ್ಮ ಸಂಪರ್ಕಗಳನ್ನು ಜಗತ್ತಿನಲ್ಲಿ ಎಲ್ಲಿಯಾದರೂ ಪ್ರವೇಶಿಸಬಹುದು ಅಥವಾ ನಿಮ್ಮ ಸಾಧನ ಕಳೆದುಹೋದರೆ ಅವುಗಳನ್ನು ಮರುಸ್ಥಾಪಿಸಬಹುದು ಎಂದು ನಾನು ಪ್ರತ್ಯೇಕವಾಗಿ ಹೈಲೈಟ್ ಮಾಡಲು ಬಯಸುತ್ತೇನೆ. ನೀವು ವಿವಿಧ Android ಸಾಧನಗಳ ನಡುವೆ ಸಂಪರ್ಕಗಳು ಮತ್ತು ಕ್ಯಾಲೆಂಡರ್ ನಮೂದುಗಳನ್ನು ವಿಲೀನಗೊಳಿಸಬಹುದು.
5.
ಜೊತೆ ಕೆಲಸ ಮಾಡಿ ಪ್ಲೇ ಮಾರುಕಟ್ಟೆ(GooglePlay), ಟ್ಯಾಬ್ ಪ್ರೋಗ್ರಾಂಗಳು ಮತ್ತು ಅವುಗಳ ತೆಗೆದುಹಾಕುವಿಕೆ.
Play Market, ಅದರ ಶಾರ್ಟ್ಕಟ್ "ಪ್ರೋಗ್ರಾಮ್ಗಳು" ವಿಭಾಗದಲ್ಲಿ ನಿಮ್ಮ ಸಾಧನದಲ್ಲಿದೆ, ಅದನ್ನು ಬಟನ್ ಒತ್ತುವ ಮೂಲಕ ಪ್ರವೇಶಿಸಬಹುದು. ನೀವು ಪ್ರೋಗ್ರಾಂ ಟ್ಯಾಬ್ಗೆ ಹೋಗುತ್ತೀರಿ, ಅಲ್ಲಿ ನಿಮ್ಮ ಎಲ್ಲಾ ಪ್ರೋಗ್ರಾಂಗಳನ್ನು ಉಳಿಸಲಾಗಿದೆ ಮತ್ತು ಈ ಟ್ಯಾಬ್ನಿಂದ ನೀವು ಅಳಿಸಬಹುದು ಅವುಗಳನ್ನು ನಂತರ.
ಕಾರ್ಯಕ್ರಮಗಳಲ್ಲಿ, ಶಾರ್ಟ್ಕಟ್ ಆಯ್ಕೆಮಾಡಿ ಪ್ಲೇ ಮಾರುಕಟ್ಟೆಮತ್ತು ಈ ಚಿತ್ರವನ್ನು ನೋಡಿ
ಭೂತಗನ್ನಡಿಯಿಂದ ಐಕಾನ್ ಕ್ಲಿಕ್ ಮಾಡಿ ಮತ್ತು ನೀವು ಹುಡುಕುತ್ತಿರುವ ಪ್ರೋಗ್ರಾಂ ಹೆಸರನ್ನು ನಮೂದಿಸಿ. ಅದು ಕಂಡುಬಂದಾಗ, ಸ್ಥಾಪಿಸು ಬಟನ್ ಕ್ಲಿಕ್ ಮಾಡಿ. ಅನುಸ್ಥಾಪನೆಯ ನಂತರ, ಡೆಸ್ಕ್ಟಾಪ್ನಲ್ಲಿ ಶಾರ್ಟ್ಕಟ್ ಕಾಣಿಸಿಕೊಳ್ಳುತ್ತದೆ ಸ್ಥಾಪಿಸಲಾದ ಪ್ರೋಗ್ರಾಂ, ಮತ್ತು ಮೇಲೆ ವಿವರಿಸಿದಂತೆ ನೀವು ಪಡೆಯಬಹುದಾದ ಕಾರ್ಯಕ್ರಮಗಳ ಪಟ್ಟಿಯಲ್ಲಿ ಅವಳು ಸ್ವತಃ ಕಾಣಿಸಿಕೊಳ್ಳುತ್ತಾಳೆ. ಪ್ರೋಗ್ರಾಂಗೆ ಹಾನಿಯಾಗದಂತೆ ನೀವು ಪ್ರೋಗ್ರಾಂ ಶಾರ್ಟ್ಕಟ್ ಅನ್ನು ಡೆಸ್ಕ್ಟಾಪ್ನಿಂದ ತೆಗೆದುಹಾಕಬಹುದು, ಇದನ್ನು ಮಾಡಲು, ಪರದೆಯ ಮೇಲ್ಭಾಗದಲ್ಲಿ "ಅಳಿಸು" ಎಂಬ ಶಾಸನದೊಂದಿಗೆ ಅಡ್ಡ ಅಥವಾ ಬುಟ್ಟಿ ಕಾಣಿಸಿಕೊಳ್ಳುವವರೆಗೆ ಅದನ್ನು ನಿಮ್ಮ ಬೆರಳಿನಿಂದ ಒತ್ತಿ ಮತ್ತು ಹಿಡಿದುಕೊಳ್ಳಿ, ನಂತರ ಶಾರ್ಟ್ಕಟ್ ಅನ್ನು ಎಳೆಯಿರಿ. ಕಾಣಿಸಿಕೊಳ್ಳುವ ಕ್ರಾಸ್ಗೆ ಪರದೆಯಾದ್ಯಂತ ನಿಮ್ಮ ಬೆರಳಿನಿಂದ ಅಳಿಸಲು. ಎಳೆದ ನಂತರ, ನಿಮ್ಮ ಬೆರಳನ್ನು ಬಿಡುಗಡೆ ಮಾಡಿ ಮತ್ತು ಶಾರ್ಟ್ಕಟ್ ಅನ್ನು ತೆಗೆದುಹಾಕಲಾಗುತ್ತದೆ. ಈ ರೀತಿಯಲ್ಲಿಯೇ, ನೀವು ಸಂಪೂರ್ಣ ಪ್ರೋಗ್ರಾಂಗಳನ್ನು ಅಳಿಸಬಹುದು, ಆದರೆ ನೀವು ಇದನ್ನು ಈಗಾಗಲೇ "ಪ್ರೋಗ್ರಾಂಗಳು" ಟ್ಯಾಬ್ನಲ್ಲಿ ಮಾಡಬೇಕಾಗಿದೆ.
ಪ್ಲೇ ಮಾರ್ಕೆಟ್ನಲ್ಲಿ ಪ್ರೋಗ್ರಾಂಗಳನ್ನು ಹುಡುಕುವ ಅಲ್ಗಾರಿದಮ್ ಅನ್ನು ಮತ್ತೊಮ್ಮೆ ಏಕೀಕರಿಸೋಣ, ಏಕೆಂದರೆ ನಾವು ಈ ವಿಧಾನವನ್ನು ಹಲವು ಬಾರಿ ಪುನರಾವರ್ತಿಸುತ್ತೇವೆ.
ಆದ್ದರಿಂದ:
ಡೆಸ್ಕ್ಟಾಪ್ --> ಪ್ರೋಗ್ರಾಂಗಳ ಬಟನ್ --> ಪ್ಲೇ ಮಾರ್ಕೆಟ್ ಶಾರ್ಟ್ಕಟ್ --> ಹುಡುಕಾಟ ಬಟನ್ --> ಪ್ರೋಗ್ರಾಂ ಹೆಸರು
(!)
ಈ ಲೇಖನವನ್ನು ಅಧ್ಯಯನ ಮಾಡಲು ಮತ್ತು ಸಾಧನದಲ್ಲಿ ಹಸ್ತಚಾಲಿತವಾಗಿ ಹೆಸರುಗಳನ್ನು ನಮೂದಿಸಲು ನೀವು ಲ್ಯಾಪ್ಟಾಪ್ ಅಥವಾ ಕಂಪ್ಯೂಟರ್ ಅನ್ನು ಬಳಸಿದರೆ ಪ್ಲೇ ಮಾರ್ಕೆಟ್ನಲ್ಲಿ ಕಾಣಿಸಿಕೊಳ್ಳುವ ಕಾರ್ಯಕ್ರಮಗಳ ಹೆಸರುಗಳನ್ನು ಕೆಳಗೆ ನೀಡಲಾಗಿದೆ. ನಿಮ್ಮ ಸಾಧನವನ್ನು ಬಳಸಿಕೊಂಡು ನೀವು ಬ್ರೌಸ್ ಮಾಡುತ್ತಿದ್ದರೆ, ಪ್ರೋಗ್ರಾಂನ ಹೆಸರನ್ನು ಕ್ಲಿಕ್ ಮಾಡುವುದರ ಮೂಲಕ ನಿಮ್ಮನ್ನು ಸ್ವಯಂಚಾಲಿತವಾಗಿ ಪ್ಲೇ ಮಾರ್ಕೆಟ್ಗೆ ಕರೆದೊಯ್ಯಲಾಗುತ್ತದೆ, ಏಕೆಂದರೆ ಹೆಸರುಗಳಿಗೆ ಲಿಂಕ್ಗಳನ್ನು ಲಗತ್ತಿಸಲಾಗಿದೆ.
6. ಸಿಸ್ಟಮ್ ಅನ್ನು ಹೊಂದಿಸಲು, ರಕ್ಷಿಸಲು ಮತ್ತು ಉತ್ತಮಗೊಳಿಸಲು ಪ್ರೋಗ್ರಾಂಗಳು.
6.1. Android ಗಾಗಿ ಆಂಟಿವೈರಸ್, ದುರದೃಷ್ಟವಶಾತ್, ಈಗಾಗಲೇ ಆದ್ಯತೆಯಾಗಿದೆ, ಏಕೆಂದರೆ ಹಲವಾರು ವೈರಸ್ಗಳು, ಮಾಲ್ವೇರ್, ಆಡ್ವೇರ್ (ಮಕ್ ಇನ್ನೂ ಒಂದೇ ಆಗಿರುತ್ತದೆ, ನಂತರ ಅದನ್ನು ತೆಗೆದುಹಾಕುವುದು ಕಷ್ಟ) ಮತ್ತು ರಕ್ಷಣೆ ವಿಮರ್ಶಾತ್ಮಕವಾಗಿ ಅಗತ್ಯವಿದೆ. ನಾನು ಆಂಟಿವೈರಸ್ ಭದ್ರತೆಯನ್ನು ಬಳಸುತ್ತೇನೆ - AVG ಮೊಬೈಲ್ನಿಂದ ಉಚಿತ. ಮೇಲಿನ ಬೆದರಿಕೆಗಳ ವಿರುದ್ಧ ರಕ್ಷಣೆಯ ಜೊತೆಗೆ, ಕಳ್ಳತನ-ವಿರೋಧಿ ರಕ್ಷಣೆ (ಕಳ್ಳತನ-ವಿರೋಧಿ ರಕ್ಷಣೆ ಎಂದು ಕರೆಯಲ್ಪಡುವ) ಸಹ ಇದೆ, ನೀವು SMS ಬಳಸಿಕೊಂಡು ಸಾಧನವನ್ನು ದೂರದಿಂದಲೇ ನಿರ್ಬಂಧಿಸಬಹುದು. ಪ್ರೋಗ್ರಾಂ ಮೆನುವಿನಲ್ಲಿ ನೋಡಿ, ಅಲ್ಲಿ ಎಲ್ಲವೂ ತುಂಬಾ ಸರಳವಾಗಿದೆ, ನೀವೇ ಹೊಂದಿಸಿರುವ ಸಾಧನದ ಪಾಸ್ವರ್ಡ್ ಅನ್ನು ಮರೆಯಬೇಡಿ, ಇಲ್ಲದಿದ್ದರೆ ನೀವು ಎಲ್ಲಾ ಡೇಟಾ ಮತ್ತು ಸೆಟ್ಟಿಂಗ್ಗಳನ್ನು ಕಳೆದುಕೊಳ್ಳುತ್ತೀರಿ.
6.2 ಮುಂದೆ, ಸುಧಾರಿತ ಕಾರ್ಯ ನಿರ್ವಾಹಕ ಪ್ರೋಗ್ರಾಂ ಅನ್ನು ಸ್ಥಾಪಿಸಿ
6.3 ಈಗ ಕ್ಲೀನ್ ಮಾಸ್ಟರ್ ಸರದಿ .
ತುಂಬಾ ಉಪಯುಕ್ತವಾದ ಉಪಯುಕ್ತತೆ (ಸೆಟ್ಟಿಂಗ್ಗಳು ಮತ್ತು ಸಂಪೂರ್ಣ ಸಿಸ್ಟಮ್ನೊಂದಿಗೆ ಕೆಲಸ ಮಾಡುವ ಪ್ರೋಗ್ರಾಂ, ಅಂದರೆ ನಿಮ್ಮ ಸಾಧನದ "ತಾಂತ್ರಿಕ ಕೆಲಸಗಾರ"). ಇದು ಸಿಸ್ಟಮ್ನಲ್ಲಿನ ಕಸ ಮತ್ತು ಅನಗತ್ಯ ಫೈಲ್ಗಳಿಂದ ಚೆನ್ನಾಗಿ ಸ್ವಚ್ಛಗೊಳಿಸುತ್ತದೆ ಮತ್ತು ಸಾಧನದ ಮೆಮೊರಿಯಿಂದ SD ಕಾರ್ಡ್ಗೆ ಪ್ರೋಗ್ರಾಂಗಳನ್ನು ಚಲಿಸುವ ಸಾಧ್ಯತೆಯನ್ನು ಸಹ ನಿಮಗೆ ನೆನಪಿಸುತ್ತದೆ. ಇದನ್ನು ಮಾಡಲು, ಪ್ರೋಗ್ರಾಂ ಸೆಟ್ಟಿಂಗ್ಗಳಲ್ಲಿ, ಐಟಂ ಅನ್ನು ಹುಡುಕಿ ಮತ್ತು ಆಯ್ಕೆಮಾಡಿ "sdcard ಗೆ ವರ್ಗಾಯಿಸುವ ಸಾಧ್ಯತೆಯ ಬಗ್ಗೆ ಜ್ಞಾಪನೆ" (ತುಂಬಾ ಉಪಯುಕ್ತ ಸೆಟ್ಟಿಂಗ್, ಇದರಿಂದ ನೀವು ನಂತರ ಹಸ್ತಚಾಲಿತವಾಗಿ ವರ್ಗಾಯಿಸುವುದಿಲ್ಲ). ಡೆಸ್ಕ್ಟಾಪ್ನಲ್ಲಿ ಶಾರ್ಟ್ಕಟ್ ಕೂಡ ಇದೆ, ಅದು ಒಂದೇ ಕ್ಲಿಕ್ನಲ್ಲಿ ಸಾಧನವನ್ನು ಸ್ವಚ್ಛಗೊಳಿಸಲು ನಿಮಗೆ ಅನುಮತಿಸುತ್ತದೆ (ಒಂದು ಕ್ಲಿಕ್) ಇದನ್ನು "ಟಚ್ ಕಾರ್ಯಕ್ಷಮತೆ" ಎಂದು ಕರೆಯಲಾಗುತ್ತದೆ. ಈ ಅವಕಾಶವನ್ನು ಬಳಸಿ ಮತ್ತು ಕನಿಷ್ಠ ತಿಂಗಳಿಗೊಮ್ಮೆ ಸಿಸ್ಟಮ್ ಮುಚ್ಚಿಹೋಗುವವರೆಗೆ ಕಾಯಬೇಡಿ.
ಕೆಳಗಿನ ಎರಡು ಅಂಶಗಳ ಕಾರಣ, ನಾವು ಹಂತ 1 ಅನ್ನು ಮಾಡಿದ್ದೇವೆ. ಮೂಲ ಹಕ್ಕುಗಳನ್ನು ಪಡೆಯುವುದರೊಂದಿಗೆ. ಸಾಧನದ ಮೆಮೊರಿಯಿಂದ sdcard ಗೆ ಪ್ರೋಗ್ರಾಂಗಳನ್ನು ವರ್ಗಾಯಿಸಲು ಈ ಎರಡು ಉಪಯುಕ್ತತೆಗಳು ಸಹಾಯ ಮಾಡುತ್ತವೆ
6.4 AppAdmin - ಎಲ್ಲಾ ಅಪ್ಲಿಕೇಶನ್ಗಳೊಂದಿಗೆ ಕೆಲಸ ಮಾಡಲು ನಿಮಗೆ ಸಹಾಯ ಮಾಡುತ್ತದೆ, ನೀವು ಗುಂಪುಗಳನ್ನು ಅಥವಾ ನಿರ್ದಿಷ್ಟ ಅಪ್ಲಿಕೇಶನ್ನೊಂದಿಗೆ ಬಳಸಬಹುದು. ಇದು ಅಪ್ಲಿಕೇಶನ್ಗಳನ್ನು ಸರಿಯಾಗಿ ಅಳಿಸಲು, ಪ್ರತ್ಯೇಕ ಬ್ಯಾಕಪ್ಗಳನ್ನು ಮಾಡಲು ಮತ್ತು ಅಪ್ಲಿಕೇಶನ್ಗಳ ಸ್ಥಿತಿಯನ್ನು ಸರಳವಾಗಿ ತಿಳಿಸಲು ಸಹಾಯ ಮಾಡುತ್ತದೆ.
6.5 Link2SD - ಈ ಉಪಯುಕ್ತತೆಯೊಂದಿಗೆ ನಾನು ಆಂತರಿಕ ಮೆಮೊರಿಯಿಂದ sdcard ಗೆ ಅಪ್ಲಿಕೇಶನ್ಗಳನ್ನು ವರ್ಗಾಯಿಸಿದೆ. ಪ್ರಾರಂಭದ ನಂತರ, ನೀವು ಎಲ್ಲಾ ಅಪ್ಲಿಕೇಶನ್ಗಳ ಪಟ್ಟಿಯನ್ನು ನೋಡುತ್ತೀರಿ, ಅಪ್ಲಿಕೇಶನ್ ಅನ್ನು ಈಗಾಗಲೇ ಮೆಮೊರಿ ಕಾರ್ಡ್ನಲ್ಲಿ ಸ್ಥಾಪಿಸಿದ್ದರೆ, ಅದರ ಕ್ಷೇತ್ರವನ್ನು ಹಳದಿ ಬಣ್ಣದಲ್ಲಿ ಬರೆಯಲಾಗುತ್ತದೆ ಮೇಲೆ, ಅಪ್ಲಿಕೇಶನ್ ಆಂತರಿಕ ಮೆಮೊರಿಯಲ್ಲಿದ್ದರೆ, ಅಂತಹ ಯಾವುದೇ ಶಾಸನವಿಲ್ಲ. ನಾವು ಪಟ್ಟಿಯಲ್ಲಿರುವ ಅಪ್ಲಿಕೇಶನ್ ಅನ್ನು ಕ್ಲಿಕ್ ಮಾಡುತ್ತೇವೆ, ಅದರ ನಂತರ ಅದರ ಬಗ್ಗೆ ವಿವರವಾದ ಮಾಹಿತಿಯು ತೆರೆಯುತ್ತದೆ ಮತ್ತು ಬಟನ್ ಸರಿಸಲು ಮೇಲೆ
ಯಾವುದೇ ಅಪ್ಲಿಕೇಶನ್ನ ಅನುಸ್ಥಾಪನೆಯ ಸಮಯದಲ್ಲಿ p.6.3 ರಿಂದ ಉಪಯುಕ್ತತೆ. ಅಪ್ಲಿಕೇಶನ್ ಅನ್ನು sdcard ಗೆ ವರ್ಗಾಯಿಸಲು ನೀಡಲಿಲ್ಲ, ನಂತರ Link2SD ಅನ್ನು ಬಳಸುವುದು ಅರ್ಥಪೂರ್ಣವಾಗಿದೆ. ಎಲ್ಲಾ ಅಪ್ಲಿಕೇಶನ್ಗಳನ್ನು sdcard ಗೆ ವರ್ಗಾಯಿಸುವುದು ಸೂಕ್ತವಲ್ಲ ಎಂದು ನೆನಪಿನಲ್ಲಿಡಬೇಕು, ವಿಶೇಷವಾಗಿ ಅಪ್ಲಿಕೇಶನ್ ಅನ್ನು ವಿಜೆಟ್ನಂತೆ ಪ್ರದರ್ಶಿಸಿದರೆ, ಅಂದರೆ ಡೆಸ್ಕ್ಟಾಪ್ನೊಂದಿಗೆ ನಿರಂತರವಾಗಿ ಮಾಹಿತಿಯನ್ನು ವಿನಿಮಯ ಮಾಡಿಕೊಳ್ಳುತ್ತದೆ ಮತ್ತು ಅಂತಹ ವಿನಿಮಯದಲ್ಲಿ ಯಾವುದೇ ವೈಫಲ್ಯ ಅಥವಾ "ಹಿಚ್" ಅಪ್ಲಿಕೇಶನ್ ಮತ್ತು ವಿಜೆಟ್ ಭೌತಿಕವಾಗಿ ವಿವಿಧ ಮೆಮೊರಿ ವಿಭಾಗಗಳಲ್ಲಿ ನೆಲೆಗೊಂಡಿದೆ, ಸಿಸ್ಟಮ್ ಕ್ರ್ಯಾಶ್ಗಳು ಅಥವಾ ಅಸ್ಥಿರತೆಗೆ ಕಾರಣವಾಗಬಹುದು. ನೀವು ಮೂಲ ಹಕ್ಕುಗಳನ್ನು ಪಡೆದಿದ್ದರೂ ಸಹ, sdcard ಗೆ ವರ್ಗಾಯಿಸಲು ಸಿಸ್ಟಮ್ ನಿಮಗೆ ಅನುಮತಿಸದ ಅಪ್ಲಿಕೇಶನ್ಗಳಿವೆ, ನಂತರ ಅಂತಹ ಕೆಲವು ಅಪ್ಲಿಕೇಶನ್ಗಳು ಇರುವುದರಿಂದ ಇದನ್ನು ಮಾಡಲು ಪ್ರಯತ್ನಿಸದಿರುವುದು ಉತ್ತಮ.
6.6. ಮಾರ್ಗದರ್ಶಿ ಅತ್ಯಗತ್ಯ. -ಇಎಸ್ ಎಕ್ಸ್ಪ್ಲೋರರ್ ಅನ್ನು ಸ್ಥಾಪಿಸಿ. ವೈಯಕ್ತಿಕವಾಗಿ ನನಗೆ Android ಗಾಗಿ ಪರಿಶೋಧಕರ ಅನುಕೂಲವು ಯಾವಾಗಲೂ ಅನುಮಾನಾಸ್ಪದವಾಗಿದೆ, ಆದರೆ ಇದು ಅತ್ಯುತ್ತಮವಾದದ್ದು, ಇದು ಆರ್ಕೈವ್ಗಳನ್ನು ತೆರೆಯುತ್ತದೆ ಮತ್ತು ಮೂಲ ಹಕ್ಕುಗಳನ್ನು ಪಡೆದ ನಂತರ ತೆರೆದ ವಿಭಾಗಗಳನ್ನು ನೋಡುತ್ತದೆ.
6.7. ಹೆಚ್ಚುವರಿ ಆರ್ಕೈವರ್ ಇನ್ನೂ ನೋಯಿಸುವುದಿಲ್ಲ - ಅನ್ರಾರ್ ಆರ್ಕೈವರ್.
6.8. ಆಫೀಸ್ ಸೂಟ್ ಅನ್ನು ಸ್ಥಾಪಿಸಿ - ಕಿಂಗ್ಸಾಫ್ಟ್ ಆಫೀಸ್ ಮತ್ತು ಓಪನ್ಡಾಕ್ಯುಮೆಂಟ್ ರೀಡರ್
6.9.
ಅನುಸ್ಥಾಪನೆಯ ನಂತರ, ನಾವು ಅವುಗಳನ್ನು ಸ್ಪರ್ಶಿಸುವವರೆಗೆ ಎಲ್ಲಾ ಪ್ರೋಗ್ರಾಂಗಳು ಡೆಸ್ಕ್ಟಾಪ್ನಲ್ಲಿ ಅವುಗಳ ಶಾರ್ಟ್ಕಟ್ಗಳನ್ನು ಸ್ವಯಂಚಾಲಿತವಾಗಿ "ಎಸೆಯುತ್ತವೆ" ಮತ್ತು ಮುಂದಿನ ಪ್ಯಾರಾಗ್ರಾಫ್ನಲ್ಲಿ ಅವರೊಂದಿಗೆ ಏನು ಮಾಡಬೇಕೆಂದು ನಾವು ಪರಿಗಣಿಸುತ್ತೇವೆ.
7.
ವಿಜೆಟ್ಗಳು ಮತ್ತು ಡೆಸ್ಕ್ಟಾಪ್ ಗ್ರಾಹಕೀಕರಣ. ಹವಾಮಾನ, ಹೊಳಪು, ಗಡಿಯಾರ, ಕ್ಯಾಲೆಂಡರ್ ಮತ್ತು ಇನ್ನಷ್ಟು.
ಮತ್ತೊಮ್ಮೆ ನಾನು ನಿಮಗೆ ನೆನಪಿಸುತ್ತೇನೆ - ವಿಜೆಟ್ಗಳನ್ನು sdcard ಗೆ ವರ್ಗಾಯಿಸಬಾರದು.
7.1. ಸೆಕೆಂಡುಗಳೊಂದಿಗೆ ಗಂಟೆಗಳು ಸಾಕಷ್ಟು ಅಪರೂಪದ ಅಪ್ಲಿಕೇಶನ್ಗಳಾಗಿವೆ. ಅವರ ಸುತ್ತಲಿರುವ ಎಲ್ಲರೂ ಸೆಕೆಂಡುಗಳಿಲ್ಲದೆ ವಾಸಿಸುತ್ತಿದ್ದಾರೆಂದು ತೋರುತ್ತದೆ. ಸುದೀರ್ಘ ಹುಡುಕಾಟದ ಮೂಲಕ, ಎಲ್ಲಾ ರೀತಿಯ ಕಸವನ್ನು ಪರೀಕ್ಷಿಸಿ ಮತ್ತು ಶೋಧಿಸಿ, ನಾನು ವಿಜೆಟ್ನಲ್ಲಿ ನೆಲೆಸಿದೆ - ಸೆಕೆಂಡ್ಸ್ ಕ್ಲಾಕ್
ನಾವು ಬಯಸುವುದು ತುಂಬಾ ಅಲ್ಲ, ಆದರೆ ಸ್ವೀಕಾರಾರ್ಹ ಆಯ್ಕೆಯಾಗಿದೆ.
7.2 ಅಸಂಖ್ಯಾತ ಹವಾಮಾನ ಅಪ್ಲಿಕೇಶನ್ಗಳಿವೆ, ಇದು ನಿಮ್ಮ ಡೆಸ್ಕ್ಟಾಪ್ನಲ್ಲಿ ಈ ಹವಾಮಾನವನ್ನು ನೀವು ಹೇಗೆ ನೋಡಲು ಬಯಸುತ್ತೀರಿ ಎಂಬುದರ ಕುರಿತು. ಸಾಮಾನ್ಯವಾಗಿ ನೀವು ಈಗ ಇರುವ ಸ್ಥಳದಲ್ಲಿ ಹವಾಮಾನವನ್ನು ಪ್ರದರ್ಶಿಸಲು ಇದು ಉಪಯುಕ್ತವಾಗಿರುತ್ತದೆ.
7.3. ಕ್ಯಾಲೆಂಡರ್
7.4 ಡೆಸ್ಕ್ಟಾಪ್ನಲ್ಲಿ ಮೊಬೈಲ್ ಆಪರೇಟರ್ ಖಾತೆಯ ಬಾಕಿ. ನೀವು piBalance ಅಪ್ಲಿಕೇಶನ್ ಅನ್ನು ಬಳಸಲು ಪ್ರಯತ್ನಿಸಬಹುದು, ಇದು ಕಾಂಪ್ಯಾಕ್ಟ್, ಸರಳ ಮತ್ತು ಅನಗತ್ಯ ಕಾರ್ಯಗಳ ಸಮೃದ್ಧಿಯೊಂದಿಗೆ ಅಗಾಧವಾಗಿರುವುದಿಲ್ಲ. ಅಪ್ಲಿಕೇಶನ್ ನಿಮ್ಮ ಆಪರೇಟರ್ ಅನ್ನು ಬೆಂಬಲಿಸದಿದ್ದರೆ, ಅಪ್ಲಿಕೇಶನ್ನಲ್ಲಿ ಬ್ಯಾಲೆನ್ಸ್ ಚೆಕ್ ಕೋಡ್ ಅನ್ನು ಹಸ್ತಚಾಲಿತವಾಗಿ ನಮೂದಿಸಲು ಪ್ರಯತ್ನಿಸಿ - ಬ್ಯಾಲೆನ್ಸ್ ಚೆಕ್ (ಸಾಮಾನ್ಯವಾಗಿ *100#), ಆದರೆ ಅದಕ್ಕೆ ಯಾವುದೇ ವಿಜೆಟ್ ಇಲ್ಲ. ವಿಜೆಟ್ನೊಂದಿಗೆ ಸಾದೃಶ್ಯಗಳು ಇವೆ, ಆದರೆ ಅವುಗಳು ಕಾನ್ಫಿಗರ್ ಮಾಡಲು ತುಂಬಾ ಜಟಿಲವಾಗಿವೆ ಮತ್ತು ಹೆಚ್ಚಿನ ಪ್ರವೇಶ ಹಕ್ಕುಗಳ ಅಗತ್ಯವಿರುತ್ತದೆ (ಒಟ್ಟಾರೆಯಾಗಿ ಸಾಧನದ ಸುರಕ್ಷತೆಯು ಹಾನಿಗೊಳಗಾಗಬಹುದು).
8.
ಸ್ಕೈಪ್ ವೀಡಿಯೊ ಸಂವಹನ, ಸುರಕ್ಷಿತ ಧ್ವನಿ ಸಂವಹನ.
8.1 ಸ್ಕೈಪ್ ಇಲ್ಲದೆ, ಎಲ್ಲಿಯೂ - ಸ್ಕೈಪ್. ನಿಜ, ಒಂದು ಸಣ್ಣ ನ್ಯೂನತೆಯಿದೆ - ಪ್ರೋಗ್ರಾಂ ಸ್ವಯಂಚಾಲಿತವಾಗಿ ಪ್ರಾರಂಭವಾಗುವುದಿಲ್ಲ. ಸಣ್ಣ ಆಡ್-ಆನ್ ಅನ್ನು ಸ್ಥಾಪಿಸುವ ಮೂಲಕ ನೀವು ಅದನ್ನು ಪರಿಹರಿಸಬಹುದು - ಸ್ಕೈಪ್ಗಾಗಿ ಆಟೋರನ್ (sdcard ಗೆ ಚಲಿಸಬೇಡಿ).
8.2 ಫಾರ್ ವ್ಯಾಪಾರ ಸಂವಹನ Viber ತುಂಬಾ ಸಹಾಯಕವಾಗಲಿದೆ. ನೀವು ಧ್ವನಿಯ ಮೂಲಕ (ಸ್ಕೈಪ್ ಮೂಲಕ, ಆದರೆ ವೀಡಿಯೊ ಇಲ್ಲದೆ) ಮತ್ತು ಸಂದೇಶಗಳನ್ನು ವಿನಿಮಯ ಮಾಡಿಕೊಳ್ಳುವ ಮೂಲಕ ಎರಡೂ ಸಂವಹನ ಮಾಡಬಹುದು. ಇದು ಸಂಪೂರ್ಣವಾಗಿ ಗೌಪ್ಯವಾಗಿದ್ದರೂ, ಅವರು ಅದನ್ನು ಕೇಳುವುದಿಲ್ಲ ಮತ್ತು ನಿಮ್ಮ ಸಂದೇಶಗಳ ಯಾವುದೇ "ಶತ್ರುಗಳು" ಅದನ್ನು ಓದಲು ಸಾಧ್ಯವಾಗುವುದಿಲ್ಲ ಎಂದು ಅವರು ಹೇಳುತ್ತಾರೆ. ಮತ್ತು ಪತ್ರವ್ಯವಹಾರದ ಇತಿಹಾಸ, ಅಗತ್ಯವಿದ್ದಲ್ಲಿ, ಬಹಳ ಬೇಗನೆ ಅಳಿಸಿಹೋಗುತ್ತದೆ. ನಿಮ್ಮ ಅಸ್ತಿತ್ವದಲ್ಲಿರುವ ಫೋನ್ ಸಂಖ್ಯೆಗೆ ಖಾತೆಯನ್ನು ಲಿಂಕ್ ಮಾಡಲಾಗಿದೆ, ಆದ್ದರಿಂದ ನಿಮ್ಮ ಸ್ನೇಹಿತರಲ್ಲಿ ಎಷ್ಟು ಮಂದಿ ಇದ್ದಾರೆ ಎಂದು ನಿಮಗೆ ತುಂಬಾ ಆಶ್ಚರ್ಯವಾಗುತ್ತದೆ. Viber ಬಳಕೆದಾರರ ಸಂಖ್ಯೆಗೆ ನಿಮ್ಮ ಫೋನ್ ಪುಸ್ತಕದಿಂದ ಯಾರನ್ನಾದರೂ ಸೇರಿಸುವುದನ್ನು ನಿರಂತರವಾಗಿ ವೀಕ್ಷಿಸುವ ಮೂಲಕ ನೀವು ರೋಮಾಂಚಕಾರಿ ಅನುಭವವನ್ನು ಹೊಂದಿರುತ್ತೀರಿ.
9
. ಇಂಟರ್ನೆಟ್ ಬ್ರೌಸರ್ಗಳು ಇಂಟರ್ನೆಟ್ ಅನ್ನು ಬಳಸುವ ಕಾರ್ಯಕ್ರಮಗಳಾಗಿವೆ.
ಇಂಟರ್ನೆಟ್ನಲ್ಲಿ ಸೈಟ್ಗಳನ್ನು ವೀಕ್ಷಿಸಲು, ಬ್ರೌಸರ್ಗಳು ಎಂಬ ವಿಶೇಷ ರೀತಿಯ ಪ್ರೋಗ್ರಾಂ ಅನ್ನು ಬಳಸಲಾಗುತ್ತದೆ. ಯಾವುದೇ ಸಾಧನದಲ್ಲಿ ಪ್ರಮಾಣಿತ ಬ್ರೌಸರ್ ಇರುತ್ತದೆ. ಇದು ಸಂಪೂರ್ಣವಾಗಿ ಕಾರ್ಯಸಾಧ್ಯವಾಗಿದೆ, ಆದರೆ Chrome, Opera Mini ಮತ್ತು UC ಬ್ರೌಸರ್ ಅನ್ನು ಸ್ಥಾಪಿಸಲು ನಾನು ಇನ್ನೂ ಶಿಫಾರಸು ಮಾಡುತ್ತೇವೆ. ಏಕೆ ಸಮಂಜಸವಾದ ಪ್ರಶ್ನೆ? ಕ್ರೋಮ್ ಅನ್ನು ಮುಖ್ಯ ಬ್ರೌಸರ್ ಎಂದು ಪರಿಗಣಿಸಲು ನಾನು ಪ್ರಸ್ತಾಪಿಸುತ್ತೇನೆ, ಏಕೆಂದರೆ ಸ್ಥಳೀಯವು ಸಾಮಾನ್ಯವಾಗಿ ತಯಾರಕರ ಬ್ರ್ಯಾಂಡ್ ಜಾಹೀರಾತಿಗೆ ಕಟ್ಟುನಿಟ್ಟಾಗಿ ಸಂಬಂಧಿಸಿರುತ್ತದೆ ಮತ್ತು ಮಾರ್ಪಡಿಸಿದ ಕ್ರೋಮ್ ಆಗಿದೆ. ಎಲ್ಲಾ google ಉತ್ಪನ್ನಗಳೊಂದಿಗೆ ಉತ್ತಮ ಕಾರ್ಯಕ್ಷಮತೆ ಮತ್ತು ಏಕೀಕರಣವನ್ನು ಹೊಂದಿರುವ ಶುದ್ಧ Chrome ಅನ್ನು ಸ್ಥಾಪಿಸುವುದು ಉತ್ತಮ ಎಂದು ನನಗೆ ತೋರುತ್ತದೆ. ಇಂಟರ್ನೆಟ್ ಸಂಪರ್ಕದ ವೇಗವು ಕಳಪೆಯಾಗಿರುವ ಸಂದರ್ಭಗಳಲ್ಲಿ ಒಪೇರಾ ಮಿನಿ ಉತ್ತಮವಾಗಿ ನಿರ್ವಹಿಸುತ್ತದೆ ಮತ್ತು ಯುಸಿ ಬ್ರೌಸರ್ ಅಂತರ್ನಿರ್ಮಿತ ಫ್ಲ್ಯಾಷ್ ಕಾರ್ಯವನ್ನು ಹೊಂದಿದೆ ಮತ್ತು ಸಾಮಾನ್ಯ ಬ್ರೌಸರ್ನಲ್ಲಿರುವಂತೆ ಇಂಟರ್ನೆಟ್ ವೀಡಿಯೊಗಳನ್ನು ಪ್ಲೇ ಮಾಡಲು ಸಾಧ್ಯವಾಗದಿರುವ ಸಮಸ್ಯೆಯನ್ನು ನೀವು ಎದುರಿಸುವ ಸಾಧ್ಯತೆಯಿಲ್ಲ.
10.ಸಾಮಾಜಿಕ ಮಾಧ್ಯಮ.
ಎಲ್ಲಾ ಪ್ರಮುಖ ಸಾಮಾಜಿಕ ನೆಟ್ವರ್ಕ್ಗಳು ಈಗಾಗಲೇ ಬಿಡುಗಡೆಯಾಗಿದೆ ಮತ್ತು ಅವುಗಳನ್ನು ನಿರಂತರವಾಗಿ ಸುಧಾರಿಸುತ್ತಿವೆ ಅಧಿಕೃತ ಗ್ರಾಹಕರು. ಇವುಗಳು ಸಾಮಾಜಿಕ ನೆಟ್ವರ್ಕ್ಗಳೊಂದಿಗೆ ಕೆಲಸ ಮಾಡಲು ಹೆಚ್ಚು ಸುಲಭಗೊಳಿಸುವ ಕಾರ್ಯಕ್ರಮಗಳಾಗಿವೆ. ನೀವು ಸುಲಭವಾಗಿ ಸಂದೇಶಗಳನ್ನು ಕಳುಹಿಸಬಹುದು, ಸುದ್ದಿ ಫೀಡ್ ಅನ್ನು ವೀಕ್ಷಿಸಬಹುದು, ಮಾಹಿತಿಯನ್ನು ಡೌನ್ಲೋಡ್ ಮಾಡಬಹುದು ಮತ್ತು ನೀವು ಬಳಸಿದ ಮತ್ತು ನಿಮಗೆ ಬೇಕಾದುದನ್ನು ಮಾಡಬಹುದು ಸಾಮಾಜಿಕ ಜಾಲಗಳು. ಎಲ್ಲಾ ಸಂದೇಶಗಳು ನೈಜ ಸಮಯದಲ್ಲಿ SMS ನಂತಹ ಸ್ವಯಂಚಾಲಿತವಾಗಿ ಬರುತ್ತವೆ.
ಸಂಪರ್ಕದಲ್ಲಿದೆ
ಸಹಪಾಠಿಗಳು
ಫೇಸ್ಬುಕ್
ಇವರು ಅಧಿಕೃತ ಗ್ರಾಹಕರು. ಪರ್ಯಾಯ, ಅನೌಪಚಾರಿಕವೂ ಇವೆ ಸಂದೇಶವಾಹಕರು, ಇದು ನಿಮಗೆ "ಎಲ್ಲಾ ಒಂದರಲ್ಲಿ" ಮತ್ತು ಇತರ ಅನುಕೂಲಗಳನ್ನು ನೀಡಬಹುದು, ಆದರೆ ಬಳಕೆದಾರರು ಇನ್ನೂ ಅಧಿಕೃತ ಆವೃತ್ತಿಗಳನ್ನು ಬಯಸುತ್ತಾರೆ. ಅವರು ಸುರಕ್ಷಿತ ಮತ್ತು ಹೆಚ್ಚು ಸರಿಯಾಗಿ ಕೆಲಸ ಮಾಡುತ್ತಾರೆ ಎಂದು ನಂಬಲಾಗಿದೆ.
11.
ಆಡಿಯೋ, ವಿಡಿಯೋ, ಇಂಟರ್ನೆಟ್ ಟಿವಿ, ಮಲ್ಟಿಮೀಡಿಯಾ ಪ್ಲೇಯರ್ ಆಗಿ ನಿಮ್ಮ ಸಾಧನ ಮನೆ ಟಿವಿ, ಟೊರೆಂಟುಗಳು. bhhh
VLC
ಜಿಪ್ಲೇಯರ್
ನೀವು Wi-Fi ನೊಂದಿಗೆ ಟಿವಿ ಹೊಂದಿದ್ದರೆ iMediaShare ತುಂಬಾ ಉಪಯುಕ್ತವಾದ ಉಪಯುಕ್ತತೆಯಾಗಿದೆ. ಅದನ್ನು ಸ್ಥಾಪಿಸಿದ ನಂತರ, ಟಿವಿ, ಕೇಬಲ್ ಸಂಪರ್ಕ ಅಥವಾ ಯಾವುದೇ ರೀತಿಯ ಮೀಡಿಯಾ ಪ್ಲೇಯರ್ಗೆ ಫ್ಲಾಶ್ ಡ್ರೈವ್ಗಳನ್ನು ಸೇರಿಸುವ ಅಗತ್ಯವು ಸರಳವಾಗಿ ಕಣ್ಮರೆಯಾಗುತ್ತದೆ. ಈಗ ಎಲ್ಲವೂ ನಿಮ್ಮ ಸಾಧನದಲ್ಲಿದೆ ಮತ್ತು ಟಿವಿಗೆ ಸಂಪರ್ಕವು Wi-Fi ಮೂಲಕ, ಇದು ಅತಿರೇಕದ ಸರಳವಾಗಿದೆ. ಸಾಧನಕ್ಕೆ ವಿಷಯವನ್ನು ಡೌನ್ಲೋಡ್ ಮಾಡಿ, ಅಪ್ಲಿಕೇಶನ್ ಅನ್ನು ಪ್ರಾರಂಭಿಸಿ, ಪ್ರಸಾರಕ್ಕಾಗಿ ಫೈಲ್ ಅನ್ನು ಆಯ್ಕೆಮಾಡಿ, ಕವರೇಜ್ ಪ್ರದೇಶದಲ್ಲಿ ಟಿವಿಯನ್ನು ಆಯ್ಕೆಮಾಡಿ (ಅದನ್ನು ಸ್ವಯಂಚಾಲಿತವಾಗಿ ಹುಡುಕಲಾಗುತ್ತದೆ), ಪ್ರಾರಂಭವನ್ನು ಒತ್ತಿ ಮತ್ತು ವೀಕ್ಷಿಸುವುದನ್ನು ಆನಂದಿಸಿ. ಇದಲ್ಲದೆ, ನೀವು ಸಾಮಾನ್ಯವಾಗಿ ನಿಮ್ಮ ಟಿವಿ ಅಥವಾ ಸಾಧನದ ರಿಮೋಟ್ ಕಂಟ್ರೋಲ್ನಿಂದ ನಿಯಂತ್ರಣವನ್ನು ನಿರ್ವಹಿಸುತ್ತೀರಿ, ನೀವು ಅದನ್ನು ಉತ್ತಮವಾಗಿ ಬಯಸಿದರೆ.
ಕ್ರಿಸ್ಟಲ್ ಟಿವಿ
ಎಸ್ಪಿಬಿ ಟಿವಿ
ಶಾಝಮ್
12
. Android ನಲ್ಲಿ ನ್ಯಾವಿಗೇಷನ್.
ಕಾರ್ಡ್ಗಳು.
ಯಾವುದೇ ಸಾಧನದಲ್ಲಿ ಪ್ರತ್ಯೇಕ ವಿಜ್ಞಾನ ಮತ್ತು ಯಾವುದೇ ಓಎಸ್ ಚಾಲನೆಯಲ್ಲಿದೆ.
12.1 Google ನಿಂದ ನಕ್ಷೆಗಳನ್ನು ನಿಮ್ಮ ಸಾಧನದಲ್ಲಿ ಮೊದಲೇ ಸ್ಥಾಪಿಸಲಾಗಿದೆ - Google ನಕ್ಷೆಗಳು. ಅವು ಸಂಪೂರ್ಣವಾಗಿ ಬಳಸಬಹುದಾದ ಮತ್ತು ಉಪಯುಕ್ತವಾಗಿವೆ, ಸುತ್ತಮುತ್ತಲಿನ ಪ್ರದೇಶಗಳನ್ನು ವೀಕ್ಷಿಸಲು ಅವರೊಂದಿಗೆ ಮಾರ್ಗಗಳನ್ನು ಯೋಜಿಸಲು ಅನುಕೂಲಕರವಾಗಿದೆ. ಅವರಿಗೆ ನಿರಂತರವಾಗಿ ಇಂಟರ್ನೆಟ್ ಸಂಪರ್ಕದ ಅಗತ್ಯವಿರುತ್ತದೆ. ಆದ್ದರಿಂದ, ರೋಮಿಂಗ್ ಮಾಡುವಾಗ ವಿಶೇಷವಾಗಿ ಜಾಗರೂಕರಾಗಿರಿ. (!)
ಕಾರ್ಪೊರೇಟ್ ಫೋನ್ನಲ್ಲಿ $ 10,000 ಗೆ ಅಂತಹ ಕಾರ್ಡ್ಗಳೊಂದಿಗೆ ಯುರೋಪಿನಾದ್ಯಂತ ಪ್ರಯಾಣಿಸಿದ ವ್ಯಕ್ತಿಯನ್ನು ನಾನು ವೈಯಕ್ತಿಕವಾಗಿ ತಿಳಿದಿದ್ದೇನೆ, ಅಲ್ಲಿ ನಿಧಿಯ ಬಳಕೆಗೆ ಯಾವುದೇ ನಿರ್ಬಂಧಗಳಿಲ್ಲ. ಅಂತಹ ಆಶ್ಚರ್ಯಗಳಿಂದ ನಿಮ್ಮನ್ನು ರಕ್ಷಿಸಿಕೊಳ್ಳಲು - ಪ್ಯಾರಾಗ್ರಾಫ್ 15.3 ರಿಂದ ಸಲಹೆಯನ್ನು ಬಳಸಿ.
ಶಾಶ್ವತ ಬಳಕೆಗಾಗಿ ಮತ್ತು ರೋಮಿಂಗ್ನಲ್ಲಿ ಹಣವನ್ನು ಕಳೆದುಕೊಳ್ಳುವ ಅಪಾಯವಿಲ್ಲದೆ, ನೀವು GPS ಚಿಪ್ ಹೊಂದಿದ್ದರೆ (ನಿಮ್ಮ ಸಾಧನದಲ್ಲಿ ಒಂದು ಇದ್ದರೆ ಸೂಚನೆಗಳನ್ನು ಪರಿಶೀಲಿಸಿ), ಪೂರ್ಣ ಪ್ರಮಾಣದ ನ್ಯಾವಿಗೇಷನ್ ಪ್ರೋಗ್ರಾಂಗಳನ್ನು ಸಾಮಾನ್ಯವಾಗಿ ಬಳಸಲಾಗುತ್ತದೆ: - ಉತ್ತಮ PDF ಮತ್ತು DJVU ರೀಡರ್. - ನಿಮ್ಮ Google ಖಾತೆಯೊಂದಿಗೆ ಸಿಂಕ್ರೊನೈಸ್ ಮಾಡುವ ಸಾಮರ್ಥ್ಯದೊಂದಿಗೆ ಟಿಪ್ಪಣಿಗಳು.
15.5 AnTreNotes - ಮರದ ಟಿಪ್ಪಣಿಗಳು
15.6. ಯಂತ್ರ ವ್ಯವಸ್ಥಾಪಕ- ನಿಮ್ಮ ಫೋನ್ ಕಳೆದುಕೊಂಡರೆ ತುಂಬಾ ಉಪಯುಕ್ತ ವಿಷಯ.
ಆಟಗಳಂತಹ ನಿರ್ದೇಶನವೂ ಇದೆ, ಆದರೆ ಇದು ಈಗಾಗಲೇ ನಿಮ್ಮ ವೈಯಕ್ತಿಕ ಅಭಿರುಚಿಯ ಪ್ರಕಾರವಾಗಿದೆ. Play Market ಅನ್ನು ಹೇಗೆ ಬಳಸುವುದು ಎಂದು ನಿಮಗೆ ಈಗಾಗಲೇ ತಿಳಿದಿದೆ ಮತ್ತು ಅಲ್ಲಿ ನೀವು ಏನನ್ನಾದರೂ ಕಾಣಬಹುದು. ಈಗಿನಿಂದಲೇ ಸರಿಹೊಂದದದ್ದನ್ನು ಅಳಿಸಲು ಮರೆಯಬೇಡಿ - ಸಿಸ್ಟಮ್ ಅನ್ನು ಸ್ವಚ್ಛವಾಗಿ ಮತ್ತು ಅಚ್ಚುಕಟ್ಟಾಗಿ ಇರಿಸಿ!
ಅದೃಷ್ಟ ಮತ್ತು ನಿಮ್ಮ ಸಾಧನಗಳನ್ನು ಬಳಸಿ ಆನಂದಿಸಿ!
) ಆದರೆ ನಾನೇ ಆ್ಯಂಡ್ರಾಯ್ಡ್ ಅನ್ನು ವಿರಳವಾಗಿ ಬಳಸುತ್ತಿದ್ದೆ. ಮತ್ತು ಇತ್ತೀಚೆಗೆ ಫೋನ್ನ ಮಾಲೀಕರಾಗುತ್ತಿದ್ದಾರೆ ಆಂಡ್ರಾಯ್ಡ್ ಬೇಸ್, ನಾನು ಈಗ ಈ ಆಪರೇಟಿಂಗ್ ಸಿಸ್ಟಮ್ ಬಗ್ಗೆ ಮಾತನಾಡಲು ಪ್ರಾರಂಭಿಸಬಹುದು.
ನಾನು ವ್ಯವಸ್ಥೆಯನ್ನು ಇಷ್ಟಪಟ್ಟಿದ್ದೇನೆ ಎಂದು ನಾನು ಈಗಿನಿಂದಲೇ ಹೇಳಲೇಬೇಕು. i-ಸಾಧನಗಳಿಗಿಂತ ಭಿನ್ನವಾಗಿ, ಜೈಲ್ ಬ್ರೇಕ್ ಇಲ್ಲದೆ ಬಳಕೆದಾರರು ಬಹುತೇಕ ಏನನ್ನೂ ಮಾಡಲಾಗುವುದಿಲ್ಲ, ಇಲ್ಲಿ ಅಂತಹ ಕಟ್ಟುನಿಟ್ಟಾದ ನಿರ್ಬಂಧಗಳಿಲ್ಲ. ಆದಾಗ್ಯೂ, ಇದು ಬಳಕೆದಾರರಿಗೆ ಅವರ ಕ್ರಿಯೆಗಳಿಗೆ ಕೆಲವು ಜವಾಬ್ದಾರಿಯನ್ನು ನೀಡುತ್ತದೆ. ಆದ್ದರಿಂದ, ಕ್ರಮದಲ್ಲಿ ಎಲ್ಲದರ ಬಗ್ಗೆ.
Android ನಲ್ಲಿ ಸನ್ನೆಗಳು
ಆಂಡ್ರಾಯ್ಡ್ ಅನ್ನು ಸಾಮಾನ್ಯವಾಗಿ ಫೋನ್ಗಳಲ್ಲಿ ಸ್ಥಾಪಿಸಲಾಗಿದೆ ಟಚ್ ಸ್ಕ್ರೀನ್. ಆದ್ದರಿಂದ, ನೀವು ಹೆಚ್ಚಾಗಿ ಪ್ರೋಗ್ರಾಂಗಳನ್ನು ಪ್ರಾರಂಭಿಸಬಹುದು ಮತ್ತು ಪರದೆಯ ಮೇಲೆ ನೇರವಾಗಿ ಕ್ಲಿಕ್ ಮಾಡುವ ಮೂಲಕ ಕರೆಗಳನ್ನು ಮಾಡಬಹುದು. ಇಲ್ಲಿ ಮಾತನಾಡಲು ವಿಶೇಷವಾದದ್ದೇನೂ ಇಲ್ಲ, ಗಮನಿಸಬೇಕಾದ ಏಕೈಕ ವಿಷಯವೆಂದರೆ (ಎಲ್ಲರೂ ಅದನ್ನು ತಕ್ಷಣವೇ ಕಂಡುಕೊಳ್ಳುವುದಿಲ್ಲ) ನೀವು ಪರದೆಯ ಮೇಲಿನ ತುದಿಯಿಂದ ಕೆಳಕ್ಕೆ ಸ್ವೈಪ್ ಮಾಡಿದರೆ, ನೀವು ಅಧಿಸೂಚನೆಗಳನ್ನು ವೀಕ್ಷಿಸಬಹುದು ಮತ್ತು ಸಕ್ರಿಯಗೊಳಿಸಬಹುದು ಅಥವಾ ನಿಷ್ಕ್ರಿಯಗೊಳಿಸಬಹುದು ಎಂಬ ವಿಂಡೋ ತೆರೆಯುತ್ತದೆ. ವೈಫೈ, ಬ್ಲೂಟೂತ್, ಜಿಪಿಎಸ್ ಮತ್ತು ಪರದೆಯನ್ನು ಸ್ವಯಂಚಾಲಿತವಾಗಿ ತಿರುಗಿಸಿ. ಬ್ಲೂಟೂತ್ ಅನ್ನು ತಕ್ಷಣವೇ ಆಫ್ ಮಾಡಲು ನಾನು ಶಿಫಾರಸು ಮಾಡುತ್ತೇವೆ, ಇದು ಬಹಳಷ್ಟು ಶಕ್ತಿಯನ್ನು ತಿನ್ನುತ್ತದೆ, ಆದರೆ ನಂತರ ಹೆಚ್ಚು.
ಹೆಚ್ಚು ಅನುಕೂಲಕರವಾದದ್ದು, ನಿಮ್ಮ ಆಂಡ್ರಾಯ್ಡ್ನಲ್ಲಿ ನೀವು ಎರಡು ಬೆರಳುಗಳ ಗೆಸ್ಚರ್ ಅನ್ನು ಹೊಂದಿರುತ್ತೀರಿ, ಪರಸ್ಪರ ಸಮೀಪಿಸುತ್ತಿರುವ ಅಥವಾ ದೂರ ಹೋಗುತ್ತೀರಿ. ಉದಾಹರಣೆಗೆ, ನಕ್ಷೆಗಳ ಪ್ರಮಾಣವನ್ನು ಬದಲಾಯಿಸಲು ಇದನ್ನು ಬಳಸಬಹುದು.
Android ನಲ್ಲಿ ಅಪ್ಲಿಕೇಶನ್ಗಳನ್ನು ಸ್ಥಾಪಿಸಲಾಗುತ್ತಿದೆ
ಐಪ್ಯಾಡ್ ಆಪಲ್ ಸ್ಟೋರ್ ಹೊಂದಿದ್ದರೆ, ನಂತರ ಆಂಡ್ರಾಯ್ಡ್ ಹೊಂದಿದೆ ಗೂಗಲ್ ಆಟ. ಸೆಟ್ಟಿಂಗ್ಗಳಿಂದ ಅದನ್ನು ಪ್ರಾರಂಭಿಸುವ ಮೂಲಕ, ನೀವು ಸ್ಥಾಪಿಸಲು ಅಪ್ಲಿಕೇಶನ್ಗಳನ್ನು ಹುಡುಕಬಹುದು - ಅವುಗಳಲ್ಲಿ ಬಹಳಷ್ಟು ಇವೆ. ಮೊದಲು ಸ್ಥಾಪಿಸಲು ನಾನು ಏನು ಶಿಫಾರಸು ಮಾಡುತ್ತೇವೆ:
- ಯಾಂಡೆಕ್ಸ್ ನಕ್ಷೆಗಳುವಿಶ್ವ ನಕ್ಷೆಗಳೊಂದಿಗೆ ಅತ್ಯಂತ ಸೂಕ್ತವಾದ ಅಪ್ಲಿಕೇಶನ್; ಮೂಲಕ, ಯಾಂಡೆಕ್ಸ್ ನ್ಯಾವಿಗೇಟರ್ ಅನ್ನು ಸ್ಥಾಪಿಸಲು ನಾನು ಶಿಫಾರಸು ಮಾಡುವುದಿಲ್ಲ (ಇದು ಪ್ರತ್ಯೇಕ ಅಪ್ಲಿಕೇಶನ್) - ಇದು ನಿಮಿಷಗಳಲ್ಲಿ ಬ್ಯಾಟರಿಯನ್ನು ತಿನ್ನುತ್ತದೆ;
- ಕ್ಯೂಆರ್ ಡ್ರಾಯಿಡ್: qr ಕೋಡ್ ರೀಡರ್ (ಮೂಲಕ, ನೀವು ಆನ್ಲೈನ್ನಲ್ಲಿ qr ಕೋಡ್ ಅನ್ನು ರಚಿಸಬೇಕಾದರೆ, ಲಿಂಕ್ನಲ್ಲಿ ನೀವು ಕಂಡುಕೊಂಡ ಒಂದನ್ನು ಪ್ರಯತ್ನಿಸಿ);
- ಸ್ಕೈಪ್: . ಯಾವುದು ಅನುಕೂಲಕರವಾಗಿದೆ, ಸ್ಕೈಪ್ ಅನ್ನು ಸ್ಥಾಪಿಸಿದ ನಂತರ, ಆಸಕ್ತಿದಾಯಕ ಕಾರ್ಯವು ಕಾಣಿಸಿಕೊಳ್ಳುತ್ತದೆ. ಫೋನ್ ಸಾಮಾನ್ಯ ರೀತಿಯಲ್ಲಿ ಮತ್ತು ಸ್ಕೈಪ್ ಮೂಲಕ ಯಾವುದೇ ಕರೆ ಮಾಡಲು ನೀಡುತ್ತದೆ. ಉದಾಹರಣೆಗೆ, ನೀವು Wi-Fi ಗೆ ಪ್ರವೇಶವನ್ನು ಹೊಂದಿದ್ದರೆ ಎರಡನೆಯದು ಚೆನ್ನಾಗಿರುತ್ತದೆ ಮತ್ತು ಸಾಮಾನ್ಯ ಕರೆಗಳು ನಿಮಗೆ ದುಬಾರಿಯಾಗಿದೆ, ಉದಾಹರಣೆಗೆ, ರೋಮಿಂಗ್ ಮಾಡುವಾಗ;
- ಬಬಲ್: ಬಬಲ್, ಮಟ್ಟ, ನೀವು ಇದೇ ರೀತಿಯ ಸಾಧನವನ್ನು ಖರೀದಿಸಲು ಸಾಧ್ಯವಿಲ್ಲ;
- ಪರದೆಯ ಫಿಲ್ಟರ್ಪರದೆಯ ವಿದ್ಯುತ್ ಬಳಕೆಯನ್ನು ಬಹಳ ಪರಿಣಾಮಕಾರಿಯಾಗಿ ಕಡಿಮೆ ಮಾಡುತ್ತದೆ;
- ಡಾ ವೆಬ್. ಬೆಳಕು: ಆಂಟಿವೈರಸ್;
- ಫ್ಲ್ಯಾಶ್ಲೈಟ್: ನಿಮ್ಮ ಫೋನ್ನ ಕ್ಯಾಮರಾ ಫ್ಲ್ಯಾಷ್ ಅನ್ನು ಫ್ಲ್ಯಾಶ್ಲೈಟ್ನಂತೆ ಬಳಸಲು ನಿಮಗೆ ಅನುಮತಿಸುತ್ತದೆ.
ನಿಮ್ಮ Google ಪ್ರೊಫೈಲ್ನೊಂದಿಗೆ ನೀವು Android ಗೆ ಲಾಗ್ ಇನ್ ಮಾಡಿದರೆ (ಅಪ್ಲಿಕೇಶನ್ಗಳು - ಸೆಟ್ಟಿಂಗ್ಗಳು - ಖಾತೆಗಳು ಮತ್ತು ಸಿಂಕ್ರೊನೈಸೇಶನ್ - ಸೇರಿಸಿ), ನೀವು ಇನ್ನೊಂದು ಆಸಕ್ತಿದಾಯಕ ರೀತಿಯಲ್ಲಿ ಅಪ್ಲಿಕೇಶನ್ಗಳನ್ನು ಸ್ಥಾಪಿಸಬಹುದು. ಸೈಟ್ ತೆರೆಯಿರಿ https://play.google.com/store , ಅದೇ Google ಪ್ರೊಫೈಲ್ನೊಂದಿಗೆ ಲಾಗ್ ಇನ್ ಮಾಡಿ. ಅದರ ನಂತರ, ನಿಮಗೆ ಅಗತ್ಯವಿರುವ ಅಪ್ಲಿಕೇಶನ್ ಅನ್ನು ನೀವು ಕಂಡುಹಿಡಿಯಬಹುದು ಮತ್ತು ಸ್ಥಾಪಿಸು ಬಟನ್ ಅನ್ನು ಕ್ಲಿಕ್ ಮಾಡಿ. ಮುಂದಿನ ದಿನಗಳಲ್ಲಿ ಫೋನ್ನಲ್ಲಿ ಪ್ರೋಗ್ರಾಂ ಅನ್ನು ಸ್ಥಾಪಿಸಲಾಗುವುದು ಎಂದು ಕಂಪ್ಯೂಟರ್ ವರದಿ ಮಾಡುತ್ತದೆ ಮತ್ತು ಅದು ಸಂಭವಿಸುತ್ತದೆ!
ಸಾಮಾನ್ಯವಾಗಿ ಹೇಳುವುದಾದರೆ, ಫೋನ್ ಅತ್ಯಂತ ಹೆಚ್ಚು ಸಂಯೋಜಿಸಲ್ಪಟ್ಟಿದೆ Google ಸೇವೆಗಳು, ಆದರೆ ಇದು ಪ್ರತ್ಯೇಕ ಲೇಖನಕ್ಕೆ ವಿಷಯವಾಗಿದೆ.
ಇನ್ನೊಂದು ಅಂಶವೆಂದರೆ, ನೀವು Google Play ನಿಂದ ಮಾತ್ರವಲ್ಲದೆ ಅಪ್ಲಿಕೇಶನ್ಗಳನ್ನು ಸ್ಥಾಪಿಸಬಹುದು. ಇದು ಸಹಜವಾಗಿ, ಅಪಾಯಗಳನ್ನು ಹೆಚ್ಚಿಸುತ್ತದೆ, ಆದ್ದರಿಂದ ನೀವು ಸ್ಥಾಪಿಸುವ ಬಗ್ಗೆ ಯೋಚಿಸಿ. ಮೂರನೇ ವ್ಯಕ್ತಿಯ ಮೂಲಗಳನ್ನು ಅನುಮತಿಸಲು, ಅಪ್ಲಿಕೇಶನ್ಗಳು - ಸೆಟ್ಟಿಂಗ್ಗಳು - ಭದ್ರತೆಗೆ ಹೋಗಿ ಮತ್ತು "ಅಜ್ಞಾತ ಮೂಲಗಳು" ಬಾಕ್ಸ್ ಅನ್ನು ಪರಿಶೀಲಿಸಿ.
ಆಂಡ್ರಾಯ್ಡ್ ವಿದ್ಯುತ್ ಉಳಿತಾಯ
ಆಂಡ್ರಾಯ್ಡ್ ಫೋನ್ಗಳಲ್ಲಿ ವಿದ್ಯುತ್ ಉಳಿತಾಯದಲ್ಲಿ ಸಮಸ್ಯೆಗಳಿವೆ ಎಂದು ತಿಳಿದಿದೆ, ಬ್ಯಾಟರಿ ಬೇಗನೆ ಖಾಲಿಯಾಗುತ್ತದೆ. Android ನಲ್ಲಿನ ಈ ಸಮಸ್ಯೆಗಳನ್ನು ಸ್ವಲ್ಪವಾದರೂ ನಿವಾರಿಸಲು ನಮ್ಮ ಸೂಚನೆಗಳು ನಿಮಗೆ ಸಹಾಯ ಮಾಡುತ್ತವೆ. ಮೊದಲನೆಯದಾಗಿ, ಬ್ಯಾಟರಿ ಅವಧಿಯನ್ನು ವಿಸ್ತರಿಸಲು, ಮೊದಲ ಚಾರ್ಜ್-ಡಿಸ್ಚಾರ್ಜ್ ಚಕ್ರಗಳನ್ನು ಸಂಪೂರ್ಣವಾಗಿ ಪೂರ್ಣಗೊಳಿಸಲು ಇದು ಅವಶ್ಯಕವಾಗಿದೆ. ಹೆಚ್ಚುವರಿಯಾಗಿ, ಬ್ಯಾಟರಿಯನ್ನು ಯಾವುದಕ್ಕಾಗಿ ಬಳಸಲಾಗುತ್ತದೆ ಎಂಬುದನ್ನು ವಿಶ್ಲೇಷಿಸಲು ಆಂಡ್ರಾಯ್ಡ್ ಅನುಕೂಲಕರ ಕಾರ್ಯವನ್ನು ಹೊಂದಿದೆ. ನೀವು ಅಪ್ಲಿಕೇಶನ್ ಮೆನು - ಸೆಟ್ಟಿಂಗ್ಗಳು - ಬ್ಯಾಟರಿಗೆ ಹೋದರೆ, ಕೊನೆಯ ಚಾರ್ಜ್ನಿಂದ ಬ್ಯಾಟರಿ ಬಳಕೆಯ ಶೇಕಡಾವಾರು ಪ್ರಮಾಣವನ್ನು ಹೇಗೆ ನಿಗದಿಪಡಿಸಲಾಗಿದೆ ಎಂಬುದನ್ನು ನೀವು ನೋಡುತ್ತೀರಿ. ಪರದೆಯು ಮೊದಲು ಬಂದರೆ ನನಗೆ ಆಶ್ಚರ್ಯವಾಗುವುದಿಲ್ಲ - ಪರದೆಯ ಹಿಂಬದಿ ಬೆಳಕು. ಹಿಂಬದಿ ಬೆಳಕಿನಲ್ಲಿ ಕಡಿಮೆ ಖರ್ಚು ಮಾಡಲು, ನೀವು ಸಹಜವಾಗಿ, ಅದನ್ನು ಸಂಪೂರ್ಣವಾಗಿ ಆಫ್ ಮಾಡಬಹುದು, ಆದರೆ ಇದು ಸಾಧ್ಯ, ಉದಾಹರಣೆಗೆ, ಮೇಲೆ ತಿಳಿಸಲಾದ ಸ್ಕ್ರೀನ್ ಫಿಲ್ಟರ್ ಅನ್ನು ಬಳಸಲು.
ಸಹಜವಾಗಿ, ನಿಮಗೆ ಅಗತ್ಯವಿಲ್ಲದಿದ್ದಾಗ ವೈಫೈ ಮತ್ತು ಬ್ಲೂಟೂತ್ ಅನ್ನು ಆಫ್ ಮಾಡಿ.
ಮತ್ತು ಮುಂದೆ. ಬ್ಯಾಟರಿ ಬಳಕೆಯನ್ನು ಕಡಿಮೆ ಮಾಡಲು ಸಹಾಯ ಮಾಡುವ ಹಲವು ಕಾರ್ಯಕ್ರಮಗಳಿವೆ. ವಾಸ್ತವವಾಗಿ, ಅವರು ಕೆಲವು ಪ್ರಕ್ರಿಯೆಗಳನ್ನು ಕೊಲ್ಲುತ್ತಾರೆ. ಇದರಿಂದ ಹೆಚ್ಚಿನ ಪ್ರಯೋಜನವಿದೆ ಎಂಬುದು ಸತ್ಯವಲ್ಲ - ಈ ಪ್ರಕ್ರಿಯೆಗಳ ಮೇಲಿನ ವೆಚ್ಚದ ಪಾಲು ಚಿಕ್ಕದಾಗಿದ್ದರೆ, ನೀವು ಏನನ್ನೂ ಗಳಿಸುವುದಿಲ್ಲ.
ಹೆಚ್ಚುವರಿಯಾಗಿ, ವಿದ್ಯುತ್ ಉಳಿತಾಯ ವಿಧಾನಗಳು ಎಂದು ಕರೆಯಲ್ಪಡುತ್ತವೆ - ಅವುಗಳ ಪ್ರಯೋಜನಗಳು ಸಹ ಅನುಮಾನಾಸ್ಪದವಾಗಿವೆ. ಬ್ಯಾಟರಿಯ ಮಟ್ಟವು ಪೂರ್ವನಿರ್ಧರಿತ ಮಟ್ಟಕ್ಕಿಂತ ಕಡಿಮೆಯಾದಾಗ, ಅವರು ಹಿಂಬದಿ ಬೆಳಕನ್ನು ಮತ್ತು ಇತರ ಕೆಲವು ಕಾರ್ಯಗಳನ್ನು ಆಫ್ ಮಾಡುತ್ತಾರೆ ಎಂಬ ಅಂಶದಲ್ಲಿ ಅವರ ಸಾರವಿದೆ. ಆದರೆ ನಾನು ವೈಯಕ್ತಿಕವಾಗಿ ಏನು ಮತ್ತು ಯಾವಾಗ ನಿಷ್ಕ್ರಿಯಗೊಳಿಸಬೇಕೆಂದು ನಿಯಂತ್ರಿಸಲು ಬಯಸುತ್ತೇನೆ.
Android ನಲ್ಲಿ ವೈರಸ್ಗಳು
ಆಂಡ್ರಾಯ್ಡ್ನಲ್ಲಿ ವೈರಸ್ಗಳ ಬಗ್ಗೆ ಕೆಲವು ಪದಗಳನ್ನು ಹೇಳುವುದು ಯೋಗ್ಯವಾಗಿದೆ. ಅವುಗಳು, ಮತ್ತು ಸಾಮಾನ್ಯವಾಗಿ ಅಳವಡಿಸಬೇಕಾದ ಉಪಯುಕ್ತ ಕಾರ್ಯಕ್ರಮಗಳು ಅಥವಾ ನವೀಕರಣಗಳ ಸೋಗಿನಲ್ಲಿ ನೀಡಲಾಗುತ್ತದೆ. ಇದಲ್ಲದೆ, Google Play ನ ಉದಾರತೆಯು ಹಾನಿಕಾರಕ ಕಾರ್ಯಕ್ರಮಗಳು ಸಹ ಇವೆ ಎಂಬ ಅಂಶಕ್ಕೆ ಕಾರಣವಾಗುತ್ತದೆ. ಆದ್ದರಿಂದ, ಈ ಕೆಳಗಿನವುಗಳನ್ನು ಮಾಡಲು ನಾನು ಶಿಫಾರಸು ಮಾಡುತ್ತೇವೆ:
- ಆಂಟಿವೈರಸ್ ಅನ್ನು ಸ್ಥಾಪಿಸಿ. ನಾನು ಹಲವಾರು ಪ್ರಯತ್ನಿಸಿದೆ ಮತ್ತು ಉಚಿತ ಡಾ ವೆಬ್ನಲ್ಲಿ ನೆಲೆಸಿದೆ;
- ಪ್ರೋಗ್ರಾಂ ಅನ್ನು ಸ್ಥಾಪಿಸುವಾಗ, ಅದರ ರೆಸಲ್ಯೂಶನ್ ಪಟ್ಟಿಯನ್ನು ನೋಡಿ. ಅನಿಯಮಿತ ಕರೆಗಳು ಅಥವಾ sms ನಿಮಗೆ ಎಚ್ಚರಿಕೆ ನೀಡಬೇಕು;
- ಕೆಲವು ಪ್ರೋಗ್ರಾಂಗಳು ತಮ್ಮದೇ ಆದ ಮೇಲೆ ನಿರುಪದ್ರವವಾಗಿರುತ್ತವೆ, ಆದರೆ ಏನನ್ನಾದರೂ ಚಲಾಯಿಸುವ ಅಥವಾ ನವೀಕರಿಸುವ ಅಗತ್ಯತೆಯ ಬಗ್ಗೆ ಸಿಸ್ಟಮ್ ಸಂದೇಶಗಳನ್ನು ಅನುಕರಿಸುತ್ತದೆ. ಅಂತಹ ಸಂದೇಶಗಳೊಂದಿಗೆ ಅತ್ಯಂತ ಜಾಗರೂಕರಾಗಿರಿ; ನೀವು ಅಂತಹ ಪ್ರೋಗ್ರಾಂ ಅನ್ನು ಎದುರಿಸಿದರೆ, ಅದನ್ನು ಅಸ್ಥಾಪಿಸಿ.
ಆಂಡ್ರಾಯ್ಡ್ ಅಭಿವೃದ್ಧಿಗೆ ಈ ಮಾರ್ಗದರ್ಶಿ ನಿಮಗೆ ಸಹಾಯ ಮಾಡುತ್ತದೆ ಎಂದು ನಾನು ಭಾವಿಸುತ್ತೇನೆ. ನೀವು ಯಾವುದೇ ಪ್ರಶ್ನೆಗಳನ್ನು ಹೊಂದಿದ್ದರೆ, ಬರೆಯಿರಿ. ಮತ್ತು ಮುಂದಿನ ಲೇಖನಕ್ಕಾಗಿ ನಾನು ವಸ್ತುಗಳನ್ನು ಸಂಗ್ರಹಿಸುತ್ತೇನೆ.
ಸಂಪರ್ಕದಲ್ಲಿದೆ
ಸಹಪಾಠಿಗಳು
ಈಗ ಸಾಧನದ ಮುಖ್ಯ ಸೆಟ್ಟಿಂಗ್ಗಳಿಗೆ ಹೋಗೋಣ. ಸೆಟ್ಟಿಂಗ್ಗಳನ್ನು ತೆರೆಯಿರಿ ಮತ್ತು ನಾವು "ನಮಗಾಗಿ" Android ಹಿನ್ನೆಲೆಯನ್ನು ಕಸ್ಟಮೈಸ್ ಮಾಡುತ್ತೇವೆ.
ಧ್ವನಿ ಸೆಟ್ಟಿಂಗ್ಗಳೊಂದಿಗೆ ಪ್ರಾರಂಭಿಸೋಣ. ನಾವು ಸೌಂಡ್ ಐಟಂಗೆ ಹೋಗುತ್ತೇವೆ ಮತ್ತು ಈಗಾಗಲೇ ಇಲ್ಲಿ ಯಾವುದೇ ರುಚಿಗೆ ತಕ್ಕಂತೆ ಸಾಧನದಿಂದ ಹೊರಸೂಸುವ ಧ್ವನಿ ಪರಿಣಾಮಗಳನ್ನು ಸರಿಹೊಂದಿಸಲು ಸಾಧ್ಯವಾಗುತ್ತದೆ.
ಸಂಪುಟದಿಂದ ಪ್ರಾರಂಭಿಸೋಣ.

ಈ ಪ್ಯಾರಾಗ್ರಾಫ್ನಲ್ಲಿ, 4 ಪ್ರಕಾರಗಳಿಗೆ (ಪ್ರಕ್ರಿಯೆಗಳು) 4 ಪ್ರಮಾಣಿತ ಪರಿಮಾಣ ಸೆಟ್ಟಿಂಗ್ಗಳನ್ನು ನೀವು ಕಾಣಬಹುದು: ಮಲ್ಟಿಮೀಡಿಯಾ, ಕರೆ, ರಿಂಗ್ಟೋನ್ ಮತ್ತು ಅಲಾರಾಂ ಗಡಿಯಾರ. ನೀವು ಕರೆ ಮಾಡುವ ಸಮಯದಲ್ಲಿ ನೇರವಾಗಿ ರಿಂಗರ್ ವಾಲ್ಯೂಮ್ ಅನ್ನು ಸರಿಹೊಂದಿಸುತ್ತೀರಿ. ಅಲಾರಾಂ ಗಡಿಯಾರದ ವಾಲ್ಯೂಮ್ ಅನ್ನು ತಕ್ಷಣವೇ ಗರಿಷ್ಠಕ್ಕೆ ಹೊಂದಿಸುವುದು ಉತ್ತಮ, ಆದರೆ ವಾಲ್ಯೂಮ್ ಹೆಚ್ಚಳ ಮೋಡ್ನೊಂದಿಗೆ ಸೇರಿಕೊಂಡು. ರಿಂಗ್ಟೋನ್ ವಾಲ್ಯೂಮ್ ಸೆಟ್ಟಿಂಗ್ಗಳಲ್ಲಿ, ಸಿಸ್ಟಮ್ ಈವೆಂಟ್ಗಳಿಗಾಗಿ ನೀವು ವಾಲ್ಯೂಮ್ ಮತ್ತು ಧ್ವನಿಗಳನ್ನು ಹೊಂದಿಸಬಹುದು: SMS, ಅಧಿಸೂಚನೆ ಮತ್ತು ಇತರರು. ಮಲ್ಟಿಮೀಡಿಯಾದ ಪರಿಮಾಣವನ್ನು ಪ್ರತಿ ಸಂದರ್ಭದಲ್ಲಿ ಹೊಂದಿಸಲಾಗಿದೆ: ಚಲನಚಿತ್ರ ಅಥವಾ ಸಂಗೀತವನ್ನು ವೀಕ್ಷಿಸುವಾಗ, ಆಟದ ಸಮಯದಲ್ಲಿ. ಅನೇಕ ಆಂಡ್ರಾಯ್ಡ್ ಹಿನ್ನೆಲೆಗಳಲ್ಲಿ, ಸ್ಟ್ಯಾಂಡರ್ಡ್ ಪವರ್ ಕೀ ಅಥವಾ ಪ್ಯಾನೆಲ್ನಲ್ಲಿರುವ ಬಟನ್ ಹೆಚ್ಚುವರಿ ಕಾರ್ಯಗಳನ್ನು ಹೊಂದಿದೆ, ಅದನ್ನು ಒತ್ತುವ ಮೂಲಕ ತ್ವರಿತವಾಗಿ "ಮೌನ" ಮೋಡ್ ಅಥವಾ ಕಂಪನ ಮೋಡ್ಗೆ ಬದಲಾಯಿಸಲು ಮೆನುವನ್ನು ತರುತ್ತದೆ.
ಸೌಂಡ್ ಮೆನುವಿನಲ್ಲಿ ನೀವು ಸಿಸ್ಟಮ್ ಈವೆಂಟ್ಗಳಿಗಾಗಿ ಕರೆ, ಮಧುರ ಅಥವಾ ಧ್ವನಿಗಳನ್ನು ಮಾಡಬಹುದು. ಕೇವಲ ಕರೆಗಳು ಮತ್ತು ನಿಮಗೆ ತೊಂದರೆ ನೀಡಿದಾಗ ನಿಶ್ಯಬ್ದ ಗಂಟೆಗಳ ಮೋಡ್ ಅನ್ನು ಹೊಂದಿಸಿ ಮತ್ತು ಎಲ್ಲಾ ಅಧಿಸೂಚನೆಗಳು ಮೌನವಾಗಿರುತ್ತವೆ.
ಈಗ ನಾವು Android ಹಿನ್ನೆಲೆ ಪರದೆಯನ್ನು ಕಸ್ಟಮೈಸ್ ಮಾಡಲು ಹೋಗೋಣ.
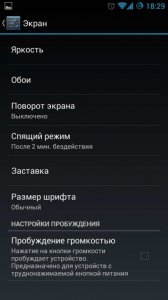
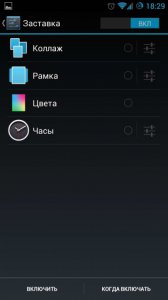
ನಾವು ಪರದೆಯ ಐಟಂಗೆ ಹೋಗುತ್ತೇವೆ ಮತ್ತು ಹೊಳಪಿನ ಮಟ್ಟವನ್ನು ಹೊಂದಿಸುವ ಮೂಲಕ ಅಥವಾ ಸ್ವಯಂಚಾಲಿತವಾಗಿ ಪತ್ತೆಹಚ್ಚುವ ಮೂಲಕ ಪರದೆಯನ್ನು ಹೊಂದಿಸಲು ಮುಂದುವರಿಯುತ್ತೇವೆ (ನಿಮ್ಮ ಸಾಧನವು ಬೆಳಕಿನ ಸಂವೇದಕವನ್ನು ಹೊಂದಿದ್ದರೆ); ಸ್ವಯಂಚಾಲಿತ ಪರದೆಯ ತಿರುಗುವಿಕೆಯನ್ನು ಸಕ್ರಿಯಗೊಳಿಸಿ; ವಾಲ್ಪೇಪರ್ ಅನ್ನು ಸ್ಥಾಪಿಸಿ; ನಿದ್ರೆ ಮೋಡ್ ಅನ್ನು ಹೊಂದಿಸಿ; ಪರದೆಯ ಮೇಲೆ ಮಾಹಿತಿಯನ್ನು ಪ್ರದರ್ಶಿಸಲು ಬಳಸುವ ಫಾಂಟ್ಗಳ ಗಾತ್ರ ಮತ್ತು ಪ್ರಕಾರವನ್ನು ಹೊಂದಿಸಿ; ಪರದೆಯ ಮೇಲೆ ಸ್ಕ್ರೀನ್ ಸೇವರ್ ಅನ್ನು ಕಾನ್ಫಿಗರ್ ಮಾಡಿ (4.2+ ಹೊಂದಿರುವ ಸಾಧನಗಳಿಗೆ ಲಭ್ಯವಿದೆ).
ನಾವು ಮೆಮೊರಿಗೆ ಹೋಗೋಣ.
![]()

ಈ ಹಂತದಲ್ಲಿ, ಸಾಧನದ ಮೆಮೊರಿಯು ಎಷ್ಟು ಮತ್ತು ನಿಖರವಾಗಿ ಆಕ್ರಮಿಸಿಕೊಂಡಿದೆ ಎಂಬುದರ ಕುರಿತು ನೀವು ಮಾಹಿತಿಗೆ ಪ್ರವೇಶವನ್ನು ಹೊಂದಿರುತ್ತೀರಿ: ಆಂತರಿಕ ಮೆಮೊರಿ ಮತ್ತು ಬಾಹ್ಯ USB ಡ್ರೈವ್. ಎಲ್ಲಾ ಮಾಹಿತಿಯನ್ನು ಗ್ರಾಫ್-ರೇಖಾಚಿತ್ರದ ರೂಪದಲ್ಲಿ ಪ್ರಸ್ತುತಪಡಿಸಲಾಗುತ್ತದೆ, ಮೆಮೊರಿ ವಿಷಯದ ಪ್ರಕಾರ ಬಣ್ಣಗಳಿಂದ ಭಾಗಿಸಲಾಗಿದೆ. ಚಲನಚಿತ್ರಗಳು, ಅಪ್ಲಿಕೇಶನ್ಗಳು, ಚಿತ್ರಗಳು ಇತ್ಯಾದಿಗಳು ಎಷ್ಟು ಮೆಮೊರಿಯನ್ನು ಆಕ್ರಮಿಸಿಕೊಂಡಿವೆ ಎಂಬುದನ್ನು ನೀವು ನಿರ್ಧರಿಸಬಹುದು. ಇಲ್ಲಿ ನೀವು ಎಲ್ಲವನ್ನೂ ಅಳಿಸಬಹುದು, ನಿಮ್ಮ ಅಭಿಪ್ರಾಯದಲ್ಲಿ, ಅಪ್ಲಿಕೇಶನ್ ಕ್ಯಾಷ್ ಫೈಲ್ಗಳು ಸೇರಿದಂತೆ ಸಾಧನದ ಮೆಮೊರಿಯಿಂದ ಅನಗತ್ಯ.
ಈ ಹಂತದಲ್ಲಿ, ನೀವು ಮೆಮೊರಿಯನ್ನು ಸಾಧ್ಯವಾದಷ್ಟು ಫಾರ್ಮ್ಯಾಟ್ ಮಾಡಬಹುದು.
ಐಟಂ ಬ್ಯಾಟರಿ.

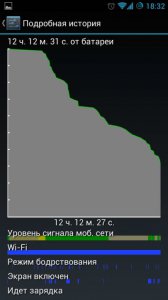
ಈ ಐಟಂ ಅನ್ನು ನಮೂದಿಸುವ ಮೂಲಕ, ನೀವು ಸಾಧನದ ಬ್ಯಾಟರಿ ಬಳಕೆಯ ಗ್ರಾಫ್ ಮತ್ತು ಶೇಕಡಾವಾರು ಉಳಿದ ಚಾರ್ಜ್ ಪ್ರಮಾಣವನ್ನು ನೋಡುತ್ತೀರಿ, ಹಾಗೆಯೇ ಪ್ರಸ್ತುತ ವಿದ್ಯುತ್ ಬಳಕೆಯ ಮೋಡ್ನಲ್ಲಿ ಸಾಧನವನ್ನು ಸಂಪೂರ್ಣವಾಗಿ ಡಿಸ್ಚಾರ್ಜ್ ಮಾಡುವವರೆಗೆ ಸಮಯವನ್ನು ನೀವು ನೋಡುತ್ತೀರಿ.
ನೈಸರ್ಗಿಕವಾಗಿ, ನಿಮ್ಮ ಗಮನವನ್ನು ಹೆಚ್ಚು ಶಕ್ತಿ-ತೀವ್ರ ಅಂಶಗಳು, ಸಾಧನದ ಭಾಗಗಳು, ಸೇವೆಗಳು ಮತ್ತು ಅಪ್ಲಿಕೇಶನ್ಗಳಿಗೆ ಪ್ರಸ್ತುತಪಡಿಸಲಾಗುತ್ತದೆ. ಅಪ್ಲಿಕೇಶನ್ ಅಥವಾ ಸೇವೆಯಿಂದ ಸೇವಿಸುವ ಶಕ್ತಿಯ ಶೇಕಡಾವಾರು ಪ್ರಮಾಣವನ್ನು ಈ ಕೆಳಗಿನಂತೆ ಲೆಕ್ಕಹಾಕಲಾಗುತ್ತದೆ: ಉದಾಹರಣೆಗೆ, ಉಳಿದ ಬ್ಯಾಟರಿ ಶಕ್ತಿಯು 35% ಆಗಿದ್ದರೆ ಮತ್ತು ಪರದೆಯು 45% ಅನ್ನು ಬಳಸಿದರೆ, ಇದರರ್ಥ ಸೇವಿಸುವ ಎಲ್ಲಾ ಶಕ್ತಿಯಲ್ಲಿ 65% (100 % ( ಪೂರ್ಣ ಶುಲ್ಕ) - 35% (ಉಳಿಕೆ)) ಪರದೆಯು 45% ತೆಗೆದುಕೊಂಡಿತು. ಅಂತೆಯೇ, ಅಪ್ಲಿಕೇಶನ್ಗಳು ಮತ್ತು ಸೇವೆಗಳ ಎಲ್ಲಾ ಇತರ ಶಕ್ತಿ ಬಳಕೆಯ ಮೌಲ್ಯಗಳಿಗೆ.
ಈಗ, ವೇಳಾಪಟ್ಟಿ ಮತ್ತು ಪಟ್ಟಿಯನ್ನು ನೋಡುವಾಗ, ಯಾವಾಗ ಮತ್ತು ಯಾರು ನಿಖರವಾಗಿ ಶಕ್ತಿಯನ್ನು "ತೆಗೆದುಕೊಳ್ಳುತ್ತಾರೆ" ಎಂಬುದನ್ನು ನೀವು ನಿರ್ಧರಿಸಬಹುದು ಮತ್ತು ಅಗತ್ಯವಿಲ್ಲದಿದ್ದರೆ, ಈ ಸೇವೆ ಅಥವಾ ಅಪ್ಲಿಕೇಶನ್ ಅನ್ನು ನಿಷ್ಕ್ರಿಯಗೊಳಿಸಿ.
ಅಪ್ಲಿಕೇಶನ್ಗಳಿಗೆ ಹೋಗೋಣ.
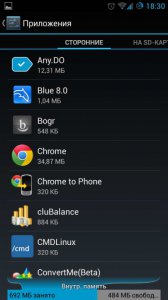


ಈ ಹಂತದಲ್ಲಿ, ಸಾಧನದಲ್ಲಿ ಸ್ಥಾಪಿಸಲಾದ ಅಪ್ಲಿಕೇಶನ್ಗಳೊಂದಿಗೆ ನೀವು ಏನು ಬೇಕಾದರೂ ಮಾಡಬಹುದು. ಈ ಹಂತದಲ್ಲಿಯೇ ಅಪ್ಲಿಕೇಶನ್ ಅನ್ನು ನಿಲ್ಲಿಸಲಾಗಿದೆ, ಅಪ್ಲಿಕೇಶನ್ ಅಥವಾ ಅದರ ಸಂಗ್ರಹ ಫೈಲ್ಗಳನ್ನು ಅಳಿಸಲಾಗುತ್ತದೆ, ಸಿಸ್ಟಮ್ನ ಅಪ್ಲಿಕೇಶನ್ಗಳನ್ನು "ಫ್ರೀಜ್" ಮಾಡಲಾಗುತ್ತದೆ. ಹೆಚ್ಚಿನ ಸಂದರ್ಭಗಳಲ್ಲಿ, ಎಲ್ಲಾ ಅಪ್ಲಿಕೇಶನ್ಗಳನ್ನು ನಾಲ್ಕು ಟ್ಯಾಬ್ಗಳಾಗಿ ವಿಂಗಡಿಸಲಾಗಿದೆ:
ಮೂರನೇ ವ್ಯಕ್ತಿ, SD ಕಾರ್ಡ್ನಲ್ಲಿ, ಎಲ್ಲವೂ, ಕಾರ್ಯನಿರ್ವಹಿಸುತ್ತಿದೆ.
ಪಟ್ಟಿಯಿಂದ ಯಾವುದೇ ಅಪ್ಲಿಕೇಶನ್ ಅನ್ನು ಆಯ್ಕೆ ಮಾಡುವ ಮೂಲಕ, ನೀವು ಅದರ ಮೇಲೆ ಈ ಕೆಳಗಿನ ಕ್ರಿಯೆಗಳನ್ನು ಮಾಡಬಹುದು:
ಅಪ್ಲಿಕೇಶನ್ ಅಳಿಸಿ;
- ಅಪ್ಲಿಕೇಶನ್ ಅನ್ನು ನಿಲ್ಲಿಸಿ (ಈ ಅಪ್ಲಿಕೇಶನ್ಗೆ ಸಂಬಂಧಿಸಿದ ಎಲ್ಲಾ ಪ್ರಕ್ರಿಯೆಗಳು ಪೂರ್ಣಗೊಳ್ಳುತ್ತವೆ);
- ಡೇಟಾವನ್ನು ಅಳಿಸಿ (ಎಲ್ಲಾ ಅಪ್ಲಿಕೇಶನ್ ಡೇಟಾವನ್ನು ಮೊದಲ ಬಿಡುಗಡೆಯ ಸ್ಥಿತಿಯವರೆಗೆ ಅಳಿಸಲಾಗುತ್ತದೆ);
- ಸಂಗ್ರಹವನ್ನು ತೆರವುಗೊಳಿಸಿ (ಎಲ್ಲಾ ಸೆಟ್ಟಿಂಗ್ಗಳು ಮತ್ತು ಡೇಟಾವನ್ನು ಉಳಿಸುವಾಗ ಅಪ್ಲಿಕೇಶನ್ ಸಂಗ್ರಹ ಫೈಲ್ಗಳನ್ನು ಅಳಿಸಲಾಗುತ್ತದೆ).
ಕೆಲವು Android ಹಿನ್ನೆಲೆಗಳಲ್ಲಿ ಮತ್ತು ಕೆಲವು ಅಪ್ಲಿಕೇಶನ್ಗಳೊಂದಿಗೆ, ನೀವು ಅಪ್ಲಿಕೇಶನ್ಗಳಲ್ಲಿ ಹೆಚ್ಚುವರಿ ಕ್ರಿಯೆಗಳಿಗೆ ಪ್ರವೇಶವನ್ನು ಹೊಂದಿರುತ್ತೀರಿ:
SD ಕಾರ್ಡ್ಗೆ ಸರಿಸಿ;
- ಫೋನ್ಗೆ ವರ್ಗಾಯಿಸಿ;
- ಡೀಫಾಲ್ಟ್ ಸೆಟ್ಟಿಂಗ್ಗಳನ್ನು ತೆಗೆದುಹಾಕಿ.
ಕೊನೆಯ ಹಂತಕ್ಕೆ ಸಂಬಂಧಿಸಿದಂತೆ, ನೀವು ಡೀಫಾಲ್ಟ್ ಅಪ್ಲಿಕೇಶನ್ ಎಂದು ವ್ಯಾಖ್ಯಾನಿಸಿದ ಅಪ್ಲಿಕೇಶನ್ ಅನ್ನು ಪ್ರಮಾಣಿತ (ಪೂರ್ವಸ್ಥಾಪಿತ ಅಪ್ಲಿಕೇಶನ್) ಗೆ ಬದಲಾಯಿಸಲು ಈ ಕ್ರಿಯೆಯನ್ನು ನಿರ್ವಹಿಸಬೇಕು.
ಎಲ್ಲಾ ಟ್ಯಾಬ್ಗೆ ಹೋಗುವ ಮೂಲಕ ನೀವು ಎಲ್ಲಾ ಅನಗತ್ಯ ಪೂರ್ವ-ಸ್ಥಾಪಿತ ಅಪ್ಲಿಕೇಶನ್ಗಳನ್ನು ನಿಷ್ಕ್ರಿಯಗೊಳಿಸಬಹುದು. ಈ ಟ್ಯಾಬ್ಗೆ ಹೋಗುವ ಮೂಲಕ, ನಿಮಗೆ ಇನ್ನು ಮುಂದೆ ಅಗತ್ಯವಿಲ್ಲದ ಅಪ್ಲಿಕೇಶನ್ ಅನ್ನು ಆಯ್ಕೆ ಮಾಡಿ ಮತ್ತು ನಿಷ್ಕ್ರಿಯಗೊಳಿಸಿ ಬಟನ್ ಕ್ಲಿಕ್ ಮಾಡಿ. ಈ ಕಾರ್ಯವನ್ನು ಬಳಸಿಕೊಂಡು ನೀವು ಜಾಗರೂಕರಾಗಿರಬೇಕು - ನೀವು ಆಕಸ್ಮಿಕವಾಗಿ ಸಿಸ್ಟಮ್ ಪ್ರಕ್ರಿಯೆಯನ್ನು ನಿಷ್ಕ್ರಿಯಗೊಳಿಸಬಹುದು.
ಸಹಜವಾಗಿ, ಈ ಟ್ಯಾಬ್ಗೆ ಹೋಗಿ ಮತ್ತು ಸಕ್ರಿಯಗೊಳಿಸು ಕ್ಲಿಕ್ ಮಾಡುವ ಮೂಲಕ ನೀವು ಅಪ್ಲಿಕೇಶನ್ ಅನ್ನು ಮರಳಿ "ಸಕ್ರಿಯಗೊಳಿಸಬಹುದು".
ಐಟಂ ಖಾತೆಗಳು.

ಈ ಹಂತದಲ್ಲಿ, ಯಾವುದೇ ಸಾಮಾಜಿಕ ನೆಟ್ವರ್ಕ್ಗಳು, ಕ್ಲೌಡ್ ಸ್ಟೋರೇಜ್ಗಳು ಮತ್ತು ಇತರ ನೆಟ್ವರ್ಕ್ ಸೇವೆಗಳಲ್ಲಿ ನಿಮ್ಮ ಎಲ್ಲಾ ಖಾತೆಗಳೊಂದಿಗೆ ನಿಮ್ಮ ಸಾಧನವನ್ನು ನೀವು ಸಿಂಕ್ರೊನೈಸ್ ಮಾಡಬಹುದು.
ಅತ್ಯಂತ ಆರಂಭದಲ್ಲಿ, ನೀವು ಮಾತ್ರ ಪ್ರವೇಶವನ್ನು ಹೊಂದಿರುತ್ತೀರಿ Google ಖಾತೆಗಳು, ಇದರೊಂದಿಗೆ ನೀವು ಸಂಪರ್ಕಗಳು, ಕ್ಯಾಲೆಂಡರ್, ಮೇಲ್, ಅಪ್ಲಿಕೇಶನ್ಗಳು, ಕಾರ್ಯಗಳನ್ನು ಸಿಂಕ್ರೊನೈಸ್ ಮಾಡಬಹುದು ಮತ್ತು ಎಲ್ಲಾ ಸಾಧನ ಸೆಟ್ಟಿಂಗ್ಗಳನ್ನು ರಚಿಸಬಹುದು. ಅನುಗುಣವಾದ ನಮೂದನ್ನು ಕ್ಲಿಕ್ ಮಾಡುವುದರ ಮೂಲಕ, ನೀವು ಸಿಂಕ್ರೊನೈಸೇಶನ್ ಮತ್ತು ಬ್ಯಾಕಪ್ ಅನ್ನು ಕಾನ್ಫಿಗರ್ ಮಾಡಬಹುದು: ನಿಖರವಾಗಿ ನೀವು ಯಾವ ಸೆಟ್ಟಿಂಗ್ಗಳು ಮತ್ತು ಡೇಟಾವನ್ನು ಉಳಿಸಲು ಬಯಸುತ್ತೀರಿ, ಹಾಗೆಯೇ ಈ ಬ್ಯಾಕ್ಅಪ್ಗಳ ಆವರ್ತನ.
ನೀವು ಸೇವೆಗಳು ಅಥವಾ ಸಾಮಾಜಿಕ ನೆಟ್ವರ್ಕ್ಗಳಿಗಾಗಿ ಕ್ಲೈಂಟ್ ಅಪ್ಲಿಕೇಶನ್ಗಳನ್ನು ಸ್ಥಾಪಿಸಿದಾಗ ಸಿಂಕ್ರೊನೈಸೇಶನ್ಗಾಗಿ ಲಭ್ಯವಿರುವ ಹೊಸ ಖಾತೆಗಳು ನಿಮಗೆ ಲಭ್ಯವಾಗುತ್ತವೆ. ಉದಾಹರಣೆಗೆ, ಸ್ಕೈಪ್ ಅನ್ನು ಸ್ಥಾಪಿಸಿದ ನಂತರ, ಇತರ ಖಾತೆಗಳಲ್ಲಿ ಖಾತೆಯನ್ನು ಸೇರಿಸುವ ಅಥವಾ ಬದಲಾಯಿಸುವ ಮೂಲಕ ನಿಮ್ಮ ಸ್ಕೈಪ್ ಖಾತೆಯನ್ನು ನಿಮ್ಮ ಅಸ್ತಿತ್ವದಲ್ಲಿರುವ ಖಾತೆಗಳೊಂದಿಗೆ ಸಿಂಕ್ರೊನೈಸ್ ಮಾಡಬಹುದು, ಈ ರೀತಿಯಲ್ಲಿ ಅವುಗಳ ನಡುವೆ ಸಂಪರ್ಕವನ್ನು ರಚಿಸಬಹುದು.
