ಮತ್ತು ಅದು ಯಾವುದಕ್ಕಾಗಿ. ಪ್ರೋಗ್ರಾಂ ಅನ್ನು ಸ್ಥಾಪಿಸುವ ಮತ್ತು ಅಸ್ಥಾಪಿಸುವ ಹಂತಗಳನ್ನು ನಾವು ಈಗ ಪರಿಗಣಿಸೋಣ.
ಕಂಪ್ಯೂಟರ್ ಪ್ರೋಗ್ರಾಂ ಅನ್ನು ಸ್ಥಾಪಿಸುವುದು
ಒಂದು ವೇಳೆ ಪೋರ್ಟಬಲ್ ಪ್ರೋಗ್ರಾಂ, ನೀವು ಅದನ್ನು ಸ್ಥಾಪಿಸುವ ಅಗತ್ಯವಿಲ್ಲ. ಪೋರ್ಟಬಲ್ ಪ್ರೋಗ್ರಾಂನೀವು ಸರಳವಾಗಿ ಡೌನ್ಲೋಡ್ ಮಾಡಿ, ಅನ್ಜಿಪ್ ಮಾಡಿ ಮತ್ತು ಅದನ್ನು ಕಾರ್ಯಗತಗೊಳಿಸಬಹುದಾದಂತೆ ರನ್ ಮಾಡಿ.
ಪ್ರೋಗ್ರಾಂ ಪೋರ್ಟಬಲ್ ಆಗಿಲ್ಲದಿದ್ದರೆ ಮತ್ತು ಅನುಸ್ಥಾಪನೆಯ ಅಗತ್ಯವಿದ್ದರೆ, ನೀವು ಮೊದಲು ನಿಮ್ಮ ಕಂಪ್ಯೂಟರ್ಗೆ ಡೌನ್ಲೋಡ್ ಮಾಡಿ ಕಾರ್ಯಕ್ರಮದ ವಿತರಣಾ ಕಿಟ್, ಆರ್ಕೈವ್ ಅಥವಾ ಪ್ರತ್ಯೇಕ ಫೈಲ್ ಆಗಿ.
ಕಂಪ್ಯೂಟರ್ ಪ್ರೋಗ್ರಾಂ ಅನ್ನು ಹೇಗೆ ಸ್ಥಾಪಿಸುವುದು:
- ಮೊದಲು ನೀವು ಪ್ರೋಗ್ರಾಂ ಅನ್ನು ಡೌನ್ಲೋಡ್ ಮಾಡಿ, ಅಥವಾ ಬದಲಿಗೆ, ಪ್ರೋಗ್ರಾಂನ ವಿತರಣಾ ಕಿಟ್;
- ನಂತರ ನೀವು ವೈರಸ್ಗಳಿಗಾಗಿ ಪ್ರೋಗ್ರಾಂನ ವಿತರಣಾ ಕಿಟ್ ಅನ್ನು ಪರಿಶೀಲಿಸುತ್ತೀರಿ;
- ನೀವು ಪ್ರೋಗ್ರಾಂನ ವಿತರಣಾ ಕಿಟ್ ಅನ್ನು ಆರ್ಕೈವ್ ರೂಪದಲ್ಲಿ ಡೌನ್ಲೋಡ್ ಮಾಡಿದರೆ, ಅದರ ;
- ಓದಿದೆ ಪಠ್ಯ ಕಡತಗಳು, ಇದು ಪ್ರೋಗ್ರಾಂ ವಿತರಣಾ ಫೋಲ್ಡರ್ನಲ್ಲಿದೆ;
- ನಂತರ ಪ್ರೋಗ್ರಾಂ ಅನ್ನು ಸ್ಥಾಪಿಸಿ.
ಪಠ್ಯ ಫೈಲ್ಗಳು readme.txtಮತ್ತು ಇತರರು, ಡೌನ್ಲೋಡ್ ಮಾಡಿದ ವಿತರಣೆಯ ಫೋಲ್ಡರ್ಗಳಲ್ಲಿ ನೆಲೆಗೊಂಡಿವೆ, ಪ್ರೋಗ್ರಾಂ ಬಗ್ಗೆ ಮಾಹಿತಿಯನ್ನು ಒಳಗೊಂಡಿರಬಹುದು, ಅದರ ಸಾಮಾನ್ಯ ಕಾರ್ಯಾಚರಣೆಗೆ ಯಾವ ಕಂಪ್ಯೂಟರ್ ಸೆಟ್ಟಿಂಗ್ಗಳು ಬೇಕಾಗುತ್ತವೆ ಮತ್ತು ಆಗಾಗ್ಗೆ ಅವು ಅನುಸ್ಥಾಪನಾ ಸೂಚನೆಗಳನ್ನು ಒಳಗೊಂಡಿರುತ್ತವೆ. ಅವು ಸರಣಿ ಸಂಖ್ಯೆಯನ್ನು ಸಹ ಹೊಂದಿರಬಹುದು. ಕಡತದಲ್ಲಿ ಸೀರಿಯಲ್ ನಂಬರ್ ಕೂಡ ಇರಬಹುದು keygen.exe .
ಆರ್ಕೈವ್ ಒಳಗೊಂಡಿರುತ್ತದೆ ಸೆಟಪ್ ಫೈಲ್, ಇದನ್ನು ಹೆಚ್ಚಾಗಿ ಕರೆಯಲಾಗುತ್ತದೆ install.exeಅಥವಾ setup.exe, ಅಥವಾ ಪ್ರೋಗ್ರಾಂನ ಹೆಸರಿನೊಂದಿಗೆ ಒಂದು exe ಫೈಲ್. ಡಬಲ್ ಕ್ಲಿಕ್ ಮಾಡುವ ಮೂಲಕ ಅದನ್ನು ರನ್ ಮಾಡಿ, ಹೀಗಾಗಿ ಅನುಸ್ಥಾಪನಾ ಪ್ರಕ್ರಿಯೆಯನ್ನು ಪ್ರಾರಂಭಿಸಿ.
![]() ಸಾಮಾನ್ಯವಾಗಿ, ಇದು ಅನುಸ್ಥಾಪನ ಮಾಂತ್ರಿಕ ವಿಂಡೋವನ್ನು ತೆರೆಯುತ್ತದೆ, ಮತ್ತು ನೀವು ಗುಂಡಿಗಳ ಮೇಲೆ ಕ್ಲಿಕ್ ಮಾಡಬೇಕಾಗುತ್ತದೆ ಮತ್ತಷ್ಟು(ಮುಂದೆ) ಅಥವಾ ರದ್ದುಮಾಡು(ರದ್ದುಮಾಡು). ಬಹುತೇಕ ಯಾವಾಗಲೂ, ಪ್ರೋಗ್ರಾಂ ಅನ್ನು ಸ್ಥಾಪಿಸುವಾಗ, ಪರವಾನಗಿ ಒಪ್ಪಂದಕ್ಕೆ ನಿಮ್ಮ ಒಪ್ಪಿಗೆ ಅಗತ್ಯವಿದೆ: ನೀವು ಸೂಕ್ತವಾದ ಪೆಟ್ಟಿಗೆಯನ್ನು ಪರಿಶೀಲಿಸಬೇಕು ಮತ್ತು ಬಟನ್ ಕ್ಲಿಕ್ ಮಾಡಿ ಮತ್ತಷ್ಟು. ನಂತರ, ನಿಯಮದಂತೆ, ಪ್ರೋಗ್ರಾಂ ಅನ್ನು ಎಲ್ಲಿ ಹಾಕಬೇಕೆಂದು ನಿಮ್ಮನ್ನು ಕೇಳಲಾಗುತ್ತದೆ. ಅನುಸ್ಥಾಪನ ವಿಝಾರ್ಡ್, ನಿಯಮದಂತೆ, ತನ್ನದೇ ಆದ ಆವೃತ್ತಿಯನ್ನು ನೀಡುತ್ತದೆ: ಹೆಚ್ಚಾಗಿ ಇದು ಲಾಜಿಕಲ್ ಡ್ರೈವ್ ಸಿ, ಪ್ರೋಗ್ರಾಂ ಫೈಲ್ಸ್ ಫೋಲ್ಡರ್
ಅಥವಾ ಪ್ರೋಗ್ರಾಂ ಫೈಲ್ಗಳು (x86)
.
ಸಾಮಾನ್ಯವಾಗಿ, ಇದು ಅನುಸ್ಥಾಪನ ಮಾಂತ್ರಿಕ ವಿಂಡೋವನ್ನು ತೆರೆಯುತ್ತದೆ, ಮತ್ತು ನೀವು ಗುಂಡಿಗಳ ಮೇಲೆ ಕ್ಲಿಕ್ ಮಾಡಬೇಕಾಗುತ್ತದೆ ಮತ್ತಷ್ಟು(ಮುಂದೆ) ಅಥವಾ ರದ್ದುಮಾಡು(ರದ್ದುಮಾಡು). ಬಹುತೇಕ ಯಾವಾಗಲೂ, ಪ್ರೋಗ್ರಾಂ ಅನ್ನು ಸ್ಥಾಪಿಸುವಾಗ, ಪರವಾನಗಿ ಒಪ್ಪಂದಕ್ಕೆ ನಿಮ್ಮ ಒಪ್ಪಿಗೆ ಅಗತ್ಯವಿದೆ: ನೀವು ಸೂಕ್ತವಾದ ಪೆಟ್ಟಿಗೆಯನ್ನು ಪರಿಶೀಲಿಸಬೇಕು ಮತ್ತು ಬಟನ್ ಕ್ಲಿಕ್ ಮಾಡಿ ಮತ್ತಷ್ಟು. ನಂತರ, ನಿಯಮದಂತೆ, ಪ್ರೋಗ್ರಾಂ ಅನ್ನು ಎಲ್ಲಿ ಹಾಕಬೇಕೆಂದು ನಿಮ್ಮನ್ನು ಕೇಳಲಾಗುತ್ತದೆ. ಅನುಸ್ಥಾಪನ ವಿಝಾರ್ಡ್, ನಿಯಮದಂತೆ, ತನ್ನದೇ ಆದ ಆವೃತ್ತಿಯನ್ನು ನೀಡುತ್ತದೆ: ಹೆಚ್ಚಾಗಿ ಇದು ಲಾಜಿಕಲ್ ಡ್ರೈವ್ ಸಿ, ಪ್ರೋಗ್ರಾಂ ಫೈಲ್ಸ್ ಫೋಲ್ಡರ್
ಅಥವಾ ಪ್ರೋಗ್ರಾಂ ಫೈಲ್ಗಳು (x86)
.
ಪ್ರಸ್ತಾವಿತ ಆಯ್ಕೆಯನ್ನು ನೀವು ಒಪ್ಪಿಕೊಳ್ಳಬಹುದು ಅಥವಾ ನಿಮ್ಮದೇ ಆದ ಆಯ್ಕೆಯನ್ನು ಆರಿಸಿಕೊಳ್ಳಬಹುದು. ನಂತರ ಪ್ರೋಗ್ರಾಂ ಅನುಸ್ಥಾಪನ ಮಾಂತ್ರಿಕ ನೀವು ಮೆನುವಿನಲ್ಲಿ ಪ್ರೋಗ್ರಾಂ ಅನ್ನು ಹಾಕಬೇಕೆ ಎಂದು ಕೇಳುತ್ತದೆ ಪ್ರಾರಂಭ - ಎಲ್ಲಾ ಕಾರ್ಯಕ್ರಮಗಳು . ಮೆನುವಿನಲ್ಲಿ ಡೀಫಾಲ್ಟ್ ಪ್ರೋಗ್ರಾಂ ಪ್ರಾರಂಭಿಸಿಹಾಕಲಾಗುತ್ತದೆ.
ಯಾವ ಶಾರ್ಟ್ಕಟ್ಗಳು ಮತ್ತು ಎಲ್ಲಿ ಹಾಕಬೇಕೆಂದು ಸಹ ನಿಮ್ಮನ್ನು ಕೇಳಬಹುದು: ಡೆಸ್ಕ್ಟಾಪ್ನಲ್ಲಿ, ಅಥವಾ ಕ್ವಿಕ್ ಲಾಂಚ್ ಬಾರ್ನಲ್ಲಿ ಅಥವಾ ಮೆನುವಿನಲ್ಲಿ ಪ್ರಾರಂಭಿಸಿ .
 ಒಮ್ಮೆ ನೀವು ಎಲ್ಲವನ್ನೂ ಹೊಂದಿಸಿ ಮತ್ತು ಬಟನ್ ಕ್ಲಿಕ್ ಮಾಡಿ ಸ್ಥಾಪಿಸಿ(ಸ್ಥಾಪಿಸು), ಅನುಸ್ಥಾಪನಾ ಪ್ರಕ್ರಿಯೆಯು ಪ್ರಾರಂಭವಾಗುತ್ತದೆ: ಒಂದು ಸ್ಟ್ರಿಪ್ ಕಾಣಿಸಿಕೊಳ್ಳುತ್ತದೆ, ಅದು ಕ್ರಮೇಣ ಬಣ್ಣದಿಂದ ತುಂಬುತ್ತದೆ. ನೀವು ಅನುಸ್ಥಾಪನಾ ಪ್ರಕ್ರಿಯೆಯನ್ನು ಅಡ್ಡಿಪಡಿಸಬಾರದು: ಯಾವಾಗಲೂ ಅನುಸ್ಥಾಪನ ಪ್ರಕ್ರಿಯೆಯನ್ನು ಪೂರ್ಣಗೊಳಿಸಲು ಪ್ರಯತ್ನಿಸಿ. ಸತ್ಯವೆಂದರೆ ಅಪೂರ್ಣ ಅನುಸ್ಥಾಪನೆಯೊಂದಿಗೆ, "ಬಾಲಗಳು" ಯಾವಾಗಲೂ ಉಳಿಯುತ್ತವೆ, ಅದನ್ನು ತೆಗೆದುಹಾಕಲು ತುಂಬಾ ಕಷ್ಟ. ಆದ್ದರಿಂದ, ಅನುಸ್ಥಾಪನೆಯ ಸಮಯದಲ್ಲಿ ಪ್ರೋಗ್ರಾಂ ಅನ್ನು ಸ್ಥಾಪಿಸುವ ಬಗ್ಗೆ ನಿಮ್ಮ ಮನಸ್ಸನ್ನು ಬದಲಾಯಿಸಿದರೆ, ಎಲ್ಲಾ ನಂತರ ಅದನ್ನು ಸ್ಥಾಪಿಸುವುದು ಉತ್ತಮ, ತದನಂತರ ಅದನ್ನು ಅಳಿಸಿ.
ಒಮ್ಮೆ ನೀವು ಎಲ್ಲವನ್ನೂ ಹೊಂದಿಸಿ ಮತ್ತು ಬಟನ್ ಕ್ಲಿಕ್ ಮಾಡಿ ಸ್ಥಾಪಿಸಿ(ಸ್ಥಾಪಿಸು), ಅನುಸ್ಥಾಪನಾ ಪ್ರಕ್ರಿಯೆಯು ಪ್ರಾರಂಭವಾಗುತ್ತದೆ: ಒಂದು ಸ್ಟ್ರಿಪ್ ಕಾಣಿಸಿಕೊಳ್ಳುತ್ತದೆ, ಅದು ಕ್ರಮೇಣ ಬಣ್ಣದಿಂದ ತುಂಬುತ್ತದೆ. ನೀವು ಅನುಸ್ಥಾಪನಾ ಪ್ರಕ್ರಿಯೆಯನ್ನು ಅಡ್ಡಿಪಡಿಸಬಾರದು: ಯಾವಾಗಲೂ ಅನುಸ್ಥಾಪನ ಪ್ರಕ್ರಿಯೆಯನ್ನು ಪೂರ್ಣಗೊಳಿಸಲು ಪ್ರಯತ್ನಿಸಿ. ಸತ್ಯವೆಂದರೆ ಅಪೂರ್ಣ ಅನುಸ್ಥಾಪನೆಯೊಂದಿಗೆ, "ಬಾಲಗಳು" ಯಾವಾಗಲೂ ಉಳಿಯುತ್ತವೆ, ಅದನ್ನು ತೆಗೆದುಹಾಕಲು ತುಂಬಾ ಕಷ್ಟ. ಆದ್ದರಿಂದ, ಅನುಸ್ಥಾಪನೆಯ ಸಮಯದಲ್ಲಿ ಪ್ರೋಗ್ರಾಂ ಅನ್ನು ಸ್ಥಾಪಿಸುವ ಬಗ್ಗೆ ನಿಮ್ಮ ಮನಸ್ಸನ್ನು ಬದಲಾಯಿಸಿದರೆ, ಎಲ್ಲಾ ನಂತರ ಅದನ್ನು ಸ್ಥಾಪಿಸುವುದು ಉತ್ತಮ, ತದನಂತರ ಅದನ್ನು ಅಳಿಸಿ.
ಕಂಪ್ಯೂಟರ್ ಪ್ರೋಗ್ರಾಂ ಅನ್ನು ತೆಗೆದುಹಾಕಲಾಗುತ್ತಿದೆ

ಪ್ರೋಗ್ರಾಂ ಅನ್ನು ಅಸ್ಥಾಪಿಸುವ ಪ್ರಕ್ರಿಯೆಯನ್ನು ಸಹ ಕರೆಯಲಾಗುತ್ತದೆ ಅಸ್ಥಾಪನೆ.
ಈಗ ನಾನು ಅವರ ಆದ್ಯತೆಯ ಕ್ರಮದಲ್ಲಿ ಪ್ರೋಗ್ರಾಂಗಳನ್ನು ತೆಗೆದುಹಾಕಲು ಮೂರು ಮಾರ್ಗಗಳನ್ನು ಪಟ್ಟಿ ಮಾಡುತ್ತೇನೆ. ಅಂದರೆ, ಪ್ರೋಗ್ರಾಂ ಅನ್ನು ತೆಗೆದುಹಾಕುವ ಮೊದಲ ಮಾರ್ಗವು ಎರಡನೆಯ ಮಾರ್ಗಕ್ಕಿಂತ ಉತ್ತಮವಾಗಿದೆ ಮತ್ತು ಹೆಚ್ಚು ಸರಿಯಾಗಿದೆ ಮತ್ತು ಪ್ರೋಗ್ರಾಂ ಅನ್ನು ತೆಗೆದುಹಾಕಲು ಎರಡನೆಯ ಮಾರ್ಗವು ಮೂರನೇ ಮಾರ್ಗಕ್ಕಿಂತ ಉತ್ತಮವಾಗಿದೆ.
ಮೊದಲ ದಾರಿಸ್ಥಾಪಿತ ಪ್ರೋಗ್ರಾಂನ ಫೋಲ್ಡರ್ನಲ್ಲಿ ಅನ್ಇನ್ಸ್ಟಾಲ್ ಫೈಲ್ ಇದ್ದರೆ ಪ್ರೋಗ್ರಾಂನ ಅಸ್ಥಾಪನೆಯನ್ನು ಬಳಸಲಾಗುತ್ತದೆ, ಇದು ಪ್ರೋಗ್ರಾಂನ ಸಂಪೂರ್ಣ ತೆಗೆದುಹಾಕುವಿಕೆಗಾಗಿ ವಿಶೇಷವಾಗಿ ವಿನ್ಯಾಸಗೊಳಿಸಲಾಗಿದೆ.

ನೀವು ಮೆನು ನಮೂದಿಸಿ ಪ್ರಾರಂಭ - ಎಲ್ಲಾ ಕಾರ್ಯಕ್ರಮಗಳು , ಈ ಪ್ರೋಗ್ರಾಂ ಅನ್ನು ಹುಡುಕಿ ಮತ್ತು ಅನ್ಇನ್ಸ್ಟಾಲರ್ ಫೈಲ್ ಅನ್ನು ಕ್ಲಿಕ್ ಮಾಡಿ. ನೀವು ಈ ಪ್ರೋಗ್ರಾಂನ ಫೋಲ್ಡರ್ಗೆ ಹೋಗಬಹುದು, ಅನ್ಇನ್ಸ್ಟಾಲರ್ ಫೈಲ್ ಅನ್ನು ಹುಡುಕಬಹುದು ಮತ್ತು ಅದನ್ನು ರನ್ ಮಾಡಬಹುದು... ಕೆಲವೊಮ್ಮೆ ನೀವು ಈ ಫೈಲ್ ಅನ್ನು ರನ್ ಮಾಡಿದಾಗ, ಆಯ್ಕೆಯೊಂದಿಗೆ ವಿಂಡೋ ಕಾಣಿಸಿಕೊಳ್ಳುತ್ತದೆ: ಮರುಸ್ಥಾಪಿಸಿ (ಮರುಸ್ಥಾಪಿಸು) ಅಥವಾ ಅಳಿಸಿ(ಅಳಿಸಿ). ಪೂರ್ವನಿಯೋಜಿತವಾಗಿ, ಇದು ಸಾಮಾನ್ಯವಾಗಿ ಮರುಸ್ಥಾಪಿಸಲು ಯೋಗ್ಯವಾಗಿದೆ, ಮತ್ತು ಈ ಕ್ಷಣವನ್ನು ಕೆಲವೊಮ್ಮೆ ಬಿಟ್ಟುಬಿಡಲಾಗುತ್ತದೆ, ಮತ್ತು ನಂತರ ಪ್ರೋಗ್ರಾಂ ಅನ್ನು ಅಸ್ಥಾಪಿಸುವುದು ಕಾರ್ಯನಿರ್ವಹಿಸುವುದಿಲ್ಲ ಎಂದು ಅವರು ಹೇಳುತ್ತಾರೆ: ಅಸ್ಥಾಪಿಸುವ ಬದಲು, ಪ್ರೋಗ್ರಾಂ ಅನ್ನು ಮರುಸ್ಥಾಪಿಸಲಾಗುತ್ತದೆ.
 ಎರಡನೇ ದಾರಿಪ್ರೋಗ್ರಾಂ ವಿಶೇಷ ಅಸ್ಥಾಪನೆ ಫೈಲ್ಗಳನ್ನು ಹೊಂದಿಲ್ಲದಿದ್ದರೆ ಪ್ರೋಗ್ರಾಂನ ಅಸ್ಥಾಪನೆಯನ್ನು ಬಳಸಲಾಗುತ್ತದೆ. ಈ ಸಂದರ್ಭದಲ್ಲಿ, ನೀವು ವಿಂಡೋಸ್ ಉಪಕರಣಗಳನ್ನು ಬಳಸಬೇಕಾಗುತ್ತದೆ. ಒಳಗೆ ಬನ್ನಿ ಪ್ರಾರಂಭಿಸಿ - ನಿಯಂತ್ರಣ ಫಲಕ - ಪ್ರೋಗ್ರಾಂಗಳನ್ನು ಸೇರಿಸಿ ಅಥವಾ ತೆಗೆದುಹಾಕಿ
(ಕೆಲವೊಮ್ಮೆ ಪ್ರೋಗ್ರಾಂ ಅನ್ನು ಅಸ್ಥಾಪಿಸಲಾಗುತ್ತಿದೆ
) ನೀವು ತೆಗೆದುಹಾಕಲು ಬಯಸುವ ಪ್ರೋಗ್ರಾಂ ಅನ್ನು ಆಯ್ಕೆ ಮಾಡಿ ಮತ್ತು ಬಟನ್ ಕ್ಲಿಕ್ ಮಾಡಿ ಅಳಿಸಿ(ಅಳಿಸಿ). ಕಾರ್ಯಾಚರಣೆಯನ್ನು ದೃಢೀಕರಿಸಿ ಮತ್ತು ಪ್ರೋಗ್ರಾಂ ಅನ್ನು ತೆಗೆದುಹಾಕಲಾಗುತ್ತದೆ.
ಎರಡನೇ ದಾರಿಪ್ರೋಗ್ರಾಂ ವಿಶೇಷ ಅಸ್ಥಾಪನೆ ಫೈಲ್ಗಳನ್ನು ಹೊಂದಿಲ್ಲದಿದ್ದರೆ ಪ್ರೋಗ್ರಾಂನ ಅಸ್ಥಾಪನೆಯನ್ನು ಬಳಸಲಾಗುತ್ತದೆ. ಈ ಸಂದರ್ಭದಲ್ಲಿ, ನೀವು ವಿಂಡೋಸ್ ಉಪಕರಣಗಳನ್ನು ಬಳಸಬೇಕಾಗುತ್ತದೆ. ಒಳಗೆ ಬನ್ನಿ ಪ್ರಾರಂಭಿಸಿ - ನಿಯಂತ್ರಣ ಫಲಕ - ಪ್ರೋಗ್ರಾಂಗಳನ್ನು ಸೇರಿಸಿ ಅಥವಾ ತೆಗೆದುಹಾಕಿ
(ಕೆಲವೊಮ್ಮೆ ಪ್ರೋಗ್ರಾಂ ಅನ್ನು ಅಸ್ಥಾಪಿಸಲಾಗುತ್ತಿದೆ
) ನೀವು ತೆಗೆದುಹಾಕಲು ಬಯಸುವ ಪ್ರೋಗ್ರಾಂ ಅನ್ನು ಆಯ್ಕೆ ಮಾಡಿ ಮತ್ತು ಬಟನ್ ಕ್ಲಿಕ್ ಮಾಡಿ ಅಳಿಸಿ(ಅಳಿಸಿ). ಕಾರ್ಯಾಚರಣೆಯನ್ನು ದೃಢೀಕರಿಸಿ ಮತ್ತು ಪ್ರೋಗ್ರಾಂ ಅನ್ನು ತೆಗೆದುಹಾಕಲಾಗುತ್ತದೆ.
ಮೂರನೇ ದಾರಿಪ್ರೋಗ್ರಾಂ ತೆಗೆದುಹಾಕುವಿಕೆಯು ವಿಶೇಷ ಕಾರ್ಯಕ್ರಮಗಳ ಬಳಕೆಗೆ ಸಂಬಂಧಿಸಿದೆ, ಉದಾಹರಣೆಗೆ, ಉಚಿತ ಪ್ರೋಗ್ರಾಂಕಾರ್ಯಕ್ರಮಗಳನ್ನು ತೆಗೆದುಹಾಕಲು ರೆವೊ ಅನ್ಇನ್ಸ್ಟಾಲರ್.
ಈ ಪ್ರೋಗ್ರಾಂ ನಿಮಗೆ ಅಗತ್ಯವಿಲ್ಲದ ಪ್ರೋಗ್ರಾಂ ಅನ್ನು ತೆಗೆದುಹಾಕುತ್ತದೆ, ಜೊತೆಗೆ ನೋಂದಾವಣೆಯಲ್ಲಿರುವ ಪ್ರೋಗ್ರಾಂನ ಎಲ್ಲಾ ನಮೂದುಗಳನ್ನು ತೆಗೆದುಹಾಕುತ್ತದೆ. ಪ್ರೋಗ್ರಾಂ ಅನ್ನು ರನ್ ಮಾಡಿ ರೆವೊ ಅನ್ಇನ್ಸ್ಟಾಲರ್, ಪಟ್ಟಿಯಲ್ಲಿ ನಿಮಗೆ ಅಗತ್ಯವಿಲ್ಲದ ಪ್ರೋಗ್ರಾಂ ಅನ್ನು ಆಯ್ಕೆ ಮಾಡಿ ಮತ್ತು ಐಕಾನ್ ಕ್ಲಿಕ್ ಮಾಡಿ ಅಳಿಸಿ. ಅದರ ನಂತರ, ಅಸ್ಥಾಪನೆ ಮೋಡ್ ಅನ್ನು ಆಯ್ಕೆ ಮಾಡಿ: ಆಯ್ಕೆ ಮಾಡಲು ನಾನು ಶಿಫಾರಸು ಮಾಡುತ್ತೇವೆ ಸರಾಸರಿ. ನಂತರ ಪ್ರೋಗ್ರಾಂ ಅನ್ನು ಅಸ್ಥಾಪಿಸಲಾಗಿದೆ, ತೆಗೆದುಹಾಕುವಿಕೆಯ ಫಲಿತಾಂಶಗಳನ್ನು ಸ್ಕ್ಯಾನ್ ಮಾಡಲಾಗುತ್ತದೆ ಮತ್ತು ನೋಂದಾವಣೆ ನಮೂದುಗಳನ್ನು ಅಳಿಸಲು ಪ್ರೋಗ್ರಾಂ ನಿಮ್ಮನ್ನು ಕೇಳುತ್ತದೆ. ದಪ್ಪದಲ್ಲಿ ಹೈಲೈಟ್ ಮಾಡಲಾದ ನಮೂದುಗಳನ್ನು ಮಾತ್ರ ಅಳಿಸಲಾಗುತ್ತದೆ, ಆದ್ದರಿಂದ ನೀವು ಅಳಿಸುವಿಕೆಯ ಮೇಲೆ ಸುರಕ್ಷಿತವಾಗಿ ಕ್ಲಿಕ್ ಮಾಡಬಹುದು, ಹೆಚ್ಚುವರಿ ರಿಜಿಸ್ಟ್ರಿ ನಮೂದುಗಳನ್ನು ಅಳಿಸಲಾಗುತ್ತದೆ.
ಪ್ರೋಗ್ರಾಂ ಅನ್ನು ಅಸ್ಥಾಪಿಸಲು ತಪ್ಪು ಮಾರ್ಗ: ಪ್ರೋಗ್ರಾಂ ಫೈಲ್ಗಳ ಫೋಲ್ಡರ್ನಲ್ಲಿ ಸ್ಥಾಪಿಸಲಾದ ಪ್ರೋಗ್ರಾಂನ ಫೋಲ್ಡರ್ ಅನ್ನು ನೀವು ಕಂಡುಕೊಂಡರೆ ಮತ್ತು ಈ ಫೋಲ್ಡರ್ ಅನ್ನು ಅಳಿಸಿದರೆ, ಪ್ರೋಗ್ರಾಂ ಕಾರ್ಯನಿರ್ವಹಿಸುವುದಿಲ್ಲ, ಆದರೆ ಅದನ್ನು ಸಂಪೂರ್ಣವಾಗಿ ತೆಗೆದುಹಾಕಲಾಗುವುದಿಲ್ಲ. ನೋಂದಾವಣೆ ನಮೂದುಗಳ ರೂಪದಲ್ಲಿ "ಬಾಲಗಳು" ಇರುತ್ತದೆ ಅದನ್ನು ನಂತರ ತೆಗೆದುಹಾಕಲು ಕಷ್ಟವಾಗುತ್ತದೆ. ಈ ನಮೂದುಗಳು ಮಧ್ಯಪ್ರವೇಶಿಸುತ್ತವೆ, ಉದಾಹರಣೆಗೆ, ನೀವು ಸ್ವಲ್ಪ ಸಮಯದ ನಂತರ ಪ್ರೋಗ್ರಾಂ ಅನ್ನು ಮತ್ತೆ ಸ್ಥಾಪಿಸಲು ಬಯಸಿದರೆ ಅಥವಾ ಈ ಪ್ರೋಗ್ರಾಂನ ಹೊಸ ಆವೃತ್ತಿಯನ್ನು ಸ್ಥಾಪಿಸಲು ಬಯಸಿದರೆ, ಪ್ರೋಗ್ರಾಂ ಅನ್ನು ಇನ್ನು ಮುಂದೆ ಸ್ಥಾಪಿಸಲಾಗುವುದಿಲ್ಲ. ಅಲ್ಲದೆ, ಈ ನಮೂದುಗಳು ಕಂಪ್ಯೂಟರ್ನ ಸಾಮಾನ್ಯ ಕಾರ್ಯಾಚರಣೆಯೊಂದಿಗೆ ಹಸ್ತಕ್ಷೇಪ ಮಾಡಬಹುದು, ವಿಶೇಷವಾಗಿ ಅವುಗಳು ಬಹಳಷ್ಟು ಸಂಗ್ರಹಿಸಿದರೆ.
"ಎಲ್ಲಾ ಕೋರ್ಸ್ಗಳು" ಮತ್ತು "ಯುಟಿಲಿಟಿ" ವಿಭಾಗಗಳಲ್ಲಿ ನೀವು ಹೆಚ್ಚು ವಿವರವಾದ ಮಾಹಿತಿಯನ್ನು ಪಡೆಯಬಹುದು, ಇದನ್ನು ಸೈಟ್ನ ಮೇಲಿನ ಮೆನುವಿನ ಮೂಲಕ ಪ್ರವೇಶಿಸಬಹುದು. ಈ ವಿಭಾಗಗಳಲ್ಲಿ, ಲೇಖನಗಳನ್ನು ವಿಷಯದ ಪ್ರಕಾರ ವಿವಿಧ ವಿಷಯಗಳ ಕುರಿತು ಹೆಚ್ಚು ವಿವರವಾದ (ಸಾಧ್ಯವಾದಷ್ಟು) ಮಾಹಿತಿಯನ್ನು ಹೊಂದಿರುವ ಬ್ಲಾಕ್ಗಳಾಗಿ ವರ್ಗೀಕರಿಸಲಾಗಿದೆ.
ನೀವು ಬ್ಲಾಗ್ಗೆ ಚಂದಾದಾರರಾಗಬಹುದು ಮತ್ತು ಎಲ್ಲಾ ಹೊಸ ಲೇಖನಗಳ ಬಗ್ಗೆ ತಿಳಿದುಕೊಳ್ಳಬಹುದು.
ಇದು ಹೆಚ್ಚು ಸಮಯ ತೆಗೆದುಕೊಳ್ಳುವುದಿಲ್ಲ. ಕೆಳಗಿನ ಲಿಂಕ್ ಅನ್ನು ಕ್ಲಿಕ್ ಮಾಡಿ:
ನೀವು ಮೊದಲ ಬಾರಿಗೆ ಕಂಪ್ಯೂಟರ್ ಅನ್ನು ಖರೀದಿಸಿದರೆ, ನೀವು ಅದನ್ನು ಮೊದಲು ಬೂಟ್ ಮಾಡಿದ ನಂತರ ಮತ್ತು ನಿಮ್ಮ ಮೊದಲ ಫಂಬಲ್ ನಂತರ, ನೀವು ಪ್ರೋಗ್ರಾಂ ಅನ್ನು ಹೇಗೆ ಸ್ಥಾಪಿಸಬೇಕು ಅಥವಾ ಯುವಜನರಲ್ಲಿ ಆಟವನ್ನು ಹೇಗೆ ಸ್ಥಾಪಿಸಬೇಕು ಎಂದು ಯೋಚಿಸುತ್ತಿರಬಹುದು. ಈ ಬಯಕೆಯು ಸಂಪೂರ್ಣವಾಗಿ ಅರ್ಥವಾಗುವಂತಹದ್ದಾಗಿದೆ, ಏಕೆಂದರೆ ನೀವು ಆಸಕ್ತಿದಾಯಕ, ಉತ್ತೇಜಕ ಮತ್ತು ಉಪಯುಕ್ತವಾದದ್ದನ್ನು ಪಡೆಯಲು ಬಯಸುತ್ತೀರಿ. ಆದರೆ ಮೂಲಭೂತ ಅಂಶಗಳನ್ನು ತಿಳಿಯದೆ, ಅವುಗಳೆಂದರೆ, ಪ್ರೋಗ್ರಾಂಗಳನ್ನು ಸ್ಥಾಪಿಸುವ ಸಾಮರ್ಥ್ಯ, ನೀವು ಯಶಸ್ವಿಯಾಗುವುದಿಲ್ಲ. ಆದ್ದರಿಂದ, ಪ್ರೋಗ್ರಾಂಗಳನ್ನು ಸರಿಯಾಗಿ ಸ್ಥಾಪಿಸುವುದು ಹೇಗೆ ಎಂಬ ಲೇಖನವನ್ನು ಓದಿ.
ಕಂಪ್ಯೂಟರ್ನಲ್ಲಿ ಪ್ರೋಗ್ರಾಂಗಳನ್ನು ಸ್ಥಾಪಿಸಲು ಸೂಚನೆಗಳು.
1. ನೀವು ಈಗಾಗಲೇ ಪ್ರೋಗ್ರಾಂ ಅನ್ನು ಹೊಂದಿರಬೇಕು ಅಥವಾ ಅದರ ಅನ್ಪ್ಯಾಕ್ ಮಾಡಲಾದ ಆವೃತ್ತಿಯನ್ನು ಕೆಲವು ಡಿಸ್ಕ್ನಲ್ಲಿ ಅಥವಾ ಕಂಪ್ಯೂಟರ್ನಲ್ಲಿ ಫೈಲ್ ಆಗಿ ವಿತರಿಸಬೇಕು.
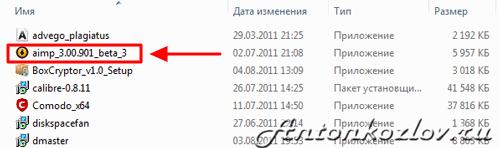
2. ಈ ಫೈಲ್ ಮೇಲೆ ಡಬಲ್ ಕ್ಲಿಕ್ ಮಾಡಿ, ಪ್ರೋಗ್ರಾಂನ ಅನುಸ್ಥಾಪನ ಪ್ರಕ್ರಿಯೆಯು ಸ್ವಯಂಚಾಲಿತವಾಗಿ ಪ್ರಾರಂಭವಾಗುತ್ತದೆ. AIMP 3 ಆಡಿಯೊ ಪ್ಲೇಯರ್ ಪ್ರೋಗ್ರಾಂನ ಸ್ಥಾಪನೆಯ ಆಧಾರದ ಮೇಲೆ ನಾನು ಪ್ರಕ್ರಿಯೆಯನ್ನು ವಿವರಿಸುತ್ತೇನೆ.
ಮೊದಲಿಗೆ, ವಿತರಣೆಯನ್ನು ತ್ವರಿತವಾಗಿ ಅನ್ಪ್ಯಾಕ್ ಮಾಡಲಾಗಿದೆ, ನಂತರ ವಿಂಡೋಸ್ ಫೈರ್ವಾಲ್ ಈ ಅಪ್ಲಿಕೇಶನ್ ಅನ್ನು ನಂಬಬಹುದೇ ಎಂದು ಕೇಳಿದೆ, ನಾನು ಹೌದು ಎಂದು ಉತ್ತರಿಸಿದೆ ಮತ್ತು ಮುಂದಿನ ವಿಂಡೋದಲ್ಲಿ ಪ್ರೋಗ್ರಾಂನ ಅನುಸ್ಥಾಪನೆಯು ನೇರವಾಗಿ ಪ್ರಾರಂಭವಾಗುತ್ತದೆ.
3. ಪ್ರೋಗ್ರಾಂ ಇಂಟರ್ಫೇಸ್ನ ಭಾಷೆಯನ್ನು ಆರಿಸಿ. ಪ್ರೋಗ್ರಾಂಗಳು ಮತ್ತು ಆಟಗಳನ್ನು ಸ್ಥಾಪಿಸುವ ಪ್ರಕ್ರಿಯೆಯು ವೈಯಕ್ತಿಕವಾಗಿದೆ ಎಂದು ನೆನಪಿನಲ್ಲಿಡಬೇಕು, ಆದರೆ ಇಲ್ಲಿ ಚರ್ಚಿಸಲಾಗಿದೆ ಬಹುತೇಕ ಎಲ್ಲಾ ಕಾರ್ಯಕ್ರಮಗಳಿಗೆ ವಿಶಿಷ್ಟವಾಗಿದೆ.
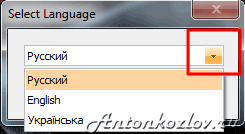
ಭಾಷೆಯ ಆಧಾರದ ಮೇಲೆ ಅನುಸ್ಥಾಪಕದ ಭಾಷೆಯನ್ನು ಸ್ವಯಂಚಾಲಿತವಾಗಿ ಆಯ್ಕೆಮಾಡಲಾಗಿದೆ ಆಪರೇಟಿಂಗ್ ಸಿಸ್ಟಮ್. ಆದರೆ ಕಷ್ಟದಿಂದ ಏನೂ ಆಗುವುದಿಲ್ಲ.

3. ಪ್ರೋಗ್ರಾಂ ಬಗ್ಗೆ ಓದಿ ಮತ್ತು "ಮುಂದೆ" ಬಟನ್ ಕ್ಲಿಕ್ ಮಾಡಿ. ಪ್ರೋಗ್ರಾಂ ಅನ್ನು ಸ್ಥಾಪಿಸಿದ್ದರೆ ಆಂಗ್ಲ ಭಾಷೆ, ನಂತರ ನೀವು "ಮುಂದೆ" ಎಂಬ ಶಾಸನದೊಂದಿಗೆ ಗುಂಡಿಯನ್ನು ಒತ್ತಬೇಕಾಗುತ್ತದೆ.
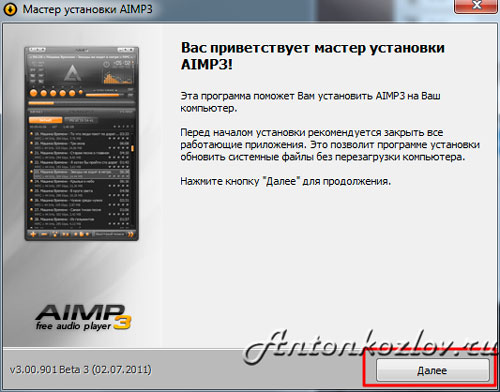
ಪ್ರೋಗ್ರಾಂ ಅನ್ನು ಸ್ಥಾಪಿಸುವುದನ್ನು ಮುಂದುವರಿಸಲು, "ಮುಂದೆ" ಕ್ಲಿಕ್ ಮಾಡಿ
4. ಇಲ್ಲಿ ನೀವು ಪ್ರೋಗ್ರಾಂಗಾಗಿ ಪರವಾನಗಿ ಒಪ್ಪಂದವನ್ನು ಓದಬಹುದು. ಮೂಲಕ, ರಷ್ಯಾದಲ್ಲಿ ಜನರು ವೇಗವಾಗಿ ಓದುತ್ತಾರೆ ಎಂದು ಸ್ಥಾಪಿಸಲಾಗಿದೆ, ಪರವಾನಗಿ ಒಪ್ಪಂದವನ್ನು ಓದುವ ವೇಗದ ಆಧಾರದ ಮೇಲೆ ಈ ಹೇಳಿಕೆಯನ್ನು ಮಾಡಲಾಗಿದೆ. ಮತ್ತು ಇನ್ನೊಂದು ಪ್ರಕರಣವಿತ್ತು, ಒಂದು ಕಂಪನಿಯು ಅರ್ಜಿ ಸಲ್ಲಿಸಿದ ಪ್ರತಿಯೊಬ್ಬರಿಗೂ ಪರವಾನಗಿ ಪಠ್ಯದಲ್ಲಿ ನಗದು ಬಹುಮಾನವನ್ನು ನೀಡಿತು. ಅವರಲ್ಲಿ ಬಹಳ ಕಡಿಮೆ ಇತ್ತು. ಇದು ಏನು ಹೇಳುತ್ತದೆ? ಒಂದೋ ಜನರು ಹಣವನ್ನು ಬಯಸುವುದಿಲ್ಲ ಅಥವಾ ಹೆಚ್ಚಾಗಿ, ಜನರು ಈ ಪಠ್ಯವನ್ನು ಓದುವುದಿಲ್ಲ.
ಆದ್ದರಿಂದ ನೀವು ಪರವಾನಗಿ ಒಪ್ಪಂದವನ್ನು ಒಪ್ಪಿಕೊಂಡರೆ ಬಾಕ್ಸ್ ಅನ್ನು ಪರಿಶೀಲಿಸಿ ಮತ್ತು "ಮುಂದೆ" ಬಟನ್ ಕ್ಲಿಕ್ ಮಾಡಿ.
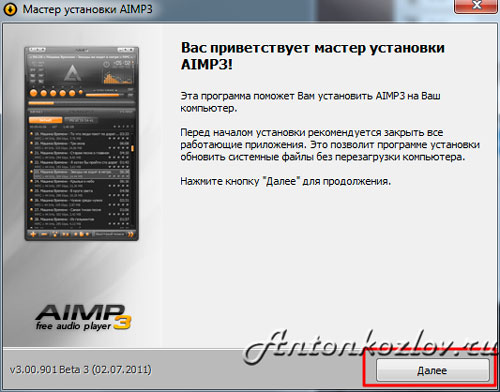
5. ಪ್ರೋಗ್ರಾಂ ಅನುಸ್ಥಾಪನ ಮಾರ್ಗವನ್ನು ಸೂಚಿಸಿ. ಸ್ಕ್ರೀನ್ಶಾಟ್ ಪ್ರೋಗ್ರಾಂ ಫೈಲ್ಗಳ ಫೋಲ್ಡರ್ಗೆ ಸಿ ಡ್ರೈವ್ ಡೈರೆಕ್ಟರಿಗೆ ಅನುಸ್ಥಾಪನಾ ಮಾರ್ಗವನ್ನು ತೋರಿಸುತ್ತದೆ. ನಾನು ಈ ಫೋಲ್ಡರ್ನಲ್ಲಿ ಎಲ್ಲಾ ಪ್ರೋಗ್ರಾಂಗಳನ್ನು ಸ್ಥಾಪಿಸುತ್ತೇನೆ, ಏಕೆಂದರೆ ಮರುಸ್ಥಾಪಿಸುವಾಗ, ನಾನು ಇನ್ನೂ ಎಲ್ಲಾ ಪ್ರೋಗ್ರಾಂಗಳನ್ನು ಮತ್ತೆ ಸ್ಥಾಪಿಸಬೇಕಾಗಿದೆ.
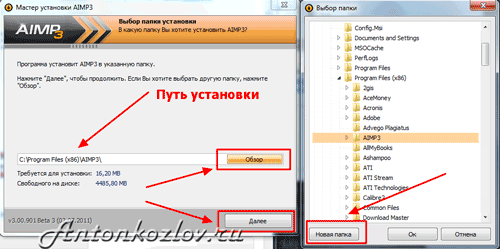
ನೀವು "ಬ್ರೌಸ್" ಬಟನ್ ಅನ್ನು ಕ್ಲಿಕ್ ಮಾಡಿದರೆ, ನಿಮಗೆ ಅನುಕೂಲಕರವಾದ ಯಾವುದೇ ಫೋಲ್ಡರ್ಗೆ ನಿಮ್ಮ ಮಾರ್ಗವನ್ನು ನಿಯೋಜಿಸಬಹುದು. ಇದನ್ನು ಬಲಭಾಗದಲ್ಲಿರುವ ಚಿತ್ರದಲ್ಲಿ ಕಾಣಬಹುದು. ಇಲ್ಲಿ ನೀವು "ಹೊಸ ಫೋಲ್ಡರ್" ಬಟನ್ ಅನ್ನು ಕ್ಲಿಕ್ ಮಾಡಬಹುದು ಮತ್ತು ಪ್ರೋಗ್ರಾಂ ಅನ್ನು ಸ್ಥಾಪಿಸಲು ಹೊಸ ಫೋಲ್ಡರ್ ಅನ್ನು ರಚಿಸಬಹುದು. ಅನುಸ್ಥಾಪನಾ ಮಾರ್ಗದ ಅಡಿಯಲ್ಲಿ, ಪ್ರೋಗ್ರಾಂ ಎಷ್ಟು ಡಿಸ್ಕ್ ಜಾಗವನ್ನು ತೆಗೆದುಕೊಳ್ಳುತ್ತದೆ ಮತ್ತು ನೀವು ಪ್ರೋಗ್ರಾಂ ಅನ್ನು ಸ್ಥಾಪಿಸಲು ಬಯಸುವ ನಿಮ್ಮ ಹಾರ್ಡ್ ಡ್ರೈವಿನಲ್ಲಿ ಎಷ್ಟು ಜಾಗವನ್ನು ನೀವು ನೋಡಬಹುದು. ನೀವು ಅನುಸ್ಥಾಪನಾ ಮಾರ್ಗವನ್ನು ಸೂಚಿಸುವುದನ್ನು ಪೂರ್ಣಗೊಳಿಸಿದಾಗ, "ಮುಂದೆ" ಬಟನ್ ಅನ್ನು ಮತ್ತೊಮ್ಮೆ ಕ್ಲಿಕ್ ಮಾಡಿ.
6. ಇಲ್ಲಿ, ನೀವು ಏನು ಮಾಡಬೇಕೆಂದು ಸರಳವಾಗಿ ವಿವರಿಸಿ, ಪ್ರಸ್ತುತ ಆವೃತ್ತಿಯನ್ನು ನವೀಕರಿಸಿ ಅಥವಾ ಮೊದಲಿನಿಂದ ಪ್ರೋಗ್ರಾಂನ ಹೊಸ ಆವೃತ್ತಿಯನ್ನು ಸ್ಥಾಪಿಸಿ. ಆದರೆ ನಾನು ಅದಕ್ಕೂ ಮೊದಲು ಪ್ರೋಗ್ರಾಂ ಅನ್ನು ಅಸ್ಥಾಪಿಸಿದ್ದೇನೆ, ಅಂದಹಾಗೆ, AIMP 3 ಪ್ರೋಗ್ರಾಂ ಅನ್ನು ಆಧರಿಸಿ ನಾನು ಅಲ್ಲಿ ತೆಗೆದುಹಾಕುವಿಕೆಯನ್ನು ಹೇಗೆ ಪರಿಗಣಿಸಿದೆ ಎಂಬುದರ ಕುರಿತು ನೀವು ಅದೇ ಸಮಯದಲ್ಲಿ ಓದಬಹುದು.

7. ನೀವು ಸ್ಥಾಪಿಸಲು ಬಯಸುವ ಪ್ರೋಗ್ರಾಂನ ಯಾವ ಆವೃತ್ತಿಯನ್ನು ಆರಿಸಿ, ಪೋರ್ಟಬಲ್ ಅಥವಾ ನಿಯಮಿತ.

8. ನೀವು ಕಂಪ್ಯೂಟರ್ನ ಎಲ್ಲಾ ಬಳಕೆದಾರರಿಗೆ ಅಥವಾ ಪ್ರತಿ ಬಳಕೆದಾರರಿಗೆ ಒಂದು ಆವೃತ್ತಿಯನ್ನು ಸ್ಥಾಪಿಸಲು ಬಯಸುತ್ತೀರಾ ಎಂದು ನಿರ್ಧರಿಸಿ.
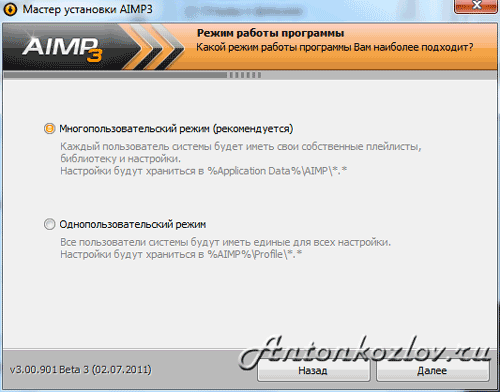
9. ಅನುಸ್ಥಾಪನಾ ಆಯ್ಕೆಯನ್ನು ಆರಿಸಿ, ಪೂರ್ಣ ಅಥವಾ ಕಸ್ಟಮ್. ಸಾಮಾನ್ಯವಾಗಿ ಪೂರ್ಣ ಆಯ್ಕೆ ಎಂದರೆ ಎಲ್ಲಾ ರೀತಿಯ ಅನುಸ್ಥಾಪಿಸುವುದು ಅನಗತ್ಯ ಕಾರ್ಯಕ್ರಮಗಳುಮತ್ತು ಸೇರ್ಪಡೆಗಳು. ಇಲ್ಲಿ, ಕೆಂಪು ಚೌಕಟ್ಟಿನೊಂದಿಗೆ ಗುರುತಿಸಿರುವುದನ್ನು ಹೊಂದಿಸಲಾಗುವುದು. ನಾನು ಎಲ್ಲವನ್ನೂ ತೆಗೆದುಹಾಕಿದೆ.

10. ಏನನ್ನು ಸ್ಥಾಪಿಸಬೇಕು ಎಂಬುದನ್ನು ಆರಿಸಿ, ನಾನು ಏನನ್ನೂ ತೆಗೆದುಹಾಕಲಿಲ್ಲ.

11. AIMP ಪ್ರೋಗ್ರಾಂನಲ್ಲಿ ಸ್ಥಾಪಿಸಬೇಕಾದ ಭಾಷೆಗಳ ನಿರ್ಣಯ.
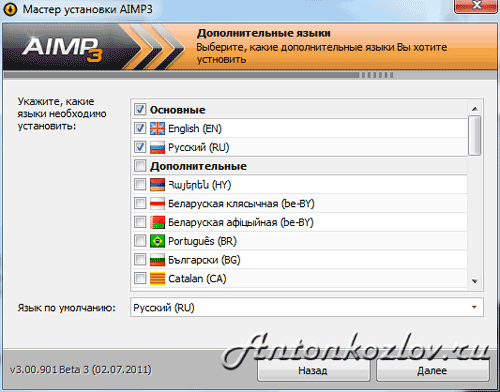
12. ಡೆಸ್ಕ್ಟಾಪ್ನಲ್ಲಿ ಮತ್ತು ಸ್ಟಾರ್ಟ್ ಮೆನುವಿನಲ್ಲಿ ಶಾರ್ಟ್ಕಟ್ಗಳನ್ನು ಸ್ಥಾಪಿಸಬೇಕೆ.
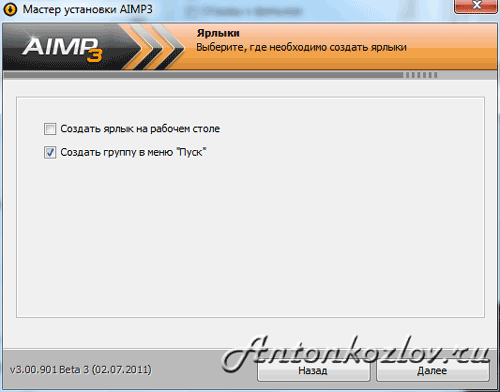
13. ಪ್ರೋಗ್ರಾಂನ ಅನುಸ್ಥಾಪನೆಯನ್ನು ಹೊಂದಿಸುವ ಪ್ರಕ್ರಿಯೆಯು ಮುಗಿದಿದೆ. ಅನುಸ್ಥಾಪನೆಯು ಮುಗಿಯುವವರೆಗೆ ನಿರೀಕ್ಷಿಸಿ.

14. ಅಷ್ಟೆ. ಅನುಸ್ಥಾಪಕವನ್ನು ಮುಚ್ಚಿದ ನಂತರ ಏನು ಮಾಡಬೇಕೆಂದು ನೀವು ಆಯ್ಕೆ ಮಾಡಬಹುದು. ಉದಾಹರಣೆಗೆ, ಪ್ರೋಗ್ರಾಂ ಅನ್ನು ತಕ್ಷಣವೇ ಪ್ರಾರಂಭಿಸಲು ಮತ್ತು ತಯಾರಕರ ವೆಬ್ಸೈಟ್ಗೆ ಭೇಟಿ ನೀಡಲು ಇಲ್ಲಿ ಸಾಧ್ಯವಿದೆ.
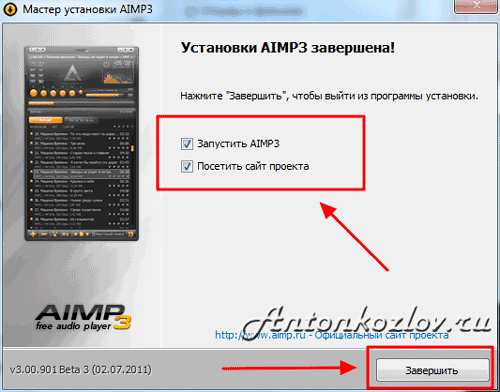
ಈಗ ನೀವು ಆನಂದಿಸಬಹುದು ಸ್ಥಾಪಿಸಲಾದ ಪ್ರೋಗ್ರಾಂಅಥವಾ ಆಟ, ಈ ಸಂದರ್ಭದಲ್ಲಿ, ನಾನು AIMP 3 ಪ್ರೋಗ್ರಾಂನಲ್ಲಿ ಸಂಗೀತವನ್ನು ಕೇಳಬಹುದು.
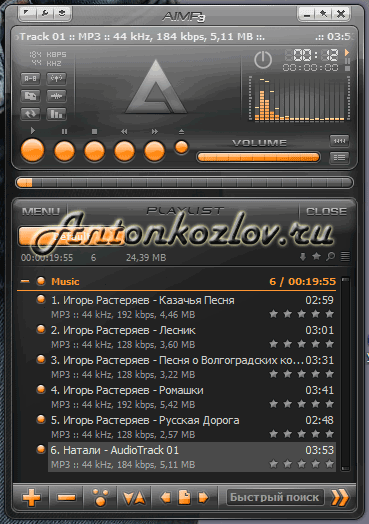
ಮೂಲಕ, ನೀವು ಈ ಪ್ರೋಗ್ರಾಂ ಅನ್ನು AIMP ಪ್ರೋಗ್ರಾಂನ ಅಧಿಕೃತ ವೆಬ್ಸೈಟ್ನಿಂದ ಡೌನ್ಲೋಡ್ ಮಾಡಬಹುದು - http://www.aimp.ru/
ಸರಿ ಈಗ ಎಲ್ಲಾ ಮುಗಿದಿದೆ. ಈಗ, ಹೊಸದನ್ನು ಸ್ಥಾಪಿಸುವಲ್ಲಿ ತೊಂದರೆಗಳು ಎಂದು ನಾನು ಭಾವಿಸುತ್ತೇನೆ ಸಾಫ್ಟ್ವೇರ್ನೀವು ಆಗುವುದಿಲ್ಲ.
ನೀವು ಬ್ಲಾಗ್ ನವೀಕರಣಗಳನ್ನು ಸ್ವೀಕರಿಸಲು ಬಯಸುವಿರಾ? ಸುದ್ದಿಪತ್ರಕ್ಕೆ ಚಂದಾದಾರರಾಗಿ ಮತ್ತು ನಿಮ್ಮ ಡೇಟಾವನ್ನು ನಮೂದಿಸಿ: ಹೆಸರು ಮತ್ತು ಇಮೇಲ್
ಅನುಸ್ಥಾಪನೆಯ ಪ್ರಾರಂಭ.
ಹೆಚ್ಚಿನ ಸಂದರ್ಭಗಳಲ್ಲಿ, ಪ್ರಮಾಣಿತ ಸನ್ನಿವೇಶದ ಪ್ರಕಾರ ಪ್ರೋಗ್ರಾಂನ ಅನುಸ್ಥಾಪನೆಯು ಪ್ರಮಾಣಿತ ರೀತಿಯಲ್ಲಿ ಮುಂದುವರಿಯುತ್ತದೆ. ಈ ಸಂದರ್ಭದಲ್ಲಿ, ನೀವು ಅನುಸ್ಥಾಪನೆಯನ್ನು ಪ್ರಾರಂಭಿಸಬೇಕು ಮತ್ತು ಪ್ರಕ್ರಿಯೆಯ ಸಮಯದಲ್ಲಿ ಕನಿಷ್ಠ ಪ್ರಶ್ನೆಗಳಿಗೆ ಉತ್ತರಿಸಬೇಕು ಮತ್ತು ಉಳಿದಂತೆ ಸ್ವಯಂಚಾಲಿತವಾಗಿ ಸಂಭವಿಸುತ್ತದೆ.
CD-ROM ಗೆ CD ಅನ್ನು ಸೇರಿಸಿದ ನಂತರ ಪ್ರೋಗ್ರಾಂನ ಅನುಸ್ಥಾಪನೆಯು ಸ್ವಯಂಚಾಲಿತವಾಗಿ ಪ್ರಾರಂಭವಾಗುತ್ತದೆ, ಅಥವಾ ನೀವು ಅದನ್ನು ಕೈಯಾರೆ ಪ್ರಾರಂಭಿಸಬೇಕು. ಸಿಡಿಯನ್ನು ಸೇರಿಸಿದ ನಂತರ ನೀವು ಅದರ ಸ್ವಯಂಚಾಲಿತ ಉಡಾವಣೆಯನ್ನು ನಿಷ್ಕ್ರಿಯಗೊಳಿಸಿರುವ ಸಾಧ್ಯತೆಯಿದೆ. ಈ ಸಂದರ್ಭದಲ್ಲಿ, ನೀವು ನನ್ನ ಕಂಪ್ಯೂಟರ್ ವಿಂಡೋವನ್ನು ತೆರೆಯಬೇಕು, CD-ROM ಐಕಾನ್ "a ಮೇಲೆ ಬಲ ಕ್ಲಿಕ್ ಮಾಡಿ ಮತ್ತು ಸಂದರ್ಭ ಮೆನುವಿನಿಂದ ಆಟೋರನ್ ಅನ್ನು ಆಯ್ಕೆ ಮಾಡಿ.
ಸಂದರ್ಭ ಮೆನುವಿನಲ್ಲಿ ಅಂತಹ ಯಾವುದೇ ಐಟಂ ಇಲ್ಲದಿದ್ದರೆ, ಪ್ರೋಗ್ರಾಂನ ಅನುಸ್ಥಾಪನೆಯನ್ನು ಹಸ್ತಚಾಲಿತವಾಗಿ ಪ್ರಾರಂಭಿಸಲು ನಿಮಗೆ ಯಾವುದೇ ಆಯ್ಕೆ ಇರುವುದಿಲ್ಲ. ಇದನ್ನು ಮಾಡಲು, ನೀವು ಅನುಸ್ಥಾಪನಾ ಪ್ರಾರಂಭ ಫೈಲ್ ಅನ್ನು ಕಂಡುಹಿಡಿಯಬೇಕು. ಇದನ್ನು ಸಾಮಾನ್ಯವಾಗಿ setup.exe ಎಂದು ಹೆಸರಿಸಲಾಗುತ್ತದೆ ಅಥವಾ ಪ್ರೋಗ್ರಾಂನಂತೆಯೇ ಅದೇ ಹೆಸರನ್ನು ಹೊಂದಿರುತ್ತದೆ. ಇದನ್ನು ಡಬಲ್ ಕ್ಲಿಕ್ ಮಾಡುವ ಮೂಲಕ ನೀವು ಪ್ರಾರಂಭಿಸಬೇಕಾಗುತ್ತದೆ.
ಅನುಸ್ಥಾಪನೆಯ ಪ್ರಾರಂಭದಲ್ಲಿ, ನೀವು ಏನನ್ನು ಸ್ಥಾಪಿಸಲಿದ್ದೀರಿ ಎಂಬುದನ್ನು ತಿಳಿಸುವ ಮಾಹಿತಿ ವಿಂಡೋ ಸಾಮಾನ್ಯವಾಗಿ ಕಾಣಿಸಿಕೊಳ್ಳುತ್ತದೆ. ಮತ್ತು ನೀವು ಈ "ಧೈರ್ಯಯುತ ಹೆಜ್ಜೆ" ತೆಗೆದುಕೊಳ್ಳಲು ಒಪ್ಪಿದರೆ, ನಂತರ ನೀವು ಮುಂದೆ ಕ್ಲಿಕ್ ಮಾಡಬೇಕಾಗುತ್ತದೆ (ಅಥವಾ ಇಂಗ್ಲಿಷ್ನಲ್ಲಿ ಮುಂದೆ). ನಂತರ ನಿಮಗೆ ಪ್ರಶ್ನೆಗಳನ್ನು ಕೇಳಲಾಗುತ್ತದೆ, ಅದಕ್ಕೆ ಉತ್ತರಿಸುವ ಮೂಲಕ ನೀವು ಅನುಸ್ಥಾಪನಾ ನಿಯತಾಂಕಗಳನ್ನು ನಿರ್ದಿಷ್ಟಪಡಿಸುತ್ತೀರಿ. ಮುಖ್ಯವಾದವುಗಳನ್ನು ಪರಿಗಣಿಸೋಣ.
ನೀವು ಪ್ರೋಗ್ರಾಂ ಅನ್ನು ಸ್ಥಾಪಿಸಲು ಬಯಸುವ ಸ್ಥಳವನ್ನು ನಿರ್ದಿಷ್ಟಪಡಿಸಿ.
ಮೊದಲನೆಯದಾಗಿ, ಅನುಸ್ಥಾಪನೆಯ ಸಮಯದಲ್ಲಿ, ನೀವು ಪ್ರೋಗ್ರಾಂ ಅನ್ನು ನಿಖರವಾಗಿ ಎಲ್ಲಿ ಸ್ಥಾಪಿಸಬೇಕೆಂದು ನಿಮ್ಮನ್ನು ಕೇಳಲಾಗುತ್ತದೆ. ಪೂರ್ವನಿಯೋಜಿತವಾಗಿ, ಪ್ರೋಗ್ರಾಂ ಫೈಲ್ಸ್ ಫೋಲ್ಡರ್ ಅನ್ನು ಹಾರ್ಡ್ ಡ್ರೈವ್ನ ಮುಖ್ಯ ವಿಭಾಗದಲ್ಲಿ ನೀಡಲಾಗುತ್ತದೆ (ಸಾಮಾನ್ಯವಾಗಿ ಸಿ: ಡ್ರೈವ್ನಲ್ಲಿ). ಈ ಮುಖ್ಯ ಫೋಲ್ಡರ್ ಅನ್ನು ಬದಲಾಯಿಸಲು ಶಿಫಾರಸು ಮಾಡುವುದಿಲ್ಲ.
ಪೂರ್ವನಿಯೋಜಿತವಾಗಿ ಆಯ್ಕೆಮಾಡಿದರೆ, ನಿಮ್ಮ ಪ್ರೋಗ್ರಾಂ ಅನ್ನು C:\Program Files\ProgramName ಗೆ ಸ್ಥಾಪಿಸಲಾಗುತ್ತದೆ
ಅನುಸ್ಥಾಪನೆಯ ಪ್ರಕಾರವನ್ನು ಆಯ್ಕೆಮಾಡಿ.
ಆಗಾಗ್ಗೆ, ಪ್ರೋಗ್ರಾಂಗಳನ್ನು ಸ್ಥಾಪಿಸುವಾಗ, ಅನುಸ್ಥಾಪನೆಯ ಪ್ರಕಾರವನ್ನು ಆಯ್ಕೆ ಮಾಡಲು ಪ್ರಸ್ತಾಪಿಸಲಾಗಿದೆ, ಅದರ ಮೇಲೆ ಮುಂದಿನ ಪ್ರಕ್ರಿಯೆಯು ಮುಂದುವರಿಯುತ್ತದೆ: ಯಾವ ಫೈಲ್ಗಳನ್ನು ಬಳಸಬೇಕು, ಯಾವ ವೈಶಿಷ್ಟ್ಯಗಳನ್ನು ಸಕ್ರಿಯಗೊಳಿಸಲಾಗುತ್ತದೆ, ಇತ್ಯಾದಿಗಳನ್ನು ನಿರ್ಧರಿಸಲಾಗುತ್ತದೆ.
ಕೆಳಗಿನ ಆಯ್ಕೆಗಳನ್ನು ಸಾಮಾನ್ಯವಾಗಿ ನೀಡಲಾಗುತ್ತದೆ:
ಪ್ರಮಾಣಿತ ಅನುಸ್ಥಾಪನೆ (ವಿಶಿಷ್ಟ) - ಈ ರೀತಿಯ ಅನುಸ್ಥಾಪನೆಯನ್ನು ಶಿಫಾರಸು ಮಾಡಲಾಗಿದೆ. ಈ ಸಂದರ್ಭದಲ್ಲಿ, ಹೆಚ್ಚಿನ ಬಳಕೆದಾರರಿಗೆ ಸೂಕ್ತವಾದ ಸಾಮಾನ್ಯ ಸಂರಚನೆಯಲ್ಲಿ ಪ್ರೋಗ್ರಾಂ ಅನ್ನು ಸ್ಥಾಪಿಸಲಾಗುತ್ತದೆ (ಅಂದರೆ, ಪ್ರೋಗ್ರಾಂನ ಅತ್ಯಂತ ಜನಪ್ರಿಯ ಮತ್ತು ಮೂಲಭೂತ ವೈಶಿಷ್ಟ್ಯಗಳು ಮತ್ತು ಕಾರ್ಯಗಳನ್ನು ಸ್ಥಾಪಿಸಲಾಗುತ್ತದೆ).
ಕನಿಷ್ಠ ಅನುಸ್ಥಾಪನೆ (ಕಾಂಪ್ಯಾಕ್ಟ್) - ಈ ಪ್ರಕಾರವನ್ನು ಆರಿಸುವ ಮೂಲಕ, ನೀವು ಪ್ರೋಗ್ರಾಂ ಅನ್ನು ಹೆಚ್ಚು ಮೊಟಕುಗೊಳಿಸಿದ ರೂಪದಲ್ಲಿ ಸ್ಥಾಪಿಸುತ್ತೀರಿ. ಅದೇ ಸಮಯದಲ್ಲಿ, ಇದು ಅದರ ಮೂಲಭೂತ ಸಾಮರ್ಥ್ಯಗಳನ್ನು ಮಾತ್ರ ಹೊಂದಿರುತ್ತದೆ. ನಿಮ್ಮ ಹಾರ್ಡ್ ಡ್ರೈವ್ನಲ್ಲಿ ನೀವು ಜಾಗವನ್ನು ಉಳಿಸಬೇಕಾದರೆ ಅಥವಾ ಯಾವುದೇ ಆಡ್-ಆನ್ಗಳು ಮತ್ತು "ಬೆಲ್ಗಳು ಮತ್ತು ಸೀಟಿಗಳು" ಇಲ್ಲದೆ ಪ್ರೋಗ್ರಾಂನ ಮೂಲಭೂತ ವೈಶಿಷ್ಟ್ಯಗಳನ್ನು ಮಾತ್ರ ನೀವು ಆರಂಭದಲ್ಲಿ ಬಯಸಿದರೆ ಮಾತ್ರ ಅಂತಹ ಕನಿಷ್ಠೀಯತಾವಾದವು ಉಪಯುಕ್ತವಾಗಿರುತ್ತದೆ.
ಪೂರ್ಣ ಅನುಸ್ಥಾಪನೆ (ಪೂರ್ಣ) - ಅನುಸ್ಥಾಪನೆ, ಅವರು ಹೇಳಿದಂತೆ, "ಪೂರ್ಣವಾಗಿ". ಅನುಸ್ಥಾಪನೆಯ ಸಮಯದಲ್ಲಿ, ಈ ಪ್ರೋಗ್ರಾಂಗೆ ಸ್ಥಾಪಿಸಬಹುದಾದ ಎಲ್ಲವನ್ನೂ ಸ್ಥಾಪಿಸಲಾಗುತ್ತದೆ. ಇದು ಕೆಲವು ಸಾಧ್ಯತೆಯಿದೆ ಹೆಚ್ಚುವರಿ ವೈಶಿಷ್ಟ್ಯಗಳುನಿಮಗೆ ಎಂದಿಗೂ ಅಗತ್ಯವಿಲ್ಲ. ನೀವು ಮುಕ್ತ ಸ್ಥಳಕ್ಕಾಗಿ ವಿಷಾದಿಸದಿದ್ದರೆ ಈ ಪ್ರಕಾರವನ್ನು ಶಿಫಾರಸು ಮಾಡಬಹುದು, ಆದರೆ ಪ್ರಶ್ನೆಗೆ: "ನಿಮಗೆ ತುಂಬಾ ಏಕೆ ಬೇಕು?" - ನೀವು ಉತ್ತರಿಸುತ್ತೀರಿ: "ಇರುವುದು."
ಕಸ್ಟಮ್ ಸ್ಥಾಪನೆ (ಕಸ್ಟಮ್) - ಈ ಪ್ರಕಾರವನ್ನು "ಸುಧಾರಿತ" ಬಳಕೆದಾರರಿಗೆ ಮತ್ತು ಸ್ಥಾಪಿಸಲಾದ ಪ್ರೋಗ್ರಾಂನಲ್ಲಿ ಅವರಿಗೆ ಏನು ಬೇಕು ಎಂದು ತಿಳಿದಿರುವ ಉದ್ದೇಶವನ್ನು ಹೊಂದಿದೆ. ಈ ಪ್ರಕಾರವನ್ನು ಆಯ್ಕೆ ಮಾಡುವ ಮೂಲಕ, ಪ್ರೋಗ್ರಾಂ ಹೊಂದಿರಬೇಕಾದ ವೈಶಿಷ್ಟ್ಯಗಳು ಮತ್ತು ಆಡ್-ಆನ್ಗಳ ಸೆಟ್ ಅನ್ನು ನೀವು ನೇರವಾಗಿ ನಿರ್ದಿಷ್ಟಪಡಿಸಬಹುದು.
ಸ್ಥಾಪಿಸಲಾದ ಪ್ರೋಗ್ರಾಂನಲ್ಲಿ ನೀವು ಪರಿಣತರಲ್ಲದಿದ್ದರೆ, ನೀವು ಪ್ರಮಾಣಿತ ಅಥವಾ ಪೂರ್ಣ ಅನುಸ್ಥಾಪನೆಯ ಪ್ರಕಾರವನ್ನು ಆಯ್ಕೆ ಮಾಡಲು ಸೂಚಿಸಲಾಗುತ್ತದೆ.
ಹೆಚ್ಚುವರಿ ಆಯ್ಕೆಗಳು.
ತಮ್ಮ ಅನುಸ್ಥಾಪನೆಯ ಸಮಯದಲ್ಲಿ ವಿಭಿನ್ನ ಪ್ರೋಗ್ರಾಂಗಳು ವಿಭಿನ್ನ ಮಾಹಿತಿಯನ್ನು ಒದಗಿಸಲು ನಿಮ್ಮನ್ನು ಕೇಳಬಹುದು. ಉದಾಹರಣೆಗೆ, ನಿಮ್ಮ ಹೆಸರು ಮತ್ತು ಕಂಪನಿಯ ಹೆಸರನ್ನು ನಮೂದಿಸಲು ನಿಮ್ಮನ್ನು ಕೇಳಬಹುದು. ಸರಿಯಾದ ಮಾಹಿತಿಯನ್ನು ನಮೂದಿಸುವ ಅಗತ್ಯವಿಲ್ಲ. ಹೆಚ್ಚುವರಿಯಾಗಿ, ಕೆಲವು ಪ್ರೋಗ್ರಾಂಗಳು, ವಿಶೇಷವಾಗಿ ನೀವು ಇಂಟರ್ನೆಟ್ನಿಂದ ಡೌನ್ಲೋಡ್ ಮಾಡಿದವು, ನಿಮ್ಮ ಇಮೇಲ್ ಬಾಕ್ಸ್ನ ಹೆಸರನ್ನು ನಮೂದಿಸಲು ನಿಮ್ಮನ್ನು ಕೇಳಬಹುದು.
ಮತ್ತು, ಅಂತಿಮವಾಗಿ, ಬಹುತೇಕ ಎಲ್ಲಾ ವಾಣಿಜ್ಯ ಕಾರ್ಯಕ್ರಮಗಳು ಅನುಸ್ಥಾಪನಾ ಪ್ರಕ್ರಿಯೆಯಲ್ಲಿ ಅಥವಾ ಮೊದಲ ಪ್ರಾರಂಭದಲ್ಲಿ ಪ್ರೋಗ್ರಾಂನ ಸರಣಿ ಸಂಖ್ಯೆಯನ್ನು ನಮೂದಿಸಲು ನಿಮಗೆ ಅಗತ್ಯವಿರುತ್ತದೆ ಮತ್ತು ಅದಕ್ಕೂ ಮೊದಲು, ಪರವಾನಗಿ ಒಪ್ಪಂದಕ್ಕೆ ಒಪ್ಪಿಕೊಳ್ಳಿ.
ಸರಣಿ ಸಂಖ್ಯೆಯನ್ನು ಸಾಮಾನ್ಯವಾಗಿ ಸಾಫ್ಟ್ವೇರ್ ಡಿಸ್ಕ್ನೊಂದಿಗೆ ಬರುವ ಪೆಟ್ಟಿಗೆಯಲ್ಲಿ ಅಥವಾ ಸಿಡಿಯಲ್ಲಿಯೇ ಮುದ್ರಿಸಲಾಗುತ್ತದೆ.
ಕೆಲವು ಕಾರ್ಯಕ್ರಮಗಳಿಗಾಗಿ, ನೀವು ಇಂಟರ್ನೆಟ್ನಲ್ಲಿ, ಡೆವಲಪರ್ನ ವೆಬ್ಸೈಟ್ನಲ್ಲಿ ಸರಣಿ ಸಂಖ್ಯೆಯನ್ನು ಪಡೆಯಬೇಕಾಗಬಹುದು.
ಮೂಲಕ, ಅನುಸ್ಥಾಪನೆಯ ಸಮಯದಲ್ಲಿ ಏನು ಮಾಡಬೇಕೆಂಬುದರ ಬಗ್ಗೆ ಸಾಕಷ್ಟು ವಿವರವಾದ ವಿವರಣೆಗಳನ್ನು ಹೆಚ್ಚಾಗಿ ನೀಡಲಾಗುತ್ತದೆ. ಆದ್ದರಿಂದ ಮುಖ್ಯ ವಿಷಯವೆಂದರೆ "ಕಳೆದುಹೋಗುವುದು" ಮತ್ತು ಧೈರ್ಯದಿಂದ ಪ್ರೋಗ್ರಾಂನ ಅನುಸ್ಥಾಪನೆಯನ್ನು ತೆಗೆದುಕೊಳ್ಳುವುದಿಲ್ಲ. ಅನುಸ್ಥಾಪನೆಯ ಸಮಯದಲ್ಲಿ, ಅನುಸ್ಥಾಪನಾ ಸೂಚಕವನ್ನು ಪರದೆಯ ಮೇಲೆ ಪ್ರದರ್ಶಿಸಲಾಗುತ್ತದೆ, ಅದರ ಮೂಲಕ ನೀವು ಪ್ರಕ್ರಿಯೆಯ ಪ್ರಗತಿಯನ್ನು ನಿರ್ಣಯಿಸಬಹುದು.
ಸೂಚನೆ:
ನೀವು ಕೆಲವು ಪ್ರೋಗ್ರಾಂಗಳನ್ನು ಸ್ಥಾಪಿಸಿದಾಗ, ಹೆಚ್ಚುವರಿ ಸಿಸ್ಟಮ್ ಫೈಲ್ಗಳನ್ನು ಅವರೊಂದಿಗೆ ಸ್ಥಾಪಿಸಲಾಗಿದೆ. ಇದಲ್ಲದೆ, ಕೆಲವು ಸಂದರ್ಭಗಳಲ್ಲಿ, ಹಳೆಯ ಫೈಲ್ಗಳನ್ನು ಸರಳವಾಗಿ ಹೊಸದರೊಂದಿಗೆ ಬದಲಾಯಿಸಬಹುದು. ಅಂತಹ ಸಂದರ್ಭಗಳಲ್ಲಿ, ಹಳೆಯ ಸಿಸ್ಟಮ್ ಫೈಲ್ಗಳನ್ನು ಹೊಸದರೊಂದಿಗೆ ಬದಲಾಯಿಸಲು ನೀವು ನಿಜವಾಗಿಯೂ ಬಯಸುತ್ತೀರಾ ಎಂದು ಖಚಿತಪಡಿಸಲು ನಿಮ್ಮನ್ನು ಕೇಳುವ ವಿಂಡೋದೊಂದಿಗೆ ನಿಮ್ಮನ್ನು ಕೇಳಲಾಗುತ್ತದೆ. ಈ ಪ್ರಶ್ನೆಗೆ ಸಕಾರಾತ್ಮಕವಾಗಿ ಉತ್ತರಿಸಬೇಕು. ಕೆಲವು ಹೊಸ ಅಲ್ಲದ ಪ್ರೋಗ್ರಾಂಗಳು ಇದಕ್ಕೆ ವಿರುದ್ಧವಾಗಿ, ಸಿಸ್ಟಮ್ ಫೈಲ್ಗಳ ಹೊಸ ಆವೃತ್ತಿಗಳನ್ನು ಸ್ಥಾಪಿಸಿದಾಗ ಅವುಗಳನ್ನು ಹಳೆಯದರೊಂದಿಗೆ ಬದಲಾಯಿಸಲು ಪ್ರಯತ್ನಿಸುತ್ತವೆ. ಅಂತಹ ಪ್ರಯತ್ನಗಳನ್ನು ನಿಲ್ಲಿಸಲು ಶಿಫಾರಸು ಮಾಡಲಾಗಿದೆ. ಆದಾಗ್ಯೂ, ಕೆಲವೊಮ್ಮೆ (ವಿರಳವಾಗಿ, ಆದರೆ ಅದು ಸಂಭವಿಸುತ್ತದೆ), ಅಂತಹ ಪ್ರೋಗ್ರಾಂ ನಂತರ ಕೆಲಸ ಮಾಡದಿರಬಹುದು. ಈ ಸಂದರ್ಭದಲ್ಲಿ, ಹೊಸ ಸಿಸ್ಟಮ್ ಫೈಲ್ಗಳನ್ನು ಹಳೆಯದರೊಂದಿಗೆ ಬದಲಾಯಿಸಲು ನಿಮಗೆ ನಿಜವಾಗಿಯೂ ಈ ಪ್ರೋಗ್ರಾಂ ಅಗತ್ಯವಿದೆಯೇ ಎಂದು ನೀವೇ ನಿರ್ಧರಿಸಬೇಕು. ಎಲ್ಲಾ ನಂತರ, ಅದರ ನಂತರ, ಕಂಪ್ಯೂಟರ್ನಲ್ಲಿ ಈಗಾಗಲೇ ಪ್ರೋಗ್ರಾಂಗಳು ಕೆಲಸ ಮಾಡದಿರಬಹುದು.
33 ವರ್ಷಗಳು
ಲೆಕ್ಕಪರಿಶೋಧಕ ವಿಭಾಗದಲ್ಲಿ, ಕಂಪ್ಯೂಟರ್ ಅನ್ನು ಬದಲಿಸಲು ಇದು ತುರ್ತಾಗಿ ಅಗತ್ಯವಾಗಿತ್ತು, ದೀರ್ಘಕಾಲದವರೆಗೆ ನಾನು ಎಲ್ಲಿ ಖರೀದಿಸಬೇಕು ಅಥವಾ ಯಾರಿಂದ ಪ್ರತ್ಯೇಕ ಭಾಗಗಳಿಂದ ಜೋಡಿಸಬೇಕು ಎಂದು ಹುಡುಕುತ್ತಿದ್ದೆ. ಪರಿಗಣಿಸಲಾಗಿದೆ ವಿವಿಧ ರೂಪಾಂತರಗಳು, ಆಕಸ್ಮಿಕವಾಗಿ ಸೈಟ್ "ಹೊಸ ಶೈಲಿ 21" ಕಂಡುಬಂದಿಲ್ಲ, ಎಂದು. ಇತರರೊಂದಿಗೆ ಹೋಲಿಸಿದರೆ ನಾನು ತಕ್ಷಣವೇ ಬೆಲೆಗಳೊಂದಿಗೆ ಸಂತಸಗೊಂಡಿದ್ದೇನೆ, ಅವರು ನಿಜವಾಗಿಯೂ ಮಾರ್ಕ್ಅಪ್ಗಳಿಲ್ಲದೆ ಬೆಲೆಗಳನ್ನು ಹೊಂದಿದ್ದಾರೆ. ಬೆಳಗ್ಗೆ ಆರ್ಡರ್ ಮಾಡಿ, ಸಂಜೆಯ ವೇಳೆಗೆ ಕಂಪ್ಯೂಟರ್ ನಮ್ಮ ಕಚೇರಿಗೆ ತಲುಪಿಸಿದೆ. ನಾವು ವಿಂಡೋಸ್ ಅನ್ನು ಸ್ಥಾಪಿಸಿದ್ದೇವೆ ಮತ್ತು ಕಾನ್ಫಿಗರ್ ಮಾಡಿದ್ದೇವೆ, ಕೆಲಸಕ್ಕೆ ಅಗತ್ಯವಾದ ಎಲ್ಲಾ ಪ್ರೋಗ್ರಾಂಗಳನ್ನು ಸ್ಥಾಪಿಸಿದ್ದೇವೆ ಎಂದು ನಮಗೆ ತುಂಬಾ ಸಂತೋಷವಾಗಿದೆ. ಹೆಚ್ಚುವರಿಯಾಗಿ, ನಾವು ಹೊಸ ಕಂಪ್ಯೂಟರ್ನಲ್ಲಿ 1s8 ಅನ್ನು ಸ್ಥಾಪಿಸಿದ್ದೇವೆ ಮತ್ತು ಆಪ್ಟಿಮೈಸ್ ಮಾಡಿದ್ದೇವೆ. "ಹೊಸ ಶೈಲಿ 21" ನಲ್ಲಿ ಕಂಪ್ಯೂಟರ್ಗಳನ್ನು ಅಗ್ಗವಾಗಿ ಮತ್ತು ತ್ವರಿತವಾಗಿ ಜೋಡಿಸಲು ನಾನು ಶಿಫಾರಸು ಮಾಡುತ್ತೇವೆ.

54 ವರ್ಷ
ನನ್ನ ಹಳೆಯ ಲ್ಯಾಪ್ಟಾಪ್ ಸರಿಯಾಗಿ ಕೆಲಸ ಮಾಡುವುದನ್ನು ನಿಲ್ಲಿಸಿದೆ ಮತ್ತು ನಾನು ಹೊಸದನ್ನು ಖರೀದಿಸಲು ನಿರ್ಧರಿಸಿದೆ. ದೀರ್ಘಕಾಲದವರೆಗೆ ನಾನು ಯಾವ ಲ್ಯಾಪ್ಟಾಪ್ ಅನ್ನು ಖರೀದಿಸಬೇಕೆಂದು ಆರಿಸಿದೆ, ನನಗೆ ಇದು ನಿಜವಾಗಿಯೂ ಅರ್ಥವಾಗುತ್ತಿಲ್ಲ. ಯಾಂಡೆಕ್ಸ್ನಲ್ಲಿ ನಾನು "ಹೊಸ ಶೈಲಿ" ಗಾಗಿ ಜಾಹೀರಾತನ್ನು ನೋಡಿದೆ, ನನ್ನನ್ನು ಕರೆದಿದ್ದೇನೆ, ನಾನು ಸೂಚಿಸಿದ ಮೊತ್ತದ ಚೌಕಟ್ಟಿನೊಳಗೆ ಅವರು ನನಗೆ ಹಲವಾರು ಆಯ್ಕೆಗಳನ್ನು ನೀಡಿದರು. ಎಲ್ಲಕ್ಕಿಂತ ಹೆಚ್ಚಾಗಿ, ನನಗೆ ಸೂಕ್ತವಾದ ಲ್ಯಾಪ್ಟಾಪ್ ಮಾದರಿಯ ಜೊತೆಗೆ, ನೀವು ಅಗ್ಗವಾಗಿ ಖರೀದಿಸಬಹುದಾದ ಅಂಗಡಿಯಿಂದ ನನಗೆ ಸಲಹೆ ನೀಡಲಾಯಿತು ಎಂಬ ಅಂಶವನ್ನು ನಾನು ಇಷ್ಟಪಟ್ಟೆ. ಖರೀದಿಯ ನಂತರ, ಒಬ್ಬ ಮಾಸ್ಟರ್ ನನ್ನ ಮನೆಗೆ ಬಂದರು, ನನ್ನ ಎಲ್ಲಾ ಪ್ರೋಗ್ರಾಂಗಳನ್ನು ನನಗೆ ಸ್ಥಾಪಿಸಿದರು ಮತ್ತು ಹಳೆಯ ಲ್ಯಾಪ್ಟಾಪ್ನಿಂದ ಎಲ್ಲಾ ಡೇಟಾವನ್ನು ವರ್ಗಾಯಿಸಿದರು. ನಾನು ತೃಪ್ತಿ ಹೊಂದಿದ್ದೇನೆ, ನಾನು ಶಿಫಾರಸು ಮಾಡುತ್ತೇವೆ!



42 ವರ್ಷಗಳು

ಒಂದೆರಡು ವರ್ಷಗಳ ಹಿಂದೆ ನಾನು ನನ್ನ ಮಗುವಿಗೆ ಮೊನೊಬ್ಲಾಕ್ ಖರೀದಿಸಿದೆ. ಇತ್ತೀಚೆಗೆ, ಕ್ಯಾಂಡಿ ಬಾರ್ ನಿಧಾನವಾಗಿ ಲೋಡ್ ಆಗುತ್ತಿದೆ, ಘನೀಕರಿಸುತ್ತಿದೆ ಎಂದು ಅವರು ದೂರಲು ಪ್ರಾರಂಭಿಸಿದರು ಮತ್ತು ನನ್ನ ಹಳೆಯ ಲ್ಯಾಪ್ಟಾಪ್ನ ಕೆಲಸದಿಂದ ನನಗೆ ಸಂತೋಷವಾಗಲಿಲ್ಲ. ಸ್ನೇಹಿತರೊಬ್ಬರು ನನಗೆ "ಹೊಸ ಶೈಲಿ 21" ಎಂದು ಸಲಹೆ ನೀಡಿದರು. ಪರಿಣಾಮವಾಗಿ, ನನ್ನ ಲ್ಯಾಪ್ಟಾಪ್ ಅನ್ನು ಸ್ವಚ್ಛಗೊಳಿಸಲಾಯಿತು, ಇದು ಬಹಳಷ್ಟು ವೈರಸ್ಗಳು ಕಂಡುಬಂದಿವೆ, ಮೊನೊಬ್ಲಾಕ್ನಲ್ಲಿ ಮೆಮೊರಿಯನ್ನು ಹೆಚ್ಚಿಸಲಾಯಿತು ಮತ್ತು ವಿಂಡೋಸ್ ಅನ್ನು ಮರುಸ್ಥಾಪಿಸಲಾಗಿದೆ. ಈಗ ಎಲ್ಲಾ ಉಪಕರಣಗಳು ತ್ವರಿತವಾಗಿ ಕಾರ್ಯನಿರ್ವಹಿಸುತ್ತವೆ ಮತ್ತು ಫ್ರೀಜ್ ಆಗುವುದಿಲ್ಲ! ಅಂತಹ ಉತ್ತಮ ಗುಣಮಟ್ಟದ ಕೆಲಸದಿಂದ ತೃಪ್ತನಾಗಿದ್ದಾನೆ, ಮತ್ತು ಮಗ ಸಾಮಾನ್ಯವಾಗಿ ಸಂತೋಷವಾಗಿರುತ್ತಾನೆ! ನನಗೆ ಇನ್ನೂ ಕಂಪ್ಯೂಟರ್ ಸಹಾಯ ಬೇಕಾದರೆ ಮಾತ್ರ ನಾನು ಅವರ ಕಡೆಗೆ ತಿರುಗುತ್ತೇನೆ.

ಈ ತಂಡವನ್ನು ಸ್ನೇಹಿತರು ಶಿಫಾರಸು ಮಾಡಿದ್ದಾರೆ. ಕಡಿಮೆ ಸಮಯದಲ್ಲಿ ಸ್ಥಳೀಯ ನೆಟ್ವರ್ಕ್ ಅನ್ನು ಹೊಂದಿಸುವಲ್ಲಿ ತೀವ್ರ ಸಮಸ್ಯೆ ಕಂಡುಬಂದಿದೆ. ಪರಿಣಾಮವಾಗಿ, ಕೆಲಸವನ್ನು ಪೂರ್ಣ ಮತ್ತು ಸಮಯಕ್ಕೆ ಪೂರ್ಣಗೊಳಿಸಲಾಯಿತು, ಮತ್ತು ಮುಖ್ಯವಾಗಿ, ಕೈಗೆಟುಕುವ ಬೆಲೆಯಲ್ಲಿ. ನಿರ್ವಹಣೆಯು ಕೆಲಸದ ಗುಣಮಟ್ಟ ಮತ್ತು ಬೆಲೆಯಿಂದ ತೃಪ್ತವಾಗಿದೆ. ಆನ್ ಈ ಕ್ಷಣನಾವು ಮೂರು ವರ್ಷಗಳಿಂದ ಸಹಕರಿಸುತ್ತಿದ್ದೇವೆ, ಉದ್ಯೋಗಿಗಳು ಸಮರ್ಥ ಮತ್ತು ಸ್ನೇಹಪರರಾಗಿದ್ದಾರೆ, ಕೆಲಸ ಯಾವಾಗಲೂ ಸಮಯಕ್ಕೆ ಸರಿಯಾಗಿರುತ್ತದೆ. ನಾನು ರಜೆಯ ಸಮಯದಲ್ಲಿ ಅವರನ್ನು ಸಂಪರ್ಕಿಸುತ್ತೇನೆ, tk. ಕೆಲವೊಮ್ಮೆ ನಿಮ್ಮ ಹೋಮ್ ಕಂಪ್ಯೂಟರ್ನೊಂದಿಗೆ ಸಮಸ್ಯೆಗಳನ್ನು ಪರಿಹರಿಸಲು ನಿಮಗೆ ಸಹಾಯ ಬೇಕಾಗುತ್ತದೆ. ಭವಿಷ್ಯದಲ್ಲಿ ನಿಮ್ಮೊಂದಿಗೆ ನಮ್ಮ ವ್ಯಾಪಾರ ಸಹಕಾರವನ್ನು ಮುಂದುವರಿಸಲು ನಾವು ಭಾವಿಸುತ್ತೇವೆ. ನಿಮ್ಮ ಕಂಪನಿಗೆ ನಾವು ಸಮೃದ್ಧಿಯನ್ನು ಬಯಸುತ್ತೇವೆ!
