ಶಾಸನವು ಕಂಟೇನರ್ನಲ್ಲಿರುವಂತೆ ಅದರಲ್ಲಿರುವ ಪಠ್ಯದೊಂದಿಗೆ ಚೌಕಟ್ಟಾಗಿದೆ. ಅಂತಹ ಕಂಟೇನರ್ ಅನ್ನು ಬದಲಾಯಿಸಬಹುದು, ಉದಾಹರಣೆಗೆ, ಚೌಕಟ್ಟಿನ ದಪ್ಪ ಮತ್ತು ಬಣ್ಣವನ್ನು ಹೊಂದಿಸಲು, ಡಾಕ್ಯುಮೆಂಟ್ ಪಠ್ಯಕ್ಕೆ ಸಂಬಂಧಿಸಿದಂತೆ ವಿಭಿನ್ನ ವ್ಯವಸ್ಥೆ ವಿಧಾನಗಳು ಮತ್ತು ಡಾಕ್ಯುಮೆಂಟ್ ಸುತ್ತಲೂ ಚಲಿಸಬಹುದು. ಕಂಟೇನರ್ನಲ್ಲಿರುವ ಪಠ್ಯವನ್ನು ಡಾಕ್ಯುಮೆಂಟ್ನಲ್ಲಿನ ಉಳಿದ ಪಠ್ಯದಿಂದ ಸ್ವತಂತ್ರವಾಗಿ ಮಾರ್ಪಡಿಸಬಹುದು ಮತ್ತು ಫಾರ್ಮ್ಯಾಟ್ ಮಾಡಬಹುದು.
ಶಾಸನಗಳ ಸಹಾಯದಿಂದ, ಚೌಕಟ್ಟುಗಳನ್ನು ಸಾಮಾನ್ಯವಾಗಿ ಮುಖ್ಯ ಪಠ್ಯದಲ್ಲಿ ಎಳೆಯಲಾಗುತ್ತದೆ. ಲೇಬಲ್ಗಳ ಮತ್ತೊಂದು ವೈಶಿಷ್ಟ್ಯವೆಂದರೆ ಲೇಬಲ್ನಲ್ಲಿನ ಪಠ್ಯದ ದಿಕ್ಕನ್ನು ಬದಲಾಯಿಸಬಹುದು, ಉದಾಹರಣೆಗೆ, ಅದನ್ನು 90 ಡಿಗ್ರಿ ತಿರುಗಿಸುವ ಮೂಲಕ. ಇನ್ಸರ್ಟ್ ಟ್ಯಾಬ್ನಲ್ಲಿನ ಪಠ್ಯ ಪರಿಕರ ಗುಂಪಿನಲ್ಲಿರುವ ಟೆಕ್ಸ್ಟ್ ಬಾಕ್ಸ್ ಡ್ರಾಪ್-ಡೌನ್ ಪಟ್ಟಿಯಲ್ಲಿರುವ ಆಜ್ಞೆಗಳನ್ನು ಬಳಸಿಕೊಂಡು ನೀವು ಡಾಕ್ಯುಮೆಂಟ್ಗೆ ಶಾಸನವನ್ನು ಸೇರಿಸಬಹುದು. ಈ ಪಟ್ಟಿಯು ಉದಾಹರಣೆಗಳನ್ನು ಒಳಗೊಂಡಿದೆ ವಿವಿಧ ಆಯ್ಕೆಗಳುನಿಮ್ಮ ಸ್ವಂತ ಲೇಬಲ್ಗಳನ್ನು ರಚಿಸಲು ಮತ್ತು Office.com ನಿಂದ ಇನ್ನಷ್ಟು ಡೌನ್ಲೋಡ್ ಮಾಡಲು ಲೇಬಲ್ಗಳು ಮತ್ತು ಆಜ್ಞೆಗಳು.
ಈ ಚಿಹ್ನೆಯನ್ನು ಕೆಳಗಿನ ಚಿತ್ರದಲ್ಲಿ ಡಾರ್ಕ್ ಆಯತದಲ್ಲಿ ತೋರಿಸಲಾಗಿದೆ. ಪಾಯಿಂಟರ್ನ ಚಿತ್ರದೊಂದಿಗೆ ಎಡ ಮೌಸ್ ಬಟನ್ ಅನ್ನು ಕ್ಲಿಕ್ ಮಾಡಿ, ವಸ್ತುವನ್ನು ಆಯ್ಕೆ ಮಾಡಿ. ಇದು ಹಿಡಿಕೆಗಳಿಂದ ಸುತ್ತುವರಿದಿರುತ್ತದೆ. ಅಂತಹ ಪರಿಸ್ಥಿತಿಯನ್ನು ಅಂಜೂರದಲ್ಲಿ ತೋರಿಸಲಾಗಿದೆ. 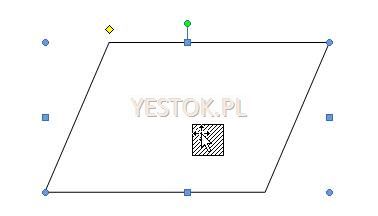
ವಸ್ತುವಿನ ಪ್ರದೇಶವು ಒಂದು ಆಯತವಾಗಿದೆ. ಅದರ ಮೇಲ್ಭಾಗದಲ್ಲಿ ಸುತ್ತಿನ ಮತ್ತು ಮಧ್ಯಮ ಅಂಚುಗಳನ್ನು ಹೊಂದಿದೆ, ಚದರ ಹಿಡಿಕೆಗಳ ಮೇಲ್ಭಾಗಗಳನ್ನು ಸಂಪರ್ಕಿಸುತ್ತದೆ. ಪ್ರತಿಯೊಂದು ಹಿಡಿಕೆಗಳನ್ನು ಮೌಸ್ನೊಂದಿಗೆ "ಹಿಡಿಯಬಹುದು" ಮತ್ತು ವಸ್ತುವನ್ನು ಮರುರೂಪಿಸಲು ಎಳೆಯಬಹುದು. ಅಂಚಿನ ಮಧ್ಯದಲ್ಲಿರುವ ಹಿಡಿಕೆಗಳು ವಸ್ತುವಿನ ಒಂದು ಆಯಾಮವನ್ನು ಬದಲಾಯಿಸಲು ಮಾತ್ರ ನಿಮಗೆ ಅವಕಾಶ ಮಾಡಿಕೊಡುತ್ತದೆ, ಕೋನ - ಅವರು ಏಕಕಾಲದಲ್ಲಿ ಎರಡು ಆಯಾಮಗಳನ್ನು ಬದಲಾಯಿಸಲು ನಿಮಗೆ ಅವಕಾಶ ಮಾಡಿಕೊಡುತ್ತಾರೆ.
ಮೆನು ರಿಬ್ಬನ್ನಲ್ಲಿನ ಶಾಸನದೊಂದಿಗೆ ಕೆಲಸ ಮಾಡುವಾಗ, ಹೆಚ್ಚುವರಿ ಟ್ಯಾಬ್ ಫಾರ್ಮ್ಯಾಟ್ (ಫಾರ್ಮ್ಯಾಟ್) (ಚಿತ್ರ 5.21) ತೆರೆಯುತ್ತದೆ, ಚಿತ್ರಗಳು ಮತ್ತು ಶಾಸನಗಳೊಂದಿಗೆ ಕೆಲಸ ಮಾಡಲು ವಿವಿಧ ಸಾಧನಗಳನ್ನು ಹೊಂದಿರುತ್ತದೆ.
ಶೇಪ್ ಸ್ಟೈಲ್ಸ್ ಟೂಲ್ ಗುಂಪಿನಲ್ಲಿ ಡ್ರಾಪ್-ಡೌನ್ ಪಟ್ಟಿ ಇದೆ ಪೂರ್ವ ನಿರ್ಮಿತ ಶೈಲಿಗಳುಶಾಸನ ಮತ್ತು ಪಠ್ಯದ ಚೌಕಟ್ಟಿನ ವಿನ್ಯಾಸ ಮತ್ತು ಅಂತಹ ಪರಿಣಾಮಗಳನ್ನು ನೀವೇ ಕಸ್ಟಮೈಸ್ ಮಾಡಲು ನಿಮಗೆ ಅನುಮತಿಸುವ ಸಾಧನಗಳು: ಡ್ರಾಪ್-ಡೌನ್ ಪಟ್ಟಿ ಆಕಾರಗಳ ಪರಿಣಾಮಗಳು (ಆಕಾರ ಪರಿಣಾಮಗಳು) ಮತ್ತು ಎರಡು-ವಿಭಾಗದ ಗುಂಡಿಗಳು ಆಕಾರ ಭರ್ತಿ (ಆಕಾರ ಭರ್ತಿ) ಮತ್ತು ಆಕಾರದ ಔಟ್ಲೈನ್ (ಆಕಾರ ಔಟ್ಲೈನ್), ನೀವು ಬಣ್ಣಗಳು ಮತ್ತು ಭರ್ತಿ ಮಾಡುವ ವಿಧಾನಗಳು ಮತ್ತು ಶಾಸನದ ಗಡಿಗಳನ್ನು ಆಯ್ಕೆ ಮಾಡಲು ಅನುಮತಿಸುತ್ತದೆ. ವರ್ಡ್ ಆರ್ಟ್ ಸ್ಟೈಲ್ಸ್ ಟೂಲ್ ಗುಂಪಿನಲ್ಲಿ, ಲೇಬಲ್ ಪಠ್ಯಕ್ಕಾಗಿ ನಿಮ್ಮ ಸ್ವಂತ ಪರಿಣಾಮಗಳನ್ನು ನೀವು ಆಯ್ಕೆ ಮಾಡಬಹುದು ಅಥವಾ ರಚಿಸಬಹುದು. ಪಠ್ಯ ಪರಿಕರ ಗುಂಪು ಶಾಸನದಲ್ಲಿನ ಪಠ್ಯದ ಸ್ಥಾನವನ್ನು ನಿಯಂತ್ರಿಸುವ ಪರಿಕರಗಳನ್ನು ಒಳಗೊಂಡಿದೆ: ಪಠ್ಯ ನಿರ್ದೇಶನ ಮತ್ತು ಪಠ್ಯ ಡ್ರಾಪ್-ಡೌನ್ ಪಟ್ಟಿಗಳು ಶಾಸನದ ಗಡಿಗಳಿಗೆ ಸಂಬಂಧಿಸಿದಂತೆ ಪಠ್ಯದ ದಿಕ್ಕು ಮತ್ತು ಪಠ್ಯ ಜೋಡಣೆಯನ್ನು ಹೊಂದಿಸುವ ಆಜ್ಞೆಗಳನ್ನು ಒಳಗೊಂಡಿರುತ್ತವೆ. ಲಿಂಕ್ ರಚಿಸಿ ಬಟನ್ ಅನ್ನು ಡಾಕ್ಯುಮೆಂಟ್ನ ವಿವಿಧ ಭಾಗಗಳಲ್ಲಿ ಇರುವ ಎರಡು ಶಾಸನಗಳನ್ನು ಸಂಯೋಜಿಸಲು ಬಳಸಲಾಗುತ್ತದೆ, ಇದರಿಂದಾಗಿ ಒಂದು ಶಾಸನದಿಂದ ಪಠ್ಯವು ಇನ್ನೊಂದಕ್ಕೆ ಹರಿಯುತ್ತದೆ. ಅರೇಂಜ್ ಟೂಲ್ ಗುಂಪಿನಲ್ಲಿ, ಸ್ಥಾನ ಮತ್ತು ಸುತ್ತು ಪಠ್ಯ ಡ್ರಾಪ್-ಡೌನ್ ಪಟ್ಟಿಗಳಲ್ಲಿ, ಪುಟದಲ್ಲಿನ ಶಾಸನದ ಸ್ಥಾನ ಮತ್ತು ಡಾಕ್ಯುಮೆಂಟ್ನ ಮುಖ್ಯ ಪಠ್ಯದೊಂದಿಗೆ ಅದರ ಸಂವಹನಕ್ಕಾಗಿ ನೀವು ಆಯ್ಕೆಗಳನ್ನು ಆಯ್ಕೆ ಮಾಡಬಹುದು. ಸೈಜ್ ಟೂಲ್ ಗುಂಪಿನಲ್ಲಿ ಕೌಂಟರ್ನೊಂದಿಗೆ ಇನ್ಪುಟ್ ಕ್ಷೇತ್ರಗಳು ಹೊಂದಿಸಲು ನಿಮಗೆ ಅನುಮತಿಸುತ್ತದೆ ಸರಿಯಾದ ಬೆಲೆಲೇಬಲ್ ಅಗಲ ಮತ್ತು ಎತ್ತರ.
ಅವರು ಹಿಡಿಕೆಗಳ ಕಾರ್ಯಾಚರಣೆಯ ಮೇಲೆ ಪರಿಣಾಮ ಬೀರುವುದಿಲ್ಲ ಮತ್ತು ವಸ್ತುವಿನ ಪ್ರಕಾರವನ್ನು ಪ್ರತ್ಯೇಕಿಸಲು ಮಾತ್ರ ಸಹಾಯ ಮಾಡುತ್ತಾರೆ. ಚೌಕಟ್ಟಿನ ಮೇಲಿನ ತುದಿಯಿಂದ, ಮಧ್ಯದ ಹ್ಯಾಂಡಲ್ನಿಂದ, ಲಂಬವಾಗಿ ಮೇಲಕ್ಕೆ - ಹೆಚ್ಚುವರಿ ಬಣ್ಣ-ಕೋಡೆಡ್ ಹ್ಯಾಂಡಲ್. ಈ ಮಾರ್ಕರ್ನಲ್ಲಿ ಮೌಸ್ ಪಾಯಿಂಟರ್ ಅನ್ನು ತೋರಿಸುವುದು ಅದರ ಆಕಾರವನ್ನು ಬದಲಾಯಿಸುತ್ತದೆ ಇದರಿಂದ ಬಾಣದ ಮೇಲೆ ಕಪ್ಪು ಕರ್ಸರ್ ಬಾಣವನ್ನು ಪ್ರದರ್ಶಿಸಲಾಗುತ್ತದೆ. ಎಡ ಮೌಸ್ ಗುಂಡಿಯನ್ನು ಒತ್ತಿ ಮತ್ತು ಹಿಡಿದಿಟ್ಟುಕೊಳ್ಳುವುದರಿಂದ ಈ ಬಾಣದ ಆಕಾರವನ್ನು ನಾಲ್ಕು ಬಾಣಗಳಾಗಿ ಬದಲಾಯಿಸುತ್ತದೆ ಮತ್ತು ವೃತ್ತವನ್ನು ರೂಪಿಸುತ್ತದೆ. ಎಡ ಗುಂಡಿಯನ್ನು ಹಿಡಿದಿಟ್ಟುಕೊಳ್ಳುವಾಗ ಮೌಸ್ ಅನ್ನು ಚಲಿಸುವುದು ವಸ್ತುವನ್ನು ತಿರುಗಿಸುತ್ತದೆ. ಈ ಹ್ಯಾಂಡಲ್ ಅನ್ನು ಯಾವಾಗಲೂ ವಸ್ತುವಿನ ಚೌಕಟ್ಟಿನ ಮೇಲ್ಭಾಗದ ತುದಿಯಲ್ಲಿ ಇರಿಸಲಾಗುತ್ತದೆ.
ನೀವು ಅದನ್ನು ಬೇರೆಡೆ ನೋಡಿದರೆ, ವಸ್ತುವು ಈಗಾಗಲೇ ತಿರುಗಿದೆ ಎಂದರ್ಥ. ಚಿತ್ರದಲ್ಲಿನ ಉದಾಹರಣೆಯಲ್ಲಿ, ಇದು ಹಳದಿ ವಜ್ರವಾಗಿದೆ. ಈ ಟ್ಯಾಗ್ ಅನ್ನು ಎಳೆಯುವುದರಿಂದ ವಸ್ತುವಿನ ಬಾಹ್ಯರೇಖೆ ಬದಲಾಗುತ್ತದೆ. ಕೆಲವು ವ್ಯಕ್ತಿಗಳಿಗೆ ಈ ಮಾರ್ಕರ್ ಇತರರಿಗೆ ಅಸ್ತಿತ್ವದಲ್ಲಿಲ್ಲ, ಒಂದಕ್ಕಿಂತ ಹೆಚ್ಚು ಇರಬಹುದು.
ಉದಾಹರಣೆಯಾಗಿ, ನಮ್ಮ ಡಾಕ್ಯುಮೆಂಟ್ಗೆ ಸರಳವಾದ ಶಾಸನವನ್ನು ಸೇರಿಸೋಣ ಮತ್ತು ಅದನ್ನು ಶೈಲಿ ಮಾಡೋಣ.
- ಟೆಕ್ಸ್ಟ್ ಬಾಕ್ಸ್ ಡ್ರಾಪ್-ಡೌನ್ ಪಟ್ಟಿಯಿಂದ ಸರಳ ಪಠ್ಯ ಬಾಕ್ಸ್ ಆಯ್ಕೆಯನ್ನು ಆಯ್ಕೆಮಾಡಿ. ಇದು ಡಾಕ್ಯುಮೆಂಟ್ನ ಪಠ್ಯದ ಕೇಂದ್ರ ಭಾಗದಲ್ಲಿ ಕಾಣಿಸುತ್ತದೆ; ಪೂರ್ವನಿಯೋಜಿತವಾಗಿ, ಶಾಸನವು ಡಾಕ್ಯುಮೆಂಟ್ ಪಠ್ಯದ ಮೇಲ್ಭಾಗದಲ್ಲಿದೆ ಮತ್ತು ಅದರೊಂದಿಗೆ ಕೆಲಸ ಮಾಡಲು ಟೂಲ್ಟಿಪ್ ಅನ್ನು ಚದರ ಬ್ರಾಕೆಟ್ಗಳಲ್ಲಿ ಪ್ರದರ್ಶಿಸಲಾಗುತ್ತದೆ.
- ಸುಳಿವಿನ ಬದಲಿಗೆ ಶೀರ್ಷಿಕೆಗಾಗಿ ಪಠ್ಯವನ್ನು ನಮೂದಿಸಿ.
- ಆಕಾರ ಶೈಲಿಗಳ ಗುಂಪಿನಲ್ಲಿ, ಡ್ರಾಪ್-ಡೌನ್ ಪಟ್ಟಿಯಿಂದ ಶೈಲಿಯನ್ನು ಆಯ್ಕೆಮಾಡಿ, ಉದಾಹರಣೆಗೆ ಕಪ್ಪು (ಕಪ್ಪು), ಮತ್ತು ಆಕಾರದ ಪರಿಣಾಮಗಳ ಡ್ರಾಪ್-ಡೌನ್ ಪಟ್ಟಿಯಲ್ಲಿ, ನೀವು ಇಷ್ಟಪಡುವ ಪರಿಣಾಮವನ್ನು ಆಯ್ಕೆ ಮಾಡಿ, ಉದಾಹರಣೆಗೆ ಗ್ಲೋ. ಸ್ಟ್ಯಾಂಡರ್ಡ್ ಎಫೆಕ್ಟ್ ಆಯ್ಕೆಗಳ ಪಟ್ಟಿಯ ಕೆಳಗಿನ ಹೆಚ್ಚು ಗ್ಲೋ ಬಣ್ಣಗಳ ಪಟ್ಟಿಯಿಂದ ನೀವು ಗ್ಲೋ ಬಣ್ಣವನ್ನು ಆಯ್ಕೆ ಮಾಡಬಹುದು.
- ಫ್ರೇಮ್ನ ಹೊರಗೆ ಶೀರ್ಷಿಕೆಯನ್ನು ಪುಟದಲ್ಲಿ ಬಯಸಿದ ಸ್ಥಳಕ್ಕೆ ಎಳೆಯಿರಿ ಅಥವಾ ಅರೇಂಜ್ ಟೂಲ್ ಗುಂಪಿನಲ್ಲಿ ಸ್ಥಾನ ಡ್ರಾಪ್-ಡೌನ್ ಪಟ್ಟಿಯಿಂದ ಸ್ಥಾನವನ್ನು ಆಯ್ಕೆಮಾಡಿ.
- ಸುತ್ತು ಪಠ್ಯ ಡ್ರಾಪ್-ಡೌನ್ ಪಟ್ಟಿಯಲ್ಲಿ, ಡಾಕ್ಯುಮೆಂಟ್ನ ಮುಖ್ಯ ಪಠ್ಯದೊಂದಿಗೆ ಶಾಸನವನ್ನು ಸುತ್ತುವ ಆಯ್ಕೆಗಳನ್ನು ಆಯ್ಕೆಮಾಡಿ, ಉದಾಹರಣೆಗೆ ಟೈಟ್, ಆದ್ದರಿಂದ ಪಠ್ಯವು ಶಾಸನ ಚೌಕಟ್ಟಿನ ಸುತ್ತಲೂ ಸ್ವಲ್ಪ ದೂರದಲ್ಲಿದೆ (Fig. 5.22). ನೀವು ಪಠ್ಯದಲ್ಲಿ (ಪಠ್ಯದೊಂದಿಗೆ ಸಾಲಿನಲ್ಲಿ) ಆಯ್ಕೆಯನ್ನು ಆರಿಸಿದರೆ, ನಂತರ ಶಾಸನವು ಡಾಕ್ಯುಮೆಂಟ್ನ ಪಠ್ಯದಲ್ಲಿ ಸಂಕೇತವಾಗಿ ಇರುತ್ತದೆ. ಈ ಸಂದರ್ಭದಲ್ಲಿ, ಡಾಕ್ಯುಮೆಂಟ್ನ ಮುಖ್ಯ ಪಠ್ಯದೊಂದಿಗೆ ಅದನ್ನು ಸರಿಸಬಹುದು.
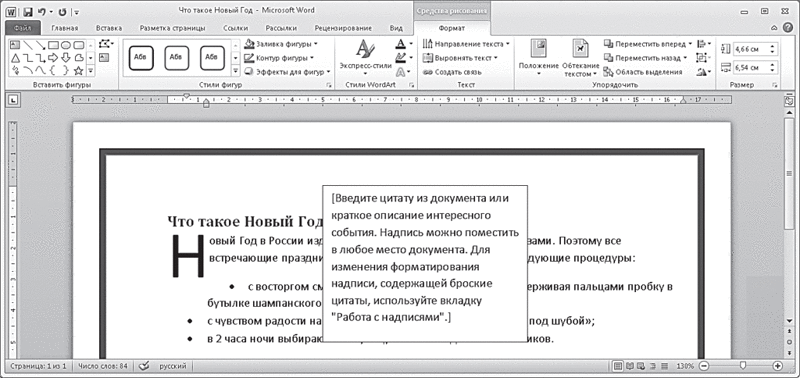
ನಂತರದ ಸಂದರ್ಭದಲ್ಲಿ, ಪ್ರತಿಯೊಂದೂ ವಿಭಿನ್ನ ಬಾಹ್ಯರೇಖೆಯ ಅಂಶವನ್ನು ನಿಯಂತ್ರಿಸುತ್ತದೆ. 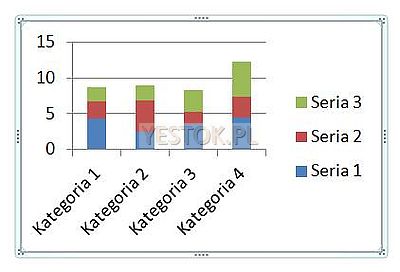
ವಸ್ತುವು ಒಂದು ನಿರ್ದಿಷ್ಟ ಚೌಕಟ್ಟಿನಿಂದ ಆವೃತವಾಗಿದೆ, ಇದರಲ್ಲಿ ಹ್ಯಾಂಡಲ್ಗಳು ಹ್ಯಾಂಡಲ್ಗಳ ಪರಿಧಿಯಲ್ಲಿರುವ ಬಿಂದುಗಳನ್ನು ಸಂಧಿಸುತ್ತದೆ. ಈ ವಸ್ತುಗಳು ಅವುಗಳನ್ನು ತಿರುಗಿಸಲು ಹ್ಯಾಂಡಲ್ ಹೊಂದಿಲ್ಲ. ಈ ಹಂತದಲ್ಲಿ, ಮೌಸ್ನೊಂದಿಗೆ ವಸ್ತುಗಳ ಮರುಗಾತ್ರಗೊಳಿಸುವ ಕೆಲವು ವೈಶಿಷ್ಟ್ಯಗಳನ್ನು ನಮೂದಿಸುವುದು ಯೋಗ್ಯವಾಗಿದೆ.
ಒಂದು ಉದಾಹರಣೆಯನ್ನು ಅಂಜೂರದಲ್ಲಿ ವಿವರಿಸಲಾಗಿದೆ. ಈ ಟ್ಯಾಬ್ಗಳು ವಸ್ತುವನ್ನು ವ್ಯಾಪಕ ಶ್ರೇಣಿಯ ರೀತಿಯಲ್ಲಿ ಸಂಪಾದಿಸಲು ನಿಮಗೆ ಅನುಮತಿಸುತ್ತದೆ. ಉದಾಹರಣೆಗೆ, ಮೌಸ್ ಬಳಸಿ ವಸ್ತುವನ್ನು ಮರುಗಾತ್ರಗೊಳಿಸಲು ಮೇಲೆ ವಿವರಿಸಿದ ವಿಧಾನವು ನಿಖರವಾದ ಗಾತ್ರದ ನಿರ್ಣಯವನ್ನು ಅನುಮತಿಸುವುದಿಲ್ಲ. ಆದಾಗ್ಯೂ, ಟ್ಯಾಬ್ನಲ್ಲಿ ಸೇರಿಸಲಾದ ಸೂಕ್ತವಾದ ಆಜ್ಞೆಯನ್ನು ಬಳಸಿಕೊಂಡು ಇದನ್ನು ಮಾಡಬಹುದು. ಎಲ್ಲಾ ಗ್ರಾಫಿಕ್ ಆಬ್ಜೆಕ್ಟ್ಗಳಿಗೆ, ಆಯ್ಕೆಮಾಡಿದ ಟ್ಯಾಬ್ಗಳಲ್ಲಿ ಒಂದು, ಮತ್ತು ಕೆಲವೊಮ್ಮೆ ಒಂದೇ ಒಂದು, ಫಾರ್ಮ್ಯಾಟಿಂಗ್ ಟ್ಯಾಬ್ ಆಗಿದೆ. ಸೈಜ್ ಎಂಬ ಕಮಾಂಡ್ ಗಳ ಗುಂಪು ಇದೆ. ಈ ಗುಂಪನ್ನು ಹೊಂದಿರುವ ಟೇಪ್ನ ಉದಾಹರಣೆಯನ್ನು ಅಂಜೂರದಲ್ಲಿ ತೋರಿಸಲಾಗಿದೆ.
ಶಾಸನದಲ್ಲಿನ ಪಠ್ಯವನ್ನು ಡಾಕ್ಯುಮೆಂಟ್ನಲ್ಲಿ ಸಾಮಾನ್ಯ ಪಠ್ಯದಂತೆ ಫಾರ್ಮ್ಯಾಟ್ ಮಾಡಲಾಗಿದೆ. ಲೇಬಲ್ಗಳಲ್ಲಿ ಪಠ್ಯವನ್ನು ಶೈಲಿ ಮಾಡಲು ನೀವು ಫಾರ್ಮ್ಯಾಟ್ ಮತ್ತು ಹೋಮ್ ಟ್ಯಾಬ್ಗಳಲ್ಲಿನ ಪರಿಕರಗಳನ್ನು ಬಳಸಬಹುದು. ಶಾಸನವನ್ನು ಅಳಿಸಲು, ಅದರ ಚೌಕಟ್ಟಿನ ಮೇಲೆ ಕ್ಲಿಕ್ ಮಾಡಿ ಮತ್ತು ಅಳಿಸು ಕೀಲಿಯನ್ನು ಒತ್ತಿರಿ.
19.12.2012ವರ್ಡ್ನಲ್ಲಿ ಹೆಡರ್ಗಳು ಮತ್ತು ಅಡಿಟಿಪ್ಪಣಿಗಳು ಮುಖ್ಯ ಪಠ್ಯಕ್ಕೆ ಸಂಬಂಧಿಸದ ಡಾಕ್ಯುಮೆಂಟ್ನ ಪುಟಗಳಲ್ಲಿ ಇರಿಸಲಾದ ಪಠ್ಯ ಮತ್ತು ಚಿತ್ರಗಳಾಗಿವೆ, ಆದರೆ ಅವು ಮಾಹಿತಿ ಮತ್ತು ವಿನ್ಯಾಸದ ಸ್ವರೂಪವನ್ನು ಹೊಂದಿವೆ. ನಲ್ಲಿ ಸರಿಯಾದ ಬಳಕೆಮುದ್ರಣಕ್ಕಾಗಿ ಕಳುಹಿಸಲು ಮಾತ್ರ ಉಳಿದಿರುವ ಡಾಕ್ಯುಮೆಂಟ್ ಅನ್ನು ನೀವು ನೀಡಲು ಸಾಧ್ಯವಾಗುತ್ತದೆ.

ಈ ಗುಂಪು ಯಾವಾಗಲೂ ಎರಡು ಕಿಟಕಿಗಳನ್ನು ಹೊಂದಿದ್ದು ಅದು ವಸ್ತುವಿನ ಎತ್ತರ ಮತ್ತು ಅಗಲವನ್ನು ಹೊಂದಿಸಲು ನಿಮಗೆ ಅನುಮತಿಸುತ್ತದೆ. ವಿವರಣೆಯಲ್ಲಿ ತೋರಿಸಿರುವ ಕ್ರಾಪ್ ಆಜ್ಞೆಯು ಇಮೇಜ್ ಪರಿಕರಗಳಲ್ಲಿ ಮಾತ್ರ ಕಂಡುಬರುತ್ತದೆ ಮತ್ತು ಪ್ರದರ್ಶಿಸಲಾದ ಚಿತ್ರವನ್ನು ಮರುಗಾತ್ರಗೊಳಿಸಲು ನಿಮಗೆ ಅನುಮತಿಸುತ್ತದೆ. ಚಿತ್ರದ ಅಪೇಕ್ಷಿತ ಭಾಗವನ್ನು ಪ್ರದರ್ಶಿಸಲು ಹೊಂದಿಸಲು ಈ ಗುಬ್ಬಿಗಳನ್ನು ಸರಿಸಬಹುದು. ಗುಂಪಿನ ಹೆಸರಿನ ಬಲಭಾಗದಲ್ಲಿರುವ ಸಣ್ಣ ಗುಂಡಿಯೊಂದಿಗೆ ವಿಂಡೋ ತೆರೆಯುತ್ತದೆ. ಈ ಗುಂಡಿಯ ಸ್ಥಾನವನ್ನು ಚಿತ್ರದಲ್ಲಿ ಸೂಚಿಸಲಾಗುತ್ತದೆ. ಅದರ ಮೇಲೆ ಕ್ಲಿಕ್ ಮಾಡುವುದರಿಂದ ಹೆಚ್ಚುವರಿ ಆಯ್ಕೆಗಳನ್ನು ಸೂಚಿಸಲು ನಿಮಗೆ ಅನುಮತಿಸುವ ಸಂವಾದ ಪೆಟ್ಟಿಗೆಯನ್ನು ತೆರೆಯುತ್ತದೆ.
ವರ್ಡ್ ಮತ್ತು ಹೆಡರ್ ಮತ್ತು ಅಡಿಟಿಪ್ಪಣಿಗಳಲ್ಲಿ ಪಠ್ಯ ಚೌಕಟ್ಟುಗಳು
ಪದದಲ್ಲಿ ಶೀರ್ಷಿಕೆಗಳು ಮತ್ತು ಅಡಿಟಿಪ್ಪಣಿಗಳುಡಾಕ್ಯುಮೆಂಟ್ನ ಪ್ರತಿಯೊಂದು ಪುಟಗಳಲ್ಲಿ ಮೇಲ್ಭಾಗ, ಕೆಳಭಾಗ ಮತ್ತು ಅಡ್ಡ ಅಂಚುಗಳಲ್ಲಿ ಇರಿಸಲಾಗುತ್ತದೆ. ಈ ಪ್ರದೇಶಗಳಲ್ಲಿ, ನೀವು ಪುಟ ಸಂಖ್ಯೆಗಳು, ಪಠ್ಯ ಚೌಕಟ್ಟುಗಳು, ಸಮಯ ಮತ್ತು ದಿನಾಂಕ, ಕಂಪನಿ ಲೋಗೋ, ಡಾಕ್ಯುಮೆಂಟ್ ಹೆಸರು, ಫೈಲ್ ಹೆಸರು ಇರಿಸಬಹುದು. ನನ್ನ ಅಭಿಪ್ರಾಯದಲ್ಲಿ, ಪದದಲ್ಲಿ ಶೀರ್ಷಿಕೆಗಳು ಮತ್ತು ಅಡಿಟಿಪ್ಪಣಿಗಳುವಿನ್ಯಾಸ ಮತ್ತು ಕೆಲಸದ ದಸ್ತಾವೇಜನ್ನು ಅಗತ್ಯತೆಗಳಿಗೆ ಅನುಗುಣವಾಗಿ ಡಾಕ್ಯುಮೆಂಟ್ ಅನ್ನು ಸೆಳೆಯಲು, ಅನುಗುಣವಾದ ರೂಪಗಳ ಚೌಕಟ್ಟು ಮತ್ತು ಅಂಚೆಚೀಟಿಗಳನ್ನು ಸೇರಿಸಲು ಇಂಜಿನಿಯರ್ಗೆ ಉಪಯುಕ್ತವಾಗಿದೆ. ವರ್ಡ್ನಲ್ಲಿ ಹೆಡರ್ ಮತ್ತು ಅಡಿಟಿಪ್ಪಣಿಗಳೊಂದಿಗೆ ಪರಿಚಯ ಮಾಡಿಕೊಳ್ಳಲು, ನಾನು ಚಿಕ್ಕದನ್ನು ಮಾಡಲು ಪ್ರಸ್ತಾಪಿಸುತ್ತೇನೆ ಪ್ರಾಯೋಗಿಕ ಕೆಲಸ GOST 21.1101-2013 ಗೆ ಅನುಗುಣವಾಗಿ ಎಲ್ಲಾ ರೀತಿಯ ದಾಖಲೆಗಳಿಗಾಗಿ ಫ್ರೇಮ್ನೊಂದಿಗೆ ಮೊದಲ ಹಾಳೆಗಾಗಿ ಟೆಂಪ್ಲೇಟ್ ಅನ್ನು ರಚಿಸಲು.
ಚಿತ್ರದ ವಸ್ತು ಸ್ಥಳೀಕರಣ
ವಿಂಡೋದ ನೋಟವು ಆಯಾಮಗಳನ್ನು ಅನ್ವಯಿಸುವ ವಸ್ತುವಿನ ಪ್ರಕಾರವನ್ನು ಅವಲಂಬಿಸಿರುತ್ತದೆ. ಪ್ರತಿ ಗ್ರಾಫಿಕ್ ವಸ್ತುಡಾಕ್ಯುಮೆಂಟ್ನಲ್ಲಿ ಇರಿಸಲಾದ ವಸ್ತುವಿನ ಅಳವಡಿಕೆ ಕಾರ್ಯವಿಧಾನದಲ್ಲಿ ಅಥವಾ ವಸ್ತುವನ್ನು ಚಿತ್ರಿಸುವ ಮೂಲಕ ಕಾಣಿಸಿಕೊಳ್ಳುತ್ತದೆ. ವಸ್ತುಗಳನ್ನು ಚಿತ್ರಿಸುವುದು ಕೇವಲ ಆಕಾರಗಳು, ಇತರ ವಸ್ತುಗಳನ್ನು ಅಂಟಿಸಲಾಗುತ್ತದೆ. ಅದೇ ಸಮಯದಲ್ಲಿ, ಪ್ರತಿ ಗ್ರಾಫಿಕ್ ವಸ್ತುವನ್ನು ಡಾಕ್ಯುಮೆಂಟ್ನಲ್ಲಿ ಆಯ್ದ ಆಂಕರ್ ಪಾಯಿಂಟ್ಗಳಿಗೆ ಸಂಬಂಧಿಸಿದಂತೆ ಇರಿಸಲಾಗುತ್ತದೆ. ಎರಡು ಮುಖ್ಯ ವಸತಿ ಸೌಕರ್ಯಗಳಿವೆ. ಮೊದಲನೆಯದನ್ನು "ಪಠ್ಯದ ಪ್ರಕಾರ" ಎಂದು ಕರೆಯಲಾಗುತ್ತದೆ, ಎರಡನೆಯದು - "ಫ್ರೇಮ್".
ಬ್ರೇಕ್ ಪಾಯಿಂಟ್ ಎನ್ನುವುದು ವಸ್ತುವಿನ ಪಕ್ಕದಲ್ಲಿರುವ ಸಂಕೇತವಾಗಿದೆ. ಗ್ರಾಫಿಕ್ ಅನ್ನು ಚಲಿಸುವ ಅಕ್ಷರಗಳು ಅಥವಾ ಪದಗಳಂತಹ ಅಸ್ತಿತ್ವದಲ್ಲಿರುವ ಪ್ಯಾರಾಗ್ರಾಫ್ಗಳಲ್ಲಿ ಮಾತ್ರ ಚಲಿಸಬಹುದು. ಪ್ಯಾರಾಗ್ರಾಫ್ನಲ್ಲಿನ ಸುತ್ತಮುತ್ತಲಿನ ಪಠ್ಯಕ್ಕಿಂತ ಗ್ರಾಫಿಕ್ ಸಾಮಾನ್ಯವಾಗಿ ದೊಡ್ಡದಾಗಿರುವುದರಿಂದ, ವಸ್ತುವನ್ನು ಹೊಂದಿರುವ ರೇಖೆಯ ಎತ್ತರವನ್ನು ಹೆಚ್ಚಿಸಲಾಗುತ್ತದೆ ಆದ್ದರಿಂದ ಸಂಪೂರ್ಣ ವಸ್ತುವು ಗೋಚರಿಸುತ್ತದೆ.
ಹೆಡರ್ಗಳು ಮತ್ತು ಅಡಿಟಿಪ್ಪಣಿಗಳನ್ನು ಬಳಸಿಕೊಂಡು ವರ್ಡ್ನಲ್ಲಿ ಫ್ರೇಮ್ ಅನ್ನು ಹೇಗೆ ಮಾಡುವುದು
ನಿರ್ದಿಷ್ಟ ಉದಾಹರಣೆಯನ್ನು ಅರ್ಥಮಾಡಿಕೊಂಡ ನಂತರ, ಪದ ಚೌಕಟ್ಟನ್ನು ಸೇರಿಸಲು ಹೆಡರ್ಗಳು ಮತ್ತು ಅಡಿಟಿಪ್ಪಣಿಗಳೊಂದಿಗೆ ಮತ್ತಷ್ಟು ಕೆಲಸ ಮಾಡುವುದು ನಿಮ್ಮನ್ನು ಭಯಪಡಿಸುವುದಿಲ್ಲ ಎಂದು ನಾನು ಭಾವಿಸುತ್ತೇನೆ. ಕೆಲವು ಕ್ರಿಯೆಗಳನ್ನು ನಿರ್ವಹಿಸಲು ನಾವು ವಿವಿಧ ವಿಧಾನಗಳನ್ನು ಪರಿಗಣಿಸುವುದಿಲ್ಲ (ಲೇಖನವನ್ನು ಹೆಚ್ಚಿಸಿ), ನೀವು ಅವರೊಂದಿಗೆ ನೀವೇ ಪರಿಚಿತರಾಗಿರುವಿರಿ ಎಂದು ನಾನು ಭಾವಿಸುತ್ತೇನೆ. ವರ್ಡ್ 2010 ರಲ್ಲಿ ಹೆಡರ್ ಮತ್ತು ಅಡಿಟಿಪ್ಪಣಿಗಳಲ್ಲಿ ಫ್ರೇಮ್ ಅನ್ನು ಹೇಗೆ ಮಾಡುವುದು ಎಂಬುದರ ಕುರಿತು ಕ್ರಮಗಳ ಅನುಕ್ರಮವನ್ನು ನೋಡೋಣ (ಇತರ ಆವೃತ್ತಿಗಳು ಹೋಲುತ್ತವೆ):
ಪ್ಯಾರಾಗ್ರಾಫ್ ಸೆಟಪ್ ಆಯ್ಕೆಗಳಲ್ಲಿ ಲೀಡಿಂಗ್ಗಾಗಿ ಪ್ಯಾರಾಗ್ರಾಫ್ ಆಯ್ಕೆಯನ್ನು ನಿಖರವಾಗಿ ಹೊಂದಿಸಿದರೆ ಸಾಲಿನ ಎತ್ತರವು ಹೆಚ್ಚಾಗುವುದಿಲ್ಲ. ಸ್ಟ್ರಿಂಗ್ನ ಭಾಗ ಮತ್ತು ಭಾಗವಾಗಿರುವ ಪಠ್ಯದಲ್ಲಿ ಕಸ್ಟಮ್ ಅಕ್ಷರಗಳನ್ನು ಇರಿಸಲು ಈ ರೀತಿಯ ಆಬ್ಜೆಕ್ಟ್ ಪ್ಲೇಸ್ಮೆಂಟ್ ಅನ್ನು ಸಾಮಾನ್ಯವಾಗಿ ಬಳಸಲಾಗುತ್ತದೆ. ಈ ಬಳಕೆಯ ಒಂದು ಉದಾಹರಣೆ ವಿವರಣೆಯಾಗಿದೆ. ಅಧ್ಯಯನದ ಪಠ್ಯದಲ್ಲಿ, ಲೇಖಕರು ಪದನಾಮಗಳನ್ನು ಪ್ಯಾರಾಗ್ರಾಫ್ನಲ್ಲಿ ನಿಯಮಿತ ಅಕ್ಷರಗಳಾಗಿ ಬಳಸಿದ್ದಾರೆ. IN ಪಠ್ಯ ಸಾಲುಮೂರು ಸತತ ಚಿತ್ರಾತ್ಮಕ ವಸ್ತುಗಳು ಕಾಣಿಸಿಕೊಳ್ಳುತ್ತವೆ.
ಬಳಸಿದ ಫಾಂಟ್ನ ಎತ್ತರದಿಂದ ವಸ್ತುಗಳ ಗಾತ್ರವು ಹೆಚ್ಚು ಭಿನ್ನವಾಗಿರುವುದಿಲ್ಲ, ಆದ್ದರಿಂದ ಅಂತರದಲ್ಲಿನ ವ್ಯತ್ಯಾಸಗಳು ಗಮನಿಸುವುದಿಲ್ಲ. ಆದ್ದರಿಂದ ನೀವು ಕೇವಲ ಒಂದು ವಸ್ತುವನ್ನು ಹೊಂದಿಸಲು ಒಂದೇ ಸಾಲಿನ ಪ್ಯಾರಾಗ್ರಾಫ್ನಲ್ಲಿ ವಿವರಣೆಯಂತಹ ಸ್ವತಂತ್ರ ವಸ್ತುವನ್ನು ಸಹ ಇರಿಸಬಹುದು. ಪಠ್ಯದೊಂದಿಗೆ ಸ್ಥಿರವಾದ ವಸ್ತುಗಳು ಪ್ಯಾರಾಗ್ರಾಫ್ನಲ್ಲಿ ಫಾರ್ಮ್ಯಾಟಿಂಗ್ ನಿಯಮಗಳನ್ನು ಅನುಸರಿಸುತ್ತವೆ.
1. ಮೊದಲನೆಯದಾಗಿ, ಕ್ಲಿಕ್ ಮಾಡುವ ಮೂಲಕ ಸಿದ್ಧಪಡಿಸಿದ ಮೂಲ ಸಾಮಗ್ರಿಗಳೊಂದಿಗೆ ಫೈಲ್ ಅನ್ನು ಡೌನ್ಲೋಡ್ ಮಾಡಿ.
2. ಫೈಲ್ ಅನ್ನು ತೆರೆಯಿರಿ ಮತ್ತು ಚೌಕಟ್ಟಿನ ಮೇಲೆ ತೂಗಾಡುತ್ತಿರುವಾಗ ಕರ್ಸರ್ ಕ್ರಾಸ್ಹೇರ್ನೊಂದಿಗೆ ಗೋಚರಿಸುವ ಕ್ಷಣದಲ್ಲಿ ಬಲ ಮೌಸ್ ಬಟನ್ ಅನ್ನು ಕ್ಲಿಕ್ ಮಾಡುವ ಮೂಲಕ ಎರಡನೇ ಪುಟದಲ್ಲಿ ಡಾಕ್ಯುಮೆಂಟ್ನ ಪಠ್ಯಕ್ಕಾಗಿ ಆಂತರಿಕ ಚೌಕಟ್ಟನ್ನು ನಕಲಿಸಿ.
4. ಪ್ರಮುಖ.ಮೊದಲ ಪುಟಕ್ಕೆ ಕಸ್ಟಮ್ ಹೆಡರ್ ಮತ್ತು ಅಡಿಟಿಪ್ಪಣಿ ರಚಿಸಲು, "ಆಯ್ಕೆಗಳು" ವಿಭಾಗದಲ್ಲಿ "ಹೆಡರ್ಗಳು ಮತ್ತು ಅಡಿಟಿಪ್ಪಣಿಗಳು" ಟ್ಯಾಬ್ನಲ್ಲಿರುವ ಬಾಕ್ಸ್ ಅನ್ನು ಪರಿಶೀಲಿಸಿ
"ಫ್ರೇಮ್" ಎಂದರೆ ವಸ್ತುವಿನ ಗಡಿಗಳು ಎರಡೂ ಅಗೋಚರವಾಗಿರುತ್ತವೆ ಮತ್ತು ಇದು ಡಾಕ್ಯುಮೆಂಟ್ನಲ್ಲಿ ಇರಿಸಲಾದ ಫ್ರೇಮ್ ಆಗಿದೆ. ಫ್ರೇಮ್ ಅನ್ನು ಡಾಕ್ಯುಮೆಂಟ್ ಪ್ರದೇಶದಲ್ಲಿ ಎಲ್ಲಿ ಬೇಕಾದರೂ ಎಳೆಯಬಹುದು ಮತ್ತು ಆದ್ದರಿಂದ ಸಾಮಾನ್ಯವಾಗಿ ಬಳಸುವ ಫ್ರೇಮ್ ಆಗಿದೆ. ಚಿತ್ರಿಸಿದ ಗ್ರಾಫಿಕ್ ವಸ್ತುಗಳನ್ನು ಯಾವಾಗಲೂ ಚೌಕಟ್ಟಿನಲ್ಲಿ ಇರಿಸಲಾಗುತ್ತದೆ. ಅನೇಕ ಬಳಕೆದಾರರಿಗೆ, ಇದು ಸಾಕು. ಆದಾಗ್ಯೂ, ಡಾಕ್ಯುಮೆಂಟ್ನಲ್ಲಿ ಫ್ರೇಮ್ ಅನ್ನು ನಿಖರವಾಗಿ ಇರಿಸಬಹುದು ಎಂದು ತಿಳಿದುಕೊಳ್ಳುವುದು ಯೋಗ್ಯವಾಗಿದೆ. ಇದನ್ನು ಮಾಡಲು, ಚೌಕಟ್ಟಿನ ಸಮತಲ ಮತ್ತು ಲಂಬ ಸ್ಥಾನಕ್ಕಾಗಿ ಉಲ್ಲೇಖ ಬಿಂದುಗಳನ್ನು ಆಯ್ಕೆಮಾಡಿ ಮತ್ತು ಅನುಗುಣವಾದ ಅಂತರವನ್ನು ನಿರ್ಧರಿಸಿ.
ಫ್ರೇಮ್ಗೆ ಲಿಂಕ್ ಡಾಕ್ಯುಮೆಂಟ್ನ ವಿವಿಧ ಭಾಗಗಳಲ್ಲಿರಬಹುದು. ಸಮತಲ ಸ್ಥಾನಕ್ಕಾಗಿ, ಇದು ಹೀಗಿರಬಹುದು: ಅಂಚು, ಪುಟ, ಎಡ ಅಂಚು, ಬಲ ಅಂಚು, ಒಳಗಿನ ಅಂಚು, ಹೊರಗಿನ ಅಂಚು, ಅಕ್ಷರ ಅಥವಾ ಕಾಲಮ್. ಲಂಬವಾದ ಸ್ಥಾನಕ್ಕಾಗಿ, ಆಂಕರ್ ಪಾಯಿಂಟ್ಗಳು ಹೀಗಿರಬಹುದು: ಅಂಚು, ಪುಟ, ಸಾಲು, ಮೇಲಿನ ಅಂಚು, ಕೆಳಗಿನ ಅಂಚು, ಒಳಗಿನ ಅಂಚು, ಹೊರಗಿನ ಅಂಚು ಅಥವಾ ಪ್ಯಾರಾಗ್ರಾಫ್. ಪ್ರತಿ ಬಾರಿ ನೀವು ವಸ್ತುವನ್ನು ಹೊಸ ಸ್ಥಳಕ್ಕೆ ಎಳೆದಾಗ, ಅದಕ್ಕೆ ಅನುಗುಣವಾಗಿ ಆಂಕರ್ ಪಾಯಿಂಟ್ಗಳನ್ನು ಬದಲಾಯಿಸುತ್ತದೆ.
5. ಕೀಬೋರ್ಡ್ ಶಾರ್ಟ್ಕಟ್ Ctrl+V ಒತ್ತಿರಿ ಅಥವಾ ಅಂಟಿಸಿ ಪದ ಚೌಕಟ್ಟುಬಲ ಕ್ಲಿಕ್ ಮಾಡುವ ಮೂಲಕ ಡಾಕ್ಯುಮೆಂಟ್.
6. ಟಾಪ್ ಮೆನು ಸ್ವರೂಪ → ಸ್ಥಾನ → ಹೆಚ್ಚುವರಿ ಲೇಔಟ್ ಆಯ್ಕೆಗಳು...
7. ತೆರೆಯುವ ವಿಂಡೋದಲ್ಲಿ, ಕೆಳಗಿನ ಚಿತ್ರದಲ್ಲಿರುವಂತೆ ಪಠ್ಯಕ್ಕಾಗಿ ಫ್ರೇಮ್ನ ನಿಯತಾಂಕಗಳನ್ನು ಹೊಂದಿಸಿ.
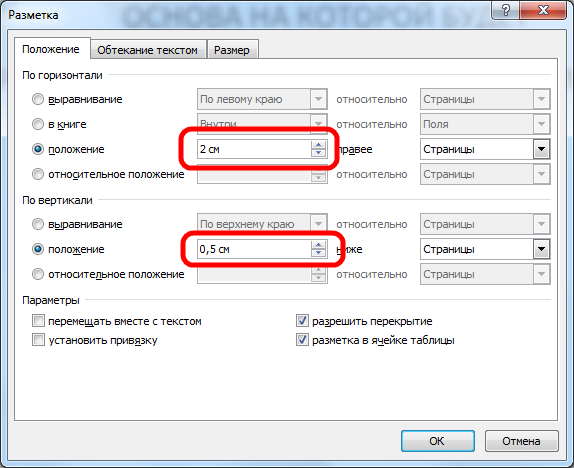
8. "ವಿನ್ಯಾಸ" ಟ್ಯಾಬ್ಗೆ ಹೋಗಿ ಮತ್ತು "ಶೀರ್ಷಿಕೆ ವಿಂಡೋವನ್ನು ಮುಚ್ಚಿ" ಕ್ಲಿಕ್ ಮಾಡಿ
ಫ್ರೇಮ್ ವಸ್ತುವಿನ ನಿಯೋಜನೆಯು ಹಲವಾರು ವಿಧಗಳಲ್ಲಿ ಸಾಧ್ಯ. ಸರಳವಾಗಿ "ಫ್ರೇಮ್" ಎಂದು ಕರೆಯಲ್ಪಡುವ ಮೂಲ ರೂಪಾಂತರವು ಗ್ರಾಫಿಕ್ ವಸ್ತುವನ್ನು ಡಾಕ್ಯುಮೆಂಟ್ನಲ್ಲಿ ಒಳಗೊಂಡಿರುವ ಪಠ್ಯವು ಸಂಪೂರ್ಣವಾಗಿ ಓದಬಲ್ಲ ರೀತಿಯಲ್ಲಿ ಇರಿಸುತ್ತದೆ. ಪಠ್ಯವು ಅದರ ಸ್ಥಾನ ಮತ್ತು ಸಂಭವನೀಯ ಹೆಚ್ಚುವರಿ ಆಯ್ಕೆಗಳನ್ನು ಅವಲಂಬಿಸಿರುವ ರೀತಿಯಲ್ಲಿ ಫ್ರೇಮ್ ಅನ್ನು ತುಂಬುತ್ತದೆ.
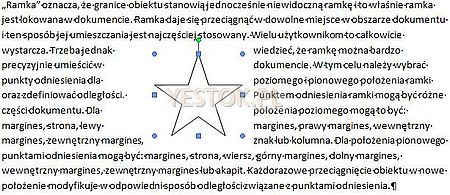
"ಕಂಟಿಗ್ಯುಯಸ್" ಎಂಬ ಫ್ರೇಮ್ ರೂಪಾಂತರವು ಒಂದು ವಸ್ತುವಿನ ಮೂಲಕ ಹಾದುಹೋಗುವ ಪಠ್ಯವು ಪಠ್ಯದ ವ್ಯಾಪ್ತಿಯನ್ನು ವ್ಯಾಖ್ಯಾನಿಸಲು ಬಾಹ್ಯರೇಖೆಯನ್ನು ಬಳಸುತ್ತದೆ. ವಸ್ತುವಿನ ಬಾಹ್ಯರೇಖೆಯನ್ನು ವಸ್ತುವಿನ ಸ್ಪಷ್ಟ ಆಕಾರ ಅಥವಾ ಹ್ಯಾಂಡಲ್ಗಳ ಸ್ಥಾನಕ್ಕಿಂತ ಹೆಚ್ಚಾಗಿ "ವ್ರ್ಯಾಪ್ ಪಾಯಿಂಟ್ಗಳಿಂದ" ವ್ಯಾಖ್ಯಾನಿಸಲಾಗಿದೆ. ನೀವು ಸುತ್ತು ಬಿಂದುಗಳ ಸ್ಥಾನವನ್ನು ಬದಲಾಯಿಸಬಹುದು ಮತ್ತು ಬದಲಾಯಿಸಬಹುದು ಕಾಣಿಸಿಕೊಂಡಪಕ್ಕದ ಪಠ್ಯ.
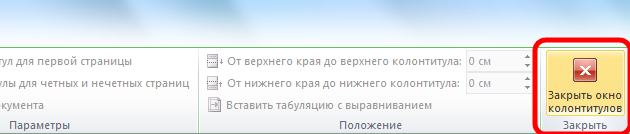
9. ಮೂರನೇ ಪುಟದಲ್ಲಿ ಹಾಳೆಯ ಹೆಚ್ಚುವರಿ ಕಾಲಮ್ಗಳ ಪ್ಲೇಟ್ ಅನ್ನು ನಕಲಿಸಿ. ನೀವು ಟೇಬಲ್ ಪ್ರದೇಶದ ಮೇಲೆ ಕರ್ಸರ್ ಅನ್ನು ಸುಳಿದಾಡಿದಾಗ ಕಾಣಿಸಿಕೊಳ್ಳುವ ಕ್ರಾಸ್ಹೇರ್ ಅನ್ನು ಕ್ಲಿಕ್ ಮಾಡಿದಾಗ ಟೇಬಲ್ನ ಆಯ್ಕೆಯು ಸಂಭವಿಸುತ್ತದೆ.
10. ಶೀಟ್ನಲ್ಲಿ ಪದ ಪಠ್ಯಕ್ಕಾಗಿ ಚೌಕಟ್ಟನ್ನು ಸೇರಿಸಲು, ಹಂತಗಳನ್ನು ಅನುಸರಿಸಿ ಮತ್ತು .
11. ಟೇಬಲ್ ಪ್ರದೇಶದಲ್ಲಿ ಕರ್ಸರ್ ಅನ್ನು ಇರಿಸಿದ ನಂತರ, "ಟೇಬಲ್ ಗುಣಲಕ್ಷಣಗಳು" ವಿಂಡೋವನ್ನು ತೆರೆಯಲು ಬಲ ಕ್ಲಿಕ್ ಮಾಡಿ.
ನಾವು ಬರೆಯುವ ಪ್ರೋಗ್ರಾಂಗಳು ಯಾವಾಗಲೂ ಬಳಕೆದಾರರಿಂದ ಕೆಲವು ಡೇಟಾವನ್ನು ತೆಗೆದುಕೊಳ್ಳಬೇಕಾಗುತ್ತದೆ. ಕೀಬೋರ್ಡ್ನಿಂದ ಪಠ್ಯ ಕ್ಷೇತ್ರಕ್ಕೆ ಸಹಜವಾಗಿ ನಮೂದಿಸುವುದು ಸುಲಭವಾದ ಮಾರ್ಗವಾಗಿದೆ. ಇಲ್ಲಿಯವರೆಗೆ, ಕೀಬೋರ್ಡ್ನಲ್ಲಿ ಡೇಟಾವನ್ನು ಹೇಗೆ ಓದುವುದು ಎಂದು ನಾವು ಕಲಿತಿದ್ದೇವೆ, ಆದರೆ ಕನ್ಸೋಲ್ನಲ್ಲಿ ಮಾತ್ರ. ಗ್ರಾಫಿಕಲ್ ಫ್ರಂಟ್-ಎಂಡ್ ಪ್ರೋಗ್ರಾಂಗಳ ಸಂದರ್ಭದಲ್ಲಿ, ಇದು ತುಂಬಾ ವಿಭಿನ್ನವಾಗಿ ಕಾಣುತ್ತದೆ - ಇದು ಕಷ್ಟ ಅಥವಾ ಸುಲಭವಾಗಿ ನಿರ್ಣಯಿಸುವುದು ಅಪ್ಲಿಕೇಶನ್ ಅನ್ನು ಅವಲಂಬಿಸಿರುತ್ತದೆ. ಈ ಪಾಠದಲ್ಲಿ, ಪಠ್ಯ ಘಟಕಗಳು ಯಾವುವು ಮತ್ತು ನಿಮ್ಮ ಪ್ರೋಗ್ರಾಂಗಳಲ್ಲಿ ಅವುಗಳನ್ನು ಹೇಗೆ ಬಳಸುವುದು ಎಂಬುದನ್ನು ನೀವು ಕಲಿಯುವಿರಿ.
ಪಠ್ಯ ಘಟಕಗಳ ಅವಲೋಕನ. ಪಠ್ಯ ಘಟಕಗಳನ್ನು ಎರಡು ಮುಖ್ಯ ವಿಧಗಳಾಗಿ ವಿಂಗಡಿಸಬಹುದು. ನೀವು ಅದನ್ನು ತುಂಬಾ ಮಾಡಬಹುದು ಸರಳ ರೀತಿಯಲ್ಲಿಸರಳ ಪುಟಗಳನ್ನು ನೋಡುವುದು. ಪ್ರತಿಯೊಂದು ಘಟಕವನ್ನು ಬೇಸ್ ಬಿಲ್ಡರ್ ಬಳಸಿ ರಚಿಸಬಹುದು, ಅವುಗಳಲ್ಲಿ ಕೆಲವು ಹೆಚ್ಚುವರಿ ಆವೃತ್ತಿಗಳನ್ನು ಹೊಂದಿವೆ - ಉದಾಹರಣೆಗೆ ಕೆಲವು ಪಠ್ಯವನ್ನು ಪೂರ್ವನಿಯೋಜಿತವಾಗಿ ಪ್ರದರ್ಶಿಸುವುದು.
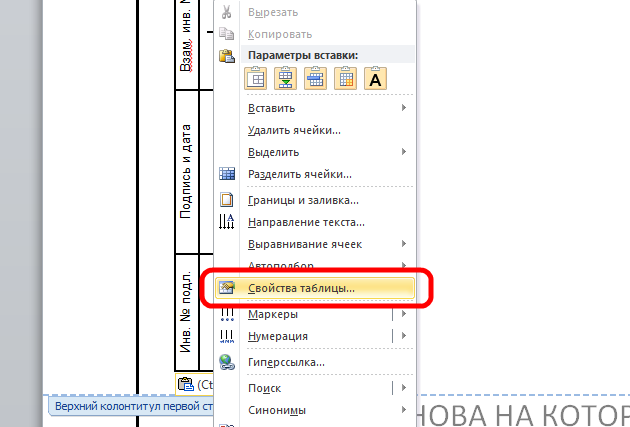
12. ಕೆಳಗಿನ ಚಿತ್ರದಲ್ಲಿ ತೋರಿಸಿರುವ ಅನುಕ್ರಮದಲ್ಲಿ ಕ್ಲಿಕ್ ಮಾಡಿ ಮತ್ತು ಅದೇ ನಿಯತಾಂಕಗಳನ್ನು ಹೊಂದಿಸಿ. ಹೆಡರ್ ಮತ್ತು ಅಡಿಟಿಪ್ಪಣಿ ವಿಂಡೋವನ್ನು ಮುಚ್ಚಿ (ಅದೇ ರೀತಿ)
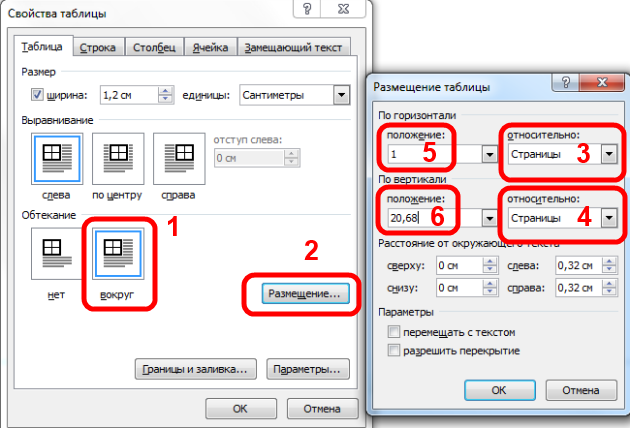
13. ನಾಲ್ಕನೇ ಪುಟದಲ್ಲಿ ಫಾರ್ಮ್ 5 ಶೀರ್ಷಿಕೆ ಬ್ಲಾಕ್ ಟೆಂಪ್ಲೇಟ್ ಪ್ಲೇಟ್ ಅನ್ನು ನಕಲಿಸಿ. ನೀವು ಟೇಬಲ್ ಪ್ರದೇಶದ ಮೇಲೆ ಕರ್ಸರ್ ಅನ್ನು ಸುಳಿದಾಡಿದಾಗ ಕಾಣಿಸಿಕೊಳ್ಳುವ ಕ್ರಾಸ್ಹೇರ್ ಅನ್ನು ಕ್ಲಿಕ್ ಮಾಡಿದಾಗ ಟೇಬಲ್ನ ಆಯ್ಕೆಯು ಸಂಭವಿಸುತ್ತದೆ.
ಘಟಕದಿಂದ ಡೇಟಾವನ್ನು ಹಿಂಪಡೆಯಲಾಗುತ್ತಿದೆ. ಇದನ್ನು ಹೇಗೆ ಮಾಡಬೇಕೆಂದು ತೋರಿಸುವ ಉದಾಹರಣೆ ಕೋಡ್ ತುಣುಕು. ದುರದೃಷ್ಟವಶಾತ್, ನನ್ನ ಮನಸ್ಸಿಗೆ ಬಂದ ಮೊದಲ ವಿಷಯ, ದುರದೃಷ್ಟವಶಾತ್, ಸುಂದರವಾಗಿಲ್ಲ. ಮುಂದೆ, ಮಾನ್ಯವಾದ ಬಳಕೆದಾರಹೆಸರು ಮತ್ತು ಪಾಸ್ವರ್ಡ್ಗಾಗಿ ಪರಿಶೀಲಿಸುವ ಸರಳ ವಿಧಾನವನ್ನು ಮಾತ್ರ ಒದಗಿಸುವ ಸರಳ ಅಧಿಕಾರ ವರ್ಗವನ್ನು ರಚಿಸೋಣ.
ಬಟನ್ ಅನ್ನು ಕ್ಲಿಕ್ ಮಾಡುವ ಮೂಲಕ ಕೋಡ್ನ ಪೂರ್ವವೀಕ್ಷಣೆಯನ್ನು ಪಡೆಯಲು ಎಡ ಮತ್ತು ಬಲಕ್ಕೆ ಕೋಡ್ ಅನ್ನು ನಮೂದಿಸುವುದು ಪರಿಕಲ್ಪನೆಯಾಗಿದೆ. ಗುಂಡಿಯ ಘಟನೆಯನ್ನು ನೋಡುವುದು ಸಹ ಆಸಕ್ತಿದಾಯಕವಾಗಿದೆ. ಪ್ರೋಗ್ರಾಂನ ಮುಖ್ಯ ಚೌಕಟ್ಟನ್ನು ರಚಿಸಲು ನಾವು ಯಾವಾಗಲೂ ಬಳಸುವಂತಹ ನಿರ್ಮಾಣವಿದೆ. ಮೂಲಭೂತವಾಗಿ, ಇದು ನಿಖರವಾಗಿ ಒಂದೇ ಆಗಿರುತ್ತದೆ, ಈವೆಂಟ್ ಪ್ರಸರಣದ ಹರಿವಿನಲ್ಲಿ ನಾವು ಘಟಕಗಳಿಗೆ ಬದಲಾವಣೆಗಳನ್ನು ಮಾಡಬೇಕು. ಈ ಸಂದರ್ಭದಲ್ಲಿ, ಇದು ಹೆಚ್ಚು ಗಮನಾರ್ಹ ಪರಿಣಾಮವನ್ನು ಬೀರುವುದಿಲ್ಲ, ಆದರೆ ನೀವು ಬಟನ್ ಅನ್ನು ಕ್ಲಿಕ್ ಮಾಡಿದಾಗ, ನಾವು ಕೆಲವು ಲೆಕ್ಕಾಚಾರಗಳನ್ನು ಮಾಡುತ್ತೇವೆ, ಅವುಗಳನ್ನು ಪ್ರತ್ಯೇಕ ಥ್ರೆಡ್ನಲ್ಲಿ ಮಾಡಬೇಕು, GUI ಅನ್ನು ನಿರ್ಬಂಧಿಸಬಾರದು.
14. ಪಠ್ಯಕ್ಕಾಗಿ ಚೌಕಟ್ಟಿನೊಂದಿಗೆ ಕರ್ಸರ್ ಅನ್ನು ಮೊದಲ ಪುಟದಲ್ಲಿ ಇರಿಸಿ. ಟಾಪ್ ಮೆನು ಬಾರ್ ಸೇರಿಸಿ → ಅಡಿಟಿಪ್ಪಣಿ → ಅಡಿಟಿಪ್ಪಣಿ ಸಂಪಾದಿಸಿ.
15. ಹಂತಗಳನ್ನು ಪುನರಾವರ್ತಿಸಿ , ಮತ್ತು ಕೆಳಗೆ ತೋರಿಸಿರುವಂತೆ ನಿಯತಾಂಕಗಳನ್ನು ಹೊಂದಿಸಿ.
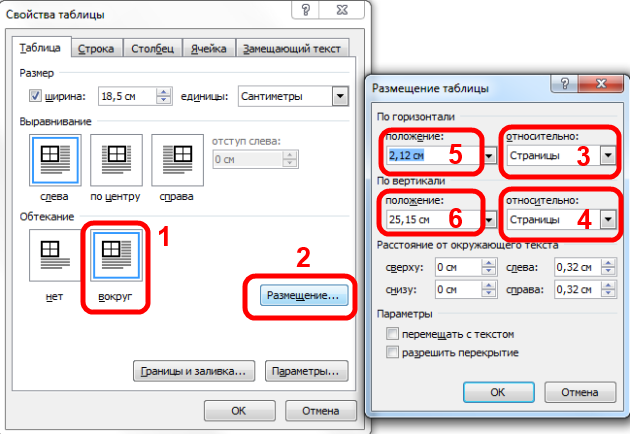
16. Ehh ... ಸರಿ, ಇದು ಎಲ್ಲವನ್ನೂ ತೋರುತ್ತದೆ, ವರ್ಡ್ನಲ್ಲಿನ ಪಠ್ಯದ ಚೌಕಟ್ಟನ್ನು ಮಾಡಲಾಗಿದೆ, ಹೆಡರ್ ಮತ್ತು ಅಡಿಟಿಪ್ಪಣಿಗಳನ್ನು ಸಂಪಾದಿಸಲು ವಿಂಡೋವನ್ನು ಮುಚ್ಚಿ ().
ನಾವು ಅಂತ್ಯವನ್ನು ತಲುಪಿದಾಗ, ಲಾಗಿನ್ ಬಟನ್ನ ಕ್ಲಿಕ್ಗಾಗಿ ಕೇಳುವ ತರಗತಿಯ ಅಗತ್ಯವಿದೆ. ಮೊದಲಿನಂತೆ, ನಾವು ಈವೆಂಟ್ ಪ್ರಸರಣ ಥ್ರೆಡ್ನಲ್ಲಿ ಇಂಟರ್ಫೇಸ್ ಮರುರೂಪಿಸುವಿಕೆಯನ್ನು ನಿರ್ವಹಿಸುತ್ತೇವೆ. ಈ ತರಗತಿಯಲ್ಲಿ, ನಮ್ಮ ಉದಾಹರಣೆಯ ಪ್ರಾರಂಭದಲ್ಲಿ ರಚಿಸಲಾದ ಲಾಗಿನ್ ಪ್ಯಾನೆಲ್ ಅನ್ನು ತೆಗೆದುಹಾಕಲು ನಾವು ಫ್ರೇಮ್ಗೆ ಉಲ್ಲೇಖವನ್ನು ಇರಿಸಬೇಕಾಗುತ್ತದೆ. ಫ್ರೇಮ್ ಆಬ್ಜೆಕ್ಟ್ ಅನ್ನು ಕರೆಯುವ ಮೂಲಕ, ನಾವು ಆಸಕ್ತಿ ಹೊಂದಿರುವ ಎಲ್ಲವನ್ನೂ ನಾವು ನವೀಕರಿಸುತ್ತೇವೆ, ಏಕೆಂದರೆ ಇದು ಮಗುವಿನ ಘಟಕಗಳನ್ನು ಸಹ ನವೀಕರಿಸುತ್ತದೆ. ನಾವು ಮಾಡಿದ ಕೊನೆಯ ಕೆಲಸವೆಂದರೆ ಪ್ರೋಗ್ರಾಂ ಫ್ರೇಮ್ ವರ್ಗ ಮತ್ತು ಆರಂಭಿಕ ವರ್ಗವನ್ನು ರಚಿಸುವುದು - ಅವುಗಳಲ್ಲಿ ಹೊಸದೇನೂ ಇಲ್ಲ.
ಅಂತಿಮವಾಗಿ, ಕೆಳಗಿನ ಚಿತ್ರದಲ್ಲಿರುವಂತೆ ನಾವು ಪರಿಣಾಮವನ್ನು ಪಡೆಯಬೇಕು. ನೀವು ಕ್ಷೇತ್ರದಲ್ಲಿ ಸಂಖ್ಯೆಯನ್ನು ನಮೂದಿಸಿ, ಮೊದಲ ಕೀಲಿಯು ಅದನ್ನು ಅಂತ್ಯದಿಂದ ಬರೆಯುವುದು, ಎರಡನೆಯದು ಅದನ್ನು ಆಕ್ಟಲ್ನಲ್ಲಿ ಬರೆಯುವುದು ಮತ್ತು ಮೂರನೆಯದು ಪಠ್ಯ ಕ್ಷೇತ್ರವನ್ನು ತೆರವುಗೊಳಿಸುವುದು. ಏನು ಅತ್ಯುತ್ತಮ ಮಾರ್ಗಪಠ್ಯ ಕ್ಷೇತ್ರದಿಂದ ಸಂಖ್ಯೆಯನ್ನು ಓದುವುದು ಮತ್ತು ಅದರ ಮೇಲೆ ಕಾರ್ಯಾಚರಣೆಗಳನ್ನು ನಿರ್ವಹಿಸುವುದೇ? ಪರೀಕ್ಷೆಯು ಪಾಸ್ವರ್ಡ್ ಅನ್ನು ಸ್ಟ್ರಿಂಗ್ನಲ್ಲಿ ಒಂದೇ ಸ್ಥಳದಲ್ಲಿ ಇರಿಸುತ್ತದೆ. ಮತ್ತು ಪ್ರಕ್ರಿಯೆಯ ಸ್ಥಳವನ್ನು ನೋಡುವ ಮೂಲಕ ನೀವು ಪಾಸ್ವರ್ಡ್ಗಳನ್ನು ಹುಡುಕಲು ಪ್ರಯತ್ನಿಸಬಹುದು. ಮತ್ತು ಪಾತ್ರಗಳ ಒಂದು ಶ್ರೇಣಿ, ಆ ಪಾತ್ರ ಎಲ್ಲಿದೆ ಎಂದು ನಿಮಗೆ ತಿಳಿದಿಲ್ಲ.
ಒಂದು ಡಾಕ್ಯುಮೆಂಟ್ನಲ್ಲಿ ವಿಭಿನ್ನ ಹೆಡರ್ಗಳು ಮತ್ತು ಅಡಿಟಿಪ್ಪಣಿಗಳು
ಡಾಕ್ಯುಮೆಂಟ್ನ ನಂತರದ ಪುಟಗಳಲ್ಲಿ ವರ್ಡ್ನಲ್ಲಿನ ಪಠ್ಯಕ್ಕಾಗಿ ಚೌಕಟ್ಟುಗಳೊಂದಿಗೆ ಹೆಡರ್ಗಳು ಮತ್ತು ಅಡಿಟಿಪ್ಪಣಿಗಳನ್ನು ರಚಿಸುವ ತಂತ್ರವು ವಿವರಿಸಿದಂತೆಯೇ ಇರುತ್ತದೆ, ಒಂದೇ ವ್ಯತ್ಯಾಸವೆಂದರೆ ಅದರಲ್ಲಿ ಅಡಿಟಿಪ್ಪಣಿನೀವು ಫಾರ್ಮ್ 6 ರಲ್ಲಿ ಟೇಬಲ್ ಅನ್ನು ಸೇರಿಸಬೇಕಾಗಿದೆ. ಈಗ ನೀವು ಮೊದಲ ಮತ್ತು ನಂತರದ ಪುಟಗಳಿಗಾಗಿ ಎರಡು ವಿಭಿನ್ನ ಹೆಡರ್ಗಳೊಂದಿಗೆ (ಫ್ರೇಮ್ಗಳು) ಉಚಿತ ಡಾಕ್ಯುಮೆಂಟ್ ಅನ್ನು ರಚಿಸಬಹುದು. ಆದರೆ ನೀವು ಒಂದು ಡಾಕ್ಯುಮೆಂಟ್ನಲ್ಲಿ ವಿಭಿನ್ನ ಹೆಡರ್ಗಳು ಮತ್ತು ಅಡಿಟಿಪ್ಪಣಿಗಳನ್ನು (ಎರಡಕ್ಕಿಂತ ಹೆಚ್ಚು) ರಚಿಸಬೇಕಾದರೆ ಏನು ಮಾಡಬೇಕು? ಇದು ಪ್ರತ್ಯೇಕ ಲೇಖನದ ವಿಷಯವಾಗಿದೆ. ಮೂಲಕ, ಅದರಲ್ಲಿ ನೀವು ಉಚಿತ ಫ್ರೇಮ್ಗಳನ್ನು ಡೌನ್ಲೋಡ್ ಮಾಡಬಹುದು ಪದ ದಾಖಲೆರೆಡಿಮೇಡ್ ಅಡಿಟಿಪ್ಪಣಿಗಳೊಂದಿಗೆ.
ಹೆಡರ್ ಮತ್ತು ಅಡಿಟಿಪ್ಪಣಿಗಳಿಂದ ವರ್ಡ್ನಲ್ಲಿ ಫ್ರೇಮ್ ಅನ್ನು ಹೇಗೆ ತೆಗೆದುಹಾಕುವುದು
ಪಠ್ಯ ಫ್ರೇಮ್ ಅಥವಾ ಸಂಪೂರ್ಣ ಹೆಡರ್ ಅನ್ನು ಅಳಿಸಲು ಅಥವಾ ಬದಲಾಯಿಸಲು, ಎಡಿಟ್ ಮೋಡ್ಗೆ ಹೋಗಿ ಮತ್ತು ಅಸ್ತಿತ್ವದಲ್ಲಿರುವ ಎಲ್ಲಾ ಅಂಶಗಳನ್ನು ಅಳಿಸಿ. ಕರ್ಸರ್ ಅನ್ನು ಹೆಡರ್ ಎಲಿಮೆಂಟ್ (ಫ್ರೇಮ್, ಸ್ಟಾಂಪ್) ಮೇಲೆ ಇರಿಸುವ ಮೂಲಕ ಅಥವಾ ಟಾಪ್ ಮೆನು ರಿಬ್ಬನ್ ಅನ್ನು ಬಳಸಿಕೊಂಡು ಮೌಸ್ ಅನ್ನು ಡಬಲ್ ಕ್ಲಿಕ್ ಮಾಡುವ ಮೂಲಕ ಎಡಿಟಿಂಗ್ ಮೋಡ್ಗೆ ಪ್ರವೇಶಿಸಲು ತ್ವರಿತ ಮತ್ತು ಸುಲಭವಾದ ಮಾರ್ಗವಾಗಿದೆ. ಸೇರಿಸಿ → ಶಿರೋಲೇಖ / ಅಡಿಟಿಪ್ಪಣಿ → ಶಿರೋಲೇಖ / ಅಡಿಟಿಪ್ಪಣಿ ತೆಗೆದುಹಾಕಿ.
ಆರೋಗ್ಯಕರ.ಡಾಕ್ಯುಮೆಂಟ್ ಅನ್ನು ಪೂರ್ಣಗೊಳಿಸಲು ಮತ್ತು ಮುದ್ರಣಕ್ಕಾಗಿ ಕಳುಹಿಸಲು, ಸಾಕಷ್ಟು ಪುಟ ಸಂಖ್ಯೆಗಳಿಲ್ಲ, ಆದರೆ ಅದನ್ನು ಹೇಗೆ ಮಾಡಬೇಕೆಂದು ಓದಿ.
