ಎಲ್ಲರಿಗೂ ನಮಸ್ಕಾರ, ಪ್ರಿಯ ಓದುಗರೇ! ಇಂದು, ನನ್ನ ಲೇಖನವನ್ನು ಓದಿದ ನಂತರ, ವರ್ಡ್ನಲ್ಲಿ ಕೋಶಗಳನ್ನು ಹೇಗೆ ವಿಲೀನಗೊಳಿಸುವುದು ಎಂದು ನೀವು ಕಲಿಯುವಿರಿ.
ಆಧುನಿಕ ಕಾಲದಲ್ಲಿ" ಮೈಕ್ರೋಸಾಫ್ಟ್ ವರ್ಡ್'ಅಪಾರ ಜನಪ್ರಿಯತೆಯನ್ನು ಗಳಿಸಿತು. ಇದು ಕಂಪ್ಯೂಟರ್ ಪರಿಸರದಲ್ಲಿ ಸಾಮಾನ್ಯ ಪಠ್ಯ ಸಂಪಾದಕಗಳಲ್ಲಿ ಒಂದಾಗಿದೆ. ಪಠ್ಯಗಳನ್ನು ಹೇಗೆ ರಚಿಸುವುದು ಎಂಬುದರ ಜೊತೆಗೆ, ಈ ಸಂಪಾದಕವು ಡಾಕ್ಯುಮೆಂಟ್ಗಳಲ್ಲಿ ಕೋಷ್ಟಕಗಳನ್ನು ಬಳಸಲು ನಿಮಗೆ ಅನುಮತಿಸುತ್ತದೆ. ಕೋಷ್ಟಕಗಳಿಗೆ ಸಂಬಂಧಿಸಿದ ಅನೇಕ ಬಳಕೆದಾರರು ಕೋಷ್ಟಕದಲ್ಲಿ ಕೋಶಗಳನ್ನು ಹೇಗೆ ವಿಲೀನಗೊಳಿಸುವುದು ಎಂಬುದರ ಕುರಿತು ಆಸಕ್ತಿ ಹೊಂದಿದ್ದಾರೆ ಮತ್ತು ಈ ಲೇಖನದಲ್ಲಿ ನೀವು ಅದರ ಬಗ್ಗೆ ಕಲಿಯುವಿರಿ.
ಪದದಲ್ಲಿ ಕೋಶಗಳನ್ನು ವಿಲೀನಗೊಳಿಸುವುದು ಹೇಗೆ? - ವಿಲೀನ ಪ್ರಕ್ರಿಯೆ
ಲೇಔಟ್ ಎಂಬ ಟ್ಯಾಬ್ನಲ್ಲಿರುವ ಮೆನುವು ವರ್ಡ್ನಲ್ಲಿ ಟೇಬಲ್ ಸೆಲ್ಗಳನ್ನು ವಿಲೀನಗೊಳಿಸಲು ಮತ್ತು ವಿಭಜಿಸಲು ನಿಮಗೆ ಅನುಮತಿಸುತ್ತದೆ. ಇದಕ್ಕಾಗಿ ವಿಶೇಷ ಕಾರ್ಯಗಳನ್ನು ಉದ್ದೇಶಿಸಲಾಗಿದೆ: "ಕೋಶಗಳನ್ನು ಸಂಯೋಜಿಸಿ" ಮತ್ತು "ಸ್ಪ್ಲಿಟ್ ಕೋಶಗಳು".
ಕೋಶಗಳನ್ನು ವಿಲೀನಗೊಳಿಸಲು, ಅವುಗಳಲ್ಲಿ ಹಲವಾರು ಆಯ್ಕೆಮಾಡಿ ಮತ್ತು ಲೇಔಟ್ ಟ್ಯಾಬ್ನಲ್ಲಿ ಕೋಶಗಳನ್ನು ವಿಲೀನಗೊಳಿಸಿ ಆಯ್ಕೆಯನ್ನು ಆರಿಸಿ. ಮೇಜಿನ ಮೇಲೆ ಬಲ ಕ್ಲಿಕ್ ಮಾಡಿದ ನಂತರ ಸೂಕ್ತವಾದ ಐಟಂ ಅನ್ನು ಆಯ್ಕೆ ಮಾಡುವ ಮೂಲಕ ನೀವು ಸಂದರ್ಭ ಮೆನುವನ್ನು ಸಹ ಪ್ರವೇಶಿಸಬಹುದು.
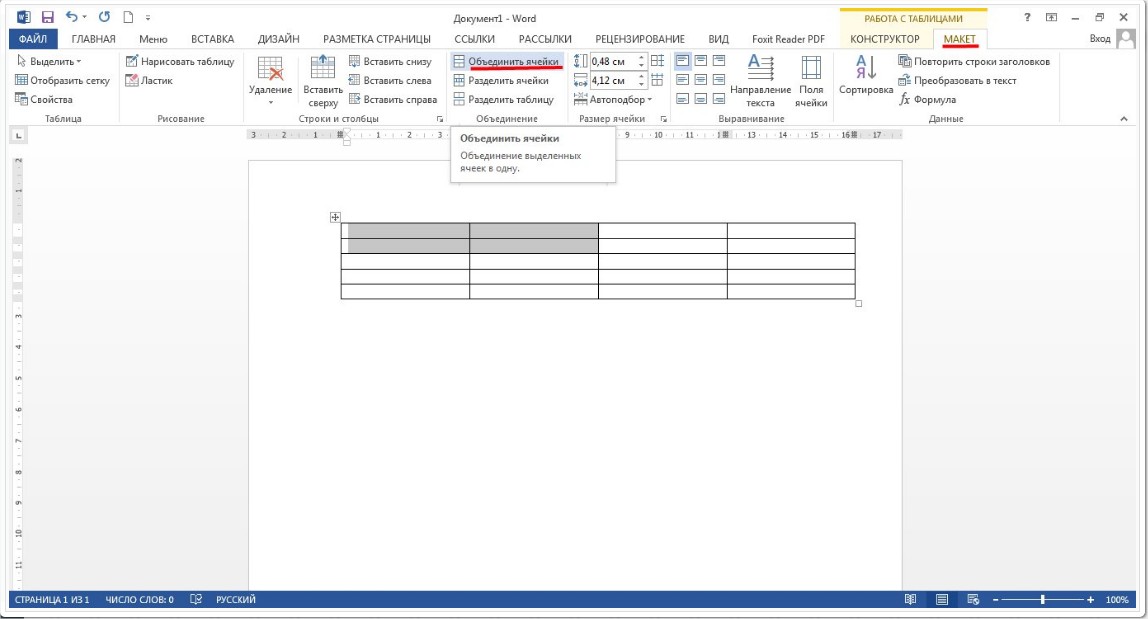
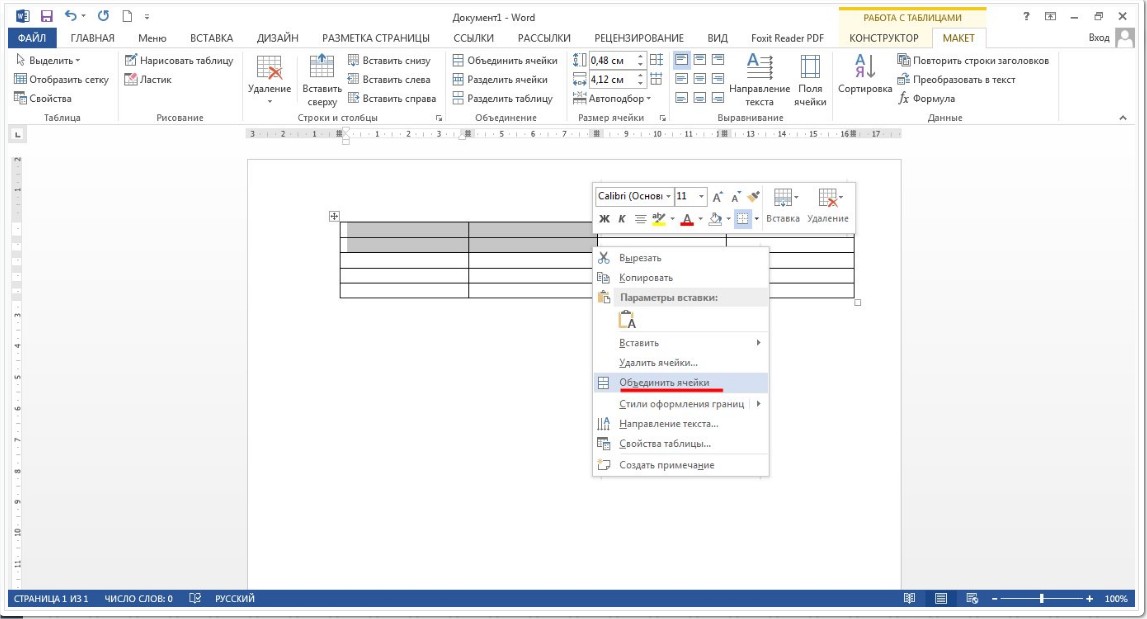
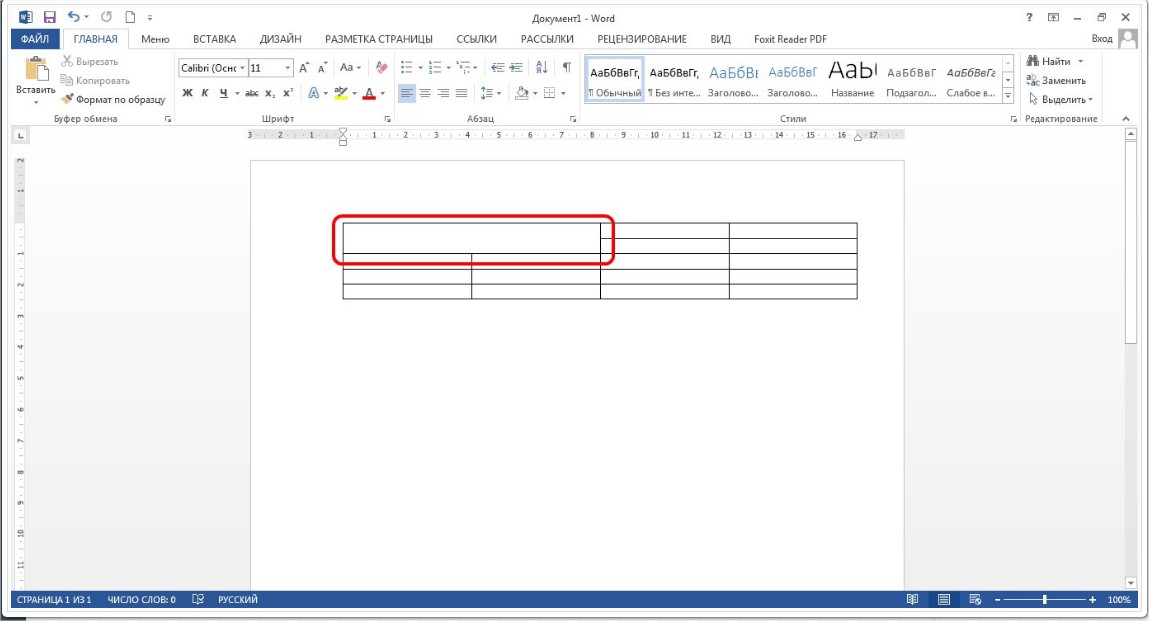
ಅಂತಹ ಕಾರ್ಯಾಚರಣೆಗಳಿಗಾಗಿ, "ಎರೇಸರ್" ಎಂಬ ವಿಶೇಷ ಸಾಧನವೂ ಇದೆ, ಅದನ್ನು ಅದೇ "ಲೇಔಟ್" ಟ್ಯಾಬ್ನಲ್ಲಿ ಕಾಣಬಹುದು. ಮೇಜಿನ ಅಂಚುಗಳನ್ನು ತೆಗೆದುಹಾಕಲು ಮತ್ತು ಅದೇ ಸಮಯದಲ್ಲಿ ವಿಲೀನಗೊಂಡ ಕೋಶಗಳನ್ನು ರಚಿಸಲು ಇದು ನಿಮ್ಮನ್ನು ಅನುಮತಿಸುತ್ತದೆ.
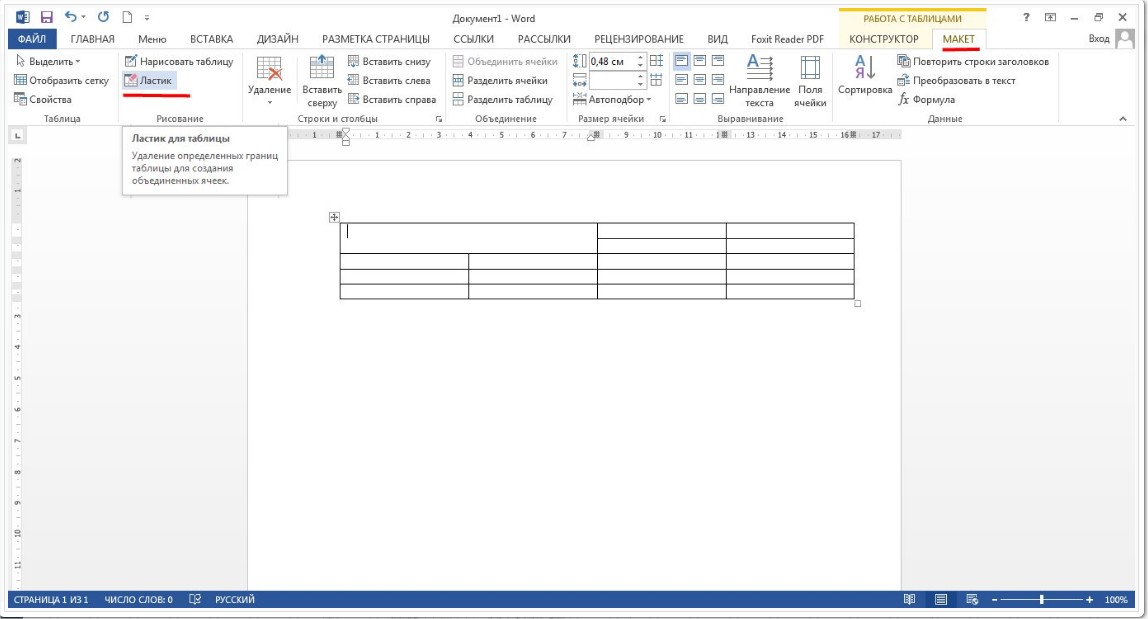
ಬೇರ್ಪಡಿಸುವ ವಿಧಾನ
ಕೋಶಗಳನ್ನು ಬೇರ್ಪಡಿಸಲು, ಅನುಗುಣವಾದ "ಸ್ಪ್ಲಿಟ್ ಸೆಲ್ಗಳು" ಕಾರ್ಯವನ್ನು ಉದ್ದೇಶಿಸಲಾಗಿದೆ, ಮೇಲೆ ತಿಳಿಸಲಾದ ಅದೇ ಟ್ಯಾಬ್ನಲ್ಲಿದೆ. ಮೊದಲಿಗೆ, ನೀವು ಕರ್ಸರ್ನೊಂದಿಗೆ ವಿಭಜಿಸಲು ಬಯಸುವ ಟೇಬಲ್ ಸೆಲ್ ಅನ್ನು ಆಯ್ಕೆ ಮಾಡಿ ಮತ್ತು "ಸ್ಪ್ಲಿಟ್ ಸೆಲ್ಗಳು" ಕಾರ್ಯವನ್ನು ಆಯ್ಕೆ ಮಾಡಿ. ಸೆಲ್ ಮೇಲೆ ಬಲ ಕ್ಲಿಕ್ ಮಾಡುವ ಮೂಲಕ ಮತ್ತು ಒದಗಿಸಿದ ಪಟ್ಟಿಯಿಂದ ಅದೇ ಕಾರ್ಯವನ್ನು ಆಯ್ಕೆ ಮಾಡುವ ಮೂಲಕ ನೀವು ಸಂದರ್ಭ ಮೆನುವನ್ನು ಸಹ ಬಳಸಬಹುದು.
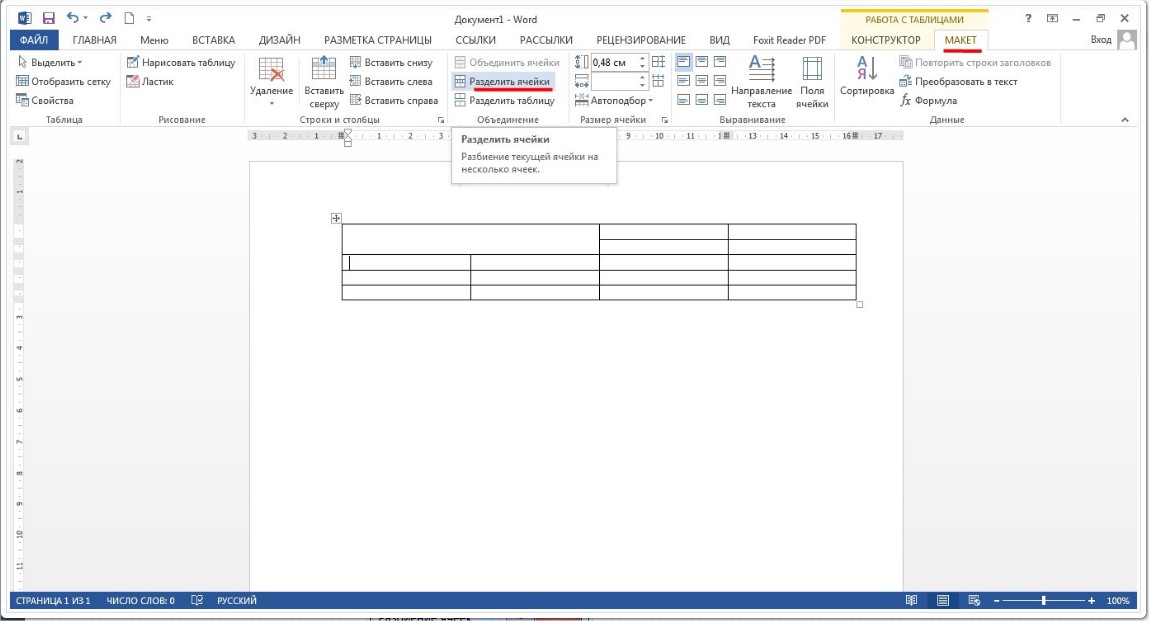
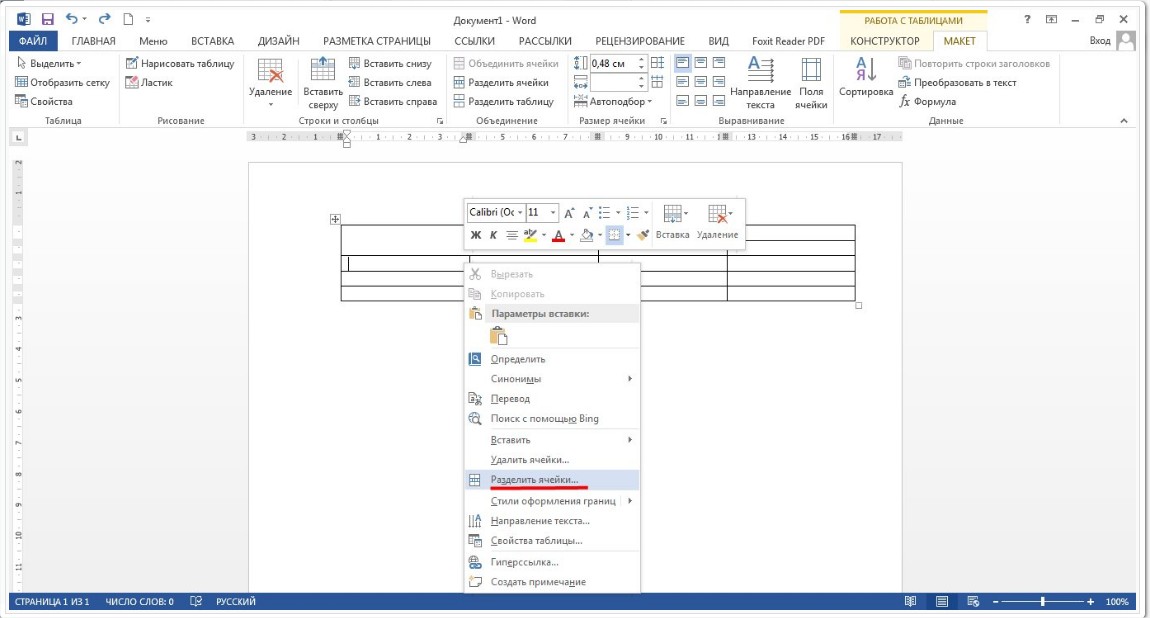
ಎಲ್ಲಾ ಮಾಡಿದ ನಂತರ, ನೀವು "ಸೆಲ್ ಸ್ಪ್ಲಿಟಿಂಗ್" ಶೀರ್ಷಿಕೆಯೊಂದಿಗೆ ವಿಂಡೋವನ್ನು ನೋಡುತ್ತೀರಿ. ಈ ವಿಂಡೋದಲ್ಲಿ, ರಚಿಸಲು ಅಗತ್ಯವಿರುವ ಸಾಲುಗಳು ಮತ್ತು ಕಾಲಮ್ಗಳ ಸಂಖ್ಯೆಯನ್ನು ನಿರ್ದಿಷ್ಟಪಡಿಸಿ.

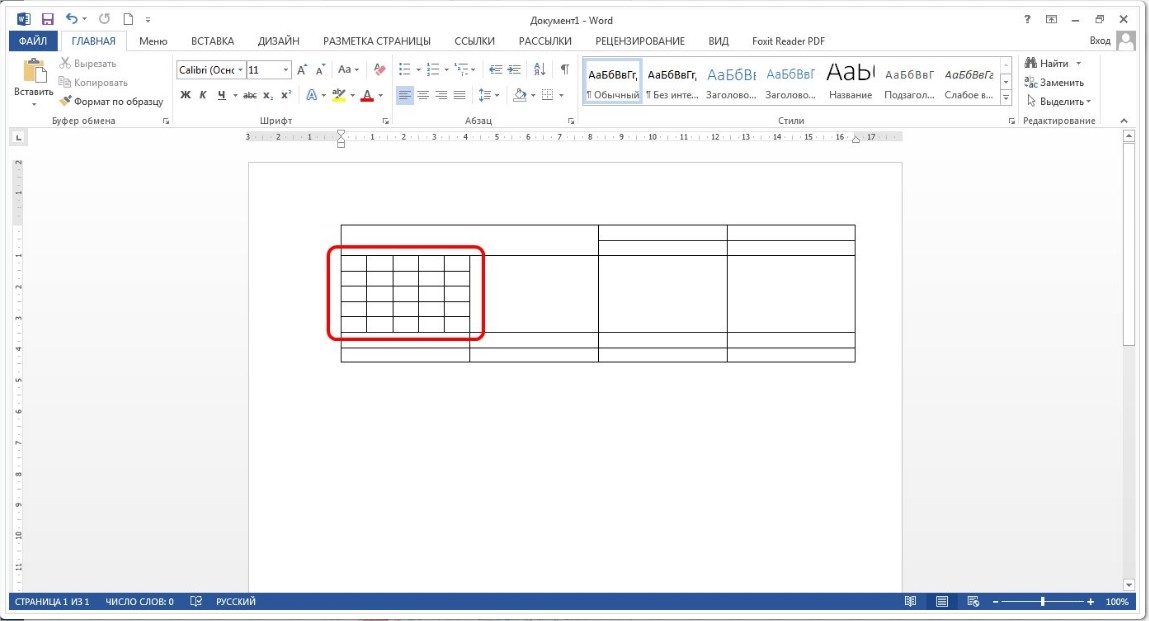
ಹೆಚ್ಚುವರಿಯಾಗಿ, ಮೆನುವು "ಡ್ರಾ ಟೇಬಲ್" ನಂತಹ ಉಪಯುಕ್ತ ಕಾರ್ಯವನ್ನು ಹೊಂದಿದೆ, ಅದರೊಂದಿಗೆ ನೀವು ಕೋಶಗಳನ್ನು ವಿಭಜಿಸಬಹುದು. ಕೋಶದಲ್ಲಿ ಅಗತ್ಯವಿರುವ ಮುಖಗಳನ್ನು ಸರಳವಾಗಿ ಸೆಳೆಯಲು ಇದು ನಿಮ್ಮನ್ನು ಅನುಮತಿಸುತ್ತದೆ. ಕಾರ್ಯವನ್ನು "ಲೇಔಟ್" ಟ್ಯಾಬ್ನಲ್ಲಿ ಕಾಣಬಹುದು.
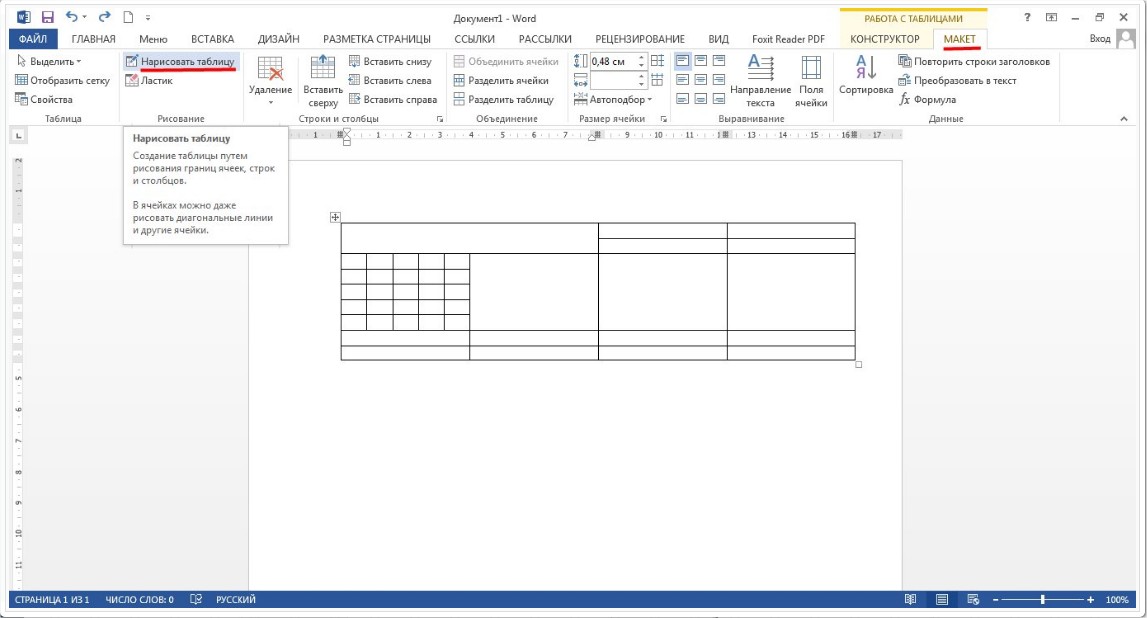
ತೀರ್ಮಾನ
ಈ ಲೇಖನವು "ವರ್ಡ್ನಲ್ಲಿ ಕೋಶಗಳನ್ನು ಹೇಗೆ ವಿಲೀನಗೊಳಿಸುವುದು" ಎಂಬ ಪ್ರಶ್ನೆಯನ್ನು ಉದ್ದೇಶಿಸಿದೆ. ಸಾಮಾನ್ಯವಾಗಿ, ವರ್ಡ್ ಎಡಿಟರ್ನಲ್ಲಿ ಟೇಬಲ್ ಕೋಶಗಳ ವಿಭಜನೆ ಮತ್ತು ವಿಲೀನವನ್ನು ಈ ರೀತಿಯಲ್ಲಿ ಮಾಡಲಾಗುತ್ತದೆ. ವಿಧಾನಗಳು ಸರಳವಾಗಿದೆ, ಮತ್ತು ವಿಶೇಷ ಪರಿಕರಗಳ ಆಗಾಗ್ಗೆ ಬಳಕೆಯೊಂದಿಗೆ, ಕೋಶಗಳನ್ನು ವಿಭಜಿಸುವ ಮತ್ತು ವಿಲೀನಗೊಳಿಸುವಲ್ಲಿ ನೀವು ನಿಮ್ಮ ಕೈಯನ್ನು ಪಡೆಯಬಹುದು, ಮತ್ತು ಆರಂಭಿಕರು ಸಹ ಈ ಸರಳ ವಿಧಾನಗಳನ್ನು ಕರಗತ ಮಾಡಿಕೊಳ್ಳಬಹುದು.
ಪದದಲ್ಲಿ ಕೋಶಗಳನ್ನು ವಿಲೀನಗೊಳಿಸುವುದು ಹೇಗೆ?
ಟೂಲ್ಬಾರ್ ಬಳಸಿ ಟೇಬಲ್ಗಳನ್ನು ರೂಪಿಸಲಾಗಿದೆ ಕೋಷ್ಟಕಗಳು ಮತ್ತು ಗಡಿಗಳು (ಅಕ್ಕಿ. 12.23) ಮೊದಲನೆಯದಾಗಿ, ನೀವು ಟೇಬಲ್ ಅಥವಾ ಟೇಬಲ್ನ ಚೌಕಟ್ಟಿನ ಅಂಶವನ್ನು (ಸಾಲು, ಕಾಲಮ್, ಕೋಶಗಳು) ಆಯ್ಕೆ ಮಾಡಬೇಕಾಗುತ್ತದೆ. ಡ್ರಾಪ್ ಸಾಲಿನ ಪ್ರಕಾರಡ್ರಾಪ್-ಡೌನ್ ಪಟ್ಟಿಯಿಂದ ಸಾಲಿನ ಪ್ರಕಾರವನ್ನು ಆಯ್ಕೆಮಾಡಿ ರೇಖೆಯ ದಟ್ಟತೆ- ರೇಖೆಯ ದಪ್ಪ (ಅಗಲ), ನಂತರ ನೀವು ಬಟನ್ನ ಬಲಭಾಗದಲ್ಲಿರುವ ಬಾಣದ ಮೇಲೆ ಕ್ಲಿಕ್ ಮಾಡಬೇಕಾಗುತ್ತದೆ ಗಡಿ ಬಣ್ಣಮತ್ತು ಬಣ್ಣದ ಪ್ಯಾಲೆಟ್ನಲ್ಲಿ ಬಯಸಿದ ಸಾಲಿನ ಬಣ್ಣವನ್ನು ಆಯ್ಕೆಮಾಡಿ. ಅಂತಿಮವಾಗಿ, ಬಟನ್ನ ಬಲಭಾಗದಲ್ಲಿರುವ ಬಾಣದ ಮೇಲೆ ಕ್ಲಿಕ್ ಮಾಡಿ ಹೊರಗಿನ ಗಡಿ(ನಿಖರವಾಗಿ ಅದೇ ಡ್ರಾಪ್-ಡೌನ್ ಬಟನ್ ಟೂಲ್ಬಾರ್ನಲ್ಲಿದೆ ಫಾರ್ಮ್ಯಾಟಿಂಗ್), ಮತ್ತು ಗೋಚರಿಸುವ ಫಲಕದಲ್ಲಿ, ಸೂಕ್ತವಾದ ಗುಂಡಿಗಳನ್ನು ಒತ್ತುವ ಮೂಲಕ, ಚೌಕಟ್ಟಿನ ಸಾಲುಗಳ ಸ್ಥಳಕ್ಕಾಗಿ ಆಯ್ಕೆಗಳಲ್ಲಿ ಒಂದನ್ನು ಆಯ್ಕೆಮಾಡಿ.
ಅಕ್ಕಿ. 12.23.ಟೇಬಲ್ ಸ್ಟೈಲ್ ಮಾಡಲು ಬಳಸುವ ಟೇಬಲ್ಗಳು ಮತ್ತು ಬಾರ್ಡರ್ಗಳ ಟೂಲ್ಬಾರ್ನ ಅಂಶಗಳು
ನೀವು ಟ್ಯಾಬ್ ಅನ್ನು ಸಹ ಬಳಸಬಹುದು ಗಡಿಸಂವಾದ ಪೆಟ್ಟಿಗೆ ಗಡಿಗಳು ಮತ್ತು ಛಾಯೆ (ಅಕ್ಕಿ. 12.24), ಮತ್ತು ಅದೇ ರೀತಿಯಲ್ಲಿ ರೇಖೆಯ ಪ್ರಕಾರ, ಬಣ್ಣ ಮತ್ತು ಅಗಲ (ದಪ್ಪ) ಆಯ್ಕೆಮಾಡಿ. ವಿವಿಧ ಬದಿಗಳಿಂದ ಅನಿಯಂತ್ರಿತ ಚೌಕಟ್ಟನ್ನು ಹೊಂದಿಸಲು, ನೀವು ವಿಭಾಗದಲ್ಲಿ ಇರುವ ಬಟನ್ಗಳನ್ನು ಬಳಸಬಹುದು ಮಾದರಿ. ಗಡಿಯನ್ನು ಹೊಂದಿಸಿದಾಗ ಅಥವಾ ತೆಗೆದುಹಾಕಿದಾಗ ಬಟನ್ ಅನ್ನು ಒತ್ತುವುದರಿಂದ. ಬಟನ್ಗಳನ್ನು ಬಳಸುವ ಬದಲು, ನೀವು ಟ್ಯಾಬ್ ವಿಭಾಗದಲ್ಲಿನ ಗಡಿಗಳ ಮೇಲೆ ಎಡ-ಕ್ಲಿಕ್ ಮಾಡಬಹುದು ಮಾದರಿ. ಸಂವಾದ ಪೆಟ್ಟಿಗೆಯನ್ನು ಪ್ರದರ್ಶಿಸಲು ಗಡಿಗಳು ಮತ್ತು ಛಾಯೆನೀವು ಬಟನ್ ಮೇಲೆ ಕ್ಲಿಕ್ ಮಾಡಬಹುದು ಗಡಿ ಬಣ್ಣಟೂಲ್ಬಾರ್ ಕೋಷ್ಟಕಗಳು ಮತ್ತು ಗಡಿಗಳುಅಥವಾ ತಂಡವನ್ನು ಆಯ್ಕೆ ಮಾಡಿ ಫಾರ್ಮ್ಯಾಟ್/ಬಾರ್ಡರ್ಸ್ ಮತ್ತು ಶೇಡಿಂಗ್.
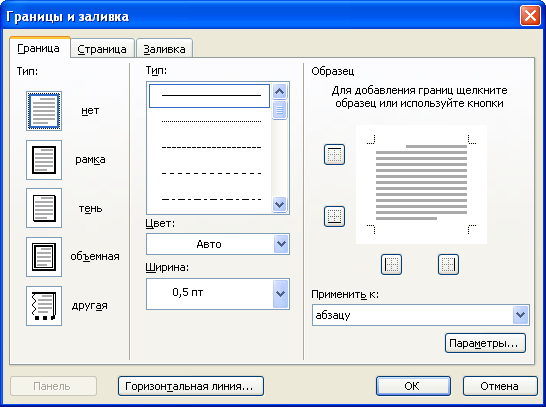 ಅಕ್ಕಿ. 12.24.ಬಾರ್ಡರ್ಸ್ ಮತ್ತು ಶೇಡಿಂಗ್ ಡೈಲಾಗ್ ಬಾಕ್ಸ್ನ ಬಾರ್ಡರ್ ಟ್ಯಾಬ್ನಲ್ಲಿ ಟೇಬಲ್ ಬಾರ್ಡರ್ಗಳನ್ನು ಹೊಂದಿಸುವುದು
ಅಕ್ಕಿ. 12.24.ಬಾರ್ಡರ್ಸ್ ಮತ್ತು ಶೇಡಿಂಗ್ ಡೈಲಾಗ್ ಬಾಕ್ಸ್ನ ಬಾರ್ಡರ್ ಟ್ಯಾಬ್ನಲ್ಲಿ ಟೇಬಲ್ ಬಾರ್ಡರ್ಗಳನ್ನು ಹೊಂದಿಸುವುದು
ಗಡಿಗಳನ್ನು ಹೊಂದಿಸುವ ವಿಧಾನದ ಹೊರತಾಗಿಯೂ, ಅವುಗಳನ್ನು ತೆಗೆದುಹಾಕಲು, ಟೇಬಲ್ ಅಥವಾ ಅದರ ತುಣುಕನ್ನು ಆಯ್ಕೆ ಮಾಡಲು ಸಾಕು, ಬಟನ್ನ ಬಲಭಾಗದಲ್ಲಿರುವ ಬಾಣದ ಮೇಲೆ ಕ್ಲಿಕ್ ಮಾಡಿ ಹೊರಗಿನ ಗಡಿಟೂಲ್ಬಾರ್ ಫಾರ್ಮ್ಯಾಟಿಂಗ್ಅಥವಾ ಟೂಲ್ಬಾರ್ ಕೋಷ್ಟಕಗಳು ಮತ್ತು ಗಡಿಗಳುಮತ್ತು ಕಾಣಿಸಿಕೊಂಡ ಫಲಕದಲ್ಲಿ ಬಟನ್ ಒತ್ತಿರಿ ಗಡಿ ಇಲ್ಲ. ಗಡಿಗಳನ್ನು ತೆಗೆದುಹಾಕುವುದು ಸಾಮಾನ್ಯವಾಗಿ ತೆಳು ಬೂದು ಟೇಬಲ್ ಗ್ರಿಡ್ನೊಂದಿಗೆ ಪರದೆಯನ್ನು ಬಿಡುತ್ತದೆ. ಗ್ರಿಡ್ ಪ್ರದರ್ಶನವನ್ನು ಆಜ್ಞೆಯಿಂದ ನಿಯಂತ್ರಿಸಲಾಗುತ್ತದೆ ಟೇಬಲ್/ಹೈಡ್ ಗ್ರಿಡ್/ಶೋ ಗ್ರಿಡ್. ಪ್ರದರ್ಶಿಸಲಾದ ಗ್ರಿಡ್ ಅನ್ನು ಮುದ್ರಿಸಲಾಗಿಲ್ಲ.
ಕೋಷ್ಟಕಗಳನ್ನು ಭರ್ತಿ ಮಾಡುವುದು
ಸುರಿಯುವಾಗ, ಟೂಲ್ಬಾರ್ ಅನ್ನು ಬಳಸಲು ಅನುಕೂಲಕರವಾಗಿದೆ ಕೋಷ್ಟಕಗಳು ಮತ್ತು ಗಡಿಗಳು(ಸೆಂ. ಅಕ್ಕಿ. 12.23) ಆಜ್ಞೆಯೊಂದಿಗೆ ನೀವು ಈ ಫಲಕವನ್ನು ಮೈಕ್ರೋಸಾಫ್ಟ್ ವರ್ಡ್ ವಿಂಡೋದಲ್ಲಿ ಪ್ರದರ್ಶಿಸಬಹುದು ವೀಕ್ಷಿಸಿ/ಟೂಲ್ಬಾರ್ಗಳು/ಟೇಬಲ್ಗಳು ಮತ್ತು ಬಾರ್ಡರ್ಗಳು, ಆದರೆ ಬಟನ್ ಅನ್ನು ಬಳಸುವುದು ಸುಲಭವಾದ ಮಾರ್ಗವಾಗಿದೆ ಗಡಿ ಫಲಕಟೂಲ್ಬಾರ್ ಪ್ರಮಾಣಿತ(ಸೆಂ. ಅಕ್ಕಿ. 12.1).
ಫಿಲ್ ಅನ್ನು ಹೊಂದಿಸಲು, ಟೇಬಲ್ ಅಥವಾ ಟೇಬಲ್ ಎಲಿಮೆಂಟ್ ಅನ್ನು ಆಯ್ಕೆ ಮಾಡಿ (ಸಾಲು, ಕಾಲಮ್, ಕೋಶಗಳು), ಬಟನ್ನ ಬಲಭಾಗದಲ್ಲಿರುವ ಬಾಣದ ಗುರುತನ್ನು ಕ್ಲಿಕ್ ಮಾಡಿ ಬಣ್ಣ ತುಂಬಿ(ಸೆಂ. ಅಕ್ಕಿ. 12.23) ಮತ್ತು ಕಾಣಿಸಿಕೊಳ್ಳುವ ಪ್ಯಾಲೆಟ್ನಲ್ಲಿ ಬಯಸಿದ ಬಣ್ಣವನ್ನು ಆಯ್ಕೆಮಾಡಿ. ಟೂಲ್ಬಾರ್ನಲ್ಲಿ ಅದೇ ಬಟನ್ ಇದೆ ಎಂದು ಮನಸ್ಸಿನಲ್ಲಿಟ್ಟುಕೊಳ್ಳಬೇಕು ಚಿತ್ರ, ಕೋಷ್ಟಕಗಳನ್ನು ತುಂಬಲು ಬಳಸಲಾಗುವುದಿಲ್ಲ. ಡಾಕ್ಯುಮೆಂಟ್ನ ತುಣುಕುಗಳನ್ನು ತುಂಬಲು ಛಾಯೆಗಳನ್ನು ಶಿಫಾರಸು ಮಾಡಲಾಗುತ್ತದೆ ಬೂದು ಬಣ್ಣ 5% ರಿಂದ 35% ವರೆಗೆ. ಹೆಚ್ಚಿನ ಹಿನ್ನೆಲೆಯಲ್ಲಿ ಗಾಢ ಬಣ್ಣಗಳುಪಠ್ಯವನ್ನು ಓದಲು ಕಷ್ಟವಾಗುತ್ತದೆ. ಫಾಂಟ್ ಬಣ್ಣವನ್ನು ಹೊಂದಿಸಿದರೆ ಆಟೋ, ನೀವು ಡಾರ್ಕ್ ಫಿಲ್ಗಳನ್ನು ಸಹ ಬಳಸಬಹುದು: ಬೂದು 80% ರಿಂದ ಕಪ್ಪು ಬಣ್ಣಕ್ಕೆ, ಫಾಂಟ್ ಬಣ್ಣವು ಸ್ವಯಂಚಾಲಿತವಾಗಿ ಬಿಳಿ ಬಣ್ಣಕ್ಕೆ ಬದಲಾಗುತ್ತದೆ.
ಫಿಲ್ ಅನ್ನು ತೆಗೆದುಹಾಕಲು, ಟೇಬಲ್ ಅಥವಾ ಅದರ ತುಣುಕನ್ನು ಆಯ್ಕೆಮಾಡಿ, ಬಟನ್ನ ಬಲಭಾಗದಲ್ಲಿರುವ ಬಾಣದ ಗುರುತನ್ನು ಕ್ಲಿಕ್ ಮಾಡಿ ಬಣ್ಣ ತುಂಬಿಟೂಲ್ಬಾರ್ ಕೋಷ್ಟಕಗಳು ಮತ್ತು ಗಡಿಗಳು(ಸೆಂ. ಅಕ್ಕಿ. 12.23) ಕಾಣಿಸಿಕೊಳ್ಳುವ ಫಲಕದಲ್ಲಿ, ಬಟನ್ ಒತ್ತಿರಿ ಭರ್ತಿ ಇಲ್ಲ.
ಕಳೆದ ಬಾರಿ ನಾವು ವರ್ಷ, ತ್ರೈಮಾಸಿಕ ಮತ್ತು ತಿಂಗಳ ವಿಭಾಗಗಳನ್ನು ಹೊಂದಿರುವ ನಮ್ಮ ಟೇಬಲ್ಗೆ ದಶಕಗಳನ್ನು ಸೇರಿಸಿದ್ದೇವೆ. ಪರಿಣಾಮವಾಗಿ, ನಮಗೆ ಅಂತಹ ಟೋಪಿ ಸಿಕ್ಕಿತು:
ಈಗ ಟೇಬಲ್ ಕೋಶಗಳನ್ನು ಬಣ್ಣದಿಂದ ತುಂಬಲು ಹೋಗೋಣ. ಅದನ್ನು ಹೇಗೆ ಮಾಡಲಾಗುತ್ತದೆ ಮತ್ತು ಉತ್ತಮ ದೃಶ್ಯ ಗ್ರಹಿಕೆಗಾಗಿ ನಾನು ನಿಮಗೆ ಹೇಳಲು ಬಯಸುತ್ತೇನೆ. ದಶಕಗಳು (1,2,3) ಅವರ ತಿಂಗಳಿಗೆ ಹೊಂದಿಕೆಯಾಗಬೇಕು.
"ಜನವರಿ" ಕೋಶವನ್ನು ಆಯ್ಕೆಮಾಡಿ. ಭರ್ತಿ ಮಾಡಲು ಎರಡು ಮಾರ್ಗಗಳಿವೆ, ಆದರೆ ಎರಡೂ ಸಂದರ್ಭಗಳಲ್ಲಿ, ಕರ್ಸರ್ ಸೆಲ್ ಒಳಗೆ ಇರಬೇಕು. ಆದ್ದರಿಂದ, ಕರ್ಸರ್ "ಜನವರಿ" ಕೋಶದ ಒಳಗೆ ಇದೆ; ಬಲ ಕ್ಲಿಕ್ ಮಾಡಿ ಮತ್ತು ತೆರೆಯುವ ವಿಂಡೋದಲ್ಲಿ, "ಬಾರ್ಡರ್ಸ್ ಮತ್ತು ಶೇಡಿಂಗ್" ಐಟಂ ಅನ್ನು ಕ್ಲಿಕ್ ಮಾಡಿ ಮತ್ತು ಸೆಟ್ಟಿಂಗ್ಗಳ ವಿಂಡೋಗೆ ಪ್ರವೇಶವನ್ನು ಪಡೆಯಿರಿ. ಈ ವಿಂಡೋದಲ್ಲಿ, ನೀವು ಸೆಲ್ ಫಿಲ್ ಬಣ್ಣಗಳನ್ನು ಮಾತ್ರ ಆಯ್ಕೆ ಮಾಡಬಹುದು, ಆದರೆ ರೇಖೆಗಳೊಂದಿಗೆ ಕೆಲಸ ಮಾಡಬಹುದು (ಗಡಿಗಳು), ಅಂದರೆ. ಅವುಗಳ ದಪ್ಪ, ನೋಟ ಮತ್ತು ಬಣ್ಣದೊಂದಿಗೆ. ಇದು ಸಂಪೂರ್ಣ ಟೇಬಲ್ ಮತ್ತು ಪ್ರತ್ಯೇಕ ಕೋಶಗಳಿಗೆ ಅನ್ವಯಿಸುತ್ತದೆ. ಉದಾಹರಣೆಗೆ, ಈ ರೀತಿ:
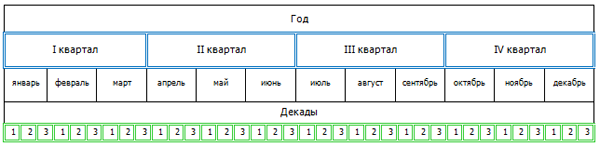
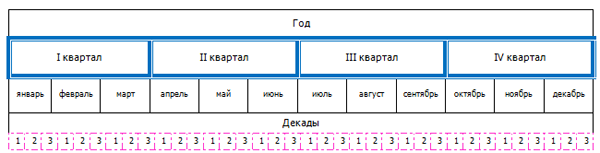
ಭರ್ತಿ ಕಾರ್ಯವನ್ನು ಸಕ್ರಿಯಗೊಳಿಸಿ ಮತ್ತು ಭರ್ತಿ ವಿಭಾಗದಲ್ಲಿ ಬಯಸಿದ ಬಣ್ಣವನ್ನು ಆಯ್ಕೆಮಾಡಿ. ಮತ್ತು ನಾವು ಈ ಕಾರ್ಯಾಚರಣೆಯನ್ನು ಪುನರಾವರ್ತಿಸುತ್ತೇವೆ, ಪ್ರತಿ ತಿಂಗಳು ಆಯ್ಕೆಮಾಡಿದ ಬಣ್ಣವನ್ನು ನಿಯೋಜಿಸುತ್ತೇವೆ. ನಾವು ದಶಕಗಳ ಕೋಶಗಳೊಂದಿಗೆ ಅದೇ ಕ್ರಿಯೆಗಳನ್ನು ಮಾಡುತ್ತೇವೆ ಮತ್ತು ಅಂತಿಮವಾಗಿ, ನಾವು ಅದೇ ಟೇಬಲ್ ಹೆಡರ್ ಅನ್ನು ಪಡೆಯುತ್ತೇವೆ:
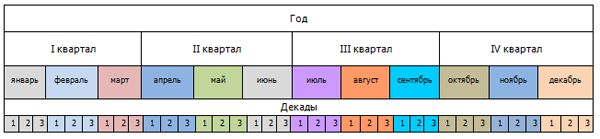
ಸೆಲ್ ಕಲರ್ ಫಿಲ್ ಸೆಟ್ಟಿಂಗ್ಗಳಿಗೆ ಕಾರಣವಾಗುವ ಇತರ ಮಾರ್ಗಗಳು ಹೋಮ್ ಟ್ಯಾಬ್, ಪ್ಯಾರಾಗ್ರಾಫ್ ವಿಭಾಗ. ಅಥವಾ ಟ್ಯಾಬ್ "ಟೇಬಲ್ಗಳೊಂದಿಗೆ ಕೆಲಸ ಮಾಡುವುದು" ಐಟಂ "ಡಿಸೈನರ್".
ಈಗ ನಿಮ್ಮ ತಿಂಗಳಿಗೆ ದಶಕಗಳ ಗರಿಷ್ಠ ಪತ್ರವ್ಯವಹಾರವನ್ನು ಸಾಧಿಸುವ ಸಮಯ ಬಂದಿದೆ, ಅಂದರೆ. ಅವುಗಳ ಅನುಗುಣವಾದ ತಿಂಗಳಿಗೆ ಸಂಬಂಧಿಸಿದಂತೆ 1,2,3 ಕೋಶಗಳ ಸ್ವಲ್ಪ ಆಫ್ಸೆಟ್ ಅನ್ನು ತೊಡೆದುಹಾಕಲು. ನೀವು ಕರ್ಸರ್ ಅನ್ನು ಯಾವುದೇ ಸಾಲುಗಳಿಗೆ ಸರಿಸಿದರೆ ಮತ್ತು ಅದರ ಪಕ್ಕದಲ್ಲಿ ಸ್ವಲ್ಪ "ಸ್ಟಾಂಪ್" ಮಾಡಿದರೆ, ನಂತರ ಕರ್ಸರ್ ಕ್ಲಿಪ್ ಆಗಿ ರೂಪಾಂತರಗೊಳ್ಳುತ್ತದೆ (ಎರಡು ಲಂಬ ಬಾರ್ಗಳು ಮತ್ತು ಬಾಣಗಳು ಬಲ ಮತ್ತು ಎಡಕ್ಕೆ). ಸಾಲಿನಲ್ಲಿ “ಸ್ಟಾಂಪ್” ಮಾಡುವುದನ್ನು ಮುಂದುವರಿಸಿ, ಕ್ಲಾಂಪ್ ಮುಚ್ಚುತ್ತದೆ - ಎರಡು ಸಾಲುಗಳು ಒಂದು ದಪ್ಪವಾಗಿ ಬದಲಾಗುತ್ತವೆ. ನೀವು ಎಡ ಮೌಸ್ ಗುಂಡಿಯನ್ನು ಒತ್ತಿದಾಗ, ಚುಕ್ಕೆಗಳ ಗಡಿರೇಖೆಯು ಕಾಣಿಸಿಕೊಳ್ಳುತ್ತದೆ. ಟೇಬಲ್ ಸಾಲುಗಳನ್ನು ಈಗ ಸರಿಸಬಹುದು. ಇದು ಸಮತಲ ಮತ್ತು ಲಂಬ ರೇಖೆಗಳಿಗೆ ಅನ್ವಯಿಸುತ್ತದೆ.
ಈ ರೀತಿಯಲ್ಲಿ ಟೇಬಲ್ ಅನ್ನು ಫಾರ್ಮ್ಯಾಟ್ ಮಾಡುವಾಗ, ಮೌಲ್ಯ ಮತ್ತು ಪಠ್ಯ ಕೋಶಗಳಲ್ಲಿನ ಅಕ್ಷರಗಳ ಸಂಖ್ಯೆಯು ಪರಸ್ಪರ ಗಮನಾರ್ಹವಾಗಿ ಭಿನ್ನವಾಗಿರಬಹುದು ಎಂಬುದನ್ನು ನೆನಪಿಡಿ.
ಸಮಗ್ರ ವಿಧಾನವನ್ನು ತೆಗೆದುಕೊಳ್ಳಿ. ಜೀವಕೋಶಗಳ ಗಡಿಗಳನ್ನು ದಶಕಗಳವರೆಗೆ (1,2,3,) ಮಾತ್ರವಲ್ಲದೆ ತಿಂಗಳುಗಳು, ಹಾಗೆಯೇ ಜೀವಕೋಶಗಳ ಒಳಗಿನ ಗಡಿಗಳನ್ನು ಸರಿಸಿ. ಗಮನಾರ್ಹವಾದ ಶಿಫ್ಟ್ ಇದ್ದರೆ, "ಬಲ" - "ಎಡ" ಕೀಗಳನ್ನು ಬಳಸಿ, ಎಡ ಮೌಸ್ ಗುಂಡಿಯನ್ನು ಹಿಡಿದುಕೊಳ್ಳಿ (ಲೈನ್ ಅನ್ನು ಕ್ಲಾಂಪ್ನಿಂದ ಸೆರೆಹಿಡಿಯಲಾಗುತ್ತದೆ ಮತ್ತು ಚುಕ್ಕೆಗಳ ರೇಖೆ ಇರುತ್ತದೆ). ನೀವು ದಶಕಗಳ ಮೂರು ಚೌಕಗಳನ್ನು (1,2,3) ಆಯ್ಕೆ ಮಾಡುವ ಮೂಲಕ, ಮೇಲಿನ ಮೆನು "ಟೇಬಲ್ಗಳೊಂದಿಗೆ ಕೆಲಸ ಮಾಡುವುದು", ಐಟಂ "ಲೇಔಟ್" ಟ್ಯಾಬ್ಗೆ ಹೋಗಿ ಮತ್ತು "ಕಾಲಮ್ಗಳ ಅಗಲವನ್ನು ಸಮಗೊಳಿಸು" ಕಾರ್ಯವನ್ನು ಬಳಸಬಹುದು, ಹಾಗೆಯೇ ಕೋಶದ ಅಗಲ ಮತ್ತು ಎತ್ತರದೊಂದಿಗೆ ಕೆಲಸ ಮಾಡಿ (ಕೋಶಗಳು). ಒಂದು ಪದದಲ್ಲಿ, ವರ್ಡ್ನ ಎಲ್ಲಾ ಕಾರ್ಯಗಳನ್ನು ಬಳಸಿ.
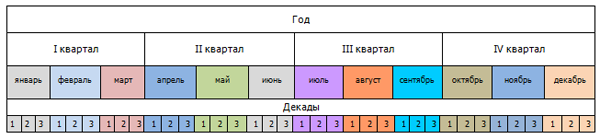
ಗ್ರಾಫಿಕ್ಸ್: ಇದು ಡ್ರಾಯಿಂಗ್ ಟೂಲ್ಬಾರ್ (ಅಂತರ್ನಿರ್ಮಿತ ಗ್ರಾಫಿಕ್ಸ್ ಎಡಿಟರ್) ಬಳಸಿ ಸಂಪಾದಿಸಬಹುದಾದ ಮತ್ತು ಫಾರ್ಮ್ಯಾಟ್ ಮಾಡಬಹುದಾದ ಯಾವುದೇ ಚಿತ್ರಿಸಿದ ಅಥವಾ ಅಂಟಿಸಿದ ವಸ್ತುವಾಗಿದೆ. ಈ ವಸ್ತುಗಳು ಪಠ್ಯ ದಾಖಲೆಯ ಭಾಗವಾಗಿದೆ. ಸ್ವಯಂ ಆಕಾರಗಳು ವೆಕ್ಟರ್ ರೇಖಾಚಿತ್ರಗಳಾಗಿವೆ. ವೆಕ್ಟರ್ ರೇಖಾಚಿತ್ರಗಳನ್ನು ರೇಖೆಗಳು, ವಕ್ರಾಕೃತಿಗಳು, ಆಯತಗಳು ಮತ್ತು ಇತರ ವಸ್ತುಗಳಿಂದ ರಚಿಸಲಾಗಿದೆ. ವೆಕ್ಟರ್ ರೇಖಾಚಿತ್ರಗಳನ್ನು ಅವರು ರಚಿಸಿದ ಅಪ್ಲಿಕೇಶನ್ನ ಸ್ವರೂಪದಲ್ಲಿ ಉಳಿಸಲಾಗಿದೆ. ವರ್ಡ್ನಲ್ಲಿನ ಗ್ರಾಫಿಕ್ ವಸ್ತುಗಳು ಸೇರಿವೆ: ಸ್ವಯಂ ಆಕಾರಗಳು ವರ್ಡ್ ಆರ್ಟ್ ವಸ್ತುಗಳು.
ಆಬ್ಜೆಕ್ಟ್ಸ್ ಶೀರ್ಷಿಕೆ ವರ್ಡ್ನಲ್ಲಿ ಗ್ರಾಫಿಕ್ ವಸ್ತುಗಳೊಂದಿಗೆ ಕೆಲಸ ಮಾಡುವುದು(ಭಾಗ1)
ಕೋಷ್ಟಕಗಳು ಮತ್ತು ಪಠ್ಯದೊಂದಿಗೆ ಕೆಲಸ ಮಾಡುವ ಪರಿಕರಗಳ ಜೊತೆಗೆ, ಪದವು ಗ್ರಾಫಿಕ್ ವಸ್ತುಗಳೊಂದಿಗೆ ಕೆಲಸ ಮಾಡಲು ವ್ಯಾಪಕವಾದ ಕಾರ್ಯಗಳು ಮತ್ತು ವಿಧಾನಗಳನ್ನು ಹೊಂದಿದೆ. ಇದಕ್ಕಾಗಿ, ಮಾತು-a ಅಂತರ್ನಿರ್ಮಿತ ಗ್ರಾಫಿಕಲ್ ಎಡಿಟರ್ ಅನ್ನು ಹೊಂದಿದ್ದು, ಡಾಕ್ಯುಮೆಂಟ್ಗಳನ್ನು ವರ್ಣರಂಜಿತ ರೀತಿಯಲ್ಲಿ ಅಲಂಕರಿಸಲು ನೀವು ಬಳಸಬಹುದಾದ ಪರಿಕರಗಳ ಸೆಟ್. ನೀವು ರೇಖೆಗಳು, ಆಯತಗಳು, ಬಾಣಗಳು, ಸ್ವಯಂ ಆಕಾರಗಳು ಇತ್ಯಾದಿಗಳನ್ನು ಬಳಸಬಹುದು. ಸಂಗ್ರಹವೂ ಇದೆ ಮೂರು ಡಿ, ಬಹುತೇಕ ಈ ಎಲ್ಲಾ ಗ್ರಾಫಿಕ್ ಅಂಶಗಳನ್ನು ನೀಡಲು, "ಪ್ರಾಚೀನ", ಪರಿಮಾಣ.
ಚಿತ್ರಾತ್ಮಕ ವಸ್ತುವನ್ನು ರಚಿಸಲು, ನೀವು ಎರಡು ವಿಧಾನಗಳನ್ನು ಬಳಸಬಹುದು: 1) ಪ್ರಕಾರದ ವಸ್ತು ವೇರಿಯಬಲ್ ಅನ್ನು ಸ್ಪಷ್ಟವಾಗಿ ಘೋಷಿಸುವ ಮೂಲಕ ಆಕಾರ, ಉದಾಹರಣೆಗೆ ಮಂದಸಾಲು 1ಅಂತೆಪದದ ಆಕಾರ, ಮತ್ತು ಅದರ ನಂತರದ ಪ್ರಾರಂಭ. 2) ಸೂಚ್ಯ ವಸ್ತು ಪ್ರಾರಂಭ ಆಕಾರ. ಎರಡೂ ವಿಧಾನಗಳು ಅವುಗಳ ಅನುಕೂಲಗಳು ಮತ್ತು ಅನಾನುಕೂಲಗಳನ್ನು ಹೊಂದಿವೆ, ಉದಾಹರಣೆಗೆ, 2 ನೇ ವಿಧಾನದೊಂದಿಗೆ, ಪ್ರತಿ ಗ್ರಾಫಿಕಲ್ ಪ್ರಾಚೀನತೆಗೆ ನೀವು ಆಬ್ಜೆಕ್ಟ್ ವೇರಿಯೇಬಲ್ ಅನ್ನು ಘೋಷಿಸುವ ಅಗತ್ಯವಿಲ್ಲ, ಆದರೆ ನಂತರ ಈ ನಿರ್ದಿಷ್ಟ ವಸ್ತುವಿನ ಗುಣಲಕ್ಷಣಗಳು ಮತ್ತು ವಿಧಾನಗಳನ್ನು ಪ್ರವೇಶಿಸಲು ಹೆಚ್ಚು ಕಷ್ಟವಾಗುತ್ತದೆ. ಏಕೆಂದರೆ ನೀವು ಪೂರ್ವ-ಘೋಷಿತ ಮತ್ತು ತರುವಾಯ ಪ್ರಾರಂಭಿಸಲಾದ ಚಿತ್ರಾತ್ಮಕ ವಸ್ತುವನ್ನು ನೇರವಾಗಿ ಪ್ರವೇಶಿಸುತ್ತಿದ್ದೀರಿ, ಆದರೆ ಸೂಚ್ಯ ಪ್ರಾರಂಭದೊಂದಿಗೆ ನೀವು ನಿರ್ದಿಷ್ಟ ಚಿತ್ರಾತ್ಮಕ ವಸ್ತುವಿನ ಸೂಚ್ಯಂಕ ಅಥವಾ ಹೆಸರನ್ನು ತಿಳಿದುಕೊಳ್ಳಬೇಕು, ಇದು ಕಷ್ಟಕರವಾಗಿರುತ್ತದೆ, ವಿಶೇಷವಾಗಿ ನೀವು ಕೆಲವು ವಸ್ತುಗಳನ್ನು ರಚಿಸದಿದ್ದರೆ . ಹೊಸ ಗ್ರಾಫಿಕ್ ಮೂಲಗಳನ್ನು ರಚಿಸುವಾಗ, ಹಿಂದೆ ಘೋಷಿಸಿದ ವಸ್ತುವನ್ನು ಮೊದಲು ಪ್ರಾರಂಭಿಸಲು, ಅದರ ಹೆಸರನ್ನು ಪಡೆದುಕೊಳ್ಳಲು ಮತ್ತು ನೆನಪಿಟ್ಟುಕೊಳ್ಳಲು ಅಥವಾ ಅನನ್ಯವಾದದನ್ನು ನಮೂದಿಸಲು ಸುಲಭವಾಗಿದೆ (ನನ್ನ ಅಭಿಪ್ರಾಯದಲ್ಲಿ) ಮತ್ತು ನಂತರ ಈ ವಸ್ತುವಿನ ಉಲ್ಲೇಖವನ್ನು ನಾಶಮಾಡಿ (ನೀವು ಬಯಸಿದರೆ ವೇರಿಯೇಬಲ್ ಅನ್ನು ಮರು-ಪ್ರಾರಂಭಿಸಿ) ತದನಂತರ ಅದರ ಅನನ್ಯ ಹೆಸರಿನ ಮೂಲಕ ವಸ್ತುವನ್ನು ಪ್ರವೇಶಿಸಲು ಅದನ್ನು ಬಳಸಿ. ನೀವು ಹಲವಾರು ಗ್ರಾಫಿಕಲ್ ಆಬ್ಜೆಕ್ಟ್ಗಳನ್ನು ಬಳಸಲು ಹೋಗದಿದ್ದರೆ, ಅಗತ್ಯವಿರುವ ಸಂಖ್ಯೆಯ ಆಬ್ಜೆಕ್ಟ್ ವೇರಿಯೇಬಲ್ಗಳನ್ನು ಸರಳವಾಗಿ ಘೋಷಿಸಲು ಮತ್ತು ನಂತರ ಅವುಗಳನ್ನು ಸುರಕ್ಷಿತವಾಗಿ ಪ್ರವೇಶಿಸಲು ಇನ್ನೂ ಸುಲಭವಾಗಿದೆ.
ಪ್ರಸ್ತುತ ಶೀಟ್ನಲ್ಲಿ ಹೊಸ ಚಿತ್ರಾತ್ಮಕ ವಸ್ತುವನ್ನು ರಚಿಸಲಾಗಿದೆ ಮತ್ತು ಈ ಹಾಳೆಗೆ ಸೇರಿದೆ ಎಂದು ನೆನಪಿನಲ್ಲಿಡಬೇಕು, ಆದ್ದರಿಂದ ಮೊದಲು ನಿಮಗೆ ಅಗತ್ಯವಿರುವ ಹಾಳೆಗೆ ಹೋಗಿ ಮತ್ತು ನಂತರ ಮಾತ್ರ ಪ್ರಾಚೀನವನ್ನು ಪ್ರಾರಂಭಿಸಿ. ಇದರ ನಿರ್ದೇಶಾಂಕಗಳನ್ನು ಹಾಳೆಯ ಮೇಲಿನ ಎಡ ಮೂಲೆಯಿಂದ ಹೊಂದಿಸಲಾಗಿದೆ, ಮತ್ತು "ಮುದ್ರಣ ಪ್ರದೇಶ" ದ ಅದೇ ಭಾಗದಿಂದ ಅಲ್ಲ, ಮತ್ತು ನೀವು ಹಾಳೆಯ ಹೊರಗೆ ನಿರ್ದೇಶಾಂಕಗಳನ್ನು ಹೊಂದಿಸಿದರೆ, ವಸ್ತುವನ್ನು ರಚಿಸಲಾಗುತ್ತದೆ, ಆದರೆ ಗೋಚರಿಸುವುದಿಲ್ಲ, ಆದರೂ ನೀವು ಮಾಡಬಹುದು ನಂತರ ಅದನ್ನು ಗೋಚರ ಪ್ರದೇಶಕ್ಕೆ ಸರಿಸಿ. ಸ್ವಾಭಾವಿಕವಾಗಿ, ನಿರ್ದೇಶಾಂಕಗಳನ್ನು ಟ್ವಿಪ್ಗಳಲ್ಲಿ ನೀಡಲಾಗಿದೆ ಮತ್ತು ನೀವು ಇತರ ಘಟಕಗಳನ್ನು ಬಳಸಲು ಬಯಸಿದರೆ, ನೀವು ಅಂತರ್ನಿರ್ಮಿತ ಕಾರ್ಯಗಳನ್ನು ಬಳಸಬೇಕಾಗುತ್ತದೆ, ಉದಾಹರಣೆಗೆ ಸೆಂಟಿಮೀಟರ್ಗಳು(X,xx). ಅಗತ್ಯವಾಗುವ ಮೊದಲು ಚಿತ್ರಾತ್ಮಕ ವಸ್ತುವಿನ ನಿರ್ದೇಶಾಂಕಗಳನ್ನು ಬದಲಾಯಿಸುವುದು ಸಹ ಅಗತ್ಯವಾಗಿದೆ (ಭವಿಷ್ಯದಲ್ಲಿ), ಪ್ರಾಚೀನತೆಯನ್ನು ರಚಿಸಿದ ನಂತರ ಅದು ಸ್ವಯಂಚಾಲಿತವಾಗಿ ಅದರ ಮೇಲಿನ ಗಡಿ ಮತ್ತು ಅದರ ಆಸ್ತಿಗೆ ಹತ್ತಿರವಿರುವ ಪಠ್ಯ ಸಾಲಿಗೆ ಲಗತ್ತಿಸಲಾಗಿದೆ ಎಂಬುದನ್ನು ನೆನಪಿಡಿ. .ಟಾಪ್ಮತ್ತು .ಎಡಈ ಸಾಲಿನ ಆರಂಭದಿಂದ ಎಣಿಕೆ ಮಾಡಲಾಗುತ್ತದೆ. "ಲಗತ್ತಿಸಲಾದ" ರೇಖೆಯನ್ನು ಸರಿಸಿದಾಗ, ಅದರೊಂದಿಗೆ ಸಂಬಂಧಿಸಿದ ಚಿತ್ರಾತ್ಮಕ ವಸ್ತುಗಳು ಸಹ ಚಲಿಸುವಂತೆ ಇದನ್ನು ಮಾಡಲಾಗುತ್ತದೆ. ಅದೇ ಸಮಯದಲ್ಲಿ, ಪ್ರಸ್ತುತ ಹಾಳೆಯಲ್ಲಿ ಸಾಕಷ್ಟು ಸ್ಥಳಾವಕಾಶವಿಲ್ಲದಿದ್ದರೆ ಅವರು (ವಸ್ತುಗಳು) ನೆರೆಯ ಹಾಳೆಗೆ ಹೋಗಬಹುದು, ಗ್ರಾಫಿಕ್ ವಸ್ತುವಿನ ನಿರ್ದೇಶಾಂಕಗಳನ್ನು ಸರಳವಾಗಿ ಬದಲಾಯಿಸುವ ಮೂಲಕ ನೀವು ಇದನ್ನು ಮಾಡಲು ಸಾಧ್ಯವಿಲ್ಲ. ಅವರೊಂದಿಗೆ ಕೆಲಸ ಮಾಡುವ ತತ್ವವನ್ನು ಅರ್ಥಮಾಡಿಕೊಳ್ಳಲು ಗ್ರಾಫಿಕ್ ವಸ್ತುಗಳನ್ನು ನಿರ್ಮಿಸುವ ಸಾಮಾನ್ಯ ತತ್ವದ ಮೇಲೆ ವಾಸಿಸೋಣ. ಯಾವುದೇ G.O. ಇದು (ತಾತ್ವಿಕವಾಗಿ) ಯಾವುದೇ ಪ್ರಾಚೀನತೆಯ ಚಿತ್ರವಿರುವ ಚೌಕವಾಗಿದೆ, ಆದ್ದರಿಂದ ಇದು ಕೇವಲ ಅಗಲ ಮತ್ತು ಎತ್ತರವನ್ನು ಹೊಂದಿರುತ್ತದೆ. ನೀವು "ಅಂಡಾಕಾರದ" ಅನ್ನು ಸಮಾನ ಅಗಲ ಮತ್ತು ಎತ್ತರಕ್ಕೆ ಹೊಂದಿಸಿದರೆ, ನೀವು ವೃತ್ತವನ್ನು ಪಡೆಯುತ್ತೀರಿ, ಇತ್ಯಾದಿ. ನೀವು ಹಲವಾರು ಮೂಲಗಳನ್ನು ಸಂಯೋಜಿಸಿದರೆ (ಅವುಗಳನ್ನು ಗುಂಪು ಮಾಡಿ), ನೀವು ಆದಿಮಾನವರ ಗುಂಪಿನ ಚಿತ್ರದೊಂದಿಗೆ ಹೊಸ ಚೌಕವನ್ನು ಪಡೆಯುತ್ತೀರಿ. ಅಗಲ ಮತ್ತು ಎತ್ತರವು ಋಣಾತ್ಮಕವಾಗಿರಬಾರದು, ಉದಾಹರಣೆಗೆ, ರೇಖೆಯ ತುದಿಗಳ ನಿರ್ದೇಶಾಂಕಗಳನ್ನು ಬದಲಾಯಿಸಲು, ನೀವು ರೇಖೆಯ ಚಿತ್ರವನ್ನು ಲಂಬವಾಗಿ ಅಥವಾ ಅಡ್ಡಲಾಗಿ ಪ್ರತಿಬಿಂಬಿಸಬೇಕಾಗುತ್ತದೆ, ಮತ್ತು ಅದರ ನಂತರ, ಅಗಲ, ಎತ್ತರ, ಮೇಲ್ಭಾಗ ಮತ್ತು ಎಡ ಇಂಡೆಂಟೇಶನ್ ಅದನ್ನು ನಿಮಗೆ ಅಗತ್ಯವಿರುವ ನೋಟ ಮತ್ತು ಸ್ಥಳಕ್ಕೆ ತರುತ್ತದೆ. ಈ ಅಥವಾ ಆ ಕೋಡ್ನ ಅಪ್ಲಿಕೇಶನ್ನಿಂದ ಏನಾಗುತ್ತದೆ ಎಂಬುದನ್ನು ತಕ್ಷಣವೇ ಅರ್ಥಮಾಡಿಕೊಳ್ಳುವುದು ಕಷ್ಟ, ಆದ್ದರಿಂದ ನೀವು ಪ್ರಯೋಗ ಮಾಡಲು ಮತ್ತು ಇದಕ್ಕಾಗಿ ಉದಾಹರಣೆ ಪ್ರೋಗ್ರಾಂ ಅನ್ನು ಚಲಾಯಿಸಲು ನಾನು ಸಲಹೆ ನೀಡುತ್ತೇನೆ.
ಸಿ) ವರ್ಡ್ ಆರ್ಟ್ 2.0 ಬಳಸಿ ಪಠ್ಯ ಪರಿಣಾಮಗಳು.
ನಮಸ್ಕಾರ ಗೆಳೆಯರೆ! ಇಂದಿನ ಚೀಟ್ ಶೀಟ್ನಲ್ಲಿ, ಭರವಸೆ ನೀಡಿದಂತೆ, ವರ್ಡ್ 2016 ರಲ್ಲಿ ಟೇಬಲ್ ಅನ್ನು ಫಾರ್ಮ್ಯಾಟ್ ಮಾಡಲು ಪ್ರಾರಂಭಿಸೋಣ. ಮತ್ತು ಅವರ ಗಡಿಗಳ ಕುರಿತು ಪ್ರಶ್ನೆಗಳೊಂದಿಗೆ ಪ್ರಾರಂಭಿಸೋಣ. ಅಲ್ಲಿ ವಿವರಿಸಿದ ಯಾವುದೇ ಐದು ವಿಧಾನಗಳಲ್ಲಿ ಟೇಬಲ್ ಅನ್ನು ರಚಿಸುವಾಗ, ಚೌಕಟ್ಟುಗಳನ್ನು ಪೂರ್ವನಿಯೋಜಿತವಾಗಿ ಹೊಂದಿಸಲಾಗಿದೆ ಎಂದು ಈಗಾಗಲೇ ಓದಿದ ಪ್ರತಿಯೊಬ್ಬರಿಗೂ ತಿಳಿದಿದೆ. ಅರ್ಥವಾಗುವಂತೆ…. ಇಲ್ಲದಿದ್ದರೆ, ಅದು ಯಾವ ರೀತಿಯ ಟೇಬಲ್ ಆಗಿರುತ್ತದೆ? ಇನ್ನೊಂದು ವಿಷಯವೆಂದರೆ ಈ ಬಾಹ್ಯ ಮತ್ತು ಆಂತರಿಕ ವಿಭಜಿಸುವ ರೇಖೆಗಳು ಯಾವಾಗಲೂ ನಮಗೆ ಸರಿಹೊಂದುವುದಿಲ್ಲ. ನಿಮ್ಮ ವಿವೇಚನೆಯಿಂದ ವರ್ಡ್ನಲ್ಲಿ ಕೋಷ್ಟಕಗಳ ಗಡಿಗಳನ್ನು ಹೇಗೆ ಬದಲಾಯಿಸುವುದು ಎಂದು ಈಗ ನಾವು ವಿಶ್ಲೇಷಿಸುತ್ತೇವೆ. ಚೌಕಟ್ಟುಗಳು ಮತ್ತು ಕೋಷ್ಟಕಗಳ ಆಂತರಿಕ ಸಾಲುಗಳನ್ನು ದಪ್ಪವಾಗಿ ಮಾಡುವುದು ಹೇಗೆ ಎಂದು ನಾವು ಕಲಿಯುತ್ತೇವೆ, ಬಯಸಿದ ರೇಖೆಯ ದಪ್ಪ, ಬಣ್ಣ, ಅದೃಶ್ಯವನ್ನು ಆರಿಸಿಕೊಳ್ಳುತ್ತೇವೆ.
ನನ್ನ ಸಂದರ್ಶಕರ ಅನುಕೂಲಕ್ಕಾಗಿ, ನಾನು ಈ ಲೇಖನವನ್ನು ಸಣ್ಣ ಉಪವಿಭಾಗಗಳಾಗಿ ವಿಂಗಡಿಸಿದ್ದೇನೆ ಅದು ವರ್ಡ್ ಟೇಬಲ್ಗಳ ಗಡಿಗಳು / ಚೌಕಟ್ಟುಗಳ ವಿನ್ಯಾಸದ ಬಗ್ಗೆ ಒಂದು ನಿರ್ದಿಷ್ಟ ಪ್ರಶ್ನೆಗೆ ಉತ್ತರಿಸುತ್ತದೆ. ಇದು ಅಂತಹ ಒಂದು ರೀತಿಯ FAQ ಅನ್ನು ಹೊರಹಾಕಿದೆ, ಇದು ನಿಮಗೆ ನ್ಯಾವಿಗೇಟ್ ಮಾಡಲು ಸುಲಭವಾಗುತ್ತದೆ, ಸ್ನೇಹಿತರೇ.
"ಟೇಬಲ್ ಸ್ಟೈಲ್ಸ್" ಸಂಗ್ರಹಣೆಯನ್ನು ಬಳಸಿಕೊಂಡು ವರ್ಡ್ನಲ್ಲಿ ಟೇಬಲ್ ಗಡಿಗಳನ್ನು ಹೇಗೆ ಮಾಡುವುದು
ಎಡ ಮೌಸ್ ಬಟನ್ನೊಂದಿಗೆ ನಾವು ಮೇಜಿನ ಮೇಲೆ ಕ್ಲಿಕ್ ಮಾಡುತ್ತೇವೆ, ಆದರೆ "ಕೋಷ್ಟಕಗಳೊಂದಿಗೆ ಕೆಲಸ ಮಾಡಿ" ಫಲಕವು ತೆರೆಯುತ್ತದೆ. ನಾವು ಅದರ "ಡಿಸೈನರ್" ಟ್ಯಾಬ್ಗೆ ಹೋಗುತ್ತೇವೆ. "ಟೇಬಲ್ ಸ್ಟೈಲ್ ಆಯ್ಕೆಗಳು" ವಿಂಡೋದಲ್ಲಿ ಎಡಭಾಗದಲ್ಲಿ, ಕೋಷ್ಟಕ ಡೇಟಾವನ್ನು ಗ್ರಹಿಸುವ ಅನುಕೂಲಕ್ಕಾಗಿ, ನಾವು ಸಾಲುಗಳು ಅಥವಾ ಸಾಲುಗಳ ಅಗತ್ಯ ಆಯ್ಕೆಯನ್ನು ಹೊಂದಿಸಬಹುದು, ಅವುಗಳ ಪರ್ಯಾಯ, ಬಣ್ಣ ಮತ್ತು ಭರ್ತಿ ತೀವ್ರತೆಯನ್ನು ಹೊಂದಿಸಬಹುದು. ನೀವು ಬಣ್ಣದೊಂದಿಗೆ ಅಂಡರ್ಲೈನ್ ಮಾಡಬಹುದು ಅಥವಾ ಶೀರ್ಷಿಕೆಗಳ ಸಾಲು/ಕಾಲಮ್ ಅಥವಾ ಮೊತ್ತವನ್ನು ರೇಖೆಗಳೊಂದಿಗೆ ಹೈಲೈಟ್ ಮಾಡಬಹುದು (ಚಿತ್ರ 1 ನೋಡಿ). 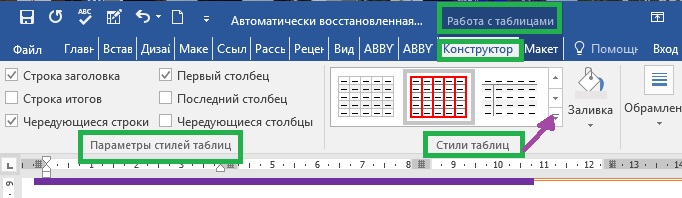
ಅದರ ನಂತರ, ಕೆಳಗಿನ ವಿಂಡೋವನ್ನು ತೆರೆಯಿರಿ "ಟೇಬಲ್ ಸ್ಟೈಲ್ಸ್". ಇಲ್ಲಿ Word ನಮಗೆ ಒದಗಿಸುತ್ತದೆ ಒಂದು ದೊಡ್ಡ ಸಂಖ್ಯೆಯಭರ್ತಿ ಮತ್ತು ಚೌಕಟ್ಟುಗಳ ವಿವಿಧ ಸಂಯೋಜನೆಗಳೊಂದಿಗೆ ಟೆಂಪ್ಲೆಟ್ಗಳು (ಚಿತ್ರ 2 ನೋಡಿ).
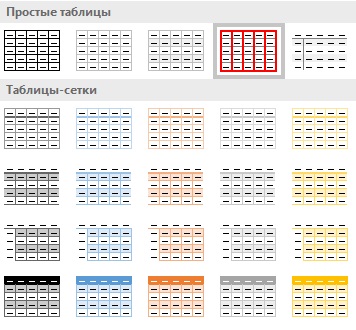
ಮತ್ತು ನೀವು ಆಯ್ಕೆಮಾಡಿದ ಟೆಂಪ್ಲೇಟ್ ಅನ್ನು ಹೇಗಾದರೂ ಮಾರ್ಪಡಿಸಲು ಬಯಸಿದರೆ, ನಂತರ "ಟೇಬಲ್ ಶೈಲಿಯನ್ನು ಬದಲಾಯಿಸಿ" ಎಂಬ ಸಾಲಿನಲ್ಲಿ ಕ್ಲಿಕ್ ಮಾಡಿ. ಈ ಸಾಲನ್ನು ಎಲ್ಲಾ ಟೇಬಲ್ ಟೆಂಪ್ಲೇಟ್ಗಳ ಕೆಳಭಾಗದಲ್ಲಿ ಮರೆಮಾಡಲಾಗಿದೆ. ನೀವು ಅದರ ಮೇಲೆ ಕ್ಲಿಕ್ ಮಾಡಿದಾಗ, ಒಂದು ವಿಂಡೋ ತೆರೆಯುತ್ತದೆ, ಇದರಲ್ಲಿ ನೀವು ರೇಖೆಗಳ ದಪ್ಪ ಮತ್ತು ಬಣ್ಣವನ್ನು ಬದಲಾಯಿಸಬಹುದು, ಪ್ರತ್ಯೇಕ ಕೋಶಗಳ ಭರ್ತಿಯನ್ನು ತೆಗೆದುಹಾಕಿ / ಸೇರಿಸಿ (ಚಿತ್ರ 3 ನೋಡಿ). 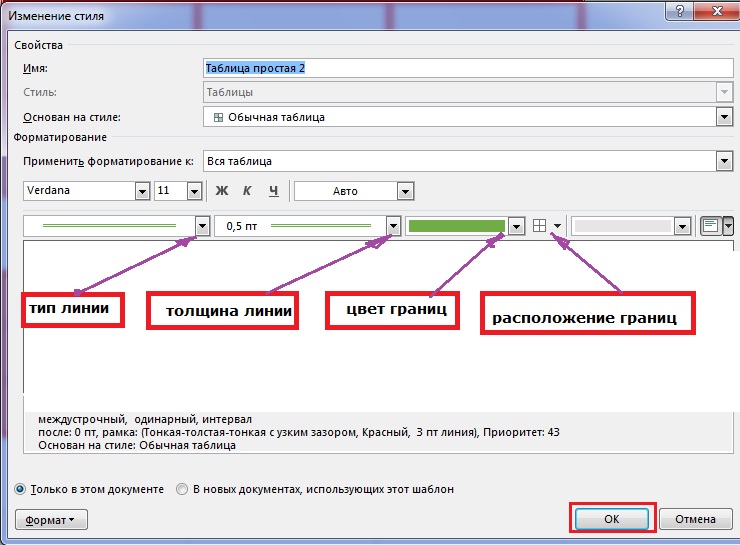
ಸ್ನೇಹಿತರೇ, ಈ ಎಲ್ಲಾ ಕಾರ್ಯಾಚರಣೆಗಳನ್ನು ನಿಮ್ಮ ಸ್ವಂತ ಕಣ್ಣುಗಳಿಂದ ಹೇಗೆ ನಡೆಸಲಾಗುತ್ತದೆ ಎಂಬುದನ್ನು ನೋಡಲು ನಿಮಗೆ ಅವಕಾಶವಿದೆ. ನಿಮ್ಮ ಸೇವೆಯಲ್ಲಿ ವೀಡಿಯೊ. 🙂
"ಬಾರ್ಡರ್ ಸ್ಟೈಲ್ಸ್" ಸಂಗ್ರಹವನ್ನು ಬಳಸಿಕೊಂಡು ಗಡಿಗಳನ್ನು ಹೇಗೆ ಹೊಂದಿಸುವುದು
ಮೊದಲ ಪ್ರಕರಣದಂತೆ, "ಟೇಬಲ್ಗಳೊಂದಿಗೆ ಕೆಲಸ" ಫಲಕ ಮತ್ತು "ವಿನ್ಯಾಸ" ಟ್ಯಾಬ್ ಅನ್ನು ತೆರೆಯಿರಿ. ಟೇಬಲ್ ಆಯ್ಕೆಮಾಡಿ. "ಟೇಬಲ್ ಮೂವ್ ಹ್ಯಾಂಡಲ್" ಎಂದು ಕರೆಯಲ್ಪಡುವ ಮೇಲಿನ ಎಡಭಾಗದಲ್ಲಿರುವ ಸಣ್ಣ ಕ್ರಾಸ್ ಅನ್ನು ಕ್ಲಿಕ್ ಮಾಡುವ ಮೂಲಕ ಇದನ್ನು ಮಾಡಲು ಸುಲಭವಾದ ಮಾರ್ಗವಾಗಿದೆ. "ಫ್ರೇಮಿಂಗ್", "ಬಾರ್ಡರ್ ಸ್ಟೈಲ್ಸ್" ವಿಭಾಗಕ್ಕೆ ಹೋಗಿ. ಪೂರ್ವನಿಯೋಜಿತವಾಗಿ, ವರ್ಡ್ 12 ಆಯ್ಕೆಗಳಿಂದ ಫ್ರೇಮ್ ಅನ್ನು ಆಯ್ಕೆ ಮಾಡಲು ನೀಡುತ್ತದೆ, ಆದಾಗ್ಯೂ, ಈ ಸಂದರ್ಭದಲ್ಲಿ, ನೀವು ಬಯಸಿದಂತೆ ಅವುಗಳ ಬಣ್ಣ ಮತ್ತು ದಪ್ಪವನ್ನು ಬದಲಾಯಿಸಿ. "ಬಾರ್ಡರ್ಸ್" ಡ್ರಾಪ್-ಡೌನ್ ವಿಂಡೋದಲ್ಲಿ, ನೀವು ಬದಲಾಯಿಸಬೇಕಾದ ಸಾಲುಗಳ ಸ್ಥಳವನ್ನು ನಿರ್ದಿಷ್ಟಪಡಿಸಬಹುದು (ಚಿತ್ರ 4 ನೋಡಿ).
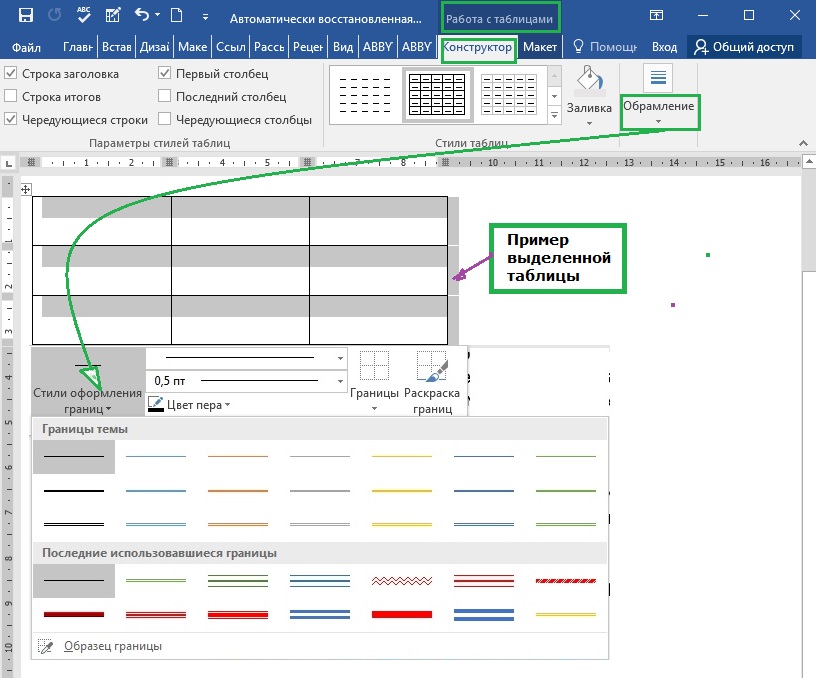
ಆಸಕ್ತಿಯುಳ್ಳವರು ಎಲ್ಲಾ ಸೂಕ್ಷ್ಮ ವ್ಯತ್ಯಾಸಗಳನ್ನು ವಿವರಿಸುವ ಕಿರು ವೀಡಿಯೊವನ್ನು ವೀಕ್ಷಿಸಬಹುದು.
ರೆಡಿಮೇಡ್ ಶೈಲಿಗಳನ್ನು ಅನ್ವಯಿಸದೆ ನಿಮ್ಮ ಇಚ್ಛೆಯಂತೆ ಟೇಬಲ್ ಗಡಿಗಳನ್ನು ಕಸ್ಟಮೈಸ್ ಮಾಡುವುದು/ಹೈಲೈಟ್ ಮಾಡುವುದು ಹೇಗೆ
"ಟೇಬಲ್ ಮೂವ್ ಮಾರ್ಕರ್" ಅನ್ನು ಕ್ಲಿಕ್ ಮಾಡುವ ಮೂಲಕ ನಾವು ಟೇಬಲ್ ಅನ್ನು ಆಯ್ಕೆ ಮಾಡುತ್ತೇವೆ, ಅಂದರೆ ಮೇಲಿನ ಮತ್ತು ಎಡಭಾಗದಲ್ಲಿರುವ ಅಡ್ಡ, ನಂತರ "ಟೇಬಲ್ಗಳೊಂದಿಗೆ ಕೆಲಸ ಮಾಡಿ" ಪ್ಯಾನೆಲ್ನಲ್ಲಿ "ಡಿಸೈನರ್" ಟ್ಯಾಬ್, "ಫ್ರೇಮ್" ವಿಭಾಗಕ್ಕೆ ಹೋಗಿ. ತೆರೆಯುವ ವಿಂಡೋದಲ್ಲಿ, ಬಾಹ್ಯರೇಖೆಯ ಪ್ರಕಾರ, ರೇಖೆಗಳ ದಪ್ಪ ಮತ್ತು ಬಣ್ಣವನ್ನು ಆಯ್ಕೆಮಾಡಿ ಮತ್ತು "ಬಾರ್ಡರ್ಸ್" ವಿಂಡೋದಲ್ಲಿ, ಅವರ ಸ್ಥಳವನ್ನು (ಬಾಹ್ಯ, ಆಂತರಿಕ, ಇತ್ಯಾದಿ) ಹೊಂದಿಸಿ (ಚಿತ್ರ 5 ನೋಡಿ).
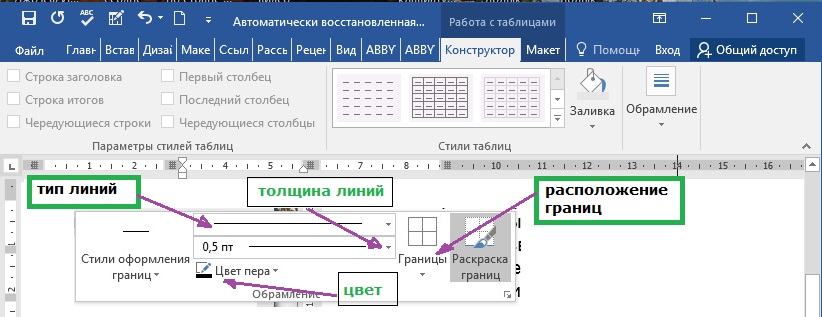
ಕೇವಲ ಒಂದು ಅಥವಾ ಹೆಚ್ಚಿನ ಕೋಶಗಳ ಗಡಿಗಳನ್ನು ಹೈಲೈಟ್ ಮಾಡುವುದು ಹೇಗೆ
ಮೊದಲ ದಾರಿ. ಗಡಿಗಳನ್ನು ಭಾಗಶಃ ಬದಲಾಯಿಸಲು (ಕೆಲವು ಕೋಶಗಳನ್ನು ಆಯ್ಕೆಮಾಡಿ), ನೀವು ಸಂಪೂರ್ಣ ಟೇಬಲ್ ಅನ್ನು ಆಯ್ಕೆ ಮಾಡುವುದನ್ನು ಹೊರತುಪಡಿಸಿ, ಪ್ಯಾರಾಗ್ರಾಫ್ 2 ಅಥವಾ 3 ರಲ್ಲಿ ಎಲ್ಲಾ ಹಂತಗಳನ್ನು ನಿರ್ವಹಿಸಬಹುದು. ಮತ್ತು ಕರ್ಸರ್ ಅನ್ನು ಕೋಶದಲ್ಲಿ ಇರಿಸಬೇಕು, ಅದರ ಗಡಿಗಳು ವಿಶೇಷ ಚೌಕಟ್ಟಿಗೆ ಒಳಪಟ್ಟಿರುತ್ತವೆ.
ಎರಡನೇ ದಾರಿ. "ಬಾರ್ಡರ್ ಶೈಲಿಗಳು" ಕೋಷ್ಟಕದಲ್ಲಿನ ಮೆನುವಿನಿಂದ "ಮಾದರಿಯ ಪ್ರಕಾರ ಗಡಿಗಳನ್ನು ಬಣ್ಣ ಮಾಡುವುದು" ಬಟನ್ ಮೂಲಕ ನೀವು ಕಾರ್ಯನಿರ್ವಹಿಸಬಹುದು. ಮೊದಲಿಗೆ, ನೀವು ಸರಿಯಾದ ಬಾಹ್ಯರೇಖೆ, ಅಗಲ ಮತ್ತು ರೇಖೆಗಳ ಬಣ್ಣವನ್ನು ಆರಿಸಬೇಕಾಗುತ್ತದೆ. ಕೆಳಗಿನ ವೀಡಿಯೊದಲ್ಲಿ, ನಿಮ್ಮ ಆಯ್ಕೆಯ ಟೇಬಲ್ ಫ್ರೇಮ್ಗಳನ್ನು ಹೇಗೆ ರಚಿಸುವುದು ಮತ್ತು ಒಂದು ಅಥವಾ ಹೆಚ್ಚಿನ ಸೆಲ್ಗಳನ್ನು ಹೇಗೆ ಆಯ್ಕೆ ಮಾಡುವುದು ಎಂಬುದನ್ನು ನಾನು ಪ್ರದರ್ಶಿಸುತ್ತೇನೆ.
ವರ್ಡ್ನಲ್ಲಿ ಟೇಬಲ್ ಗಡಿಗಳನ್ನು ಅಗೋಚರವಾಗಿ ಮಾಡುವುದು / ತೆಗೆದುಹಾಕುವುದು ಹೇಗೆ
WORD ನಲ್ಲಿ ಟೇಬಲ್ ಬಾರ್ಡರ್ಗಳನ್ನು ತೆಗೆದುಹಾಕಲು, ನಿಮಗೆ ಇವುಗಳ ಅಗತ್ಯವಿದೆ:
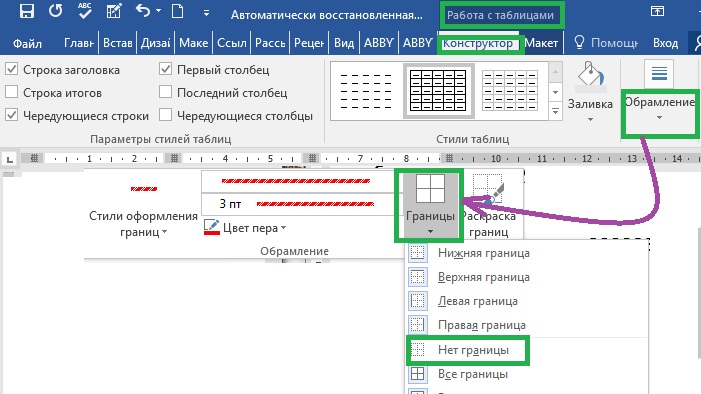
ಟೇಬಲ್ನ ಮೇಲಿನ / ಕೆಳಗಿನ ಗಡಿಗಳನ್ನು ಅಥವಾ Word ನಲ್ಲಿ ಪ್ರತ್ಯೇಕ ಕೋಶಗಳ ಗಡಿಗಳನ್ನು ಹೇಗೆ ತೆಗೆದುಹಾಕುವುದು
ಟೇಬಲ್ ಬಾರ್ಡರ್ಗಳ ಪ್ರತ್ಯೇಕ ವಿಭಾಗಗಳನ್ನು ಎರೇಸರ್ ಬ್ರಷ್ ಬಳಸಿ ತೆಗೆದುಹಾಕಲು ಸುಲಭ ಮತ್ತು ವೇಗವಾಗಿರುತ್ತದೆ. ಇದಕ್ಕಾಗಿ ನೀವು ಮಾಡಬೇಕು:
- "ಕೋಷ್ಟಕಗಳೊಂದಿಗೆ ಕೆಲಸ" ಫಲಕವನ್ನು ತೆರೆಯಿರಿ;
- "ವಿನ್ಯಾಸ" ಟ್ಯಾಬ್ ಆಯ್ಕೆಮಾಡಿ;
- ಡ್ರಾಪ್-ಡೌನ್ ಬಾಕ್ಸ್ನಲ್ಲಿ ಕ್ಲಿಕ್ ಮಾಡಿ "ಲೈನ್ ಟೈಪ್" ಸಾಲಿನಲ್ಲಿ "ಅಡ್ಡ ಇಲ್ಲ"; ಕರ್ಸರ್ ಬ್ರಷ್ ಆಗಿ ಬದಲಾಗುತ್ತದೆ;
- ತೆಗೆದುಹಾಕಬೇಕಾದ ಗಡಿಗಳ ಯಾವುದೇ ಪ್ರದೇಶಗಳನ್ನು ಬ್ರಷ್ನಿಂದ ಅಳಿಸಿ.
ಕೆಳಗಿನ ವೀಡಿಯೊದಲ್ಲಿ, ಟೇಬಲ್ನ ಎಲ್ಲಾ ಗಡಿಗಳನ್ನು ಅಥವಾ ಅವುಗಳ ಪ್ರತ್ಯೇಕ ವಿಭಾಗಗಳನ್ನು ತೆಗೆದುಹಾಕಲು ಸರಳ ಕ್ರಿಯೆಗಳ ಸಂಪೂರ್ಣ ಸರಪಳಿಯನ್ನು ನಾನು ಪ್ರದರ್ಶಿಸುತ್ತೇನೆ.
ಆದ್ದರಿಂದ, ಸ್ನೇಹಿತರೇ, ಇಂದು ನಾವು ವರ್ಡ್ ಟೇಬಲ್ಗಳಲ್ಲಿ ವಿವಿಧ ರೀತಿಯ ಗಡಿಗಳನ್ನು ಹೇಗೆ ಮಾಡುವುದು, ಹಾಗೆಯೇ ಅವುಗಳನ್ನು ಹೇಗೆ ಅಳಿಸುವುದು ಎಂದು ಲೆಕ್ಕಾಚಾರ ಮಾಡಿದ್ದೇವೆ. ಈ ಲೇಖನವು ನಿಮಗೆ ಸಹಾಯಕವಾಗಿದೆಯೆಂದು ನಾನು ಭಾವಿಸುತ್ತೇನೆ. ವರ್ಡ್ನಲ್ಲಿನ ಕೋಷ್ಟಕಗಳ ಲೇಖನಗಳ ಸರಣಿಯು ಅಲ್ಲಿಗೆ ಕೊನೆಗೊಳ್ಳುವುದಿಲ್ಲ. ಹೊಸ ಪೋಸ್ಟ್ಗಳಿಗಾಗಿ ಟ್ಯೂನ್ ಮಾಡಿ. ಒಳ್ಳೆಯದಾಗಲಿ.
WORD 2016 GALANT ಗೆ ನಿಮ್ಮ ಮಾರ್ಗದರ್ಶಿ.
ನೀವು ಇನ್ನೂ ಈ ಲೇಖನಗಳನ್ನು ಓದಿದ್ದೀರಾ? ನಾನು ಸಲಹೆ ನೀಡುತ್ತೇನೆ ...
