ಡಾಕ್ಯುಮೆಂಟ್ಗಳನ್ನು ಪ್ರತ್ಯೇಕಿಸಲು ಮತ್ತು ಫಾರ್ಮ್ಯಾಟ್ ಮಾಡಲು ವಿಭಾಗ ವಿರಾಮಗಳನ್ನು ಬಳಸಲಾಗುತ್ತದೆ. ಉದಾಹರಣೆಗೆ, ಕಾಲಮ್ಗಳು, ಹೆಡರ್ಗಳು ಮತ್ತು ಅಡಿಟಿಪ್ಪಣಿಗಳು ಮತ್ತು ಪುಟದ ಗಡಿಗಳಂತಹ ವಿಭಿನ್ನ ಫಾರ್ಮ್ಯಾಟಿಂಗ್ಗಳೊಂದಿಗೆ ನೀವು ಡಾಕ್ಯುಮೆಂಟ್ ಅನ್ನು ವಿಭಾಗಗಳಾಗಿ ಅಥವಾ ಅಧ್ಯಾಯಗಳಾಗಿ ವಿಂಗಡಿಸಬಹುದು.
ವಿಭಾಗ ವಿರಾಮವನ್ನು ಸೇರಿಸಲಾಗುತ್ತಿದೆ
ಟಿಪ್ಪಣಿಗಳು:ನೀವು ಡಾಕ್ಯುಮೆಂಟ್ಗೆ ಸೇರಿಸಬೇಕಾದರೆ ಹೊಸ ಪುಟ, ಕೆಳಗಿನ ಲೇಖನಗಳನ್ನು ನೋಡಿ:
ವಿಭಾಗದ ವಿರಾಮಗಳ ವಿಧಗಳು
ವಿಭಾಗ ವಿರಾಮಗಳನ್ನು ಬಳಸುವುದು ತೆರೆಯುತ್ತದೆ ಅಂತ್ಯವಿಲ್ಲದ ಸಾಧ್ಯತೆಗಳುನಿಮ್ಮ ದಾಖಲೆಗಾಗಿ. ಪ್ರಯೋಗ ಮತ್ತು ಪ್ರಯತ್ನಿಸಿ ವಿವಿಧ ಆಯ್ಕೆಗಳುನಿಮಗೆ ಯಾವುದು ಉತ್ತಮವಾಗಿ ಕಾರ್ಯನಿರ್ವಹಿಸುತ್ತದೆ ಎಂಬುದನ್ನು ನಿರ್ಧರಿಸಲು ವಿಭಾಗ ವಿರಾಮಗಳನ್ನು ಬಳಸಿ.
ಮುಂದಿನ ಪುಟದಲ್ಲಿ ಹೊಸ ವಿಭಾಗವನ್ನು ಪ್ರಾರಂಭಿಸಲು, ಆಯ್ಕೆಮಾಡಿ ಮುಂದಿನ ಪುಟ.
ಟ್ಯಾಬ್ನಲ್ಲಿ ಲೆಔಟ್ಗುಂಡಿಯನ್ನು ಒತ್ತಿ ಒಡೆಯುತ್ತದೆಮತ್ತು ಆಯ್ಕೆ ಮುಂದಿನ ಪುಟ.
ನಿರಂತರವಿಭಾಗದ ವಿರಾಮವು ಪ್ರಸ್ತುತ ಪುಟದಲ್ಲಿ ಹೊಸ ವಿಭಾಗವನ್ನು ಪ್ರಾರಂಭಿಸುತ್ತದೆ. ಕಾಲಮ್ಗಳೊಂದಿಗೆ ಕೆಲಸ ಮಾಡುವಾಗ ಈ ರೀತಿಯ ವಿರಾಮವನ್ನು ಮುಖ್ಯವಾಗಿ ಬಳಸಲಾಗುತ್ತದೆ: ಹೊಸ ಪುಟವನ್ನು ಪ್ರಾರಂಭಿಸದೆ ಕಾಲಮ್ಗಳ ಸಂಖ್ಯೆಯನ್ನು ಬದಲಾಯಿಸಲು ಇದು ನಿಮ್ಮನ್ನು ಅನುಮತಿಸುತ್ತದೆ.
ಟ್ಯಾಬ್ನಲ್ಲಿ ಲೆಔಟ್ಗುಂಡಿಯನ್ನು ಒತ್ತಿ ಒಡೆಯುತ್ತದೆಮತ್ತು ಆಯ್ಕೆ ವಿರಾಮವಿಲ್ಲದ.
ತಂಡ ಸಹ ಪುಟಮುಂದಿನ ಸಮ ಪುಟದಲ್ಲಿ ಹೊಸ ವಿಭಾಗವನ್ನು ಪ್ರಾರಂಭಿಸಲು ನಿಮಗೆ ಅನುಮತಿಸುತ್ತದೆ.
ಟ್ಯಾಬ್ನಲ್ಲಿ ಲೆಔಟ್ಗುಂಡಿಯನ್ನು ಒತ್ತಿ ಒಡೆಯುತ್ತದೆಮತ್ತು ಆಯ್ಕೆ ಸಹ ಪುಟ.
ತಂಡ ಬೆಸಪುಟಮುಂದಿನ ಬೆಸ ಪುಟದಲ್ಲಿ ಹೊಸ ವಿಭಾಗವನ್ನು ಪ್ರಾರಂಭಿಸಲು ನಿಮಗೆ ಅನುಮತಿಸುತ್ತದೆ.
ಟ್ಯಾಬ್ನಲ್ಲಿ ಲೆಔಟ್ಗುಂಡಿಯನ್ನು ಒತ್ತಿ ಒಡೆಯುತ್ತದೆಮತ್ತು ಆಯ್ಕೆ ಬೆಸಪುಟ.
ವಿಭಾಗ ವಿರಾಮವನ್ನು ಸೇರಿಸಿ
ಒಂದು ವಿಭಾಗದಲ್ಲಿ ಕಾಲಮ್ ಬ್ರೇಕ್ ಅನ್ನು ಸೇರಿಸುವುದು
ನೀವು ವಿಭಾಗಕ್ಕೆ ಕಾಲಮ್ಗಳನ್ನು ಸೇರಿಸಬಹುದು. ಉದಾಹರಣೆಗೆ, ನೀವು ಪ್ರಸ್ತುತ ಪುಟದಲ್ಲಿ ವಿಭಾಗ ವಿರಾಮವನ್ನು ಸೇರಿಸಬಹುದು ಮತ್ತು ಪುಟದ ಭಾಗವನ್ನು ಎರಡು ಕಾಲಮ್ಗಳಾಗಿ ವಿಭಜಿಸಬಹುದು.
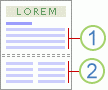
1. ಒಂದು ಕಾಲಮ್ನೊಂದಿಗೆ ವಿಭಾಗ
2. ಎರಡು ಕಾಲಮ್ಗಳೊಂದಿಗೆ ವಿಭಾಗ
ಕ್ಲಿಕ್ ಪುಟದ ವಿನ್ಯಾಸ > ಭಾಷಿಕರುಮತ್ತು ಅಗತ್ಯವಿರುವ ಸಂಖ್ಯೆಯ ಕಾಲಮ್ಗಳನ್ನು ಹೊಂದಿಸಿ.
ವಿಭಾಗ ಬ್ರೇಕ್ ಕಾಲಮ್ಗಳನ್ನು ಬಳಸುವುದಕ್ಕಾಗಿ ಸಲಹೆಗಳು
ವಿಭಾಗದ ವಿರಾಮವು ಕಾಲಮ್ ಫಾರ್ಮ್ಯಾಟಿಂಗ್ ಅನ್ನು ನಿರ್ಬಂಧಿಸುವ ಬೇಲಿಯಂತಿದೆ. ನೀವು ವಿಭಾಗ ವಿರಾಮವನ್ನು ತೆಗೆದುಹಾಕಿದರೆ, ಅದರ ಮೇಲಿನ ಪಠ್ಯವು ವಿರಾಮದ ಕೆಳಗೆ ಇರುವ ವಿಭಾಗದ ಭಾಗವಾಗುತ್ತದೆ ಮತ್ತು ಸೂಕ್ತವಾಗಿ ಫಾರ್ಮ್ಯಾಟ್ ಮಾಡಲಾಗುತ್ತದೆ.
ಮೇಲಿನ ಉದಾಹರಣೆಯನ್ನು ನೋಡೋಣ. ನೀವು ಮೊದಲ ಮತ್ತು ಎರಡನೆಯ ವಿಭಾಗಗಳ ನಡುವಿನ ವಿಭಾಗದ ವಿರಾಮವನ್ನು ತೆಗೆದುಹಾಕಿದರೆ, ಸಂಪೂರ್ಣ ಡಾಕ್ಯುಮೆಂಟ್ ಅನ್ನು ಎರಡು ಕಾಲಮ್ಗಳಾಗಿ ಫಾರ್ಮ್ಯಾಟ್ ಮಾಡಲಾಗುತ್ತದೆ ಏಕೆಂದರೆ ಅದು ವಿಭಾಗದ ವಿರಾಮದ ಕೆಳಗಿನ ಫಾರ್ಮ್ಯಾಟಿಂಗ್ ಆಗಿದೆ.
ಕೆಳಗಿನವುಗಳನ್ನು ಒಳಗೊಂಡಂತೆ ಡಾಕ್ಯುಮೆಂಟ್ನ ವಿವಿಧ ಪುಟಗಳಲ್ಲಿ ಇತರ ಫಾರ್ಮ್ಯಾಟಿಂಗ್ ಆಯ್ಕೆಗಳನ್ನು ಬದಲಾಯಿಸಲು ವಿಭಾಗಗಳನ್ನು ಬಳಸಬಹುದು.
ವಿಭಾಗ ವಿರಾಮವನ್ನು ಸೇರಿಸಿ
ನಿಮ್ಮ ಡಾಕ್ಯುಮೆಂಟ್ನಲ್ಲಿನ ಪುಟಗಳ ರಚನೆ ಅಥವಾ ಫಾರ್ಮ್ಯಾಟಿಂಗ್ ಅನ್ನು ಬದಲಾಯಿಸಲು ನೀವು ವಿಭಾಗ ವಿರಾಮಗಳನ್ನು ಬಳಸಬಹುದು. ಉದಾಹರಣೆಗೆ, ನೀವು ಪುಟದ ಭಾಗವನ್ನು ಎರಡು ಕಾಲಮ್ಗಳಾಗಿ ವಿಭಜಿಸಬಹುದು, ನಿಮ್ಮ ಡಾಕ್ಯುಮೆಂಟ್ ಅನ್ನು ಅಧ್ಯಾಯಗಳಾಗಿ ವಿಂಗಡಿಸಬಹುದು ಇದರಿಂದ ಪ್ರತಿ ಅಧ್ಯಾಯಕ್ಕೆ ಪುಟದ ಸಂಖ್ಯೆಯು 1 ರಿಂದ ಪ್ರಾರಂಭವಾಗುತ್ತದೆ ಅಥವಾ ನೀವು ನಿರ್ದಿಷ್ಟಪಡಿಸಬಹುದು ವಿಭಿನ್ನ ಶೀರ್ಷಿಕೆಗಳು ಮತ್ತು ಅಡಿಟಿಪ್ಪಣಿಗಳುಡಾಕ್ಯುಮೆಂಟ್ನ ವಿವಿಧ ವಿಭಾಗಗಳಿಗೆ.
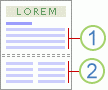
1. ಒಂದು ಕಾಲಮ್ನೊಂದಿಗೆ ವಿಭಾಗ
2. ಎರಡು ಕಾಲಮ್ಗಳೊಂದಿಗೆ ವಿಭಾಗ
ಸೂಚನೆ:ಟೆಂಪ್ಲೇಟ್ ಸಂಗ್ರಹಣೆಯಲ್ಲಿ ಮೈಕ್ರೋಸಾಫ್ಟ್ ಪುಟಗಳುಆಫೀಸ್ ವರ್ಡ್ 2007 ಹಲವಾರು ಪ್ರಮಾಣಿತ ಪುಟ ವಿನ್ಯಾಸ ಆಯ್ಕೆಗಳನ್ನು ಲಭ್ಯವಿದೆ. ಉದಾಹರಣೆಗೆ, ಟೆಂಪ್ಲೇಟ್ ಗ್ಯಾಲರಿಯಿಂದ ಸೂಕ್ತವಾದ ಮಾರ್ಕ್ಅಪ್ ಅನ್ನು ಆಯ್ಕೆ ಮಾಡುವ ಮೂಲಕ ನೀವು ಒಂದು ಕಾಲಮ್ನೊಂದಿಗೆ ಪುಟವನ್ನು ಮತ್ತು ಎರಡು ಕಾಲಮ್ಗಳೊಂದಿಗೆ ವಿಭಾಗವನ್ನು ಸೇರಿಸಬಹುದು ಮುಂದಿನ ಪುಟದಿಂದ.

ವಿಭಾಗದ ವಿರಾಮಗಳ ವಿಧಗಳು
ವಿಭಾಗ ವಿರಾಮಗಳು ಡಾಕ್ಯುಮೆಂಟ್ನ ಒಂದು ಭಾಗದ ವಿನ್ಯಾಸ ಅಥವಾ ಸ್ವರೂಪವನ್ನು ಬದಲಾಯಿಸಲು ನಿಮಗೆ ಅನುಮತಿಸುತ್ತದೆ. ನೀವು ಈ ಕೆಳಗಿನ ಆಯ್ಕೆಗಳನ್ನು ಹೊಂದಿಸಬಹುದು:
-
ಪುಟ ವಿನ್ಯಾಸ
ಸಾಲಿನ ಸಂಖ್ಯೆ
ಅಡಿಟಿಪ್ಪಣಿಗಳು ಮತ್ತು ಅಂತ್ಯ ಟಿಪ್ಪಣಿಗಳು
ಟಿಪ್ಪಣಿಗಳು:
ವಿಭಾಗದ ವಿರಾಮವು ಹಿಂದಿನ ವಿಭಾಗದಲ್ಲಿನ ಪಠ್ಯದ ಫಾರ್ಮ್ಯಾಟಿಂಗ್ ಅನ್ನು ನಿರ್ಧರಿಸುತ್ತದೆ. ವಿಭಾಗ ವಿರಾಮವನ್ನು ತೆಗೆದುಹಾಕುವುದರಿಂದ ಅದರ ಮೊದಲು ವಿಭಾಗದಲ್ಲಿನ ಪಠ್ಯ ಫಾರ್ಮ್ಯಾಟಿಂಗ್ ಅನ್ನು ಸಹ ತೆಗೆದುಹಾಕಲಾಗುತ್ತದೆ. ಈ ಪಠ್ಯವು ಮುಂದಿನ ವಿಭಾಗದ ಭಾಗವಾಗುತ್ತದೆ ಮತ್ತು ಸೂಕ್ತವಾದ ಫಾರ್ಮ್ಯಾಟಿಂಗ್ ಅನ್ನು ತೆಗೆದುಕೊಳ್ಳುತ್ತದೆ. ಉದಾಹರಣೆಗೆ, ನೀವು ವಿಭಾಗ ವಿರಾಮಗಳನ್ನು ಬಳಸಿಕೊಂಡು ನಿಮ್ಮ ಡಾಕ್ಯುಮೆಂಟ್ ಅನ್ನು ಅಧ್ಯಾಯಗಳಾಗಿ ವಿಭಜಿಸಿದರೆ ಮತ್ತು ನಂತರ ಅಧ್ಯಾಯ 2 ರ ಆರಂಭದಲ್ಲಿ ವಿಭಾಗ ವಿರಾಮವನ್ನು ಅಳಿಸಿದರೆ, ಅಧ್ಯಾಯ 1 ಮತ್ತು 2 ಅನ್ನು ಅಧ್ಯಾಯ 2 ಕ್ಕೆ ನಿರ್ದಿಷ್ಟಪಡಿಸಿದ ಫಾರ್ಮ್ಯಾಟಿಂಗ್ನೊಂದಿಗೆ ಒಂದು ವಿಭಾಗಕ್ಕೆ ವಿಲೀನಗೊಳಿಸಲಾಗುತ್ತದೆ.
ಡಾಕ್ಯುಮೆಂಟ್ನ ಕೊನೆಯ ಭಾಗದ ಫಾರ್ಮ್ಯಾಟಿಂಗ್ ಅನ್ನು ವ್ಯಾಖ್ಯಾನಿಸುವ ವಿಭಾಗ ವಿರಾಮವನ್ನು ಪ್ರದರ್ಶಿಸಲಾಗುವುದಿಲ್ಲ. ಡಾಕ್ಯುಮೆಂಟ್ನ ಫಾರ್ಮ್ಯಾಟಿಂಗ್ ಅನ್ನು ಬದಲಾಯಿಸಲು, ಡಾಕ್ಯುಮೆಂಟ್ನ ಕೊನೆಯ ಪ್ಯಾರಾಗ್ರಾಫ್ ಅನ್ನು ಕ್ಲಿಕ್ ಮಾಡಿ.
ಕಾಗದದ ಗಾತ್ರ ಮತ್ತು ದೃಷ್ಟಿಕೋನ
ಪ್ರಿಂಟರ್ ಪೇಪರ್ ಮೂಲ
ಪುಟದ ಗಡಿಗಳು
ಪುಟದಲ್ಲಿ ಪಠ್ಯವನ್ನು ಲಂಬವಾಗಿ ಜೋಡಿಸುವುದು
ಶಿರೋಲೇಖಗಳು ಮತ್ತು ಅಡಿಟಿಪ್ಪಣಿಗಳು
ವಿಭಾಗ ವಿರಾಮ ಉದಾಹರಣೆಗಳು
ಕೆಳಗಿನವುಗಳು ಡಾಕ್ಯುಮೆಂಟ್ನಲ್ಲಿ ಸೇರಿಸಬಹುದಾದ ವಿಭಾಗ ವಿರಾಮಗಳ ಪ್ರಕಾರಗಳಾಗಿವೆ (ಚಿತ್ರಣಗಳಲ್ಲಿ, ವಿಭಾಗ ವಿರಾಮವನ್ನು ಎರಡು ಚುಕ್ಕೆಗಳ ರೇಖೆಯಿಂದ ಸೂಚಿಸಲಾಗುತ್ತದೆ).
ಮುಂದಿನ ಪುಟದಿಂದ ಹೊಸ ವಿಭಾಗವನ್ನು ಪ್ರಾರಂಭಿಸಲು, ಆಜ್ಞೆಯನ್ನು ಆಯ್ಕೆಮಾಡಿ ಮುಂದಿನ ಪುಟದಿಂದ. ನೀವು ಹೊಸ ಅಧ್ಯಾಯವನ್ನು ಪ್ರಾರಂಭಿಸಲು ಬಯಸಿದಾಗ ಈ ರೀತಿಯ ವಿಭಾಗ ವಿರಾಮವು ಉಪಯುಕ್ತವಾಗಿದೆ.
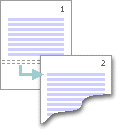
ಅದೇ ಪುಟದಲ್ಲಿ ಹೊಸ ವಿಭಾಗವನ್ನು ಪ್ರಾರಂಭಿಸಲು, ಆಜ್ಞೆಯನ್ನು ಆಯ್ಕೆಮಾಡಿ ಪ್ರಸ್ತುತ ಪುಟದಲ್ಲಿ. ಕಾಲಮ್ಗಳ ಸಂಖ್ಯೆಯನ್ನು ಬದಲಾಯಿಸುವಂತಹ ಪುಟದಲ್ಲಿನ ಫಾರ್ಮ್ಯಾಟಿಂಗ್ ಅನ್ನು ಬದಲಾಯಿಸಲು ಈ ರೀತಿಯ ವಿಭಾಗ ವಿರಾಮವನ್ನು ಬಳಸಲಾಗುತ್ತದೆ.
ಡಾಕ್ಯುಮೆಂಟ್ ಮಾರ್ಕ್ಅಪ್ಗೆ ಬದಲಾವಣೆಗಳನ್ನು ಹಿಂತಿರುಗಿಸಿ
ವಿಭಾಗ ವಿರಾಮವು ವಿಭಿನ್ನ ಫಾರ್ಮ್ಯಾಟಿಂಗ್ ಹೊಂದಿರುವ ಪಠ್ಯವು ಎಲ್ಲಿ ಪ್ರಾರಂಭವಾಗುತ್ತದೆ ಎಂಬುದನ್ನು ವಿವರಿಸುತ್ತದೆ. ವಿಭಾಗ ವಿರಾಮವನ್ನು ತೆಗೆದುಹಾಕುವುದರಿಂದ ಅದರ ಮೊದಲು ವಿಭಾಗದಲ್ಲಿನ ಪಠ್ಯ ಫಾರ್ಮ್ಯಾಟಿಂಗ್ ಅನ್ನು ಸಹ ತೆಗೆದುಹಾಕಲಾಗುತ್ತದೆ. ಈ ಪಠ್ಯವು ಮುಂದಿನ ವಿಭಾಗದ ಭಾಗವಾಗುತ್ತದೆ ಮತ್ತು ಸೂಕ್ತವಾದ ಫಾರ್ಮ್ಯಾಟಿಂಗ್ ಅನ್ನು ತೆಗೆದುಕೊಳ್ಳುತ್ತದೆ.
ನೀವು ಡ್ರಾಫ್ಟ್ ವೀಕ್ಷಣೆಯಲ್ಲಿದ್ದೀರಿ ಮತ್ತು ವಿಭಾಗ ವಿರಾಮಗಳನ್ನು ಎರಡು ಚುಕ್ಕೆಗಳ ರೇಖೆಯಂತೆ ತೋರಿಸಲಾಗಿದೆ ಎಂದು ಖಚಿತಪಡಿಸಿಕೊಳ್ಳಿ.
ನೀವು ತೆಗೆದುಹಾಕಲು ಬಯಸುವ ವಿರಾಮವನ್ನು ಕ್ಲಿಕ್ ಮಾಡಿ.
DELETE ಕೀಲಿಯನ್ನು ಒತ್ತಿರಿ.
ಕೆಲವೊಮ್ಮೆ ವರ್ಡ್ನಲ್ಲಿ ಡಾಕ್ಯುಮೆಂಟ್ಗಳೊಂದಿಗೆ ಕೆಲಸ ಮಾಡುವಾಗ, ವಿಭಾಗ ವಿರಾಮವನ್ನು ಬಳಸಿಕೊಂಡು ಪುಟವನ್ನು (ಅಥವಾ ಹಲವಾರು ಪುಟಗಳನ್ನು) ಫಾರ್ಮಾಟ್ ಮಾಡುವುದು ಅಗತ್ಯವಾಗಿರುತ್ತದೆ. ಅಂತರಕ್ಕೆ ಧನ್ಯವಾದಗಳು, ಅಧ್ಯಾಯಗಳನ್ನು ಪ್ರತ್ಯೇಕಿಸಲು ಮಾತ್ರವಲ್ಲ ಪಠ್ಯ ದಾಖಲೆ, ಆದರೆ ಒಂದರಿಂದ ಪ್ರತಿ ಅಧ್ಯಾಯವನ್ನು ಸಂಖ್ಯೆಗಳನ್ನು ಪ್ರಾರಂಭಿಸಿ ಅಥವಾ ವಿಭಿನ್ನ ವಿಭಾಗಗಳಿಗೆ ವಿಭಿನ್ನ ಹೆಡರ್ ಮತ್ತು ಅಡಿಟಿಪ್ಪಣಿಗಳನ್ನು ಅನ್ವಯಿಸಿ.
ಮೈಕ್ರೋಸಾಫ್ಟ್ ಆಫೀಸ್ 2007 ರ ವರ್ಡ್ ಬಿಡುಗಡೆಯು ಪುಟ ವಿನ್ಯಾಸದ ಟೆಂಪ್ಲೇಟ್ಗಳ ದೊಡ್ಡ ಆಯ್ಕೆಯನ್ನು ಒಳಗೊಂಡಿದೆ.
ಪುಟ ವಿಭಾಗಗಳ ಸಹಾಯದಿಂದ, ಮಾರ್ಕ್ಅಪ್ ಅನ್ನು ಬದಲಾಯಿಸಲಾಗಿದೆ, ಹಾಗೆಯೇ ಡಾಕ್ಯುಮೆಂಟ್ನ ನಿರ್ದಿಷ್ಟ ಭಾಗದ ಸ್ವರೂಪ. ನಿಯಮದಂತೆ, ಕೆಲಸಕ್ಕೆ ಈ ಕೆಳಗಿನ ನಿಯತಾಂಕಗಳು ಅವಶ್ಯಕ: ಲಂಬ ಪಠ್ಯ ಜೋಡಣೆ, ಅಂಚುಗಳು, ಅಡಿಟಿಪ್ಪಣಿಗಳು, ಕಾಲಮ್ಗಳು, ಪುಟ ಮತ್ತು ಸಾಲು ಸಂಖ್ಯೆಗಳು, ಪುಟದ ಗಡಿಗಳು, ಪ್ರಿಂಟರ್ಗಾಗಿ ಕಾಗದದ ಮೂಲ, ಹೆಡರ್ಗಳು ಮತ್ತು ಅಡಿಟಿಪ್ಪಣಿಗಳು, ಕಾಗದದ ಗಾತ್ರ.
ಪರೀಕ್ಷೆಯ ವಿರಾಮವು ಅದರ ಫಾರ್ಮ್ಯಾಟಿಂಗ್ ಅನ್ನು ನಿರ್ಧರಿಸುತ್ತದೆ ಎಂಬುದನ್ನು ಮರೆಯಬೇಡಿ. ಆದ್ದರಿಂದ, ವಿರಾಮವನ್ನು ತೆಗೆದುಹಾಕುವುದರಿಂದ ವಿಭಾಗಗಳು ವಿಲೀನಗೊಳ್ಳಲು ಕಾರಣವಾಗುತ್ತದೆ ಮತ್ತು ಸ್ವರೂಪವು ಸಾಮಾನ್ಯವಾಗುತ್ತದೆ.
ವಿಭಾಗದ ವಿರಾಮಕ್ಕೆ ಹೋಗಲು, ನೀವು ವರ್ಡ್ ಟಾಸ್ಕ್ ಬಾರ್ನಲ್ಲಿರುವ "ಪೇಜ್ ಲೇಔಟ್" ಟ್ಯಾಬ್ ಅನ್ನು ಕ್ಲಿಕ್ ಮಾಡಬೇಕಾಗುತ್ತದೆ. ಪುಟದ ಆಯ್ಕೆಗಳಲ್ಲಿ "ಬ್ರೇಕ್ಸ್" ಆಯ್ಕೆಮಾಡಿ. ಮೇಲಿನ ಹಂತಗಳ ನಂತರ, ಮೈಕ್ರೋಸಾಫ್ಟ್ ಆಫೀಸ್ ವರ್ಡ್ 2007 ರಲ್ಲಿ ಬ್ರೇಕ್ ಪ್ಯಾಟರ್ನ್ಗಳನ್ನು ಒಳಗೊಂಡಿರುವ ಮೆನು ಕಾಣಿಸಿಕೊಳ್ಳುತ್ತದೆ, ಇದನ್ನು ವಿಭಾಗ ವಿರಾಮಗಳು ಮತ್ತು ಪುಟ ವಿರಾಮಗಳಾಗಿ ವಿಂಗಡಿಸಲಾಗಿದೆ. ಟೆಂಪ್ಲೇಟ್ಗಳಲ್ಲಿನ ವಿರಾಮಗಳ ಪ್ರಕಾರಗಳನ್ನು ಈ ಕೆಳಗಿನ ಪ್ರಕಾರಗಳಿಂದ ಪ್ರತಿನಿಧಿಸಲಾಗುತ್ತದೆ: ಪ್ರಸ್ತುತ ಪುಟ, ಮುಂದಿನ ಪುಟ, ಸಮ ಪುಟ ಮತ್ತು ಬೆಸ ಪುಟ.
ನೀವು "ಮುಂದಿನ ಪುಟ" ವಿಭಾಗದ ಪ್ರಕಾರವನ್ನು ಆರಿಸಿದರೆ, ಕರ್ಸರ್ ತಕ್ಷಣವೇ ಹೊಸ ಖಾಲಿ ಪುಟಕ್ಕೆ ಚಲಿಸುತ್ತದೆ. ನೀವು ಕೆಲಸ ಮಾಡುತ್ತಿರುವ ಡಾಕ್ಯುಮೆಂಟ್ನ ಹೊಸ ಅಧ್ಯಾಯವನ್ನು ಪ್ರಾರಂಭಿಸಲು ಇದು ತುಂಬಾ ಅನುಕೂಲಕರವಾಗಿದೆ.
ಪಠ್ಯ ಡಾಕ್ಯುಮೆಂಟ್ನ ಪ್ಯಾರಾಗಳನ್ನು ಪ್ರತ್ಯೇಕಿಸಲು, "ಪ್ರಸ್ತುತ ಪುಟ" ಎಂಬ ವಿಭಾಗ ಪ್ರಕಾರವನ್ನು ಆಯ್ಕೆ ಮಾಡಲು ಸೂಚಿಸಲಾಗುತ್ತದೆ.
ಸಮ ಪುಟ ವಿರಾಮಗಳು ಮತ್ತು ಬೆಸ ಪುಟ ವಿರಾಮಗಳು ಸ್ವಯಂಚಾಲಿತವಾಗಿ ಕರ್ಸರ್ ಅನ್ನು ಅನುಗುಣವಾದ ಹೊಸ ಸಮ ಅಥವಾ ಬೆಸ ಹಾಳೆಗೆ ಸರಿಸುತ್ತವೆ.
ಅಗತ್ಯವಿರುವ ವಿರಾಮದ ಪ್ರಕಾರವನ್ನು ಆಯ್ಕೆ ಮಾಡಿದ ನಂತರ, ನೀವು ಹೊಸ ಆಯ್ಕೆಗಳನ್ನು ಹೊಂದಿಸಬಹುದು, ಉದಾಹರಣೆಗೆ, ಹೆಡರ್ ಮತ್ತು ಅಡಿಟಿಪ್ಪಣಿಗಳನ್ನು ಬದಲಾಯಿಸಿ. ವಿರಾಮ ಮಾದರಿಯನ್ನು ಆಯ್ಕೆಮಾಡಿ. ನಾವು "ಇನ್ಸರ್ಟ್" ಎಂಬ ಟ್ಯಾಬ್ಗೆ ಪರಿವರ್ತನೆ ಮಾಡುತ್ತೇವೆ. ಅಗತ್ಯವಿರುವ ಪ್ರಕಾರದ ಅಡಿಟಿಪ್ಪಣಿಯನ್ನು ನಿರ್ಧರಿಸಿ, ಅದು ಮೇಲ್ಭಾಗ ಅಥವಾ ಕೆಳಭಾಗವಾಗಿರಬಹುದು. ಮುಂದೆ, ನೀವು ಹೆಡರ್ ಕ್ಷೇತ್ರವನ್ನು ಭರ್ತಿ ಮಾಡಬೇಕಾಗುತ್ತದೆ. ಈ ಕ್ಷೇತ್ರವು ಚಿತ್ರ (ಲಾಂಛನ) ಮತ್ತು ಪಠ್ಯ, ನಿರ್ದಿಷ್ಟ ಡೇಟಾವನ್ನು ಹೊಂದಿರುವ ಟೇಬಲ್ ಎರಡನ್ನೂ ಒಳಗೊಂಡಿರಬಹುದು. ನಾವು ಚೆಕ್ ಅನ್ನು ಮಾಡುತ್ತೇವೆ, ಅಂದರೆ, ವಿಭಾಗ ವಿರಾಮವನ್ನು ಅನ್ವಯಿಸುವ ಡಾಕ್ಯುಮೆಂಟ್ನ ವಿಭಾಗದಲ್ಲಿ ಮಾತ್ರ ಹೆಡರ್ ಮತ್ತು ಅಡಿಟಿಪ್ಪಣಿಗಳನ್ನು ಪ್ರದರ್ಶಿಸಲು ನಾವು ನೋಡುತ್ತೇವೆ.
ಬ್ರೇಕ್ ಪಾಯಿಂಟ್ ವೀಕ್ಷಿಸಲು, "ವೀಕ್ಷಿಸು" ಟ್ಯಾಬ್ಗೆ ಹೋಗಿ. "ಡಾಕ್ಯುಮೆಂಟ್ ವೀಕ್ಷಣೆ ವಿಧಾನಗಳು" ಕ್ಷೇತ್ರದಲ್ಲಿ "ಡ್ರಾಫ್ಟ್" ಆಯ್ಕೆಮಾಡಿ. ಅಂತರವನ್ನು ಚುಕ್ಕೆಗಳ ರೇಖೆಯಂತೆ ತೋರಿಸಿದರೆ, ಎಲ್ಲವನ್ನೂ ಸರಿಯಾಗಿ ಮಾಡಲಾಗುತ್ತದೆ.
ಸಿದ್ಧವಾಗಿದೆ!
ಅಷ್ಟೇ.
ವಿಭಾಗ ವಿರಾಮಗಳನ್ನು ಯಶಸ್ವಿಯಾಗಿ ರಚಿಸಲಾಗಿದೆ.
ಫುಟ್ಟೂಲ್ಗಳನ್ನು ರಚಿಸುವುದು. ಪುಟಗಳು ಮತ್ತು ವಿಭಾಗಗಳಾಗಿ ವಿಭಜನೆ.
ಮಾತು – ಪಾಠ #4
1. ಕೆಲಸದ ಉದ್ದೇಶ
1.1. ಪಠ್ಯವನ್ನು ಪುಟಗಳಾಗಿ ವಿಭಜಿಸುವುದು ಹೇಗೆ ಎಂದು ತಿಳಿಯಿರಿ.
1.2. ವಿವಿಧ ವಿಭಾಗಗಳಿಗೆ ಹೆಡರ್ ಮತ್ತು ಅಡಿಟಿಪ್ಪಣಿಗಳನ್ನು ಹೇಗೆ ರಚಿಸುವುದು ಎಂದು ತಿಳಿಯಿರಿ.
1.3 ಡಾಕ್ಯುಮೆಂಟ್ ಅನ್ನು ವಿಭಾಗಗಳಾಗಿ ವಿಭಜಿಸುವುದು ಹೇಗೆ ಎಂದು ತಿಳಿಯಿರಿ.
2. ಸೈದ್ಧಾಂತಿಕ ಭಾಗದ ಸಂಕ್ಷಿಪ್ತ ವಿವರಣೆ.
2.1. ಶಿರೋಲೇಖಗಳು ಮತ್ತು ಅಡಿಟಿಪ್ಪಣಿಗಳು . ಇದು ಪ್ರತಿ ಪುಟದಲ್ಲಿ ಪುನರಾವರ್ತನೆಯಾಗುವ ಪಠ್ಯವಾಗಿದೆ. ಪುಟ ಸಂಖ್ಯೆಗಳು ಹೆಡರ್ ಮತ್ತು ಅಡಿಟಿಪ್ಪಣಿಗಳಾಗಿ ಕಾರ್ಯನಿರ್ವಹಿಸಬಹುದು, ಹಾಗೆಯೇ ಕರೆಯಲ್ಪಡುವವು. "ನೀರಿನ ಗುರುತುಗಳು". ನೀವು ವಿಭಿನ್ನ ವಿಭಾಗಗಳಿಗೆ ವಿಭಿನ್ನ ಹೆಡರ್ ಮತ್ತು ಅಡಿಟಿಪ್ಪಣಿಗಳನ್ನು ಹೊಂದಿಸಬಹುದು. ಹೆಡರ್ ಮತ್ತು ಅಡಿಟಿಪ್ಪಣಿಗಳನ್ನು ಮೆನು ಮೂಲಕ ರಚಿಸಲಾಗಿದೆ ವೀಕ್ಷಿಸಿ - ಶಿರೋಲೇಖ ಮತ್ತು ಅಡಿಟಿಪ್ಪಣಿ, ಮತ್ತು ಸೇರಿಸಿ - ಪುಟ ಸಂಖ್ಯೆಗಳು.
2.2. ಭಾಷಿಕರು . ಪಠ್ಯವನ್ನು ಹಲವಾರು ಕಾಲಮ್ಗಳಾಗಿ ವಿಂಗಡಿಸಬಹುದು ಮತ್ತು ಒಂದು ಪುಟದಲ್ಲಿ ಪಠ್ಯವನ್ನು ವಿಭಿನ್ನ ಸಂಖ್ಯೆಯ ಕಾಲಮ್ಗಳಾಗಿ ವಿಂಗಡಿಸಬಹುದು. ಕಾಲಮ್ ಸ್ವರೂಪವನ್ನು ರಚಿಸಲು, ಮೆನು ಬಳಸಿ ಸ್ವರೂಪ - ಕಾಲಮ್ಗಳು.
2.3. ಕಾಲಮ್, ಪುಟ, ವಿಭಾಗ ವಿರಾಮಗಳು . ನೀವು ಪಠ್ಯ ವಿಭಜನೆಯನ್ನು ಒತ್ತಾಯಿಸಬೇಕಾದಾಗ ಅವುಗಳನ್ನು ಬಳಸಲಾಗುತ್ತದೆ. ಇದನ್ನು ಮೆನು ಮೂಲಕ ಮಾಡಲಾಗುತ್ತದೆ. ಸೇರಿಸಿ - ಅಂತರ.
3.1. ಹೆಡರ್ಗಳು ಮತ್ತು ಅಡಿಟಿಪ್ಪಣಿಗಳು ಮತ್ತು ವಾಟರ್ಮಾರ್ಕ್ಗಳ ರಚನೆ.
"ವಾಟರ್ಮಾರ್ಕ್ಗಳು" ಪಠ್ಯಕ್ಕೆ ಹಿನ್ನೆಲೆಯಾಗಿ ಕಾರ್ಯನಿರ್ವಹಿಸುವ ಅನಿಯಂತ್ರಿತ ರೇಖಾಚಿತ್ರಗಳಾಗಿವೆ.
· ಮೆನು ಆಜ್ಞೆಯನ್ನು ಆಯ್ಕೆಮಾಡಿ ವೀಕ್ಷಿಸಿ - ಹೆಡರ್ಗಳು ಮತ್ತು ಅಡಿಟಿಪ್ಪಣಿಗಳು. ಹೆಡರ್ ಮತ್ತು ಅಡಿಟಿಪ್ಪಣಿ ಟೂಲ್ಬಾರ್ ಪರದೆಯ ಮೇಲೆ ಕಾಣಿಸುತ್ತದೆ. "ವಾಟರ್ಮಾರ್ಕ್ಗಳು" ಡಾಕ್ಯುಮೆಂಟ್ನ ಎಲ್ಲಾ ಪುಟಗಳ ಮೂಲಕ ಹೋಗಲು ಈ ಆಜ್ಞೆಯು ಅಗತ್ಯವಿದೆ.
· ಡ್ರಾಯಿಂಗ್ ಟೂಲ್ಬಾರ್ ಅನ್ನು ಆನ್ ಮಾಡಿ.
· ಕೆಲವು ಜ್ಯಾಮಿತೀಯ ಚಿತ್ರ ಅಥವಾ ಸಣ್ಣ ರೇಖಾಚಿತ್ರವನ್ನು ಎಳೆಯಿರಿ.
· ಚಿತ್ರವನ್ನು ಆಯ್ಕೆ ಮಾಡಿ ಮತ್ತು ಡ್ರಾಯಿಂಗ್ ಟೂಲ್ಬಾರ್ನಲ್ಲಿ ಪ್ಲೇಸ್ ಬಿಹೈಂಡ್ ಟೆಕ್ಸ್ಟ್ ಬಟನ್ ಅನ್ನು ಕ್ಲಿಕ್ ಮಾಡಿ.
ಹೆಡರ್ ಮತ್ತು ಅಡಿಟಿಪ್ಪಣಿಗಳನ್ನು ರಚಿಸಲು, ಈ ಹಂತಗಳನ್ನು ಅನುಸರಿಸಿ:
· ಮೆನು ಆಜ್ಞೆಯನ್ನು ಆಯ್ಕೆಮಾಡಿ ವೀಕ್ಷಿಸಿ - ಹೆಡರ್ಗಳು ಮತ್ತು ಅಡಿಟಿಪ್ಪಣಿಗಳು. ಹೆಡರ್ ಮತ್ತು ಅಡಿಟಿಪ್ಪಣಿ ಟೂಲ್ಬಾರ್ ಪರದೆಯ ಮೇಲೆ ಕಾಣಿಸುತ್ತದೆ.
· ಹೆಡರ್ ಸಾಲಿನಲ್ಲಿ ಕೆಲವು ಸಣ್ಣ ಪಠ್ಯವನ್ನು ನಮೂದಿಸಿ. ನೀವು ಹೆಡರ್ ಮತ್ತು ಅಡಿಟಿಪ್ಪಣಿ ಟೂಲ್ಬಾರ್ನಲ್ಲಿ ಸೇರಿಸುವ ದಿನಾಂಕ ಮತ್ತು ಸಮಯದ ಬಟನ್ಗಳನ್ನು ಬಳಸಬಹುದು.
· ನಮೂದಿಸಿದ ಪಠ್ಯವನ್ನು ಫಾರ್ಮ್ಯಾಟ್ ಮಾಡಿ.
· ಬದಲಾಯಿಸಲು ಅಡಿಟಿಪ್ಪಣಿಮತ್ತು ನಿಮ್ಮ ಹಂತಗಳನ್ನು ಪುನರಾವರ್ತಿಸಿ.
· ಹೆಡರ್ ಮತ್ತು ಅಡಿಟಿಪ್ಪಣಿ ಟೂಲ್ಬಾರ್ನಲ್ಲಿ, ಮುಚ್ಚು ಬಟನ್ ಕ್ಲಿಕ್ ಮಾಡಿ.
· ಟೂಲ್ಬಾರ್ನಲ್ಲಿರುವ ಬಟನ್ ಅನ್ನು ಬಳಸಿಕೊಂಡು ವಿನ್ಯಾಸವನ್ನು ಹೊಂದಿಸಲು ಪ್ರಯತ್ನಿಸಿ ಶಿರೋಲೇಖಗಳು ಮತ್ತು ಅಡಿಟಿಪ್ಪಣಿಗಳು.
ವಿಭಿನ್ನ ಪುಟಗಳಲ್ಲಿ ವಿಭಿನ್ನ ಶೀರ್ಷಿಕೆಗಳು ಮತ್ತು ಅಡಿಟಿಪ್ಪಣಿಗಳನ್ನು ಹೊಂದಲು, ಈ ಕೆಳಗಿನವುಗಳನ್ನು ಮಾಡಿ:
· ಹೆಡರ್ ಮತ್ತು ಅಡಿಟಿಪ್ಪಣಿ ಬದಲಾಗುವ ಪುಟದ ಹಿಂದಿನ ಪುಟದಲ್ಲಿ, ಮೆನುವನ್ನು ಬಳಸಿಕೊಂಡು ವಿಭಾಗ ವಿರಾಮವನ್ನು ನಮೂದಿಸಿ ಇನ್ಸರ್ಟ್ - ಬ್ರೇಕ್ - ಹೊಸ ವಿಭಾಗ - ಮುಂದಿನ ಪುಟದಿಂದ.
· ಮುದ್ರಿತವಲ್ಲದ ಅಕ್ಷರಗಳನ್ನು ಸೇರಿಸಿ ಮತ್ತು ವಿಭಾಗ ವಿರಾಮಗಳನ್ನು ಹೇಗೆ ಸೂಚಿಸಲಾಗಿದೆ ಎಂಬುದನ್ನು ನೋಡಿ.
· ತೆರೆಯಿರಿ ಪುಟದ ಹೆಡರ್ಎರಡು ಬಾರಿ ಕ್ಲಿಕ್ಕಿಸು.
· ಹೆಡರ್ ಮತ್ತು ಅಡಿಟಿಪ್ಪಣಿ ಟೂಲ್ಬಾರ್ನಲ್ಲಿ, ಹಿಂದಿನಂತೆಯೇ ಬಟನ್ ಅನ್ನು ಕ್ಲಿಕ್ ಮಾಡಿ.
· ಪಠ್ಯವನ್ನು ಅಳಿಸಿ ಮತ್ತು ಹೊಸದನ್ನು ನಮೂದಿಸಿ.
· ನೀವು ವಿನ್ಯಾಸ ಸೆಟ್ಟಿಂಗ್ಗಳನ್ನು ಅದೇ ರೀತಿಯಲ್ಲಿ ಬದಲಾಯಿಸಬಹುದು.
· ಅಡಿಟಿಪ್ಪಣಿ ಬದಲಾಯಿಸಿ.
· ಶೀರ್ಷಿಕೆಗಳು ಮತ್ತು ಅಡಿಟಿಪ್ಪಣಿಗಳನ್ನು ಮುಚ್ಚಿ.
3.2. ಅಡಿಟಿಪ್ಪಣಿಗಳನ್ನು ತೆಗೆದುಹಾಕಲಾಗುತ್ತಿದೆ.
ಹೆಡರ್ ಅನ್ನು ಅಳಿಸಲು, ಅದನ್ನು ಡಬಲ್ ಕ್ಲಿಕ್ ಮಾಡಿ, ಪಠ್ಯವನ್ನು ಅಳಿಸಿ ಮತ್ತು ಹೆಡರ್ ಅನ್ನು ಮುಚ್ಚಿ.
3.3. ಪಠ್ಯವನ್ನು ಕಾಲಮ್ಗಳಾಗಿ ವಿಭಜಿಸುವುದು.
ಬಹು ಕಾಲಮ್ಗಳಲ್ಲಿ ಪಠ್ಯವನ್ನು ರಚಿಸಲು, ಈ ಹಂತಗಳನ್ನು ಅನುಸರಿಸಿ:
· ಫೈಲ್ ಮೆನುವಿನಲ್ಲಿ, ಹೊಸ ಡಾಕ್ಯುಮೆಂಟ್ ರಚಿಸಲು ಹೊಸ ಆಜ್ಞೆಯನ್ನು ಆಯ್ಕೆಮಾಡಿ.
· ಖಾಲಿ ಸ್ಟ್ರಿಂಗ್ ರಚಿಸಲು Enter ಕೀಯನ್ನು ಬಳಸಿ.
· ಮೆನುವಿನಿಂದ ಇನ್ಸರ್ಟ್ - ಬ್ರೇಕ್ - ಹೊಸ ವಿಭಾಗ - ಪ್ರಸ್ತುತ ಪುಟದಲ್ಲಿ ಆಯ್ಕೆಮಾಡಿ.
· ಮೆನುವಿನಿಂದ ಫಾರ್ಮ್ಯಾಟ್ - ಕಾಲಮ್ಗಳನ್ನು ಆಯ್ಕೆಮಾಡಿ.
· ಕಾಲಮ್ಗಳ ಸಂಖ್ಯೆಯನ್ನು ನಿರ್ದಿಷ್ಟಪಡಿಸಿ, ಕಾಲಮ್ಗಳು ಒಂದೇ ಆಗಿರಲಿ ಅಥವಾ ವಿಭಿನ್ನ ಅಗಲವಾಗಿರಲಿ, ಕಾಲಮ್ಗಳ ನಡುವಿನ ಅಂತರ, ವಿಭಜಕವನ್ನು ಹೊಂದಿಸಿ.
· ಸರಿ ಕ್ಲಿಕ್ ಮಾಡಿ.
ಅದರ ನಂತರ, ಪಠ್ಯವನ್ನು ಹಲವಾರು ಕಾಲಮ್ಗಳಲ್ಲಿ ಮುದ್ರಿಸಲಾಗುತ್ತದೆ. ಹಿಂದಿನ ವಿಭಾಗದಲ್ಲಿ, ನೀವು ಕಾಲಮ್ಗಳ ಮೇಲೆ ಶೀರ್ಷಿಕೆಯನ್ನು ರಚಿಸಬಹುದು. ನೀವು ಇನ್ನೊಂದು ಕಾಲಮ್ಗೆ ಹೋಗಲು ಬಯಸಿದರೆ, ಮೆನುವಿನಿಂದ ಆಯ್ಕೆಮಾಡಿ ಸೇರಿಸಿ - ಬ್ರೇಕ್ - ಹೊಸ ಕಾಲಮ್. ಕರ್ಸರ್ ಮತ್ತೊಂದು ಕಾಲಮ್ಗೆ ಚಲಿಸುತ್ತದೆ.
· ನಿಮ್ಮ ಪಠ್ಯಗಳಲ್ಲಿ ಒಂದನ್ನು ಕಾಲಮ್ಗಳಾಗಿ ಮರು ಫಾರ್ಮ್ಯಾಟ್ ಮಾಡಲು ಪ್ರಯತ್ನಿಸಿ. ಇದನ್ನು ಮಾಡಲು, ಪಠ್ಯವನ್ನು ಆಯ್ಕೆ ಮಾಡಿದ ನಂತರ ಮೇಲಿನ ಹಂತಗಳನ್ನು ಪುನರಾವರ್ತಿಸಿ.
3.4 ಪುಟ ವಿರಾಮಗಳನ್ನು ಸೇರಿಸಲಾಗುತ್ತಿದೆ.
ವರ್ಡ್ನಲ್ಲಿ, ಪಠ್ಯವು ಸ್ವಯಂಚಾಲಿತವಾಗಿ ಹೊಸ ಪುಟಕ್ಕೆ ಜಿಗಿಯುತ್ತದೆ. ಕೆಲವು ಸಂದರ್ಭಗಳಲ್ಲಿ ಪುಟ ವಿರಾಮಗಳನ್ನು ಒತ್ತಾಯಿಸುವುದು ಅವಶ್ಯಕ. ಇದನ್ನು ಮಾಡಲು, ಈ ಹಂತಗಳನ್ನು ಅನುಸರಿಸಿ:
· ನೀವು ಹೊಸ ಪುಟವನ್ನು ಪ್ರಾರಂಭಿಸಲು ಬಯಸುವ ಸಾಲಿನ ಆರಂಭದಲ್ಲಿ ಕರ್ಸರ್ ಅನ್ನು ಇರಿಸಿ.
· ಮೆನುವಿನಿಂದ ಆರಿಸಿ ಸೇರಿಸಿ - ಬ್ರೇಕ್ - ಹೊಸ ಪುಟ.
· ಮುದ್ರಿತವಲ್ಲದ ಅಕ್ಷರಗಳನ್ನು ಸೇರಿಸಿ ಮತ್ತು ಪುಟ ವಿರಾಮಗಳನ್ನು ಹೇಗೆ ಸೂಚಿಸಲಾಗಿದೆ ಎಂಬುದನ್ನು ನೋಡಿ.
3.5 ವಿಭಾಗ ವಿರಾಮಗಳನ್ನು ಸೇರಿಸುವುದು.
ಡಾಕ್ಯುಮೆಂಟ್ನ ಹಾಳೆಗಳಲ್ಲಿ ಒಂದಕ್ಕೆ ಪರಿವರ್ತನೆಗಾಗಿ ಪಠ್ಯವನ್ನು ವಿಭಾಗಗಳಾಗಿ ವಿಭಾಗಿಸುವುದನ್ನು ಪರಿಗಣಿಸೋಣ ಭೂದೃಶ್ಯ ದೃಷ್ಟಿಕೋನಪುಟಗಳು. ಇದನ್ನು ಮಾಡಲು, ಈ ಹಂತಗಳನ್ನು ಅನುಸರಿಸಿ:
· ಮೆನುವಿನಲ್ಲಿ ಫೈಲ್ತಂಡವನ್ನು ಆಯ್ಕೆ ಮಾಡಿ ರಚಿಸಿಹೊಸ ಡಾಕ್ಯುಮೆಂಟ್ ರಚಿಸಲು.
· ಮೆನುವಿನಲ್ಲಿ ಫೈಲ್ತಂಡವನ್ನು ಆಯ್ಕೆ ಮಾಡಿ ಪುಟ ಸೆಟಪ್ - ಪೇಪರ್ ಗಾತ್ರ - ದೃಷ್ಟಿಕೋನ - ಭಾವಚಿತ್ರ.
· ಪಠ್ಯವನ್ನು ನಮೂದಿಸಿ ಅಥವಾ ಇನ್ನೊಂದು ಡಾಕ್ಯುಮೆಂಟ್ನಿಂದ ನಕಲಿಸಿ.
· ಕರ್ಸರ್ ಹೊಸ ಪುಟದಲ್ಲಿದೆ ಎಂದು ಖಚಿತಪಡಿಸಿಕೊಳ್ಳಿ.
· ಮೆನುವಿನಲ್ಲಿ ಫೈಲ್ತಂಡವನ್ನು ಆಯ್ಕೆ ಮಾಡಿ ಪುಟ ಸೆಟಪ್ - ಪೇಪರ್ ಗಾತ್ರ - ಓರಿಯಂಟೇಶನ್ - ಲ್ಯಾಂಡ್ಸ್ಕೇಪ್, ಪ್ರಸ್ತುತ ವಿಭಾಗಕ್ಕೆ ಅನ್ವಯಿಸಿ.
· ಪಠ್ಯವನ್ನು ನಮೂದಿಸಿ ಅಥವಾ ಇನ್ನೊಂದು ಡಾಕ್ಯುಮೆಂಟ್ನಿಂದ ನಕಲಿಸಿ.
· ಕೊನೆಯ ಸಾಲಿನಲ್ಲಿ, ಮುಂದಿನ ಪುಟದಿಂದ ವಿಭಾಗ ವಿರಾಮವನ್ನು ನಮೂದಿಸಿ.
· ಸಂಪೂರ್ಣ ಡಾಕ್ಯುಮೆಂಟ್ ಅನ್ನು ಪರಿಶೀಲಿಸಿ ಮತ್ತು ಪುಟದ ದೃಷ್ಟಿಕೋನ ಬದಲಾಗಿದೆ ಎಂದು ಪರಿಶೀಲಿಸಿ.
3.6. ಪುಟ ವಿರಾಮಗಳು, ವಿಭಾಗಗಳು ಮತ್ತು ಕಾಲಮ್ಗಳನ್ನು ತೆಗೆದುಹಾಕಿ.
· ಮುದ್ರಿತವಲ್ಲದ ಅಕ್ಷರಗಳನ್ನು ಸೇರಿಸಿ ಇದರಿಂದ ವಿರಾಮಗಳು ಗೋಚರಿಸುತ್ತವೆ.
· ವಿಭಾಗದ ಚಿಹ್ನೆಯನ್ನು ಹೊಂದಿರುವ ಸಾಲನ್ನು ಹೈಲೈಟ್ ಮಾಡಿ.
· ಕೀಲಿಯನ್ನು ಒತ್ತಿರಿ ಅಳಿಸಿ.
3.7. ವಿನ್ಯಾಸ.
ಹೆಡರ್ಗಳು ಮತ್ತು ಅಡಿಟಿಪ್ಪಣಿಗಳು ಮತ್ತು ಮೆನುಗಳನ್ನು ಬಳಸಿಕೊಂಡು ನೀವು ಪುಟ ಸಂಖ್ಯೆಗಳನ್ನು ಹೇಗೆ ಹಾಕಬಹುದು ಎಂಬುದನ್ನು ನೀವೇ ತಿಳಿದುಕೊಳ್ಳಿ ಸೇರಿಸಿ - ಪುಟ ಸಂಖ್ಯೆಗಳು.
4. ನಿಯಂತ್ರಣ ಪ್ರಶ್ನೆಗಳು.
4.1. A4 ಕಾಗದದಲ್ಲಿ ಮುದ್ರಿಸಲಾದ ಡಾಕ್ಯುಮೆಂಟ್ನಲ್ಲಿ ನಾನು A3 ಹಾಳೆಯನ್ನು ಹೇಗೆ ರಚಿಸುವುದು?
4.2. ಪುಟ 3 ಮತ್ತು 7 ರಲ್ಲಿ ಸಂಖ್ಯೆಗಳನ್ನು ಮುದ್ರಿಸದೆಯೇ ನಾನು 1 ರಿಂದ 10 ರವರೆಗೆ ಪುಟ ಸಂಖ್ಯೆಯನ್ನು ಹೇಗೆ ಹೊಂದಿಸಬಹುದು?
4.3. ಪಠ್ಯದ ಕಾಲಮ್ ಅನ್ನು ಕಾಲಮ್ಗಳಾಗಿ ವಿಭಜಿಸದೆ ನಾನು ಅದನ್ನು ಹೇಗೆ ಹೊಂದಿಸಬಹುದು?
4.4. ಹೆಡರ್ ಮತ್ತು ಅಡಿಟಿಪ್ಪಣಿಗಳಲ್ಲಿ ಪಠ್ಯವನ್ನು ಹೇಗೆ ಫಾರ್ಮ್ಯಾಟ್ ಮಾಡಲಾಗಿದೆ?
