ಈ ಲೇಖನವು MS ಆಫೀಸ್ ವರ್ಡ್ 2007 ರಲ್ಲಿ ಮೂರು ಪುಟಗಳನ್ನು ಒಳಗೊಂಡಿರುವ ಡಾಕ್ಯುಮೆಂಟ್ ಅನ್ನು ರಚಿಸುವ ಉದಾಹರಣೆಯನ್ನು ನೀಡುತ್ತದೆ ಮತ್ತು ಎರಡನೇ ಪುಟಕ್ಕೆ ಭೂದೃಶ್ಯದ (ಸಮತಲ) ದೃಷ್ಟಿಕೋನವನ್ನು ನಿರ್ದಿಷ್ಟಪಡಿಸುತ್ತದೆ.
ನಾವು ಪ್ರೋಗ್ರಾಂ ಅನ್ನು ಪ್ರಾರಂಭಿಸುತ್ತೇವೆ, Enter ಕೀಲಿಯನ್ನು ಒತ್ತಿ ಮತ್ತು ಹಿಡಿದುಕೊಳ್ಳಿ ಇದರಿಂದ ಡಾಕ್ಯುಮೆಂಟ್ನಲ್ಲಿ 2 ಖಾಲಿ ಹಾಳೆಗಳು ಕಾಣಿಸಿಕೊಳ್ಳುತ್ತವೆ. ಕೇವಲ ಎರಡನೇ ಹಾಳೆಯ ದೃಷ್ಟಿಕೋನವನ್ನು ಬದಲಾಯಿಸಲು, ನೀವು ಎರಡು ಡಾಕ್ಯುಮೆಂಟ್ ಬ್ರೇಕ್ಗಳನ್ನು ರಚಿಸಬೇಕಾಗುತ್ತದೆ - ಬಯಸಿದ ಹಾಳೆಯ ಮೊದಲು ಮತ್ತು ನಂತರ. ಇದು ಡಾಕ್ಯುಮೆಂಟ್ ಅನ್ನು ಮೂರು ವಿಭಾಗಗಳಾಗಿ ವಿಭಜಿಸುತ್ತದೆ. Word ನಲ್ಲಿನ ವಿಭಾಗಗಳು ವೈಯಕ್ತಿಕ ಸೆಟ್ಟಿಂಗ್ಗಳನ್ನು ವ್ಯಾಖ್ಯಾನಿಸಲು ನಿಮಗೆ ಅನುಮತಿಸುತ್ತದೆ.
ಈಗ ನಾವು ಆಸಕ್ತಿ ಹೊಂದಿರುವ ಎಲೆಯ ಮುಂದೆ ಅಂತರವನ್ನು ರಚಿಸೋಣ. ಇದನ್ನು ಮಾಡಲು, ಮೊದಲ ಪುಟದಲ್ಲಿ ಕರ್ಸರ್ ಅನ್ನು ಹೊಂದಿಸಿ. ಮುಂದೆ, ಟೂಲ್ಬಾರ್ನಲ್ಲಿ, "ಪುಟ ಲೇಔಟ್" - "ಬ್ರೇಕ್ಸ್" - "ಮುಂದಿನ ಪುಟ" (Fig. 1) ಟ್ಯಾಬ್ ಅನ್ನು ತೆರೆಯಿರಿ.
ಮೊದಲ ಅಂತರವನ್ನು ರಚಿಸಲಾಗುವುದು. ಈಗ ನಾವು ಕರ್ಸರ್ ಅನ್ನು ಎರಡನೇ ಹಾಳೆಯಲ್ಲಿ ಇರಿಸೋಣ ಮತ್ತು ಮೇಲೆ ವಿವರಿಸಿದಂತೆ ಮತ್ತೊಂದು ವಿಭಾಗವನ್ನು ಸೇರಿಸೋಣ. ಪರಿಣಾಮವಾಗಿ, ನಾವು ಮೂರು ವಿಭಾಗಗಳನ್ನು ಹೊಂದಿದ್ದೇವೆ, ಪ್ರತಿಯೊಂದರಲ್ಲೂ ಒಂದು ಹಾಳೆ. ಈಗ, ಎರಡನೇ ಹಾಳೆಯಿಂದ ಕರ್ಸರ್ ಅನ್ನು ತೆಗೆದುಹಾಕದೆಯೇ, "ಪುಟ ಲೇಔಟ್" ಟ್ಯಾಬ್ನಲ್ಲಿ, "ಓರಿಯಂಟೇಶನ್" - "ಲ್ಯಾಂಡ್ಸ್ಕೇಪ್" (ಚಿತ್ರ 2) ಆಯ್ಕೆಮಾಡಿ. ಡಾಕ್ಯುಮೆಂಟ್ನ ಒಂದು ಹಾಳೆಯನ್ನು ಮಾತ್ರ ಅಡ್ಡಲಾಗಿ ಇಡಬೇಕು.
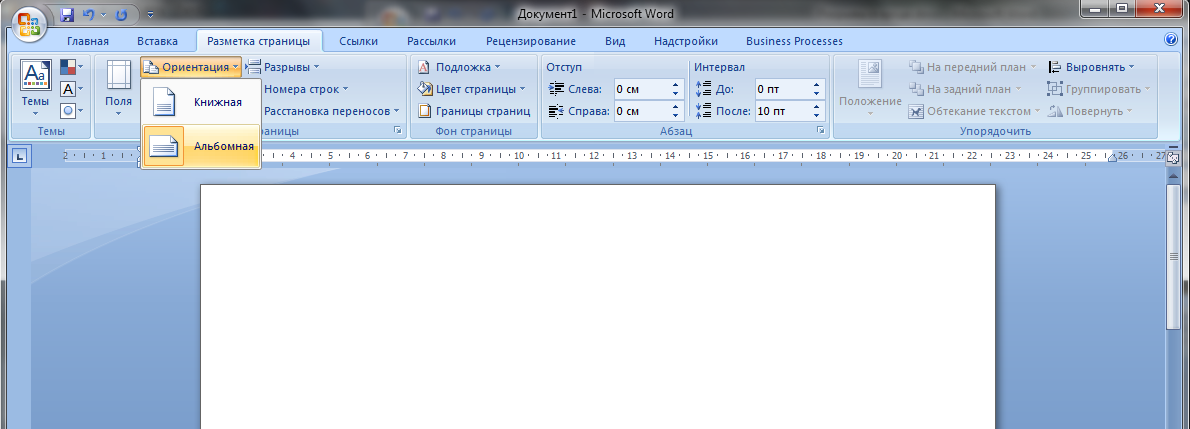
ಏನಾದರೂ ತಪ್ಪಾದಲ್ಲಿ, ಹೆಡರ್ ಮತ್ತು ಅಡಿಟಿಪ್ಪಣಿಗಳೊಂದಿಗೆ ಕೆಲಸ ಮಾಡುವ ಕ್ರಮದಲ್ಲಿ ರಚಿಸಲಾದ ವಿಭಾಗಗಳನ್ನು ವೀಕ್ಷಿಸಲು ಇದು ಹೆಚ್ಚು ಅನುಕೂಲಕರವಾಗಿದೆ. ಶೀರ್ಷಿಕೆಗಳು ಮತ್ತು ಅಡಿಟಿಪ್ಪಣಿಗಳು ಡಾಕ್ಯುಮೆಂಟ್ನ ಪ್ರತಿ ಪುಟದ ಮೇಲಿನ ಮತ್ತು ಕೆಳಗಿನ ಪ್ರದೇಶಗಳಾಗಿವೆ. ಹೆಚ್ಚಾಗಿ ಅವು ಪುಟ ಸಂಖ್ಯೆಗಳನ್ನು ಒಳಗೊಂಡಿರುತ್ತವೆ. ಈ ಮೋಡ್ ಅನ್ನು ನಮೂದಿಸಲು, ಬಲ ಮೌಸ್ ಬಟನ್ನೊಂದಿಗೆ ಡಾಕ್ಯುಮೆಂಟ್ನ ಯಾವುದೇ ಪುಟದ ಮೇಲ್ಭಾಗ ಅಥವಾ ಕೆಳಭಾಗದಲ್ಲಿ (ಅಂಚಿನಿಂದ 1-2 ಸೆಂ) ಕ್ಲಿಕ್ ಮಾಡಿ ಮತ್ತು "ಸಂಪಾದಿಸು" ಕ್ಲಿಕ್ ಮಾಡಿ ಪುಟದ ಹೆಡರ್”, ಅಥವಾ ಈ ಪ್ರದೇಶದಲ್ಲಿ ಎಡ ಮೌಸ್ ಬಟನ್ ಅನ್ನು ಡಬಲ್ ಕ್ಲಿಕ್ ಮಾಡಿ (ಚಿತ್ರ 3).
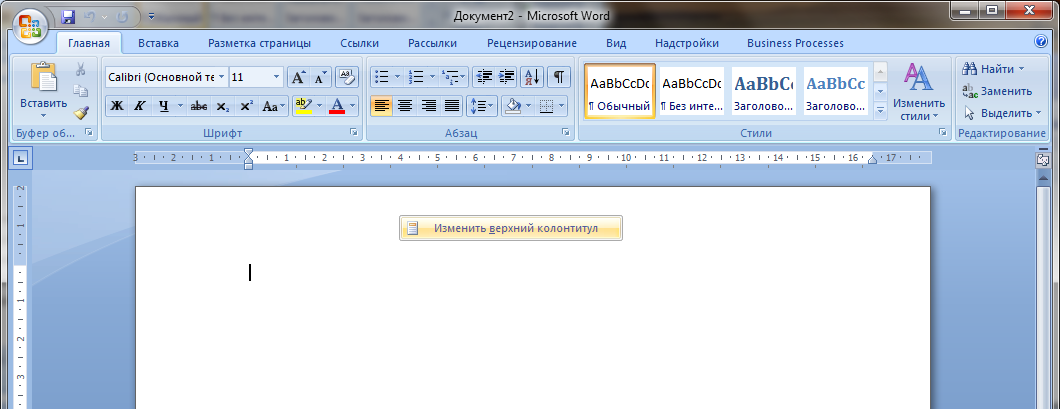
ಪದವು ಹೆಡರ್ ಮತ್ತು ಅಡಿಟಿಪ್ಪಣಿ ಎಡಿಟಿಂಗ್ ಮೋಡ್ ಅನ್ನು ಪ್ರವೇಶಿಸುತ್ತದೆ. ಹೆಡರ್ ಮತ್ತು ಅಡಿಟಿಪ್ಪಣಿಗಳೊಂದಿಗೆ ಕೆಲಸ ಮಾಡುವುದು ಈಗ ನಮಗೆ ಆಸಕ್ತಿಯಿಲ್ಲ, ಆದಾಗ್ಯೂ, ವಿಭಾಗ ಸಂಖ್ಯೆಗಳನ್ನು ಈ ಕ್ರಮದಲ್ಲಿ ಪ್ರದರ್ಶಿಸಲಾಗುತ್ತದೆ (Fig. 4).
ವಿವರಗಳು ವರ್ಗ: ಮುಖಪುಟ 04/23/2013 10:51 AM ನಲ್ಲಿ ಪೋಸ್ಟ್ ಮಾಡಲಾಗಿದೆ ಪದವನ್ನು ಭಾವಚಿತ್ರ ದೃಷ್ಟಿಕೋನದಲ್ಲಿ ನೀಡಲಾಗುತ್ತದೆ. ವಿಶಾಲ ಕೋಷ್ಟಕಗಳನ್ನು ರಚಿಸುವಾಗ, ಭೂದೃಶ್ಯದ ದೃಷ್ಟಿಕೋನವನ್ನು ಸಾಮಾನ್ಯವಾಗಿ ಬಳಸಲಾಗುತ್ತದೆ. ಒಂದು ಡಾಕ್ಯುಮೆಂಟ್ನಲ್ಲಿ ವಿಭಿನ್ನ ದೃಷ್ಟಿಕೋನಗಳೊಂದಿಗೆ ಪುಟಗಳನ್ನು ಹೇಗೆ ರಚಿಸುವುದು ಎಂದು ಕೆಲವು ಬಳಕೆದಾರರಿಗೆ ಅರ್ಥವಾಗುವುದಿಲ್ಲ. ವಿಭಾಗಗಳು ಸಹಾಯ ಮಾಡುತ್ತವೆ.ನಮ್ಮ ಪೋರ್ಟ್ರೇಟ್ ಡಾಕ್ಯುಮೆಂಟ್ನಲ್ಲಿ ನಾವು ಲ್ಯಾಂಡ್ಸ್ಕೇಪ್ ಪುಟವನ್ನು (ಅಥವಾ ಬಹು ಪುಟಗಳನ್ನು) ರಚಿಸಲು ಬಯಸುತ್ತೇವೆ ಎಂದು ಹೇಳೋಣ.
ಸಮಸ್ಯೆಗೆ ಪರಿಹಾರ:
1) ಭಾವಚಿತ್ರ ಪುಟದ ದೃಷ್ಟಿಕೋನದೊಂದಿಗೆ ಪಠ್ಯವನ್ನು ರಚಿಸಿ. ಉದಾಹರಣೆಗೆ, ಇದು ಒಂದು ಪುಟವಾಗಿರುತ್ತದೆ. ಪಠ್ಯದ ಕೊನೆಯಲ್ಲಿ, ರಿಬ್ಬನ್ಗೆ ಹೋಗಿ ಪುಟದ ವಿನ್ಯಾಸಮತ್ತು ಬಟನ್ ಮೇಲೆ ಕ್ಲಿಕ್ ಮಾಡಿ ಒಡೆಯುತ್ತದೆ. ಅಧ್ಯಾಯದಲ್ಲಿ ವಿಭಾಗ ವಿರಾಮಗಳುಆಜ್ಞೆಯನ್ನು ಚಲಾಯಿಸಿ ಮುಂದಿನ ಪುಟ. ನಂತರ ಕರ್ಸರ್ ಅನ್ನು ಪುಟದ ಆರಂಭದಲ್ಲಿ ಇರಿಸಲಾಗುತ್ತದೆ.
2) ಕೋಷ್ಟಕಗಳನ್ನು ರಚಿಸದೆ, ಮತ್ತೆ ರಚಿಸಿ ಹೊಸ ವಿಭಾಗಮೇಲಿನ ಸೂಚನೆಗಳ ಪ್ರಕಾರ. ಫಲಿತಾಂಶವು 3 ವಿಭಾಗಗಳು. ಎರಡನೇ ವಿಭಾಗವು ಹೊಂದಿರುತ್ತದೆ ಭೂದೃಶ್ಯ ದೃಷ್ಟಿಕೋನ, ಮತ್ತು ಮೊದಲ ಮತ್ತು ಮೂರನೇ - ಪುಸ್ತಕ. ಎರಡನೇ ವಿಭಾಗದಲ್ಲಿ, ಲ್ಯಾಂಡ್ಸ್ಕೇಪ್ ದೃಷ್ಟಿಕೋನವನ್ನು ರಚಿಸುವ ಅಗತ್ಯವಿದ್ದಲ್ಲಿ, ನಾವು ಭಾವಚಿತ್ರವನ್ನು ಬಿಟ್ಟು ಮೂರನೇ ವಿಭಾಗವನ್ನು ರಚಿಸಿದ್ದೇವೆ ಎಂಬುದನ್ನು ದಯವಿಟ್ಟು ಗಮನಿಸಿ. ನಾವು ಏಕೆ ಈ ರೀತಿಯಲ್ಲಿ ಹೋಗಿದ್ದೇವೆ ಎಂಬುದನ್ನು ನಾನು ವಿವರಿಸುತ್ತೇನೆ: ನಾವು ಎರಡನೇ ವಿಭಾಗದಲ್ಲಿ ಭೂದೃಶ್ಯ ದೃಷ್ಟಿಕೋನವನ್ನು ರಚಿಸಿದರೆ, ಮೂರನೇ ವಿಭಾಗದಲ್ಲಿ ನಾವು ಭೂದೃಶ್ಯದ ದೃಷ್ಟಿಕೋನವನ್ನು ಭಾವಚಿತ್ರಕ್ಕೆ ಬದಲಾಯಿಸಬೇಕಾಗುತ್ತದೆ, ಅಂದರೆ ಹೆಚ್ಚುವರಿ ಕಾರ್ಯಾಚರಣೆಯನ್ನು ಮಾಡಲು.
3) ಎರಡನೇ ವಿಭಾಗಕ್ಕೆ ಹೋಗಿ ರಿಬ್ಬನ್ ಮೇಲೆ ಪುಟದ ವಿನ್ಯಾಸಮತ್ತು ಫಲಕದಲ್ಲಿ ಪುಟ ಸೆಟ್ಟಿಂಗ್ಗಳುಚಿಕಣಿ ಬಾಣದ ಬಟನ್ ಮೇಲೆ ಕ್ಲಿಕ್ ಮಾಡಿ. ತೆರೆದ ಕಿಟಕಿಯಲ್ಲಿ ಪುಟ ಸೆಟ್ಟಿಂಗ್ಗಳುಟ್ಯಾಬ್ ಜಾಗಬಟನ್ ಕ್ಲಿಕ್ ಮಾಡಿ ಭೂದೃಶ್ಯ. ಬಟನ್ ಮೇಲೆ ಕ್ಲಿಕ್ ಮಾಡಿ ಸರಿ.
ಪ್ರತಿಯೊಂದು ವಿಭಾಗವು ಇತರರಿಂದ ಸ್ವತಂತ್ರವಾಗಿದೆ. ಆದ್ದರಿಂದ, ಪ್ರತಿ ವಿಭಾಗವು ಯಾವುದೇ ಸಂಖ್ಯೆಯ ಪುಟಗಳನ್ನು ಹೊಂದಬಹುದು. ಆದ್ದರಿಂದ, ಟೇಬಲ್ ದೊಡ್ಡದಾಗಿದ್ದರೆ ಮತ್ತು ಹಲವಾರು ಪುಟಗಳನ್ನು ಹೊಂದಿದ್ದರೆ, ನಂತರ ಪ್ರತಿ ಪುಟಕ್ಕೆ ಹೊಸ ವಿಭಾಗಗಳನ್ನು ರಚಿಸುವ ಅಗತ್ಯವಿಲ್ಲ.
ವಿಶಿಷ್ಟವಾಗಿ, ರಚಿಸುವಾಗ ಪಠ್ಯ ಫೈಲ್ಪುಟವು ಭಾವಚಿತ್ರ ಅಥವಾ ಭಾವಚಿತ್ರದ ದೃಷ್ಟಿಕೋನದಲ್ಲಿದೆ. ಕೆಲವೊಮ್ಮೆ ಡಾಕ್ಯುಮೆಂಟ್ನೊಂದಿಗೆ ಕೆಲಸ ಮಾಡುವಾಗ, ಟೇಬಲ್ ಅಥವಾ ಚಾರ್ಟ್ ರೂಪದಲ್ಲಿ ನಿಮಗೆ ಅಗತ್ಯವಿರುವ ಮಾಹಿತಿಯನ್ನು ವಿಸ್ತರಿಸಿದಾಗ ಮತ್ತು ಸರಳವಾಗಿ ಹೊಂದಿಕೆಯಾಗದಿದ್ದಾಗ ನೀವು ಸಮಸ್ಯೆಯನ್ನು ಎದುರಿಸಬಹುದು. ಪರಿಪೂರ್ಣ ಪರಿಹಾರಈ ಸಮಸ್ಯೆಯು ಒಂದೇ ಪುಟದ ಸ್ವರೂಪವನ್ನು ಪರಿವರ್ತಿಸುತ್ತದೆ.
ಪೋರ್ಟ್ರೇಟ್ ಮತ್ತು ಲ್ಯಾಂಡ್ಸ್ಕೇಪ್ ಸ್ಪ್ರೆಡ್ ನಡುವೆ ಆಯ್ಕೆ ಮಾಡುವ ಆಯ್ಕೆಯನ್ನು ಬಳಕೆದಾರರು ಹೊಂದಿರುತ್ತಾರೆ.
ಮುದ್ರಣ ಆಯ್ಕೆಗಳನ್ನು ಹೊಂದಿಸುವಾಗ ಹಾಳೆಯ ತಿರುಗುವಿಕೆಯನ್ನು ಬದಲಾಯಿಸುವುದು ಅತ್ಯಂತ ಸ್ಪಷ್ಟವಾದ ಕ್ರಿಯೆಯಾಗಿದೆ. ಆದಾಗ್ಯೂ, ನೀವು ಡಾಕ್ಯುಮೆಂಟ್ ಅನ್ನು ಉಳಿಸಲು ಮತ್ತು ಅದನ್ನು ಇನ್ನೊಬ್ಬ ವ್ಯಕ್ತಿಗೆ ಕಳುಹಿಸಬೇಕಾದರೆ, ಈ ಆಯ್ಕೆಯು ಸೂಕ್ತವಲ್ಲ, ಏಕೆಂದರೆ ಫಾರ್ಮ್ಯಾಟಿಂಗ್ ಅನ್ನು ಮತ್ತೊಮ್ಮೆ ಮಾಡಬೇಕಾಗುತ್ತದೆ.
ಡಾಕ್ಯುಮೆಂಟ್ ಉದ್ದಕ್ಕೂ ಸ್ಥಾನ ಹೊಂದಾಣಿಕೆ
ಕನಿಷ್ಠ ಸಮಯ ತೆಗೆದುಕೊಳ್ಳುವ ಪ್ರಕ್ರಿಯೆಯು ಡಾಕ್ಯುಮೆಂಟ್ನಲ್ಲಿನ ಎಲ್ಲಾ ಹಾಳೆಗಳ ಫ್ಲಿಪ್ ಆಗಿರುತ್ತದೆ ಎಂದು ಊಹಿಸುವುದು ಕಷ್ಟವೇನಲ್ಲ. ಇದನ್ನು ಮಾಡಲು, ನೀವು "ಪೇಜ್ ಲೇಔಟ್" ಪ್ರದೇಶವನ್ನು ಕಂಡುಹಿಡಿಯಬೇಕು ಮತ್ತು ಡ್ರಾಪ್-ಡೌನ್ ಮೆನುವಿನಿಂದ ಬಯಸಿದ ಸ್ವರೂಪವನ್ನು ಆಯ್ಕೆ ಮಾಡಬೇಕಾಗುತ್ತದೆ, ಇದರಲ್ಲಿ 2 ಆಯ್ಕೆಗಳಿವೆ - "ಲ್ಯಾಂಡ್ಸ್ಕೇಪ್" ಮತ್ತು "ಪೋರ್ಟ್ರೇಟ್" ಸ್ಕ್ಯಾನ್ಗಳು. ಒಮ್ಮೆ ಎಂಬ ಅಂಶಕ್ಕೆ ಗಮನ ಕೊಡುವುದು ಯೋಗ್ಯವಾಗಿದೆ ಸ್ಥಾನವನ್ನು ಅಳವಡಿಸಿಕೊಂಡರುಡಾಕ್ಯುಮೆಂಟ್ನ ನಂತರದ ಪುಟಗಳಿಗೆ ಅನ್ವಯಿಸಲಾಗುತ್ತದೆ, ಇದು ಪರಸ್ಪರ ಅವರ ಬಲವಾದ ಸಂಬಂಧವನ್ನು ಸೂಚಿಸುತ್ತದೆ.
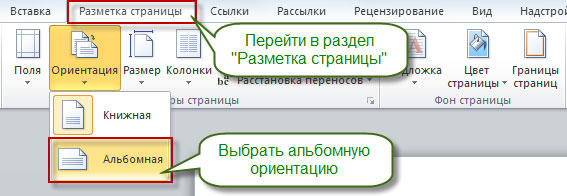
ಒಂದು ಹಾಳೆಯ ಸ್ಥಾನವನ್ನು ಬದಲಾಯಿಸುವುದು
ವಿವಿಧ ಕೋಷ್ಟಕಗಳು ಅಥವಾ ಹೆಚ್ಚಿನ ರೆಸಲ್ಯೂಶನ್ ತಿಳಿವಳಿಕೆ ಚಿತ್ರಗಳು ಸಾಕಷ್ಟು ಜಾಗವನ್ನು ತೆಗೆದುಕೊಳ್ಳಬಹುದು ಎಂಬುದು ಸ್ಪಷ್ಟವಾಗಿದೆ. ಇದಲ್ಲದೆ, ಅವುಗಳನ್ನು ಪಠ್ಯದಲ್ಲಿ ಸಾವಯವವಾಗಿ ಸೇರಿಸಬೇಕಾಗಿದೆ.
ಈ ಗುರಿಯನ್ನು ಸಾಧಿಸಲು, ಪುಟದಲ್ಲಿನ ಎಲ್ಲಾ ಪಠ್ಯವನ್ನು ಮರುಸ್ಥಾಪಿಸಬೇಕಾದುದನ್ನು ಆಯ್ಕೆಮಾಡಿ. ನೀವು ಎಲ್ಲಾ ಮಾಹಿತಿಯನ್ನು ಆಯ್ಕೆ ಮಾಡದಿದ್ದರೆ, ಉಳಿದವುಗಳನ್ನು ಮುಂದಿನ ಅಥವಾ ಹಿಂದಿನ ಪುಟಕ್ಕೆ ಸರಿಸಲಾಗುತ್ತದೆ ಎಂದು ಗಮನಿಸಬೇಕಾದ ಅಂಶವಾಗಿದೆ. ನೀವು ಬದಲಾಗದೆ ಬಿಡಲು ಬಯಸುವ ಪಠ್ಯದ ಮುಂದೆ ಕರ್ಸರ್ ಅನ್ನು ಇರಿಸುವ ಮೂಲಕ ನೀವು ದೃಷ್ಟಿಕೋನ ಪರಿವರ್ತನೆಯ ಸ್ಥಳವನ್ನು ಸಹ ನಿಯೋಜಿಸಬಹುದು. ಹೀಗಾಗಿ, ಹಾಳೆ ಹರಿದುಹೋಗುತ್ತದೆ, ಮತ್ತು ಅಗತ್ಯ ಮಾಹಿತಿಮುಂದಿನದರಲ್ಲಿ ಇರುತ್ತದೆ.
ನಂತರ "ಪುಟ ಲೇಔಟ್" ಟ್ಯಾಬ್ಗೆ ಹೋಗಿ ಮತ್ತು "ಅಂಚುಗಳು" ಆಯ್ಕೆಯನ್ನು, "ಕಸ್ಟಮ್ ಅಂಚುಗಳು" ಐಟಂ ಅನ್ನು ಆಯ್ಕೆ ಮಾಡಿ. ತೆರೆಯುವ ಮೆನುವಿನಲ್ಲಿ, ನಾವು ಬಯಸಿದ ಸ್ಥಾನವನ್ನು ಕಂಡುಕೊಳ್ಳುತ್ತೇವೆ ಮತ್ತು ಆಯ್ದ ನಿಯತಾಂಕಗಳನ್ನು ಡಾಕ್ಯುಮೆಂಟ್ನ ಯಾವ ಭಾಗಕ್ಕೆ ಅನ್ವಯಿಸಲಾಗುತ್ತದೆ ಎಂಬುದನ್ನು ನಾವು ನಿರ್ಧರಿಸುತ್ತೇವೆ. ನಮ್ಮ ಸಂದರ್ಭದಲ್ಲಿ, "ಆಯ್ದ ಪಠ್ಯಕ್ಕೆ" ಐಟಂ ಅನ್ನು ಆಯ್ಕೆ ಮಾಡಿ.
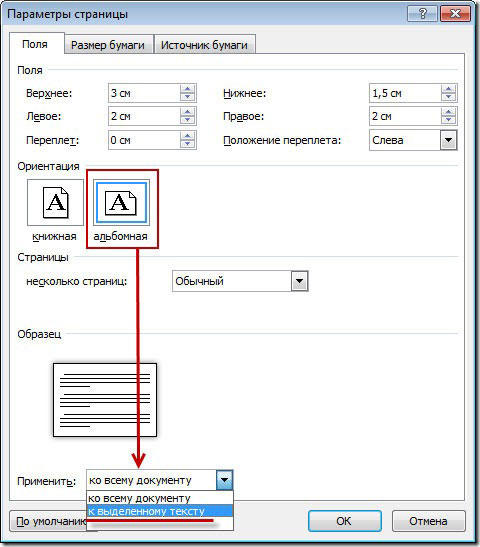
ಹಾಳೆಯನ್ನು ಮುರಿಯುವ ವಿಧಾನವನ್ನು ನೀವು ಬಯಸಿದರೆ, ನೀವು ಅದೇ ರೀತಿಯಲ್ಲಿ "ಪುಟ ಲೇಔಟ್" ಟ್ಯಾಬ್ಗೆ ಹೋಗಬೇಕಾಗುತ್ತದೆ, ಆದರೆ ಅಲ್ಲಿ "ಬ್ರೇಕ್ಸ್" ಐಟಂ ಅನ್ನು ಆಯ್ಕೆ ಮಾಡಿ ಮತ್ತು ಅದರಲ್ಲಿ - "ಮುಂದಿನ ಪುಟ". ಅದರ ನಂತರ ಇದು ಅವಶ್ಯಕ ಒಂದು ಸ್ಥಾನವನ್ನು ನಿಯೋಜಿಸಿಫಾರ್ಮ್ಯಾಟ್ ಮಾಡಿದ ಹಾಳೆಯ ಕೊನೆಯಲ್ಲಿ, ಕರ್ಸರ್ ಅನ್ನು ಕೊನೆಯ ಪದದ ನಂತರ ಸ್ಥಾನದಲ್ಲಿ ಇರಿಸಿ ಮತ್ತು ಮೇಲಿನ ವಿಧಾನವನ್ನು ಮಾಡಿ, ವಿಭಿನ್ನ ರೀತಿಯ ದೃಷ್ಟಿಕೋನವನ್ನು ಸೂಚಿಸುತ್ತದೆ.
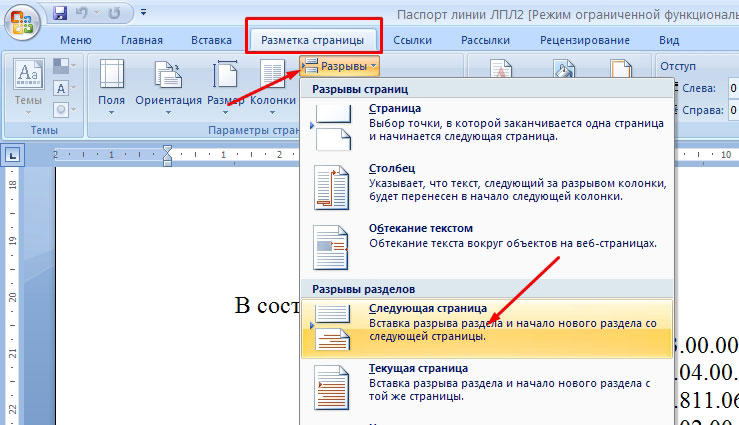
ವರ್ಡ್ 2003 ರಲ್ಲಿ ಹರಡುವಿಕೆಯನ್ನು ಬದಲಾಯಿಸಿ
2007 ರಿಂದ 2016 ರವರೆಗೆ ಬಿಡುಗಡೆಯಾದ ವರ್ಡ್ ಪ್ರೋಗ್ರಾಂನ ತುಲನಾತ್ಮಕವಾಗಿ ಆಧುನಿಕ ಆವೃತ್ತಿಗಳಲ್ಲಿ, ಪ್ರಶ್ನೆಯಲ್ಲಿರುವ ನಿಯತಾಂಕಗಳ ಸೆಟ್ಟಿಂಗ್ಗಳು ತುಂಬಾ ಭಿನ್ನವಾಗಿರದಿದ್ದರೆ, ಹಿಂದಿನ ಆವೃತ್ತಿಗಳಲ್ಲಿ, ಉದಾಹರಣೆಗೆ, 2003, ಕೆಲವು ಸೂಕ್ಷ್ಮ ವ್ಯತ್ಯಾಸಗಳಿವೆ. ಯಾವುದೇ ಅಭ್ಯಾಸವಿಲ್ಲ ಎಂಬುದು ಬಾಟಮ್ ಲೈನ್ ಇತ್ತೀಚಿನ ಆವೃತ್ತಿಗಳುಪ್ರದೇಶದ ಕಾರ್ಯಕ್ರಮಗಳು, ಇದು ನಿಮಗೆ ಕೆಲವು ಗೊಂದಲವನ್ನು ಉಂಟುಮಾಡಬಹುದು. ವಾಸ್ತವವಾಗಿ, ಎಲ್ಲವೂ ಸರಳವಾಗಿದೆ. "ಫೈಲ್" ಆಯ್ಕೆಯನ್ನು ಆರಿಸಿ ಮತ್ತು
ಪಠ್ಯದೊಂದಿಗೆ ಕೆಲಸ ಮಾಡುವಾಗ, ಪುಟದ ದೃಷ್ಟಿಕೋನವನ್ನು ಭಾವಚಿತ್ರದಿಂದ ಭೂದೃಶ್ಯಕ್ಕೆ ಅಥವಾ ಪ್ರತಿಯಾಗಿ ಬದಲಾಯಿಸಲು ಆಗಾಗ್ಗೆ ಅಗತ್ಯವಾಗಿರುತ್ತದೆ. ವರ್ಡ್ ಪಠ್ಯ ಸಂಪಾದಕದಲ್ಲಿ, ಇದನ್ನು ಕೆಲವು ಕ್ಲಿಕ್ಗಳಲ್ಲಿ ಮಾಡಲಾಗುತ್ತದೆ ಮತ್ತು ಸಾಮಾನ್ಯವಾಗಿ ಬಳಕೆದಾರರಿಗೆ ಸಮಸ್ಯೆಗಳನ್ನು ಉಂಟುಮಾಡುವುದಿಲ್ಲ.
ಆದರೆ, ಇದು ಡಾಕ್ಯುಮೆಂಟ್ನಲ್ಲಿ ಅಗತ್ಯವಿದ್ದರೆ, ಆದರೆ ಒಂದು ನಿರ್ದಿಷ್ಟ ಪುಟದಲ್ಲಿ ಮಾತ್ರ, ಇದು ಈಗಾಗಲೇ ಹೆಚ್ಚು ಜಟಿಲವಾಗಿದೆ ಮತ್ತು ಇದನ್ನು ಹೇಗೆ ಮಾಡಲಾಗುತ್ತದೆ ಎಂದು ಎಲ್ಲಾ ಬಳಕೆದಾರರಿಗೆ ತಿಳಿದಿಲ್ಲ.
ಈ ಲೇಖನದಲ್ಲಿ, ನಾವು ಅಂತಹ ಆಯ್ಕೆಯನ್ನು ಪರಿಗಣಿಸುತ್ತೇವೆ. ವರ್ಡ್ 2007, 2010, 2013 ಅಥವಾ 2016 ರಲ್ಲಿ ಇದನ್ನು ಹೇಗೆ ಮಾಡಬೇಕೆಂದು ಇಲ್ಲಿ ನೀವು ಕಲಿಯುವಿರಿ.
ವಿಭಾಗ ವಿರಾಮಗಳನ್ನು ಬಳಸಿಕೊಂಡು ಒಂದೇ ಪುಟದ ದೃಷ್ಟಿಕೋನವನ್ನು ಬದಲಾಯಿಸಿ
ನೀವು ಕೇವಲ ಒಂದು ಪುಟದ ದೃಷ್ಟಿಕೋನವನ್ನು ಬದಲಾಯಿಸಬೇಕಾದರೆ ವರ್ಡ್ ಡಾಕ್ಯುಮೆಂಟ್, ನಂತರ ವಿಭಾಗ ವಿರಾಮಗಳನ್ನು ಬಳಸುವುದು ಸುಲಭವಾದ ಆಯ್ಕೆಯಾಗಿದೆ. ನೀವು ದೃಷ್ಟಿಕೋನವನ್ನು ಬದಲಾಯಿಸಲು ಬಯಸುವ ಪುಟದ ಮೊದಲು ಮತ್ತು ನಂತರ ಅಂತಹ ಅಂತರವನ್ನು ಹೊಂದಿಸಬೇಕು. ವಿರಾಮಗಳ ಮೂಲಕ ಪುಟವನ್ನು ಉಳಿದ ಡಾಕ್ಯುಮೆಂಟ್ನಿಂದ ಬೇರ್ಪಡಿಸಿದ ನಂತರ, ನಿಮಗೆ ನಿರ್ದಿಷ್ಟವಾಗಿ ಬೇಕಾದುದನ್ನು ಅವಲಂಬಿಸಿ ನೀವು ಅದರ ದೃಷ್ಟಿಕೋನವನ್ನು ಭೂದೃಶ್ಯ ಅಥವಾ ಭಾವಚಿತ್ರಕ್ಕೆ ಬದಲಾಯಿಸಬಹುದು.
ಈಗ ನಿಮಗೆ ಸಿದ್ಧಾಂತದ ಪರಿಚಯವಿದೆ, ಅಭ್ಯಾಸಕ್ಕೆ ಇಳಿಯೋಣ. ನೀವು ಈಗಾಗಲೇ ಹೊಂದಿದ್ದೀರಿ ಎಂದು ಭಾವಿಸೋಣ ಪಠ್ಯ ದಾಖಲೆಮತ್ತು ನೀವು ದೃಷ್ಟಿಕೋನವನ್ನು ಬದಲಾಯಿಸಬೇಕಾದ ಪುಟಗಳಲ್ಲಿ ಒಂದಿದೆ. ಇದನ್ನು ಮಾಡಲು, ನೀವು ಮೊದಲು ಕರ್ಸರ್ ಅನ್ನು ಹಿಂದಿನ ಪುಟದ ಕೊನೆಯಲ್ಲಿ ಇರಿಸಬೇಕು, ಅಂದರೆ, ನಿಮಗೆ ಅಗತ್ಯವಿರುವ ಪುಟದ ಮೇಲೆ ತಕ್ಷಣವೇ. ಕರ್ಸರ್ ಅನ್ನು ಇರಿಸಿದ ನಂತರ, ನೀವು "ಪುಟ ಲೇಔಟ್" ಟ್ಯಾಬ್ಗೆ ಹೋಗಬೇಕು, "ಬ್ರೇಕ್ಸ್" ಬಟನ್ ಮೇಲೆ ಕ್ಲಿಕ್ ಮಾಡಿ ಮತ್ತು "ಮುಂದಿನ ಪುಟ" ಆಯ್ಕೆಮಾಡಿ. ಈ ರೀತಿಯಾಗಿ ನೀವು ಯಾವ ಪುಟದ ದೃಷ್ಟಿಕೋನವನ್ನು ಬದಲಾಯಿಸಲು ಬಯಸುತ್ತೀರೋ ಅದರ ಮೊದಲು ವಿಭಾಗ ವಿರಾಮವನ್ನು ನೀವು ಹೊಂದಿಸುತ್ತೀರಿ.
ಮುಂದೆ, ನೀವು ಮುಂದಿನ ಪುಟದ ಕೊನೆಯಲ್ಲಿ ಕರ್ಸರ್ ಅನ್ನು ಇರಿಸಬೇಕಾಗುತ್ತದೆ, ಅಂದರೆ, ನೀವು ಬದಲಾಯಿಸಲು ಬಯಸುವ ಪುಟದ ಕೊನೆಯಲ್ಲಿ, ಮತ್ತು "ಬ್ರೇಕ್ಸ್ - ನೆಕ್ಸ್ಟ್ ಪೇಜ್" ಬಟನ್ ಅನ್ನು ಬಳಸಿಕೊಂಡು ಮತ್ತೆ ವಿಭಾಗ ವಿರಾಮವನ್ನು ಸೇರಿಸಿ. ಹೀಗಾಗಿ, ನೀವು ಬಯಸಿದ ಪುಟವನ್ನು ಉಳಿದ ಡಾಕ್ಯುಮೆಂಟ್ನಿಂದ ಪ್ರತ್ಯೇಕಿಸುತ್ತೀರಿ. ಅಂತರವನ್ನು ಹೊಂದಿಸಲಾಗಿದೆ ಮತ್ತು ಅದು ನಿಮಗೆ ಬೇಕಾದ ಸ್ಥಳದಲ್ಲಿದೆ ಎಂದು ಖಚಿತಪಡಿಸಿಕೊಳ್ಳಲು, "ಹೋಮ್" ಟ್ಯಾಬ್ಗೆ ಹೋಗಿ ಮತ್ತು ಅಲ್ಲಿ ಎಲ್ಲಾ ಚಿಹ್ನೆಗಳ ಪ್ರದರ್ಶನವನ್ನು ಆನ್ ಮಾಡಿ.

ಈ ವೈಶಿಷ್ಟ್ಯವನ್ನು ಸಕ್ರಿಯಗೊಳಿಸಿದ ನಂತರ, ನೀವು ಮುದ್ರಿಸಲಾಗದ ಅಕ್ಷರಗಳನ್ನು (ಸ್ಪೇಸ್ಗಳು, ಇಂಡೆಂಟ್ಗಳು ಮತ್ತು ವಿಭಾಗ ವಿರಾಮಗಳು) ನೋಡಲು ಸಾಧ್ಯವಾಗುತ್ತದೆ. ಕೆಳಗಿನ ಸ್ಕ್ರೀನ್ಶಾಟ್ ವಿಭಾಗ ವಿರಾಮ ಹೇಗಿರಬೇಕು ಎಂಬುದನ್ನು ತೋರಿಸುತ್ತದೆ. ವಿರಾಮಗಳನ್ನು ತಪ್ಪಾಗಿ ಸ್ಥಾಪಿಸಿದರೆ, ನೀವು ಅವುಗಳನ್ನು ತೆಗೆದುಹಾಕಬಹುದು ಮತ್ತು ಅವುಗಳನ್ನು ಮರುಸ್ಥಾಪಿಸಬಹುದು.
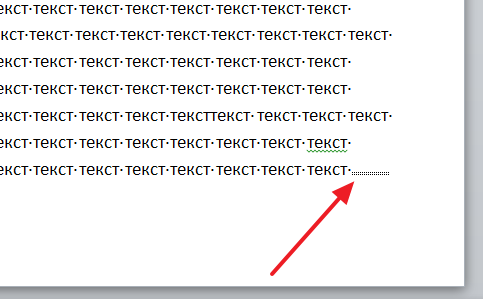
ಎರಡೂ ವಿಭಾಗದ ವಿರಾಮಗಳು ಸ್ಥಳದಲ್ಲಿ ಒಮ್ಮೆ, ನೀವು ಪುಟವನ್ನು ಮರುಹೊಂದಿಸಲು ಪ್ರಾರಂಭಿಸಬಹುದು. ಇದನ್ನು ಮಾಡಲು, ನೀವು ಬದಲಾಯಿಸಲು ಬಯಸುವ ಪುಟದಲ್ಲಿ ಕರ್ಸರ್ ಅನ್ನು ಇರಿಸಿ, "ಪುಟ ಲೇಔಟ್" ಟ್ಯಾಬ್ಗೆ ಹೋಗಿ, "ಓರಿಯಂಟೇಶನ್" ಬಟನ್ ಕ್ಲಿಕ್ ಮಾಡಿ ಮತ್ತು ಆಯ್ಕೆಗಳಲ್ಲಿ ಒಂದನ್ನು ಆಯ್ಕೆಮಾಡಿ.
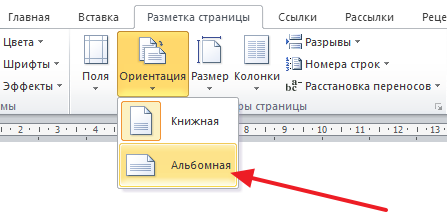
ನೀವು ಎಲ್ಲವನ್ನೂ ಸರಿಯಾಗಿ ಮಾಡಿದರೆ, ಓರಿಯಂಟೇಶನ್ ಪುಟಗಳಲ್ಲಿ ಒಂದಕ್ಕೆ ಮಾತ್ರ ಬದಲಾಗಬೇಕು. ಹಲವಾರು ಪುಟಗಳಿಗೆ ದೃಷ್ಟಿಕೋನವು ಬದಲಾಗಿದ್ದರೆ, ವಿಭಾಗ ವಿರಾಮಗಳನ್ನು ಹೇಗೆ ಇರಿಸಲಾಗಿದೆ ಎಂಬುದನ್ನು ನೀವು ಪರಿಶೀಲಿಸಬೇಕು.
ಪುಟದ ಆಯ್ಕೆಗಳ ಮೂಲಕ ಒಂದೇ ಪುಟದ ದೃಷ್ಟಿಕೋನವನ್ನು ಬದಲಾಯಿಸುವುದು
Word ನಲ್ಲಿ ಒಂದು ಪುಟದ ದೃಷ್ಟಿಕೋನವನ್ನು ಬದಲಾಯಿಸಲು ಇನ್ನೊಂದು ಮಾರ್ಗವಿದೆ. ಈ ವಿಧಾನವನ್ನು ಬಳಸಲು, ನೀವು ಕರ್ಸರ್ ಅನ್ನು ನೀವು ಬದಲಾಯಿಸಲು ಬಯಸುವ ದೃಷ್ಟಿಕೋನಕ್ಕೆ ಮುಂಚಿತವಾಗಿ ಇರುವ ಪುಟದಲ್ಲಿ ಇರಿಸಬೇಕಾಗುತ್ತದೆ. ಬೇರೆ ರೀತಿಯಲ್ಲಿ ಹೇಳುವುದಾದರೆ, ಕರ್ಸರ್ ಅನ್ನು ಒಂದು ಪುಟವನ್ನು ಹೊಂದಿಸುವ ಅಗತ್ಯವಿದೆ. ಕರ್ಸರ್ ಅನ್ನು ಹೊಂದಿಸಿದ ನಂತರ, ಪೇಜ್ ಲೇಔಟ್ ಟ್ಯಾಬ್ ತೆರೆಯಿರಿ ಮತ್ತು ಪುಟ ಸೆಟಪ್ ಬಟನ್ ಅನ್ನು ಕ್ಲಿಕ್ ಮಾಡಿ (ಅಥವಾ ಡಾಕ್ಯುಮೆಂಟ್ ರೂಲರ್ ಮೇಲೆ ಡಬಲ್ ಕ್ಲಿಕ್ ಮಾಡುವ ಮೂಲಕ ಪುಟ ಸೆಟಪ್ ತೆರೆಯಿರಿ).
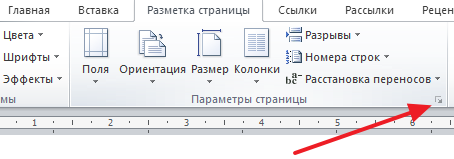
ಇದು ಪುಟ ಸೆಟಪ್ ವಿಂಡೋವನ್ನು ತೆರೆಯಬೇಕು. ಇಲ್ಲಿ ನೀವು ಡಾಕ್ಯುಮೆಂಟ್ನ ದೃಷ್ಟಿಕೋನವನ್ನು ಬದಲಾಯಿಸಬೇಕಾಗಿದೆ, "ಡಾಕ್ಯುಮೆಂಟ್ನ ಅಂತ್ಯಕ್ಕೆ" ಅಪ್ಲಿಕೇಶನ್ ಆಯ್ಕೆಯನ್ನು ಆರಿಸಿ ಮತ್ತು "ಸರಿ" ಗುಂಡಿಯನ್ನು ಬಳಸಿಕೊಂಡು ಸೆಟ್ಟಿಂಗ್ಗಳನ್ನು ಉಳಿಸಿ.
![]()
ಪರಿಣಾಮವಾಗಿ, ಕರ್ಸರ್ ಅನ್ನು ಇರಿಸಲಾಗಿರುವ ಪುಟಕ್ಕಿಂತ ಕೆಳಗಿರುವ ಎಲ್ಲಾ ಪುಟಗಳು ತಮ್ಮ ದೃಷ್ಟಿಕೋನವನ್ನು ಬದಲಾಯಿಸುತ್ತವೆ. ಮುಂದೆ, ನೀವು ಕರ್ಸರ್ ಅನ್ನು ನೀವು ಬದಲಾಯಿಸಲು ಬಯಸುವ ಪುಟದಲ್ಲಿ ಇರಿಸಬೇಕಾಗುತ್ತದೆ ಮತ್ತು ಡಾಕ್ಯುಮೆಂಟ್ನ ಅಂತ್ಯದವರೆಗೆ ಎಲ್ಲಾ ಹಾಳೆಗಳ ದೃಷ್ಟಿಕೋನವನ್ನು ಮತ್ತೊಮ್ಮೆ ಬದಲಾಯಿಸಿ. ಈ ಸಮಯದಲ್ಲಿ ಮಾತ್ರ ನೀವು ಆರಂಭಿಕ ದೃಷ್ಟಿಕೋನವನ್ನು ಆರಿಸಬೇಕಾಗುತ್ತದೆ.
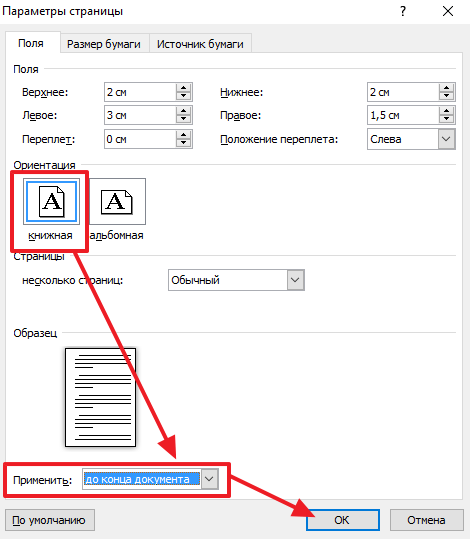
ಈ ಮ್ಯಾನಿಪ್ಯುಲೇಷನ್ಗಳ ಪರಿಣಾಮವಾಗಿ, ನೀವು ವರ್ಡ್ ಡಾಕ್ಯುಮೆಂಟ್ನ ಕೇವಲ ಒಂದು ಪುಟದ ದೃಷ್ಟಿಕೋನವನ್ನು ಬದಲಾಯಿಸುತ್ತೀರಿ.
