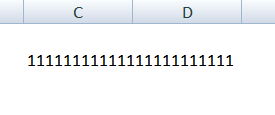ಸಾಮಾನ್ಯ ಪರಿಕಲ್ಪನೆಗಳು. ಎಕ್ಸೆಲ್ ನಲ್ಲಿ ಅಲೈನ್ ಮಾಡಿ
ಆಕ್ಷನ್ ರಿಬ್ಬನ್ ಹೋಮ್ - ಸೆಕ್ಷನ್ ಅಲೈನ್ಮೆಂಟ್ನಲ್ಲಿ ಜೋಡಣೆ ಆಜ್ಞೆಗಳು ಲಭ್ಯವಿವೆ
ಅಥವಾ ಫಾರ್ಮ್ಯಾಟ್ ಸೆಲ್ಗಳ ವಿಭಾಗವನ್ನು ಆಯ್ಕೆ ಮಾಡುವ ಮೂಲಕ, (ಅಥವಾ ಬಲ ಕ್ಲಿಕ್ ಮಾಡುವ ಮೂಲಕ ಮತ್ತು ಫಾರ್ಮ್ಯಾಟ್ ಸೆಲ್ಗಳನ್ನು ಆಯ್ಕೆ ಮಾಡುವ ಮೂಲಕ)
ಮೊದಲ ಚಿತ್ರದಲ್ಲಿರುವಂತೆ, ಲಭ್ಯವಿರುವ ಆಯ್ಕೆಗಳ ಕುರಿತು ಇನ್ನಷ್ಟು ವಿಂಡೋ ತೆರೆಯುತ್ತದೆ.
ಎಕ್ಸೆಲ್ ನಲ್ಲಿ ಅಲೈನ್ ಮಾಡಿ. ಮಧ್ಯ, ಎಡ, ಬಲ
ಸಮತಲ ಜೋಡಣೆ ವಿಭಾಗದಲ್ಲಿ, ಪಠ್ಯವನ್ನು ಬಲ ಅಥವಾ ಎಡ ತುದಿಯಿಂದ ಪ್ರಾರಂಭಿಸಲು, ನೀವು ಕ್ರಮವಾಗಿ "ಬಲಕ್ಕೆ ಜೋಡಿಸು" ಮತ್ತು "ಎಡಕ್ಕೆ ಜೋಡಿಸು" ಆಜ್ಞೆಗಳನ್ನು ಸಕ್ರಿಯಗೊಳಿಸಬೇಕು. ಸಾಲುಗಳ ವಿಷಯಗಳನ್ನು ಸಮ್ಮಿತೀಯವಾಗಿ ಕೇಂದ್ರೀಕರಿಸಲು ಅಗತ್ಯವಿದ್ದರೆ, ನಂತರ ಸೆಂಟರ್ ಬಟನ್ ಅನ್ನು ಬಳಸಲಾಗುತ್ತದೆ.
ನೀವು ಪಠ್ಯ ಇಂಡೆಂಟೇಶನ್ ಪ್ರಮಾಣವನ್ನು ಆಯ್ಕೆ ಮಾಡಬಹುದು. ಮೌಲ್ಯಗಳನ್ನು ಎಡಕ್ಕೆ ಜೋಡಿಸುವ ಮೂಲಕ, ನೀವು ಅಂಚಿನಿಂದ ನಿರ್ದಿಷ್ಟ ಪ್ರಮಾಣದ ಇಂಡೆಂಟೇಶನ್ ಅನ್ನು ಹೊಂದಿಸಬಹುದು (ಆರಂಭದಲ್ಲಿ ಇದು ಯಾವಾಗಲೂ 0 ಆಗಿರುತ್ತದೆ). ಸೇರಿಸಲಾದ ಪ್ರತಿಯೊಂದು ಘಟಕವು ಪಠ್ಯವನ್ನು ಒಂದು ಹೆಜ್ಜೆ ಬಲಕ್ಕೆ ಬದಲಾಯಿಸುತ್ತದೆ. ಆಫ್ಸೆಟ್ನ ಅಗಲವು ಬಂಡವಾಳ "X" ಗೆ ಸರಿಸುಮಾರು ಸಮಾನವಾಗಿರುತ್ತದೆ
ತುಂಬಿದೆ
ಆಸಕ್ತಿದಾಯಕ ಆಯ್ಕೆ. "ಭರ್ತಿ ಮಾಡುವಿಕೆಯೊಂದಿಗೆ" ಆಯ್ಕೆ ಮಾಡುವ ಮೂಲಕ ನೀವು ಕೋಶಗಳಲ್ಲಿ ಬರೆದ ಮೌಲ್ಯವನ್ನು ನಕಲು ಮಾಡಬಹುದು ಇದರಿಂದ ಕಾಲಮ್ ಸಂಪೂರ್ಣವಾಗಿ ಅಗಲವನ್ನು ತುಂಬುತ್ತದೆ. ನೀವು ಸಂಪೂರ್ಣ ಕೋಶವನ್ನು 0 ಮೌಲ್ಯದೊಂದಿಗೆ ತುಂಬಬೇಕು ಎಂದು ಹೇಳೋಣ. ಕೋಶದ ಅಗಲವು ಬದಲಾದರೆ, ಸೊನ್ನೆಗಳ ಸಂಖ್ಯೆಯು ಹೆಚ್ಚಾಗಬೇಕು. ಈ ವೈಶಿಷ್ಟ್ಯವು ಅದಕ್ಕಾಗಿ ಮಾತ್ರ. ಸಂಗತಿಯೆಂದರೆ, ಇತರ ಆಯ್ಕೆಗಳಂತೆ, “ಭರ್ತಿ ಮಾಡುವಿಕೆಯೊಂದಿಗೆ” ಸ್ವರೂಪವು ಸೆಲ್ನ ಸಂಪೂರ್ಣವಾಗಿ ಬಾಹ್ಯ ಪ್ರದರ್ಶನವನ್ನು ಬದಲಾಯಿಸುತ್ತದೆ ಮತ್ತು ಅದರೊಳಗೆ ಸಂಗ್ರಹವಾಗಿರುವ ಡೇಟಾವನ್ನು ಅಲ್ಲ. ಪ್ರದೇಶಗಳ ನಡುವೆ ಯಾವುದೇ ಅಂತರಗಳಿಲ್ಲದೆ ವ್ಯಾಪ್ತಿಯ ಉದ್ದಕ್ಕೂ ಅಕ್ಷರಗಳನ್ನು ನಕಲು ಮಾಡಲಾಗುತ್ತದೆ.
ಎರಡು ಗಮನಾರ್ಹ ಪ್ಲಸಸ್.
ಮೊದಲಿಗೆ, ಕಾಲಮ್ ಅಗಲ ಸೆಟ್ಟಿಂಗ್ಗಳು ನಿಮಗೆ ಮುಖ್ಯವಾಗಿದ್ದರೆ ಎಕ್ಸೆಲ್ ಸ್ವಯಂಚಾಲಿತವಾಗಿ ಸೆಲ್ನಲ್ಲಿರುವ ಅಕ್ಷರಗಳ ಸಂಖ್ಯೆಯನ್ನು ಸರಿಹೊಂದಿಸುತ್ತದೆ.
ಎರಡನೆಯದು - ಸಂಪೂರ್ಣ ಸರಣಿಯ ಕ್ಷೇತ್ರಗಳಲ್ಲಿ ಏಕಕಾಲದಲ್ಲಿ ಚಿಹ್ನೆಗಳನ್ನು ಸುಲಭವಾಗಿ ಗುಣಿಸಬಹುದು ಪಕ್ಕದ ಜೀವಕೋಶಗಳು.
ಚಿತ್ರದಲ್ಲಿನ ಉದಾಹರಣೆಯಲ್ಲಿ, ಕೋಶದಲ್ಲಿ ಸಂಖ್ಯೆ 1 ಅನ್ನು ಮಾತ್ರ ನಮೂದಿಸಲಾಗಿದೆ, ಈ ಕಾರ್ಯವನ್ನು ಬಳಸುವಾಗ, ಅಂತಹ ಪ್ರದರ್ಶನವನ್ನು ಪಡೆಯಲಾಗುತ್ತದೆ.
ಅಗಲ ಸ್ವರೂಪ
"ಅಗಲದಿಂದ" ಜೋಡಣೆ ಆಜ್ಞೆಯನ್ನು ಸಂಪರ್ಕಿಸುವ ಮೂಲಕ, ಆಯ್ಕೆಮಾಡಿದ ಕೋಶದಲ್ಲಿನ ಶಾಸನವು ಅಂಚುಗಳ ಉದ್ದಕ್ಕೂ ನಿಖರವಾಗಿ ಸರಿಹೊಂದುವುದಿಲ್ಲ ಎಂದು ನೀವು ಖಚಿತಪಡಿಸಿಕೊಳ್ಳುತ್ತೀರಿ, ಆದರೆ ಸ್ವಯಂಚಾಲಿತವಾಗಿ ಎಡಕ್ಕೆ, ಬಲಕ್ಕೆ ಮತ್ತು ಎತ್ತರಕ್ಕೆ ಜೋಡಿಸಲಾಗುತ್ತದೆ.
ಕೇಂದ್ರ ಆಯ್ಕೆ
ಕೋಶಗಳನ್ನು ವಿಲೀನಗೊಳಿಸಲು ಉತ್ತಮ ಪರ್ಯಾಯದಲ್ಲಿ ವಿವರವಾಗಿ ವಿವರಿಸಲಾಗಿದೆ
ಲಂಬ ಜೋಡಣೆ
ಎಕ್ಸೆಲ್ ಮೌಲ್ಯಗಳ 4 ವಿಧದ ಲಂಬ ಫಾರ್ಮ್ಯಾಟಿಂಗ್ ಅನ್ನು ನೀಡುತ್ತದೆ: ಟಾಪ್, ಸೆಂಟರ್, ಬಾಟಮ್, ಎತ್ತರ.
ಕೇಂದ್ರವನ್ನು ಜೋಡಿಸಿ, ಕೆಳಭಾಗ ಮತ್ತು ಮೇಲ್ಭಾಗವು ಲಂಬವಾದ ಜೋಡಣೆಗಾಗಿ ಒಂದೇ ರೀತಿಯ ಕಾರ್ಯಗಳನ್ನು ಹೋಲುತ್ತದೆ.
"ಫಿಟ್ ಎತ್ತರ" ಆಜ್ಞೆಯು "ಫಿಟ್ ಅಗಲ" ಆಯ್ಕೆಯನ್ನು ಹೋಲುತ್ತದೆ, ಇಲ್ಲಿ ಮಾತ್ರ ಅದು ಮೇಲಿನ ಮತ್ತು ಕೆಳಗಿನ ನಿಯತಾಂಕಗಳಿಗೆ ಸರಿಹೊಂದಿಸುತ್ತದೆ ಮತ್ತು ಬದಿಗೆ ಅಲ್ಲ.
ಲಂಬ ಜೋಡಣೆ, ಪಠ್ಯ ಸ್ಥಾನ
ಆಟೋಫಿಟ್ ಅಗಲ ಚೆಕ್ಬಾಕ್ಸ್
ನಿರ್ದಿಷ್ಟ ಕಾಲಮ್ನಲ್ಲಿ ಕೋಶದ ವಿಷಯಗಳನ್ನು ನೀವು ಸಂಪೂರ್ಣವಾಗಿ ಹೊಂದಿಸಬೇಕಾದಾಗ ಈ ಪರಿಹಾರವು ಸಹಾಯ ಮಾಡುತ್ತದೆ. ಪಕ್ಕದ ಕಾಲಮ್ಗಳನ್ನು ಹಾಳು ಮಾಡದೆಯೇ ವಿಷಯದ ಪ್ರಕಾರ ಕಾಲಮ್ ಅಗಲವನ್ನು ಸರಿಹೊಂದಿಸಲು ಸಾಧ್ಯವಾಗದಿದ್ದಾಗ ಅಥವಾ ಇತರ ರೀತಿಯ ಜೋಡಣೆ (ಲಂಬ, ಇಟಾಲಿಕ್, ಪದ ಸುತ್ತು) ಸೂಕ್ತವಲ್ಲದಿದ್ದಾಗ ಆಜ್ಞೆಯನ್ನು ಹೆಚ್ಚಾಗಿ ಬಳಸಲಾಗುತ್ತದೆ. ಕಾಲಮ್ ಗಾತ್ರ ಬದಲಾದಂತೆ ಕೋಶದಲ್ಲಿನ ಅಕ್ಷರಗಳು ಕುಗ್ಗುತ್ತವೆ ಅಥವಾ ಬೆಳೆಯುತ್ತವೆ.
ಹೈಫನೇಶನ್
ತುಂಬಾ ಉದ್ದವಾದ ಪಠ್ಯ ಸ್ಟ್ರಿಂಗ್ನೊಂದಿಗೆ ಸೆಲ್ ಅನ್ನು ಭರ್ತಿ ಮಾಡುವಾಗ, ಪಕ್ಕದ ಕ್ಷೇತ್ರಗಳನ್ನು ಭರ್ತಿ ಮಾಡದಿದ್ದರೆ ಸೆಲ್ನ ಹೊರಗೆ ಲೇಬಲ್ ಅನ್ನು ಎಕ್ಸೆಲ್ ಸೆಳೆಯುತ್ತದೆ ಎಂದು ನೀವು ಕಂಡುಕೊಳ್ಳುತ್ತೀರಿ. ಅಗತ್ಯವಿರುವ ಮಿತಿಗಳಿಗೆ ಪಠ್ಯವನ್ನು ಹಿಂತಿರುಗಿಸಲು, "ಡಿಸ್ಪ್ಲೇ" ಬ್ಲಾಕ್ನಿಂದ "ಪದಗಳ ಮೂಲಕ ಸುತ್ತು" ಬಾಕ್ಸ್ ಅನ್ನು ಪರಿಶೀಲಿಸಿ. ಇದಲ್ಲದೆ, ಸಂಪಾದಕರು ಟೇಬಲ್ನ ತುಂಬಿದ ವಿಭಾಗಕ್ಕೆ ಅಪೇಕ್ಷಿತ ಎತ್ತರವನ್ನು ಸ್ವತಂತ್ರವಾಗಿ ಆಯ್ಕೆ ಮಾಡುತ್ತಾರೆ ಮತ್ತು ಪಠ್ಯವನ್ನು ನಿರ್ದಿಷ್ಟಪಡಿಸಿದ ಗಡಿಗಳನ್ನು ಉಲ್ಲಂಘಿಸದ ಸಾಲುಗಳಾಗಿ ವಿಂಗಡಿಸಲಾಗುತ್ತದೆ.
ದೃಷ್ಟಿಕೋನ
ಅಪೇಕ್ಷಿತ ಪದವಿ ಅಡಿಯಲ್ಲಿ ಟೇಬಲ್ ಅಂಶಗಳ ವಿಷಯಗಳನ್ನು ವ್ಯವಸ್ಥೆ ಮಾಡುವುದು ವಿಭಾಗದ ಉದ್ದೇಶವಾಗಿದೆ: ಮೇಲಿನಿಂದ ಕೆಳಕ್ಕೆ, ಲಂಬ ಕೋನದಲ್ಲಿ, ಪ್ರದಕ್ಷಿಣಾಕಾರವಾಗಿ, ಅಪ್ರದಕ್ಷಿಣಾಕಾರವಾಗಿ. ಬಳಕೆದಾರರಿಂದ ಸಾಲಿನ ಎತ್ತರವನ್ನು ನಿರ್ದಿಷ್ಟಪಡಿಸದಿದ್ದರೆ, ಎಕ್ಸೆಲ್ ಅದನ್ನು ಆಯ್ಕೆ ಮಾಡುತ್ತದೆ ಮತ್ತು ಅದನ್ನು ತನ್ನದೇ ಆದ ಮೇಲೆ ಹೊಂದಿಸುತ್ತದೆ.
2014-11-21 ರಂದುಕೋಶಗಳ ವಿಷಯಗಳನ್ನು ಪೂರ್ಣವಾಗಿ ಪ್ರದರ್ಶಿಸಲು ವೇಗವಾದ ಮಾರ್ಗವೆಂದರೆ ವಿಷಯಕ್ಕಾಗಿ ಸ್ವಯಂ ಫಿಟ್ ಕಾಲಮ್ ಅಗಲ / ಸಾಲಿನ ಎತ್ತರದ ಕಾರ್ಯವಿಧಾನವನ್ನು ಬಳಸುವುದು.
ಪಠ್ಯ ಮೌಲ್ಯಗಳಿಂದ ತುಂಬಿದ ಕೋಶಗಳೊಂದಿಗೆ ಟೇಬಲ್ ಇರಲಿ.
ಆಟೋಫಿಟ್ ಕಾಲಮ್ ಅಗಲ
ಮೇಲಿನ ಚಿತ್ರದಿಂದ ನೀವು ನೋಡುವಂತೆ, A2 ಮತ್ತು A3 ಕೋಶಗಳಲ್ಲಿನ ಪಠ್ಯ ಮೌಲ್ಯಗಳನ್ನು ಪೂರ್ಣವಾಗಿ ಪ್ರದರ್ಶಿಸಲಾಗುವುದಿಲ್ಲ, ಏಕೆಂದರೆ ಕಾಲಮ್ B ನಲ್ಲಿರುವ ಪಠ್ಯದೊಂದಿಗೆ ಹಸ್ತಕ್ಷೇಪ ಮಾಡುತ್ತದೆ. ಕಾಲಮ್ A ನಲ್ಲಿರುವ ಎಲ್ಲಾ ಕೋಶಗಳ ವಿಷಯಗಳನ್ನು ಪೂರ್ಣವಾಗಿ ಪ್ರದರ್ಶಿಸಬೇಕೆಂದು ನಾವು ಬಯಸುತ್ತೇವೆ. ಇದನ್ನು ಮಾಡಲು, ನೀವು ಕಾಲಮ್ನಲ್ಲಿ ಉದ್ದವಾದ ಪಠ್ಯವನ್ನು ಪ್ರದರ್ಶಿಸಲು ಸಾಕಷ್ಟು ಅಗಲವಾದ ಕಾಲಮ್ ಅನ್ನು ಮಾಡಬೇಕಾಗಿದೆ. ಇದನ್ನು ಪ್ರಾಥಮಿಕ ರೀತಿಯಲ್ಲಿ ಮಾಡಲಾಗುತ್ತದೆ: ಮೌಸ್ ಪಾಯಿಂಟರ್ ಅನ್ನು A ಮತ್ತು B ಕಾಲಮ್ಗಳ ವಿಭಾಗಕ್ಕೆ ಸರಿಸಿ (ಕಾಲಮ್ಗಳ ಬೂದು ಹೆಡರ್ನಲ್ಲಿ), ಕರ್ಸರ್ ಈ ಕೆಳಗಿನ ರೂಪವನ್ನು ತೆಗೆದುಕೊಳ್ಳುತ್ತದೆ:
ನಾವು ಮೌಸ್ನೊಂದಿಗೆ ಡಬಲ್ ಕ್ಲಿಕ್ ಮಾಡುತ್ತೇವೆ ಮತ್ತು Voila, ಕಾಲಮ್ನ ಎಲ್ಲಾ ಕೋಶಗಳಲ್ಲಿ (ಗುಪ್ತ ಸಾಲುಗಳನ್ನು ಒಳಗೊಂಡಂತೆ) ಮೌಲ್ಯಗಳನ್ನು ಪ್ರದರ್ಶಿಸಲು ಕಾಲಮ್ನ ಅಗಲವು ಸಾಕಾಗುತ್ತದೆ.
ಹಲವಾರು ಕಾಲಮ್ಗಳ ವಿಷಯಕ್ಕೆ ಅನುಗುಣವಾಗಿ ಅಗಲವನ್ನು ಏಕಕಾಲದಲ್ಲಿ ಜೋಡಿಸಲು ಅಗತ್ಯವಿದ್ದರೆ, ನಾವು ಈ ಕೆಳಗಿನವುಗಳನ್ನು ಮಾಡುತ್ತೇವೆ:
- ಬಯಸಿದ ಕಾಲಮ್ಗಳನ್ನು ಆಯ್ಕೆಮಾಡಿ (ಅವುಗಳ ಬೂದು ಶೀರ್ಷಿಕೆಗಳಿಗಾಗಿ);
- ಆಯ್ದ ಕಾಲಮ್ಗಳ ಯಾವುದೇ ವಿಭಾಗಕ್ಕೆ ಕರ್ಸರ್ ಅನ್ನು ಸರಿಸಿ ಮತ್ತು ಡಬಲ್ ಕ್ಲಿಕ್ ಮಾಡಿ.
ಮತ್ತೊಂದು ರೂಪಾಂತರ:
- ನೀವು ಅಗಲವನ್ನು ಬದಲಾಯಿಸಲು ಬಯಸುವ ಕಾಲಮ್ ಅಥವಾ ಕಾಲಮ್ಗಳನ್ನು ಆಯ್ಕೆಮಾಡಿ;
- ಮೂಲ ಟ್ಯಾಬ್ನಲ್ಲಿ, ಕೋಶಗಳ ಗುಂಪಿನಲ್ಲಿ, ಫಾರ್ಮ್ಯಾಟ್ ಆಯ್ಕೆಮಾಡಿ;
- ಸೆಲ್ ಗಾತ್ರದ ಗುಂಪಿನಲ್ಲಿ, ಆಟೋಫಿಟ್ ಕಾಲಮ್ ಅಗಲವನ್ನು ಆಯ್ಕೆಮಾಡಿ.
ಸ್ವಯಂ ಎತ್ತರದ ಹೊಲಿಗೆ
ಕೋಶಗಳು ದೊಡ್ಡ ಸ್ಟ್ರಿಂಗ್ ಉದ್ದದೊಂದಿಗೆ ಮೌಲ್ಯಗಳನ್ನು ಹೊಂದಿದ್ದರೆ (ಉದಾಹರಣೆಗೆ, ಉದ್ದವಾಗಿದ್ದರೆ ಪಠ್ಯ ಸ್ಟ್ರಿಂಗ್ಹೈಫನ್ಗಳಿಲ್ಲದೆ ಪುಟದ ಗೋಚರ ಭಾಗದ ಅಗಲಕ್ಕೆ ಹೋಲಿಸಬಹುದು), ನಂತರ ಕಾಲಮ್ನ ಅಗಲವು ತುಂಬಾ ದೊಡ್ಡದಾಗಬಹುದು, ಡೇಟಾದೊಂದಿಗೆ ಕೆಲಸ ಮಾಡಲು ಇದು ಆರಾಮದಾಯಕವಾಗುವುದಿಲ್ಲ. ಈ ಸಂದರ್ಭದಲ್ಲಿ, ಕೋಶಗಳನ್ನು ಆಯ್ಕೆ ಮಾಡುವುದು ಮತ್ತು ಸೆಲ್ ಫಾರ್ಮ್ಯಾಟ್ ಮೂಲಕ (ಅಥವಾ ಮುಖ್ಯ/ಜೋಡಣೆ/ಪಠ್ಯ ಸುತ್ತು ಮೆನು ಮೂಲಕ) ಪದಗಳ ಮೂಲಕ ಸುತ್ತು ಆಯ್ಕೆಯನ್ನು ಸಕ್ರಿಯಗೊಳಿಸುವುದು ಅವಶ್ಯಕ.
ಕಾಲಮ್ ಅಗಲವು ಒಂದೇ ಆಗಿರುತ್ತದೆ, ಆದರೆ ಸೆಲ್ನ ಮೌಲ್ಯವನ್ನು ಸಂಪೂರ್ಣವಾಗಿ ಪ್ರದರ್ಶಿಸಲು ಸಾಲು ಎತ್ತರವು ಸ್ವಯಂಚಾಲಿತವಾಗಿ ಹೆಚ್ಚಾಗುತ್ತದೆ.
ಕಾಲಕಾಲಕ್ಕೆ, ಸೆಟ್ ಆಯ್ಕೆಯನ್ನು ಹಿಂತಿರುಗಿ ನೋಡದೆ ಪದಗಳಲ್ಲಿ ಸುತ್ತಿ. ಸಂಪೂರ್ಣ ಪಠ್ಯ ಸಾಲನ್ನು ಪ್ರದರ್ಶಿಸಲು ಸಾಲಿನ ಎತ್ತರವು ಸಾಕಾಗುವುದಿಲ್ಲ (ಸಾಲಿನ ಎತ್ತರವನ್ನು ಹಸ್ತಚಾಲಿತವಾಗಿ ಕಡಿಮೆಗೊಳಿಸಿದರೆ ಇದು ಸಂಭವಿಸಬಹುದು). ಈ ಸಂದರ್ಭದಲ್ಲಿ, ರೇಖೆಯ ಅಗಲವನ್ನು ಆಯ್ಕೆಮಾಡುವಾಗ ನಾವು ಮಾಡಿದಂತೆ ಇದಕ್ಕೆ ಹೆಚ್ಚುವರಿಯಾಗಿ ಮಾಡುವುದು ಅವಶ್ಯಕ - ಎರಡು ಬಾರಿ
ವಿಭಾಗದ ಗಡಿಯ ಮೇಲೆ ಕ್ಲಿಕ್ ಮಾಡಿ, ಆದರೆ ಈಗ ಕಾಲಮ್ಗಳಲ್ಲ, ಆದರೆ ಸಾಲುಗಳು:
ನಂತರ ಪಠ್ಯ ಮೌಲ್ಯವನ್ನು ಸಂಪೂರ್ಣವಾಗಿ ಕೋಶದಲ್ಲಿ ಪ್ರದರ್ಶಿಸಲಾಗುತ್ತದೆ:
ನಿಜವಾದ ಉದಾಹರಣೆ
ಈಗ ನಾವು ಪ್ರಸ್ತುತ ಪರಿಸ್ಥಿತಿಯಲ್ಲಿ ಪರಿಗಣಿಸಲಾದ ವಿಧಾನವನ್ನು ಅನ್ವಯಿಸುತ್ತೇವೆ - MS ACCESS ನಿಂದ ಡೇಟಾವನ್ನು ನಕಲಿಸುವ ಮೂಲಕ ರಚಿಸಲಾದ ಟೇಬಲ್ ಅನ್ನು ನಾವು ಸಂಪಾದಿಸುತ್ತೇವೆ. MS ACCESS ನಿಂದ EXCEL ಪುಟಕ್ಕೆ ಕೆಲವು ಕೋಷ್ಟಕವನ್ನು ಕ್ಲಿಪ್ಬೋರ್ಡ್ ಮೂಲಕ ನಕಲಿಸೋಣ.
ಕ್ಲಿಪ್ಬೋರ್ಡ್ನ ಮೌಲ್ಯಗಳನ್ನು ನಾವು ಹಾಕುವ ಕೋಶಗಳು ಎಂಬುದನ್ನು ದಯವಿಟ್ಟು ಗಮನಿಸಿ. ಪದಗಳಾದ್ಯಂತ ಸುತ್ತು ಆಯ್ಕೆಯನ್ನು ಸಕ್ರಿಯಗೊಳಿಸಲಾಗಿದೆ, ಆದಾಗ್ಯೂ, ಪೂರ್ವನಿಯೋಜಿತವಾಗಿ, ಅದನ್ನು ನಿಷ್ಕ್ರಿಯಗೊಳಿಸಲಾಗಿದೆ (ಅಂಟಿಸುವಾಗ EXCEL ಸ್ವತಃ ಅದನ್ನು ಸಕ್ರಿಯಗೊಳಿಸುತ್ತದೆ). ಹೆಚ್ಚುವರಿಯಾಗಿ, EXCEL ಡೀಫಾಲ್ಟ್ ಕಾಲಮ್ ಅಗಲವನ್ನು ಬದಲಾಯಿಸಲಿಲ್ಲ, ಆದರೆ ಎಲ್ಲಾ ಮೌಲ್ಯಗಳನ್ನು ಸಂಪೂರ್ಣವಾಗಿ ಪ್ರದರ್ಶಿಸಲು ಸಾಲುಗಳ ಎತ್ತರವನ್ನು ಮಾತ್ರ ಬದಲಾಯಿಸಲಾಗಿದೆ. ಟೇಬಲ್ನ ಇಂತಹ ಫಾರ್ಮ್ಯಾಟಿಂಗ್ ಯಾವಾಗಲೂ ಬಳಕೆದಾರರಿಗೆ ಸರಿಹೊಂದುವುದಿಲ್ಲ.
ಟಕ್ಡ್ ಟೇಬಲ್ ಬಳಸಿ, ನಾವು 2 ಸಮಸ್ಯೆಗಳನ್ನು ಪರಿಹರಿಸುತ್ತೇವೆ.
ಕಾರ್ಯ 1. ಟೇಬಲ್ನಲ್ಲಿ ಒಂದೇ ಸಾಲಿನಲ್ಲಿ ಪ್ರದರ್ಶಿಸಬೇಕಾದ ಎಲ್ಲಾ ಮೌಲ್ಯಗಳನ್ನು ನಮಗೆ ಅಗತ್ಯವಿದೆ ಎಂದು ಭಾವಿಸೋಣ.
ಇದಕ್ಕಾಗಿ:
- ಸೇರಿಸಿದ ಮೌಲ್ಯಗಳನ್ನು ಆಯ್ಕೆಮಾಡಿ (ಇದನ್ನು ಮಾಡಲು, ಕೋಷ್ಟಕದಲ್ಲಿ ಯಾವುದೇ ಸೆಲ್ ಅನ್ನು ಆಯ್ಕೆ ಮಾಡಿ ಮತ್ತು CTRL + A ಅನ್ನು ಒತ್ತಿರಿ (ಪ್ರಸ್ತುತ ಪ್ರದೇಶವನ್ನು ಆಯ್ಕೆ ಮಾಡಲಾಗುತ್ತದೆ), ಟೇಬಲ್ ಖಾಲಿ ಕಾಲಮ್ಗಳು ಮತ್ತು ಸಾಲುಗಳನ್ನು ಹೊಂದಿಲ್ಲದಿದ್ದರೆ, ಸೇರಿಸಲಾದ ಎಲ್ಲಾ ಮೌಲ್ಯಗಳು ಆಯ್ಕೆ ಮಾಡಲಾಗುವುದು);
- ಪದಗಳ ಮೂಲಕ ಸುತ್ತು ಆಯ್ಕೆಯನ್ನು ನಿಷ್ಕ್ರಿಯಗೊಳಿಸಿ (ಮೆನು ಮುಖ್ಯ / ಜೋಡಣೆ / ಸುತ್ತು ಪಠ್ಯದ ಮೂಲಕ);
- ಕೋಶಗಳ ಎತ್ತರವು ಕೇವಲ ಒಂದು ಸಾಲನ್ನು ಪ್ರದರ್ಶಿಸಲು ಕಡಿಮೆಯಾಗುತ್ತದೆ, ಇದರ ಪರಿಣಾಮವಾಗಿ, ಕೆಲವು ಮೌಲ್ಯಗಳು ಅಗೋಚರವಾಗುತ್ತವೆ;
ಕಾರ್ಯ2. ಈಗ ನಮಗೆ ಎಲ್ಲಾ ಕಾಲಮ್ಗಳು ನಿರ್ದಿಷ್ಟ, ಬಳಕೆದಾರ-ನಿರ್ದಿಷ್ಟ ಅಗಲವನ್ನು ಹೊಂದಲು ಅಗತ್ಯವಿದೆ ಎಂದು ಭಾವಿಸೋಣ ಮತ್ತು ಮೌಲ್ಯಗಳನ್ನು ಸಂಪೂರ್ಣವಾಗಿ ಸೆಲ್ನಲ್ಲಿ ಪ್ರದರ್ಶಿಸಲಾಗುತ್ತದೆ. ಇದರೊಂದಿಗೆ, ಸಾಲಿನ ಎತ್ತರವು ಕನಿಷ್ಠವಾಗಿರಬೇಕು.
ಇದಕ್ಕಾಗಿ:
- ಸೇರಿಸಿದ ಮೌಲ್ಯಗಳನ್ನು ಹೊಂದಿರುವ ಎಲ್ಲಾ ಸಾಲುಗಳನ್ನು ಅಥವಾ ಪುಟದ ಎಲ್ಲಾ ಕೋಶಗಳನ್ನು ಆಯ್ಕೆ ಮಾಡಿ (ಪುಟದ ಎಲ್ಲಾ ಕೋಶಗಳನ್ನು ಪುಟದ ಮೇಲಿನ ಎಡ ಮೂಲೆಯಲ್ಲಿರುವ ಎಲ್ಲವನ್ನೂ ಆಯ್ಕೆಮಾಡಿ ಬಟನ್ ಅನ್ನು ಒತ್ತುವ ಮೂಲಕ ಅಥವಾ CTRL + A ಅನ್ನು ಎರಡು ಬಾರಿ ಒತ್ತುವ ಮೂಲಕ ಆಯ್ಕೆ ಮಾಡಬಹುದು);
- ಮೌಸ್ ಪಾಯಿಂಟರ್ ಅನ್ನು ಯಾವುದೇ ಎರಡು ಪೂರ್ಣಗೊಂಡ ಸಾಲುಗಳ ವಿಭಾಗಕ್ಕೆ ಸರಿಸಿ (ಬೂದು ಕಾಲಮ್ ಹೆಡರ್ ಮೇಲೆ) ಮತ್ತು ಡಬಲ್ ಕ್ಲಿಕ್ ಮಾಡಿ.
ಸಮಸ್ಯೆಯನ್ನು ಪರಿಹರಿಸಲಾಗಿದೆ: ಎಲ್ಲಾ ಕೋಶಗಳ ವಿಷಯಗಳನ್ನು ಸಂಪೂರ್ಣವಾಗಿ ಪ್ರದರ್ಶಿಸಲಾಗುತ್ತದೆ.
ವಿಲೀನಗೊಂಡ ಕೋಶಗಳ ಪ್ರಕರಣ
ಮೂಲ: excel2.ru
ಸಾಲು ಎತ್ತರ ಮತ್ತು ಕಾಲಮ್ ಅಗಲವನ್ನು ಹೊಂದಿಸಲಾಗುತ್ತಿದೆ
ಆಕರ್ಷಕ ನಮೂದುಗಳು:
ನೀವು ಆಸಕ್ತಿ ಹೊಂದಿರಬಹುದಾದ ಲೇಖನಗಳ ಆಯ್ಕೆ:
"Google ಸ್ಪ್ರೆಡ್ಶೀಟ್ಗಳು" ಎಂಬ ಕೊನೆಯ ಲೇಖನದಲ್ಲಿ ನಾವು ಪ್ರಾರಂಭಿಸಿದ Google ಸ್ಪ್ರೆಡ್ಶೀಟ್ಗಳೊಂದಿಗೆ ಕೆಲಸ ಮಾಡುವ ಕುರಿತು ಸಂವಾದವನ್ನು ಮುಂದುವರಿಸೋಣ. ಈಗ ಮನವಿಯು ಕಾಲಮ್ಗಳೊಂದಿಗೆ ಮ್ಯಾನಿಪ್ಯುಲೇಷನ್ಗಳ ಬಗ್ಗೆ ಹೋಗುತ್ತದೆ ಮತ್ತು ...
ಎಕ್ಸೆಲ್ ನಲ್ಲಿ ಕೋಶಗಳನ್ನು ಸಂಪಾದಿಸುವುದು ಮತ್ತು ಫಾರ್ಮ್ಯಾಟ್ ಮಾಡುವುದು ಮಾಹಿತಿಯನ್ನು ದೃಶ್ಯೀಕರಿಸುವ ದಕ್ಷತಾಶಾಸ್ತ್ರದ ಸಾಧನವಾಗಿದೆ. ಪ್ರೋಗ್ರಾಂ ಕೆಲಸ ಮಾಡಲು ಅಂತಹ ಅವಕಾಶಗಳು ...
ಈ ಲೇಖನದಲ್ಲಿ, ಎಕ್ಸೆಲ್ 2010 ಮತ್ತು 2013 ರಲ್ಲಿ ಕೋಶಗಳು ಅಥವಾ ಸಂಪೂರ್ಣ ಕಾಲಮ್ಗಳನ್ನು ವಿಭಜಿಸಲು ನೀವು ಒಂದೆರಡು ಮಾರ್ಗಗಳನ್ನು ಕಾಣಬಹುದು. ಒದಗಿಸಿದ ಸ್ಕ್ರೀನ್ಶಾಟ್ಗಳು ಮತ್ತು ಉದಾಹರಣೆಗಳು ಕೆಲಸವನ್ನು ವಿವರಿಸುತ್ತದೆ ...
ಮೇಲೆ ಈ ಕ್ಷಣಸೈಟ್ನಲ್ಲಿ ಪಿನ್ ಮಾಡುವುದು ಹೇಗೆ ಎಕ್ಸೆಲ್ ಹೆಡರ್, ಸಾಲು, ಕೋಶ, ಲಿಂಕ್, ಇತ್ಯಾದಿ. ಎಕ್ಸೆಲ್ನಲ್ಲಿ ಸಾಲುಗಳು, ಕಾಲಮ್ಗಳು, ಹೆಡರ್ಗಳನ್ನು ಹೇಗೆ ಸರಿಪಡಿಸುವುದು ಎಂದು ನಾವು ಇಲ್ಲಿ ನೋಡುತ್ತೇವೆ ...
ಎಕ್ಸೆಲ್ನಲ್ಲಿ ಸೆಲ್ನ ಎತ್ತರ ಮತ್ತು ಅಗಲವನ್ನು ಹೇಗೆ ಬದಲಾಯಿಸುವುದು ವರ್ಡ್ನಲ್ಲಿರುವಂತೆ, ಎಕ್ಸೆಲ್ ಟೇಬಲ್ಗಳನ್ನು ಫಾರ್ಮ್ಯಾಟ್ ಮಾಡುವ ಸಾಮರ್ಥ್ಯವನ್ನು ಹೊಂದಿದೆ - ಬೇರೆ ರೀತಿಯಲ್ಲಿ ಹೇಳುವುದಾದರೆ, ತರಲು ...
ಎಕ್ಸೆಲ್ ನಲ್ಲಿ ಪ್ರಸ್ತುತ ಆನ್ಲೈನ್ ಪಾಸ್ವರ್ಡ್. ಎಕ್ಸೆಲ್ ರಕ್ಷಣೆ. ಎಕ್ಸೆಲ್ ರಕ್ಷಣೆಯು ಎರಡು ವಿಧಗಳಲ್ಲಿ ಸಾಮಾನ್ಯವಲ್ಲ: ತೆರೆಯಲು ಪಾಸ್ವರ್ಡ್ ಅನ್ನು ಹೊಂದಿಸಿ ಎಕ್ಸೆಲ್ ಪುಸ್ತಕಗಳುಮತ್ತು ಸುರಕ್ಷಿತ...
ನಿಮಗೂ ಇಷ್ಟವಾಗಬಹುದು
1 ದಿನದ ಹಿಂದೆ ಸೇರಿಸಲಾಗಿದೆ
0 ವೀಕ್ಷಣೆಗಳು0 ಕಾಮೆಂಟ್ಗಳು0 ಇಷ್ಟಗಳು
ನಗದು ಔಟ್ ಕಾರ್ಯಾಚರಣೆ ಎಂದರೇನು? ದುರದೃಷ್ಟವಶಾತ್, ಹಣವನ್ನು ನಗದು ಮಾಡುವುದು ಬಹಳ ಸಾಮಾನ್ಯ ವಿಷಯವಾಗಿದೆ. ಸ್ವತಃ, "ನಗದು ಮಾಡಿಕೊಳ್ಳುವುದು" ಅಂತಹ ಪ್ರಕ್ರಿಯೆಯಾಗಿದ್ದು ಅದು ಉದ್ಯಮಿಗಳಿಗೆ ತಪ್ಪಿಸಿಕೊಳ್ಳಲು ಅನುವು ಮಾಡಿಕೊಡುತ್ತದೆ ...
ಎಕ್ಸೆಲ್ ನೀವು ನಮೂದಿಸಿದಂತೆ ಡೇಟಾದ ಪ್ರಕಾರವನ್ನು ಗುರುತಿಸುತ್ತದೆ ಮತ್ತು ಅದಕ್ಕೆ ಅನುಗುಣವಾಗಿ ಡೇಟಾವನ್ನು ಪ್ರದರ್ಶಿಸುತ್ತದೆ. ಇದು ಪಠ್ಯವನ್ನು ಸೆಲ್ನ ಎಡಕ್ಕೆ ಮತ್ತು ಸಂಖ್ಯೆಗಳನ್ನು ಬಲಕ್ಕೆ ಜೋಡಿಸುತ್ತದೆ. ಆದಾಗ್ಯೂ, ನೀವು ಜೋಡಣೆ ವಿಧಾನ ಮತ್ತು ಇತರ ಸೆಟ್ಟಿಂಗ್ಗಳನ್ನು ನೀವು ಬಯಸಿದಂತೆ ಬದಲಾಯಿಸಬಹುದು. ಸೆಲ್ಗಳನ್ನು ಭರ್ತಿ ಮಾಡುವ ಮೊದಲು ನೀವು ಅವುಗಳನ್ನು ಫಾರ್ಮ್ಯಾಟ್ ಮಾಡಬಹುದು, ಆದರೆ ಮೊದಲು ಡೇಟಾವನ್ನು ನಮೂದಿಸಲು ಹೆಚ್ಚು ಅನುಕೂಲಕರವಾಗಿದೆ, ನಂತರ ನೀವು ಫಾರ್ಮ್ಯಾಟ್ ಮಾಡಲು ಬಯಸುವ ಸೆಲ್ಗೆ ಹಿಂತಿರುಗಿ (ಅಥವಾ ಒಂದು ಪ್ರಕಾರದ ಸೆಲ್ಗಳ ಶ್ರೇಣಿಯನ್ನು ಆಯ್ಕೆಮಾಡಿ) ಮತ್ತು ಫಾರ್ಮ್ಯಾಟ್ ಮಾಡಲು ಪ್ರಾರಂಭಿಸಿ.
ಸೆಲ್ ಫಾರ್ಮ್ಯಾಟಿಂಗ್ ಅನ್ನು ಡೈಲಾಗ್ ಬಾಕ್ಸ್ನಲ್ಲಿ ನಡೆಸಲಾಗುತ್ತದೆ ಫಾರ್ಮ್ಯಾಟ್ ಜೀವಕೋಶಗೆ, ಇದು ಪ್ರಸ್ತುತ ಸೆಲ್ನ ಸಂದರ್ಭ ಮೆನುವಿನಿಂದ (ಆಯ್ಕೆಮಾಡಿದ ಶ್ರೇಣಿ) ಅಥವಾ ಮೆನುವಿನಲ್ಲಿ ತೆರೆಯುತ್ತದೆ ಫಾರ್ಮ್ಯಾಟ್4 ಕೋಶ j. ವಿವಿಧ ಫಾರ್ಮ್ಯಾಟಿಂಗ್ ಆಯ್ಕೆಗಳನ್ನು ಹೊಂದಿಸಲು ನಿಮಗೆ ಅನುಮತಿಸುವ ಹಲವಾರು ಟ್ಯಾಬ್ಗಳನ್ನು ಈ ವಿಂಡೋ ಒಳಗೊಂಡಿದೆ.
ಟ್ಯಾಬ್ ಸಂಖ್ಯೆಕೋಶಗಳ ವಿಷಯಗಳನ್ನು ಪ್ರದರ್ಶಿಸಲು ಮುಖ್ಯ ಸ್ವರೂಪವನ್ನು ಆಯ್ಕೆ ಮಾಡಲು ನಿಮಗೆ ಅನುಮತಿಸುತ್ತದೆ. ಫಾರ್ಮ್ಯಾಟ್ ಸಾಮಾನ್ಯನಮೂದಿಸಿದಂತೆ ಪ್ರದರ್ಶಿಸಲಾದ ಸಂಖ್ಯಾ ಮತ್ತು ಪಠ್ಯ ಡೇಟಾ ಎರಡಕ್ಕೂ ಉದ್ದೇಶಿಸಲಾಗಿದೆ. ಆಯ್ದ ಸ್ವರೂಪಗಳಿಗೆ, ಸಂಕ್ಷಿಪ್ತ ವಿವರಣೆ, ಮಾದರಿ ಪ್ರದರ್ಶನ ಮತ್ತು ಕೆಲವು ನಿಯತಾಂಕಗಳ ಪ್ರಶ್ನೆಯನ್ನು ಒದಗಿಸಲಾಗಿದೆ. ಆದ್ದರಿಂದ ಸ್ವರೂಪಗಳಿಗೆ ದಿನಾಂಕದಂದುಮತ್ತು ಸಮಯನೀವು ನಿರ್ದಿಷ್ಟ ಆಯ್ಕೆ ಮಾಡಬಹುದು ಮಾದರಿ, ಸ್ವರೂಪಗಳಿಗಾಗಿ ಸಂಖ್ಯಾತ್ಮಕಮತ್ತು ಶೇನೀವು ಸ್ವರೂಪಕ್ಕಾಗಿ ದಶಮಾಂಶ ಸ್ಥಾನಗಳ ಸಂಖ್ಯೆಯನ್ನು ನಿರ್ದಿಷ್ಟಪಡಿಸಬಹುದು ವಿತ್ತೀಯ- ವಿತ್ತೀಯ ಘಟಕದ ಸಂಕೇತ (r., $, €, ಇತ್ಯಾದಿ).
ಟ್ಯಾಬ್ನಲ್ಲಿ ಜೋಡಣೆಕೋಶದಲ್ಲಿನ ಡೇಟಾವು ಹೇಗೆ ಅಡ್ಡಲಾಗಿ ಮತ್ತು ಲಂಬವಾಗಿ ಜೋಡಿಸಲ್ಪಟ್ಟಿದೆ ಮತ್ತು ಲಂಬ ದೃಷ್ಟಿಕೋನ ಅಥವಾ ಇಳಿಜಾರಿನ ಕೋನವನ್ನು ಸೂಚಿಸುತ್ತದೆ.
ಚೆಕ್ಬಾಕ್ಸ್ ಪದದ ಮೂಲಕ ಸರಿಸಿಪ್ರಸ್ತುತ ಅಥವಾ ಆಯ್ಕೆಮಾಡಿದ ಕೋಶಗಳಲ್ಲಿ ಪ್ರತ್ಯೇಕ ಸಾಲುಗಳಲ್ಲಿ ಪದಗಳನ್ನು ಇರಿಸಲು ನಿಮಗೆ ಅನುಮತಿಸುತ್ತದೆ.
ಚೆಕ್ಬಾಕ್ಸ್ ಕೋಶಗಳನ್ನು ವಿಲೀನಗೊಳಿಸಿಆಯ್ದ ಕೋಶಗಳನ್ನು ವಿಲೀನಗೊಳಿಸಲು ವಿನ್ಯಾಸಗೊಳಿಸಲಾಗಿದೆ. ಟ್ಯಾಬ್ನಲ್ಲಿ ಫಾಂಟ್ಆಯ್ಕೆಮಾಡಿದ ಕೋಶಗಳಲ್ಲಿ ಟೈಪ್ಫೇಸ್ ಮತ್ತು ಫಾಂಟ್ ಶೈಲಿಯನ್ನು ಹೊಂದಿಸಿ. ಟ್ಯಾಬ್ ಗಡಿವ್ಯಾಪ್ತಿಯ ಹೊರ ಮತ್ತು ಒಳಗಿನ ಗಡಿಗಳಿಗೆ ಚೌಕಟ್ಟುಗಳನ್ನು ಹೊಂದಿಸಲು ನಿಮಗೆ ಅನುಮತಿಸುತ್ತದೆ. ಇದನ್ನು ಮಾಡದಿದ್ದರೆ, ನಂತರ ಟೇಬಲ್ ಅನ್ನು ಮುದ್ರಣದಲ್ಲಿ ರೂಪಿಸಲಾಗುವುದಿಲ್ಲ. ವರ್ಕ್ಶೀಟ್ ಗ್ರಿಡ್ಲೈನ್ಗಳನ್ನು ಮಾತ್ರ ಒಳಗೊಂಡಿದೆ, ಅದನ್ನು ಮುದ್ರಿಸಲಾಗಿಲ್ಲ. ಟ್ಯಾಬ್ ನೋಟಜೀವಕೋಶದ ಬಣ್ಣವನ್ನು ನಿಯಂತ್ರಿಸಲು ಬಳಸಲಾಗುತ್ತದೆ.
ಬಟನ್ಗಳನ್ನು ಬಳಸಿಕೊಂಡು ಹಲವು ಸೆಟ್ಟಿಂಗ್ಗಳನ್ನು ಮಾಡಬಹುದು ಟೂಲ್ಬಾರ್ . ಉದಾಹರಣೆಗೆ, ಫಾಂಟ್ ಮತ್ತು ಜೋಡಣೆ ನಿಯತಾಂಕಗಳನ್ನು ಮತ್ತು ಇತರ ಬಟನ್ಗಳನ್ನು ಹೊಂದಿಸಲು ಬಟನ್ಗಳು.
ಸಂಖ್ಯಾ ಸ್ವರೂಪದ ಬಟನ್ಗಳು
![]() ಬಾರ್ಡರ್ ಬಟನ್ಗಳು, ಸೆಲ್ ಹಿನ್ನೆಲೆ ಮತ್ತು ಪಠ್ಯ ಬಣ್ಣ.
ಬಾರ್ಡರ್ ಬಟನ್ಗಳು, ಸೆಲ್ ಹಿನ್ನೆಲೆ ಮತ್ತು ಪಠ್ಯ ಬಣ್ಣ.
ಸೆಲ್ಗಳನ್ನು ವಿಲೀನಗೊಳಿಸಲು ಮತ್ತು ವಿಲೀನಗೊಳಿಸದ ಬಟನ್ಗಳು.
ಆಯ್ದ ಸೆಲ್ಗಳನ್ನು ವಿಲೀನಗೊಳಿಸುವ ಬಟನ್ ಮತ್ತು ವಿಲೀನದ ಮಧ್ಯಭಾಗದಲ್ಲಿರುವ ಪಠ್ಯದ ಸ್ಥಳ.
ಈ ಕಾರ್ಯಾಚರಣೆಯು ಶೀರ್ಷಿಕೆಗಳ ವಿನ್ಯಾಸಕ್ಕಾಗಿ ಬಳಸಲು ಅನುಕೂಲಕರವಾಗಿದೆ. ಉದಾಹರಣೆಗೆ, ಚಿತ್ರ 3.1 ರಲ್ಲಿನ ಕೋಷ್ಟಕದಲ್ಲಿ, ಹೆಡರ್ ವಿಲೀನಗೊಂಡ ಕೋಶಗಳ ಮೇಲೆ ಕೇಂದ್ರೀಕೃತವಾಗಿದೆ A 1:D 1.
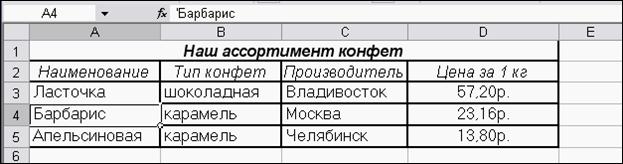
3.2. ಶೀಟ್ ರಚನೆಯನ್ನು ಫಾರ್ಮ್ಯಾಟ್ ಮಾಡಲಾಗುತ್ತಿದೆ
ಕಾಲಮ್ ಅಗಲಗಳನ್ನು ಬದಲಾಯಿಸುವುದು
ಕಾಲಮ್ ಹೆಡರ್ನ ಬಲ ಗಡಿಯನ್ನು ಅಪೇಕ್ಷಿತ ಕಾಲಮ್ ಅಗಲಕ್ಕೆ ಎಳೆಯಿರಿ.
· ಕಾಲಮ್ನ ಸಂದರ್ಭ ಮೆನುವಿನಲ್ಲಿ (ಬಲ ಕ್ಲಿಕ್ ಮಾಡಿ ಶಿರೋಲೇಖಕಾಲಮ್, ಅಂದರೆ. ಪತ್ರದ ಮೇಲೆ) ಆಜ್ಞೆಯನ್ನು ಆಯ್ಕೆಮಾಡಿ ಅಗಲಕಾಲಮ್. ಸಂವಾದ ಪೆಟ್ಟಿಗೆಯಲ್ಲಿ, ಅಪೇಕ್ಷಿತ ಅಗಲ ಮೌಲ್ಯವನ್ನು ಬಿಂದುಗಳಲ್ಲಿ ಹೊಂದಿಸಿ. ಈ ಕ್ರಿಯೆಯನ್ನು ಮೊದಲು ಆಯ್ಕೆ ಮಾಡುವ ಮೂಲಕ ಬಹು ಕಾಲಮ್ಗಳಲ್ಲಿ ನಿರ್ವಹಿಸಬಹುದು.
· ಕಾಲಮ್ ಶಿರೋನಾಮೆಯ ಬಲ ಗಡಿಯಲ್ಲಿ ಡಬಲ್ ಕ್ಲಿಕ್ ಮಾಡಿ. ಕಾಲಮ್ ಅಗಲವನ್ನು ಗರಿಷ್ಠ ವಿಷಯದ ಉದ್ದಕ್ಕೆ ಹೊಂದಿಸಲಾಗುವುದು.
· ಆಯ್ದ ಕಾಲಮ್ಗಳಿಗಾಗಿ, ಮೆನು ಆಜ್ಞೆಯನ್ನು ಕಾರ್ಯಗತಗೊಳಿಸಿ ಫಾರ್ಮ್ಯಾಟ್4 ಅಂಕಣ. ಉಪಮೆನುವಿನಿಂದ ಬಯಸಿದ ಆಜ್ಞೆಯನ್ನು ಆಯ್ಕೆಮಾಡಿ:
# ಅಗಲ- ಅನುಸ್ಥಾಪನೆಗೆ ಸಂವಾದ ಪೆಟ್ಟಿಗೆಯನ್ನು ತೆರೆಯುತ್ತದೆ ಸರಿಯಾದ ಬೆಲೆ;
# ಆಟೋಫಿಟ್ ಅಗಲ- ವಿಷಯಕ್ಕೆ ಹೊಂದಿಕೊಳ್ಳಲು ಕಾಲಮ್ಗಳ ಅಗಲವನ್ನು ಹೊಂದಿಸುತ್ತದೆ.
# ಪ್ರಮಾಣಿತ ಅಗಲ- ವಿಂಡೋವನ್ನು ತೆರೆಯುತ್ತದೆ ಕಾಲಮ್ ಅಗಲ, ಆದರೆ ಈ ಸಂದರ್ಭದಲ್ಲಿ ಮೌಲ್ಯವನ್ನು ಬದಲಾಯಿಸುವುದು ಪ್ರಮಾಣಿತ ಅಗಲವನ್ನು ಬದಲಾಯಿಸುತ್ತದೆ, ಅಂದರೆ. ಬದಲಾಯಿಸಲು ಬಲವಂತವಾಗಿರದ ಎಲ್ಲಾ ವರ್ಕ್ಶೀಟ್ ಕಾಲಮ್ಗಳು.
ಸಾಲುಗಳ ಎತ್ತರವನ್ನು ಬದಲಾಯಿಸಿ
· ಮೌಸ್ನೊಂದಿಗೆ ಸಾಲು ಹೆಡರ್ನ ಕೆಳಗಿನ ಗಡಿಯನ್ನು ಎಳೆಯಿರಿ.
· ಸಾಲಿನ ಸಂದರ್ಭ ಮೆನುವಿನಲ್ಲಿ (ಬಲ ಕ್ಲಿಕ್ ಮಾಡಿ ಶಿರೋಲೇಖಸಾಲುಗಳು, ಅಂದರೆ. ಸಂಖ್ಯೆಯಲ್ಲಿ), ಆಜ್ಞೆಯನ್ನು ಆಯ್ಕೆಮಾಡಿ ಸಾಲು ಎತ್ತರ. ಸಂವಾದ ಪೆಟ್ಟಿಗೆಯಲ್ಲಿ, ಬಿಂದುಗಳಲ್ಲಿ ಬಯಸಿದ ಮೌಲ್ಯವನ್ನು ಹೊಂದಿಸಿ. ಈ ಕಾರ್ಯಾಚರಣೆಯನ್ನು ಹಲವಾರು ಸಾಲುಗಳಿಗಾಗಿ ನಿರ್ವಹಿಸಬಹುದು, ಹಿಂದೆ ಅವುಗಳನ್ನು ಆಯ್ಕೆಮಾಡಲಾಗಿದೆ.
· ಸಾಲಿನ ಕೆಳಭಾಗದ ಗಡಿಯಲ್ಲಿ ಡಬಲ್ ಕ್ಲಿಕ್ ಮಾಡಿ. ಸಾಲಿನ ಎತ್ತರವನ್ನು ಅದರ ವಿಷಯದ ಗಾತ್ರಕ್ಕೆ ಹೊಂದಿಸಲಾಗುವುದು.
· ಆಯ್ದ ಸಾಲುಗಳಿಗಾಗಿ, ಮೆನು ಆಜ್ಞೆಯನ್ನು ಕಾರ್ಯಗತಗೊಳಿಸಿ ಫಾರ್ಮ್ಯಾಟ್4 ಸಾಲು. ತೆರೆಯುವ ಉಪಮೆನುವಿನಲ್ಲಿ, ಬಯಸಿದ ಆಜ್ಞೆಯನ್ನು ಆಯ್ಕೆಮಾಡಿ:
# ಎತ್ತರ- ಅಂಕಗಳಲ್ಲಿ ನಿಖರವಾದ ಮೌಲ್ಯವನ್ನು ಹೊಂದಿಸಲು ಸಂವಾದ ಪೆಟ್ಟಿಗೆಯನ್ನು ತೆರೆಯುತ್ತದೆ;
# ಸ್ವಯಂ ಎತ್ತರ- ವಿಷಯಕ್ಕೆ ಸರಿಹೊಂದುವಂತೆ ಸಾಲುಗಳ ಎತ್ತರವನ್ನು ಹೊಂದಿಸುತ್ತದೆ.
ಸಾಲುಗಳನ್ನು (ಕಾಲಮ್ಗಳು) ಸೇರಿಸಲಾಗುತ್ತಿದೆ
· ಸಾಲುಗಳ ಸಂದರ್ಭ ಮೆನು (ಕಾಲಮ್ಗಳು) 4 ಕೋಶಗಳನ್ನು ಸೇರಿಸಿ.
· ಸೇರಿಸು 4 ಸಾಲುಗಳು (ಕಾಲಮ್ಗಳು).
ಆಯ್ಕೆಮಾಡಿದ ಸಾಲುಗಳ ಮೊದಲು ಹೊಸ ಸಾಲುಗಳನ್ನು (ಕಾಲಮ್ಗಳು) ಸೇರಿಸಲಾಗುತ್ತದೆ. ಇದಲ್ಲದೆ, ಕಾರ್ಯಾಚರಣೆಯನ್ನು ನಿರ್ವಹಿಸುವ ಮೊದಲು ಆಯ್ಕೆ ಮಾಡಿದಷ್ಟು ಸಾಲುಗಳನ್ನು (ಕಾಲಮ್ಗಳು) ಸೇರಿಸಲಾಗುತ್ತದೆ.
ಸಾಲುಗಳನ್ನು ಅಳಿಸಲಾಗುತ್ತಿದೆ (ಕಾಲಮ್ಗಳು)
· ಅಳಿಸಿ.
· ಆಯ್ದ ಸಾಲುಗಳಿಗಾಗಿ (ಕಾಲಮ್ಗಳು) ಮೆನು ಆಜ್ಞೆಯನ್ನು ಕಾರ್ಯಗತಗೊಳಿಸಿ ತಿದ್ದು 4 ಅಳಿಸಿ.
ಮರೆಮಾಚುವ ಸಾಲುಗಳು (ಕಾಲಮ್ಗಳು)
· ಸಾಲುಗಳ (ಕಾಲಮ್ಗಳು) ಸಂದರ್ಭ ಮೆನುವಿನಲ್ಲಿ, ಆಜ್ಞೆಯನ್ನು ಆಯ್ಕೆಮಾಡಿ ಮರೆಮಾಡಿ.
· ಆಯ್ದ ಸಾಲುಗಳಿಗಾಗಿ (ಕಾಲಮ್ಗಳು) ಮೆನು ಆಜ್ಞೆಯನ್ನು ಕಾರ್ಯಗತಗೊಳಿಸಿ ಫಾರ್ಮ್ಯಾಟ್4 ಸಾಲು ಕಾಲಮ್)4 ಮರೆಮಾಡಿ.
ಪಿನ್ನಿಂಗ್ ಪ್ರದೇಶಗಳು:
- ಸರಿಪಡಿಸಬೇಕಾದ ಪ್ರದೇಶದ ಕೆಳಗೆ ಮತ್ತು ಬಲಕ್ಕೆ ಇರುವ ಕೋಶವನ್ನು ಸಕ್ರಿಯಗೊಳಿಸಿ;
- ಮೆನು ಆಜ್ಞೆಯನ್ನು ಕಾರ್ಯಗತಗೊಳಿಸಿ ಕಿಟಕಿ4 ಪ್ರದೇಶಗಳನ್ನು ಸರಿಪಡಿಸಲು.
ಉದಾಹರಣೆಗೆ, ಚಿತ್ರ 3.2 ರಲ್ಲಿ ತೋರಿಸಿರುವ ಟೇಬಲ್ ಮೂಲಕ ಸ್ಕ್ರೋಲ್ ಮಾಡುವಾಗ, ನೀವು ಯಾವಾಗಲೂ ನೋಡುತ್ತೀರಿ ಶಿರೋಲೇಖಕೋಷ್ಟಕಗಳು, ಕಾಲಮ್ ಲೇಬಲ್ಗಳುಮತ್ತು ಸಾಲುಗಳು, ಸೆಲ್ B3 ಅನ್ನು ಸಕ್ರಿಯಗೊಳಿಸುವ ಮೂಲಕ ಫಿಕ್ಸಿಂಗ್ ಆಜ್ಞೆಯನ್ನು ಕಾರ್ಯಗತಗೊಳಿಸಿದರೆ (ಚಿತ್ರದಲ್ಲಿ, ಸ್ಥಿರ ಪ್ರದೇಶವನ್ನು ಚುಕ್ಕೆಗಳ ಫಿಲ್ನೊಂದಿಗೆ ಗುರುತಿಸಲಾಗಿದೆ).

ಪ್ರದೇಶಗಳ ಸ್ಥಿರೀಕರಣವನ್ನು ರದ್ದುಗೊಳಿಸಲು, ನೀವು ಮೆನು ಆಜ್ಞೆಯನ್ನು ಕಾರ್ಯಗತಗೊಳಿಸಬೇಕಾಗುತ್ತದೆ ಕಿಟಕಿ4 ಅನ್ಪಿನ್ ಪ್ರದೇಶಗಳು.
ಫಾರ್ಮ್ಯಾಟ್ ಸೆಲ್ಗಳ ಡೈಲಾಗ್ ಬಾಕ್ಸ್ನ ಅಲೈನ್ಮೆಂಟ್ ಟ್ಯಾಬ್ ಕೋಶಗಳಲ್ಲಿನ ಪಠ್ಯ ಮತ್ತು ಸಂಖ್ಯೆಗಳ ಜೋಡಣೆಯನ್ನು ನಿಯಂತ್ರಿಸುತ್ತದೆ. ಈ ಟ್ಯಾಬ್ ಅನ್ನು ಬಹು-ಸಾಲಿನ ಲೇಬಲ್ಗಳನ್ನು ರಚಿಸಲು, ಒಂದು ಅಥವಾ ಹೆಚ್ಚಿನ ಸೆಲ್ಗಳಲ್ಲಿ ಅಕ್ಷರಗಳ ಸರಣಿಯನ್ನು ಪುನರಾವರ್ತಿಸಲು, ಪಠ್ಯ ದೃಷ್ಟಿಕೋನವನ್ನು ಬದಲಾಯಿಸಲು ಸಹ ಬಳಸಬಹುದು.
ಎಡ, ಮಧ್ಯ ಮತ್ತು ಬಲಕ್ಕೆ ಹೊಂದಿಸಿ
ನೀವು ಎಡಕ್ಕೆ ಹೊಂದಿಸಿ, ಕೇಂದ್ರವನ್ನು ಹೊಂದಿಸಿ ಅಥವಾ ಬಲಕ್ಕೆ ಹೊಂದಿಸಿ ಆಯ್ಕೆಮಾಡಿದಾಗ, ಆಯ್ಕೆಮಾಡಿದ ಕೋಶಗಳ ವಿಷಯಗಳನ್ನು ಕ್ರಮವಾಗಿ ಸೆಲ್ನ ಎಡ, ಮಧ್ಯ ಅಥವಾ ಬಲಕ್ಕೆ ಜೋಡಿಸಲಾಗುತ್ತದೆ.

ಅಂಚುಗೆ ಜೋಡಿಸುವಾಗ, ನೀವು ಇಂಡೆಂಟೇಶನ್ ಪ್ರಮಾಣವನ್ನು ಬದಲಾಯಿಸಬಹುದು, ಅದು ಡೀಫಾಲ್ಟ್ ಶೂನ್ಯಕ್ಕೆ. ಇಂಡೆಂಟ್ ಅನ್ನು ಒಂದು ಘಟಕದಿಂದ ಹೆಚ್ಚಿಸುವುದರಿಂದ ಸೆಲ್ನಲ್ಲಿನ ಮೌಲ್ಯವನ್ನು ಒಂದು ಅಕ್ಷರದ ಅಗಲವನ್ನು ಬಲಕ್ಕೆ ಚಲಿಸುತ್ತದೆ, ಇದು ಅಗಲಕ್ಕೆ ಸರಿಸುಮಾರು ಸಮಾನವಾಗಿರುತ್ತದೆ ದೊಡ್ಡ ಅಕ್ಷರ"ಸಾಮಾನ್ಯ" ಶೈಲಿಯಲ್ಲಿ ಎಕ್ಸ್.
ಕೋಶಗಳನ್ನು ತುಂಬುವುದು
ತುಂಬಿದ ಸ್ವರೂಪವು ಕಾಲಮ್ನ ಪೂರ್ಣ ಅಗಲವನ್ನು ತುಂಬಲು ಕೋಶದಲ್ಲಿ ನಮೂದಿಸಿದ ಮೌಲ್ಯವನ್ನು ಪುನರಾವರ್ತಿಸುತ್ತದೆ. ಉದಾಹರಣೆಗೆ, ಮೇಲಿನ ಚಿತ್ರದಲ್ಲಿ ತೋರಿಸಿರುವ ವರ್ಕ್ಶೀಟ್ನಲ್ಲಿ, ಸೆಲ್ A7 "ಫಿಲ್" ಪದವನ್ನು ಪುನರಾವರ್ತಿಸುತ್ತದೆ. A7-A8 ಕೋಶಗಳ ಶ್ರೇಣಿಯು "ಭರ್ತಿಸು" ಎಂಬ ಹಲವು ಪದಗಳನ್ನು ಒಳಗೊಂಡಿರುವಂತೆ ಕಂಡುಬಂದರೂ, ಸೂತ್ರ ಪಟ್ಟಿಯು ವಾಸ್ತವವಾಗಿ ಒಂದೇ ಪದವನ್ನು ಹೊಂದಿದೆ ಎಂದು ಸೂಚಿಸುತ್ತದೆ. ಎಲ್ಲಾ ಇತರ ಸ್ವರೂಪಗಳಂತೆ, ತುಂಬಿದ ಸ್ವರೂಪವು ಮಾತ್ರ ಪರಿಣಾಮ ಬೀರುತ್ತದೆ ಕಾಣಿಸಿಕೊಂಡ, ಸೆಲ್ನ ಸಂಗ್ರಹವಾಗಿರುವ ವಿಷಯಗಳಲ್ಲ. ಎಕ್ಸೆಲ್ ಕೋಶಗಳ ನಡುವೆ ಯಾವುದೇ ಅಂತರವಿಲ್ಲದೆ ಸಂಪೂರ್ಣ ಶ್ರೇಣಿಯಾದ್ಯಂತ ಅಕ್ಷರಗಳನ್ನು ಪುನರಾವರ್ತಿಸುತ್ತದೆ.
ಪುನರಾವರ್ತಿತ ಅಕ್ಷರಗಳು ಪ್ಯಾಡಿಂಗ್ನೊಂದಿಗೆ ಕೀಬೋರ್ಡ್ನೊಂದಿಗೆ ಟೈಪ್ ಮಾಡುವುದು ಸುಲಭ ಎಂದು ತೋರುತ್ತದೆ. ಆದಾಗ್ಯೂ, ತುಂಬಿದ ಸ್ವರೂಪವು ಎರಡು ಪ್ರಮುಖ ಪ್ರಯೋಜನಗಳನ್ನು ಒದಗಿಸುತ್ತದೆ. ಮೊದಲಿಗೆ, ನೀವು ಕಾಲಮ್ ಅಗಲವನ್ನು ಸರಿಹೊಂದಿಸಿದರೆ, ಎಕ್ಸೆಲ್ ಸೆಲ್ನಲ್ಲಿರುವ ಅಕ್ಷರಗಳ ಸಂಖ್ಯೆಯನ್ನು ಸೂಕ್ತವಾಗಿ ಹೆಚ್ಚಿಸುತ್ತದೆ ಅಥವಾ ಕಡಿಮೆ ಮಾಡುತ್ತದೆ. ಎರಡನೆಯದಾಗಿ, ನೀವು ಹಲವಾರು ನೆರೆಯ ಕೋಶಗಳಲ್ಲಿ ಒಂದು ಪಾತ್ರ ಅಥವಾ ಅಕ್ಷರಗಳನ್ನು ಏಕಕಾಲದಲ್ಲಿ ಪುನರಾವರ್ತಿಸಬಹುದು.
ಈ ಸ್ವರೂಪವು ಸಂಖ್ಯಾ ಮೌಲ್ಯಗಳನ್ನು ಪಠ್ಯದ ರೀತಿಯಲ್ಲಿಯೇ ಪರಿಣಾಮ ಬೀರುವುದರಿಂದ, ಸಂಖ್ಯೆಯು ಅದು ಇರುವುದಕ್ಕಿಂತ ಸಂಪೂರ್ಣವಾಗಿ ವಿಭಿನ್ನವಾಗಿ ಕಾಣಿಸಬಹುದು. ಉದಾಹರಣೆಗೆ, ನೀವು 10 ಅಕ್ಷರಗಳ ಅಗಲವಿರುವ ಮತ್ತು 8 ಸಂಖ್ಯೆಯನ್ನು ಒಳಗೊಂಡಿರುವ ಸೆಲ್ಗೆ ಈ ಸ್ವರೂಪವನ್ನು ಅನ್ವಯಿಸಿದರೆ, ಆ ಸೆಲ್ 8888888888 ಅನ್ನು ಪ್ರದರ್ಶಿಸುತ್ತದೆ.
ಪದ ಸುತ್ತು ಮತ್ತು ಸಮರ್ಥಿಸಿಕೊಳ್ಳಿ
ನೀವು ಸಕ್ರಿಯ ಕೋಶಕ್ಕೆ ತುಂಬಾ ಉದ್ದವಾದ ಲೇಬಲ್ ಅನ್ನು ನಮೂದಿಸಿದರೆ, ಪಕ್ಕದ ಕೋಶಗಳು ಖಾಲಿಯಾಗಿದ್ದರೆ, ಎಕ್ಸೆಲ್ ಸೆಲ್ನ ಆಚೆಗೆ ಲೇಬಲ್ ಅನ್ನು ವಿಸ್ತರಿಸುತ್ತದೆ. ನೀವು ನಂತರ "ಜೋಡಣೆ" ಟ್ಯಾಬ್ನಲ್ಲಿ, "ಪದಗಳ ಮೂಲಕ ಸುತ್ತು" ಬಾಕ್ಸ್ ಅನ್ನು ಪರಿಶೀಲಿಸಿ, ಎಕ್ಸೆಲ್ ಈ ಶಾಸನವನ್ನು ಒಂದು ಸೆಲ್ನಲ್ಲಿ ಸಂಪೂರ್ಣವಾಗಿ ಪ್ರದರ್ಶಿಸುತ್ತದೆ. ಇದನ್ನು ಮಾಡಲು, ಪ್ರೋಗ್ರಾಂ ಸೆಲ್ ಇರುವ ರೇಖೆಯ ಎತ್ತರವನ್ನು ಹೆಚ್ಚಿಸುತ್ತದೆ ಮತ್ತು ನಂತರ ಪಠ್ಯವನ್ನು ಸೆಲ್ ಒಳಗೆ ಹೆಚ್ಚುವರಿ ಸಾಲುಗಳಲ್ಲಿ ಇರಿಸಿ.

ಜಸ್ಟಿಫೈ ಹಾರಿಜಾಂಟಲ್ ಅಲೈನ್ಮೆಂಟ್ ಫಾರ್ಮ್ಯಾಟ್ ಅನ್ನು ಬಳಸುವಾಗ, ಸಕ್ರಿಯ ಕೋಶದಲ್ಲಿನ ಪಠ್ಯವನ್ನು ಕೋಶದೊಳಗೆ ಹೆಚ್ಚುವರಿ ರೇಖೆಗಳ ಮೇಲೆ ಪದ-ಸುತ್ತಲಾಗುತ್ತದೆ ಮತ್ತು ಸ್ವಯಂಚಾಲಿತ ಸಾಲಿನ ಎತ್ತರ ಹೊಂದಾಣಿಕೆಯೊಂದಿಗೆ ಎಡ ಮತ್ತು ಬಲ ಅಂಚುಗಳಿಗೆ ಜೋಡಿಸಲಾಗುತ್ತದೆ.
ನೀವು ಬಹು-ಸಾಲಿನ ಪಠ್ಯ ಪೆಟ್ಟಿಗೆಯನ್ನು ರಚಿಸಿದರೆ ಮತ್ತು ನಂತರ ಪದಗಳ ಮೂಲಕ ಸುತ್ತು ಚೆಕ್ ಬಾಕ್ಸ್ ಅನ್ನು ತೆರವುಗೊಳಿಸಿದರೆ ಅಥವಾ ಬೇರೆ ಸಮತಲ ಜೋಡಣೆಯ ಸ್ವರೂಪವನ್ನು ಬಳಸಿದರೆ, ಎಕ್ಸೆಲ್ ಮೂಲ ಸಾಲಿನ ಎತ್ತರವನ್ನು ಮರುಸ್ಥಾಪಿಸುತ್ತದೆ.
"ಎತ್ತರದಿಂದ" ಲಂಬ ಜೋಡಣೆಯ ಸ್ವರೂಪವು ಮೂಲಭೂತವಾಗಿ ಅದರ "ಅಗಲದಿಂದ" ಪ್ರತಿರೂಪದಂತೆಯೇ ಮಾಡುತ್ತದೆ, ಇದು ಕೋಶದ ಮೌಲ್ಯವನ್ನು ಅದರ ಬದಿಗಳಿಗಿಂತ ಅದರ ಮೇಲಿನ ಮತ್ತು ಕೆಳಗಿನ ಅಂಚುಗಳಿಗೆ ಸಂಬಂಧಿಸಿದಂತೆ ಜೋಡಿಸುತ್ತದೆ.
ಲಂಬ ಜೋಡಣೆ ಮತ್ತು ಪಠ್ಯ ದೃಷ್ಟಿಕೋನ
ಎಕ್ಸೆಲ್ ನಾಲ್ಕು ಲಂಬ ಪಠ್ಯ ಜೋಡಣೆ ಸ್ವರೂಪಗಳನ್ನು ಒದಗಿಸುತ್ತದೆ: ಮೇಲ್ಭಾಗ, ಮಧ್ಯ, ಕೆಳಭಾಗ, ಎತ್ತರ.
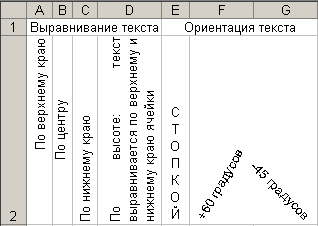
ಓರಿಯಂಟೇಶನ್ ಪ್ರದೇಶವು ಸೆಲ್ ವಿಷಯವನ್ನು ಲಂಬವಾಗಿ ಮೇಲಿನಿಂದ ಕೆಳಕ್ಕೆ ಅಥವಾ ಓರೆಯಾಗಿ 90 ಡಿಗ್ರಿಗಳವರೆಗೆ ಪ್ರದಕ್ಷಿಣಾಕಾರವಾಗಿ ಅಥವಾ ಅಪ್ರದಕ್ಷಿಣಾಕಾರವಾಗಿ ಇರಿಸಲು ನಿಮಗೆ ಅನುಮತಿಸುತ್ತದೆ. ನೀವು ಹಸ್ತಚಾಲಿತವಾಗಿ ಸಾಲು ಎತ್ತರವನ್ನು ನೀವೇ ಮೊದಲು ಅಥವಾ ನಂತರ ಹೊಂದಿಸದ ಹೊರತು ಎಕ್ಸೆಲ್ ಸ್ವಯಂಚಾಲಿತವಾಗಿ ಲಂಬ ದೃಷ್ಟಿಕೋನಕ್ಕಾಗಿ ಸಾಲಿನ ಎತ್ತರವನ್ನು ಸರಿಹೊಂದಿಸುತ್ತದೆ.
ಸ್ವಯಂ ಗಾತ್ರದ ಅಕ್ಷರಗಳು
"AutoFit Width" ಚೆಕ್ಬಾಕ್ಸ್ ಆಯ್ದ ಸೆಲ್ನಲ್ಲಿನ ಅಕ್ಷರಗಳ ಗಾತ್ರವನ್ನು ಕಡಿಮೆ ಮಾಡುತ್ತದೆ ಇದರಿಂದ ಅದರ ವಿಷಯಗಳು ಕಾಲಮ್ನಲ್ಲಿ ಸಂಪೂರ್ಣವಾಗಿ ಹೊಂದಿಕೊಳ್ಳುತ್ತವೆ. ವರ್ಕ್ಶೀಟ್ನೊಂದಿಗೆ ಕೆಲಸ ಮಾಡುವಾಗ ಇದು ಉಪಯುಕ್ತವಾಗಬಹುದು, ಇದರಲ್ಲಿ ಕಾಲಮ್ ಅಗಲವನ್ನು ಉದ್ದಕ್ಕೆ ಹೊಂದಿಸುವುದು ಉಳಿದ ಡೇಟಾದ ಮೇಲೆ ಅನಪೇಕ್ಷಿತ ಪರಿಣಾಮವನ್ನು ಬೀರುತ್ತದೆ ಅಥವಾ ಆ ಸಂದರ್ಭದಲ್ಲಿ. ಲಂಬ ಅಥವಾ ಇಟಾಲಿಕ್ ಪಠ್ಯವನ್ನು ಬಳಸುವಾಗ, ಪದ ಸುತ್ತುವಿಕೆಯು ಸ್ವೀಕಾರಾರ್ಹ ಪರಿಹಾರವಲ್ಲ. ಕೆಳಗಿನ ಚಿತ್ರದಲ್ಲಿ, A1 ಮತ್ತು A2 ಕೋಶಗಳು ಒಂದೇ ರೀತಿಯ ಪಠ್ಯವನ್ನು ನಮೂದಿಸಿವೆ, ಆದರೆ ಸೆಲ್ A2 ಆಟೋಫಿಟ್ ಚೆಕ್ ಬಾಕ್ಸ್ ಅನ್ನು ಆಯ್ಕೆಮಾಡಿದೆ. ಕಾಲಮ್ ಅಗಲವನ್ನು ಬದಲಾಯಿಸುವಾಗ, ಸೆಲ್ A2 ನಲ್ಲಿನ ಅಕ್ಷರಗಳ ಗಾತ್ರವು ಕಡಿಮೆಯಾಗುತ್ತದೆ ಅಥವಾ ಅದಕ್ಕೆ ಅನುಗುಣವಾಗಿ ಹೆಚ್ಚಾಗುತ್ತದೆ. ಆದಾಗ್ಯೂ, ಇದು ಸೆಲ್ಗೆ ನಿಯೋಜಿಸಲಾದ ಫಾಂಟ್ ಗಾತ್ರವನ್ನು ಸಂರಕ್ಷಿಸುತ್ತದೆ ಮತ್ತು ನೀವು ನಿರ್ದಿಷ್ಟ ಮೌಲ್ಯವನ್ನು ಮೀರಿ ಕಾಲಮ್ ಅಗಲವನ್ನು ಹೆಚ್ಚಿಸಿದರೆ, ಅಕ್ಷರದ ಗಾತ್ರವನ್ನು ಸರಿಹೊಂದಿಸಲಾಗುವುದಿಲ್ಲ.