ಶುಭ ದಿನ.
ನನ್ನ ಮನೆಯಲ್ಲಿ ಇನ್ನೂ ಇಂಟರ್ನೆಟ್ ಸಂಪರ್ಕವಿಲ್ಲ. ನೀವು ವಿಂಡೋದ ಹೊರಗೆ Wi-Fi ಅಡಾಪ್ಟರ್ ಅನ್ನು ಸ್ಥಗಿತಗೊಳಿಸಿದರೆ, ನೀವು ಉಚಿತ ಇಂಟರ್ನೆಟ್ನೊಂದಿಗೆ ಹಲವಾರು ಕೆಫೆ ನೆಟ್ವರ್ಕ್ಗಳನ್ನು ಹಿಡಿಯಬಹುದು. ಆದಾಗ್ಯೂ, ಅಪಾರ್ಟ್ಮೆಂಟ್ ಉದ್ದಕ್ಕೂ ಇಂಟರ್ನೆಟ್ ಇರಬೇಕೆಂದು ನಾನು ಬಯಸುತ್ತೇನೆ. ನೀವು Wi-Fi ರೂಟರ್ನಿಂದ ಪುನರಾವರ್ತಕವನ್ನು ಮಾಡಬಹುದು, ಆದರೆ ನಂತರ ಹೋಮ್ ನೆಟ್ವರ್ಕ್ ಇತರರಿಗೆ ತೆರೆದಿರುತ್ತದೆ. ಫೋರಂನಲ್ಲಿ ಇಂಟರ್ನೆಟ್ ಮತ್ತು ಚರ್ಚೆಗಳನ್ನು ಅಗೆಯುವುದರ ಪರಿಣಾಮವಾಗಿ, ತೆರೆದ ವೈರ್ಲೆಸ್ ನೆಟ್ವರ್ಕ್ನಿಂದ ಇಂಟರ್ನೆಟ್ ಅನ್ನು ಹೇಗೆ ತೆಗೆದುಕೊಳ್ಳುವುದು ಮತ್ತು ಎನ್ಕ್ರಿಪ್ಶನ್ನೊಂದಿಗೆ ಮುಚ್ಚಿದ ನೆಟ್ವರ್ಕ್ನಲ್ಲಿ ಅದನ್ನು ವಿತರಿಸುವುದು ಹೇಗೆ ಎಂಬ ಪರಿಹಾರವನ್ನು ಕಂಡುಹಿಡಿಯಲಾಯಿತು.
ಇದು ಎಲ್ಲಾ ಪೌರಾಣಿಕ ASUS WL500g ಪ್ರೀಮಿಯಂ ಎರಡನೇ ಆವೃತ್ತಿಯ (V2) ಖರೀದಿಯೊಂದಿಗೆ ಪ್ರಾರಂಭವಾಯಿತು.
ಮೊದಲಿಗೆ, ನಾನು ಉತ್ಸಾಹಿಗಳಿಂದ ಒಲೆಗ್ನ ಫರ್ಮ್ವೇರ್ ಅನ್ನು ಸ್ಥಾಪಿಸಿದೆ. ನನ್ನ ವೈ-ಫೈ ಅಡಾಪ್ಟರ್ ಅನ್ನು ರೂಟರ್ಗೆ ಸಂಪರ್ಕಿಸಲು ಪ್ರಯತ್ನಿಸಲು ನಾನು ನಿರ್ಧರಿಸಿದೆ (ಅದೃಷ್ಟವಶಾತ್ ಅದರ ಮೇಲೆ 2 ಯುಎಸ್ಬಿ). ಒಲೆಗ್ ಫರ್ಮ್ವೇರ್ನ ಫೋರಮ್ನಲ್ಲಿನ ಚರ್ಚೆಯು ಓಪನ್ಡಬ್ಲ್ಯೂಆರ್ಟಿ ಫರ್ಮ್ವೇರ್ ಅನ್ನು ಬಳಸಲು ಸಾಧ್ಯವಿದೆ ಎಂಬ ಕಲ್ಪನೆಯನ್ನು ಪ್ರೇರೇಪಿಸಿತು, ಇದರಲ್ಲಿ ವರ್ಚುವಲ್ ಅಡಾಪ್ಟರ್ಗಳನ್ನು ಸೇರಿಸಲು ಸಾಧ್ಯವಿದೆ. ಅಂದರೆ, ನಾವು ಭೌತಿಕ ವೈರ್ಲೆಸ್ ಅಡಾಪ್ಟರ್ ಅನ್ನು ಇಂಟರ್ನೆಟ್ನೊಂದಿಗೆ ತೆರೆದ ನೆಟ್ವರ್ಕ್ಗೆ ಸಂಪರ್ಕಿಸುತ್ತೇವೆ (ಅದನ್ನು ಕೆಫೆಎಪಿ ಎಂದು ಕರೆಯೋಣ) ಮತ್ತು ಈ ಇಂಟರ್ನೆಟ್ ಅನ್ನು ಮುಚ್ಚಿದ ಸ್ಥಳದಲ್ಲಿ ವಿತರಿಸುತ್ತೇವೆ ಹೋಮ್ ನೆಟ್ವರ್ಕ್(HomeAP). ನಾನು ಅಗೆಯಲು ಪ್ರಾರಂಭಿಸಿದೆ ಮತ್ತು DD-WRT ನಲ್ಲಿ ನೀವು ಇದನ್ನು ಸುಲಭವಾಗಿ ಮಾಡಬಹುದು ಎಂಬ ಪೋಸ್ಟ್ ಅನ್ನು ನೋಡಿದೆ. ಕುವೆಂಪು. ಫರ್ಮ್ವೇರ್ನ ಆಯ್ಕೆಯೊಂದಿಗೆ, ಈಗ ನಾವು ಅದನ್ನು ಹಾಕಿದ್ದೇವೆ ಎಂದು ನಾನು ನಿರ್ಧರಿಸಿದೆ.
ಇದು ಸಾಕಷ್ಟು ಕ್ಷುಲ್ಲಕ ಕಾರ್ಯವಾಗಿದೆ ಮತ್ತು ಅದರ ಪರಿಹಾರವು ಸಾಕಷ್ಟು ಪ್ರವೇಶಿಸಬಹುದಾಗಿದೆ, ಆದ್ದರಿಂದ ನಾನು ಚಿಹ್ನೆಗಳನ್ನು ವ್ಯರ್ಥ ಮಾಡುವುದಿಲ್ಲ.
ಯಾವುದೇ ಸಂದರ್ಭದಲ್ಲಿ SP1 ಫರ್ಮ್ವೇರ್ ಅನ್ನು ಸ್ಥಾಪಿಸಬೇಡಿ - ಇದು ನಮಗೆ ಬೇಕಾದುದನ್ನು ಬೆಂಬಲಿಸುವುದಿಲ್ಲ.
ನಾನು DD-WRT v24-sp2 (08/07/10) ಮೆಗಾವನ್ನು ಸ್ಥಾಪಿಸಿದ್ದೇನೆ (ಅದೃಷ್ಟವಶಾತ್, 8 MB ಫ್ಲಾಶ್ ಮೆಮೊರಿ ಅನುಮತಿಸುತ್ತದೆ; ರೂಟರ್ನಲ್ಲಿ ಕಡಿಮೆ ಫ್ಲ್ಯಾಷ್ ಮೆಮೊರಿ ಹೊಂದಿರುವವರು ಸ್ಟ್ಯಾಂಡರ್ಡ್ ಹೊಂದಿಸಬೇಕಾಗುತ್ತದೆ). DD-WRT WIKI ನಲ್ಲಿ ಮತ್ತಷ್ಟು ಅಗೆಯುವಿಕೆ ಪ್ರಾರಂಭವಾಯಿತು. ಅವಳು ತುಂಬಾ ಶ್ರೀಮಂತ, ಆದರೆ ... ನೀವು ಇಂಗ್ಲೀಷ್ ಓದಲು ಮಾತ್ರ. ರಷ್ಯಾದ ವಿಕಿ ಇಲ್ಲಿಯವರೆಗೆ ಬಹುತೇಕ ನಿಷ್ಪ್ರಯೋಜಕವಾಗಿದೆ.
ಕೆಫೆಯ ವೈ-ಫೈ ನೆಟ್ವರ್ಕ್ನಿಂದ ಪುನರಾವರ್ತಿಸಿ ಅಥವಾ ಇಂಟರ್ನೆಟ್ ತೆಗೆದುಕೊಳ್ಳಿ
ಫರ್ಮ್ವೇರ್ ಅನ್ನು ಸ್ಥಾಪಿಸಿದ ನಂತರ ಕ್ರಿಯೆಗಳ ಅಲ್ಗಾರಿದಮ್ ಈ ಕೆಳಗಿನಂತಿರುತ್ತದೆ (ನನ್ನ ರೂಟರ್ ಇಂಗ್ಲಿಷ್ ಮಾತನಾಡುತ್ತದೆ, ಆದ್ದರಿಂದ ಅದರ ಮೇಲಿನ ಸೂಚನೆಗಳು).1. ಮಾಡಿ 30/30/30
2. ರೂಟರ್ಗೆ ಕೇಬಲ್ ಅನ್ನು ಸಂಪರ್ಕಿಸಿ (ವೈರ್ ಇಲ್ಲದೆ ಸಾಧ್ಯವಿದೆ, ಇದಕ್ಕಾಗಿ dd-wrt ಎಂಬ ತೆರೆದ ವೈರ್ಲೆಸ್ ನೆಟ್ವರ್ಕ್ ಇದೆ). ನಿಮ್ಮ ಬ್ರೌಸರ್ನಲ್ಲಿ 192.168.1.1 ಟೈಪ್ ಮಾಡುವ ಮೂಲಕ ಅದಕ್ಕೆ ಹೋಗಿ. ನಿಮ್ಮ ಬಳಕೆದಾರಹೆಸರು ಮತ್ತು ಪಾಸ್ವರ್ಡ್ ಅನ್ನು ಬದಲಾಯಿಸಲು ನಿಮ್ಮನ್ನು ಕೇಳಲಾಗುತ್ತದೆ - ಅದನ್ನು ಮಾಡಿ.
ಟ್ಯಾಬ್ನಲ್ಲಿ ವೈರ್ಲೆಸ್ -> ಮೂಲ ಸೆಟ್ಟಿಂಗ್ಗಳು:
- ವೈರ್ಲೆಸ್ ಮೋಡ್: "ರಿಪೀಟರ್" ಮೋಡ್ಗೆ ಹೊಂದಿಸಿ
- ವೈರ್ಲೆಸ್ ನೆಟ್ವರ್ಕ್ ಮೋಡ್: CafeAP ಯಂತೆಯೇ ಹೊಂದಿಸಿ. ಇದು ಸಾಧ್ಯ ಮತ್ತು ಅಗತ್ಯವಿಲ್ಲದಿದ್ದರೂ, ನಾನು ಮಿಶ್ರ ಮೋಡ್ ಅನ್ನು ಬಿಟ್ಟಿದ್ದೇನೆ (ಮಿಶ್ರ) ಮತ್ತು ಎಲ್ಲವೂ ಉತ್ತಮವಾಗಿ ಕಾರ್ಯನಿರ್ವಹಿಸುತ್ತದೆ
- ವೈರ್ಲೆಸ್ ನೆಟ್ವರ್ಕ್ ಹೆಸರು (SSID): ನಾವು ಸಂಪರ್ಕಿಸುತ್ತಿರುವ ನೆಟ್ವರ್ಕ್ನ SSID (ನನ್ನ ಸಂದರ್ಭದಲ್ಲಿ ಅದು "ಕೆಫೆಎಪಿ")
ಕ್ಲಿಕ್ ಮಾಡುವ ಮೂಲಕ ಉಳಿಸಿ ಉಳಿಸಿ.
ಬಟನ್ ಕ್ಲಿಕ್ ಮಾಡುವ ಮೂಲಕ ವರ್ಚುವಲ್ ಅಡಾಪ್ಟರ್ ಸೇರಿಸಿ ಸೇರಿಸಿ
- ನಾವು ಸಂಪರ್ಕಿಸುತ್ತಿರುವ ನೆಟ್ವರ್ಕ್ಗಿಂತ ವಿಭಿನ್ನವಾದ ಹೆಸರನ್ನು ನಮೂದಿಸಿ (ನನ್ನ ಸಂದರ್ಭದಲ್ಲಿ, HomeAP)
ಉಳಿಸಿ
(ಪ್ರತಿ ಪುಟ ಪೂರ್ಣಗೊಂಡ ನಂತರ ಸೆಟ್ಟಿಂಗ್ಗಳನ್ನು ಅನ್ವಯಿಸು ಕ್ಲಿಕ್ ಮಾಡುವ ಮೂಲಕ ಬದಲಾವಣೆಗಳನ್ನು ಅನ್ವಯಿಸಲು ಸಲಹೆ ನೀಡಲಾಗುತ್ತದೆ, ನೀವು ಎಲ್ಲವನ್ನೂ ಪೂರ್ಣಗೊಳಿಸಿದ ನಂತರ ಅಲ್ಲ).
3. ವೈರ್ಲೆಸ್ -> ವೈರ್ಲೆಸ್ ಸೆಕ್ಯುರಿಟಿ:
ಭೌತಿಕ ಇಂಟರ್ಫೇಸ್ wl0:
ಇಲ್ಲಿ ನೀವು ನೆಟ್ವರ್ಕ್ ಭದ್ರತಾ ಸೆಟ್ಟಿಂಗ್ಗಳನ್ನು ನಮೂದಿಸಬೇಕಾಗುತ್ತದೆ. ನೀವು ಕೆಫೆಗಳ ತೆರೆದ ನೆಟ್ವರ್ಕ್ಗೆ ಸಂಪರ್ಕಿಸುತ್ತಿದ್ದರೆ, ನೀವು ಏನನ್ನೂ ಬದಲಾಯಿಸುವ ಅಗತ್ಯವಿಲ್ಲ. ಎನ್ಕ್ರಿಪ್ಟ್ ಮಾಡಲಾದ ನೆಟ್ವರ್ಕ್ಗೆ ಇದ್ದರೆ, ಅದು ಬಳಸುವ ಎನ್ಕ್ರಿಪ್ಶನ್ ಅಲ್ಗಾರಿದಮ್ ಅನ್ನು ನೀವು ಆಯ್ಕೆ ಮಾಡಬೇಕಾಗುತ್ತದೆ ಮತ್ತು ಪಾಸ್ವರ್ಡ್ ಅನ್ನು ನಮೂದಿಸಿ
ಉಳಿಸಿ
ವರ್ಚುವಲ್ ಇಂಟರ್ಫೇಸ್ wl0.1:
ಮತ್ತು ಇದು ನಿಮ್ಮ ನೆಟ್ವರ್ಕ್ (HomeAP). ನಾನು WPA2 ವೈಯಕ್ತಿಕ, tkip + aes ಅನ್ನು ಆಯ್ಕೆ ಮಾಡಿ ಮತ್ತು ಪಾಸ್ವರ್ಡ್ ಅನ್ನು ನಮೂದಿಸಿದೆ
ಗಮನಿಸಿ: ಎರಡೂ ನೆಟ್ವರ್ಕ್ಗಳಲ್ಲಿ ಎನ್ಕ್ರಿಪ್ಶನ್ ಅನ್ನು ಬಳಸಿದರೆ ಮತ್ತು ಅದು ಎರಡರಲ್ಲೂ ವಿಭಿನ್ನವಾಗಿದ್ದರೆ, ಅದು ಕಾರ್ಯನಿರ್ವಹಿಸದೇ ಇರಬಹುದು ಎಂದು ಸೂಚನೆಗಳು ಹೇಳುತ್ತವೆ. ಈ ಸಂದರ್ಭದಲ್ಲಿ, ಎನ್ಕ್ರಿಪ್ಶನ್ ಸೆಟ್ಟಿಂಗ್ಗಳನ್ನು ಒಂದೇ ರೀತಿ ಮಾಡಲು ಪ್ರಯತ್ನಿಸಿ.
ಉಳಿಸಿ
4. ಟ್ಯಾಬ್ ಸೆಟಪ್ -> ಮೂಲ ಸೆಟಪ್:
ನೆಟ್ವರ್ಕ್ ಸೆಟಪ್:
ಇಲ್ಲಿ ನೀವು ನಮ್ಮ ರೂಟರ್ನ ಸಬ್ನೆಟ್ ಸೆಟ್ಟಿಂಗ್ಗಳನ್ನು ನಿರ್ದಿಷ್ಟಪಡಿಸಬೇಕಾಗಿದೆ.
ಉದಾಹರಣೆಗೆ: ನಾವು ಸಂಪರ್ಕಿಸುತ್ತಿರುವ ಪ್ರವೇಶ ಬಿಂದುವಿನ ಸಬ್ನೆಟ್ (CafeAP) 192.168.1.x ಆಗಿದ್ದರೆ, ರೂಟರ್ ವಿಳಾಸವು 192.168.2.1 ಆಗಿರಬೇಕು (ನಾನು 192.168.77.1 ಅನ್ನು ಹೊಂದಿಸಿದ್ದೇನೆ)
ಉಳಿಸಿ
5. ಟ್ಯಾಬ್ ಭದ್ರತೆ:
"ಬ್ಲಾಕ್ WAN ವಿನಂತಿ" ವಿಭಾಗದಲ್ಲಿನ ಎಲ್ಲಾ ಬಾಕ್ಸ್ಗಳನ್ನು ಗುರುತಿಸಬೇಡಿ (ಫಿಲ್ಟರ್ ಮಲ್ಟಿಕಾಸ್ಟ್ ಅನ್ನು ಹೊರತುಪಡಿಸಿ), ತದನಂತರ SPI ಫೈರ್ವಾಲ್ ಅನ್ನು ಆಫ್ ಮಾಡಿ (ನಾನು ವ್ಯಾಮೋಹಕ - ನಾನು ಅದನ್ನು ಆಫ್ ಮಾಡಿಲ್ಲ. ಎಲ್ಲವೂ ಕಾರ್ಯನಿರ್ವಹಿಸುತ್ತಿದೆ.)
ಉಳಿಸಿ
6. ಟ್ಯಾಬ್ ಆಡಳಿತ:
ನಿಮಗೆ ಸೂಕ್ತವಾದದ್ದನ್ನು ಬದಲಾಯಿಸಿ. ಉದಾಹರಣೆಗೆ, ಅಂಕಿಅಂಶಗಳ ಪುಟವನ್ನು ಅನಧಿಕೃತ ಬಳಕೆದಾರರಿಗೆ ತೋರಿಸಲಾಗುವುದಿಲ್ಲ ಎಂದು ನಾನು ಖಚಿತಪಡಿಸಿಕೊಂಡಿದ್ದೇನೆ (ಮಾಹಿತಿ ಸೈಟ್ ಅನ್ನು ಸಕ್ರಿಯಗೊಳಿಸಿ ನಿಷ್ಕ್ರಿಯಗೊಳಿಸಲು ಬದಲಾಯಿಸಲಾಗಿದೆ)
ಕ್ಲಿಕ್ ಸೆಟ್ಟಿಂಗ್ಗಳನ್ನು ಅನ್ವಯಿಸಿ
ನಂತರ ರೂಟರ್ ಅನ್ನು ರೀಬೂಟ್ ಮಾಡಿ
ಈಗ, ಎಲ್ಲವೂ ಸರಿಯಾಗಿದ್ದರೆ, ನಂತರ ರೂಟರ್ WAN IP ಅನ್ನು ಪಡೆಯುತ್ತದೆ (ಮೂಲೆಯಲ್ಲಿ ಬಲ ನೋಡಿ; ಅದು 0.0.0.0 ಗಿಂತ ಭಿನ್ನವಾಗಿರಬೇಕು), ಮತ್ತು ನೀವು ಇಂಟರ್ನೆಟ್ ಪ್ರವೇಶವನ್ನು ಪಡೆಯುತ್ತೀರಿ.
ನೀವು ಇನ್ನೊಂದು ನೆಟ್ವರ್ಕ್ಗೆ ಸಂಪರ್ಕಿಸಲು ಬಯಸಿದರೆ, ನೀವು ಸ್ಥಿತಿ -> ವೈರ್ಲೆಸ್ ಟ್ಯಾಬ್ಗೆ ಹೋಗಬಹುದು. ಅತ್ಯಂತ ಕೆಳಭಾಗದಲ್ಲಿ ನೀವು ಸೈಟ್ ಸಮೀಕ್ಷೆ ಬಟನ್ ಅನ್ನು ಕಂಡುಹಿಡಿಯಬೇಕು. ಒಂದು ವಿಂಡೋ ತೆರೆಯುತ್ತದೆ, ಅದರಲ್ಲಿ ನೀವು ನೆಟ್ವರ್ಕ್ಗಳ ಪಟ್ಟಿಯನ್ನು ನೋಡಬಹುದು. ರಿಫ್ರೆಶ್ ಬಟನ್ - ಪಟ್ಟಿಯನ್ನು ರಿಫ್ರೆಶ್ ಮಾಡುತ್ತದೆ. ನೀವು ಇಷ್ಟಪಡುವದನ್ನು ಆರಿಸಿ ಮತ್ತು ಸೇರು ಕ್ಲಿಕ್ ಮಾಡಿ. ಆಯ್ಕೆಮಾಡಿದ ನೆಟ್ವರ್ಕ್ಗೆ ಯಶಸ್ವಿಯಾಗಿ ಸಂಪರ್ಕಗೊಂಡಿದೆ ಮತ್ತು ನಮ್ಮನ್ನು ವೈರ್ಲೆಸ್ ಟ್ಯಾಬ್ಗೆ ಕರೆದೊಯ್ಯುತ್ತದೆ ಎಂದು ರೂಟರ್ ಹೇಳುತ್ತದೆ. ನೀವು 2-3 ಹಂತಗಳಲ್ಲಿ ಮಾಡಿದಂತೆ ನೀವು ಸೆಟ್ಟಿಂಗ್ಗಳನ್ನು ಬದಲಾಯಿಸಬೇಕಾಗುತ್ತದೆ, ಸೆಟ್ಟಿಂಗ್ಗಳನ್ನು ಅನ್ವಯಿಸು ಕ್ಲಿಕ್ ಮಾಡಿ ಮತ್ತು ನೀವು ಇನ್ನೊಂದು ನೆಟ್ವರ್ಕ್ಗೆ ಸಂಪರ್ಕಗೊಂಡಿದ್ದೀರಿ.
ರಿಪೀಟರ್ ಸೇತುವೆ ಅಥವಾ ಸ್ನೇಹಿತರ ನೆಟ್ವರ್ಕ್ಗೆ ಸಂಪರ್ಕಪಡಿಸಿ
ನಾವು ವಿಶ್ವಾಸಾರ್ಹವಲ್ಲದ ನೆಟ್ವರ್ಕ್ಗಳಿಗೆ ಸಂಪರ್ಕಿಸಿದರೆ ಸಿ ರಿಪೀಟರ್ ಸೂಚನೆಯು ಸೂಕ್ತವಾಗಿದೆ. ಮತ್ತು ನಾವು ಸಂಪರ್ಕಿಸಲು ಬಯಸಿದರೆ, ಉದಾಹರಣೆಗೆ, ಸ್ನೇಹಿತರ ನೆಟ್ವರ್ಕ್ಗೆ (ಫ್ರೆಂಡ್ಎಪಿ), ನಂತರ ನಾವು ರಿಪೀಟರ್ ಬ್ರಿಡ್ಜ್ ಮೋಡ್ ಅನ್ನು ಬಳಸಬೇಕಾಗುತ್ತದೆಹಾಗೆ ಮಾಡುವಾಗ, ನಾವು ಹೊಂದುತ್ತೇವೆ ಪೂರ್ಣ ಪ್ರವೇಶಸ್ನೇಹಿತನ ನೆಟ್ವರ್ಕ್ನ ಸಂಪನ್ಮೂಲಗಳಿಗೆ (ಮುದ್ರಕಗಳನ್ನು ಒಳಗೊಂಡಂತೆ), ಮತ್ತು ಅವನು ನಮ್ಮ ಸಂಪನ್ಮೂಲಗಳಿಗೆ.
ಇದನ್ನು ಮಾಡಲು, ನಾವು ಈ ಕೆಳಗಿನವುಗಳನ್ನು ಮಾಡಬೇಕಾಗಿದೆ
1. ಮರುಸ್ಥಾಪಿಸಿ ಫ್ಯಾಕ್ಟರಿ ಡೀಫಾಲ್ಟ್ಗಳು(ಆಡಳಿತ -> ಫ್ಯಾಕ್ಟರಿ ಡೀಫಾಲ್ಟ್ಗಳು) ನಿಮ್ಮ ರೂಟರ್ನಲ್ಲಿ
2. ರೂಟರ್ ಮಾಡಿ 30-30-30
3. ರೂಟರ್ಗೆ ಸಂಪರ್ಕಪಡಿಸಿವೈರ್ಡ್ ಅಥವಾ ವೈರ್ಲೆಸ್ ನೆಟ್ವರ್ಕ್ ಮೂಲಕ ಮತ್ತು ಅದಕ್ಕೆ ಹೋಗಿ.
ಟ್ಯಾಬ್ ವೈರ್ಲೆಸ್ -> ಮೂಲ ಸೆಟ್ಟಿಂಗ್ಗಳ ಟ್ಯಾಬ್
ಭೌತಿಕ ಇಂಟರ್ಫೇಸ್ ವಿಭಾಗ
- ವೈರ್ಲೆಸ್ ಮೋಡ್: ರಿಪೀಟರ್ ಸೇತುವೆ
- ವೈರ್ಲೆಸ್ ನೆಟ್ವರ್ಕ್ ಮೋಡ್: ಮಿಶ್ರಣವನ್ನು ಬಿಡಿ ಅಥವಾ ಫ್ರೆಂಡ್ಎಪಿ ರೂಟರ್ನಂತೆ ಹೊಂದಿಸಿ
- ವೈರ್ಲೆಸ್ ನೆಟ್ವರ್ಕ್ ಹೆಸರು (SSID): ಸ್ನೇಹಿತರ ನೆಟ್ವರ್ಕ್ನಂತೆಯೇ - FriendAP
- ವೈರ್ಲೆಸ್ SSID ಪ್ರಸಾರ: ಸಕ್ರಿಯಗೊಳಿಸಿ
ಉಳಿಸಿ
ವರ್ಚುವಲ್ ಇಂಟರ್ಫೇಸ್ ವಿಭಾಗ
- ಸೇರಿಸಿ
- ವೈರ್ಲೆಸ್ ನೆಟ್ವರ್ಕ್ ಹೆಸರು (SSID): FriendAP (HomeAP) ಹೊರತುಪಡಿಸಿ SSID
- ವೈರ್ಲೆಸ್ ಎಸ್ಎಸ್ಐಡಿ ಬ್ರಾಡ್ಕಾಸ್ಟ್: ನಿಷ್ಕ್ರಿಯಗೊಳಿಸಲು ಹೊಂದಿಸಿದರೆ ನೆಟ್ವರ್ಕ್ ಅನ್ನು ಮರೆಮಾಡಲಾಗುತ್ತದೆ
- ಎಪಿ ಪ್ರತ್ಯೇಕತೆ: ನಿಷ್ಕ್ರಿಯಗೊಳಿಸಿ
- ನೆಟ್ವರ್ಕ್ ಕಾನ್ಫಿಗರೇಶನ್: ಸೇತುವೆ
ಉಳಿಸಿ
4. ಟ್ಯಾಬ್ ವೈರ್ಲೆಸ್ -> ವೈರ್ಲೆಸ್ ಸೆಕ್ಯುರಿಟಿ ಟ್ಯಾಬ್
ಭೌತಿಕ ಇಂಟರ್ಫೇಸ್ ವಿಭಾಗ
- ಭದ್ರತಾ ಮೋಡ್: FriendAP ನಂತೆಯೇ (FriendAP wep ಅಥವಾ WPA2AES ಹೊಂದಿದ್ದರೆ ಮಾತ್ರ DD-WRT ಇದೇ ಮೋಡ್ನಲ್ಲಿ ಕಾರ್ಯನಿರ್ವಹಿಸುತ್ತದೆ ಎಂದು ಹೇಳಲಾಗುತ್ತದೆ)
- WPA ಅಲ್ಗಾರಿದಮ್ಗಳು: FriendAP ನಂತೆಯೇ
- WPA ಹಂಚಿದ ಕೀ: FriendAP ನಂತೆಯೇ
ವರ್ಚುವಲ್ ಇಂಟರ್ಫೇಸ್ ವಿಭಾಗ
- ಭದ್ರತಾ ಮೋಡ್: WPA2 ಉತ್ತಮವಾಗಿದೆ
- WPA ಅಲ್ಗಾರಿದಮ್ಗಳು: ನಾನು tkip + aes ಅನ್ನು ಸ್ಥಾಪಿಸಿದ್ದೇನೆ
- WPA ಹಂಚಿದ ಕೀ: ಪಾಸ್ವರ್ಡ್ ಆಯ್ಕೆಮಾಡಿ
- ಪ್ರಮುಖ ನವೀಕರಣ ಮಧ್ಯಂತರ (ಸೆಕೆಂಡ್ಗಳಲ್ಲಿ): ಹಾಗೆಯೇ ಬಿಡಿ
ಉಳಿಸಿ
5. ಟ್ಯಾಬ್ ಸೆಟಪ್ -> ಬೇಸಿಕ್ ಸೆಟಪ್ ಟ್ಯಾಬ್
- ಸಂಪರ್ಕದ ಪ್ರಕಾರ: ನಿಷ್ಕ್ರಿಯಗೊಳಿಸಲಾಗಿದೆ
- STP ಚೆಕ್ಬಾಕ್ಸ್ ಅನ್ನು ನಿಷ್ಕ್ರಿಯಗೊಳಿಸಲಾಗಿದೆ ಎಂದು ಬದಲಾಯಿಸಿ (ಸಕ್ರಿಯಗೊಳಿಸುವುದನ್ನು ಬಿಡುವುದು ಸಂಪರ್ಕ ಸಮಸ್ಯೆಗಳನ್ನು ಉಂಟುಮಾಡಬಹುದು)
- ಐಪಿ ವಿಳಾಸ: 192.168.1.2 (ಫ್ರೆಂಡ್ಎಪಿ ರೂಟರ್ ಐಪಿ 192.168.1.1 ಹೊಂದಿದ್ದರೆ)
- ಮಾಸ್ಕ್: 255.255.255.0 (ಫ್ರೆಂಡ್ಎಪಿ ಅಂತಹ ನೆಟ್ವರ್ಕ್ ಮಾಸ್ಕ್ ಹೊಂದಿದ್ದರೆ)
- ಗೇಟ್ವೇ: 192.168.1.1 (ಫ್ರೆಂಡ್ಎಪಿ ರೂಟರ್ ಐಪಿ 192.168.1.1 ಹೊಂದಿದ್ದರೆ)
- DHCP ಸರ್ವರ್: ನಿಷ್ಕ್ರಿಯಗೊಳಿಸಿ
- ಸ್ಥಳೀಯ DNS: 192.168.1.1 (ಫ್ರೆಂಡ್ಎಪಿ ರೂಟರ್ ಐಪಿ 192.168.1.1 ಹೊಂದಿದ್ದರೆ)
- ಸ್ವಿಚ್ ಮಾಡಲು WAN ಪೋರ್ಟ್ ಅನ್ನು ನಿಯೋಜಿಸಿ: ನೀವು WAN ಪೋರ್ಟ್ ಅನ್ನು ಸಾಮಾನ್ಯ LAN ಆಗಿ ಬಳಸಲು ಬಯಸಿದರೆ, ಬಾಕ್ಸ್ ಅನ್ನು ಪರಿಶೀಲಿಸಿ
ಉಳಿಸಿ
- ನೀವು ಬದಲಾವಣೆಗಳನ್ನು ಅನ್ವಯಿಸಿದರೆ, ಹೊಸ ವಿಳಾಸ 192.168.1.2 ನಲ್ಲಿ ರೂಟರ್ಗೆ ಹಿಂತಿರುಗಿ
6. ಸೆಟಪ್ -> ಸುಧಾರಿತ ರೂಟಿಂಗ್ ಟ್ಯಾಬ್
- ಆಪರೇಟಿಂಗ್ ಮೋಡ್ ಅನ್ನು "ರೂಟರ್" ಗೆ ಬದಲಾಯಿಸಿ
ಉಳಿಸಿ
7. ಸೇವೆಗಳು
- Dnsmasq ಸೇವೆಯನ್ನು ನಿಷ್ಕ್ರಿಯಗೊಳಿಸಿ
ಉಳಿಸಿ
8. ಭದ್ರತೆ -> ಫೈರ್ವಾಲ್ ಟ್ಯಾಬ್
- ಫಿಲ್ಟರ್ ಮಲ್ಟಿಕಾಸ್ಟ್ ಹೊರತುಪಡಿಸಿ ಎಲ್ಲೆಡೆ ಗುರುತಿಸಬೇಡಿ
- SPI ಫೈರ್ವಾಲ್ ಅನ್ನು ನಿಷ್ಕ್ರಿಯಗೊಳಿಸಿ
ಬದಲಾವಣೆಗಳನ್ನು ಅನ್ವಯಿಸಿ ಮತ್ತು ರೂಟರ್ ಅನ್ನು ರೀಬೂಟ್ ಮಾಡಿ(ಆಡಳಿತ -> ರೂಟರ್ ಅನ್ನು ರೀಬೂಟ್ ಮಾಡಿ)
ಈ ಹಂತಗಳ ನಂತರ, ನೀವು ಫ್ರೆಂಡ್ಎಪಿ ನೆಟ್ವರ್ಕ್ಗೆ ನೇರವಾಗಿ ಸಂಪರ್ಕಗೊಂಡಿರುವಂತೆ ಅದನ್ನು ಪ್ರವೇಶಿಸಲು ನಿಮಗೆ ಸಾಧ್ಯವಾಗುತ್ತದೆ.
ನಮಸ್ಕಾರ. ನೀವು ಹೇಗೆ ಮಾಡಬಹುದು ಎಂಬುದರ ಕುರಿತು ಕಾಮೆಂಟ್ಗಳಲ್ಲಿ ನನ್ನನ್ನು ಹಲವಾರು ಬಾರಿ ಕೇಳಲಾಗಿದೆ ವೈರ್ಲೆಸ್ ಬ್ರಿಡ್ಜ್ ಮೋಡ್ನಲ್ಲಿ (WDS) Wi-Fi ಮೂಲಕ ಎರಡು ಮಾರ್ಗನಿರ್ದೇಶಕಗಳನ್ನು ಸಂಪರ್ಕಿಸಿ. ಹೆಚ್ಚು ನಿಖರವಾಗಿ, ಒಂದು ರೂಟರ್ ಎಂದಿನಂತೆ ಸ್ವತಃ ಕೆಲಸ ಮಾಡುತ್ತದೆ, ಮತ್ತು ಎರಡನೆಯದು ವೈರ್ಲೆಸ್ ನೆಟ್ವರ್ಕ್ ಮೂಲಕ ಅದನ್ನು ಸಂಪರ್ಕಿಸುತ್ತದೆ, ಇಂಟರ್ನೆಟ್ ಅನ್ನು ತೆಗೆದುಕೊಂಡು ಅದನ್ನು ಮತ್ತೊಂದು ನೆಟ್ವರ್ಕ್ ಆಗಿ ವಿತರಿಸುತ್ತದೆ. ವೈರ್ಲೆಸ್ ನೆಟ್ವರ್ಕ್ನ ಸಿಗ್ನಲ್ ಅನ್ನು ವರ್ಧಿಸಲು ಈ ವಿಧಾನವು ನಿಮಗೆ ಅನುಮತಿಸುತ್ತದೆ.
ಉದಾಹರಣೆಗೆ, ನೀವು ಈಗಾಗಲೇ ಮನೆಯಲ್ಲಿ ಒಂದು ರೂಟರ್ ಅನ್ನು ಸ್ಥಾಪಿಸಿದ್ದೀರಿ, ಆದರೆ ಇದು ಸಾಕಾಗುವುದಿಲ್ಲ ಮತ್ತು ನೆಟ್ವರ್ಕ್ ಅದನ್ನು ಮನೆಯಾದ್ಯಂತ ಹಿಡಿಯುವುದಿಲ್ಲ. ವರ್ಧನೆಗಾಗಿ ವೈಫೈ ನೆಟ್ವರ್ಕ್ಗಳುಸಹಜವಾಗಿ, ವಿಶೇಷ ಸಾಧನಗಳಿವೆ - ವೈಫೈ ರಿಪೀಟರ್ಗಳು . ಇದು ರೂಟರ್ನಿಂದ ಸಿಗ್ನಲ್ ಅನ್ನು ಹಿಡಿಯುತ್ತದೆ ಮತ್ತು ಅದನ್ನು ಮತ್ತಷ್ಟು ವಿತರಿಸುತ್ತದೆ. ಆದರೆ ಬಹುತೇಕ ಎಲ್ಲಾ ಆಧುನಿಕ ಮಾರ್ಗನಿರ್ದೇಶಕಗಳು ಈ ಕ್ರಮದಲ್ಲಿ ಕೆಲಸ ಮಾಡಬಹುದು, ಅಂದರೆ, ಅವರು Wi-Fi ಪುನರಾವರ್ತಕವಾಗಿ ಕಾರ್ಯನಿರ್ವಹಿಸಬಹುದು.
ನಾನು ಏನು ಮತ್ತು ಹೇಗೆ ಕಾನ್ಫಿಗರ್ ಮಾಡುತ್ತೇನೆ ಎಂದು ನಿಮಗೆ ಇನ್ನೂ ಅರ್ಥವಾಗದಿದ್ದರೆ, ಅಧಿಕೃತ ಟಿಪಿ-ಲಿಂಕ್ ವೆಬ್ಸೈಟ್ನಲ್ಲಿ ನಾನು ಅತ್ಯುತ್ತಮ ಚಿತ್ರವನ್ನು ಕಂಡುಕೊಂಡಿದ್ದೇನೆ ಅದು ಅಂತಹ ಸಂಪರ್ಕದ ಯೋಜನೆಯನ್ನು ಸ್ಪಷ್ಟವಾಗಿ ತೋರಿಸುತ್ತದೆ.
ನಿಜ ಹೇಳಬೇಕೆಂದರೆ, ಆಸುಸ್, ಡಿ-ಲಿಂಕ್, ಟೆಂಡಾ, ಲಿನ್ಸಿಸ್, ಇತ್ಯಾದಿ ಕಂಪನಿಗಳ ರೂಟರ್ಗಳೊಂದಿಗೆ ವಿಷಯಗಳು ಹೇಗೆ ಎಂದು ನನಗೆ ತಿಳಿದಿಲ್ಲ. ರೂಟರ್ನಲ್ಲಿ ವೈರ್ಲೆಸ್ ಬ್ರಿಡ್ಜ್ (ಡಬ್ಲ್ಯೂಡಿಎಸ್) ಅನ್ನು ಹೇಗೆ ಹೊಂದಿಸುವುದು ಎಂದು ನಾನು ನಿಮಗೆ ತೋರಿಸುತ್ತೇನೆ. ಟಿಪಿ ಲಿಂಕ್. ಈಗ ನಾನು ಅದರ ಮೇಲೆ ರೂಟರ್ ಮೂಲಕ ಕೆಲಸ ಮಾಡುತ್ತೇನೆ ಮತ್ತು ಪ್ರಯೋಗ ಮಾಡಿದ್ದೇನೆ. ಆದರೆ ಉದಾಹರಣೆಗೆ, ರಿಪೀಟರ್ ಮೋಡ್ನಲ್ಲಿ ಅದೇ ಹೊಂದಿಸುವಿಕೆಯು ವಿಭಿನ್ನವಾಗಿರುವುದಿಲ್ಲ. ಪರಿಶೀಲಿಸಲಾಗಿದೆ. ಯಾವುದೇ ಸಂದರ್ಭದಲ್ಲಿ, ನನ್ನ ಸೂಚನೆಗಳು ಸೂಕ್ತವಾಗಿ ಬರಬೇಕು.
ಕೆಲವು ದಿನಗಳ ಹಿಂದೆ ಬಿಟ್ಟ ಇನ್ನೊಂದು ಕಾಮೆಂಟ್ ಇಲ್ಲಿದೆ, ನಾವು ಅದಕ್ಕೆ ಇಂದು ಪ್ರತಿಕ್ರಿಯಿಸುತ್ತೇವೆ.

ನೀವು ಟಿಪಿ-ಲಿಂಕ್ನಿಂದ ಉದಾಹರಣೆಗೆ ಮುಖ್ಯ ರೂಟರ್ ಹೊಂದಿದ್ದರೆ ಮತ್ತು ನೀವು ಇನ್ನೊಂದು ರೂಟರ್ ಅನ್ನು ಪುನರಾವರ್ತಕವಾಗಿ ಸ್ಥಾಪಿಸಲು ಬಯಸಿದರೆ, ನಮ್ಮ ಸಂದರ್ಭದಲ್ಲಿ ಟಿಪಿ-ಲಿಂಕ್ನಲ್ಲಿ ಅದೇ ಕಂಪನಿಯಿಂದ ಸಾಧನವನ್ನು ಖರೀದಿಸಲು ನಾನು ನಿಮಗೆ ಸಲಹೆ ನೀಡುತ್ತೇನೆ. ಅದೇ ಕಂಪನಿಯ ಸಾಧನಗಳು ಉತ್ತಮವಾಗಿ ಮತ್ತು ಹೆಚ್ಚು ಸ್ಥಿರವಾಗಿ ಕಾರ್ಯನಿರ್ವಹಿಸುತ್ತವೆ.
ನಾವು ಟಿಪಿ-ಲಿಂಕ್ ರೂಟರ್ ಅನ್ನು "ರಿಪೀಟರ್" ಆಗಿ ಬಳಸುತ್ತೇವೆ
ಆದ್ದರಿಂದ ನಮ್ಮ ಮುಖ್ಯ ರೂಟರ್ನಲ್ಲಿ, ನೀವು ಚಾನಲ್ ಅನ್ನು ಮಾತ್ರ ಬದಲಾಯಿಸಬೇಕಾಗಿದೆ.
ಮುಖ್ಯ ರೂಟರ್ ಅನ್ನು ಹೊಂದಿಸಲಾಗುತ್ತಿದೆ
ರೂಟರ್ ಸೆಟ್ಟಿಂಗ್ಗಳಿಗೆ ಹೋಗಿ ಮತ್ತು ಟ್ಯಾಬ್ಗೆ ಹೋಗಿ ವೈರ್ಲೆಸ್. ನಿಯತಾಂಕದ ಎದುರು ಚಾನಲ್ಚಾನಲ್ ಸಂಖ್ಯೆಯನ್ನು ಹೊಂದಿಸಿ, ಉದಾಹರಣೆಗೆ 6 (ಅದೇ ಚಾನಲ್ ಅನ್ನು ರೂಟರ್ನಲ್ಲಿ ಹೊಂದಿಸಬೇಕಾಗುತ್ತದೆ, ಅದನ್ನು ನಾವು ಪುನರಾವರ್ತಕವಾಗಿ ಕಾನ್ಫಿಗರ್ ಮಾಡುತ್ತೇವೆ). ಗುಂಡಿಯನ್ನು ಒತ್ತುವ ಮೂಲಕ ಸೆಟ್ಟಿಂಗ್ಗಳನ್ನು ಉಳಿಸಿ ಉಳಿಸಿ.
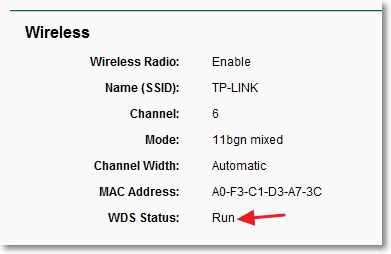
ರಿಪೀಟರ್ ರೂಟರ್ ಅನ್ನು ಹೊಂದಿಸಲಾಗುತ್ತಿದೆ
ಸೆಟಪ್ ಸಮಯದಲ್ಲಿ, ರೂಟರ್ (ಇದು ಪುನರಾವರ್ತಕವಾಗಿ ಕಾರ್ಯನಿರ್ವಹಿಸುತ್ತದೆ)ಕೇಬಲ್ ಮೂಲಕ ಕಂಪ್ಯೂಟರ್ಗೆ ಸಂಪರ್ಕಿಸಬೇಕು.
ನಾವು ರೂಟರ್ನ ಸೆಟ್ಟಿಂಗ್ಗಳಿಗೆ ಹೋಗುತ್ತೇವೆ. ಇದನ್ನು ಮಾಡಲು, ಬ್ರೌಸರ್ನಲ್ಲಿ ನಾವು ವಿಳಾಸವನ್ನು ಟೈಪ್ ಮಾಡುತ್ತೇವೆ 192.168.0.1 , ಅಥವಾ 192.168.1.1 (ವಿಳಾಸವನ್ನು ರೂಟರ್ನ ಕೆಳಭಾಗದಲ್ಲಿ ಕಾಣಬಹುದು).
ನಂತರ ರೂಟರ್ ಸೆಟ್ಟಿಂಗ್ಗಳನ್ನು ಪ್ರವೇಶಿಸಲು ಬಳಕೆದಾರಹೆಸರು ಮತ್ತು ಪಾಸ್ವರ್ಡ್ ಅನ್ನು ನಮೂದಿಸಲು ನಿಮ್ಮನ್ನು ಕೇಳಲಾಗುತ್ತದೆ. ನೀವು ಅವುಗಳನ್ನು ಬದಲಾಯಿಸದಿದ್ದರೆ, ಸಾಮಾನ್ಯವಾಗಿ ಡೀಫಾಲ್ಟ್ ನಿರ್ವಾಹಕರು ಮತ್ತು ನಿರ್ವಾಹಕರು (ನೀವು ಸಾಧನದ ಕೆಳಭಾಗವನ್ನು ಸಹ ನೋಡಬಹುದು).
ನಾನು ಲೇಖನದಲ್ಲಿ WPS ಬಗ್ಗೆ ಹೆಚ್ಚು ಬರೆದಿದ್ದೇನೆ, ನೀವು ಅದನ್ನು ಓದಬಹುದು. ನಾವು ಈ ವೈಶಿಷ್ಟ್ಯವನ್ನು ನಿಷ್ಕ್ರಿಯಗೊಳಿಸಬೇಕಾಗಿದೆ.
ಇದನ್ನು ಮಾಡಲು, ಟ್ಯಾಬ್ಗೆ ಹೋಗಿ WPSಮತ್ತು ಬಟನ್ ಮೇಲೆ ಕ್ಲಿಕ್ ಮಾಡಿ "WPS ನಿಷ್ಕ್ರಿಯಗೊಳಿಸಿ".

ನಿಮ್ಮ ರೂಟರ್ ಅನ್ನು ರೀಬೂಟ್ ಮಾಡಿ. ಇದನ್ನು ಮಾಡಲು, ನೀವು ಲಿಂಕ್ ಅನ್ನು ಕ್ಲಿಕ್ ಮಾಡಬಹುದು ಇಲ್ಲಿ ಕ್ಲಿಕ್ ಮಾಡಿಸೆಟ್ಟಿಂಗ್ಗಳನ್ನು ಬದಲಾಯಿಸಿದ ನಂತರ ಪುಟದಲ್ಲಿ ಕಾಣಿಸುತ್ತದೆ.
ರೀಬೂಟ್ ಮಾಡಿದ ನಂತರ, ರೂಟರ್ ಸೆಟ್ಟಿಂಗ್ಗಳನ್ನು ಹೊಂದಿರುವ ಪುಟವು ಮತ್ತೆ ತೆರೆಯಬೇಕು.
TP-ಲಿಂಕ್ ರೂಟರ್ನ IP ವಿಳಾಸವನ್ನು ಬದಲಾಯಿಸಿ
ಟ್ಯಾಬ್ಗೆ ಹೋಗಿ ಜಾಲಬಂಧ – LAN. ಕ್ಷೇತ್ರದಲ್ಲಿ IP ವಿಳಾಸ IP ವಿಳಾಸದ ಕೊನೆಯ ಸಂಖ್ಯೆಯನ್ನು ಸಂಖ್ಯೆಗೆ ಬದಲಾಯಿಸಿ 2 . ಉದಾಹರಣೆಗೆ, ನಾನು 192.168.0.1 ವಿಳಾಸವನ್ನು ಹೊಂದಿದ್ದೇನೆ ಮತ್ತು ನಾನು ಅದನ್ನು ಬದಲಾಯಿಸಿದೆ 192.168.0.2 . ಸೆಟ್ಟಿಂಗ್ಗಳನ್ನು ಉಳಿಸಲು, ಬಟನ್ ಒತ್ತಿರಿ ಉಳಿಸಿ.
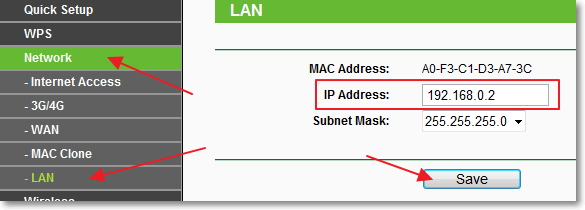
ರೂಟರ್ ಸ್ವತಃ ರೀಬೂಟ್ ಆಗುತ್ತದೆ, ಸೆಟ್ಟಿಂಗ್ಗಳನ್ನು ಪ್ರವೇಶಿಸಲು ನಿಮ್ಮ ಲಾಗಿನ್ ಮತ್ತು ಪಾಸ್ವರ್ಡ್ ಅನ್ನು ಮತ್ತೆ ನಮೂದಿಸಲು ಅದು ನಿಮ್ಮನ್ನು ಕೇಳುತ್ತದೆ ಮತ್ತು ನಿಮ್ಮನ್ನು ಸೆಟ್ಟಿಂಗ್ಗಳ ಪುಟಕ್ಕೆ ಕರೆದೊಯ್ಯಲಾಗುತ್ತದೆ. ಬ್ರೌಸರ್ನಲ್ಲಿನ IP ವಿಳಾಸವು ವಿಭಿನ್ನವಾಗಿರುತ್ತದೆ ಎಂಬುದನ್ನು ದಯವಿಟ್ಟು ಗಮನಿಸಿ.

TP-ಲಿಂಕ್ ರೂಟರ್ನಲ್ಲಿ ವೈರ್ಲೆಸ್ ಸೇತುವೆಯನ್ನು (WDS) ಹೊಂದಿಸಲಾಗುತ್ತಿದೆ
ಟ್ಯಾಬ್ಗೆ ಹೋಗಿ ವೈರ್ಲೆಸ್.
ಹತ್ತಿರ ವೈರ್ಲೆಸ್ ನೆಟ್ವರ್ಕ್ ಹೆಸರುನಮ್ಮ ಹೊಸ "ರಿಪೀಟರ್" ವಿತರಿಸುವ ಹೊಸ ವೈರ್ಲೆಸ್ ನೆಟ್ವರ್ಕ್ನ ಹೆಸರನ್ನು ನಿರ್ದಿಷ್ಟಪಡಿಸಿ. ಮತ್ತು ಹತ್ತಿರ ಪ್ರದೇಶನಿಮ್ಮ ಪ್ರದೇಶವನ್ನು ಸೂಚಿಸಿ.
ವಿರುದ್ಧ ಚಾನಲ್ಚಾನಲ್ ಅನ್ನು ಡಿಜಿಟಲ್ಗೆ ಬದಲಾಯಿಸಲು ನಾನು ನಿಮಗೆ ಸಲಹೆ ನೀಡುತ್ತೇನೆ 6 (ವಾಹಿನಿಗಳು ಹೊಂದಿಕೆಯಾಗದಂತೆ 1 ಕ್ಕೆ ಹೊಂದಿಸುವುದು ಉತ್ತಮ. ಇದನ್ನು ಮತ್ತು ಅದನ್ನು ಪ್ರಯತ್ನಿಸಿ).
ಗಮನ!ಮುಖ್ಯ ರೂಟರ್ನಲ್ಲಿ ಮತ್ತು “ರಿಪೀಟರ್” ರೂಟರ್ನಲ್ಲಿ ಅದೇ ಚಾನಲ್ಗಳನ್ನು ಸ್ಥಾಪಿಸುವಾಗ (ಉದಾಹರಣೆಗೆ, 6) ಇಂಟರ್ನೆಟ್ ಕಾರ್ಯನಿರ್ವಹಿಸದಿದ್ದರೆ, ಎರಡನೇ ರೂಟರ್ನಲ್ಲಿ ಚಾನಲ್ 1 (ಅಥವಾ ಇನ್ನೊಂದು) ಹೊಂದಿಸಿ. ಇದನ್ನು ಮತ್ತು ಅದನ್ನು ಪ್ರಯತ್ನಿಸಿ.
ಬ್ರಿಡ್ಜ್ ಮೋಡ್ (WDS) ಅನ್ನು ಸಕ್ರಿಯಗೊಳಿಸಲು, ಪಕ್ಕದಲ್ಲಿರುವ ಬಾಕ್ಸ್ ಅನ್ನು ಪರಿಶೀಲಿಸಿ WDS ಬ್ರಿಡ್ಜಿಂಗ್ ಅನ್ನು ಸಕ್ರಿಯಗೊಳಿಸಿ.
ಸರಿ, ಇದು Wi-Fi ರೂಟರ್ಗಳಿಗಾಗಿ ಹುಡುಕಾಟವನ್ನು ಪ್ರಾರಂಭಿಸಲು ಮಾತ್ರ ಉಳಿದಿದೆ. ಇದನ್ನು ಮಾಡಲು, ಬಟನ್ ಮೇಲೆ ಕ್ಲಿಕ್ ಮಾಡಿ "ಸಮೀಕ್ಷೆ".
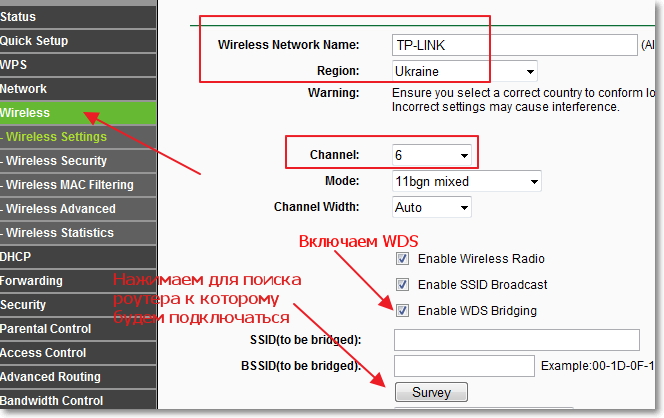
ವೈರ್ಲೆಸ್ ನೆಟ್ವರ್ಕ್ಗಳ ಪಟ್ಟಿಯೊಂದಿಗೆ ಪುಟವು ತೆರೆಯುತ್ತದೆ (ಕೇವಲ ಒಂದು ನೆಟ್ವರ್ಕ್ ಆಗಿರಬಹುದು). ನೆಟ್ವರ್ಕ್ (ಮುಖ್ಯ ರೂಟರ್) ಆಯ್ಕೆಮಾಡಿ ಮತ್ತು ಅದರ ಪಕ್ಕದಲ್ಲಿರುವ ಬಟನ್ ಒತ್ತಿರಿ ಸಂಪರ್ಕಿಸಿ.
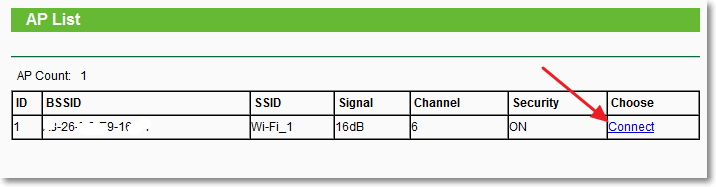
ನೀವು ಜಾಗ ನೋಡುತ್ತಾರೆ SSID (ಸೇತುವೆ ಮಾಡಬೇಕು)ಮತ್ತು BSSID (ಸೇತುವೆಯಾಗಲಿದೆ)ತುಂಬಲಾಗುವುದು. Wi-Fi ನೆಟ್ವರ್ಕ್ಗಾಗಿ ಪಾಸ್ವರ್ಡ್ ಅನ್ನು ಮುಖ್ಯ ರೂಟರ್ನಲ್ಲಿ ಹೊಂದಿಸಿದ್ದರೆ, ನಂತರ ಕ್ಷೇತ್ರದಲ್ಲಿ ಕೀ ಪ್ರಕಾರಗೂಢಲಿಪೀಕರಣದ ಪ್ರಕಾರವನ್ನು ಮತ್ತು ಕ್ಷೇತ್ರದಲ್ಲಿ ಸೂಚಿಸಿ ಗುಪ್ತಪದಮುಖ್ಯ ರೂಟರ್ನ ವೈರ್ಲೆಸ್ ನೆಟ್ವರ್ಕ್ ಅನ್ನು ಪ್ರವೇಶಿಸಲು ಪಾಸ್ವರ್ಡ್ ಅನ್ನು ನಮೂದಿಸಿ.
ಬಟನ್ ಕ್ಲಿಕ್ ಮಾಡಿ ಉಳಿಸಿಮತ್ತು ನಿಮ್ಮ ರೂಟರ್ ಅನ್ನು ರೀಬೂಟ್ ಮಾಡಿ.
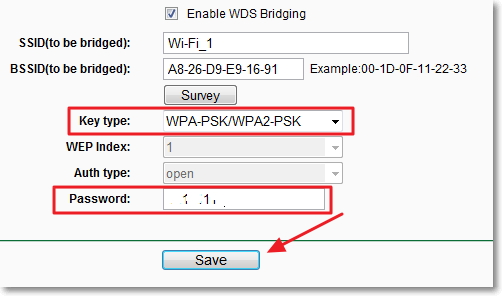
ಎಲ್ಲವೂ ಕೆಲಸ ಮಾಡಬೇಕು. ರೂಟರ್ ಸೆಟ್ಟಿಂಗ್ಗಳ ಮುಖ್ಯ ಪುಟದಲ್ಲಿ, ನೀವು ಸಂಪರ್ಕ ಸ್ಥಿತಿಯನ್ನು ನೋಡಬಹುದು. ವಿರುದ್ಧವಾಗಿ ಹೇಳಿದರೆ ಓಡು, ನಂತರ ಇದರರ್ಥ ರೂಟರ್ ಮುಖ್ಯ ರೂಟರ್ಗೆ ಸಂಪರ್ಕ ಹೊಂದಿದೆ ಮತ್ತು ಇಂಟರ್ನೆಟ್ ಅನ್ನು ವಿತರಿಸಬೇಕು.

ವೈರ್ಲೆಸ್ ಸೇತುವೆ (ಡಬ್ಲ್ಯೂಡಿಎಸ್) ಅನ್ನು ಸ್ಥಾಪಿಸುವಾಗ ಸಂಭವನೀಯ ತೊಂದರೆಗಳು
ಸ್ಥಿತಿಯಲ್ಲಿರುವ ರೂಟರ್ ಸೆಟ್ಟಿಂಗ್ಗಳ ಮುಖ್ಯ ಪುಟದಲ್ಲಿ ದೀರ್ಘಕಾಲದವರೆಗೆ ಅದು ಹೇಳುತ್ತದೆ ಸ್ಕ್ಯಾನ್..., ನಂತರ ಇದರರ್ಥ ನಮ್ಮ ಪುನರಾವರ್ತಕ ರೂಟರ್ ಮುಖ್ಯ ರೂಟರ್ಗೆ ಸಂಪರ್ಕಿಸಲು ಸಾಧ್ಯವಿಲ್ಲ.
1. ಮುಖ್ಯ ರೂಟರ್ಗೆ ಸಂಪರ್ಕಿಸಲು ನೀವು ಸರಿಯಾದ ಎನ್ಕ್ರಿಪ್ಶನ್ ಪ್ರಕಾರ ಮತ್ತು ಪಾಸ್ವರ್ಡ್ ಅನ್ನು ನಮೂದಿಸಿದ್ದೀರಾ ಎಂದು ಪರಿಶೀಲಿಸಿ.
2. ಚಾನೆಲ್ಗಳನ್ನು ಬದಲಾಯಿಸುವುದರೊಂದಿಗೆ ಆಟವಾಡಲು ಪ್ರಯತ್ನಿಸಿ. ಟ್ಯಾಬ್ ವೈರ್ಲೆಸ್ಪ್ಯಾರಾಗ್ರಾಫ್ ಚಾನಲ್(ಎರಡೂ ಮಾರ್ಗನಿರ್ದೇಶಕಗಳಲ್ಲಿ).
3. ನಿಮ್ಮ ರೂಟರ್ ಸೆಟ್ಟಿಂಗ್ಗಳಲ್ಲಿ ನೀವು ಐಟಂ ಹೊಂದಿದ್ದರೆ ವೈರ್ಲೆಸ್- (ಉದಾಹರಣೆಗೆ TD-W8960N), ನಂತರ ಎರಡೂ ರೂಟರ್ಗಳಲ್ಲಿ ನೀವು ಈ ಕೆಳಗಿನ ಸೆಟ್ಟಿಂಗ್ಗಳನ್ನು ಹೊಂದಿಸಬೇಕಾಗುತ್ತದೆ:
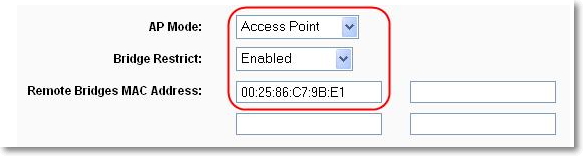
ಮುಖ್ಯ ರೂಟರ್ ಅನ್ನು ಕಾನ್ಫಿಗರ್ ಮಾಡುವಾಗ ಮಾತ್ರ, ನೀವು ದ್ವಿತೀಯ ರೂಟರ್ನ MAC ವಿಳಾಸವನ್ನು ನಿರ್ದಿಷ್ಟಪಡಿಸಬೇಕಾಗಿದೆ. ಮತ್ತು ದ್ವಿತೀಯಕವನ್ನು ಕಾನ್ಫಿಗರ್ ಮಾಡುವಾಗ, ಮುಖ್ಯವಾದ MAC ವಿಳಾಸವನ್ನು ನಿರ್ದಿಷ್ಟಪಡಿಸಿ. ರೂಟರ್ನ MAC ವಿಳಾಸವನ್ನು ಸಾಧನದ ಕೆಳಗಿನಿಂದ ವೀಕ್ಷಿಸಬಹುದು.
4. ಒಂದು ವೇಳೆ, ಮುಖ್ಯ ರೂಟರ್ನಲ್ಲಿ MAC ವಿಳಾಸ ಫಿಲ್ಟರಿಂಗ್ ಅನ್ನು ಸಕ್ರಿಯಗೊಳಿಸಲಾಗಿದೆಯೇ ಎಂದು ಪರಿಶೀಲಿಸಿ.
ಹೊಂದಿಸಿದ ನಂತರ, ರೂಟರ್ಗಳು ಸಂಪರ್ಕಗೊಂಡರೆ, ಆದರೆ ಇಂಟರ್ನೆಟ್ ಕಾರ್ಯನಿರ್ವಹಿಸದಿದ್ದರೆ, ನಂತರ DHCP ಅನ್ನು ನಿಷ್ಕ್ರಿಯಗೊಳಿಸಲು ಪ್ರಯತ್ನಿಸಿ. DHCP ಟ್ಯಾಬ್ನಲ್ಲಿ ರೂಟರ್ ಸೆಟ್ಟಿಂಗ್ಗಳಿಗೆ ಹೋಗಿ ಮತ್ತು ಮೌಲ್ಯವನ್ನು ನಿಷ್ಕ್ರಿಯಗೊಳಿಸಿ. ನಿಮ್ಮ ಸೆಟ್ಟಿಂಗ್ಗಳನ್ನು ಉಳಿಸಿ ಮತ್ತು ನಿಮ್ಮ ಸಾಧನವನ್ನು ರೀಬೂಟ್ ಮಾಡಿ.

ನಂತರದ ಮಾತು
ಬಹುಶಃ ಸ್ವಲ್ಪ ಗೊಂದಲಮಯ ಲೇಖನವು ಹೊರಹೊಮ್ಮಿದೆ, ಆದರೆ ನಾನು ಎಲ್ಲವನ್ನೂ ಕಪಾಟಿನಲ್ಲಿ ಹಾಕಲು ಪ್ರಯತ್ನಿಸಿದೆ. ವಾಸ್ತವವಾಗಿ, ರೂಟರ್ನಲ್ಲಿ ವೈರ್ಲೆಸ್ ಸೇತುವೆಯನ್ನು ಹೊಂದಿಸುವುದು ಕಷ್ಟವೇನಲ್ಲ.
ನಿಜ ಹೇಳಬೇಕೆಂದರೆ, ನಾನು ಮುಖ್ಯ ರೂಟರ್ ಆಗಿ ಹೆಚ್ಟಿಸಿ ಫೋನ್ ಅನ್ನು ಹೊಂದಿದ್ದೇನೆ, ಇದು ರೂಟರ್ ಆಗಿ ಕೆಲಸ ಮಾಡುವ ಸಾಮರ್ಥ್ಯವನ್ನು ಹೊಂದಿದೆ. ಹಾಗಾಗಿ ಇಲ್ಲಿ ನನ್ನದು TP ಲಿಂಕ್ TL-MR3220, Wi-Fi ಮೂಲಕ ಫೋನ್ಗೆ ಸಂಪರ್ಕಗೊಂಡಿರುವ "ರಿಪೀಟರ್" ಅನ್ನು ನಾನು ಹೊಂದಿಸಿದ್ದೇನೆ ಮತ್ತು ವೈರ್ಲೆಸ್ ನೆಟ್ವರ್ಕ್ ಅನ್ನು ಮತ್ತಷ್ಟು ವಿತರಿಸಿದೆ. ಮತ್ತು ಎಲ್ಲವೂ ಉತ್ತಮವಾಗಿ ಕೆಲಸ ಮಾಡಿದೆ. ಆದರೆ ಇದು ತುಂಬಾ ಅಲ್ಲ ಪ್ರಮುಖ ಅಂಶಏಕೆಂದರೆ ಸೆಟ್ಟಿಂಗ್ಗಳು ಒಂದೇ ಆಗಿರುತ್ತವೆ.
ಎಲ್ಲವೂ ಕಾರ್ಯನಿರ್ವಹಿಸುತ್ತಿದೆಯೇ ಎಂದು ಖಚಿತಪಡಿಸಿಕೊಳ್ಳಲು ನಾನು ಬಯಸುತ್ತೇನೆ ಮತ್ತು ಪರಿಶೀಲಿಸದ ಮಾಹಿತಿಯನ್ನು ಬರೆಯುವುದು ತುಂಬಾ ಒಳ್ಳೆಯದಲ್ಲ.
ಪ್ರಶ್ನೆಗಳಿರುತ್ತವೆ, ಕೇಳಿ! ಶುಭಾಷಯಗಳು!
ರಿಪೀಟರ್ ಮತ್ತು ಬ್ರಿಡ್ಜ್ ಮೋಡ್ಗಳಲ್ಲಿ ನಾವು ವಿಭಿನ್ನ ಮಾರ್ಗನಿರ್ದೇಶಕಗಳ ಕೆಲಸವನ್ನು ನಿಭಾಯಿಸುವುದನ್ನು ಮುಂದುವರಿಸುತ್ತೇವೆ. ಈ ಕೈಪಿಡಿಯಲ್ಲಿ, ಸೇತುವೆ ಮೋಡ್ನಲ್ಲಿ (WDS) Tp-Link ರೂಟರ್ ಅನ್ನು ಹೊಂದಿಸಲು ನಾವು ಹತ್ತಿರದ ನೋಟವನ್ನು ತೆಗೆದುಕೊಳ್ಳುತ್ತೇವೆ. ಟಿಪಿ-ಲಿಂಕ್ ರೂಟರ್ಗಳಲ್ಲಿ ಡಬ್ಲ್ಯೂಡಿಎಸ್ ಎಂದರೇನು ಮತ್ತು ಅದು "ರಿಪೀಟರ್" (ರಿಪೀಟರ್) ಕಾರ್ಯಾಚರಣೆಯ ವಿಧಾನದಿಂದ ಹೇಗೆ ಭಿನ್ನವಾಗಿದೆ ಎಂಬ ಪ್ರಶ್ನೆಯನ್ನು ನೀವು ತಕ್ಷಣ ಅರ್ಥಮಾಡಿಕೊಳ್ಳಬೇಕು ಎಂದು ನಾನು ಭಾವಿಸುತ್ತೇನೆ.
Tp-Link ಮಾರ್ಗನಿರ್ದೇಶಕಗಳಲ್ಲಿ, Asus ಮತ್ತು Zyxel (ಅಲ್ಲಿ, ರೂಟರ್ಗಳು ನಿಜವಾಗಿಯೂ ಹಾಗೆ ಕಾರ್ಯನಿರ್ವಹಿಸುತ್ತವೆ) ನಂತಹ ರಿಪೀಟರ್ನಂತಹ ಯಾವುದೇ ಮೋಡ್ ಇಲ್ಲ ಎಂದು ನಾನು ಈಗಿನಿಂದಲೇ ಹೇಳುತ್ತೇನೆ. Tp-Link ನಿಂದ ಮಾತ್ರ ಪ್ರವೇಶ ಬಿಂದುಗಳು ನೆಟ್ವರ್ಕ್ ರಿಪೀಟರ್ಗಳಾಗಿ ಕಾರ್ಯನಿರ್ವಹಿಸಬಹುದು. ಸಂಬಂಧಿಸಿದ ಸಾಂಪ್ರದಾಯಿಕ ಮಾರ್ಗನಿರ್ದೇಶಕಗಳು, ಉದಾಹರಣೆಗೆ: TL-WR941ND, TL-WR740N, TL-WR841N, TL-MR3220, TL-WR842ND ಮತ್ತು ಇತರ ಮಾದರಿಗಳು, ನಂತರ ಅವುಗಳು ಬ್ರಿಡ್ಜ್ ಮೋಡ್ ಅನ್ನು ಕಾನ್ಫಿಗರ್ ಮಾಡುವ ಸಾಮರ್ಥ್ಯವನ್ನು ಹೊಂದಿವೆ, ಅಕಾ WDS.
ಸೇತುವೆ ಮೋಡ್ ಮತ್ತು ರಿಪೀಟರ್ ಮೋಡ್ ನಡುವಿನ ವ್ಯತ್ಯಾಸವೇನು? ನಾನು ಸರಳ ಭಾಷೆಯಲ್ಲಿ ವಿವರಿಸುತ್ತೇನೆ: ಬ್ರಿಡ್ಜ್ ಮೋಡ್ನಲ್ಲಿ, ನಾವು ವೈ-ಫೈ ಮೂಲಕ ಎರಡು ರೂಟರ್ಗಳನ್ನು ಸರಳವಾಗಿ ಸಂಪರ್ಕಿಸುತ್ತೇವೆ. ವೈ-ಫೈ ನೆಟ್ವರ್ಕ್ ಅನ್ನು ವಿಸ್ತರಿಸಲು ಈ ಮೋಡ್ ಅನ್ನು ಸಹ ಬಳಸಬಹುದು. ಉದಾಹರಣೆಗೆ, Wi-Fi ಮೂಲಕ ಇಂಟರ್ನೆಟ್ ಅನ್ನು ವಿತರಿಸುವ ಕೆಲವು ರೀತಿಯ ಮುಖ್ಯ ರೂಟರ್ ಅನ್ನು ನಾವು ಹೊಂದಿದ್ದೇವೆ. ಮತ್ತು ನಾವು ಈ ನೆಟ್ವರ್ಕ್ ಅನ್ನು ವಿಸ್ತರಿಸಬೇಕಾಗಿದೆ, ಅದರ ವ್ಯಾಪ್ತಿಯನ್ನು ಹೆಚ್ಚಿಸಿ. ನಾವು Tp-Link ರೂಟರ್ ಅನ್ನು ತೆಗೆದುಕೊಳ್ಳುತ್ತೇವೆ, ಈ ಸೂಚನೆಯ ಪ್ರಕಾರ ಅದರ ಮೇಲೆ ಸೇತುವೆಯ ಮೋಡ್ ಅನ್ನು ಹೊಂದಿಸಿ, ಅದು ಮುಖ್ಯ ರೂಟರ್ನಿಂದ Wi-Fi ಮೂಲಕ ಇಂಟರ್ನೆಟ್ ಅನ್ನು ಸ್ವೀಕರಿಸುತ್ತದೆ ಮತ್ತು ಅದನ್ನು ಮತ್ತಷ್ಟು ವಿತರಿಸುತ್ತದೆ. ಆದರೆ, ಪುನರಾವರ್ತಕಕ್ಕಿಂತ ಭಿನ್ನವಾಗಿ, ನೀವು ಅದರ ಸ್ವಂತ ಹೆಸರು ಮತ್ತು ಪಾಸ್ವರ್ಡ್ನೊಂದಿಗೆ ಮತ್ತೊಂದು ವೈರ್ಲೆಸ್ ನೆಟ್ವರ್ಕ್ ಅನ್ನು ಹೊಂದಿರುತ್ತೀರಿ.
ಸಹಜವಾಗಿ, ಪುನರಾವರ್ತಕ (ಅಥವಾ ರಿಪೀಟರ್ ಮೋಡ್ನಲ್ಲಿ ರೂಟರ್)ಈ ಕೆಲಸಕ್ಕೆ ಹೆಚ್ಚು ಉತ್ತಮವಾಗಿದೆ. ಇದು ಅಸ್ತಿತ್ವದಲ್ಲಿರುವ ನೆಟ್ವರ್ಕ್ ಅನ್ನು ಸರಳವಾಗಿ ಕ್ಲೋನ್ ಮಾಡುತ್ತದೆ ಮತ್ತು ವರ್ಧಿಸುತ್ತದೆ ಮತ್ತು ಸೇತುವೆ ಮೋಡ್ನಲ್ಲಿ ಮತ್ತೊಂದು ವೈರ್ಲೆಸ್ ನೆಟ್ವರ್ಕ್ ಕಾಣಿಸಿಕೊಳ್ಳುತ್ತದೆ. ಮತ್ತು ಯಾವ ನೆಟ್ವರ್ಕ್ಗೆ ಸಂಪರ್ಕಿಸಬೇಕು ಎಂಬುದನ್ನು ನೀವು ಆರಿಸಬೇಕಾಗುತ್ತದೆ.
ಕಾಮೆಂಟ್ಗಳಲ್ಲಿ, ನನಗೆ ಇತ್ತೀಚೆಗೆ ಈ ಪ್ರಶ್ನೆಯನ್ನು ಕೇಳಲಾಯಿತು:
ಶುಭ ಅಪರಾಹ್ನ. ವೈಫೈ ಸ್ವೀಕರಿಸಲು tl-wr941nd ರೂಟರ್ ಅನ್ನು ಹೇಗೆ ಕಾನ್ಫಿಗರ್ ಮಾಡುವುದು ಮತ್ತು ನಂತರ ಕೇಬಲ್ ಮೂಲಕ ಇಂಟರ್ನೆಟ್ ಅನ್ನು ಹೇಗೆ ವರ್ಗಾಯಿಸುವುದು ಎಂಬ ಪ್ರಶ್ನೆ ಉದ್ಭವಿಸಿತು. ಅಂದರೆ, ಅದನ್ನು ರಿಸೀವರ್ ಆಗಿ ಬಳಸಿ. ಇದನ್ನು ಹೇಗಾದರೂ ಮಾಡಲು ಸಾಧ್ಯವೇ?
ನಿಮ್ಮ Tp-Link ಅನ್ನು WDS ಮೋಡ್ನಲ್ಲಿ ಹೊಂದಿಸುವ ಮೂಲಕ, ಅದನ್ನು ರಿಸೀವರ್ ಆಗಿ ಬಳಸಬಹುದು. ಇಂಟರ್ನೆಟ್ಗೆ ಸಂಪರ್ಕಿಸಲು, ಉದಾಹರಣೆಗೆ, Wi-Fi ರಿಸೀವರ್ ಹೊಂದಿರದ ಟಿವಿ ಅಥವಾ ಕಂಪ್ಯೂಟರ್.
ಇನ್ನೂ ಕೆಲವು ಅಂಶಗಳು:
- ನೀವು ಯಾವುದೇ ಮುಖ್ಯ ರೂಟರ್ ಅನ್ನು ಹೊಂದಬಹುದು. ಸಹಜವಾಗಿ, ಎರಡೂ ಸಾಧನಗಳು Tp-Link ಆಗಿದ್ದರೆ ಒಳ್ಳೆಯದು ಮತ್ತು ಅವುಗಳು ಒಂದೇ ಮಾದರಿಗಳಾಗಿದ್ದರೆ ಇನ್ನೂ ಉತ್ತಮವಾಗಿದೆ. ನನ್ನ ಬಳಿ ಮುಖ್ಯ ರೂಟರ್ ಇದೆ, ಮತ್ತು ನಾನು TL-MR3220 ನಲ್ಲಿ ಸೇತುವೆಯನ್ನು ಕಾನ್ಫಿಗರ್ ಮಾಡುತ್ತೇನೆ. ಅಂದಹಾಗೆ, ಹಳೆಯ Asus RT-N13U ಜೊತೆಗೆ Tp-Link ಸ್ನೇಹಿತರನ್ನು ಮಾಡುವಲ್ಲಿ ನಾನು ಯಶಸ್ವಿಯಾಗಲಿಲ್ಲ.
- ನಾವು ಮುಖ್ಯ ರೂಟರ್ನ ಸೆಟ್ಟಿಂಗ್ಗಳನ್ನು ಸಹ ಬದಲಾಯಿಸುತ್ತೇವೆ. ನಾವು ಸ್ಥಿರ ಚಾನಲ್ ಅನ್ನು ಹೊಂದಿಸಬೇಕಾಗಿದೆ.
- ಸೇತುವೆ ಮೋಡ್ನಲ್ಲಿ ಎರಡು ಮಾರ್ಗನಿರ್ದೇಶಕಗಳನ್ನು ನಿಸ್ತಂತುವಾಗಿ ಸಂಪರ್ಕಿಸಲು ಈ ವಿಧಾನವು ಸೂಕ್ತವಾಗಿದೆ. ಉದಾಹರಣೆಗೆ, ಮೊದಲ ಮಹಡಿಯಲ್ಲಿ ನೀವು ರೂಟರ್ ಅನ್ನು ಹೊಂದಿದ್ದೀರಿ, ಮತ್ತು ಎರಡನೇ ಮಹಡಿಯಲ್ಲಿ ನಾವು ಇನ್ನೊಂದನ್ನು ಹಾಕುತ್ತೇವೆ ಮತ್ತು Wi-Fi ಮೂಲಕ ಅದನ್ನು ಮೊದಲನೆಯದಕ್ಕೆ ಸಂಪರ್ಕಿಸುತ್ತೇವೆ. ಕೇಬಲ್ ಹಾಕುವ ಅಗತ್ಯವಿಲ್ಲ.
Tp-Link ರೂಟರ್ನಲ್ಲಿ ಸೇತುವೆಯನ್ನು (WDS) ಹೊಂದಿಸಲಾಗುತ್ತಿದೆ
1 ಮೊದಲನೆಯದಾಗಿ, ನಾವು ಮುಖ್ಯ ರೂಟರ್ನಲ್ಲಿ ವೈರ್ಲೆಸ್ ನೆಟ್ವರ್ಕ್ ಚಾನಲ್ ಅನ್ನು ಬದಲಾಯಿಸಬೇಕಾಗಿದೆ. ಸೇತುವೆ ಮೋಡ್ನಲ್ಲಿ ನಾವು ಸಂಪರ್ಕಿಸುವ ರೂಟರ್ ಅನ್ನು ಕಾನ್ಫಿಗರ್ ಮಾಡಬೇಕು ಎಂಬುದನ್ನು ದಯವಿಟ್ಟು ಗಮನಿಸಿ. ಅಂದರೆ, ಇಂಟರ್ನೆಟ್ ಕೆಲಸ ಮಾಡಬೇಕು, ಅದು Wi-Fi ನೆಟ್ವರ್ಕ್ ಅನ್ನು ವಿತರಿಸಬೇಕು.
ನನ್ನ ಮುಖ್ಯ ರೂಟರ್ ಡಿ-ಲಿಂಕ್ ಡಿಐಆರ್ -615 .. ಆದ್ದರಿಂದ, ಮುಖ್ಯ ರೂಟರ್ನಲ್ಲಿನ ಸೆಟ್ಟಿಂಗ್ಗಳಲ್ಲಿ ವೈರ್ಲೆಸ್ ನೆಟ್ವರ್ಕ್ಗಾಗಿ ನಾವು ಸ್ಥಿರ ಚಾನಲ್ ಅನ್ನು ಹೊಂದಿಸಬೇಕಾಗಿದೆ. ನೀವು ಯಾವ ರೀತಿಯ ರೂಟರ್ ಅನ್ನು ಹೊಂದಿದ್ದೀರಿ ಎಂದು ನನಗೆ ತಿಳಿದಿಲ್ಲ, ಆದ್ದರಿಂದ, ಸೂಚನೆಗಳನ್ನು ನೋಡಿ.ಅದರಲ್ಲಿ, ವಿವಿಧ ತಯಾರಕರ ಸಾಧನಗಳಲ್ಲಿ ಚಾನಲ್ ಅನ್ನು ಬದಲಾಯಿಸುವ ಬಗ್ಗೆ ನಾನು ಬರೆದಿದ್ದೇನೆ.
ಉದಾಹರಣೆಗೆ, ನೀವು Tp-Link ಅನ್ನು ಮುಖ್ಯ ರೂಟರ್ನಂತೆ ಹೊಂದಿದ್ದರೆ, ನಂತರ ಚಾನಲ್ ಅನ್ನು ಸೆಟ್ಟಿಂಗ್ಗಳಲ್ಲಿ ಬದಲಾಯಿಸಬಹುದು (ಇದು 192.168.1.1 (192.168.0.1) ನಲ್ಲಿ ತೆರೆಯುತ್ತದೆ ಅಥವಾ ಸೂಚನೆಗಳನ್ನು ನೋಡಿ), ಟ್ಯಾಬ್ನಲ್ಲಿ ವೈರ್ಲೆಸ್. ಕ್ಷೇತ್ರದಲ್ಲಿ ಚಾನಲ್ಸ್ಥಿರ ಚಾನಲ್ ಅನ್ನು ನಿರ್ದಿಷ್ಟಪಡಿಸಿ. ಉದಾಹರಣೆಗೆ 1, ಅಥವಾ 6. ಬಟನ್ ಒತ್ತಿರಿ ಉಳಿಸಿಸೆಟ್ಟಿಂಗ್ಗಳನ್ನು ಉಳಿಸಲು.
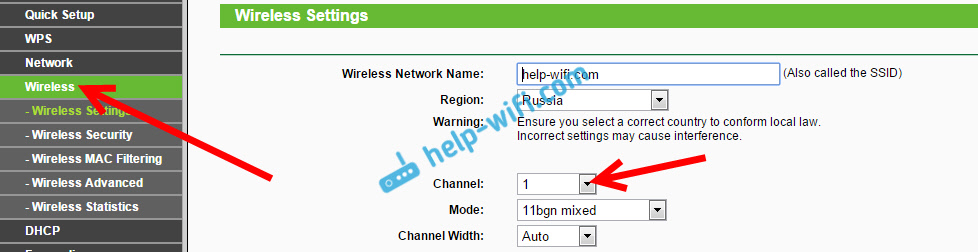
ಸ್ಥಿರ ಚಾನಲ್ ಅನ್ನು ಸ್ಥಾಪಿಸಲಾಗಿದೆ. ನೀವು ಮುಖ್ಯ ರೂಟರ್ನ ಸೆಟ್ಟಿಂಗ್ಗಳಿಂದ ನಿರ್ಗಮಿಸಬಹುದು.
ಮೊದಲಿಗೆ, ನಾವು ನಮ್ಮ Tp-Link ನ IP ವಿಳಾಸವನ್ನು ಬದಲಾಯಿಸಬೇಕಾಗಿದೆ. ನೆಟ್ವರ್ಕ್ನಲ್ಲಿ ಒಂದೇ ಐಪಿ ಹೊಂದಿರುವ ಎರಡು ಸಾಧನಗಳಿಲ್ಲ ಎಂದು ಇದು ಅವಶ್ಯಕವಾಗಿದೆ. ಉದಾಹರಣೆಗೆ, ಮುಖ್ಯ IP ವಿಳಾಸವು 192.168.1.1 ಆಗಿದ್ದರೆ ಮತ್ತು ಎರಡನೇ IP ವಿಳಾಸವು 192.168.1.1 ಆಗಿದ್ದರೆ, ನಂತರ ವಿಳಾಸ ಸಂಘರ್ಷವು ಉಂಟಾಗುತ್ತದೆ. ಟ್ಯಾಬ್ಗೆ ಹೋಗಿ ಜಾಲಬಂಧ - LAN. ಕ್ಷೇತ್ರದಲ್ಲಿ IP ವಿಳಾಸಕೊನೆಯ ಅಂಕಿಯನ್ನು 1 ರಿಂದ 2 ಕ್ಕೆ ಬದಲಾಯಿಸಿ. ನೀವು ವಿಳಾಸ 192.168.1.1 ಅಥವಾ 192.168.0.1 ಅನ್ನು ಪಡೆಯುತ್ತೀರಿ. ಬಟನ್ ಕ್ಲಿಕ್ ಮಾಡಿ ಉಳಿಸಿ. ರೂಟರ್ ರೀಬೂಟ್ ಆಗುತ್ತದೆ.
ನಾವು ಸಂಪರ್ಕಿಸಲಿರುವ ಮುಖ್ಯ ರೂಟರ್ನ IP ವಿಳಾಸ ಯಾವುದು ಎಂದು ನಾವು ತಿಳಿದುಕೊಳ್ಳಬೇಕು. ಇದು 192.168.1.1 ಅನ್ನು ಹೊಂದಿದ್ದರೆ, ನಂತರ ನಾವು WDS ಮೂಲಕ ಸಂಪರ್ಕಿಸಲು ಬಯಸುವ ರೂಟರ್ನಲ್ಲಿ, ವಿಳಾಸವನ್ನು 192.168.1.2 ಗೆ ಬದಲಾಯಿಸಿ. ಮತ್ತು ಮುಖ್ಯ ವಿಳಾಸವು 192.168.0.1 ಆಗಿದ್ದರೆ, ಎರಡನೆಯದನ್ನು 192.168.0.2 ಗೆ ಹೊಂದಿಸಲಾಗಿದೆ. ಅವರು ಒಂದೇ ಸಬ್ನೆಟ್ನಲ್ಲಿರುವುದು ಮುಖ್ಯ.
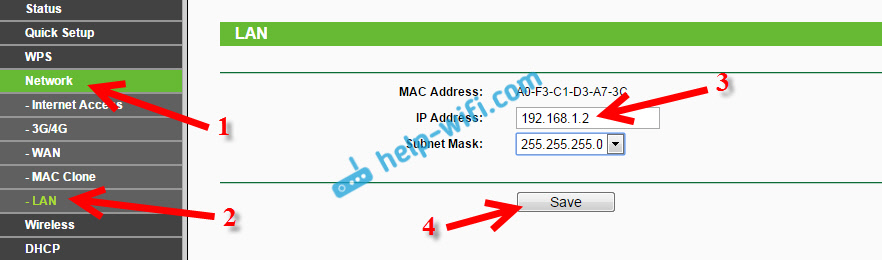
ಮತ್ತೆ ಸೆಟ್ಟಿಂಗ್ಗಳಿಗೆ ಹೋಗಿ, IP ವಿಳಾಸ ಮಾತ್ರ ವಿಭಿನ್ನವಾಗಿರುತ್ತದೆ - 192.168.1.2. ನಾವು ಮೇಲೆ ಸೂಚಿಸಿದ.
3 ಕ್ಲಿಕ್ ಮಾಡಿ ವೈರ್ಲೆಸ್. ಕ್ಷೇತ್ರದಲ್ಲಿ ವೈರ್ಲೆಸ್ ನೆಟ್ವರ್ಕ್ ಹೆಸರುನೀವು ಎರಡನೇ ವೈರ್ಲೆಸ್ ನೆಟ್ವರ್ಕ್ನ ಹೆಸರನ್ನು ನಿರ್ದಿಷ್ಟಪಡಿಸಬಹುದು. ಮತ್ತು ಕ್ಷೇತ್ರದಲ್ಲಿ ಮುಖ್ಯ ರೂಟರ್ನ ಸೆಟ್ಟಿಂಗ್ಗಳಲ್ಲಿ ಹೊಂದಿಸಲಾದ ಅದೇ ಚಾನಲ್ ಅನ್ನು ನಿರ್ದಿಷ್ಟಪಡಿಸಲು ಚಾನಲ್ ಮರೆಯದಿರಿ. ನನ್ನ ಬಳಿ ಚಾನೆಲ್ 1 ಇದೆ.
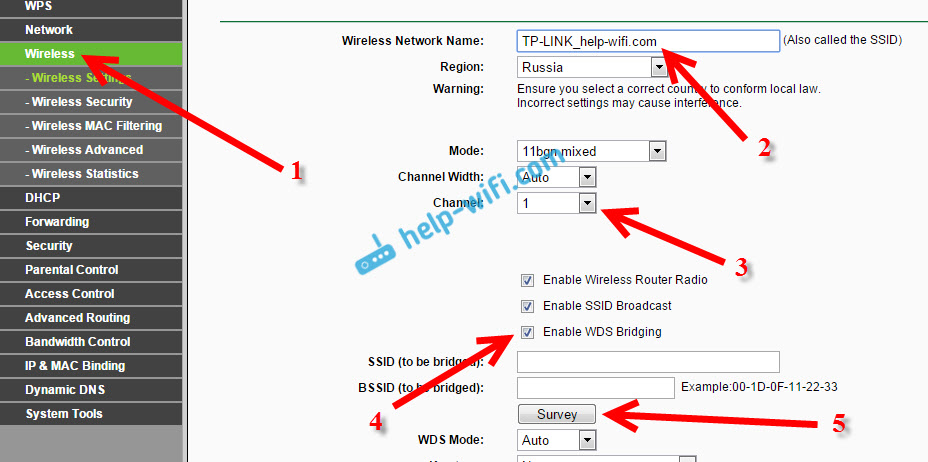
ರೂಟರ್ ಇಂಟರ್ನೆಟ್ ಅನ್ನು ಸ್ವೀಕರಿಸುವ ಅಪೇಕ್ಷಿತ ನೆಟ್ವರ್ಕ್ ಅನ್ನು ಪಟ್ಟಿಯಿಂದ ಆಯ್ಕೆಮಾಡಿ. ಬಯಸಿದ ನೆಟ್ವರ್ಕ್ ಎದುರು, ಲಿಂಕ್ ಅನ್ನು ಕ್ಲಿಕ್ ಮಾಡಿ ಸಂಪರ್ಕಿಸಿ.
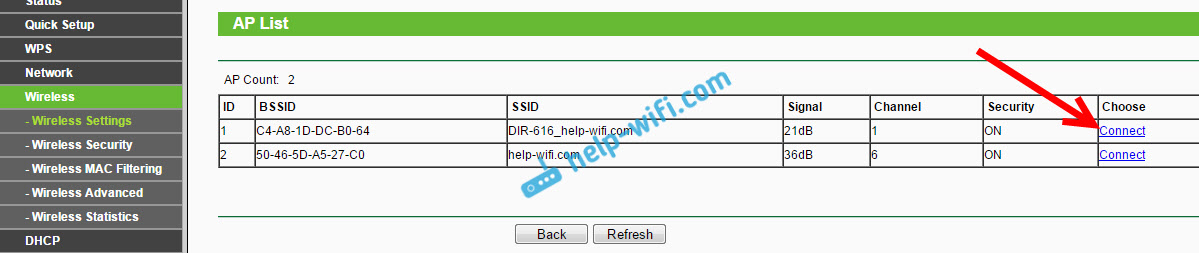
4 ನಾವು ಡ್ರಾಪ್-ಡೌನ್ ಮೆನುವಿನ ಎದುರು ಮಾತ್ರ ಉಳಿದಿದ್ದೇವೆ ಕೀ ಪ್ರಕಾರನಿಮ್ಮ ನೆಟ್ವರ್ಕ್ಗಾಗಿ ಭದ್ರತೆಯ ಪ್ರಕಾರವನ್ನು ಆಯ್ಕೆಮಾಡಿ (ಇದಕ್ಕೆ ನಾವು ಸಂಪರ್ಕ ಹೊಂದಿದ್ದೇವೆ). ಮತ್ತು ಕ್ಷೇತ್ರದಲ್ಲಿ ಗುಪ್ತಪದಈ ನೆಟ್ವರ್ಕ್ಗಾಗಿ ಪಾಸ್ವರ್ಡ್ ಅನ್ನು ನಮೂದಿಸಿ. ಉಳಿಸಲು, ಬಟನ್ ಮೇಲೆ ಕ್ಲಿಕ್ ಮಾಡಿ ಉಳಿಸಿ.
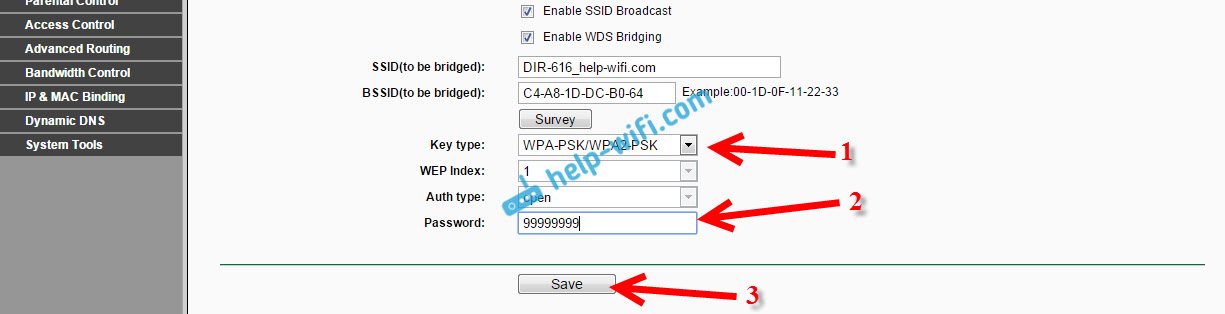
ನಿಮ್ಮ ರೂಟರ್ ಅನ್ನು ರೀಬೂಟ್ ಮಾಡಿ. ಪವರ್ ಅನ್ನು ಆಫ್ ಮಾಡುವ ಮೂಲಕ ಮತ್ತು ಅದನ್ನು ಮತ್ತೆ ಆನ್ ಮಾಡುವ ಮೂಲಕ ಅಥವಾ ಲಿಂಕ್ ಅನ್ನು ಕ್ಲಿಕ್ ಮಾಡುವ ಮೂಲಕ ನಿಯಂತ್ರಣ ಫಲಕದಲ್ಲಿ "ಇಲ್ಲಿ ಕ್ಲಿಕ್ ಮಾಡಿ".
5 ರೀಬೂಟ್ ಮಾಡಿದ ನಂತರ, ಸೆಟ್ಟಿಂಗ್ಗಳಿಗೆ ಹಿಂತಿರುಗಿ. ಮತ್ತು ಮುಖ್ಯ ಪರದೆಯ ಮೇಲೆ (ಸ್ಥಿತಿ ಟ್ಯಾಬ್), ವಿಭಾಗವನ್ನು ನೋಡಿ ವೈರ್ಲೆಸ್. ವಿರುದ್ಧ WDS ಸ್ಥಿತಿಬರೆಯಬೇಕು ಓಡು.
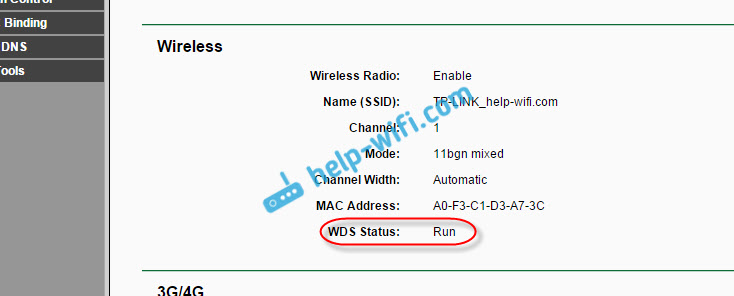
ಇದರರ್ಥ ನಮ್ಮ ಟಿಪಿ-ಲಿಂಕ್ ಈಗಾಗಲೇ ಮುಖ್ಯ ರೂಟರ್ಗೆ ಸಂಪರ್ಕಗೊಳ್ಳುತ್ತದೆ. ಮತ್ತು ಇದು Wi-Fi ಮತ್ತು ಕೇಬಲ್ ಮೂಲಕ ಇಂಟರ್ನೆಟ್ ಅನ್ನು ವಿತರಿಸಬೇಕು. ಸೆಟಪ್ ಪೂರ್ಣಗೊಂಡಿದೆ.
IP ವಿಳಾಸಗಳನ್ನು ನೀಡಲು ನಿಮಗೆ ಮುಖ್ಯ ರೂಟರ್ ಅಗತ್ಯವಿದ್ದರೆ (ಬ್ರಿಡ್ಜ್ ಮೋಡ್ನಲ್ಲಿ ಕಾನ್ಫಿಗರ್ ಮಾಡಲಾಗಿಲ್ಲ), ನಂತರ ನಾವು ಕಾನ್ಫಿಗರ್ ಮಾಡಿದ ರೂಟರ್ನಲ್ಲಿ, ನೀವು DHCP ಸರ್ವರ್ ಅನ್ನು ನಿಷ್ಕ್ರಿಯಗೊಳಿಸಬೇಕಾಗಿದೆ. ನೀವು ಇದನ್ನು ಸೆಟ್ಟಿಂಗ್ಗಳಲ್ಲಿ, ಟ್ಯಾಬ್ನಲ್ಲಿ ಮಾಡಬಹುದು DHCP. ಸ್ವಿಚ್ ಅನ್ನು ಹತ್ತಿರ ಹೊಂದಿಸುವ ಮೂಲಕ ನಿಷ್ಕ್ರಿಯಗೊಳಿಸಿಮತ್ತು ಸೆಟ್ಟಿಂಗ್ಗಳನ್ನು ಉಳಿಸಲಾಗುತ್ತಿದೆ.
6 ನಾವು ಕಾನ್ಫಿಗರ್ ಮಾಡಿದ ರೂಟರ್ ವಿತರಿಸುವ ವೈ-ಫೈ ನೆಟ್ವರ್ಕ್ನಲ್ಲಿ ಪಾಸ್ವರ್ಡ್ ಹಾಕಲು ಮರೆಯಬೇಡಿ. ನೀವು ವಿವರವಾಗಿ ನೋಡಬಹುದು. ಅಲ್ಲಿ ಎಲ್ಲವೂ ಸರಳವಾಗಿದೆ. ಸೆಟ್ಟಿಂಗ್ಗಳಲ್ಲಿ, ಟ್ಯಾಬ್ ವೈರ್ಲೆಸ್ - ವೈರ್ಲೆಸ್ ಭದ್ರತೆ, ಐಟಂ ಅನ್ನು ಹೈಲೈಟ್ ಮಾಡಿ WPA/WPA2 - ವೈಯಕ್ತಿಕ (ಶಿಫಾರಸು ಮಾಡಲಾಗಿದೆ), ಕ್ಷೇತ್ರದಲ್ಲಿ ವೈರ್ಲೆಸ್ ಪಾಸ್ವರ್ಡ್ಪಾಸ್ವರ್ಡ್ ಹೊಂದಿಸಿ (ಕನಿಷ್ಠ 8 ಅಕ್ಷರಗಳು), ಮತ್ತು ಕೆಳಗಿನ ಬಟನ್ ಅನ್ನು ಕ್ಲಿಕ್ ಮಾಡಿ ಉಳಿಸಿ.
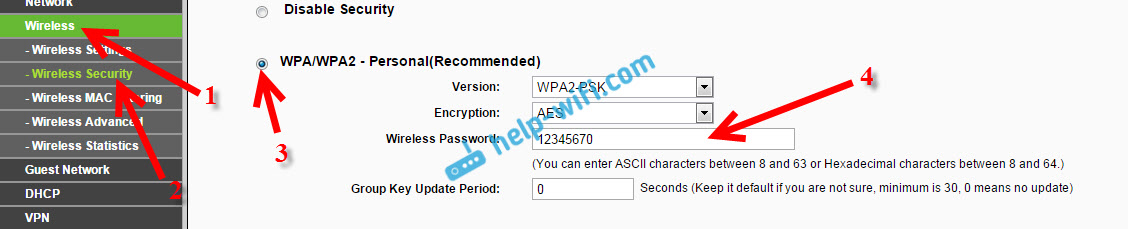
ಈಗ ನಮ್ಮ ಟಿಪಿ-ಲಿಂಕ್ ರೂಟರ್ ಮುಖ್ಯ ರೂಟರ್ನಿಂದ ಇಂಟರ್ನೆಟ್ ಅನ್ನು ಸ್ವೀಕರಿಸುತ್ತದೆ ಮತ್ತು ಅದನ್ನು ಮತ್ತಷ್ಟು ವಿತರಿಸುತ್ತದೆ. ಎರಡನೇ ರೂಟರ್ ಅನ್ನು ಸ್ಥಾಪಿಸಲು ಸರಿಯಾದ ಸ್ಥಳವನ್ನು ಆರಿಸಿ ಇದರಿಂದ ಅದು ಮುಖ್ಯ ರೂಟರ್ ವ್ಯಾಪ್ತಿಯಲ್ಲಿರುತ್ತದೆ.
ಹೊಸ ಫರ್ಮ್ವೇರ್ ಆವೃತ್ತಿಯಲ್ಲಿ ವೈರ್ಲೆಸ್ ಸೇತುವೆಯನ್ನು (2.4 GHz ಮತ್ತು 5 GHz) ಹೊಂದಿಸಲಾಗುತ್ತಿದೆ
ನಾನು ಈ ಲೇಖನವನ್ನು ನವೀಕರಿಸಲು ನಿರ್ಧರಿಸಿದೆ ಮತ್ತು ಹೊಸ ಫರ್ಮ್ವೇರ್ನೊಂದಿಗೆ TP- ಲಿಂಕ್ ರೂಟರ್ಗಳಲ್ಲಿ WDS ಅನ್ನು ಕಾನ್ಫಿಗರ್ ಮಾಡುವ ಕುರಿತು ನವೀಕೃತ ಮಾಹಿತಿಯನ್ನು ಸೇರಿಸಲು ನಿರ್ಧರಿಸಿದೆ. ನೀಲಿ ಬಣ್ಣದ ಒಂದು. ಅಲ್ಲಿ ಎಲ್ಲವನ್ನೂ ಸ್ವಲ್ಪ ವಿಭಿನ್ನವಾಗಿ ಹೊಂದಿಸಲಾಗಿದೆ. ನಾನು ಈಗ ನಿಮಗೆ ತೋರಿಸುತ್ತೇನೆ.
ನೀವು ಹೊಸ ನಿಯಂತ್ರಣ ಫಲಕದೊಂದಿಗೆ ರೂಟರ್ ಹೊಂದಿದ್ದರೆ, ನಂತರ ನೀವು "ಸುಧಾರಿತ ಸೆಟ್ಟಿಂಗ್ಗಳು" - "ಸಿಸ್ಟಮ್ ಪರಿಕರಗಳು" - "ಸಿಸ್ಟಮ್ ಸೆಟ್ಟಿಂಗ್ಗಳು" ವಿಭಾಗಕ್ಕೆ ಹೋಗಬೇಕಾಗುತ್ತದೆ. ನೀವು ಡ್ಯುಯಲ್-ಬ್ಯಾಂಡ್ ರೂಟರ್ ಹೊಂದಿದ್ದರೆ, ಸೇತುವೆ ಮೋಡ್ ಅನ್ನು ಎರಡು ಬ್ಯಾಂಡ್ಗಳಲ್ಲಿ ಕಾನ್ಫಿಗರ್ ಮಾಡುವ ಅವಕಾಶವನ್ನು ನೀವು ನೋಡುತ್ತೀರಿ. 2.4 GHz ಮತ್ತು 5 GHz ಆವರ್ತನದಲ್ಲಿ.
1 "ಸಕ್ರಿಯಗೊಳಿಸಿ" ಬಾಕ್ಸ್ ಅನ್ನು ಪರಿಶೀಲಿಸಿ WDS ಸೇತುವೆ" ಅಗತ್ಯವಿರುವ ಆವರ್ತನದ ಬಳಿ. ಉದಾಹರಣೆಗೆ, ನಾನು 2.4 GHz ಪಕ್ಕದಲ್ಲಿರುವ ಬಾಕ್ಸ್ ಅನ್ನು ಪರಿಶೀಲಿಸಿದ್ದೇನೆ. "ಹುಡುಕಾಟ" ಬಟನ್ ಕ್ಲಿಕ್ ಮಾಡಿ
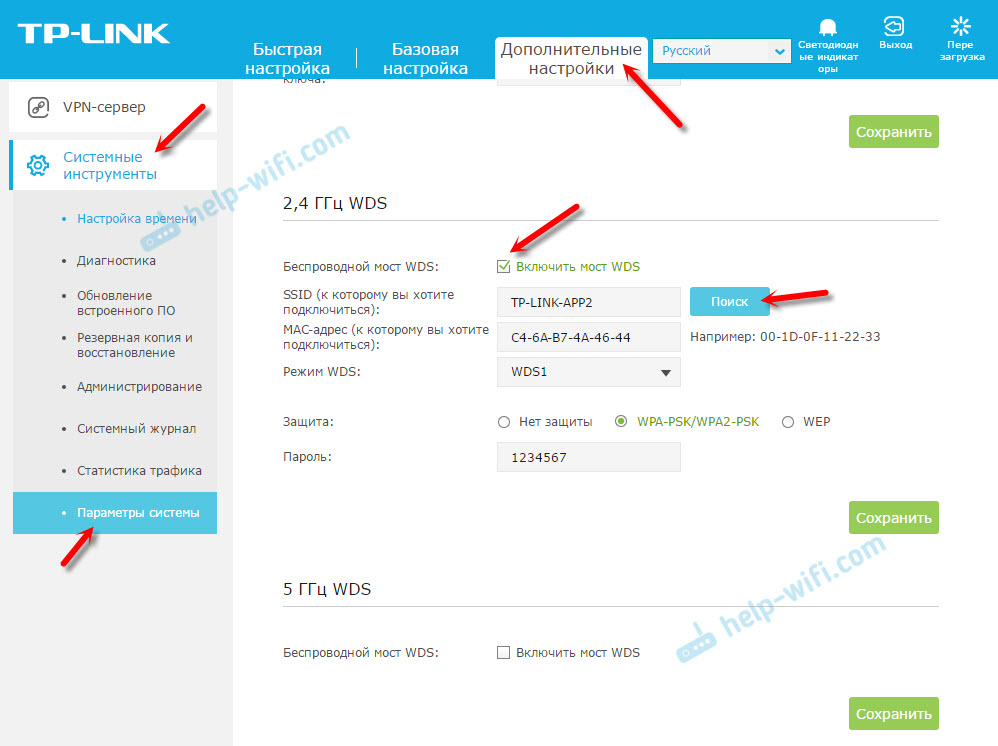
2 ಪಟ್ಟಿಯಿಂದ ನೀವು ಸಂಪರ್ಕಿಸಲು ಬಯಸುವ ನೆಟ್ವರ್ಕ್ ಅನ್ನು ಆಯ್ಕೆ ಮಾಡಿ. ನಿಮ್ಮ ನೆಟ್ವರ್ಕ್ ಪಕ್ಕದಲ್ಲಿರುವ "ಆಯ್ಕೆ" ಕ್ಲಿಕ್ ಮಾಡಿ. ಲಭ್ಯವಿರುವವುಗಳ ಪಟ್ಟಿಯಲ್ಲಿ ನಿಮ್ಮ ನೆಟ್ವರ್ಕ್ ಅನ್ನು ನೀವು ಸುಲಭವಾಗಿ ಹುಡುಕಬಹುದು ಎಂದು ನಾನು ಭಾವಿಸುತ್ತೇನೆ.
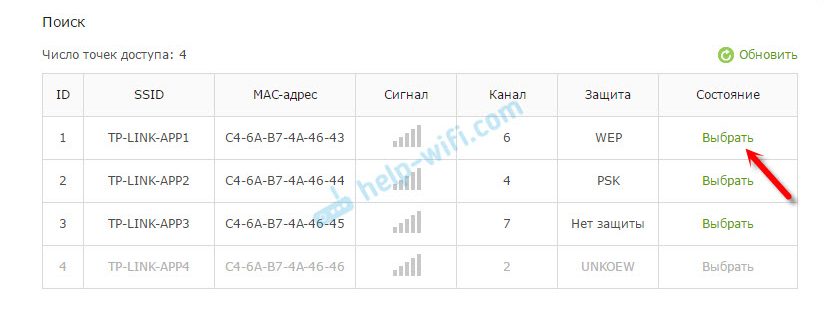
3 ಅಗತ್ಯವಿದ್ದರೆ, ನೀವು ರಕ್ಷಣೆ ಸೆಟ್ಟಿಂಗ್ಗಳನ್ನು (ರಕ್ಷಣೆ, ಪಾಸ್ವರ್ಡ್) ಬದಲಾಯಿಸಬಹುದು ಮತ್ತು "ಉಳಿಸು" ಬಟನ್ ಕ್ಲಿಕ್ ಮಾಡಿ. ನೀವು ಪಾಸ್ವರ್ಡ್ ಅನ್ನು ಹೊಂದಿಸಿದರೆ, ನಂತರ "WPA-PSK / WPA2-PSK" ಆಯ್ಕೆಮಾಡಿ. ನೀವು ಪಾಸ್ವರ್ಡ್ ಇಲ್ಲದೆ ನೆಟ್ವರ್ಕ್ ಅನ್ನು ಸಹ ಬಿಡಬಹುದು. ಅಗತ್ಯವಿದ್ದರೆ.
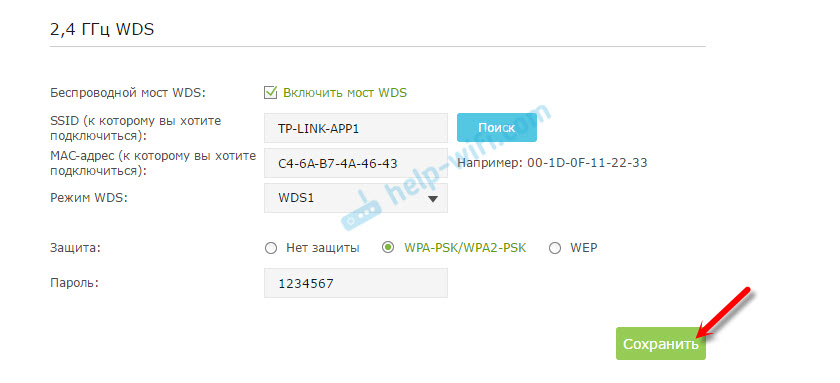
Wi-Fi ಮೂಲಕ ತಿರುಗುವಿಕೆಯು ಮತ್ತೊಂದು ರೂಟರ್ಗೆ ಸಂಪರ್ಕಗೊಳ್ಳುತ್ತದೆ ಮತ್ತು ಇಂಟರ್ನೆಟ್ ಅನ್ನು ನಿಸ್ತಂತುವಾಗಿ ಸ್ವೀಕರಿಸುತ್ತದೆ.
ನೀವು DHCP ಸರ್ವರ್ ಅನ್ನು ನಿಷ್ಕ್ರಿಯಗೊಳಿಸಬೇಕಾದರೆ, ನೀವು ಇದನ್ನು "ಸುಧಾರಿತ ಸೆಟ್ಟಿಂಗ್ಗಳು" - "ನೆಟ್ವರ್ಕ್" - "DHCP ಸರ್ವರ್" ಟ್ಯಾಬ್ನಲ್ಲಿ ಮಾಡಬಹುದು.
WDS ಮೋಡ್ನಲ್ಲಿ ಕೇಬಲ್ ಮೂಲಕ ಇಂಟರ್ನೆಟ್ ಕಾರ್ಯನಿರ್ವಹಿಸದಿದ್ದರೆ
ನಾನು ಮೇಲೆ ತೋರಿಸಿದ ಸೆಟ್ಟಿಂಗ್ಗಳನ್ನು ನೀವು ಮಾಡಿದರೆ, ಇಂಟರ್ನೆಟ್ ವೈ-ಫೈ ಮೂಲಕ ಮತ್ತು ರೂಟರ್ಗೆ ಸಂಪರ್ಕಿಸಿದಾಗ ಮಾತ್ರ ಕಾರ್ಯನಿರ್ವಹಿಸುತ್ತದೆ (ಇದು WDS ಮೋಡ್ನಲ್ಲಿದೆ)ಕೇಬಲ್, ಇಂಟರ್ನೆಟ್ ಕಾರ್ಯನಿರ್ವಹಿಸುತ್ತಿಲ್ಲ. ಇಂಟರ್ನೆಟ್ ಪ್ರವೇಶವಿಲ್ಲದೆ. ಇದು ಸಹಜವಾಗಿ ಅಲ್ಲ, ಮತ್ತು ರೂಟರ್ ಅನ್ನು Wi-Fi ನೆಟ್ವರ್ಕ್ ರಿಸೀವರ್ ಆಗಿ ಬಳಸುವುದು, ಉದಾಹರಣೆಗೆ, ಕೆಲಸ ಮಾಡುವುದಿಲ್ಲ. ಆದ್ದರಿಂದ, ನಾನು TP-LINK ಬೆಂಬಲಕ್ಕೆ ಪ್ರಶ್ನೆಯನ್ನು ಬರೆದಿದ್ದೇನೆ ಮತ್ತು ಅವರು ನನಗೆ ಉತ್ತರಿಸಿದರು.
WDS ಕಾರ್ಯವನ್ನು ಹೊಂದಿಸುವಾಗ, ನೀವು ಮೂಲ ರೂಟರ್ನಿಂದ (WDS ಕ್ಲೈಂಟ್ ಸಂಪರ್ಕಿಸುವ ಸಾಧನ) ವೈರ್ಡ್ ಮತ್ತು ನಾನ್-ವೈರ್ಡ್ ನೆಟ್ವರ್ಕ್ ಮೂಲಕ IP ವಿಳಾಸವನ್ನು ಸ್ವೀಕರಿಸುತ್ತೀರಿ. ಈ ಕಾರ್ಯವನ್ನು ಸರಿಯಾಗಿ ಕಾನ್ಫಿಗರ್ ಮಾಡಲು, ನೀವು ಯಾವಾಗಲೂ WDS ಸೇತುವೆಯನ್ನು ಕಾನ್ಫಿಗರ್ ಮಾಡಿರುವ ಸಾಧನದಲ್ಲಿ DHCP ಸರ್ವರ್ ಅನ್ನು ನಿಷ್ಕ್ರಿಯಗೊಳಿಸಬೇಕು. ಮೂಲ ರೂಟರ್ನಂತೆಯೇ ಅದೇ ಸಬ್ನೆಟ್ನಲ್ಲಿ ಇರಲು ನಿಮಗೆ ಅದರ ಸ್ಥಳೀಯ IP ವಿಳಾಸದ ಅಗತ್ಯವಿದೆ.
ನಾನು TP-LINK TL-WR740N ನಲ್ಲಿ ಎಲ್ಲವನ್ನೂ ಪರಿಶೀಲಿಸಿದ್ದೇನೆ ಮತ್ತು ವಾಸ್ತವವಾಗಿ, DHCP ಸರ್ವರ್ ಅನ್ನು ನಿಷ್ಕ್ರಿಯಗೊಳಿಸಿದ ನಂತರ, ಇಂಟರ್ನೆಟ್ ತಕ್ಷಣವೇ ಕಾರ್ಯನಿರ್ವಹಿಸಲು ಪ್ರಾರಂಭಿಸಿತು ನೆಟ್ವರ್ಕ್ ಕೇಬಲ್. DHCP ನಿಷ್ಕ್ರಿಯಗೊಳಿಸುವುದು ಕಷ್ಟವೇನಲ್ಲ. ರೂಟರ್ ಸೆಟ್ಟಿಂಗ್ಗಳಲ್ಲಿ, ಟ್ಯಾಬ್ ತೆರೆಯಿರಿ DHCP, ಸ್ವಿಚ್ ಅನ್ನು ಹತ್ತಿರ ಹೊಂದಿಸಿ ನಿಷ್ಕ್ರಿಯಗೊಳಿಸಿ(ನಿಷ್ಕ್ರಿಯಗೊಳಿಸಿ) ಮತ್ತು ಸೆಟ್ಟಿಂಗ್ಗಳನ್ನು ಉಳಿಸಿ.
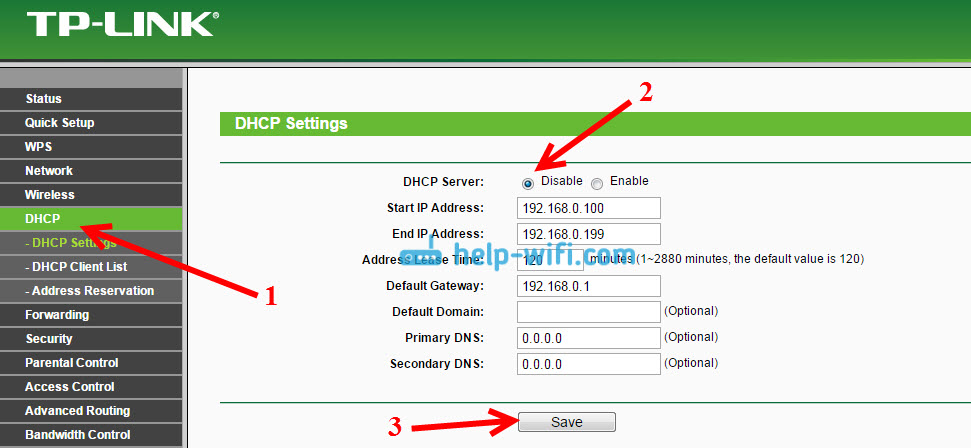
ನಾವು ರೂಟರ್ ಅನ್ನು ರೀಬೂಟ್ ಮಾಡುತ್ತೇವೆ ಮತ್ತು ಎಲ್ಲವೂ ಉತ್ತಮವಾಗಿ ಕಾರ್ಯನಿರ್ವಹಿಸುತ್ತದೆ. ನಾನು ತಕ್ಷಣ ಕೇಬಲ್ ಮೂಲಕ ಇಂಟರ್ನೆಟ್ ಪಡೆದುಕೊಂಡೆ. ಎರಡನೇ ಹಂತದಲ್ಲಿ ನಾವು ಹೊಂದಿಸಿರುವ ವಿಳಾಸದಲ್ಲಿ ನೀವು ಈ ರೂಟರ್ನ ಸೆಟ್ಟಿಂಗ್ಗಳಿಗೆ ಹೋಗಬಹುದು. ನನ್ನದು 192.168.1.2.
ಆಂಪ್ಲಿಫೈಯರ್ ಅಥವಾ ಸೇತುವೆಯಾಗಿ ಕೆಲಸ ಮಾಡಲು ರೂಟರ್ಗಳನ್ನು ಆಗಾಗ್ಗೆ ಕಾನ್ಫಿಗರ್ ಮಾಡಬೇಕಾಗುತ್ತದೆ. ಆದ್ದರಿಂದ, WDS ಮೋಡ್ನಲ್ಲಿ ಸೇತುವೆಯಾಗಿ ಕೆಲಸ ಮಾಡಲು Tp-Link ಅನ್ನು ಕಾನ್ಫಿಗರ್ ಮಾಡಲು ಪ್ರಯತ್ನಿಸುತ್ತಿರುವವರಿಗೆ ಈ ಸೂಚನೆಯು ಸೂಕ್ತವಾಗಿದೆ. ಉದ್ಯೋಗ ವಿವರಣೆ ಪ್ರಕ್ರಿಯೆಗೆ ತೆರಳುವ ಮೊದಲು, ಸೇತುವೆ ಎಂದರೇನು ಮತ್ತು ಅದು ಪುನರಾವರ್ತಕದಿಂದ ಹೇಗೆ ಭಿನ್ನವಾಗಿದೆ ಎಂಬುದರ ಸ್ಪಷ್ಟ ವ್ಯಾಖ್ಯಾನವನ್ನು ಮಾಡಬೇಕು.
ರಿಪೀಟರ್ ಮೋಡ್ನ ಸಮಸ್ಯೆಯನ್ನು ಈಗಾಗಲೇ ಮೊದಲು ಎತ್ತಲಾಗಿದೆ. Tp-Link ಮಾದರಿಗಳು ಈ ಮೋಡ್ ಅನ್ನು ಹೊಂದಿಲ್ಲ ಎಂದು ಗಮನಿಸಲಾಗಿದೆ. ಉದಾಹರಣೆಗೆ, Zyxel ಅಥವಾ Asus ಅವುಗಳನ್ನು ಹೊಂದಿವೆ, ಸೆಟ್ಟಿಂಗ್ಗಳಲ್ಲಿ ಪ್ರತ್ಯೇಕ ಸ್ವಿಚ್ ಇದೆ. ಈ ಸಂದರ್ಭದಲ್ಲಿ, ಸಾಧನವು ನಿಜವಾದ ಆಂಪ್ಲಿಫೈಯರ್ನಂತೆ ಕಾರ್ಯನಿರ್ವಹಿಸುತ್ತದೆ. TP ಲಿಂಕ್ಗಾಗಿ ಕಾರ್ಯವನ್ನು ನೀಡಲಾಗಿದೆಆಯ್ದ ಪ್ರವೇಶ ಬಿಂದುಗಳಲ್ಲಿ ಮಾತ್ರ ಲಭ್ಯವಿದೆ. ಹೆಚ್ಚಿನ ಪ್ರಮಾಣಿತ ರೂಟರ್ ಮಾದರಿಗಳಲ್ಲಿ, ಉದಾಹರಣೆಗೆ, TL-WR941ND, TL-WR740N, TL-WR841N, TL-MR3220, TL-WR842ND, ಕೇವಲ WDS ಕಾರ್ಯಾಚರಣೆಯ ಆಯ್ಕೆ ಇದೆ - ಸೇತುವೆ.
ಸೇತುವೆಯ ವೈಶಿಷ್ಟ್ಯಗಳೇನು?
ನಿಸ್ತಂತು ಸಂವಹನದ ಮೂಲಕ ಒಂದು ಜೋಡಿ ಸಾಧನಗಳ ಸಂಪರ್ಕದಿಂದ ಸೇತುವೆಯನ್ನು ನಿರೂಪಿಸಲಾಗಿದೆ. ಈ ವಿಧಾನನೀವು Wi-Fi ನೆಟ್ವರ್ಕ್ ಅನ್ನು ಬಲಪಡಿಸಲು ಅಥವಾ ವಿಸ್ತರಿಸಲು ಬಯಸಿದರೆ ಬಳಸಬಹುದು. ಸಂಪರ್ಕವನ್ನು ವಿತರಿಸುವ ರೂಟರ್ನ ಉದಾಹರಣೆಯನ್ನು ಬಳಸಿಕೊಂಡು ಪರಿಸ್ಥಿತಿಯನ್ನು ದೃಶ್ಯೀಕರಿಸಬಹುದು. ಅದರ ನೆಟ್ವರ್ಕ್ ಸಂಪೂರ್ಣ ಜಾಗವನ್ನು ಒಳಗೊಂಡಿರುವುದಿಲ್ಲ, ಆದ್ದರಿಂದ, ಅದನ್ನು ವಿಸ್ತರಿಸಬೇಕಾಗಿದೆ. ಇದಕ್ಕಾಗಿ, ಎರಡನೇ ಟಿಪಿ-ಲಿಂಕ್ ರೂಟರ್ ಅನ್ನು ಬಳಸಲಾಗುತ್ತದೆ. ಕೆಳಗಿನ ಸೂಚನೆಗಳ ಪ್ರಕಾರ ಇದನ್ನು ಸಂಪರ್ಕಿಸಲಾಗಿದೆ ಮತ್ತು ಕಾನ್ಫಿಗರ್ ಮಾಡಲಾಗಿದೆ. ಪರಿಣಾಮವಾಗಿ, ಇದು ಮುಖ್ಯ ಸಾಧನದಿಂದ ಸೆಟ್ಟಿಂಗ್ಗಳನ್ನು ತೆಗೆದುಕೊಳ್ಳುತ್ತದೆ ಮತ್ತು ನೆಟ್ವರ್ಕ್ ಅನ್ನು ಮತ್ತಷ್ಟು ವಿತರಿಸುತ್ತದೆ. ಆಂಪ್ಲಿಫೈಯರ್ನ ವ್ಯತ್ಯಾಸವೆಂದರೆ ಸೇತುವೆಯೊಂದಿಗೆ ನೀವು ಸ್ವತಂತ್ರ ಪ್ರವೇಶ ನಿಯತಾಂಕಗಳೊಂದಿಗೆ ಎರಡು ವೈರ್ಲೆಸ್ ನೆಟ್ವರ್ಕ್ಗಳನ್ನು ಪಡೆಯುತ್ತೀರಿ.
ಗ್ರಾಹಕೀಕರಣಕ್ಕೆ ಯಾವುದೇ ಸಾಧ್ಯತೆ ಇಲ್ಲದಿದ್ದರೆ ವಿಧಾನವು ಸಾಕಷ್ಟು ಅನುಕೂಲಕರವಾಗಿದೆ. ಆಂಪ್ಲಿಫಯರ್ ಹೆಚ್ಚು ಅನುಕೂಲಕರವಾಗಿದೆ ಏಕೆಂದರೆ ಅದು ಎಲ್ಲಾ ನಿಯತಾಂಕಗಳನ್ನು ಸರಳವಾಗಿ ನಕಲು ಮಾಡುತ್ತದೆ ಮತ್ತು ತನ್ನದೇ ಆದ ಸಂಪರ್ಕವನ್ನು ರಚಿಸುವುದಿಲ್ಲ. ಸೇತುವೆಯ ಸಂದರ್ಭದಲ್ಲಿ, ಪ್ರತಿ ಬಾರಿ ನೀವು ಸಂಪರ್ಕಿಸಲು ಎರಡು ನೆಟ್ವರ್ಕ್ಗಳಲ್ಲಿ ಯಾವುದನ್ನು ಆರಿಸಬೇಕಾಗುತ್ತದೆ.
ವೈರ್ಲೆಸ್ ಸಂಪರ್ಕವನ್ನು ಪಡೆಯಲು tl-wr941nd ಅನ್ನು ಹೇಗೆ ಕಾನ್ಫಿಗರ್ ಮಾಡುವುದು ಮತ್ತು ನಂತರ ಅದನ್ನು ಕೇಬಲ್ ಮೂಲಕ ಮತ್ತಷ್ಟು ರವಾನಿಸುವುದು ಹೇಗೆ ಎಂಬ ಪ್ರಶ್ನೆ ಕೆಲವೊಮ್ಮೆ ಉದ್ಭವಿಸುತ್ತದೆ. ರೂಟರ್ ಅನ್ನು ರಿಸೀವರ್ ಆಗಿ ಬಳಸಲಾಗುವುದು ಎಂದು ಅದು ತಿರುಗುತ್ತದೆ ಮತ್ತು ಉಪಕರಣಗಳ ಅಂತಹ ಬಳಕೆ ಸಾಧ್ಯವೇ?
ಉತ್ತರ ಸರಳವಾಗಿದೆ, ನೀವು ಸೇತುವೆಯ ಸಂಪರ್ಕದ ಮೇಲೆ ರೂಟರ್ ಅನ್ನು ಕಾನ್ಫಿಗರ್ ಮಾಡಿದಾಗ, ಅದು ರಿಸೀವರ್ ಆಗಿ ಕಾರ್ಯನಿರ್ವಹಿಸುತ್ತದೆ. ಈ ಸಂದರ್ಭದಲ್ಲಿ, ಅದರ ಮೂಲಕ ನೀವು ಟಿವಿ, ಲ್ಯಾಪ್ಟಾಪ್ ಅಥವಾ Wi-Fi ನೆಟ್ವರ್ಕ್ ಮೂಲಕ ಸಂಪರ್ಕಿಸಲು ತನ್ನದೇ ಆದ ಅಡಾಪ್ಟರ್ಗಳನ್ನು ಹೊಂದಿರದ ಇತರ ಸಾಧನಗಳನ್ನು ಸುಲಭವಾಗಿ ಸಂಪರ್ಕಿಸಬಹುದು.
ಯಾವ ಅಂಶಗಳನ್ನು ಪರಿಗಣಿಸಬೇಕು?
- ಮುಖ್ಯ ರೂಟರ್ಗಾಗಿ, ನೀವು ಯಾವುದೇ ತಯಾರಕರಿಂದ ಸಾಧನವನ್ನು ಆಯ್ಕೆ ಮಾಡಬಹುದು. ಅವನು ಒಬ್ಬಂಟಿಯಾಗಿರುವುದು ಅಪೇಕ್ಷಣೀಯವಾಗಿದೆ, ಆದರೆ ಅಗತ್ಯವಿಲ್ಲ. ಎರಡೂ ಮಾರ್ಗನಿರ್ದೇಶಕಗಳು ಒಂದೇ ಮಾದರಿಯಲ್ಲಿದ್ದಾಗ ಆದರ್ಶ ಆಯ್ಕೆಯಾಗಿದೆ. ಉದಾಹರಣೆಯಲ್ಲಿ, D-ಲಿಂಕ್ DIR-615/A ಮುಖ್ಯವಾಗಿರುತ್ತದೆ ಮತ್ತು TL-MR3220 ಮಾದರಿಯನ್ನು ಸೇತುವೆಗಾಗಿ ಬಳಸಲಾಗುತ್ತದೆ. ಎಲ್ಲಾ ಮಾದರಿಗಳು ಸರಿಯಾಗಿ ಸಂವಹನ ಮಾಡಲು ಸಾಧ್ಯವಿಲ್ಲ ಎಂದು ಗಮನಿಸಬೇಕು. Asus ನಡುವಿನ ಸಂವಹನ ಹಳೆಯ ಆವೃತ್ತಿ RT-N13U ಮತ್ತು Tp-Link ಅನ್ನು ಕಾನ್ಫಿಗರ್ ಮಾಡಲಾಗಿಲ್ಲ.
- ಮುಖ್ಯ ರೂಟರ್ನ ಸೆಟ್ಟಿಂಗ್ಗಳನ್ನು ಸಹ ಬದಲಾಯಿಸಲಾಗುತ್ತದೆ. ನೀವು ಸ್ಥಿರ ಸಂವಹನ ಚಾನಲ್ ಅನ್ನು ನಿರ್ದಿಷ್ಟಪಡಿಸುವ ಅಗತ್ಯವಿದೆ.
- ನಿಸ್ತಂತು ಸಂವಹನಕ್ಕೆ ಈ ವಿಧಾನವು ಸೂಕ್ತವಾಗಿರುತ್ತದೆ. ಬಳಕೆಯ ಉದಾಹರಣೆಯಾಗಿ, ಮುಖ್ಯ ಸಾಧನವನ್ನು ಒಂದು ಸ್ಥಳದಲ್ಲಿ ಸ್ಥಾಪಿಸಿದಾಗ ಮತ್ತು ಇನ್ನೊಂದು ಸಾಧನವನ್ನು ಇನ್ನೊಂದರಲ್ಲಿ ಸ್ಥಾಪಿಸಿದಾಗ ನಾವು ಪರಿಸ್ಥಿತಿಯನ್ನು ಉಲ್ಲೇಖಿಸಬಹುದು, ಇದು ಸೇತುವೆಯ ಮೂಲಕ Wi-Fi ಮೂಲಕ ಮುಖ್ಯಕ್ಕೆ ಸಂಪರ್ಕ ಹೊಂದಿದೆ.
Tp-Link ನಲ್ಲಿ ಸೇತುವೆಯನ್ನು ಹೇಗೆ ಹೊಂದಿಸುವುದು?
ಆರಂಭದಲ್ಲಿ, ನೀವು ಮುಖ್ಯ ಘಟಕದ ವೈರ್ಲೆಸ್ ಚಾನಲ್ ಅನ್ನು ಬದಲಾಯಿಸಬೇಕಾಗಿದೆ. ಕಾರ್ಯವಿಧಾನವನ್ನು ಪ್ರಾರಂಭಿಸುವ ಮೊದಲು ಮುಖ್ಯ ರೂಟರ್ ಅನ್ನು ಕಾನ್ಫಿಗರ್ ಮಾಡಲಾಗಿದೆ ಮತ್ತು ಡೀಬಗ್ ಮಾಡಲಾಗಿದೆ ಎಂಬುದು ಮುಖ್ಯ. ಇದು Wi-Fi ಸಂಪರ್ಕವನ್ನು ತಡೆರಹಿತವಾಗಿ ಪ್ರಸಾರ ಮಾಡಬೇಕು. ಉದಾಹರಣೆಯಲ್ಲಿ, ಮುಖ್ಯ ರೂಟರ್ ಡಿ-ಲಿಂಕ್ ಡಿಐಆರ್ -615 ಆಗಿದೆ. ಅವರು ಸಂವಹನ ಚಾನಲ್ ಅನ್ನು ಬದಲಾಯಿಸಬೇಕು. ಬಹುಶಃ ನಿಮ್ಮದು ವಿಭಿನ್ನವಾಗಿರುತ್ತದೆ. ನಂತರ, ಚಾನಲ್ ಅನ್ನು ಬದಲಾಯಿಸಲು, ನೀವು ಸೂಚನೆಗಳನ್ನು ಓದಬೇಕು. ವಿವಿಧ ಬ್ರಾಂಡ್ಗಳ ಮಾರ್ಗನಿರ್ದೇಶಕಗಳಿಗಾಗಿ ಈ ಕಾರ್ಯವಿಧಾನದ ಬಗ್ಗೆ ಅವರು ವಿವರವಾಗಿ ಮಾತನಾಡುತ್ತಾರೆ.
Tp-Link ಗಾಗಿ, ಇದು ಸುಲಭವಾಗಿದೆ. ನೀವು 192.168.1.1 (192.168.0.1) ನಲ್ಲಿ ಆಡಳಿತ ಫಲಕಕ್ಕೆ ಲಾಗ್ ಇನ್ ಆಗಬೇಕು. ನಿಮಗೆ ಇದನ್ನು ಮಾಡಲು ಸಾಧ್ಯವಾಗದಿದ್ದರೆ, ಲೇಖನವನ್ನು ಓದಿ. ನಂತರ ವಿಭಾಗಕ್ಕೆ ಹೋಗಿ ನಿಸ್ತಂತು,ನಿಮಗೆ ಕ್ಷೇತ್ರದಲ್ಲಿ ಆಸಕ್ತಿ ಇರುತ್ತದೆ ಚಾನಲ್.ಇದು ಸ್ಥಿರ ಚಾನಲ್ ಅನ್ನು ನಿರ್ದಿಷ್ಟಪಡಿಸುತ್ತದೆ. ಇದು 1 ಅಥವಾ 6 ರ ಮೌಲ್ಯವಾಗಿರಬಹುದು. ಅದರ ನಂತರ, ಬದಲಾವಣೆಗಳನ್ನು ಬಟನ್ ಮೂಲಕ ಉಳಿಸಲಾಗುತ್ತದೆ ಉಳಿಸಿ.
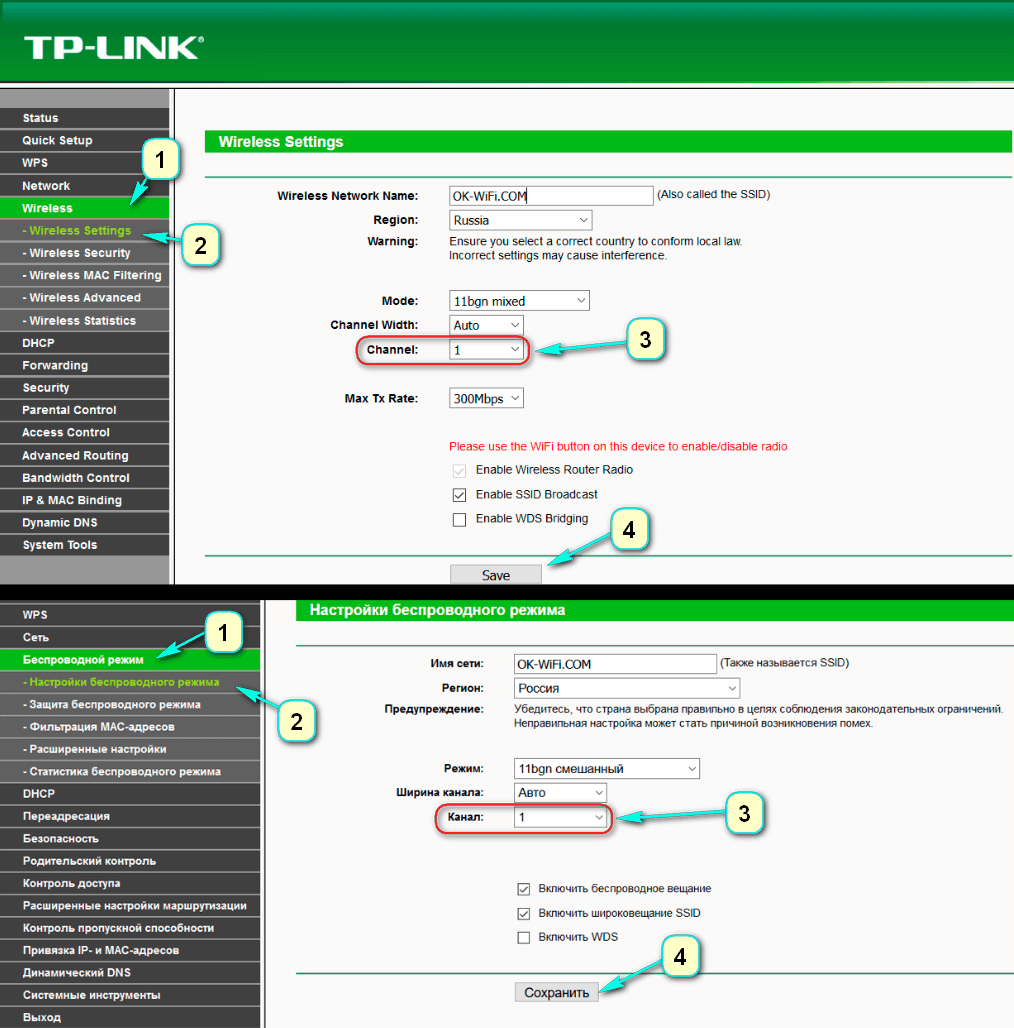
ಇದು ಮುಖ್ಯ ರೂಟರ್ನ ಸೆಟ್ಟಿಂಗ್ಗಳಿಗೆ ಬದಲಾವಣೆಗಳನ್ನು ಪೂರ್ಣಗೊಳಿಸುತ್ತದೆ. ನೀವು ಆಡಳಿತ ಫಲಕವನ್ನು ಮುಚ್ಚಬಹುದು.
ಸೆಟ್ಟಿಂಗ್ಗಳಲ್ಲಿ, ನೀವು ಐಪಿ-ವಿಳಾಸಕ್ಕೆ ಬದಲಾವಣೆಗಳನ್ನು ಮಾಡಬೇಕು ಆದ್ದರಿಂದ ಸಾಧನಗಳು ಒಂದೇ ಮೌಲ್ಯಗಳನ್ನು ಸ್ವೀಕರಿಸಿದರೆ ಅವುಗಳ ನಡುವೆ ಯಾವುದೇ ಸಂಘರ್ಷವಿಲ್ಲ. ಅಂತಹ ಪರಿಸ್ಥಿತಿಯಲ್ಲಿ, ಅವರು ಕೆಲಸ ಮಾಡುವುದಿಲ್ಲ. ಡೇಟಾವನ್ನು ಬದಲಾಯಿಸಲು, ವಿಭಾಗವನ್ನು ತೆರೆಯಿರಿ ಜಾಲಬಂಧ – ಲ್ಯಾನ್ IP ವಿಳಾಸ.ಇದು ವಿಳಾಸದ ಕೊನೆಯ ಅಂಕಿಯ ಮೌಲ್ಯವನ್ನು 2 ಗೆ ಪುನಃ ಬರೆಯುವ ಅಗತ್ಯವಿದೆ. ಅದರ ನಂತರ, ಬಟನ್ ಬಳಸಿ ಸೆಟ್ಟಿಂಗ್ಗಳನ್ನು ಅನ್ವಯಿಸಿ ಉಳಿಸಿಮತ್ತು ನಿಮ್ಮ ಸಾಧನವನ್ನು ರೀಬೂಟ್ ಮಾಡಿ.
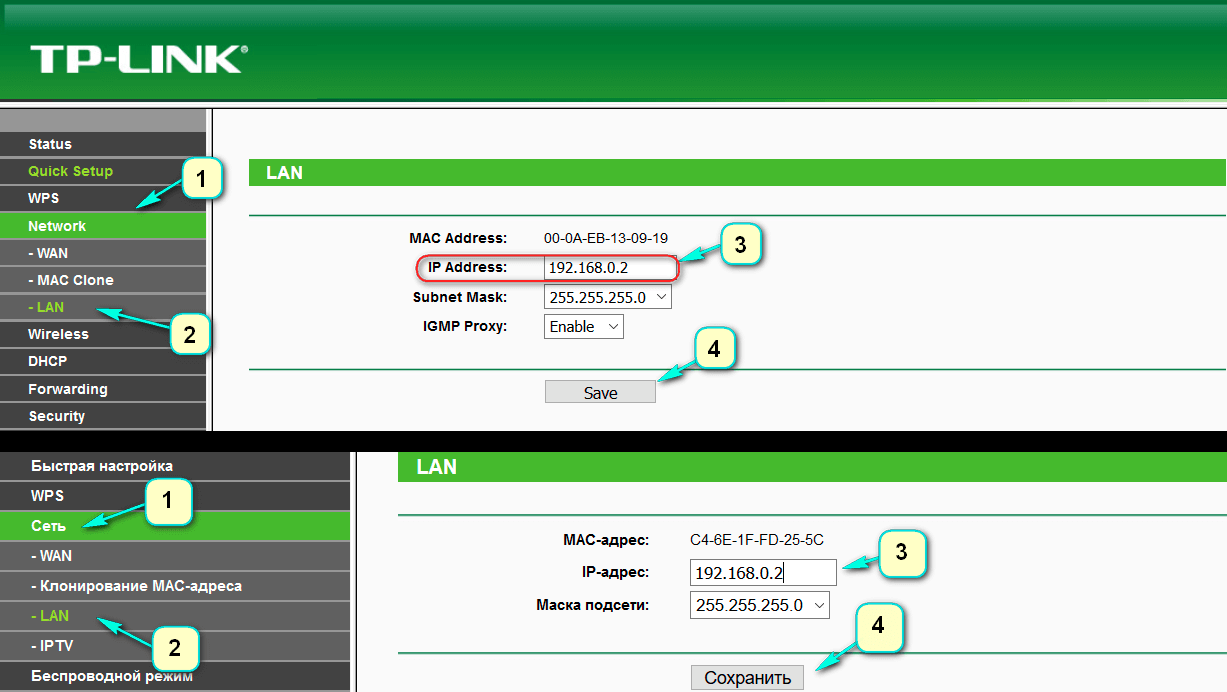
ಹೊಸ ನಿಯತಾಂಕಗಳನ್ನು ಪರಿಶೀಲಿಸಲು, ಮತ್ತೊಮ್ಮೆ ಲಾಗ್ ಇನ್ ಮಾಡಿ ಮತ್ತು ನೀವು ನಿಯೋಜಿಸಿದ ವಿಳಾಸವು ಒಂದೇ ಆಗಿರುವುದನ್ನು ಖಚಿತಪಡಿಸಿಕೊಳ್ಳಿ.
ಮೂರನೇ ಹಂತವು ನೆಟ್ವರ್ಕ್ ಹೆಸರನ್ನು ನಿರ್ದಿಷ್ಟಪಡಿಸುತ್ತದೆ. ಇದನ್ನು ಮಾಡಲು, ವಿಭಾಗವನ್ನು ತೆರೆಯಿರಿ ನಿಸ್ತಂತು.ಅದರಲ್ಲಿ ಸಾಲನ್ನು ಹುಡುಕಿ ವೈರ್ಲೆಸ್ ನೆಟ್ವರ್ಕ್ ಹೆಸರು.ಅದರಲ್ಲಿ, ಹೊಸ ಸಂಪರ್ಕದ ಹೆಸರನ್ನು ಬರೆಯಿರಿ. ಸಾಲಿನಲ್ಲಿ ಮುಖ್ಯ ರೂಟರ್ನ ಸೆಟ್ಟಿಂಗ್ಗಳಲ್ಲಿ ಹೊಂದಿಸಲಾದ ಅದೇ ಚಾನಲ್ ಅನ್ನು ನಿರ್ದಿಷ್ಟಪಡಿಸಲು ಚಾನಲ್ ಮರೆಯದಿರಿ.ಉದಾಹರಣೆಯಲ್ಲಿ, ಮೌಲ್ಯವು 1. ಸಾಲಿನ ಎದುರು ಚೆಕ್ಬಾಕ್ಸ್ ಅನ್ನು ಪರಿಶೀಲಿಸಿ WDS ಸೇತುವೆಯನ್ನು ಸಕ್ರಿಯಗೊಳಿಸಿ,ಮತ್ತು ಕ್ಲಿಕ್ ಮಾಡಿ ಸರ್ವೇ ।
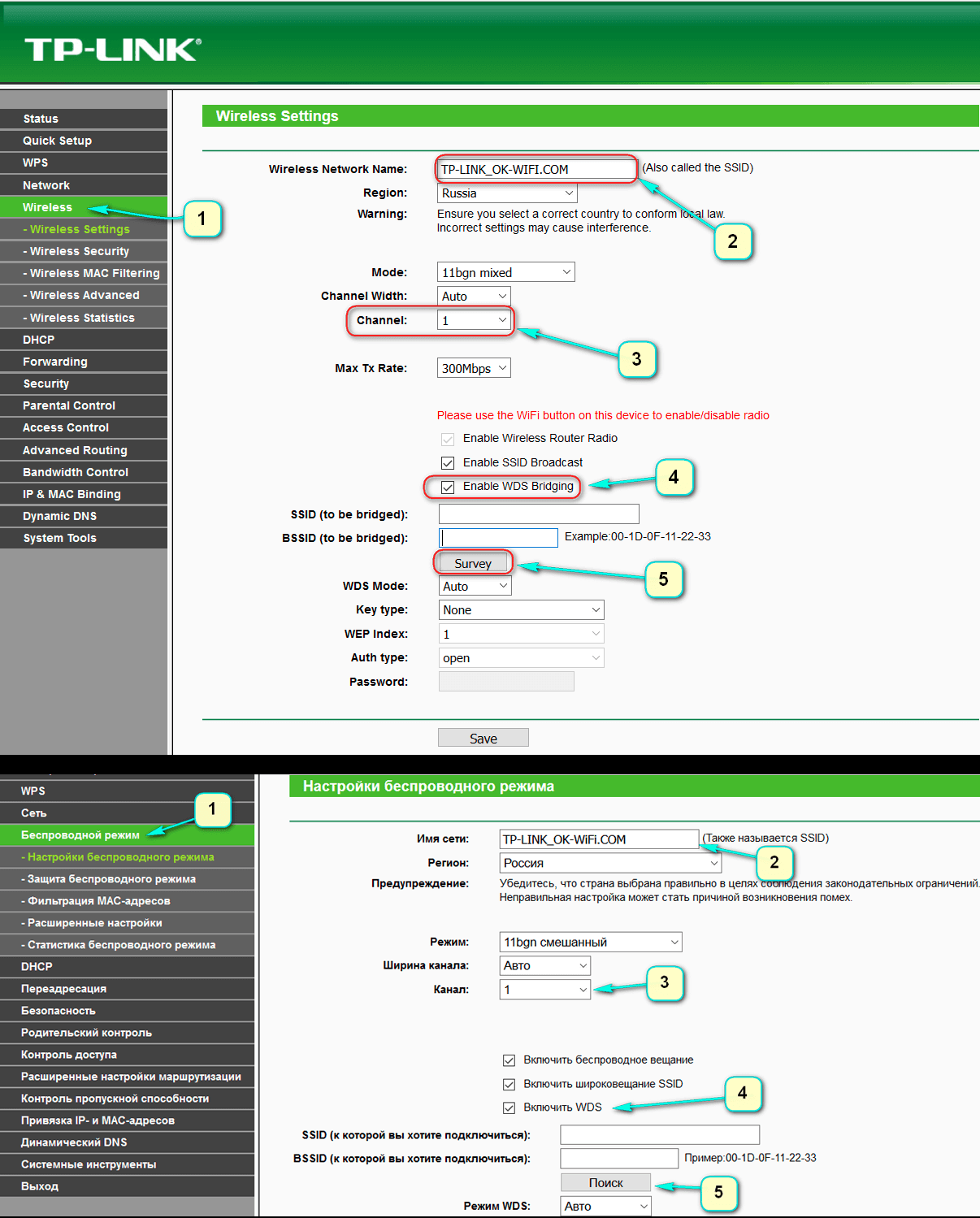
ಕಾಣಿಸಿಕೊಳ್ಳುವ ಪಟ್ಟಿಯಲ್ಲಿ, ಸಂಪರ್ಕವನ್ನು ಸ್ಥಾಪಿಸುವ ಸಂಪರ್ಕವನ್ನು ಗುರುತಿಸಿ ಮತ್ತು ಕ್ಲಿಕ್ ಮಾಡಿ ಸಂಪರ್ಕಿಸಿ.
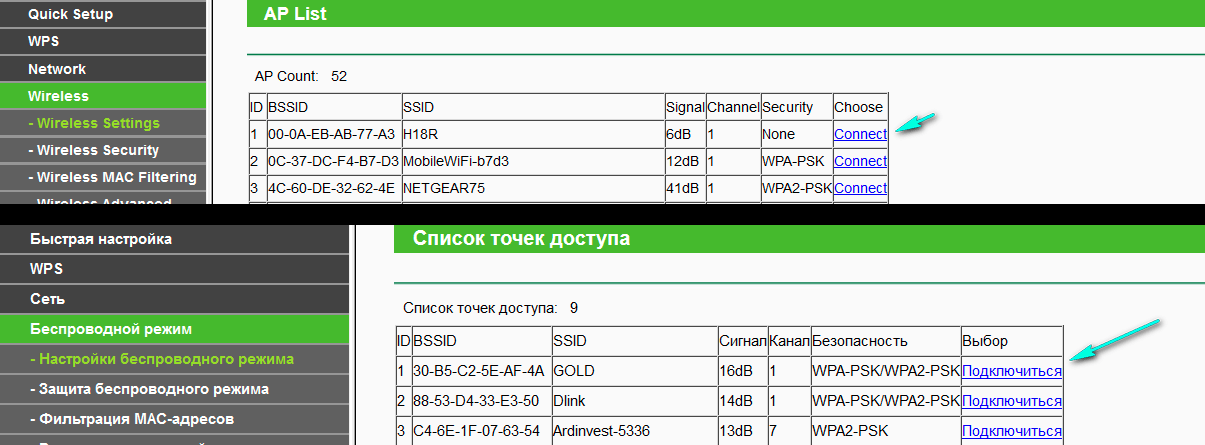
ನಾಲ್ಕನೇ ಹಂತವು ಭದ್ರತಾ ಪ್ರಕಾರವನ್ನು ಹೊಂದಿಸುತ್ತದೆ. ಡ್ರಾಪ್ ಡೌನ್ ಪಟ್ಟಿಯಲ್ಲಿ ಕೀ ಪ್ರಕಾರಮೊದಲ ರೂಟರ್ನ ಸೆಟ್ಟಿಂಗ್ಗಳಿಗೆ ಹೋಲುವ ಮೌಲ್ಯವನ್ನು ಆಯ್ಕೆಮಾಡಲಾಗಿದೆ. ನಂತರ ಜಾಗ ತುಂಬಿದೆ ಗುಪ್ತಪದ.ಇದು ಹೊಸ ನೆಟ್ವರ್ಕ್ಗೆ ಪ್ರವೇಶ ಕೀಲಿಯಾಗಿದೆ. ಸೆಟ್ಟಿಂಗ್ಗಳನ್ನು ಅನ್ವಯಿಸಲು, ಬಟನ್ ಒತ್ತಿರಿ ಉಳಿಸಿ.
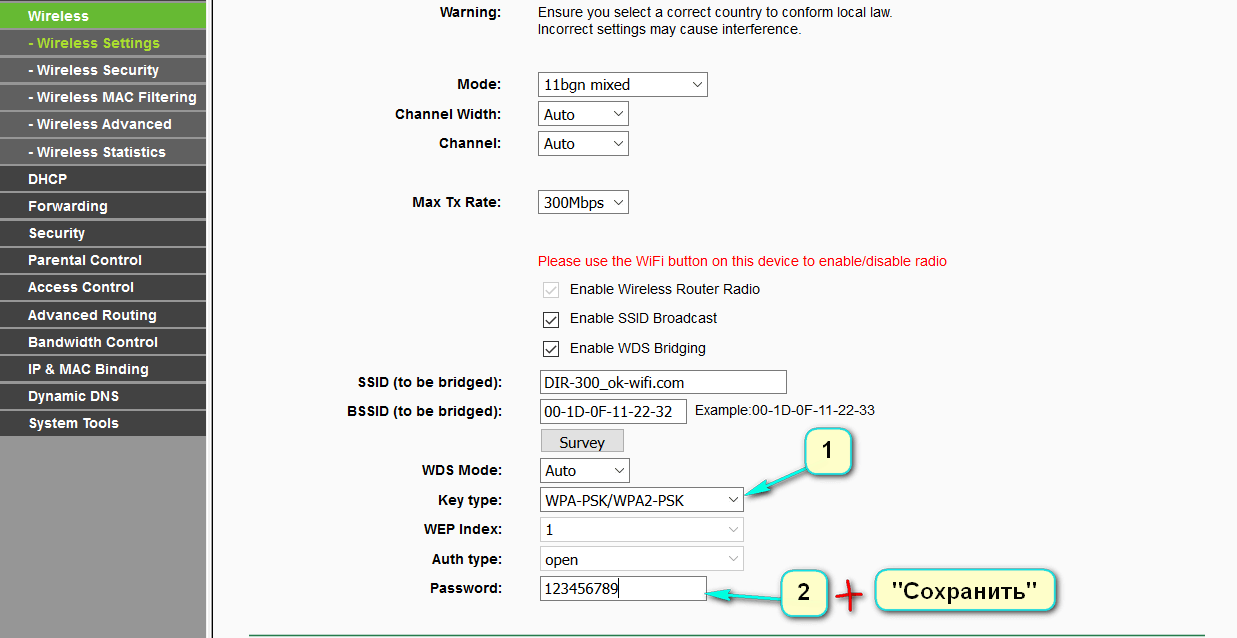
ಸೆಟ್ಟಿಂಗ್ಗಳನ್ನು ಉಳಿಸಿದಾಗ, ರೀಬೂಟ್ ಮಾಡಿ. ಇದನ್ನು ಮಾಡಲು, ಬಾಕ್ಸ್ನ ಶಕ್ತಿಯನ್ನು ಆಫ್ ಮಾಡಿ ಮತ್ತು ಅದನ್ನು ಮರುಪ್ರಾರಂಭಿಸಿ. ಅಥವಾ ಆಡಳಿತ ಪುಟದಲ್ಲಿ ಬಟನ್ ಬಳಸಿ.
ಐದನೇ ಹಂತವು ನಿಯತಾಂಕಗಳನ್ನು ಪರಿಶೀಲಿಸುವುದು. ನೀವು ಮತ್ತೆ ರೂಟರ್ ಸೆಟ್ಟಿಂಗ್ಗಳಿಗೆ ಹೋಗಬೇಕು. ಆಡಳಿತ ಫಲಕದ ಮುಖ್ಯ ಪುಟದಲ್ಲಿ, ವಿಭಾಗವನ್ನು ಹುಡುಕಿ ನಿಸ್ತಂತು.ನೀವು ಸಾಲಿನಲ್ಲಿ ಆಸಕ್ತಿ ಹೊಂದಿರುತ್ತೀರಿ WDS ಸ್ಥಿತಿ.ಅದರ ವಿರುದ್ಧ ಮೌಲ್ಯ ಇರಬೇಕು ಓಡು.
ಮೌಲ್ಯವು ಇದ್ದರೆ, ನಂತರ ಸೆಟ್ಟಿಂಗ್ ಸರಿಯಾಗಿದೆ. ರೂಟರ್ ಹೋಸ್ಟ್ ಸಾಧನಕ್ಕೆ ಯಶಸ್ವಿಯಾಗಿ ಸಂಪರ್ಕಿಸಲು ಸಾಧ್ಯವಾಯಿತು. ಈಗ ಅವರು ವೈರ್ಲೆಸ್ ಸಂಪರ್ಕ ಅಥವಾ ಕೇಬಲ್ ಮೂಲಕ ನೆಟ್ವರ್ಕ್ ಅನ್ನು ವಿತರಿಸಲು ಸಿದ್ಧರಾಗಿದ್ದಾರೆ.
ಕೆಲವು ಸಂದರ್ಭಗಳಲ್ಲಿ, ಐಪಿ-ವಿಳಾಸಗಳನ್ನು ಮುಖ್ಯ ಘಟಕದಿಂದ ವಿತರಿಸಬೇಕು. ಇದನ್ನು ಮಾಡಲು, ದ್ವಿತೀಯ ರೂಟರ್ನ ಆಡಳಿತ ಫಲಕದಲ್ಲಿ DHCP ಸರ್ವರ್ ಅನ್ನು ನಿಷ್ಕ್ರಿಯಗೊಳಿಸಲಾಗಿದೆ. ಟ್ಯಾಬ್ನಲ್ಲಿ ಮಾಡುತ್ತದೆ DHCP, ಅಲ್ಲಿ ಮೌಲ್ಯವನ್ನು ರೇಖೆಯ ಎದುರು ಹೊಂದಿಸಲಾಗಿದೆ ನಿಷ್ಕ್ರಿಯಗೊಳಿಸು.ಸೆಟ್ಟಿಂಗ್ಗಳು ಜಾರಿಗೆ ಬರಲು. ಸೇವ್ ಬಟನ್ ಒತ್ತಲಾಗುತ್ತದೆ.
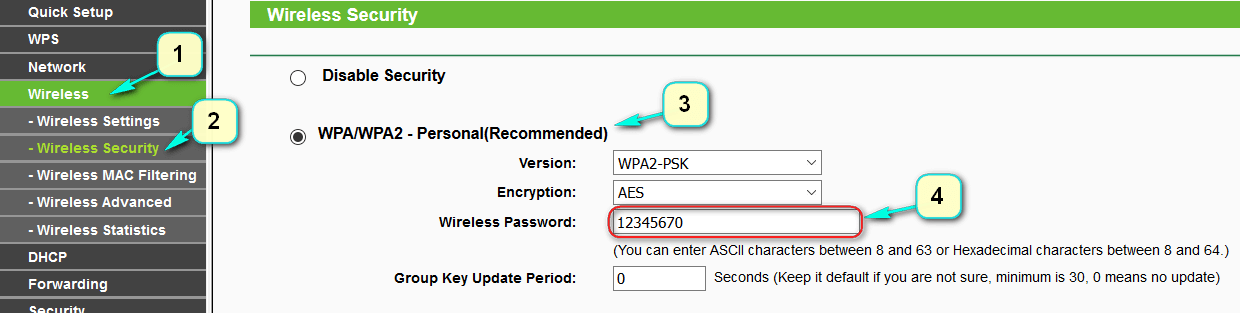
ಕೊನೆಯಲ್ಲಿ, ನೀವು ಹೊಸ ವೈರ್ಲೆಸ್ ನೆಟ್ವರ್ಕ್ಗಾಗಿ ಸಂಕೀರ್ಣ ಪಾಸ್ವರ್ಡ್ ಅನ್ನು ಹೊಂದಿಸಬೇಕು. ನೋಡುವ ಮೂಲಕ ಇದನ್ನು ಹೇಗೆ ಮಾಡಬೇಕೆಂದು ನೀವು ಕಂಡುಹಿಡಿಯಬಹುದು. ಸೆಟ್ಟಿಂಗ್ಗಳಲ್ಲಿ, ಟ್ಯಾಬ್ ಅನ್ನು ಹುಡುಕಿ ವೈರ್ಲೆಸ್ — ವೈರ್ಲೆಸ್ ಭದ್ರತೆ, ವಿಭಾಗವನ್ನು ಪರಿಶೀಲಿಸಿ WPA/WPA2-ವೈಯಕ್ತಿಕ (ಶಿಫಾರಸು ಮಾಡಲಾಗಿದೆ), ಸಾಲಿನಲ್ಲಿ ವೈರ್ಲೆಸ್ ಪಾಸ್ವರ್ಡ್ಕೀಲಿಗಳನ್ನು ನಿರ್ದಿಷ್ಟಪಡಿಸಿ ಮತ್ತು ಬಟನ್ ಮೂಲಕ ಉಳಿಸಿ ಉಳಿಸಿ.
