ನಮಸ್ಕಾರ! TP-ಲಿಂಕ್ ಅಂತಹ ಜನಪ್ರಿಯ ರೂಟರ್ ಮಾದರಿಗಳನ್ನು ಹೊಂದಿದೆ: TL-WR841ND ಮತ್ತು TL-WR741ND. ಅವು ನಿಜವಾಗಿಯೂ ಬಹಳ ಜನಪ್ರಿಯವಾಗಿವೆ ಮತ್ತು ಅನೇಕ ಮನೆಗಳಲ್ಲಿ ಮತ್ತು ಕಚೇರಿಗಳಲ್ಲಿ ಸ್ಥಾಪಿಸಲಾಗಿದೆ. ಒಳ್ಳೆಯದು, ಅವುಗಳನ್ನು ಪುನರಾವರ್ತಕವಾಗಿ ಹೇಗೆ ಹೊಂದಿಸುವುದು ಎಂಬುದರ ಕುರಿತು ಅನೇಕ ಜನರು ಪ್ರಶ್ನೆಯನ್ನು ಹೊಂದಿದ್ದಾರೆ. ಟಿಪಿ-ಲಿಂಕ್ ರೂಟರ್ಗಳು ರಿಪೀಟರ್ಗಳಾಗಿ ಕಾರ್ಯನಿರ್ವಹಿಸಬಹುದೇ? ಈಗ ನಾವು ಇದನ್ನು ಅರ್ಥಮಾಡಿಕೊಳ್ಳಲು ಪ್ರಯತ್ನಿಸುತ್ತೇವೆ ಮತ್ತು ಹೇಗೆ ಎಂದು ನಾನು ನಿಮಗೆ ಹೇಳುತ್ತೇನೆ (ಅಥವಾ ಇತರ ಮಾದರಿ)ಪುನರಾವರ್ತಕವಾಗಿ ಹೊಂದಿಸಲಾಗಿದೆ.
ವೈರ್ಲೆಸ್ ರಿಪೀಟರ್, ಹೆಸರೇ ಸೂಚಿಸುವಂತೆ, ರೂಟರ್ನಿಂದ ಉತ್ಪತ್ತಿಯಾಗುವ ವೈರ್ಲೆಸ್ ಸಿಗ್ನಲ್ ಅನ್ನು ಪುನರಾವರ್ತಿಸುತ್ತದೆ ಅಥವಾ ವಿಸ್ತರಿಸುತ್ತದೆ. ವ್ಯಾಪಾರಗಳು ತಮ್ಮ ನೆಟ್ವರ್ಕ್ಗಳ ಪ್ರಸಾರಗಳ ವ್ಯಾಪ್ತಿಯನ್ನು ವಿಸ್ತರಿಸಲು, ಸಿಗ್ನಲ್ ಬಲವನ್ನು ಹೆಚ್ಚಿಸಲು ಮತ್ತು ನೆಟ್ವರ್ಕ್ಗೆ ಸಂಪರ್ಕಿಸಲು ರೂಟರ್ನ ವ್ಯಾಪ್ತಿಯ ಹೊರಗಿನ ಸಾಧನಗಳನ್ನು ಸಕ್ರಿಯಗೊಳಿಸಲು ಪುನರಾವರ್ತಕವನ್ನು ಬಳಸುತ್ತವೆ. ಈ ಕಾರ್ಯವಿಧಾನದ ಮೂಲಕ ನೀವು ಅದನ್ನು ಹೊಂದಿಸಬಹುದು ಎಂದು ಖಚಿತಪಡಿಸಿಕೊಳ್ಳಲು ನಿಮ್ಮ ರೂಟರ್ನೊಂದಿಗೆ ಬಂದಿರುವ ದಸ್ತಾವೇಜನ್ನು ಪರಿಶೀಲಿಸಿ. ಇನ್ನೊಂದು ತುದಿಯನ್ನು ನಿಮ್ಮ ಕಂಪ್ಯೂಟರ್ಗೆ ಸಂಪರ್ಕಪಡಿಸಿ. ಬಳಕೆದಾರಹೆಸರು ಮತ್ತು ಪಾಸ್ವರ್ಡ್ ಕ್ಷೇತ್ರಗಳಲ್ಲಿ ನಿರ್ವಾಹಕರ ರುಜುವಾತುಗಳನ್ನು ನಮೂದಿಸಿ.
ನಾನು ಈ ಎರಡು ಮಾದರಿಗಳನ್ನು ಉದಾಹರಣೆಯಾಗಿ ತೆಗೆದುಕೊಂಡಿದ್ದೇನೆ, ಏಕೆಂದರೆ ಅವುಗಳು ಹೆಚ್ಚು ಜನಪ್ರಿಯವಾಗಿವೆ. ವಾಸ್ತವವಾಗಿ, ಬಹುತೇಕ ಎಲ್ಲಾ ರೂಟರ್ ಮಾದರಿಗಳು TP-ಲಿಂಕ್ ಪುನರಾವರ್ತಕಗಳಾಗಿ ಹೇಗೆ ಕೆಲಸ ಮಾಡಬೇಕೆಂದು ತಿಳಿದಿಲ್ಲ (ಹೊಸ ಸಾಧನಗಳೊಂದಿಗೆ ಈಗ ಅದು ಹೇಗೆ ಎಂದು ನನಗೆ ತಿಳಿದಿಲ್ಲ). ಅವರು ಸರಳವಾಗಿ ಆ ಆಯ್ಕೆಯನ್ನು ಹೊಂದಿಲ್ಲ. ಟಿಪಿ-ಲಿಂಕ್ ಪ್ರವೇಶ ಬಿಂದುಗಳು ಮಾತ್ರ ಪುನರಾವರ್ತಕ ಮೋಡ್ ಅನ್ನು ಬೆಂಬಲಿಸುತ್ತವೆ. ಈಗ ನಾನು ಕೆಲಸವನ್ನು ನಿಜವಾದ ಪುನರಾವರ್ತಕ ಕ್ರಮದಲ್ಲಿ ನಮೂದಿಸಬೇಕಾಗಿದೆ ವೈಫೈ ನೆಟ್ವರ್ಕ್ಗಳು. ಮತ್ತೊಂದು ರೂಟರ್ ವೈ-ಫೈ ನೆಟ್ವರ್ಕ್ನ ವ್ಯಾಪ್ತಿಯನ್ನು ಸರಳವಾಗಿ ವಿಸ್ತರಿಸಿದಾಗ, ಆಸುಸ್ ಸಾಧನಗಳು ಮಾಡುವಂತೆ, ಉದಾಹರಣೆಗೆ (ಇದರ ಬಗ್ಗೆ ಬರೆದಿದ್ದಾರೆ).
"ಸೆಟ್ಟಿಂಗ್ಗಳು" ಅಡಿಯಲ್ಲಿ "ವೈರ್ಲೆಸ್ ನೆಟ್ವರ್ಕ್ ಸೆಟ್ಟಿಂಗ್ಗಳು" ಆಯ್ಕೆಮಾಡಿ. ನೆಟ್ವರ್ಕ್ ಹೆಸರು, ಮೋಡ್ ಮತ್ತು ಚಾನಲ್ ಅನ್ನು ಬರೆಯಿರಿ. ಆಯ್ಕೆ ಮಾಡಿ " ವೈರ್ಲೆಸ್ ಕಾರ್ಯ"ಸುಧಾರಿತ" ವಿಭಾಗದಲ್ಲಿ ಪುನರಾವರ್ತನೆಗಳು". ರೂಟರ್ ಮೋಡೆಮ್ಗೆ ಸಂಪರ್ಕ ಹೊಂದಿಲ್ಲ ಎಂದು ಖಚಿತಪಡಿಸಿಕೊಳ್ಳಿ. ಹಂತ 2 ರಂತೆಯೇ ಅದೇ ಸೂಚನೆಗಳನ್ನು ಬಳಸಿಕೊಂಡು ರೂಟರ್ಗೆ ಲಾಗ್ ಇನ್ ಮಾಡಿ ಮತ್ತು ರೂಟರ್ ಅನ್ನು ಕಾನ್ಫಿಗರ್ ಮಾಡಿ ಇದರಿಂದ ಅದರ ಸೇವಾ ಸೆಟ್ ಐಡಿ, ಮೋಡ್, ಚಾನಲ್ ಮತ್ತು ಭದ್ರತಾ ಸೆಟ್ಟಿಂಗ್ಗಳು ನೆಟ್ವರ್ಕ್ ಸೆಟ್ಟಿಂಗ್ಗಳಿಗೆ ಹೊಂದಿಕೆಯಾಗುತ್ತವೆ.
ನೆಟ್ವರ್ಕ್ಗೆ ಲಾಗ್ ಇನ್ ಮಾಡಿ ಮತ್ತು ನಂತರ ರೂಟರ್ ಸೆಟಪ್ ಅನ್ನು ನಮೂದಿಸಿ. ವಿಭಿನ್ನ ಬ್ರಾಂಡ್ ರೂಟರ್ನೊಂದಿಗೆ ಕೆಲಸ ಮಾಡಲು ರಿಪೀಟರ್ ಅನ್ನು ಹೊಂದಿಸುವ ಹಂತಗಳು ಸಾಧನದ ತಯಾರಿಕೆ ಮತ್ತು ಮಾದರಿಯನ್ನು ಅವಲಂಬಿಸಿ ಬದಲಾಗುತ್ತವೆ. ನಿಸ್ತಂತು ಸೇತುವೆಯನ್ನು ಹೊಂದಿಸುವುದು ಸಾಕಷ್ಟು ಸರಳವಾದ ಪ್ರಕ್ರಿಯೆಯಾಗಿದೆ. ಎಲ್ಲಾ ರೂಟರ್ಗಳು ವೈರ್ಲೆಸ್ ಬ್ರಿಡ್ಜಿಂಗ್ ಬೆಂಬಲದೊಂದಿಗೆ ಸಂಯೋಜಿತವಾಗಿದೆಯೇ ಎಂದು ಎರಡು ಬಾರಿ ಪರಿಶೀಲಿಸಿ.
ನೀವು TP-Link TL-WR741N, ಅಥವಾ TL-WR841N ಹೊಂದಿದ್ದರೆ, ಅದು ಅಪ್ರಸ್ತುತವಾಗುತ್ತದೆ, ನೀವು ಅದನ್ನು ವೈರ್ಲೆಸ್ ನೆಟ್ವರ್ಕ್ ರಿಪೀಟರ್ನಂತೆ ಕಾನ್ಫಿಗರ್ ಮಾಡಲು ಸಾಧ್ಯವಾಗುವುದಿಲ್ಲ. ಬದಲಿಗೆ, ಅದು ಹೊರಹೊಮ್ಮುತ್ತದೆ, ನೀವು ಫರ್ಮ್ವೇರ್ ಅನ್ನು ಪರ್ಯಾಯ DD-WRT ಗೆ ಬದಲಾಯಿಸಬೇಕಾಗಿದೆ. ಮತ್ತು ಇದು ಖಾತರಿಯ ನಷ್ಟವಾಗಿದೆ. ಮತ್ತು ಡಿಡಿ-ಡಬ್ಲ್ಯೂಆರ್ಟಿಯಲ್ಲಿ ಟಿಪಿ-ಲಿಂಕ್ ಉತ್ತಮವಾಗಿ ಕಾರ್ಯನಿರ್ವಹಿಸುತ್ತದೆಯಾದರೂ, ಸ್ಥಳೀಯ ಫರ್ಮ್ವೇರ್ಗಿಂತಲೂ ಉತ್ತಮವಾಗಿದೆ, ಅನೇಕ ಜನರು ಅದನ್ನು ಸ್ಥಾಪಿಸಲು ಧೈರ್ಯ ಮಾಡುವುದಿಲ್ಲ.
ನಿಮ್ಮ ರೂಟರ್ನಲ್ಲಿ DD-WRT ಅನ್ನು ಸ್ಥಾಪಿಸಲು ನೀವು ಬಯಸದಿದ್ದರೆ, ಆದರೆ ನಿಮ್ಮ Wi-Fi ನೆಟ್ವರ್ಕ್ನ ವ್ಯಾಪ್ತಿಯನ್ನು ಹೆಚ್ಚಿಸಲು ನಿಮ್ಮ TP-ಲಿಂಕ್ ಅನ್ನು ನೀವು ಕಾನ್ಫಿಗರ್ ಮಾಡಬೇಕಾಗುತ್ತದೆ, ನಂತರ ನೀವು ಬಳಸಬಹುದು WDS ಮೋಡ್(ಸೇತುವೆ ಮೋಡ್) . ರಿಪೀಟರ್ ಮೋಡ್ಗಿಂತ ಭಿನ್ನವಾಗಿ, WDS ಅನ್ನು ಹೊಂದಿಸಿದ ನಂತರ, ನೀವು ಈಗಾಗಲೇ ಎರಡು Wi-Fi ನೆಟ್ವರ್ಕ್ಗಳನ್ನು ಹೊಂದಿರುತ್ತೀರಿ. ಮತ್ತು ವೇಗವನ್ನು ಎರಡರಿಂದ ಭಾಗಿಸಬೇಕು. ಆದರೆ, ನಾನು ಈಗಾಗಲೇ ಎಲ್ಲವನ್ನೂ ಪರಿಶೀಲಿಸಿದ್ದೇನೆ ಮತ್ತು ಎಲ್ಲವೂ ಕಾರ್ಯನಿರ್ವಹಿಸುತ್ತದೆ. ಅಸ್ತಿತ್ವದಲ್ಲಿರುವ ವೈ-ಫೈ ನೆಟ್ವರ್ಕ್ ಅನ್ನು ವರ್ಧಿಸಲು ನಿಮ್ಮ ಟಿಪಿ-ಲಿಂಕ್ ಅನ್ನು ನೀವು ಸುಲಭವಾಗಿ ಬಳಸಬಹುದು.
ಕೆಫೆಯ ವೈ-ಫೈ ನೆಟ್ವರ್ಕ್ನಿಂದ ಪುನರಾವರ್ತಿಸಿ ಅಥವಾ ಇಂಟರ್ನೆಟ್ ತೆಗೆದುಕೊಳ್ಳಿ
ಕೆಲವು ಮಾದರಿಗಳು 1 ಅನ್ನು ಬಳಸುತ್ತವೆ, ಆದರೆ ಅದು ಕೆಲಸ ಮಾಡದಿದ್ದರೆ, ಉತ್ಪನ್ನ ದಾಖಲಾತಿಯನ್ನು ನೋಡಿ. ನೀವು ಈ ಮಾಹಿತಿಯನ್ನು ನಕಲಿಸಲು ಮತ್ತು ಅಂಟಿಸಲು ಬಯಸಬಹುದು. ನೀವು ಈ ಪೆಟ್ಟಿಗೆಯನ್ನು ಪರಿಶೀಲಿಸದಿದ್ದರೆ, ವ್ಯಾಪ್ತಿಯಲ್ಲಿರುವ ಯಾವುದೇ ರೂಟರ್ ರಿಲೇ ಆಗಿ ಕಾರ್ಯನಿರ್ವಹಿಸಬಹುದು, ಇದು ಗಮನಾರ್ಹವಾದ ಭದ್ರತಾ ಅಪಾಯವನ್ನು ಉಂಟುಮಾಡುತ್ತದೆ.
ಪವರ್ ಕೇಬಲ್ಗಳನ್ನು ಅನ್ಪ್ಲಗ್ ಮಾಡುವ ಮೂಲಕ ಮತ್ತು ಅವುಗಳನ್ನು ಮತ್ತೆ ಪ್ಲಗ್ ಇನ್ ಮಾಡುವ ಮೂಲಕ ಎರಡೂ ರೂಟರ್ಗಳನ್ನು ರೀಬೂಟ್ ಮಾಡಿ. ಒಂದು ನಿಮಿಷ ಅಥವಾ ಎರಡು ನಿಮಿಷಗಳ ನಂತರ ಬ್ಲಾಕ್ಗಳು ಸಂಪೂರ್ಣವಾಗಿ ಲೋಡ್ ಆಗಲಿ. ಸೀಲಿಂಗ್ಗೆ ವೈರ್ಲೆಸ್ ಸೇತುವೆಯನ್ನು ಲಗತ್ತಿಸುವುದು ನಿಮ್ಮ ವೈರ್ಲೆಸ್ ನೆಟ್ವರ್ಕ್ ಅನ್ನು ಕಟ್ಟಡದ ಎರಡನೇ ಮಹಡಿಗೆ ವಿಸ್ತರಿಸಲು ಉತ್ತಮ ಮಾರ್ಗವಾಗಿದೆ. ಸತ್ತ ಪ್ರದೇಶಗಳನ್ನು ತೊಡೆದುಹಾಕಲು, ಎರಡು ಪ್ರವೇಶ ಬಿಂದುಗಳ ನಡುವೆ ಕೆಲವು ಸಿಗ್ನಲ್ ಅತಿಕ್ರಮಣವನ್ನು ಅನುಮತಿಸಿ. ಆಯ್ಕೆ ಮಾಡಲು ನೀವು ಪ್ರಯೋಗ ಮತ್ತು ದೋಷವನ್ನು ಬಳಸಬೇಕಾಗುತ್ತದೆ ಪರಿಪೂರ್ಣ ಸ್ಥಳ. ಎಂಬುದನ್ನು ಸಹ ಖಚಿತಪಡಿಸಿಕೊಳ್ಳಿ ಇತ್ತೀಚಿನ ಆವೃತ್ತಿಸಾಧ್ಯವಾದರೆ ನೀವು ಬಳಸುತ್ತಿರುವ ಫರ್ಮ್ವೇರ್.
ಒಂದೇ ವ್ಯತ್ಯಾಸವೆಂದರೆ ರಿಪೀಟರ್ ಮೋಡ್ ಅನ್ನು ಮೂಲತಃ ನೆಟ್ವರ್ಕ್ನ ವ್ಯಾಪ್ತಿಯನ್ನು ಹೆಚ್ಚಿಸಲು ರಚಿಸಲಾಗಿದೆ (ರಿಪೀಟರ್ಗಳ ಬಗ್ಗೆ ಇನ್ನಷ್ಟು ಓದಿ), ಮತ್ತು ಎರಡು ವೈ-ಫೈ ರೂಟರ್ಗಳನ್ನು ವೈರ್ಲೆಸ್ ಆಗಿ ಒಂದು ನೆಟ್ವರ್ಕ್ಗೆ ಸಂಪರ್ಕಿಸಲು ಡಬ್ಲ್ಯೂಡಿಎಸ್ ಮೋಡ್ (ಬ್ರಿಡ್ಜ್ ಮೋಡ್) ಅನ್ನು ರಚಿಸಲಾಗಿದೆ. ಅಷ್ಟೆ ವ್ಯತ್ಯಾಸಗಳು.
ಪ್ರತ್ಯೇಕ ಸೂಚನೆಯಲ್ಲಿ, TP-Link ನಲ್ಲಿ WDS ಅನ್ನು ಹೊಂದಿಸುವ ಬಗ್ಗೆ ನಾನು ಈಗಾಗಲೇ ಬರೆದಿದ್ದೇನೆ :. ಲಿಂಕ್ ಅನ್ನು ಅನುಸರಿಸಿ ಮತ್ತು ಹೊಂದಿಸಿ. ಅಲ್ಲಿ ಎಲ್ಲವನ್ನೂ ಬಹಳ ವಿವರವಾಗಿ ವಿವರಿಸಲಾಗಿದೆ. ಎಲ್ಲವನ್ನೂ ಪರಿಶೀಲಿಸಲಾಗಿದೆ, ಅದು ಕಾರ್ಯನಿರ್ವಹಿಸುತ್ತದೆ.
ರೋಮಿಂಗ್ ಮೋಡ್ನಲ್ಲಿ ರೂಟರ್ಗಳನ್ನು ಬಳಸಲು ಇದು ನಿಮ್ಮನ್ನು ಅನುಮತಿಸುತ್ತದೆ. ರೂಟರ್ ಸೆಟ್ಟಿಂಗ್ಗಳ ವೆಬ್ ಪುಟದ ಪಾಸ್ವರ್ಡ್ ಪ್ರತಿ ಸಾಧನದಲ್ಲಿ ವಿಭಿನ್ನವಾಗಿರಬಹುದು. ಕಾನ್ಫಿಗರೇಶನ್ ಪೂರ್ಣಗೊಂಡ ನಂತರ ರೂಟರ್ಗಳನ್ನು ರೀಬೂಟ್ ಮಾಡಿ. ಪೂರ್ಣಗೊಳಿಸಲು ಹಿಂದಿನ ಹಂತಗಳು. ಸರಿಯಾದ ಸಂರಚನೆಯೊಂದಿಗೆ ನಿಮ್ಮ ರೂಟರ್ ಅನ್ನು ಹೊಂದಿಸಿ ಮತ್ತು ನೀವು ಇಂಟರ್ನೆಟ್ಗೆ ಸಂಪರ್ಕ ಹೊಂದಿರುವಿರಾ ಎಂದು ಖಚಿತಪಡಿಸಿಕೊಳ್ಳಿ. ನಿಮ್ಮ ರೂಟರ್ ಅನ್ನು ಹೊಂದಿಸಲು ನಿಮಗೆ ಸಹಾಯ ಬೇಕಾದರೆ.
ಎಲ್ಲಾ ಇತರ ಮೂಲ ವೈರ್ಲೆಸ್ ನೆಟ್ವರ್ಕ್ ಸೆಟ್ಟಿಂಗ್ಗಳು ಎಲ್ಲಾ ರೂಟರ್ಗಳಲ್ಲಿ ಒಂದೇ ಆಗಿರುತ್ತವೆ. ಎನ್ಕ್ರಿಪ್ಶನ್ ಪ್ರಕಾರ ಮತ್ತು ಪಾಸ್ಫ್ರೇಸ್ ಆಯ್ಕೆಮಾಡಿ. ಮುಖ್ಯ ರೂಟರ್ನಲ್ಲಿ ನೀವು ಬಳಸಿದ ಅದೇ ಪಾಸ್ಫ್ರೇಸ್ ಮತ್ತು ಎನ್ಕ್ರಿಪ್ಶನ್ ಪ್ರಕಾರವನ್ನು ನಮೂದಿಸಿ. ರೂಟರ್ನ ವೆಬ್ ಪುಟವನ್ನು ಪ್ರವೇಶಿಸಲು ಕೆಲವು ರುಜುವಾತುಗಳನ್ನು ನಮೂದಿಸಲು ಇದು ನಿಮ್ಮನ್ನು ಪ್ರೇರೇಪಿಸುತ್ತದೆ.
ಆದರೆ, ನೀವು ಪರಿಣಾಮಕಾರಿಯಾಗಿ ಮತ್ತು ಹೊಂದಿಸುವಲ್ಲಿ ಯಾವುದೇ ತೊಂದರೆಗಳಿಲ್ಲದೆ, ನಿಮ್ಮ ವೈ-ಫೈ ನೆಟ್ವರ್ಕ್ನ ಸಿಗ್ನಲ್ ಅನ್ನು ವರ್ಧಿಸಬೇಕಾದರೆ, ನಿಜವಾದ ಪುನರಾವರ್ತಕವನ್ನು ಖರೀದಿಸಲು ನಾನು ನಿಮಗೆ ಸಲಹೆ ನೀಡುತ್ತೇನೆ ಮತ್ತು ನೀವು ಈಗಾಗಲೇ ಟಿಪಿ-ಲಿಂಕ್ ರೂಟರ್ ಹೊಂದಿದ್ದರೆ (ಉದಾ. TL-WR841ND), ನಂತರ ಅದನ್ನು DD-WRT ಫರ್ಮ್ವೇರ್ನೊಂದಿಗೆ ಫ್ಲ್ಯಾಷ್ ಮಾಡಿ ಮತ್ತು ಅದನ್ನು ನೈಜ ರಿಪೀಟರ್ ಮೋಡ್ನಲ್ಲಿ ಬಳಸಿ.
ಟಿಪಿ-ಲಿಂಕ್ ತನ್ನ ರೂಟರ್ಗಳನ್ನು ಈ ಉಪಯುಕ್ತ ವೈಶಿಷ್ಟ್ಯದಿಂದ ವಂಚಿತಗೊಳಿಸಿರುವುದು ವಿಷಾದದ ಸಂಗತಿ. Asus ಮತ್ತು Zyxel ರೂಟರ್ಗಳಲ್ಲಿ, ನೆಟ್ವರ್ಕ್ ರಿಪೀಟರ್ ಮೋಡ್ ಉತ್ತಮವಾಗಿ ಕಾರ್ಯನಿರ್ವಹಿಸುತ್ತದೆ ಮತ್ತು ಹೊಂದಿಸಲು ತುಂಬಾ ಸುಲಭ.
ತಯಾರಕರು ಇದನ್ನು ಉಲ್ಲೇಖಿಸದಿದ್ದರೂ, ನೀವು ಈ ಸಾಧನವನ್ನು ವೈರ್ಲೆಸ್ ಹಬ್ ಆಗಿ ಹೊಂದಿಸಬಹುದು. ಸಹಜವಾಗಿ, ಇದನ್ನು ತಯಾರಕರು ಬೆಂಬಲಿಸುವುದಿಲ್ಲ. ಆದ್ದರಿಂದ, ಯಾವುದೇ ಸಮಸ್ಯೆಗಳ ಸಂದರ್ಭದಲ್ಲಿ ನೀವು ಹೋಗಲು ಎಲ್ಲಿಯೂ ಇಲ್ಲ. ನಿಮ್ಮ ಕಂಪ್ಯೂಟರ್ನೊಂದಿಗೆ ಅಸ್ತಿತ್ವದಲ್ಲಿರುವ ವೈರ್ಲೆಸ್ ನೆಟ್ವರ್ಕ್ಗಳನ್ನು ಹುಡುಕಿ.
ಇದನ್ನು ಮಾಡಬಹುದು, ಉದಾಹರಣೆಗೆ, ಈ ಕೆಳಗಿನಂತೆ. ಈಗ ನೀವು ನಿಮ್ಮ ವೈರ್ಲೆಸ್ ನೆಟ್ವರ್ಕ್ ಕಾರ್ಡ್ ಅನ್ನು ನೋಡಬಹುದು. ಹೆಚ್ಚಿನ ಸಂದರ್ಭಗಳಲ್ಲಿ, ರೂಟರ್ ಅನ್ನು "ಡೀಫಾಲ್ಟ್" ಎಂದು ಹೆಸರಿಸಲಾಗುತ್ತದೆ. ಪ್ರಾರಂಭ ಬಟನ್ಗೆ ಹೋಗಿ. . ನಿಮ್ಮ ಸಾಮಾನ್ಯ ಬ್ರೌಸರ್ನೊಂದಿಗೆ ನಿಮ್ಮ ರೂಟರ್ಗೆ ಸರ್ಫ್ ಮಾಡಿ. ಇದನ್ನು ಮಾಡಲು, ನಿಮಗೆ ವಿಳಾಸ ಮತ್ತು ಪಾಸ್ವರ್ಡ್ ಅಗತ್ಯವಿರುತ್ತದೆ, ಅದನ್ನು ನೀವು ದಸ್ತಾವೇಜನ್ನು ಕಾಣಬಹುದು.
ನಮಸ್ಕಾರ. ನೀವು ಹೇಗೆ ಮಾಡಬಹುದು ಎಂಬುದರ ಕುರಿತು ಕಾಮೆಂಟ್ಗಳಲ್ಲಿ ನನ್ನನ್ನು ಹಲವಾರು ಬಾರಿ ಕೇಳಲಾಗಿದೆ ವೈರ್ಲೆಸ್ ಬ್ರಿಡ್ಜ್ ಮೋಡ್ನಲ್ಲಿ (WDS) Wi-Fi ಮೂಲಕ ಎರಡು ಮಾರ್ಗನಿರ್ದೇಶಕಗಳನ್ನು ಸಂಪರ್ಕಿಸಿ. ಹೆಚ್ಚು ನಿಖರವಾಗಿ, ಒಂದು ರೂಟರ್ ಎಂದಿನಂತೆ ಸ್ವತಃ ಕೆಲಸ ಮಾಡುತ್ತದೆ, ಮತ್ತು ಎರಡನೆಯದು ವೈರ್ಲೆಸ್ ನೆಟ್ವರ್ಕ್ ಮೂಲಕ ಅದನ್ನು ಸಂಪರ್ಕಿಸುತ್ತದೆ, ಇಂಟರ್ನೆಟ್ ಅನ್ನು ತೆಗೆದುಕೊಂಡು ಅದನ್ನು ಮತ್ತೊಂದು ನೆಟ್ವರ್ಕ್ ಆಗಿ ವಿತರಿಸುತ್ತದೆ. ವೈರ್ಲೆಸ್ ನೆಟ್ವರ್ಕ್ನ ಸಿಗ್ನಲ್ ಅನ್ನು ವರ್ಧಿಸಲು ಈ ವಿಧಾನವು ನಿಮಗೆ ಅನುಮತಿಸುತ್ತದೆ.
ಈ ಸಂದರ್ಭದಲ್ಲಿ, ವಿಳಾಸವು 1. ಈಗ ನೀವು ರೂಟರ್ ಅನ್ನು ಒದಗಿಸಬೇಕಾಗಿದೆ. ನಿಮ್ಮ ಕೀಲಿಯು ಯಾದೃಚ್ಛಿಕ ವಾಕ್ಯವಾಗಿದೆ. ಈ ವಾಕ್ಯವನ್ನು ತುಂಬಾ ಚಿಕ್ಕದಾಗಿಸಬೇಡಿ. ಈಗ ನೀವು ರೂಟರ್ ಅನ್ನು ತಲುಪಲು ಸಾಧ್ಯವಿಲ್ಲ. ನಿಮ್ಮ ವೈರ್ಲೆಸ್ ನೆಟ್ವರ್ಕ್ಗಾಗಿ ಮತ್ತೊಮ್ಮೆ ಹುಡುಕಿ ಮತ್ತು ಹೊಸ ಸಂಪರ್ಕವನ್ನು ರಚಿಸಿ. ಈ ಕೀಲಿಯನ್ನು ನೀವು ರೂಟರ್ನಲ್ಲಿ ಕಾನ್ಫಿಗರ್ ಮಾಡಿದಂತೆ ಹೊಂದಿಸಿ.
ನಾವು ಟಿಪಿ-ಲಿಂಕ್ ರೂಟರ್ ಅನ್ನು "ರಿಪೀಟರ್" ಆಗಿ ಬಳಸುತ್ತೇವೆ
ಈಗ ನೀವು ಇನ್ನು ಮುಂದೆ ರೂಟರ್ ಅನ್ನು ತಲುಪಲು ಸಾಧ್ಯವಿಲ್ಲ. ಈ ಕ್ಷಣದಿಂದ ಮಾತ್ರ ನೀವು ರೂಟರ್ ಅನ್ನು ಮೋಡೆಮ್ಗೆ ಸಂಪರ್ಕಿಸಬಹುದು. ನಿಯಂತ್ರಣ ಫಲಕದ ಮೂಲಕ ನಿಮ್ಮ ನೆಟ್ವರ್ಕ್ ಕಾರ್ಡ್ಗೆ ಹೋಗಿ. ಈ ಮಾರ್ಗದರ್ಶಿ ಒಳಗೊಂಡಿದೆ ಹಂತ ಹಂತದ ಸೂಚನೆಗಳುಸಾರ್ವತ್ರಿಕ ವೈರ್ಲೆಸ್ ರಿಪೀಟರ್ ಸಾಧನವನ್ನು ರಚಿಸಲು: ನೀವು ಎಲ್ಲಿ ಬೇಕಾದರೂ ಇರಿಸಬಹುದಾದ ಸಾಧನ ಮತ್ತು ಅದು ಮತ್ತೊಂದು ವೈರ್ಲೆಸ್ ನೆಟ್ವರ್ಕ್ನಲ್ಲಿ ಪ್ರಬಲವಾದ ಸಿಗ್ನಲ್ ಅನ್ನು ನಿಸ್ತಂತುವಾಗಿ ಪುನರಾವರ್ತಿಸುತ್ತದೆ.
ಉದಾಹರಣೆಗೆ, ನೀವು ಈಗಾಗಲೇ ಮನೆಯಲ್ಲಿ ಒಂದು ರೂಟರ್ ಅನ್ನು ಸ್ಥಾಪಿಸಿದ್ದೀರಿ, ಆದರೆ ಇದು ಸಾಕಾಗುವುದಿಲ್ಲ ಮತ್ತು ನೆಟ್ವರ್ಕ್ ಅದನ್ನು ಮನೆಯಾದ್ಯಂತ ಹಿಡಿಯುವುದಿಲ್ಲ. Wi-Fi ನೆಟ್ವರ್ಕ್ ಅನ್ನು ಬಲಪಡಿಸಲು, ಸಹಜವಾಗಿ, ವಿಶೇಷ ಸಾಧನಗಳಿವೆ - ವೈಫೈ ರಿಪೀಟರ್ಗಳು. ಇದು ರೂಟರ್ನಿಂದ ಸಿಗ್ನಲ್ ಅನ್ನು ಹಿಡಿಯುತ್ತದೆ ಮತ್ತು ಅದನ್ನು ಮತ್ತಷ್ಟು ವಿತರಿಸುತ್ತದೆ. ಆದರೆ ಬಹುತೇಕ ಎಲ್ಲಾ ಆಧುನಿಕ ಮಾರ್ಗನಿರ್ದೇಶಕಗಳು ಈ ಕ್ರಮದಲ್ಲಿ ಕೆಲಸ ಮಾಡಬಹುದು, ಅಂದರೆ, ಅವರು Wi-Fi ಪುನರಾವರ್ತಕವಾಗಿ ಕಾರ್ಯನಿರ್ವಹಿಸಬಹುದು.
ನಿಮ್ಮ ಲ್ಯಾಪ್ಟಾಪ್ಗೆ ಸಂಬಂಧಿಸಿದಂತೆ, ನೀವು ರಿಪೀಟರ್ನೊಂದಿಗೆ ಮಾತನಾಡುತ್ತಿದ್ದೀರಿ.
- ವೆಬ್ ಇಂಟರ್ಫೇಸ್ ಅನ್ನು ಹೇಗೆ ಬಳಸುವುದು ಮತ್ತು ಪ್ರವೇಶಿಸುವುದು ಎಂಬುದನ್ನು ತಿಳಿಯಿರಿ.
- ನಿಮ್ಮ ಸಾಧನದ ಫೋಟೋ ತೆಗೆಯುವುದು ಹೇಗೆ ಎಂದು ತಿಳಿಯಿರಿ.
ವೈರ್ಲೆಸ್ ಟ್ಯಾಬ್ ಕ್ಲಿಕ್ ಮಾಡಿ, ಸುಧಾರಿತ ಸೆಟ್ಟಿಂಗ್ಗಳ ಉಪಶೀರ್ಷಿಕೆ. ಈ ಯೂನಿವರ್ಸಲ್ ವೈರ್ಲೆಸ್ ರಿಪೀಟರ್ ಮೋಡ್ ಸೇರಿದಂತೆ ಎಲ್ಲಾ ರಿಪೀಟರ್ಗಳು ರಿಪೀಟರ್ಗೆ ವೈರ್ಲೆಸ್ ಸಂಪರ್ಕ ಹೊಂದಿರುವ ಕ್ಲೈಂಟ್ಗಳಿಗೆ ಮುಖ್ಯ ರೂಟರ್ನಿಂದ ಲಭ್ಯವಿರುವ ಅರ್ಧದಷ್ಟು ಬ್ಯಾಂಡ್ವಿಡ್ತ್ ಅನ್ನು ತ್ಯಾಗ ಮಾಡುತ್ತವೆ ಎಂಬುದನ್ನು ಗಮನಿಸಿ. ಪುನರಾವರ್ತಕವು ಒಬ್ಬ ಪಾಲುದಾರರೊಂದಿಗೆ ಮಾತ್ರವಲ್ಲದೆ ಇಬ್ಬರೊಂದಿಗೂ ಮಾತನಾಡುವ ತಿರುವುಗಳ ಫಲಿತಾಂಶವಾಗಿದೆ ಮತ್ತು ಅದು ಅವರ ನಡುವೆ ಸಂಚಾರವನ್ನು ವರ್ಗಾಯಿಸಬೇಕಾಗುತ್ತದೆ. ನಿಮ್ಮ ಬ್ಯಾಂಡ್ವಿಡ್ತ್ ಅವಶ್ಯಕತೆಗಳು ಬ್ಯಾಂಡ್ವಿಡ್ತ್ನ ಅರ್ಧದಷ್ಟು ಒಳಗೆ ಇರುವವರೆಗೆ, "ವೇಗ" ದಲ್ಲಿ ಸ್ವಲ್ಪ ಅಥವಾ ಯಾವುದೇ ಕಡಿತವಿರುವುದಿಲ್ಲ.
ನಾನು ಏನು ಮತ್ತು ಹೇಗೆ ಕಾನ್ಫಿಗರ್ ಮಾಡುತ್ತೇನೆ ಎಂದು ನಿಮಗೆ ಇನ್ನೂ ಅರ್ಥವಾಗದಿದ್ದರೆ, ಅಧಿಕೃತ ಟಿಪಿ-ಲಿಂಕ್ ವೆಬ್ಸೈಟ್ನಲ್ಲಿ ನಾನು ಅತ್ಯುತ್ತಮ ಚಿತ್ರವನ್ನು ಕಂಡುಕೊಂಡಿದ್ದೇನೆ ಅದು ಅಂತಹ ಸಂಪರ್ಕದ ಯೋಜನೆಯನ್ನು ಸ್ಪಷ್ಟವಾಗಿ ತೋರಿಸುತ್ತದೆ.
ನಿಜ ಹೇಳಬೇಕೆಂದರೆ, ಆಸುಸ್, ಡಿ-ಲಿಂಕ್, ಟೆಂಡಾ, ಲಿನ್ಸಿಸ್, ಇತ್ಯಾದಿ ಕಂಪನಿಗಳ ರೂಟರ್ಗಳೊಂದಿಗೆ ವಿಷಯಗಳು ಹೇಗೆ ಎಂದು ನನಗೆ ತಿಳಿದಿಲ್ಲ. ರೂಟರ್ನಲ್ಲಿ ವೈರ್ಲೆಸ್ ಬ್ರಿಡ್ಜ್ (ಡಬ್ಲ್ಯೂಡಿಎಸ್) ಅನ್ನು ಹೇಗೆ ಹೊಂದಿಸುವುದು ಎಂದು ನಾನು ನಿಮಗೆ ತೋರಿಸುತ್ತೇನೆ. ಟಿಪಿ ಲಿಂಕ್. ಈಗ ನಾನು ಅದರ ಮೇಲೆ ರೂಟರ್ ಮೂಲಕ ಕೆಲಸ ಮಾಡುತ್ತೇನೆ ಮತ್ತು ಪ್ರಯೋಗ ಮಾಡಿದ್ದೇನೆ. ಆದರೆ ಉದಾಹರಣೆಗೆ, ರಿಪೀಟರ್ ಮೋಡ್ನಲ್ಲಿ ಅದೇ ಹೊಂದಿಸುವಿಕೆಯು ವಿಭಿನ್ನವಾಗಿರುವುದಿಲ್ಲ. ಪರಿಶೀಲಿಸಲಾಗಿದೆ. ಯಾವುದೇ ಸಂದರ್ಭದಲ್ಲಿ, ನನ್ನ ಸೂಚನೆಗಳು ಸೂಕ್ತವಾಗಿ ಬರಬೇಕು.
ಸಿಗ್ನಲ್ ಸಾಮರ್ಥ್ಯವು ಸಾಕಷ್ಟು ಪ್ರಬಲವಾಗಿದೆ ಎಂದು ಖಚಿತಪಡಿಸಿಕೊಳ್ಳಲು ನೀವು ಪುನರಾವರ್ತಕವನ್ನು ಖರೀದಿಸಬಹುದಾದರೂ, ನಿಮ್ಮ ಹೆಚ್ಚುವರಿ ನೆಟ್ವರ್ಕ್ ಭಾಗಗಳ ಸಂಗ್ರಹಣೆಯಲ್ಲಿ ನೀವು ಈಗಾಗಲೇ ದುಬಾರಿಯಲ್ಲದ ರೂಟರ್ ಅನ್ನು ಹೊಂದಿರಬಹುದು ಅದು ಪುನರಾವರ್ತಕವಾಗಿಯೂ ಕಾರ್ಯನಿರ್ವಹಿಸುತ್ತದೆ. ನಿಮ್ಮ ಸಿಗ್ನಲ್ ಶಕ್ತಿಯನ್ನು ಹೆಚ್ಚಿಸಲು ನಿಮ್ಮ ರೂಟರ್ ಅನ್ನು ಪುನರಾವರ್ತಕವಾಗಿ ಬಳಸಬಹುದು.
ನಿಮ್ಮ ಬಳಕೆದಾರಹೆಸರು ಮತ್ತು ಪಾಸ್ವರ್ಡ್ ಅನ್ನು ನಮೂದಿಸಿ. ಪಾಸ್ವರ್ಡ್ ಅನ್ನು ನಮೂದಿಸಿದ ನಂತರ, ರೂಟರ್ ಅದರ ಆರಂಭಿಕ ಸ್ಥಿತಿ ಪುಟವನ್ನು ವಿವಿಧ ಆಡಳಿತ ಆಯ್ಕೆಗಳಿಗೆ ಲಿಂಕ್ಗಳೊಂದಿಗೆ ಪ್ರದರ್ಶಿಸುತ್ತದೆ. ವಿಳಾಸವನ್ನು ಬದಲಾಯಿಸಬೇಕು ಆದ್ದರಿಂದ ಅದು ನೆಟ್ವರ್ಕ್ನಲ್ಲಿನ ಮುಖ್ಯ ರೂಟರ್ ಅಥವಾ ಯಾವುದೇ ಇತರ ನೆಟ್ವರ್ಕ್ ಸಾಧನಗಳಂತೆಯೇ ಇರುವುದಿಲ್ಲ. ನೆಟ್ವರ್ಕ್ನಲ್ಲಿನ ಮುಖ್ಯ ರೂಟರ್ 1 ಅನ್ನು ಬಳಸಲು ಕಾನ್ಫಿಗರ್ ಮಾಡಿದ್ದರೆ, ರಿಲೇ ಆಗಿ ಬಳಸಲಾಗುವ ರೂಟರ್ ನೆಟ್ವರ್ಕ್ನಲ್ಲಿರುವ ಸಾಧನಗಳ ಸಂಖ್ಯೆಯನ್ನು ಅವಲಂಬಿಸಿ 2 ಅಥವಾ 10 ನಂತಹ ಹೆಚ್ಚಿನ ಸಂಖ್ಯೆಯನ್ನು ಬಳಸಬೇಕು.
ಕೆಲವು ದಿನಗಳ ಹಿಂದೆ ಬಿಟ್ಟ ಇನ್ನೊಂದು ಕಾಮೆಂಟ್ ಇಲ್ಲಿದೆ, ನಾವು ಅದಕ್ಕೆ ಇಂದು ಪ್ರತಿಕ್ರಿಯಿಸುತ್ತೇವೆ.

ನೀವು ಟಿಪಿ-ಲಿಂಕ್ನಿಂದ ಉದಾಹರಣೆಗೆ ಮುಖ್ಯ ರೂಟರ್ ಹೊಂದಿದ್ದರೆ ಮತ್ತು ನೀವು ಇನ್ನೊಂದು ರೂಟರ್ ಅನ್ನು ಪುನರಾವರ್ತಕವಾಗಿ ಸ್ಥಾಪಿಸಲು ಬಯಸಿದರೆ, ನಮ್ಮ ಸಂದರ್ಭದಲ್ಲಿ ಟಿಪಿ-ಲಿಂಕ್ನಲ್ಲಿ ಅದೇ ಕಂಪನಿಯಿಂದ ಸಾಧನವನ್ನು ಖರೀದಿಸಲು ನಾನು ನಿಮಗೆ ಸಲಹೆ ನೀಡುತ್ತೇನೆ. ಅದೇ ಕಂಪನಿಯ ಸಾಧನಗಳು ಉತ್ತಮವಾಗಿ ಮತ್ತು ಹೆಚ್ಚು ಸ್ಥಿರವಾಗಿ ಕಾರ್ಯನಿರ್ವಹಿಸುತ್ತವೆ.
ರೂಟರ್ನಲ್ಲಿ ನಿರ್ಮಿಸಲಾದ ಯಾವುದೇ ಫೈರ್ವಾಲ್ ಅನ್ನು ನಿಷ್ಕ್ರಿಯಗೊಳಿಸಿ. ಇದನ್ನು ಸಾಮಾನ್ಯವಾಗಿ ಭದ್ರತೆಯ ಅಡಿಯಲ್ಲಿ ಮಾಡಬಹುದು ಮತ್ತು ನಿಮ್ಮ ರೂಟರ್ನ ತಯಾರಿಕೆ ಮತ್ತು ಮಾದರಿಯನ್ನು ಅವಲಂಬಿಸಿ ನೀವು ಕೆಲವು ಸೆಟ್ಟಿಂಗ್ಗಳನ್ನು ಬದಲಾಯಿಸಬೇಕಾಗಬಹುದು. "ಪೋರ್ಟ್ ಫಾರ್ವರ್ಡ್" ವಿಭಾಗದಲ್ಲಿ ಇರುವ ಎಲ್ಲಾ ನಮೂದುಗಳನ್ನು ಅಳಿಸಿ. ಕೆಲವು ಮಾರ್ಗನಿರ್ದೇಶಕಗಳಲ್ಲಿ, ಇದನ್ನು "ಅಪ್ಲಿಕೇಶನ್ಗಳು ಮತ್ತು ಆಟಗಳು" ಎಂದು ಕರೆಯಬಹುದು ಮತ್ತು ಇದು ಕೆಲವು ಪ್ರೋಗ್ರಾಂಗಳು ಇಂಟರ್ನೆಟ್ಗೆ ಸೀಮಿತ ಪ್ರವೇಶವನ್ನು ಹೊಂದಲು ಅನುಮತಿಸುತ್ತದೆ.
ಲಭ್ಯವಿದ್ದರೆ ಆಪರೇಷನ್ ಮೋಡ್ ಸೆಲೆಕ್ಟರ್ ಅನ್ನು ಗೇಟ್ವೇ ಅಥವಾ ಸ್ವಿಚ್ಗೆ ಹೊಂದಿಸಿ. ಅಲ್ಲದೆ, ರೂಟರ್ ಇದ್ದರೆ ತಂತಿ ರಹಿತ ದಾರಿ ಗುರುತಿಸುವ ಸಾಧನಮತ್ತು ಸೂಕ್ತವಾದ ಸೆಟ್ಟಿಂಗ್ಗಳನ್ನು ಹೊಂದಿದೆ, ವೈರ್ಲೆಸ್ ಪ್ರವೇಶವನ್ನು ನಿಷ್ಕ್ರಿಯಗೊಳಿಸಿ ಅಥವಾ ಅದನ್ನು ಪ್ರವೇಶ ಬಿಂದುವಾಗಿ ಮಾತ್ರ ಕಾನ್ಫಿಗರ್ ಮಾಡಿ.
ನಾವು ಟಿಪಿ-ಲಿಂಕ್ ರೂಟರ್ ಅನ್ನು "ರಿಪೀಟರ್" ಆಗಿ ಬಳಸುತ್ತೇವೆ
ಆದ್ದರಿಂದ ನಮ್ಮ ಮುಖ್ಯ ರೂಟರ್ನಲ್ಲಿ, ನೀವು ಚಾನಲ್ ಅನ್ನು ಮಾತ್ರ ಬದಲಾಯಿಸಬೇಕಾಗಿದೆ.
ಮುಖ್ಯ ರೂಟರ್ ಅನ್ನು ಹೊಂದಿಸಲಾಗುತ್ತಿದೆ
ರೂಟರ್ ಸೆಟ್ಟಿಂಗ್ಗಳಿಗೆ ಹೋಗಿ ಮತ್ತು ಟ್ಯಾಬ್ಗೆ ಹೋಗಿ ವೈರ್ಲೆಸ್. ನಿಯತಾಂಕದ ಎದುರು ಚಾನಲ್ಚಾನಲ್ ಸಂಖ್ಯೆಯನ್ನು ಹೊಂದಿಸಿ, ಉದಾಹರಣೆಗೆ 6 (ಅದೇ ಚಾನಲ್ ಅನ್ನು ರೂಟರ್ನಲ್ಲಿ ಹೊಂದಿಸಬೇಕಾಗುತ್ತದೆ, ಅದನ್ನು ನಾವು ಪುನರಾವರ್ತಕವಾಗಿ ಕಾನ್ಫಿಗರ್ ಮಾಡುತ್ತೇವೆ). ಬಟನ್ ಒತ್ತುವ ಮೂಲಕ ಸೆಟ್ಟಿಂಗ್ಗಳನ್ನು ಉಳಿಸಿ ಉಳಿಸಿ.
ಪ್ರತಿ ಪುಟದಲ್ಲಿ ಅಗತ್ಯವಿರುವ ಸೆಟ್ಟಿಂಗ್ಗಳನ್ನು ಉಳಿಸಿ ಮತ್ತು ರೂಟರ್ ಅನ್ನು ರೀಬೂಟ್ ಮಾಡಿ. ರೂಟರ್ ಬೂಟ್ ಆದ ನಂತರ, ಬದಲಾವಣೆಗಳು ಸರಳ ಪುನರಾವರ್ತಕದಂತೆ ಹೆಚ್ಚು ಅಥವಾ ಕಡಿಮೆ ಕಾರ್ಯನಿರ್ವಹಿಸಲು ಅನುವು ಮಾಡಿಕೊಡುತ್ತದೆ. ಈಗ ನೀವು ದೀರ್ಘ ಕೇಬಲ್ ರನ್ ಮಧ್ಯದಲ್ಲಿ ಹೊಸ ಸ್ಥಳಕ್ಕೆ ರೂಟರ್ ಅನ್ನು ಸರಿಸಿ, ಎಲ್ಲಾ ಹಗ್ಗಗಳನ್ನು ಸಂಪರ್ಕಿಸಿ ಮತ್ತು ಅದನ್ನು ಆನ್ ಮಾಡಿ.
ಇದನ್ನು ಪ್ರವೇಶ ಬಿಂದು ಅಥವಾ ಪುನರಾವರ್ತಕವಾಗಿ ಬಳಸಬಹುದು. ಮೆನು ಸೆಟ್ಟಿಂಗ್ಗಳ ಮೂಲಕ ಪ್ರವೇಶ ಬಿಂದು ಮೋಡ್ಗಾಗಿ ಕೆಲವು ರೂಟರ್ಗಳನ್ನು ಕಾನ್ಫಿಗರ್ ಮಾಡಬಹುದು - ನೀವು ಸಾಮಾನ್ಯವಾಗಿ ಈ ಆಯ್ಕೆಯನ್ನು ಸುಧಾರಿತ ಸೆಟ್ಟಿಂಗ್ಗಳಲ್ಲಿ ಕಾಣಬಹುದು. ಸಂಪರ್ಕ ಸೆಟ್ಟಿಂಗ್ಗಳಲ್ಲಿ ನೀವು ಇಂಟರ್ನೆಟ್ ವೇಗವನ್ನು ಸಹ ನಮೂದಿಸಬಹುದು. ರಿಪೀಟರ್ ಆಗಿ ಬಳಸಲಾಗುವ ರೂಟರ್ನಲ್ಲಿ ಅದೇ ಮೆನುವಿನಲ್ಲಿ, "ರಿಪೀಟರ್" ಆಯ್ಕೆಮಾಡಿ.
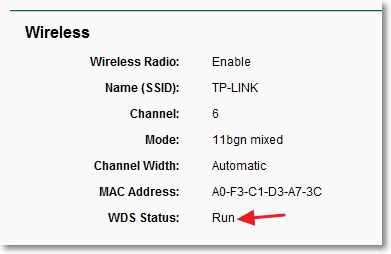
ರಿಪೀಟರ್ ರೂಟರ್ ಅನ್ನು ಹೊಂದಿಸಲಾಗುತ್ತಿದೆ
ಸೆಟಪ್ ಸಮಯದಲ್ಲಿ, ರೂಟರ್ (ಇದು ಪುನರಾವರ್ತಕವಾಗಿ ಕಾರ್ಯನಿರ್ವಹಿಸುತ್ತದೆ)ಕೇಬಲ್ ಮೂಲಕ ಕಂಪ್ಯೂಟರ್ಗೆ ಸಂಪರ್ಕಿಸಬೇಕು.
ನಾವು ರೂಟರ್ನ ಸೆಟ್ಟಿಂಗ್ಗಳಿಗೆ ಹೋಗುತ್ತೇವೆ. ಇದನ್ನು ಮಾಡಲು, ಬ್ರೌಸರ್ನಲ್ಲಿ ನಾವು ವಿಳಾಸವನ್ನು ಟೈಪ್ ಮಾಡುತ್ತೇವೆ 192.168.0.1 , ಅಥವಾ 192.168.1.1 (ವಿಳಾಸವನ್ನು ರೂಟರ್ನ ಕೆಳಭಾಗದಲ್ಲಿ ಕಾಣಬಹುದು).
ಪುನರಾವರ್ತಕವು ರೂಟರ್ನಿಂದ ರೇಡಿಯೊ ಸಿಗ್ನಲ್ನ ವ್ಯಾಪ್ತಿಯನ್ನು ವಿಸ್ತರಿಸುತ್ತದೆ. 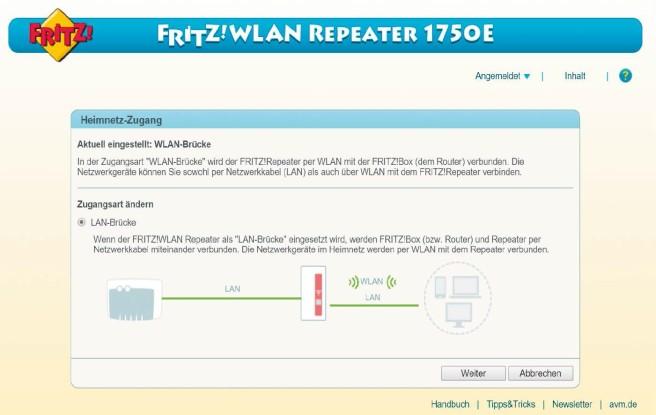
ಅಡಾಪ್ಟರ್ ಸಂಪರ್ಕಗೊಂಡಿದ್ದರೆ, ಅದನ್ನು ಬಳಸಲು ಸಿದ್ಧವಾಗಲು ಸುಮಾರು ಒಂದು ನಿಮಿಷ ಕಾಯಿರಿ. ಒಂದು ಪರಿಹಾರವು ಪುನರಾವರ್ತಕಗಳು ಎಂದು ಕರೆಯಲ್ಪಡುತ್ತದೆ. ರೂಟರ್ನಿಂದ ಬರುವ ಸಿಗ್ನಲ್ ಅನ್ನು ಸಂಗ್ರಹಿಸುವುದು ಮತ್ತು ವರ್ಧಿಸುವುದು ಮತ್ತು ನಂತರ ಅದನ್ನು ಮತ್ತೆ ಪ್ರಸಾರ ಮಾಡುವುದು ಅವರ ಉದ್ದೇಶವಾಗಿದೆ. ಮೂಲಕ, ನೀವು ಸಹಜವಾಗಿ ಬಹು ಪುನರಾವರ್ತಕಗಳನ್ನು ಬಳಸಬಹುದು.
ಕಾರ್ಯಾಚರಣೆಯ ಸಾಂಪ್ರದಾಯಿಕ ವಿಧಾನಕ್ಕೆ ಉಪಕರಣವನ್ನು ಹಿಂದಿರುಗಿಸುವುದು ಹೇಗೆ?
ಆದಾಗ್ಯೂ, ಡೇಟಾ ದರವನ್ನು ರಿಪೀಟರ್ಗಳೊಂದಿಗೆ ಅರ್ಧದಷ್ಟು ಕಡಿತಗೊಳಿಸಲಾಗಿದೆ ಏಕೆಂದರೆ ಅದು ಕ್ಲೈಂಟ್ಗಳು ಮತ್ತು ರೂಟರ್ನೊಂದಿಗೆ ಸಂವಹನ ನಡೆಸಬೇಕಾಗುತ್ತದೆ. ಅರ್ಧದಷ್ಟು ಬ್ಯಾಂಡ್ವಿಡ್ತ್ ಇನ್ನೂ ಸಾಕಷ್ಟು ವೇಗವಾಗಿದೆ. ಹಸ್ತಚಾಲಿತ ಪರಿಹಾರವನ್ನು ಆನ್ಲೈನ್ನಲ್ಲಿ ಕಾಣಬಹುದು. ಆದಾಗ್ಯೂ, ಪ್ರಾಯೋಗಿಕವಾಗಿ ಯಾವಾಗಲೂ ಸಮಸ್ಯೆಗಳಿವೆ.
ನಂತರ ರೂಟರ್ ಸೆಟ್ಟಿಂಗ್ಗಳನ್ನು ಪ್ರವೇಶಿಸಲು ಬಳಕೆದಾರಹೆಸರು ಮತ್ತು ಪಾಸ್ವರ್ಡ್ ಅನ್ನು ನಮೂದಿಸಲು ನಿಮ್ಮನ್ನು ಕೇಳಲಾಗುತ್ತದೆ. ನೀವು ಅವುಗಳನ್ನು ಬದಲಾಯಿಸದಿದ್ದರೆ, ಸಾಮಾನ್ಯವಾಗಿ ಡೀಫಾಲ್ಟ್ ನಿರ್ವಾಹಕರು ಮತ್ತು ನಿರ್ವಾಹಕರು (ನೀವು ಸಾಧನದ ಕೆಳಭಾಗವನ್ನು ಸಹ ನೋಡಬಹುದು).
ನಾನು ಲೇಖನದಲ್ಲಿ WPS ಬಗ್ಗೆ ಹೆಚ್ಚು ಬರೆದಿದ್ದೇನೆ, ನೀವು ಅದನ್ನು ಓದಬಹುದು. ನಾವು ಈ ವೈಶಿಷ್ಟ್ಯವನ್ನು ನಿಷ್ಕ್ರಿಯಗೊಳಿಸಬೇಕಾಗಿದೆ.
ಇದನ್ನು ಮಾಡಲು, ಟ್ಯಾಬ್ಗೆ ಹೋಗಿ WPSಮತ್ತು ಬಟನ್ ಮೇಲೆ ಕ್ಲಿಕ್ ಮಾಡಿ "WPS ನಿಷ್ಕ್ರಿಯಗೊಳಿಸಿ".
ಮೂರನೇ ವ್ಯಕ್ತಿಯ ಉಪಕರಣಗಳ ಬಳಕೆ
ಸ್ವಲ್ಪ ಹೆಚ್ಚು ದುಬಾರಿ ಮಾರ್ಗನಿರ್ದೇಶಕಗಳು ಮತ್ತು ಪುನರಾವರ್ತಕಗಳು ಎಂದು ಕರೆಯಲ್ಪಡುವ ವೈರ್ಲೆಸ್ ವಿತರಣಾ ವ್ಯವಸ್ಥೆಯನ್ನು ನೀಡುತ್ತವೆ. ಸಾಮಾನ್ಯವಾಗಿ, ನೀವು ಈಗಾಗಲೇ ರೂಟರ್ ಹೊಂದಿರುವ ಅದೇ ತಯಾರಕರಿಂದ ಪುನರಾವರ್ತಕವನ್ನು ಖರೀದಿಸುತ್ತೀರಿ ಎಂದು ನೀವು ಖಚಿತಪಡಿಸಿಕೊಳ್ಳಬೇಕು. ಇಲ್ಲದಿದ್ದರೆ, ಇದು ಸಮಸ್ಯೆಗಳನ್ನು ಉಂಟುಮಾಡಬಹುದು.
ರಿಪೀಟರ್ನ ನಿಯೋಜನೆಯನ್ನು ಚೆನ್ನಾಗಿ ಪರಿಗಣಿಸಬೇಕು. ಸಹಜವಾಗಿ, ನೀವು ರೂಟರ್ನಿಂದ ರಿಪೀಟರ್ ಅನ್ನು ತುಂಬಾ ದೂರದಲ್ಲಿ ಸ್ಥಾಪಿಸಿದರೆ, ಅದು ಸಿಗ್ನಲ್ ಅನ್ನು ಸ್ವೀಕರಿಸಲು ಸಾಧ್ಯವಾಗುವುದಿಲ್ಲ ಮತ್ತು ಆದ್ದರಿಂದ ಸಿಗ್ನಲ್ ಅನ್ನು ಫಾರ್ವರ್ಡ್ ಮಾಡಲು ಸಾಧ್ಯವಾಗುವುದಿಲ್ಲ. ಸ್ವೀಕರಿಸಿದ ಸಿಗ್ನಲ್ ಎಷ್ಟು ಪ್ರಬಲವಾಗಿದೆ ಮತ್ತು ವೈರ್ಲೆಸ್ ಸಾಧನಗಳು ರಿಪೀಟರ್ಗೆ ಸಂಪರ್ಕಗೊಂಡಿದೆಯೇ ಎಂಬುದನ್ನು ತೋರಿಸಲು ಉತ್ತಮ ಪುನರಾವರ್ತಕಗಳು ಪ್ರದರ್ಶನವನ್ನು ಬಳಸುತ್ತವೆ.

ನಿಮ್ಮ ರೂಟರ್ ಅನ್ನು ರೀಬೂಟ್ ಮಾಡಿ. ಇದನ್ನು ಮಾಡಲು, ನೀವು ಲಿಂಕ್ ಅನ್ನು ಕ್ಲಿಕ್ ಮಾಡಬಹುದು ಇಲ್ಲಿ ಕ್ಲಿಕ್ ಮಾಡಿಸೆಟ್ಟಿಂಗ್ಗಳನ್ನು ಬದಲಾಯಿಸಿದ ನಂತರ ಪುಟದಲ್ಲಿ ಕಾಣಿಸುತ್ತದೆ.
ರೀಬೂಟ್ ಮಾಡಿದ ನಂತರ, ರೂಟರ್ ಸೆಟ್ಟಿಂಗ್ಗಳನ್ನು ಹೊಂದಿರುವ ಪುಟವು ಮತ್ತೆ ತೆರೆಯಬೇಕು.
TP-ಲಿಂಕ್ ರೂಟರ್ನ IP ವಿಳಾಸವನ್ನು ಬದಲಾಯಿಸಿ
ಉತ್ತಮ ಸ್ಥಾನವನ್ನು ಕಂಡುಹಿಡಿಯಲು ಏನು ಪರಿಶೀಲಿಸಬೇಕು ಎಂಬುದು ಇಲ್ಲಿದೆ. ಸಹಜವಾಗಿ, ಪುನರಾವರ್ತಕ ಸಾಧನವು ಮಾದರಿ ಅಥವಾ ತಯಾರಕರ ಮೇಲೆ ಅವಲಂಬಿತವಾಗಿರುತ್ತದೆ. ಆದರೆ ಹೆಚ್ಚಿನ ಸಮಯ ಅನುಸ್ಥಾಪನೆಯು ತುಂಬಾ ಸುಲಭ ಮತ್ತು ಹಂತ ಹಂತದ ಪ್ರಕ್ರಿಯೆಯ ಮೂಲಕ ನಿಮಗೆ ಮಾರ್ಗದರ್ಶನ ನೀಡಲಾಗುತ್ತದೆ. ವಿಶಿಷ್ಟವಾಗಿ, ನೀವು ಮೊದಲು ಮೂಲ ನೆಟ್ವರ್ಕ್ ವಿವರಗಳನ್ನು ನಮೂದಿಸಬೇಕಾಗುತ್ತದೆ ಇದರಿಂದ ಪುನರಾವರ್ತಕವು ರೂಟರ್ನೊಂದಿಗೆ ಸಂವಹನ ನಡೆಸಬಹುದು. ಎರಡನೆಯದಾಗಿ, ಹೆಚ್ಚುವರಿ ರಿಪೀಟರ್ ನೆಟ್ವರ್ಕ್ಗಾಗಿ ವಿವರಗಳನ್ನು ನಮೂದಿಸಿ. ಮೇಲೆ ವಿವರಿಸಿದಂತೆ, ಇದು ಒಂದೇ ಡೇಟಾ ಅಥವಾ ವಿಭಿನ್ನ ಡೇಟಾ ಆಗಿರಬಹುದು.
ಹೊಸದನ್ನು ಸ್ಥಾಪಿಸುವುದರಿಂದ ಇದು ನಿಮ್ಮನ್ನು ಉಳಿಸುತ್ತದೆ ನೆಟ್ವರ್ಕ್ ಕೇಬಲ್ಗಳುಇದು ದುಬಾರಿ ಮತ್ತು ದುಬಾರಿಯಾಗಬಹುದು. ಸಾಧನವನ್ನು ಸಾಮಾನ್ಯವಾಗಿ ತ್ವರಿತವಾಗಿ ಮತ್ತು ಸುಲಭವಾಗಿ ಮಾಡಲಾಗುತ್ತದೆ ಮತ್ತು ನನ್ನ ಅನುಭವದಲ್ಲಿ ಸಿಗ್ನಲ್ ಗುಣಮಟ್ಟವು ತುಂಬಾ ಉತ್ತಮವಾಗಿದೆ. ನಿಮ್ಮ ರೂಟರ್ ತಯಾರಕರಿಂದ ಪುನರಾವರ್ತಕವನ್ನು ಆರಿಸುವುದು ನಿಮ್ಮ ಉತ್ತಮ ಪಂತವಾಗಿದೆ.
ಟ್ಯಾಬ್ಗೆ ಹೋಗಿ ಜಾಲಬಂಧ – LAN. ಕ್ಷೇತ್ರದಲ್ಲಿ IP ವಿಳಾಸ IP ವಿಳಾಸದ ಕೊನೆಯ ಸಂಖ್ಯೆಯನ್ನು ಸಂಖ್ಯೆಗೆ ಬದಲಾಯಿಸಿ 2 . ಉದಾಹರಣೆಗೆ, ನಾನು 192.168.0.1 ವಿಳಾಸವನ್ನು ಹೊಂದಿದ್ದೇನೆ ಮತ್ತು ನಾನು ಅದನ್ನು ಬದಲಾಯಿಸಿದೆ 192.168.0.2 . ಸೆಟ್ಟಿಂಗ್ಗಳನ್ನು ಉಳಿಸಲು, ಬಟನ್ ಒತ್ತಿರಿ ಉಳಿಸಿ.
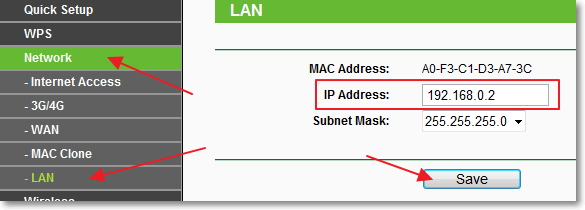
ರೂಟರ್ ಸ್ವತಃ ರೀಬೂಟ್ ಆಗುತ್ತದೆ, ಸೆಟ್ಟಿಂಗ್ಗಳನ್ನು ಪ್ರವೇಶಿಸಲು ನಿಮ್ಮ ಲಾಗಿನ್ ಮತ್ತು ಪಾಸ್ವರ್ಡ್ ಅನ್ನು ಮತ್ತೆ ನಮೂದಿಸಲು ಅದು ನಿಮ್ಮನ್ನು ಕೇಳುತ್ತದೆ ಮತ್ತು ನಿಮ್ಮನ್ನು ಸೆಟ್ಟಿಂಗ್ಗಳ ಪುಟಕ್ಕೆ ಕರೆದೊಯ್ಯಲಾಗುತ್ತದೆ. ಬ್ರೌಸರ್ನಲ್ಲಿನ IP ವಿಳಾಸವು ವಿಭಿನ್ನವಾಗಿರುತ್ತದೆ ಎಂಬುದನ್ನು ದಯವಿಟ್ಟು ಗಮನಿಸಿ.

TP-ಲಿಂಕ್ ರೂಟರ್ನಲ್ಲಿ ವೈರ್ಲೆಸ್ ಸೇತುವೆಯನ್ನು (WDS) ಹೊಂದಿಸಲಾಗುತ್ತಿದೆ
ಟ್ಯಾಬ್ಗೆ ಹೋಗಿ ವೈರ್ಲೆಸ್.
ಹತ್ತಿರ ವೈರ್ಲೆಸ್ ನೆಟ್ವರ್ಕ್ ಹೆಸರುನಮ್ಮ ಹೊಸ "ರಿಪೀಟರ್" ವಿತರಿಸುವ ಹೊಸ ವೈರ್ಲೆಸ್ ನೆಟ್ವರ್ಕ್ನ ಹೆಸರನ್ನು ನಿರ್ದಿಷ್ಟಪಡಿಸಿ. ಮತ್ತು ಹತ್ತಿರ ಪ್ರದೇಶನಿಮ್ಮ ಪ್ರದೇಶವನ್ನು ಸೂಚಿಸಿ.
ವಿರುದ್ಧ ಚಾನಲ್ಚಾನಲ್ ಅನ್ನು ಡಿಜಿಟಲ್ಗೆ ಬದಲಾಯಿಸಲು ನಾನು ನಿಮಗೆ ಸಲಹೆ ನೀಡುತ್ತೇನೆ 6 (ಚಾನೆಲ್ಗಳು ಹೊಂದಿಕೆಯಾಗದಂತೆ 1 ಕ್ಕೆ ಹೊಂದಿಸುವುದು ಉತ್ತಮ. ಇದನ್ನು ಮತ್ತು ಅದನ್ನು ಪ್ರಯತ್ನಿಸಿ).
ಗಮನ!ಮುಖ್ಯ ರೂಟರ್ನಲ್ಲಿ ಮತ್ತು “ರಿಪೀಟರ್” ರೂಟರ್ನಲ್ಲಿ ಅದೇ ಚಾನಲ್ಗಳನ್ನು ಸ್ಥಾಪಿಸುವಾಗ (ಉದಾಹರಣೆಗೆ, 6), ಇಂಟರ್ನೆಟ್ ಕಾರ್ಯನಿರ್ವಹಿಸದಿದ್ದರೆ, ಎರಡನೇ ರೂಟರ್ನಲ್ಲಿ ಚಾನಲ್ 1 (ಅಥವಾ ಇನ್ನೊಂದು) ಹೊಂದಿಸಿ. ಇದನ್ನು ಮತ್ತು ಅದನ್ನು ಪ್ರಯತ್ನಿಸಿ.
ಬ್ರಿಡ್ಜ್ ಮೋಡ್ (WDS) ಅನ್ನು ಸಕ್ರಿಯಗೊಳಿಸಲು, ಪಕ್ಕದಲ್ಲಿರುವ ಬಾಕ್ಸ್ ಅನ್ನು ಪರಿಶೀಲಿಸಿ WDS ಬ್ರಿಡ್ಜಿಂಗ್ ಅನ್ನು ಸಕ್ರಿಯಗೊಳಿಸಿ.
ಸರಿ, ಇದು Wi-Fi ರೂಟರ್ಗಳಿಗಾಗಿ ಹುಡುಕಾಟವನ್ನು ಪ್ರಾರಂಭಿಸಲು ಮಾತ್ರ ಉಳಿದಿದೆ. ಇದನ್ನು ಮಾಡಲು, ಬಟನ್ ಮೇಲೆ ಕ್ಲಿಕ್ ಮಾಡಿ "ಸಮೀಕ್ಷೆ".
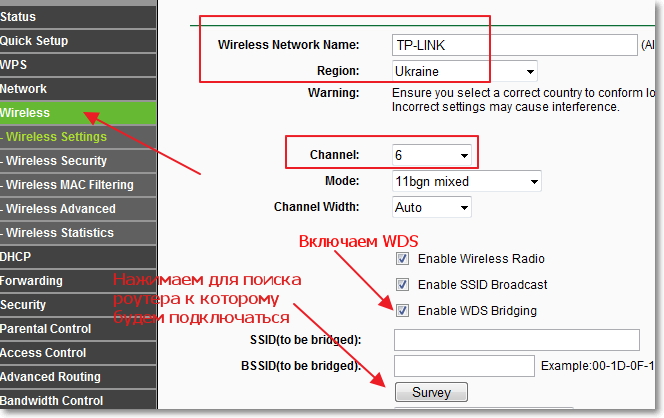
ವೈರ್ಲೆಸ್ ನೆಟ್ವರ್ಕ್ಗಳ ಪಟ್ಟಿಯೊಂದಿಗೆ ಪುಟವು ತೆರೆಯುತ್ತದೆ (ಕೇವಲ ಒಂದು ನೆಟ್ವರ್ಕ್ ಆಗಿರಬಹುದು). ನೆಟ್ವರ್ಕ್ (ಮುಖ್ಯ ರೂಟರ್) ಆಯ್ಕೆಮಾಡಿ ಮತ್ತು ಅದರ ಪಕ್ಕದಲ್ಲಿರುವ ಬಟನ್ ಒತ್ತಿರಿ ಸಂಪರ್ಕಿಸಿ.
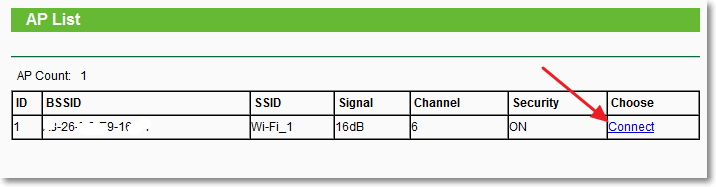
ನೀವು ಜಾಗ ನೋಡುತ್ತಾರೆ SSID (ಸೇತುವೆ ಮಾಡಬೇಕು)ಮತ್ತು BSSID (ಸೇತುವೆಯಾಗಲಿದೆ)ತುಂಬಲಾಗುವುದು. Wi-Fi ನೆಟ್ವರ್ಕ್ಗಾಗಿ ಪಾಸ್ವರ್ಡ್ ಅನ್ನು ಮುಖ್ಯ ರೂಟರ್ನಲ್ಲಿ ಹೊಂದಿಸಿದ್ದರೆ, ನಂತರ ಕ್ಷೇತ್ರದಲ್ಲಿ ಕೀ ಪ್ರಕಾರಗೂಢಲಿಪೀಕರಣದ ಪ್ರಕಾರವನ್ನು ಮತ್ತು ಕ್ಷೇತ್ರದಲ್ಲಿ ಸೂಚಿಸಿ ಗುಪ್ತಪದಮುಖ್ಯ ರೂಟರ್ನ ವೈರ್ಲೆಸ್ ನೆಟ್ವರ್ಕ್ ಅನ್ನು ಪ್ರವೇಶಿಸಲು ಪಾಸ್ವರ್ಡ್ ಅನ್ನು ನಮೂದಿಸಿ.
ಬಟನ್ ಕ್ಲಿಕ್ ಮಾಡಿ ಉಳಿಸಿಮತ್ತು ನಿಮ್ಮ ರೂಟರ್ ಅನ್ನು ರೀಬೂಟ್ ಮಾಡಿ.
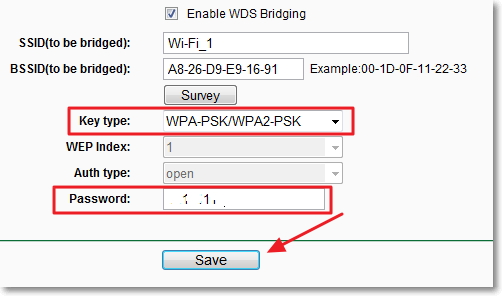
ಎಲ್ಲವೂ ಕೆಲಸ ಮಾಡಬೇಕು. ರೂಟರ್ ಸೆಟ್ಟಿಂಗ್ಗಳ ಮುಖ್ಯ ಪುಟದಲ್ಲಿ, ನೀವು ಸಂಪರ್ಕ ಸ್ಥಿತಿಯನ್ನು ನೋಡಬಹುದು. ವಿರುದ್ಧವಾಗಿ ಹೇಳಿದರೆ ಓಡು, ನಂತರ ಇದರರ್ಥ ರೂಟರ್ ಮುಖ್ಯ ರೂಟರ್ಗೆ ಸಂಪರ್ಕ ಹೊಂದಿದೆ ಮತ್ತು ಇಂಟರ್ನೆಟ್ ಅನ್ನು ವಿತರಿಸಬೇಕು.

ವೈರ್ಲೆಸ್ ಸೇತುವೆ (ಡಬ್ಲ್ಯೂಡಿಎಸ್) ಅನ್ನು ಸ್ಥಾಪಿಸುವಾಗ ಸಂಭವನೀಯ ತೊಂದರೆಗಳು
ಸ್ಥಿತಿಯಲ್ಲಿರುವ ರೂಟರ್ ಸೆಟ್ಟಿಂಗ್ಗಳ ಮುಖ್ಯ ಪುಟದಲ್ಲಿ ದೀರ್ಘಕಾಲದವರೆಗೆ ಅದು ಹೇಳುತ್ತದೆ ಸ್ಕ್ಯಾನ್..., ನಂತರ ಇದರರ್ಥ ನಮ್ಮ ಪುನರಾವರ್ತಕ ರೂಟರ್ ಮುಖ್ಯ ರೂಟರ್ಗೆ ಸಂಪರ್ಕಿಸಲು ಸಾಧ್ಯವಿಲ್ಲ.
1. ಮುಖ್ಯ ರೂಟರ್ಗೆ ಸಂಪರ್ಕಿಸಲು ನೀವು ಸರಿಯಾದ ಎನ್ಕ್ರಿಪ್ಶನ್ ಪ್ರಕಾರ ಮತ್ತು ಪಾಸ್ವರ್ಡ್ ಅನ್ನು ನಮೂದಿಸಿದ್ದೀರಾ ಎಂದು ಪರಿಶೀಲಿಸಿ.
2. ಚಾನೆಲ್ಗಳನ್ನು ಬದಲಾಯಿಸುವುದರೊಂದಿಗೆ ಆಟವಾಡಲು ಪ್ರಯತ್ನಿಸಿ. ಟ್ಯಾಬ್ ವೈರ್ಲೆಸ್ಪ್ಯಾರಾಗ್ರಾಫ್ ಚಾನಲ್(ಎರಡೂ ಮಾರ್ಗನಿರ್ದೇಶಕಗಳಲ್ಲಿ).
3. ನಿಮ್ಮ ರೂಟರ್ ಸೆಟ್ಟಿಂಗ್ಗಳಲ್ಲಿ ನೀವು ಐಟಂ ಹೊಂದಿದ್ದರೆ ವೈರ್ಲೆಸ್- (ಉದಾಹರಣೆಗೆ TD-W8960N), ನಂತರ ಎರಡೂ ರೂಟರ್ಗಳಲ್ಲಿ ನೀವು ಈ ಕೆಳಗಿನ ಸೆಟ್ಟಿಂಗ್ಗಳನ್ನು ಹೊಂದಿಸಬೇಕಾಗುತ್ತದೆ:
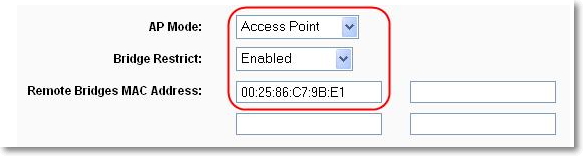
ಮುಖ್ಯ ರೂಟರ್ ಅನ್ನು ಕಾನ್ಫಿಗರ್ ಮಾಡುವಾಗ ಮಾತ್ರ, ನೀವು ದ್ವಿತೀಯ ರೂಟರ್ನ MAC ವಿಳಾಸವನ್ನು ನಿರ್ದಿಷ್ಟಪಡಿಸಬೇಕಾಗಿದೆ. ಮತ್ತು ದ್ವಿತೀಯಕವನ್ನು ಕಾನ್ಫಿಗರ್ ಮಾಡುವಾಗ, ಮುಖ್ಯವಾದ MAC ವಿಳಾಸವನ್ನು ನಿರ್ದಿಷ್ಟಪಡಿಸಿ. ರೂಟರ್ನ MAC ವಿಳಾಸವನ್ನು ಸಾಧನದ ಕೆಳಗಿನಿಂದ ವೀಕ್ಷಿಸಬಹುದು.
4. ಒಂದು ವೇಳೆ, ಮುಖ್ಯ ರೂಟರ್ನಲ್ಲಿ MAC ವಿಳಾಸ ಫಿಲ್ಟರಿಂಗ್ ಅನ್ನು ಸಕ್ರಿಯಗೊಳಿಸಲಾಗಿದೆಯೇ ಎಂದು ಪರಿಶೀಲಿಸಿ.
ಹೊಂದಿಸಿದ ನಂತರ, ರೂಟರ್ಗಳು ಸಂಪರ್ಕಗೊಂಡರೆ, ಆದರೆ ಇಂಟರ್ನೆಟ್ ಕಾರ್ಯನಿರ್ವಹಿಸದಿದ್ದರೆ, ನಂತರ DHCP ಅನ್ನು ನಿಷ್ಕ್ರಿಯಗೊಳಿಸಲು ಪ್ರಯತ್ನಿಸಿ. DHCP ಟ್ಯಾಬ್ನಲ್ಲಿ ರೂಟರ್ ಸೆಟ್ಟಿಂಗ್ಗಳಿಗೆ ಹೋಗಿ ಮತ್ತು ಮೌಲ್ಯವನ್ನು ನಿಷ್ಕ್ರಿಯಗೊಳಿಸಿ. ನಿಮ್ಮ ಸೆಟ್ಟಿಂಗ್ಗಳನ್ನು ಉಳಿಸಿ ಮತ್ತು ನಿಮ್ಮ ಸಾಧನವನ್ನು ರೀಬೂಟ್ ಮಾಡಿ.

ನಂತರದ ಮಾತು
ಬಹುಶಃ ಸ್ವಲ್ಪ ಗೊಂದಲಮಯ ಲೇಖನವು ಹೊರಹೊಮ್ಮಿದೆ, ಆದರೆ ನಾನು ಎಲ್ಲವನ್ನೂ ಕಪಾಟಿನಲ್ಲಿ ಹಾಕಲು ಪ್ರಯತ್ನಿಸಿದೆ. ವಾಸ್ತವವಾಗಿ, ರೂಟರ್ನಲ್ಲಿ ವೈರ್ಲೆಸ್ ಸೇತುವೆಯನ್ನು ಹೊಂದಿಸುವುದು ಕಷ್ಟವೇನಲ್ಲ.
ನಿಜ ಹೇಳಬೇಕೆಂದರೆ, ನಾನು ಮುಖ್ಯ ರೂಟರ್ ಆಗಿ ಹೆಚ್ಟಿಸಿ ಫೋನ್ ಅನ್ನು ಹೊಂದಿದ್ದೇನೆ, ಇದು ರೂಟರ್ ಆಗಿ ಕೆಲಸ ಮಾಡುವ ಸಾಮರ್ಥ್ಯವನ್ನು ಹೊಂದಿದೆ. ಹಾಗಾಗಿ ಇಲ್ಲಿ ನನ್ನದು TP ಲಿಂಕ್ TL-MR3220, Wi-Fi ಮೂಲಕ ಫೋನ್ಗೆ ಸಂಪರ್ಕಗೊಂಡಿರುವ "ರಿಪೀಟರ್" ಅನ್ನು ನಾನು ಹೊಂದಿಸಿದ್ದೇನೆ ಮತ್ತು ವೈರ್ಲೆಸ್ ನೆಟ್ವರ್ಕ್ ಅನ್ನು ಮತ್ತಷ್ಟು ವಿತರಿಸಿದೆ. ಮತ್ತು ಎಲ್ಲವೂ ಉತ್ತಮವಾಗಿ ಕೆಲಸ ಮಾಡಿದೆ. ಆದರೆ ಇದು ತುಂಬಾ ಅಲ್ಲ ಪ್ರಮುಖ ಅಂಶಏಕೆಂದರೆ ಸೆಟ್ಟಿಂಗ್ಗಳು ಒಂದೇ ಆಗಿರುತ್ತವೆ.
ಎಲ್ಲವೂ ಕಾರ್ಯನಿರ್ವಹಿಸುತ್ತಿದೆಯೇ ಎಂದು ಖಚಿತಪಡಿಸಿಕೊಳ್ಳಲು ನಾನು ಬಯಸುತ್ತೇನೆ ಮತ್ತು ಪರಿಶೀಲಿಸದ ಮಾಹಿತಿಯನ್ನು ಬರೆಯುವುದು ತುಂಬಾ ಒಳ್ಳೆಯದಲ್ಲ.
ಪ್ರಶ್ನೆಗಳಿರುತ್ತವೆ, ಕೇಳಿ! ಶುಭಾಷಯಗಳು!
