ಇದನ್ನು ಮಾಡುವುದು ಹೆಚ್ಚು ಕಷ್ಟ.
ಕಂಪ್ಯೂಟರ್ನಿಂದ Instagram ಗೆ ಫೋಟೋಗಳನ್ನು ಹೇಗೆ ಅಪ್ಲೋಡ್ ಮಾಡುವುದು ಎಂಬ ಪ್ರಶ್ನೆಯ ಬಗ್ಗೆ ಸೇವೆಯ ರಚನೆಕಾರರು ಮೂಲಭೂತವಾಗಿ ಯೋಚಿಸಲಿಲ್ಲ. ಇತರ ಮೂಲಗಳಿಂದ ಅಥವಾ ಬಳಕೆದಾರರ PC ಯಿಂದ ಲಿಂಕ್ಗಳಿಂದ ಫೋಟೋಗಳನ್ನು ಅಪ್ಲೋಡ್ ಮಾಡಲು ಸೈಟ್ ಒಂದು ಫಾರ್ಮ್ ಅನ್ನು ಹೊಂದಿಲ್ಲ.
Instagram ನಂತಹ ಸುಧಾರಿತ ಮತ್ತು ಶಕ್ತಿಯುತ ಯೋಜನೆಗಾಗಿ ಇದನ್ನು ಮಾಡುವುದು ಕಷ್ಟ ಎಂದು ನಾವು ಭಾವಿಸುವುದಿಲ್ಲ. ವಿವರಣೆಯು ಸರಳವಾಗಿದೆ: ಸೇವೆಯ ಆಡಳಿತವು ಸ್ಥಾಯಿ ಮೂಲಗಳಿಂದ ಫೋಟೋಗಳನ್ನು ಅಪ್ಲೋಡ್ ಮಾಡಲು ಬಯಸುವುದಿಲ್ಲ.
ಈ ಮಿತಿಯನ್ನು ಬೈಪಾಸ್ ಮಾಡಲು ಸಾಧ್ಯವೇ? ನಿಯಮಿತವಾಗಿ - ಇಲ್ಲ. ಅಧಿಕೃತ ವೆಬ್ಸೈಟ್ ಅಥವಾ ಮೂರನೇ ವ್ಯಕ್ತಿಯ Instagram ಸೇವೆಗಳು ಅಂತಹ ಅವಕಾಶವನ್ನು ಒದಗಿಸುವುದಿಲ್ಲ. ನಿಮಗೆ ತಿಳಿದಿರುವಂತೆ, ವಿಂಡೋಸ್ ಮತ್ತು ಇತರ ಡೆಸ್ಕ್ಟಾಪ್ಗಾಗಿ ಗ್ರಾಹಕರು ಆಪರೇಟಿಂಗ್ ಸಿಸ್ಟಂಗಳುಸಹ ಅಸ್ತಿತ್ವದಲ್ಲಿಲ್ಲ.
ಅಥವಾ ಬಹುಶಃ ನೀವು ಕಂಪ್ಯೂಟರ್ನಿಂದ Instagram ನಲ್ಲಿ ಕನಿಷ್ಠ ಫೋಟೋವನ್ನು ಪೋಸ್ಟ್ ಮಾಡಬಹುದೇ?
ಹೌದು, ಸಹಜವಾಗಿ, ನಿಮ್ಮ ಕಂಪ್ಯೂಟರ್ನಲ್ಲಿ ನೀವು ಬ್ಲೂಸ್ಟ್ಯಾಕ್ಸ್ ಆಂಡ್ರಾಯ್ಡ್ ಎಮ್ಯುಲೇಟರ್ ಅನ್ನು ಸ್ಥಾಪಿಸಬಹುದು. ಐಒಎಸ್ ಅಥವಾ ವಿಂಡೋಸ್ ಫೋನ್ಗಿಂತ ಇದು ಸುಲಭವಾಗಿದೆ.
ನೀವು ಅದನ್ನು ಅಧಿಕೃತ ವೆಬ್ಸೈಟ್ನಿಂದ ಡೌನ್ಲೋಡ್ ಮಾಡಬಹುದು: bluestacks.com
ಕಂಪ್ಯೂಟರ್ನಿಂದ Instagram ಗೆ ಫೋಟೋವನ್ನು ಪೋಸ್ಟ್ ಮಾಡುವ ಮೊದಲು, ನೀವು BlueStacks ಅನ್ನು ಸ್ಥಾಪಿಸಬೇಕು, ಅದರಿಂದ Google ಗೆ ಲಾಗ್ ಇನ್ ಮಾಡಿ, ತದನಂತರ Instagram ಅಪ್ಲಿಕೇಶನ್ ಅನ್ನು ಸ್ಥಾಪಿಸಿ ಮತ್ತು ಅದರಿಂದ ಫೋಟೋವನ್ನು ಪೋಸ್ಟ್ ಮಾಡಿ.
ಈ ಎಲ್ಲಾ ಹಂತಗಳು ಅಗತ್ಯವಿದೆಯೇ? ಹೌದು. "ಇನ್ಸ್ಟಾಗ್ರಾಮ್ ಅನ್ನು ಕಂಪ್ಯೂಟರ್ಗೆ ಡೌನ್ಲೋಡ್ ಮಾಡುವುದು ಹೇಗೆ" ಎಂಬ ಲೇಖನದಲ್ಲಿ, ವಿಂಡೋಸ್ ಅಡಿಯಲ್ಲಿ ಕಂಪ್ಯೂಟರ್ನಲ್ಲಿ ಬ್ಲೂಸ್ಟ್ಯಾಕ್ಸ್ ಮತ್ತು ಇನ್ಸ್ಟಾಗ್ರಾಮ್ ಅನ್ನು ಹೇಗೆ ಸ್ಥಾಪಿಸಬೇಕು ಎಂಬುದರ ಕುರಿತು ನಾವು ವಿವರವಾಗಿ ಮಾತನಾಡಿದ್ದೇವೆ.
ಬಹುಶಃ, ವಿಂಡೋಸ್ 10 ಬಿಡುಗಡೆಯ ನಂತರ, ಪರಿಸ್ಥಿತಿ ಬದಲಾಗುತ್ತದೆ. ವಿಂಡೋಸ್ನ ಡೆಸ್ಕ್ಟಾಪ್ ಮತ್ತು ಮೊಬೈಲ್ ಆವೃತ್ತಿಯ ಅಪ್ಲಿಕೇಶನ್ಗಳು ಸಾಮಾನ್ಯ ಕೋರ್ಗೆ ಧನ್ಯವಾದಗಳು ಹೊಸ ಮಟ್ಟದ ಹೊಂದಾಣಿಕೆಯನ್ನು ಪಡೆಯುತ್ತವೆ ಎಂದು ಮೈಕ್ರೋಸಾಫ್ಟ್ ಭರವಸೆ ನೀಡುತ್ತದೆ. ಬಹುಶಃ ಕೆಲವು ಟ್ವೀಕಿಂಗ್ ನಂತರ ಮೊಬೈಲ್ ವಿಂಡೋಸ್ ಮತ್ತು PC ಗಾಗಿ Instagram ಅಪ್ಲಿಕೇಶನ್ ಅನ್ನು ಸ್ಥಾಪಿಸಲು ಸಾಧ್ಯವಾಗುತ್ತದೆ.
ಇದು ಇಷ್ಟವೋ ಇಲ್ಲವೋ, ನಾವು 2015 ರಲ್ಲಿ ಕಂಡುಹಿಡಿಯುತ್ತೇವೆ.
ಪರಿಹಾರೋಪಾಯಗಳಿವೆಯೇ?
ನಮಗೆ ತಿಳಿದಿರುವಂತೆ, Instagram ನಿಂದ ನೀವು ಫೋಟೋಗಳನ್ನು ಇತರರಿಗೆ ಪ್ರಸಾರ ಮಾಡಬಹುದು ಸಾಮಾಜಿಕ ಮಾಧ್ಯಮ. ಅಥವಾ ಬಹುಶಃ ನೀವು Instagram ನೊಂದಿಗೆ ಅದೇ ರೀತಿ ಮಾಡಬಹುದು, ಮತ್ತು ಕಂಪ್ಯೂಟರ್ ಮೂಲಕ Instagram ಗೆ ಫೋಟೋಗಳನ್ನು ಹೇಗೆ ಪೋಸ್ಟ್ ಮಾಡುವುದು ಎಂಬ ಕಾರ್ಯದ ಬದಲಿಗೆ, ನೀವು ಇನ್ನೊಂದು ನೆಟ್ವರ್ಕ್ನೊಂದಿಗೆ ಸಮಸ್ಯೆಯನ್ನು ಪರಿಹರಿಸಬೇಕೇ?
ನಾವು ನಿಮಗೆ ಸಮಾಧಾನಕರವಾದ ಏನನ್ನೂ ಹೇಳುವುದಿಲ್ಲ. ಗೆ ಅರ್ಜಿಗಳಿವೆ ಮೊಬೈಲ್ ಸಾಧನಗಳು, ಇದು ಫೋಟೋಗಳನ್ನು ನೇರವಾಗಿ Instagram ಗೆ ರಫ್ತು ಮಾಡಲು ನಿಮಗೆ ಅನುಮತಿಸುತ್ತದೆ, ಆದರೆ ಅವರ ವೆಬ್ ಆವೃತ್ತಿಗಳು, ಅಯ್ಯೋ, ಅಂತಹ ಕಾರ್ಯವನ್ನು ಹೊಂದಿಲ್ಲ. ಇದು ಪ್ರಸಿದ್ಧ Pixlr-o-Matic ಆನ್ಲೈನ್ ಫಿಲ್ಟರ್ಗೆ ಸಹ ಅನ್ವಯಿಸುತ್ತದೆ, ಇದು ಸಾಮಾಜಿಕ ನೆಟ್ವರ್ಕ್ಗಳಿಗೆ ರಫ್ತು ಮಾಡುವ ಆಯ್ಕೆಯನ್ನು ಹೊಂದಿರುವುದಿಲ್ಲ.
ಆದ್ದರಿಂದ, ಕೇವಲ 100% ಕೆಲಸ ಮಾಡುವ ಮಾರ್ಗ (ಕನಿಷ್ಠ ವಿವಿಧ ಅಪ್ಲಿಕೇಶನ್ಗಳ ಏಕೀಕರಣದವರೆಗೆ ವಿಂಡೋಸ್ ಆವೃತ್ತಿಗಳು) BlueStacks ಅನ್ನು ಬಳಸುವುದು, ಮತ್ತು ಅದರ ಮೂಲಕ - PC ಯಲ್ಲಿ Instagram ಅಪ್ಲಿಕೇಶನ್.
ವರ್ಡ್ ಪ್ರೋಗ್ರಾಂನಲ್ಲಿ ಹಾಳೆಗಳನ್ನು ಜೋಡಿಸುವ ವಿಧಾನವನ್ನು ಕರೆಯಲಾಗುತ್ತದೆ ಪುಟ ದೃಷ್ಟಿಕೋನ. ಇದು ಪುಸ್ತಕ ಅಥವಾ ಭೂದೃಶ್ಯವಾಗಿರಬಹುದು.
ಪೂರ್ವನಿಯೋಜಿತವಾಗಿ, ಪ್ರತಿ ಡಾಕ್ಯುಮೆಂಟ್ನಲ್ಲಿ, ಭಾವಚಿತ್ರದ ದೃಷ್ಟಿಕೋನವು ಸಾಮಾನ್ಯ ಲಂಬ ಹಾಳೆಗಳು. ಆದರೆ ನೀವು ಅವುಗಳನ್ನು ತಿರುಗಿಸಬಹುದು, ಭೂದೃಶ್ಯವನ್ನು ಮಾಡಬಹುದು.
ಭೂದೃಶ್ಯ ಹಾಳೆಗಳನ್ನು ಹೇಗೆ ಮಾಡುವುದು
1 . ಕಾರ್ಯಕ್ರಮದ ಮೇಲ್ಭಾಗದಲ್ಲಿ ಪೇಜ್ ಲೇಔಟ್ ಟ್ಯಾಬ್ ತೆರೆಯಿರಿ.
2. "ಓರಿಯಂಟೇಶನ್" ಬಟನ್ ಮೇಲೆ ಕ್ಲಿಕ್ ಮಾಡಿ ಮತ್ತು "ಲ್ಯಾಂಡ್ಸ್ಕೇಪ್" ಆಯ್ಕೆಮಾಡಿ.

ಈಗ ಡಾಕ್ಯುಮೆಂಟ್ನ ಎಲ್ಲಾ ಹಾಳೆಗಳು ಸಮತಲವಾಗಿರುತ್ತವೆ.
ಇದು ಎಲ್ಲಾ ಆಧುನಿಕ ಆವೃತ್ತಿಗಳಿಗೆ ಸೂಕ್ತವಾಗಿದೆ ಮೈಕ್ರೋಸಾಫ್ಟ್ ಕಾರ್ಯಕ್ರಮಗಳುಪದ. ಅವುಗಳೆಂದರೆ 2007, 2010, 2013 ಮತ್ತು 2016.
ವರ್ಡ್ 2003 ರಲ್ಲಿ, ಇದನ್ನು ವಿಭಿನ್ನವಾಗಿ ಮಾಡಲಾಗುತ್ತದೆ: ಫೈಲ್ - ಪುಟ ಸೆಟಪ್ - "ಫೀಲ್ಡ್ಸ್" ಟ್ಯಾಬ್ - ಲ್ಯಾಂಡ್ಸ್ಕೇಪ್ ("ಓರಿಯಂಟೇಶನ್" ಭಾಗದಲ್ಲಿ).
ಕೇವಲ ಒಂದು ಭೂದೃಶ್ಯ ಹಾಳೆಯನ್ನು ಹೇಗೆ ಮಾಡುವುದು
ಕೆಲವೊಮ್ಮೆ ನೀವು ಡಾಕ್ಯುಮೆಂಟ್ನಲ್ಲಿರುವ ಎಲ್ಲಾ ಪುಟಗಳು ಸಾಮಾನ್ಯ ಭಾವಚಿತ್ರವೆಂದು ಖಚಿತಪಡಿಸಿಕೊಳ್ಳಲು ಬಯಸುತ್ತೀರಿ, ಆದರೆ ಅವುಗಳಲ್ಲಿ ಒಂದು ಅಥವಾ ಹೆಚ್ಚಿನವು ಭೂದೃಶ್ಯವಾಗಿದೆ. ಇಲ್ಲಿ ನಾವು ವಿಭಿನ್ನವಾಗಿ ವರ್ತಿಸಬೇಕು.
1 . ತಿರುಗಿಸಬೇಕಾದ ಹಾಳೆಯಲ್ಲಿ ನಾವು ಮಿಟುಕಿಸುವ ಕರ್ಸರ್ ಅನ್ನು ಹಾಕುತ್ತೇವೆ. ಇದನ್ನು ಮಾಡಲು, ಎಡ ಮೌಸ್ ಬಟನ್ನೊಂದಿಗೆ ಒಮ್ಮೆ ಅಥವಾ ಎರಡು ಬಾರಿ ಪುಟದ ಮೇಲೆ ಕ್ಲಿಕ್ ಮಾಡಿ.

2. ಪೇಜ್ ಲೇಔಟ್ ಟ್ಯಾಬ್ ತೆರೆಯಿರಿ ಮತ್ತು ಪುಟ ಸೆಟಪ್ ಪಕ್ಕದಲ್ಲಿರುವ ಚಿಕ್ಕ ಬಾಣದ ಮೇಲೆ ಕ್ಲಿಕ್ ಮಾಡಿ.
ವರ್ಡ್ 2003 ರಲ್ಲಿ, ಇದನ್ನು ಮಾಡಲು, "ಫೈಲ್" ಗೆ ಹೋಗಿ ಮತ್ತು "ಪುಟ ಸೆಟಪ್" ಆಯ್ಕೆಮಾಡಿ. ಮತ್ತು ವರ್ಡ್ 2016 ರಲ್ಲಿ: ಲೇಔಟ್ - ಅಂಚುಗಳು - ಕಸ್ಟಮ್ ಕ್ಷೇತ್ರಗಳು (ಕೆಳಗೆ).

3. ವಿಂಡೋದಲ್ಲಿ, "ಫೀಲ್ಡ್ಸ್" ಟ್ಯಾಬ್ನಲ್ಲಿ, "ಲ್ಯಾಂಡ್ಸ್ಕೇಪ್" ಮೇಲೆ ಕ್ಲಿಕ್ ಮಾಡಿ ಮತ್ತು ಪಟ್ಟಿಯ ಕೆಳಭಾಗದಲ್ಲಿ "ಡಾಕ್ಯುಮೆಂಟ್ನ ಅಂತ್ಯದವರೆಗೆ" ಆಯ್ಕೆಮಾಡಿ.

ಅದರ ನಂತರ, ಬಯಸಿದ ಪುಟವು ತಿರುಗುತ್ತದೆ. ಮತ್ತು ಅದನ್ನು ಅನುಸರಿಸುವ ಎಲ್ಲಾ ಇತರ ಪುಟಗಳು ಲ್ಯಾಂಡ್ಸ್ಕೇಪ್ ಆಗಿರುತ್ತವೆ. ಅವುಗಳನ್ನು ಪುಸ್ತಕ ವೀಕ್ಷಣೆಗೆ ಹಿಂತಿರುಗಿಸಲು, ನೀವು ಅದೇ ಮಾದರಿಯನ್ನು ಅನುಸರಿಸಬೇಕು:
- ಕರ್ಸರ್ ಅನ್ನು ಮುಂದಿನ ಹಾಳೆಗೆ ಸರಿಸಿ
- "ಪುಟ ಲೇಔಟ್" ಟ್ಯಾಬ್ಗೆ ಹೋಗಿ ಮತ್ತು "ಪುಟ ಸೆಟಪ್" ಗೆ ಹೋಗಿ
- ಪೆಟ್ಟಿಗೆಯಲ್ಲಿ, "ಪುಸ್ತಕ" ಮತ್ತು "ಡಾಕ್ಯುಮೆಂಟ್ ಅಂತ್ಯದವರೆಗೆ" ಸೂಚಿಸಿ
ಪುಟ ಸಂಖ್ಯೆಗಳನ್ನು ಹೇಗೆ ಜೋಡಿಸುವುದು, ಮೂರನೆಯದರಿಂದ ಪ್ರಾರಂಭಿಸಿ (ಮೊದಲ ಎರಡು ಸಂಖ್ಯೆಗಳನ್ನು ಹೊಂದಿಲ್ಲ)?
ಮೊದಲ ಎರಡು ಪುಟಗಳಿಗೆ ವಿಭಿನ್ನ ಶೈಲಿಯನ್ನು ಅನ್ವಯಿಸುವುದು ಪರಿಹಾರವಾಗಿದೆ.
- ಎಲ್ಲಾ ಪುಟಗಳನ್ನು ಸಾಮಾನ್ಯ ರೀತಿಯಲ್ಲಿ ಸಂಖ್ಯೆ ಮಾಡಿ;
- ತೆರೆದ ಸ್ಟೈಲಿಸ್ಟ್(F11), ಪುಟ ಶೈಲಿಯನ್ನು ಹುಡುಕಿ ಮೊದಲ ಪುಟ, ಬಲ ಕ್ಲಿಕ್ ಬದಲಾವಣೆ- ಟ್ಯಾಬ್ ನಿಯಂತ್ರಣ.
- ಮುಂದಿನ ಶೈಲಿ ಕ್ಷೇತ್ರದಲ್ಲಿ, ಶೈಲಿಯ ಮೌಲ್ಯವನ್ನು ಬದಲಾಯಿಸಿ ಸಾಮಾನ್ಯಮೇಲೆ ಮೊದಲ ಪುಟ. ಶೈಲಿಯೊಂದಿಗೆ ಪುಟಗಳು ಏಕೆಂದರೆ ಇದು ಅವಶ್ಯಕವಾಗಿದೆ ಮೊದಲ ಪುಟನಮ್ಮ ವಿಷಯದಲ್ಲಿ, ಒಂದಲ್ಲ, ಆದರೆ ಎರಡು.
- ಎರಡನೇ ಪುಟದ ಕೊನೆಯಲ್ಲಿ ನಿಮ್ಮ ಕರ್ಸರ್ ಅನ್ನು ಇರಿಸಿ ಮತ್ತು ರನ್ ಮಾಡಿ ಸೇರಿಸು - ಪುಟ ವಿರಾಮ , ಮುಂದಿನ ಪುಟದ ಶೈಲಿಯನ್ನು ಸ್ಪಷ್ಟವಾಗಿ ನಿರ್ದಿಷ್ಟಪಡಿಸುವುದು ಸಾಮಾನ್ಯ.
- ಮೊದಲ ಪುಟಕ್ಕೆ ಸರಿಸಿ ಮತ್ತು ಅದಕ್ಕೆ ಪುಟ ಶೈಲಿಯನ್ನು ಅನ್ವಯಿಸಿ ಮೊದಲ ಪುಟ.
ಸರಿಯಾಗಿ ಮಾಡಿದರೆ, ಮೊದಲ ಎರಡು ಪುಟಗಳು ಶೈಲಿಯನ್ನು ಹೊಂದಿರುತ್ತದೆ ಮೊದಲ ಪುಟ, ಮತ್ತು ಸಂಖ್ಯೆಯು ಮೂರನೆಯದರಿಂದ ಪ್ರಾರಂಭವಾಗುತ್ತದೆ.
ಪುಟದ ಸ್ವರೂಪ/ಸೆಟ್ಟಿಂಗ್ಗಳನ್ನು (ಅಂಚುಗಳು, ಹೆಡರ್ಗಳು, ಅಡಿಟಿಪ್ಪಣಿಗಳು, ಇತ್ಯಾದಿ) ನಾನು ಎಲ್ಲಿ ಬದಲಾಯಿಸಬಹುದು?
| ಯೋಜನೆಯಲ್ಲಿ ಭಾಗವಹಿಸಿ! |
|---|
| ಸಾಮಾನ್ಯ ಸಮಸ್ಯೆಗಳು |
| ಪ್ರತಿಕ್ರಿಯೆ ಫಾರ್ಮ್ಯಾಟಿಂಗ್ |
| ಬಳಕೆಯ ಸಮಸ್ಯೆಗಳು |
| ಜನಪ್ರಿಯ ವಿಭಾಗಗಳು: |
| ಬರಹಗಾರ: ಪದೇ ಪದೇ ಕೇಳಲಾಗುವ ಪ್ರಶ್ನೆಗಳು |
| ಕ್ಯಾಲ್ಕ್: ಪದೇ ಪದೇ ಕೇಳಲಾಗುವ ಪ್ರಶ್ನೆಗಳು |
| ಕಾಗುಣಿತ ಮತ್ತು ವ್ಯಾಕರಣ |
| ಉಪಯುಕ್ತತೆ ಮತ್ತು ರಹಸ್ಯಗಳು |
| ಮುಖ್ಯ ಪುಟ |
ಫಾರ್ಮ್ಯಾಟ್ - ಪುಟಅಥವಾ ಬಳಸುವುದು ಸ್ಟೈಲಿಸ್ಟ್
ಪುಟ ಸಂಖ್ಯೆಗಳನ್ನು ಹೇಗೆ ವ್ಯವಸ್ಥೆ ಮಾಡುವುದು?
ಪುಟ ಸಂಖ್ಯೆಯು ಹೆಡರ್ ಮತ್ತು ಅಡಿಟಿಪ್ಪಣಿ ಭಾಗವಾಗಿದೆ. ಆದ್ದರಿಂದ, ಡಾಕ್ಯುಮೆಂಟ್ನಲ್ಲಿ ಇನ್ನೂ ಯಾವುದೇ ಹೆಡರ್ ಅಥವಾ ಅಡಿಟಿಪ್ಪಣಿ ಇಲ್ಲದಿದ್ದರೆ, ನಂತರ ಅಡಿಟಿಪ್ಪಣಿ (ಅಥವಾ ಹೆಡರ್) ಸೇರಿಸಿ: ಸೇರಿಸು - ಅಡಿಟಿಪ್ಪಣಿ,ತದನಂತರ, ಅಡಿಟಿಪ್ಪಣಿಯಲ್ಲಿ ಕರ್ಸರ್ ಅನ್ನು ಹೊಂದಿಸಿ, ಸೇರಿಸು - ಕ್ಷೇತ್ರ - ಪುಟ ಸಂಖ್ಯೆ.
ಅಡಿಟಿಪ್ಪಣಿ ಈಗಾಗಲೇ ಅಸ್ತಿತ್ವದಲ್ಲಿದ್ದರೆ, ಅಡಿಟಿಪ್ಪಣಿ ಪ್ರದೇಶಕ್ಕೆ ಹೋಗಿ. ಇದಕ್ಕಾಗಿ:
- ಪುಟದ ಅನುಗುಣವಾದ ಪ್ರದೇಶದಲ್ಲಿ ಕ್ಲಿಕ್ ಮಾಡಿ, ಅಥವಾ;
- ಕ್ಲಿಕ್<ctrl>+<ಪೇಜ್ಅಪ್> ಹೋಗಲು ಪುಟದ ಹೆಡರ್, ಅಥವಾ<ctrl>+<ಪೇಜ್ಡೌನ್> ಅಡಿಟಿಪ್ಪಣಿಗೆ ಹೋಗಲು;
- ನಂತರ ಮೇಲೆ ತಿಳಿಸಿದಂತೆ ಪುಟ ಸಂಖ್ಯೆ ಕ್ಷೇತ್ರವನ್ನು ಸೇರಿಸಿ.
ಸಂಖ್ಯಾ ಶಿಫ್ಟ್ ಅಗತ್ಯವಿದ್ದರೆ, ನೋಡಿ
ನೀವು ಅಸ್ತಿತ್ವದಲ್ಲಿಲ್ಲದ ಸಂಖ್ಯೆಯನ್ನು ಹೊಂದಿಸಲು ಬಯಸಿದರೆ, ನೋಡಿ
ಪುಟ ವಿನ್ಯಾಸವನ್ನು ಆನ್ ಮಾಡಲಾಗಿದೆ. ಆದರೆ ಪುಟ ಸಂಖ್ಯೆಯನ್ನು ಹೊಂದಿರುವ ಸಂಖ್ಯೆಯ ಬದಲಿಗೆ, "ಪುಟ ಸಂಖ್ಯೆಗಳು" ಎಂಬ ಪದಗಳನ್ನು ತೋರಿಸಲಾಗುತ್ತದೆ
ಪುಟ ವಿನ್ಯಾಸವನ್ನು ಹೇಗೆ ಹೊಂದಿಸುವುದು?
ಅಗತ್ಯವಿದ್ದರೆ ಶಿರೋಲೇಖದಲ್ಲಿಅನಿಯಂತ್ರಿತ ಪುಟ ಸಂಖ್ಯೆಗಳನ್ನು ವ್ಯವಸ್ಥೆ ಮಾಡಲು, ನಂತರ ನೀವು ಕ್ಷೇತ್ರವನ್ನು ಸೇರಿಸಬೇಕಾಗುತ್ತದೆ " ಪುಟ ಸಂಖ್ಯೆ" ತದನಂತರ ಮೆನು ಬಳಸಿ ಫಾರ್ಮ್ಯಾಟ್ - ಪ್ಯಾರಾಗ್ರಾಫ್ - ಪುಟದಲ್ಲಿ ಸ್ಥಾನ - ಅಂತರವನ್ನು ಸೇರಿಸಿ - ಪುಟ ಶೈಲಿಯೊಂದಿಗೆ - ಪುಟ ಸಂಖ್ಯೆ...
ಈ ಆಜ್ಞೆಯನ್ನು ಕಾರ್ಯಗತಗೊಳಿಸುವ ಮೊದಲು, ಕರ್ಸರ್ ಪುಟದ ಮೊದಲ ಪ್ಯಾರಾಗ್ರಾಫ್ನಲ್ಲಿರಬೇಕು (ಹೆಡರ್ನಲ್ಲಿ ಅಲ್ಲ!).
ಪ್ರಸ್ತುತ ಒಂದರಿಂದ ಪ್ರತ್ಯೇಕಿಸಲಾದ ಪುಟ ಸಂಖ್ಯೆಯನ್ನು ಉಲ್ಲೇಖಿಸಲು ಡಾಕ್ಯುಮೆಂಟ್ನ ಪಠ್ಯದಲ್ಲಿ ಅಗತ್ಯವಿದ್ದರೆ ಎನ್ಮುಂದಕ್ಕೆ ಅಥವಾ ಹಿಂದಕ್ಕೆ, ನಂತರ ಸೇರಿಸಿ ಪಠ್ಯಕ್ಕೆಕ್ಷೇತ್ರ " ಪುಟ ಸಂಖ್ಯೆ" ತದನಂತರ, ಸಂದರ್ಭ ಮೆನುಗೆ ಕರೆ ಮಾಡಲು ಸಂಖ್ಯೆಯೊಂದಿಗೆ ಈ ಕ್ಷೇತ್ರದ ಮೇಲೆ ಬಲ ಕ್ಲಿಕ್ ಮಾಡಿ, ಕ್ಷೇತ್ರವನ್ನು ಆಯ್ಕೆಮಾಡಿ...
ಕ್ಷೇತ್ರವನ್ನು ಸಂಪಾದಿಸಲು ವಿಂಡೋ ತೆರೆಯುತ್ತದೆ, ಬಯಸಿದ ಆಫ್ಸೆಟ್ ಅನ್ನು ಹೊಂದಿಸಿ ಎನ್.
| ಈ ರೀತಿಯಲ್ಲಿ ಹೊಂದಿಸಲಾದ ಆಫ್ಸೆಟ್ ಅನ್ನು ಡಾಕ್ನಲ್ಲಿ ಸಂಗ್ರಹಿಸಲಾಗಿಲ್ಲ. |
ಮೊದಲ ಪುಟವನ್ನು ಸಂಖ್ಯೆ ಮಾಡಬೇಕಾದರೆ, ನೂರ ಹತ್ತನೇ ಎಂದು ಹೇಳಿ, ನಂತರ ಕ್ಷೇತ್ರದಲ್ಲಿರುವ ಸಂಖ್ಯೆಗಳು ಸಂಪೂರ್ಣವಾಗಿ ಕಣ್ಮರೆಯಾಗುತ್ತವೆ (ಕ್ಷೇತ್ರವನ್ನು ಸ್ವತಃ ಉಳಿಸಲಾಗಿದೆ ಮತ್ತು ನಿರೀಕ್ಷೆಯಂತೆ ಛಾಯೆಯ ಮೂಲಕ ಪ್ರದರ್ಶಿಸಲಾಗುತ್ತದೆ, ಆದರೆ ಅದರಲ್ಲಿ ಯಾವುದೇ ಸಂಖ್ಯೆಗಳಿಲ್ಲ)
ಇದು ಉಪಕರಣದ ತಪ್ಪಾದ ಬಳಕೆಯಿಂದಾಗಿ.
ಪುಟ ಸಂಖ್ಯೆಯನ್ನು ಒತ್ತಾಯಿಸಲು, ನೀವು " ಪುಟ ಸಂಖ್ಯೆ"-ವಿಭಾಗ" ಪಕ್ಷಪಾತ". ಈ ಕಾರ್ಯವನ್ನು ಅಂಟಿಸಲು ಒದಗಿಸಲಾಗಿದೆ ಸಂಖ್ಯೆಗಳಿಗೆ ಲಿಂಕ್ಗಳುಡಾಕ್ಯುಮೆಂಟ್ನ ಪಠ್ಯದಲ್ಲಿರುವ ಪುಟಗಳು, ಆದರೆ ಸಂಖ್ಯೆಗಾಗಿ ಅಲ್ಲ!
ಪುಟ ಸಂಖ್ಯೆಯನ್ನು ಹಸ್ತಚಾಲಿತವಾಗಿ ಹೊಂದಿಸಲು, ಮೆನು ಬಳಸಿ ಫಾರ್ಮ್ಯಾಟ್ - ಪ್ಯಾರಾಗ್ರಾಫ್ - ಪುಟದಲ್ಲಿ ಸ್ಥಾನ - ಅಂತರವನ್ನು ಸೇರಿಸಿ - ಪುಟ ಶೈಲಿಯೊಂದಿಗೆ - ಪುಟ ಸಂಖ್ಯೆ...- ಅಗತ್ಯವಿರುವ ಸಂಖ್ಯೆಯನ್ನು ಸೂಚಿಸಿ.
ಈ ಆಜ್ಞೆಯನ್ನು ಕಾರ್ಯಗತಗೊಳಿಸುವ ಮೊದಲು, ಕರ್ಸರ್ ಪುಟದ ಮೊದಲ ಪ್ಯಾರಾಗ್ರಾಫ್ನಲ್ಲಿರಬೇಕು.
"x/y" ಫಾರ್ಮ್ನ ಹೆಡರ್ನಲ್ಲಿ ಪುಟ ಸಂಖ್ಯೆಗಳ ಪ್ರದರ್ಶನವನ್ನು ಹೇಗೆ ಹೊಂದಿಸುವುದು, ಅಲ್ಲಿ y ಡಾಕ್ಯುಮೆಂಟ್ನಲ್ಲಿರುವ ಪುಟಗಳ ಭೌತಿಕ ಸಂಖ್ಯೆಯಿಂದ ಭಿನ್ನವಾಗಿರುತ್ತದೆ
ಉದಾಹರಣೆ: ನೀವು ಎರಡು ಹಾಳೆಗಳನ್ನು ಮಾಡಬೇಕಾಗಿದೆ. ಹೊಸ ಸಂಖ್ಯೆ "5" ನೊಂದಿಗೆ ಎರಡನೇ ಅಂತರದಲ್ಲಿ. ಇದು ತಿರುಗುತ್ತದೆ: ಪುಟ ಸಂಖ್ಯೆ 1, ಪುಟ ಸಂಖ್ಯೆ 5. ಪುಟಗಳ ಸಂಖ್ಯೆಯು ನೀಡುತ್ತದೆ: 2. ಹೆಡರ್ನಲ್ಲಿ, "ಪುಟಗಳ ಸಂಖ್ಯೆ" ಕ್ಷೇತ್ರವು 2 ಅನ್ನು ನೀಡುತ್ತದೆ, ಆದರೆ 5 ಅಗತ್ಯವಿದೆ.ಕೊನೆಯ ಪುಟದಲ್ಲಿ ಬುಕ್ಮಾರ್ಕ್ ಅನ್ನು ಸೇರಿಸಲಾಗಿದೆ (ಅದನ್ನು ಕರೆ ಮಾಡಿ" ಕೊನೆಯ ಪುಟ ")
ನೀವು ಪುಟಗಳ ಸಂಖ್ಯೆಯನ್ನು ಎಲ್ಲಿ ಪಡೆಯಲು (ತೋರಿಸಲು) ಬಯಸುತ್ತೀರಿ, ಅಡ್ಡ-ಉಲ್ಲೇಖವನ್ನು ಸೇರಿಸಿ
- ಸೇರಿಸು - ಅಡ್ಡ ಉಲ್ಲೇಖ,
- ಪಟ್ಟಿಯಲ್ಲಿ ಮಾದರಿಆಯ್ಕೆ ಬುಕ್ಮಾರ್ಕ್ಗಳು,
- ಪಟ್ಟಿಯಲ್ಲಿ ಆಯ್ಕೆ - ಕೊನೆಯ ಪುಟ(ನಮ್ಮ ಸೇರಿಸಲಾದ ಬುಕ್ಮಾರ್ಕ್),
- ಪಟ್ಟಿಯಲ್ಲಿ ಲಿಂಕ್ ಸೇರಿಸಿ - ಪುಟದ ಶೈಲಿಯನ್ನು ಲೈಕ್ ಮಾಡಿ,
- ಕ್ಲಿಕ್ ಸೇರಿಸು.
ಮೊದಲ ಪುಟದಲ್ಲಿನ ಸಂಖ್ಯೆಯನ್ನು ತೊಡೆದುಹಾಕಲು ಹೇಗೆ?
ಪುಟ ಸಂಖ್ಯೆಗಳನ್ನು ಹೆಡರ್ ಮತ್ತು ಅಡಿಟಿಪ್ಪಣಿಗಳಲ್ಲಿ ಸೇರಿಸಲಾಗುತ್ತದೆ. ಮತ್ತು ಹೆಡರ್ ಮತ್ತು ಅಡಿಟಿಪ್ಪಣಿಗಳು ಭಾಗವಾಗಿದೆ ಪುಟ ಶೈಲಿ.
ಆದ್ದರಿಂದ, ಮೊದಲ ಪುಟವು ಸಂಖ್ಯೆಯನ್ನು ಹೊಂದಿರದಿರಲು, ಇತರ ಪುಟಗಳ ಶೈಲಿಗಳಿಗಿಂತ ವಿಭಿನ್ನವಾದ ಶೈಲಿಯನ್ನು ನೀಡಬೇಕು. ಉದಾಹರಣೆಗೆ, ಶೈಲಿ " ಮೊದಲ ಪುಟ". ಇದನ್ನು ಮಾಡಲು, ಸ್ಟೈಲಿಸ್ಟ್ ಅನ್ನು ತೆರೆಯಿರಿ<F11>, ಐಕಾನ್ಗಳ ಸಾಲಿನಿಂದ ಪುಟದ ಶೈಲಿಯನ್ನು ಆಯ್ಕೆಮಾಡಿ ಮತ್ತು ಬಯಸಿದ ಶೈಲಿಯನ್ನು ಹೊಂದಿಸಿ.
ಡಾಕ್ಯುಮೆಂಟ್ನ ಪ್ರತಿಯೊಂದು ಪುಟಕ್ಕೂ ವಿಭಿನ್ನ ಶೈಲಿಯನ್ನು ಹೊಂದಿಸಲು OpenOffice.org ನಲ್ಲಿ ಸಾಧ್ಯವೇ?
ಅದು ಸಾಧ್ಯ. ಸ್ಟೈಲಿಸ್ಟ್ ಅನ್ನು ಆನ್ ಮಾಡಿ<F11> ಅದು ಆಫ್ ಆಗಿದ್ದರೆ ಮತ್ತು ನಿಮಗೆ ಅಗತ್ಯವಿರುವಷ್ಟು ಪುಟ ಶೈಲಿಗಳನ್ನು ಸೇರಿಸಿ (ಉದಾಹರಣೆಗೆ, ಒಂದು ಭೂದೃಶ್ಯ, ಇನ್ನೊಂದು ಭಾವಚಿತ್ರ, ಇತ್ಯಾದಿ). ಸುರುಳಿಯಾಕಾರದ ಮೂಲೆಯೊಂದಿಗೆ ಎಲೆಯ ಚಿತ್ರದೊಂದಿಗೆ ಸ್ಟೈಲಿಸ್ಟ್ನ ಮೇಲ್ಭಾಗದಲ್ಲಿರುವ ಬಟನ್ ಅನ್ನು ಕ್ಲಿಕ್ ಮಾಡುವ ಮೂಲಕ ಪುಟ ಶೈಲಿಗಳು ಲಭ್ಯವಿವೆ. ನಂತರ ಬಯಸಿದ ಪುಟಕ್ಕೆ ಬಯಸಿದ ಶೈಲಿಯನ್ನು ನಿಯೋಜಿಸಿ.
ಡಾಕ್ಯುಮೆಂಟ್ ಲ್ಯಾಂಡ್ಸ್ಕೇಪ್ನ ಒಂದು ಹಾಳೆ ಮತ್ತು ಉಳಿದ ಭಾವಚಿತ್ರವನ್ನು ನಾನು ಹೇಗೆ ಮಾಡುವುದು?
ಇದಕ್ಕಾಗಿ ನಿಮ್ಮ ಶೈಲಿಯನ್ನು ರಚಿಸಿ ಪ್ರತ್ಯೇಕ ಪುಟ, ಮತ್ತು ಶೈಲಿಯಲ್ಲಿ ಪುಟಕ್ಕಾಗಿ ಲ್ಯಾಂಡ್ಸ್ಕೇಪ್ ದೃಷ್ಟಿಕೋನವನ್ನು ನಿರ್ದಿಷ್ಟಪಡಿಸಿ:
ಶೈಲಿಗಳು ಮತ್ತು ಫಾರ್ಮ್ಯಾಟಿಂಗ್ ವಿಂಡೋ(F11). ಹೊಸ ಪುಟ ಶೈಲಿಯನ್ನು ರಚಿಸಿ (ಮೇಲಿನಿಂದ ಸಾಲಿನಲ್ಲಿ ನಾಲ್ಕನೇ ಬಟನ್), ಅದಕ್ಕೆ ಹೆಸರನ್ನು ನೀಡಿ, ಉದಾಹರಣೆಗೆ, " ಆಲ್ಬಮ್ ಪುಟ” ಮತ್ತು ಪ್ಯಾರಾಮೀಟರ್ಗಳಲ್ಲಿ ಲ್ಯಾಂಡ್ಸ್ಕೇಪ್ ಓರಿಯಂಟೇಶನ್ ಅನ್ನು ನಿರ್ದಿಷ್ಟಪಡಿಸಿ (ಪುಟ ಟ್ಯಾಬ್, ಲ್ಯಾಂಡ್ಸ್ಕೇಪ್ ಓರಿಯಂಟೇಶನ್), ತದನಂತರ ಈ ಶೈಲಿಯನ್ನು ಬಯಸಿದ ಪುಟಗಳಿಗೆ ಅನ್ವಯಿಸಿ.
ಇದರೊಂದಿಗೆ ಹೊಸ ಪುಟವನ್ನು ಸೇರಿಸಲು ಭೂದೃಶ್ಯ ದೃಷ್ಟಿಕೋನಮೆನು ಐಟಂ ಆಯ್ಕೆಮಾಡಿ ಸೇರಿಸು - ಅಂತರ - ಪುಟ ವಿರಾಮ,"ಲ್ಯಾಂಡ್ಸ್ಕೇಪ್ ಪುಟ" ಶೈಲಿಯನ್ನು ನಿರ್ದಿಷ್ಟಪಡಿಸುವುದು.
ಮುಂದಿನ ಪುಟವನ್ನು ಮತ್ತೊಮ್ಮೆ ಪೋಟ್ರೇಟ್ ಓರಿಯಂಟೇಶನ್ನಲ್ಲಿ ಮಾಡಲು, ಪುಟ ವಿರಾಮವನ್ನು ಮತ್ತೊಮ್ಮೆ ಸೇರಿಸಿ ಮತ್ತು ಸೂಕ್ತವಾದ ಪುಟದ ಶೈಲಿಯನ್ನು ಆಯ್ಕೆಮಾಡಿ.
25 ರಿಂದ ಕೆಲವು ಕಾರಣಗಳಿಗಾಗಿ ಮೊದಲ ಪುಟವನ್ನು ಸಂಖ್ಯೆ ಮಾಡಲಾಗಿದೆ. ತೆಗೆದುಹಾಕುವುದು ಹೇಗೆ?
ಪಠ್ಯದಲ್ಲಿನ ಅಂತಿಮ ಟಿಪ್ಪಣಿ ಸಂಖ್ಯೆಗಳು ಪಠ್ಯದಂತೆಯೇ ಅದೇ ಶೈಲಿಯನ್ನು ಹೊಂದಿರಬೇಕು. ಉದಾಹರಣೆಗೆ, ನಿಮಗೆ "ಲೇಖನವು ..." ಅಗತ್ಯವಿದೆ, ಆದರೆ ಅದು "[34 ]" ಎಂದು ತಿರುಗುತ್ತದೆ. ಇದನ್ನು ಸರಿಪಡಿಸಬಹುದೇ?
ಹೌದು, ಎಂಡ್ನೋಟ್ ಆಂಕರ್ ಶೈಲಿಯನ್ನು ಸಂಪಾದಿಸುವ ಮೂಲಕ, ಅಥವಾ ಸೇವೆ - ಅಡಿಟಿಪ್ಪಣಿಗಳು."ಎಂಡ್ನೋಟ್ ಆಂಕರ್" ಶೈಲಿಯನ್ನು ಇನ್ನೊಂದಕ್ಕೆ ಬದಲಾಯಿಸಿ.
ಲಿಂಕ್ನಂತೆ ಅದೇ ಡಾಕ್ಯುಮೆಂಟ್ನಲ್ಲಿ ಪದಕ್ಕೆ ಲಿಂಕ್ ಅನ್ನು ಹೇಗೆ ರಚಿಸುವುದು?
ಅಸ್ತಿತ್ವದಲ್ಲಿರುವ ಅಡಿಟಿಪ್ಪಣಿಗೆ ಲಿಂಕ್ ಅನ್ನು ಮರುಹೊಂದಿಸುವುದು ಹೇಗೆ?
- ಸೇರಿಸು - ಅಡ್ಡ ಉಲ್ಲೇಖ .
- ಫೀಲ್ಡ್ ಪ್ರಕಾರ - "ಅಡಿಟಿಪ್ಪಣಿಗಳು" ಅಥವಾ "ಅಂತ್ಯ ಟಿಪ್ಪಣಿ" ವಿವಿಧ ರೀತಿಯಅಡಿಟಿಪ್ಪಣಿಗಳು. "ಇನ್ಸರ್ಟ್ ಲಿಂಕ್" ಕ್ಷೇತ್ರದಲ್ಲಿ, "ಲಿಂಕ್ ಟೆಕ್ಸ್ಟ್" ಆಯ್ಕೆಮಾಡಿ.
- ಸ್ಟ್ಯಾಂಡರ್ಡ್ ಒಂದರಂತೆಯೇ ಲಿಂಕ್ ಅನ್ನು ನೋಡಲು, ನೀವು ಅದನ್ನು ಆಯ್ಕೆ ಮಾಡಬಹುದು ಮತ್ತು Ctrl + Shift + P ಸಂಯೋಜನೆಯನ್ನು ಒತ್ತಿರಿ.
ಪುಟದ ಕೆಳಭಾಗದಲ್ಲಿ ಅಥವಾ ಡಾಕ್ಯುಮೆಂಟ್ನ ಕೊನೆಯಲ್ಲಿ ಅಡಿಟಿಪ್ಪಣಿಗಳನ್ನು ಮಾಡುವುದು ಹೇಗೆ, ಆದರೆ ಪ್ರತಿ ಅಧ್ಯಾಯದ ಕೊನೆಯಲ್ಲಿ?
- ಡಾಕ್ಯುಮೆಂಟ್ನ ಪಠ್ಯವನ್ನು ಆಯ್ಕೆಮಾಡಿ.
- ಸೇರಿಸು - ಅಧ್ಯಾಯ - ಅಡಿಟಿಪ್ಪಣಿಗಳು/ಅಂತ್ಯ ಟಿಪ್ಪಣಿಗಳ ಟ್ಯಾಬ್
- ಟಿಕ್ ಹಾಕಿ" ವಿಭಾಗದ ಕೊನೆಯಲ್ಲಿ ಸಂಗ್ರಹಿಸಿ"
ಪ್ರತಿ ಪುಟದಲ್ಲಿ ಅಡಿಟಿಪ್ಪಣಿ ಸಂಖ್ಯೆಯನ್ನು ಪ್ರಾರಂಭಿಸುವುದು ಹೇಗೆ?
ಮೆನು ಸೇವೆ - ಅಡಿಟಿಪ್ಪಣಿಗಳು - ಪರಿಶೀಲಿಸಿ
ಡಾಕ್ಯುಮೆಂಟ್ನ ದೇಹವು ಕೊನೆಗೊಳ್ಳುವ ಅದೇ ಪುಟದಲ್ಲಿ ಎಂಡ್ನೋಟ್ ಪಠ್ಯವನ್ನು ನಾನು ಹೇಗೆ ಪ್ರಾರಂಭಿಸುವುದು?
ವಿಭಾಗವನ್ನು ಸೇರಿಸುವ ಮೂಲಕ ಮತ್ತು ವಿಭಾಗದ ಕೊನೆಯಲ್ಲಿ ಅಡಿಟಿಪ್ಪಣಿಗಳನ್ನು ಜೋಡಿಸುವ ಮೂಲಕ ಸೇರಿಸು - ಅಧ್ಯಾಯ - ಅಡಿಟಿಪ್ಪಣಿಗಳು/ಅಂತ್ಯ ಟಿಪ್ಪಣಿಗಳು
MSWord ಫಾರ್ಮ್ಯಾಟ್ನಿಂದ ಆಮದು ಮಾಡುವಾಗ ಶಿರೋನಾಮೆಗಳ ಕ್ರಮಾನುಗತ ಸಂಖ್ಯೆ.
MSWord ನಿಂದ ಆಮದು ಮಾಡಿಕೊಳ್ಳುವಾಗ, ಶಿರೋನಾಮೆಗಳ ಸಂಖ್ಯೆ ಹೆಚ್ಚಾಗಿ "ಫ್ಲೈಸ್" ಆಗಿರುತ್ತದೆ. ಎಲ್ಲಾ ಶೀರ್ಷಿಕೆಗಳಿಗೆ ಶೈಲಿಗಳನ್ನು ನೀಡಿದ್ದರೆ, ಆದರೆ ಯಾವುದೇ ಸಂಖ್ಯೆಗಳಿಲ್ಲದಿದ್ದರೆ, ನೀವು ಮೆನುಗೆ ಹೋಗಬೇಕಾಗುತ್ತದೆ ಸೇವೆ - ಸಂಖ್ಯಾ ರಚನೆ...ಶಿರೋನಾಮೆಗಳು ಸರಿಯಾದ ಸಂಖ್ಯೆಯ ಮಟ್ಟಗಳಿಗೆ ಅನುಗುಣವಾಗಿವೆಯೇ ಎಂದು ಪರಿಶೀಲಿಸಿ ಮತ್ತು ಮರುಸ್ಥಾಪಿಸು ಬಟನ್ ಕ್ಲಿಕ್ ಮಾಡಿ. ಎಲ್ಲಾ ಹೆಡರ್ ಸಂಖ್ಯೆಗಳು ಸರಿಯಾಗಿ ಗೋಚರಿಸುತ್ತವೆ.
ವಿಷಯಗಳ ಕೋಷ್ಟಕವನ್ನು ರಚಿಸುವಾಗ OpenOffice.org ಡಾಕ್ಯುಮೆಂಟ್ನಲ್ಲಿ ಹೈಪರ್ಲಿಂಕ್ಗಳನ್ನು ರಚಿಸುವುದಿಲ್ಲ
ಪೂರ್ವನಿಯೋಜಿತವಾಗಿ, ವಿಷಯಗಳ ಕೋಷ್ಟಕವನ್ನು ರಚಿಸುವಾಗ ಹೈಪರ್ಲಿಂಕ್ಗಳನ್ನು ರಚಿಸಲಾಗುವುದಿಲ್ಲ. ಆದರೆ ನೀವು ಬಯಸಿದಂತೆ ಶೀರ್ಷಿಕೆಯನ್ನು ಕಸ್ಟಮೈಸ್ ಮಾಡಬಹುದು. ಸೆಂ.ಮೀ. ಓಹ್ ಗುಡೀಸ್: ಹೈಪರ್ಲಿಂಕ್ಗಳ ರೂಪದಲ್ಲಿ ವಿಷಯಗಳ ಡಾಕ್ಯುಮೆಂಟ್ ಟೇಬಲ್ ಅನ್ನು ಹೇಗೆ ಮಾಡುವುದು
ವಿವಿಧ ಬಣ್ಣಗಳೊಂದಿಗೆ ಪರಿವಿಡಿಯ ಸಾಲುಗಳನ್ನು (ಪಾಯಿಂಟ್ಗಳು) ಹೈಲೈಟ್ ಮಾಡುವುದು ಹೇಗೆ?
- ಸೇರಿಸು - ವಿಷಯಗಳು ಮತ್ತು ಸೂಚಿಕೆಗಳ ಕೋಷ್ಟಕ - ವಿಷಯಗಳು ಮತ್ತು ಸೂಚಿಕೆಗಳ ಕೋಷ್ಟಕ- ಟ್ಯಾಬ್ ನೋಟ
- ಅನ್ಚೆಕ್ ಮಾಡಿ ಹಸ್ತಚಾಲಿತ ಬದಲಾವಣೆಗಳಿಂದ ರಕ್ಷಿಸಲಾಗಿದೆ- ಸರಿ
- ಬಯಸಿದ ವಸ್ತುಗಳನ್ನು ಹೈಲೈಟ್ ಮಾಡಿ ಮತ್ತು ಅವರು ಇಷ್ಟಪಡುವ ಬಣ್ಣವನ್ನು ಸೂಚಿಸಿ.
ಪರಿವಿಡಿಯಲ್ಲಿನ ಎಲ್ಲಾ ಮೊದಲ ಹಂತದ ಶೀರ್ಷಿಕೆಗಳು ಕೆಂಪು ಬಣ್ಣದ್ದಾಗಿರಬೇಕು.
ಸೂಕ್ತವಾದ ಶೈಲಿಯನ್ನು ಸಂಪಾದಿಸಿ ವಿಷಯ 1ಬಳಸಿಕೊಂಡು ಸ್ಟೈಲಿಸ್ಟ್
ಪುಟ ವಿರಾಮ ಚಿಹ್ನೆಯನ್ನು ಹೇಗೆ ಪ್ರದರ್ಶಿಸಲಾಗುತ್ತದೆ?
ಸೆಂ. Writer.User Interface: ಪದೇ ಪದೇ ಕೇಳಲಾಗುವ ಪ್ರಶ್ನೆಗಳು#ಪೇಜ್ ಬ್ರೇಕ್ ಮಾರ್ಕ್ ಹೇಗೆ ಕಾಣಿಸಿಕೊಳ್ಳುತ್ತದೆ? | ಉಪಯುಕ್ತತೆ | ವಿಷಯ
ಪೇಜ್ ಲೇಔಟ್ ಮೋಡ್ ಪ್ರಿಂಟರ್ನಲ್ಲಿ ಮುದ್ರಿಸಲಾದ ಕಾಗದದ ಪುಟಗಳಲ್ಲಿ ಡಾಕ್ಯುಮೆಂಟ್ ಅನ್ನು ನೋಡಲು ನಿಮಗೆ ಅನುಮತಿಸುತ್ತದೆ. ಇಲ್ಲಿ, ಡಾಕ್ಯುಮೆಂಟ್ನ ಪುಟಗಳನ್ನು ಬಿಳಿ ಆಯತಗಳ ರೂಪದಲ್ಲಿ ಪ್ರದರ್ಶಿಸಲಾಗುತ್ತದೆ, ಅದರ ಮೇಲೆ, ಪಠ್ಯದೊಂದಿಗೆ, ಅಂಜೂರದಲ್ಲಿ ತೋರಿಸಿರುವಂತೆ ಸಂಪೂರ್ಣವಾಗಿ ಎಲ್ಲಾ ವಸ್ತುಗಳು ಗೋಚರಿಸುತ್ತವೆ. 5.14. ಡಾಕ್ಯುಮೆಂಟ್ ಹಲವಾರು ಅಂಕಿಅಂಶಗಳು ಅಥವಾ ಗ್ರಾಫಿಕ್ಸ್ ಹೊಂದಿದ್ದರೆ, ಪುಟ ಲೇಔಟ್ ಮೋಡ್ನಲ್ಲಿ ಅದರೊಂದಿಗೆ ಕೆಲಸ ಮಾಡುವುದು ಹೆಚ್ಚು ಅನುಕೂಲಕರವಾಗಿದೆ.
ಅಕ್ಕಿ. 5.14. ಪುಟ ಲೇಔಟ್ ಮೋಡ್
ಮಾರ್ಕ್ಅಪ್ ಮೋಡ್ ವಿಂಡೋ ಸಾಮಾನ್ಯ ಮೋಡ್ ವಿಂಡೋದಂತೆಯೇ ಇರುತ್ತದೆ. ಆದರೆ ಆಡಳಿತಗಾರನ ಪ್ರದರ್ಶನವನ್ನು ಆನ್ ಮಾಡುವ ಮೂಲಕ, ಸಮತಲ ಆಡಳಿತಗಾರನ ಜೊತೆಗೆ, ನೀವು ಲಂಬವಾದ ಒಂದನ್ನು ಸಹ ನೋಡುತ್ತೀರಿ, ಇದು ಎರಡನೇ ನಿರ್ದೇಶಾಂಕದಿಂದ ಪುಟದಲ್ಲಿನ ವಸ್ತುಗಳ ಸ್ಥಾನವನ್ನು ಮೌಲ್ಯಮಾಪನ ಮಾಡಲು ನಿಮಗೆ ಅನುವು ಮಾಡಿಕೊಡುತ್ತದೆ. ಡಾಕ್ಯುಮೆಂಟ್ ಸುತ್ತಲೂ ಚಲಿಸುವ ತಂತ್ರಗಳು ಎರಡೂ ವಿಧಾನಗಳಲ್ಲಿ ಒಂದೇ ಆಗಿರುತ್ತವೆ, ಆದಾಗ್ಯೂ, ಡ್ರಾಪ್-ಡೌನ್ ಪಟ್ಟಿಯಲ್ಲಿ ಸ್ಕೇಲ್ಮಾರ್ಕ್ಅಪ್ ಮೋಡ್ನಲ್ಲಿ ಮೂರು ಹೆಚ್ಚುವರಿ ಐಟಂಗಳು ಕಾಣಿಸಿಕೊಳ್ಳುತ್ತವೆ - ಪಠ್ಯದ ಅಗಲಕ್ಕೆ ಹೊಂದಿಸಿ, ಇಡೀ ಪುಟಮತ್ತು ಎರಡು ಪುಟಗಳು, ಅವರ ಹೆಸರುಗಳಿಗೆ ಹೆಚ್ಚಿನ ವಿವರಣೆ ಅಗತ್ಯವಿಲ್ಲ.
ಮಾರ್ಕ್ಅಪ್ ಮೋಡ್ನಲ್ಲಿ ಕೆಲಸ ಮಾಡುವಾಗ, ವಸ್ತುಗಳನ್ನು ಜೋಡಿಸಲು ಮತ್ತು ಪಠ್ಯವನ್ನು ಫಾರ್ಮ್ಯಾಟ್ ಮಾಡಲು ನಿಮ್ಮ ಸಮಯವನ್ನು ತೆಗೆದುಕೊಳ್ಳಿ. ಮೊದಲು ನೀವು ಪುಟದ ಗಾತ್ರ ಮತ್ತು ಅದರ ಅಂಚುಗಳನ್ನು ಸರಿಹೊಂದಿಸಬೇಕಾಗಿದೆ.
1. ತಂಡವನ್ನು ಆಯ್ಕೆ ಮಾಡಿ ಫೈಲ್ > ಪುಟ ಸೆಟಪ್.
2. ತೆರೆಯುವ ಸಂವಾದ ಪೆಟ್ಟಿಗೆಯಲ್ಲಿ, ಟ್ಯಾಬ್ ಮೇಲೆ ಕ್ಲಿಕ್ ಮಾಡಿ ಕಾಗದದ ಗಾತ್ರ, ಇದು ಅಂಜೂರದಲ್ಲಿ ತೋರಿಸಲಾಗಿದೆ. 5.15.
3. ಪಟ್ಟಿಮಾಡಲಾಗಿದೆ ಕಾಗದದ ಗಾತ್ರಡಾಕ್ಯುಮೆಂಟ್ ಅನ್ನು ಮುದ್ರಿಸಬೇಕಾದ ಕಾಗದದ ಗಾತ್ರವನ್ನು ಆಯ್ಕೆಮಾಡಿ.
4. ಕಸ್ಟಮ್ ಗಾತ್ರವನ್ನು ಹೊಂದಿಸಲು, ಆಯ್ಕೆಮಾಡಿ ಇನ್ನೊಂದುಮತ್ತು ಪುಟದ ಅಗಲ ಮತ್ತು ಎತ್ತರವನ್ನು ಕೌಂಟರ್ಗಳಲ್ಲಿ ನಮೂದಿಸಿ ಅಗಲಮತ್ತು ಎತ್ತರ.
![]()
ಅಕ್ಕಿ. 5.15. ಪುಟ ಸೆಟ್ಟಿಂಗ್ಗಳು
5. ಪುಟದ ಗಾತ್ರಗಳನ್ನು ಹೊಂದಿಸಿದ ನಂತರ, ನೀವು ಇಂಡೆಂಟ್ಗಳ ಗಾತ್ರವನ್ನು ನಿರ್ದಿಷ್ಟಪಡಿಸಬೇಕು ಮತ್ತು ಪ್ರಿಂಟರ್ಗೆ ಪಠ್ಯ ಔಟ್ಪುಟ್ಗಾಗಿ ಆಯ್ಕೆಯನ್ನು ಆರಿಸಬೇಕು. ಇದನ್ನು ಮಾಡಲು, ಟ್ಯಾಬ್ ಅನ್ನು ವಿಸ್ತರಿಸಿ ಜಾಗ, ಇದು ಅಂಜೂರದಲ್ಲಿ ತೋರಿಸಲಾಗಿದೆ. 5.16.
6. ಕೌಂಟರ್ಗಳಲ್ಲಿ ಮೇಲ್ಭಾಗ, ಕಡಿಮೆ, ಎಡ ಮತ್ತು ಸರಿಪುಟದ ಅಂಚುಗಳ ಅಗಲವನ್ನು ನಮೂದಿಸಿ.
7. ಸ್ವಿಚ್ನೊಂದಿಗೆ ದೃಷ್ಟಿಕೋನಪುಟ ಸೆಟಪ್ ಸಂವಾದ ಪೆಟ್ಟಿಗೆಯಲ್ಲಿ, ಪಠ್ಯಕ್ಕೆ ಸಂಬಂಧಿಸಿದಂತೆ ಪುಟದ ಭಾವಚಿತ್ರ ಅಥವಾ ಲ್ಯಾಂಡ್ಸ್ಕೇಪ್ ಸ್ಥಾನವನ್ನು ಆಯ್ಕೆಮಾಡಿ.

ಅಕ್ಕಿ. 5.16. ಮಾರ್ಜಿನ್ ಗ್ರಾಹಕೀಕರಣ
8. ನೀವು ಶೀಟ್ಗಳ ಎರಡೂ ಬದಿಗಳಲ್ಲಿ ಡಾಕ್ಯುಮೆಂಟ್ ಅನ್ನು ಮುದ್ರಿಸಲು ಹೋದರೆ ಮತ್ತು ಎಡ ಮತ್ತು ಬಲ ಇಂಡೆಂಟ್ಗಳು ಸಮಾನವಾಗಿಲ್ಲದಿದ್ದರೆ, ಡ್ರಾಪ್-ಡೌನ್ ಪಟ್ಟಿಯಲ್ಲಿ ಬಹು ಪುಟಗಳುಆಯ್ಕೆ ಮಾಡಿ ಕನ್ನಡಿ ಜಾಗ. ಇದು ಕ್ಷೇತ್ರಗಳ ಸರಿಯಾದ ನಿಯೋಜನೆಯನ್ನು ಖಚಿತಪಡಿಸುತ್ತದೆ. ಆಯ್ಕೆ ಮಾಡುವಾಗ ಪ್ರತಿ ಹಾಳೆಗೆ 2 ಪುಟಗಳುಒಂದು ಹಾಳೆಯ ಮೇಲೆ ಎರಡು ಪುಟಗಳನ್ನು ಇರಿಸಲಾಗುತ್ತದೆ. ಕ್ಷೇತ್ರ ಮಾದರಿಪ್ರಸ್ತುತ ಪುಟ ವಿನ್ಯಾಸವನ್ನು ಪ್ರದರ್ಶಿಸುತ್ತದೆ ಮತ್ತು ನಮೂದಿಸಿದ ನಿಯತಾಂಕಗಳನ್ನು ದೃಷ್ಟಿಗೋಚರವಾಗಿ ಪರಿಶೀಲಿಸಲು ನಿಮಗೆ ಅನುಮತಿಸುತ್ತದೆ.
ಸೂಚನೆಪುಟದ ಮೇಲಿನ ಮತ್ತು ಕೆಳಗಿನ ಅಂಚುಗಳು ಶೀರ್ಷಿಕೆಗಳು ಮತ್ತು ಅಡಿಟಿಪ್ಪಣಿಗಳನ್ನು ಒಳಗೊಂಡಿರುತ್ತವೆ, ಉದಾಹರಣೆಗೆ, ಡಾಕ್ಯುಮೆಂಟ್ನ ಪ್ರಸ್ತುತ ವಿಭಾಗಗಳ ಪುಟ ಸಂಖ್ಯೆಗಳು ಅಥವಾ ಶೀರ್ಷಿಕೆಗಳು. ನೀವು ಹೆಡರ್ ಮತ್ತು ಅಡಿಟಿಪ್ಪಣಿಗಳನ್ನು ಬಳಸಿದರೆ, ಮೇಲಿನ ಮತ್ತು ಕೆಳಗಿನ ಅಂಚುಗಳನ್ನು ತುಂಬಾ ಕಿರಿದಾಗಿಸಬೇಡಿ.
9. ಟ್ಯಾಬ್ ಅನ್ನು ವಿಸ್ತರಿಸಿ ಕಾಗದದ ಮೂಲ. ಅಧ್ಯಾಯದಲ್ಲಿ ಹೆಡರ್ ಮತ್ತು ಅಡಿಟಿಪ್ಪಣಿಗಳನ್ನು ಪ್ರತ್ಯೇಕಿಸಿಪುಟದ ತುದಿಯಿಂದ ಹೆಡರ್ ಮತ್ತು ಅಡಿಟಿಪ್ಪಣಿಗೆ ದೂರವನ್ನು ಸರಿಹೊಂದಿಸಲು ಸೂಕ್ತವಾದ ಕೌಂಟರ್ಗಳನ್ನು ಬಳಸಿ.
10. ಬಟನ್ ಮೇಲೆ ಕ್ಲಿಕ್ ಮಾಡುವ ಮೂಲಕ ಸರಿಪುಟ ಸೆಟಪ್ ಸಂವಾದ ಪೆಟ್ಟಿಗೆಯನ್ನು ಮುಚ್ಚಿ.
11. ರೂಲರ್ಗಳನ್ನು ಬಳಸಿಕೊಂಡು ಅಂಚುಗಳನ್ನು ಸಹ ಸರಿಹೊಂದಿಸಬಹುದು. ಎಡ ಕ್ಷೇತ್ರದ ಅಗಲವನ್ನು ಹೆಚ್ಚಿಸಲು, ಮೌಸ್ ಪಾಯಿಂಟರ್ ಅನ್ನು ಸಮತಲ ಆಡಳಿತಗಾರನ ಬೂದು ಮತ್ತು ಬಿಳಿ ಪ್ರದೇಶಗಳ ಗಡಿಯಲ್ಲಿ ಇರಿಸಿ (ಚಿತ್ರ 5.14 ನೋಡಿ), ಮೌಸ್ ಬಟನ್ ಅನ್ನು ಕ್ಲಿಕ್ ಮಾಡಿ ಮತ್ತು ಕ್ಷೇತ್ರದ ಗಡಿಯನ್ನು ಎಳೆಯಿರಿ. ಪುಟದ ಇತರ ಮೂರು ಕ್ಷೇತ್ರಗಳನ್ನು ಇದೇ ರೀತಿ ಕಾನ್ಫಿಗರ್ ಮಾಡಲಾಗಿದೆ.
12. ಬಹು-ಪುಟ ಡಾಕ್ಯುಮೆಂಟ್ನಲ್ಲಿ, ನಿಯಮದಂತೆ, ಪುಟ ಸಂಖ್ಯೆಗಳು ಅಗತ್ಯವಿದೆ. ಕೈಯಾರೆ ಮಾಡುವುದರಲ್ಲಿ ಅರ್ಥವಿಲ್ಲ. ವರ್ಡ್ ಸ್ವಯಂಚಾಲಿತವಾಗಿ ಪುಟಗಳನ್ನು ಸಂಖ್ಯೆ ಮಾಡಬಹುದು. ತಂಡವನ್ನು ಆಯ್ಕೆ ಮಾಡಿ ಸೇರಿಸಿ > ಪುಟ ಸಂಖ್ಯೆಗಳು. ಅಂಜೂರದಲ್ಲಿ ತೋರಿಸಿರುವ ಸಂವಾದ ಪೆಟ್ಟಿಗೆ. 5.17.

ಅಕ್ಕಿ. 5.17. ಪುಟ ವಿನ್ಯಾಸವನ್ನು ಸೇರಿಸಲಾಗುತ್ತಿದೆ
13. ಡ್ರಾಪ್-ಡೌನ್ ಪಟ್ಟಿಯೊಂದಿಗೆ ಸ್ಥಾನಪುಟದ ಸಂಖ್ಯೆಗಳು ಪುಟದ ಮೇಲ್ಭಾಗದಲ್ಲಿ ಅಥವಾ ಕೆಳಭಾಗದಲ್ಲಿ ಗೋಚರಿಸಬೇಕೆ ಎಂಬುದನ್ನು ನಿರ್ದಿಷ್ಟಪಡಿಸಿ. ಪಟ್ಟಿಮಾಡಲಾಗಿದೆ ಜೋಡಣೆಹೆಡರ್ನಲ್ಲಿ ಬಯಸಿದ ಸಂಖ್ಯೆಯ ಜೋಡಣೆ ಮೋಡ್ ಅನ್ನು ಆಯ್ಕೆಮಾಡಿ.
14. ಡಾಕ್ಯುಮೆಂಟ್ನ ಮೊದಲ ಪುಟದಲ್ಲಿ ಸಂಖ್ಯೆ ಕಾಣಿಸದಂತೆ ಮಾಡಲು, ಗುರುತಿಸಬೇಡಿ ಮೊದಲ ಪುಟದಲ್ಲಿ ಸಂಖ್ಯೆ.
15. ಹೆಚ್ಚುವರಿ ಸಂಖ್ಯೆಯ ಫಾರ್ಮ್ಯಾಟಿಂಗ್ ಅಗತ್ಯವಿದ್ದರೆ, ಬಟನ್ ಕ್ಲಿಕ್ ಮಾಡಿ ಫಾರ್ಮ್ಯಾಟ್ಮತ್ತು ಡೈಲಾಗ್ ಬಾಕ್ಸ್ ಆಯ್ಕೆಗಳನ್ನು ಹೊಂದಿಸಿ ಸಂಖ್ಯೆ ಸ್ವರೂಪ.
16. ಬಟನ್ ಕ್ಲಿಕ್ಗಳು ಸರಿಎಲ್ಲಾ ಸಂವಾದ ಪೆಟ್ಟಿಗೆಗಳನ್ನು ಮುಚ್ಚಿ. ವರ್ಡ್ ನಿಮ್ಮ ಡಾಕ್ಯುಮೆಂಟ್ನ ಪುಟಗಳನ್ನು ಸ್ವಯಂಚಾಲಿತವಾಗಿ ಸಂಖ್ಯೆ ಮಾಡುತ್ತದೆ. ಪಠ್ಯವನ್ನು ಸಂಪಾದಿಸುವಾಗ, ನೀವು ತುಣುಕುಗಳನ್ನು ಬಿಡಿ ಮತ್ತು ಅಂಟಿಸಬಹುದು, ಹಾಗೆಯೇ ಪುಟಗಳ ಸಂಪೂರ್ಣ ಬ್ಲಾಕ್ಗಳನ್ನು ಸರಿಸಬಹುದು. ವರ್ಡ್ ಸ್ವಯಂಚಾಲಿತವಾಗಿ ಸಂಖ್ಯೆಯನ್ನು ಸರಿಪಡಿಸುತ್ತದೆ ಮತ್ತು ಸಂಖ್ಯೆಗಳ ಸರಿಯಾದ ಅನುಕ್ರಮವನ್ನು ಖಚಿತಪಡಿಸುತ್ತದೆ.
17. ಪುಟ ಸಂಖ್ಯೆಗಳ ಫಾಂಟ್ ಅನ್ನು ಬದಲಾಯಿಸಲು ಮತ್ತು ಹೆಡರ್ ಮತ್ತು ಅಡಿಟಿಪ್ಪಣಿಗಳಿಗೆ ಇತರ ಮಾಹಿತಿಯನ್ನು ಸೇರಿಸಲು, ಆಜ್ಞೆಯನ್ನು ಆಯ್ಕೆಮಾಡಿ ವೀಕ್ಷಿಸಿ > ಹೆಡರ್ಗಳು ಮತ್ತು ಅಡಿಟಿಪ್ಪಣಿಗಳು. ಡಾಕ್ಯುಮೆಂಟ್ನ ಪಠ್ಯವು ಮರೆಯಾಗುತ್ತದೆ ಮತ್ತು ಅಂಜೂರದಲ್ಲಿ ತೋರಿಸಿರುವಂತೆ ಹೆಡರ್ಗಳು ಮತ್ತು ಅಡಿಟಿಪ್ಪಣಿಗಳನ್ನು ಚುಕ್ಕೆಗಳ ಆಯತಗಳಿಂದ ಹೈಲೈಟ್ ಮಾಡಲಾಗುತ್ತದೆ. 5.18. ಹೆಚ್ಚುವರಿಯಾಗಿ, ಟೂಲ್ಬಾರ್ ಕಾಣಿಸಿಕೊಳ್ಳುತ್ತದೆ. ಶಿರೋಲೇಖಗಳು ಮತ್ತು ಅಡಿಟಿಪ್ಪಣಿಗಳು.
18. ಲೇಬಲ್ ಮಾಡಲಾದ ಯಾವುದೇ ಆಯತವನ್ನು ಹುಡುಕಲು ಸ್ಕ್ರಾಲ್ ಬಾರ್ ಅನ್ನು ಬಳಸಿ ಪುಟದ ಹೆಡರ್.
19. ಅದರಲ್ಲಿ ಪಠ್ಯವನ್ನು ನಮೂದಿಸಿ ಇದು ಹೆಡರ್ ಆಗಿದೆ. ಈಗ ಪ್ರತಿ ಪುಟದ ಮೇಲಿನ ಕ್ಷೇತ್ರದಲ್ಲಿ ಅಂತಹ ಶಾಸನವನ್ನು ಪ್ರದರ್ಶಿಸಲಾಗುತ್ತದೆ. ಅಂತಹ ಪುಟ ಶೀರ್ಷಿಕೆಗಳು ಯಾರಿಗೂ ಅಗತ್ಯವಿಲ್ಲ ಎಂದು ನೀವು ಹೇಳುತ್ತೀರಿ. ಹೌದು, ಖಂಡಿತ, ಅದು ಕೇವಲ ಸರಳ ಉದಾಹರಣೆ. ಟೂಲ್ಬಾರ್ ಯಾವ ವೈಶಿಷ್ಟ್ಯಗಳನ್ನು ನೀಡುತ್ತದೆ ಎಂಬುದನ್ನು ನೋಡೋಣ ಶಿರೋಲೇಖಗಳು ಮತ್ತು ಅಡಿಟಿಪ್ಪಣಿಗಳು.

ಅಕ್ಕಿ. 5.18. ಹೆಡರ್ ಮತ್ತು ಅಡಿಟಿಪ್ಪಣಿಗಳನ್ನು ಸಂಪಾದಿಸಲಾಗುತ್ತಿದೆ
20. ಆಯತದಲ್ಲಿ ಕ್ಲಿಕ್ ಮಾಡಿ ಅಡಿಟಿಪ್ಪಣಿ.
21. ಫಲಕದಲ್ಲಿ ಶಿರೋಲೇಖಗಳು ಮತ್ತು ಅಡಿಟಿಪ್ಪಣಿಗಳುಬಟನ್ ಮೇಲೆ ಕ್ಲಿಕ್ ಮಾಡಿ ಸ್ವಯಂ ಪಠ್ಯವನ್ನು ಸೇರಿಸಿ.
22. ಡ್ರಾಪ್-ಡೌನ್ ಮೆನುವಿನಿಂದ ಆಯ್ಕೆಯನ್ನು ಆರಿಸಿ ಪೂರ್ಣ ಫೈಲ್ ಹೆಸರು. ಮುದ್ರಿತ ಪಠ್ಯದ ಮೂಲವನ್ನು ಸಂಗ್ರಹಿಸುವ ಫೈಲ್ ಹೆಸರನ್ನು ಈಗ ನೀವು ಮರೆಯುವುದಿಲ್ಲ. ಈ ಫೈಲ್ನ ಹೆಸರು ಕಾಣಿಸಿಕೊಳ್ಳುತ್ತದೆ ಅಡಿಟಿಪ್ಪಣಿಪ್ರತಿ ಪುಟ. ನೀವು ಡಾಕ್ಯುಮೆಂಟ್ ಫೈಲ್ ಅನ್ನು ಮರುಹೆಸರಿಸಿದರೆ ಅಥವಾ ಅದನ್ನು ಬೇರೆ ಫೋಲ್ಡರ್ಗೆ ಸರಿಸಿದರೆ, ಮುಂದಿನ ಬಾರಿ ನೀವು ಡಾಕ್ಯುಮೆಂಟ್ ಅನ್ನು ತೆರೆದಾಗ, ಹೊಸ ಫೈಲ್ ಹೆಸರು ಅಡಿಟಿಪ್ಪಣಿಯಲ್ಲಿ ಕಾಣಿಸಿಕೊಳ್ಳುತ್ತದೆ. ಪರಿಕರಪಟ್ಟಿ ಶಿರೋಲೇಖಗಳು ಮತ್ತು ಅಡಿಟಿಪ್ಪಣಿಗಳುಹೆಡರ್ ಮತ್ತು ಅಡಿಟಿಪ್ಪಣಿಗಳಲ್ಲಿ ದಿನಾಂಕ ಮತ್ತು ಸಮಯವನ್ನು ಸೇರಿಸಲು tayuka ಅನುಮತಿಸುತ್ತದೆ ಇತ್ತೀಚಿನ ನವೀಕರಣಡಾಕ್ಯುಮೆಂಟ್, ಡಾಕ್ಯುಮೆಂಟ್ ಅನ್ನು ಮುದ್ರಿಸಿದ ದಿನಾಂಕ, ಲೇಖಕರ ಹೆಸರು ಮತ್ತು ಇತರ ಮಾಹಿತಿ.
23. ಹೆಡರ್ ಮತ್ತು ಅಡಿಟಿಪ್ಪಣಿ ವೀಕ್ಷಣೆ ಮೋಡ್ ಅನ್ನು ಮುಚ್ಚಲು, ಬಟನ್ ಅನ್ನು ಕ್ಲಿಕ್ ಮಾಡಿ ಮುಚ್ಚಿಟೂಲ್ಬಾರ್ ಶಿರೋಲೇಖಗಳು ಮತ್ತು ಅಡಿಟಿಪ್ಪಣಿಗಳು. ಕೆಲವೊಮ್ಮೆ, ಪುಟ ಲೇಔಟ್ ವೀಕ್ಷಣೆಯಲ್ಲಿ ಡಾಕ್ಯುಮೆಂಟ್ ಅನ್ನು ವೀಕ್ಷಿಸಿದ ನಂತರ, ವರ್ಡ್ ಪುಟದ ಪಠ್ಯವನ್ನು ಹೊಂದಿರುವ ರೀತಿಯಲ್ಲಿ ನೀವು ತೃಪ್ತರಾಗದಿರಬಹುದು. ಈ ಸಂದರ್ಭದಲ್ಲಿ, ಪಠ್ಯಕ್ಕೆ ಹೆಚ್ಚುವರಿ ಪುಟ ವಿರಾಮಗಳನ್ನು ಹಸ್ತಚಾಲಿತವಾಗಿ ಸೇರಿಸಿ.
24. ನೀವು ಪ್ರಾರಂಭಿಸಲು ಬಯಸುವ ಸ್ಥಳದಲ್ಲಿ ಕರ್ಸರ್ ಅನ್ನು ಇರಿಸಿ ಹೊಸ ಪುಟ, ಮತ್ತು ಆಜ್ಞೆಯನ್ನು ಆಯ್ಕೆಮಾಡಿ ಸೇರಿಸಿ > ಬ್ರೇಕ್. ಅಂಜೂರದಲ್ಲಿ ತೋರಿಸಿರುವ ಸಂವಾದ ಪೆಟ್ಟಿಗೆ. 5.19. ಅದರಲ್ಲಿ, ಟಾಪ್ ಸ್ವಿಚ್ ಮೂರು ಸ್ಥಾನಗಳಿಂದ ವಿರಾಮದ ಪ್ರಕಾರವನ್ನು ಆಯ್ಕೆ ಮಾಡಲು ನಿಮಗೆ ಅನುಮತಿಸುತ್ತದೆ. ಕೆಳಗಿನ ರೇಡಿಯೊ ಬಟನ್ ಮುಂದಿನ ವಿಭಾಗದ ಮಾರ್ಕರ್ನ ಪ್ರಾರಂಭವನ್ನು ಸೇರಿಸಲು ಮತ್ತು ವಿಭಾಗವು ಹೇಗೆ ಗೋಚರಿಸಬೇಕು ಎಂಬುದನ್ನು ಆಯ್ಕೆ ಮಾಡಲು ನಿಮಗೆ ಅನುಮತಿಸುತ್ತದೆ: ಮುಂದಿನ ಪುಟದ ಆರಂಭದಿಂದ, ಸಮ, ಬೆಸ, ಅಥವಾ ಪುಟ ವಿರಾಮವಿಲ್ಲ.
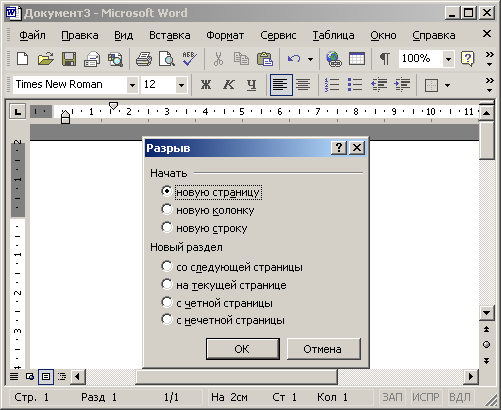
ಅಕ್ಕಿ. 5.19. ವಿರಾಮವನ್ನು ಸೇರಿಸಿ
25. ಹೊಸ ಪುಟದ ರೇಡಿಯೋ ಬಟನ್ ಅನ್ನು ಆಯ್ಕೆ ಮಾಡಿ.
26. ನಂತರ ಬಟನ್ ಮೇಲೆ ಕ್ಲಿಕ್ ಮಾಡಿ ಸರಿ. ಕರ್ಸರ್ನ ಬಲಕ್ಕೆ ಮತ್ತು ಕೆಳಗಿನ ಪಠ್ಯವು ಮುಂದಿನ ಪುಟದ ಪ್ರಾರಂಭಕ್ಕೆ ಸುತ್ತುತ್ತದೆ, ಪ್ರಸ್ತುತ ಪುಟದ ಅಂತ್ಯವನ್ನು ಖಾಲಿ ಮಾಡುತ್ತದೆ.
ಎಲೆಕ್ಟ್ರಾನಿಕ್ ಡಾಕ್ಯುಮೆಂಟ್ ಮೋಡ್, ಇದನ್ನು ಆಜ್ಞೆಯಿಂದ ಸಕ್ರಿಯಗೊಳಿಸಲಾಗುತ್ತದೆ ವೀಕ್ಷಿಸಿ > ವೆಬ್ ಡಾಕ್ಯುಮೆಂಟ್, ಸಾಮಾನ್ಯ ಮೋಡ್ ಮತ್ತು ಪುಟ ಲೇಔಟ್ ಮೋಡ್ನ ಸಂಯೋಜನೆಯಾಗಿದೆ. ಎಲೆಕ್ಟ್ರಾನಿಕ್ ಡಾಕ್ಯುಮೆಂಟ್ ಚಿತ್ರಗಳು ಮತ್ತು ಗ್ರಾಫಿಕ್ಸ್ ಸೇರಿದಂತೆ ಎಲ್ಲಾ ವಸ್ತುಗಳನ್ನು ನೋಡಲು, ಡಾಕ್ಯುಮೆಂಟ್ ಸುತ್ತಲೂ ಅವುಗಳನ್ನು ಸರಿಸಲು ಮತ್ತು ಅವುಗಳ ಗಾತ್ರವನ್ನು ಬದಲಾಯಿಸಲು ನಿಮಗೆ ಅನುಮತಿಸುತ್ತದೆ. ಆದರೆ ಎಲೆಕ್ಟ್ರಾನಿಕ್ ಡಾಕ್ಯುಮೆಂಟ್ ಮೋಡ್ನಲ್ಲಿ, ಯಾವುದೇ ವಿನ್ಯಾಸವಿಲ್ಲ ಮತ್ತು ಎಲ್ಲಾ ಪಠ್ಯವನ್ನು ಅಂತ್ಯವಿಲ್ಲದ ಲಂಬವಾದ ರಿಬ್ಬನ್ ಆಗಿ ಪ್ರದರ್ಶಿಸಲಾಗುತ್ತದೆ. ಲಂಬ ರೇಖೆಯೂ ಇಲ್ಲ. ಎಲೆಕ್ಟ್ರಾನಿಕ್ ಡಾಕ್ಯುಮೆಂಟ್ ಅನ್ನು ವೆಬ್ಸೈಟ್ನಲ್ಲಿ ಪ್ರಕಟಿಸಬೇಕಾಗಿರುವುದರಿಂದ, ವೆಬ್ ಪುಟಗಳು ಯಾವುದೇ ಉದ್ದವಾಗಿರಬಹುದು ಎಂದು ವರ್ಡ್ ಡೆವಲಪರ್ಗಳು ಗಣನೆಗೆ ತೆಗೆದುಕೊಂಡರು ಮತ್ತು ಬ್ರೌಸರ್ ವಿಂಡೋದಲ್ಲಿ ಅವುಗಳನ್ನು ವೀಕ್ಷಿಸಲು ಲಂಬ ಸ್ಕ್ರಾಲ್ ಬಾರ್ ಅನ್ನು ಬಳಸಲಾಗುತ್ತದೆ.
ವೆಬ್ ಪುಟಗಳನ್ನು ಸಿದ್ಧಪಡಿಸಲು ನೀವು ವರ್ಡ್ ವರ್ಡ್ ಪ್ರೊಸೆಸರ್ ಅನ್ನು ಬಳಸುತ್ತಿದ್ದರೆ, ಯಾವಾಗಲೂ ಪುಟ ಲೇಔಟ್ ಮೋಡ್ ಬದಲಿಗೆ ಎಲೆಕ್ಟ್ರಾನಿಕ್ ಡಾಕ್ಯುಮೆಂಟ್ ಮೋಡ್ ಅನ್ನು ಬಳಸಿ. ಈ ಸಂದರ್ಭದಲ್ಲಿ, HTML ಸ್ವರೂಪಕ್ಕೆ ಪರಿವರ್ತಿಸಿದ ನಂತರ, ನಿಯೋಜಿಸಲಾದ ಫಾರ್ಮ್ಯಾಟಿಂಗ್ ಕಳೆದುಹೋಗುವುದಿಲ್ಲ. ಉದಾಹರಣೆಗೆ, ವೆಬ್ ಪುಟದಲ್ಲಿ ಬಹು ಕಾಲಮ್ಗಳಲ್ಲಿ ಪಠ್ಯವನ್ನು ಜೋಡಿಸುವುದು ಅಸಾಧ್ಯ (ಟೇಬಲ್ಗಳನ್ನು ಬಳಸದ ಹೊರತು), ಆದ್ದರಿಂದ ಎಲೆಕ್ಟ್ರಾನಿಕ್ ಡಾಕ್ಯುಮೆಂಟ್ ವೀಕ್ಷಣೆ ಮೋಡ್ ಅಂತಹ ಫಾರ್ಮ್ಯಾಟಿಂಗ್ ಅನ್ನು ನಿರ್ಲಕ್ಷಿಸುತ್ತದೆ, ಕಟ್ಟುನಿಟ್ಟಾಗಿ HTML ಮಾನದಂಡಗಳನ್ನು ಅನುಸರಿಸುತ್ತದೆ.
ಸೂಚನೆಆಫೀಸ್ XP ಯಲ್ಲಿ HTML ಸ್ವರೂಪವನ್ನು ರೆಕಾರ್ಡಿಂಗ್ ದೋಷಗಳಿಲ್ಲದೆ ಚಲಿಸುತ್ತದೆ ಮತ್ತು ಪರಿಣಾಮವಾಗಿ ವೆಬ್ ಪುಟವು ಮೂಲ ಎಲೆಕ್ಟ್ರಾನಿಕ್ ಡಾಕ್ಯುಮೆಂಟ್ನ ನೋಟವನ್ನು ನಿಖರವಾಗಿ ಪುನರಾವರ್ತಿಸುತ್ತದೆ.
ವೆಬ್ ಪುಟವನ್ನು ರಚಿಸಲು, ಕೇವಲ ಆಜ್ಞೆಯನ್ನು ಆಯ್ಕೆಮಾಡಿ ಫೈಲ್ > ವೆಬ್ ಪುಟವಾಗಿ ಉಳಿಸಿಮತ್ತು ಸಂವಾದ ಪೆಟ್ಟಿಗೆಯಲ್ಲಿ ಡಾಕ್ಯುಮೆಂಟ್ ಅನ್ನು ಉಳಿಸಲಾಗುತ್ತಿದೆ HTML ಫೈಲ್ನ ಹೆಸರನ್ನು ನಮೂದಿಸಿ. ಪರಿಣಾಮವಾಗಿ ವೆಬ್ ಪುಟವನ್ನು Word ನಲ್ಲಿ ಮತ್ತು ಯಾವುದೇ ವೆಬ್ ಸಂಪಾದಕದಲ್ಲಿ ಮತ್ತಷ್ಟು ಮಾರ್ಪಡಿಸಬಹುದು.
ಸೂಚನೆವೆಬ್ ಪುಟಕ್ಕೆ ಪರಿವರ್ತಿಸಿದ ನಂತರ ಅಥವಾ ಮೆನುವಿನಲ್ಲಿ HTML ಫೈಲ್ ಅನ್ನು ತೆರೆದ ನಂತರ ದಯವಿಟ್ಟು ಗಮನಿಸಿ ನೋಟಹೊಸ ತಂಡ ಕಾಣಿಸಿಕೊಳ್ಳುತ್ತದೆ HTML ಮೂಲ, ಅದರ ಆಯ್ಕೆಯು ಸಂಪಾದಿತ ಡಾಕ್ಯುಮೆಂಟ್ ಅನ್ನು ರೂಪಿಸುವ HTML ಮೂಲ ಕೋಡ್ನೊಂದಿಗೆ ವಿಂಡೋವನ್ನು ತೆರೆಯುತ್ತದೆ.
