ದಿನಾಂಕವನ್ನು ಹೇಗೆ ಕಂಡುಹಿಡಿಯುವುದು ಎಂಬುದರ ಕುರಿತು ಮಾತನಾಡುವ ಮೊದಲು ವಿಂಡೋಸ್ ಸ್ಥಾಪನೆ(ಅದು ವಿಂಡೋಸ್ 7 ಅಥವಾ ವಿಂಡೋಸ್ XP ಆಗಿರಬಹುದು), ತಾತ್ವಿಕವಾಗಿ, ವಿಂಡೋಸ್ ಸ್ಥಾಪನೆಯ ದಿನಾಂಕದ ಬಗ್ಗೆ ಮಾಹಿತಿ ಏಕೆ ಬೇಕು ಎಂಬುದರ ಕುರಿತು ನಾನು ಊಹಿಸಲು ಪ್ರಸ್ತಾಪಿಸುತ್ತೇನೆ. ನನ್ನ ತಲೆಯ ಮೇಲಿನ ಕೆಲವು ಕಾರಣಗಳನ್ನು ನಾನು ಕಂಡುಕೊಂಡಿದ್ದೇನೆ:
- ನೀವು ಬಳಸಿದ ಕಂಪ್ಯೂಟರ್ ಅನ್ನು ಖರೀದಿಸಿದರೆ ಮತ್ತು ಮಾರಾಟಗಾರನು ತಾನು ಎಂದಿಗೂ ಸಿಸ್ಟಮ್ ಅನ್ನು ಮರುಸ್ಥಾಪಿಸಿಲ್ಲ ಎಂದು ಹೇಳಿದರೆ, ಓಎಸ್ ಅನ್ನು ಸ್ಥಾಪಿಸಿದ ದಿನಾಂಕವನ್ನು ಕಂಡುಹಿಡಿಯುವ ಮೂಲಕ ಕಂಪ್ಯೂಟರ್ನ ಅಂದಾಜು ವಯಸ್ಸನ್ನು ಪಡೆಯಬಹುದು.
- ಅನೇಕ ವಿಂಡೋಸ್ ಬಳಕೆದಾರರು ತಡೆಗಟ್ಟುವ ಕ್ರಮವಾಗಿ ವರ್ಷಕ್ಕೊಮ್ಮೆ ಅಥವಾ ಎರಡು ವರ್ಷಗಳಿಗೊಮ್ಮೆ ಸಿಸ್ಟಮ್ ಅನ್ನು ಮರುಸ್ಥಾಪಿಸಲು ಬಯಸುತ್ತಾರೆ, ಇದರಿಂದಾಗಿ ನೀವು ಸಿಸ್ಟಮ್ ಜಂಕ್ ಅನ್ನು ಆಮೂಲಾಗ್ರವಾಗಿ ತೊಡೆದುಹಾಕಬಹುದು ಮತ್ತು ಅನಗತ್ಯ ಕಾರ್ಯಕ್ರಮಗಳು. ನೀವು ವಿಂಡೋಸ್ ಅನ್ನು ಕೊನೆಯದಾಗಿ ಸ್ಥಾಪಿಸಿದ ದಿನಾಂಕವನ್ನು ತಿಳಿದುಕೊಳ್ಳುವುದರಿಂದ ನೀವು ಅದನ್ನು ಮುಂದೆ ಯಾವಾಗ ಮರುಸ್ಥಾಪಿಸಬೇಕು ಎಂಬ ಕಲ್ಪನೆಯನ್ನು ನೀಡುತ್ತದೆ.
- ಹೊಸ ಕಂಪ್ಯೂಟರ್ನ ಸೋಗಿನಲ್ಲಿ ಹಳೆಯದನ್ನು ಮಾರಾಟ ಮಾಡಲು ಪ್ರಯತ್ನಿಸುತ್ತಿರುವ ನಿರ್ಲಜ್ಜ ಮಾರಾಟಗಾರನನ್ನು ನೀವು ಬಹಿರಂಗಪಡಿಸಬಹುದು (ಮತ್ತು ಸಿಸ್ಟಮ್ ಅನ್ನು ಸ್ವಚ್ಛಗೊಳಿಸುವ ಮನಸ್ಸಿಲ್ಲ)
- ಸಾಮಾನ್ಯ ಕುತೂಹಲ
ವಿವಿಧ ಅಂತರ್ನಿರ್ಮಿತ ಸಿಸ್ಟಮ್ ಪರಿಕರಗಳನ್ನು ಬಳಸಿಕೊಂಡು ನೀವು ವಿಂಡೋಸ್ ಸ್ಥಾಪನೆ ದಿನಾಂಕವನ್ನು ಕಂಡುಹಿಡಿಯಬಹುದು, ನಾನು ವಿಂಡೋಸ್ XP ಮತ್ತು ವಿಂಡೋಸ್ 7 ನಲ್ಲಿ ಕೆಲಸ ಮಾಡುವ ಸಾರ್ವತ್ರಿಕವಾದವುಗಳನ್ನು ತೆಗೆದುಕೊಳ್ಳಲು ಪ್ರಯತ್ನಿಸಿದೆ.
1) ತಂಡ ವ್ಯವಸ್ಥೆಯ ಮಾಹಿತಿ
systeminfo.exe ಆಜ್ಞೆಯು ವಿಂಡೋಸ್ ಸ್ಥಾಪನೆ ದಿನಾಂಕ ಸೇರಿದಂತೆ ಹಲವಾರು ಉಪಯುಕ್ತ ಸಿಸ್ಟಮ್ ಮಾಹಿತಿಯನ್ನು ಒಳಗೊಂಡಿದೆ. ಕಮಾಂಡ್ ಪ್ರಾಂಪ್ಟ್ ತೆರೆಯಿರಿ (cmd.exe), ಅದರಲ್ಲಿ systeminfo ಎಂದು ಟೈಪ್ ಮಾಡಿ.
ನೀವು ನೋಡುವಂತೆ, ಸಾಲಿನಲ್ಲಿನ ಮೌಲ್ಯವನ್ನು ಓದುವ ಮೂಲಕ ನೀವು ವಿಂಡೋಸ್ ಸ್ಥಾಪನೆಯ ದಿನಾಂಕವನ್ನು ಕಂಡುಹಿಡಿಯಬಹುದು ಮೂಲ ಸ್ಥಾಪನೆ ದಿನಾಂಕ, ನನ್ನ ಸಂದರ್ಭದಲ್ಲಿ ಸಿಸ್ಟಮ್ ಅನ್ನು 01/28/2011 ರಂದು ಸ್ಥಾಪಿಸಲಾಗಿದೆ, 14:04:14
ಹೆಚ್ಚುವರಿ ಆಜ್ಞೆಯನ್ನು ಪ್ರದರ್ಶಿಸದಿರಲು, ಸಿಸ್ಟಂನ ಅನುಸ್ಥಾಪನಾ ದಿನಾಂಕದ ಮಾಹಿತಿಯನ್ನು ಮಾತ್ರ ಪ್ರದರ್ಶಿಸಲು ನೀವು ಕಂಡುಹಿಡಿಯುವ ಆಜ್ಞೆಯನ್ನು ಬಳಸಬಹುದು:
ಸಿಸ್ಟಮ್ ಮಾಹಿತಿ | /i "ಇನ್ಸ್ಟಾಲ್ ದಿನಾಂಕ" ಅನ್ನು ಹುಡುಕಿ
Systeminfo ಆಜ್ಞೆಯನ್ನು ಬಳಸಿಕೊಂಡು, ನೀವು ವಿಂಡೋಸ್ 7 ಮತ್ತು ವಿಂಡೋಸ್ XP ಎರಡರ ಅನುಸ್ಥಾಪನ ದಿನಾಂಕವನ್ನು ಸ್ಥಾಪಿಸಬಹುದು; ಇದು ಎಲ್ಲಾ ಆಪರೇಟಿಂಗ್ ಸಿಸ್ಟಮ್ಗಳಲ್ಲಿ ಸರಿಯಾಗಿ ಕಾರ್ಯನಿರ್ವಹಿಸುತ್ತದೆ.
2) ನಿಮ್ಮ ವಿಂಡೋಸ್ OS ಅನ್ನು ಯಾವಾಗ ಸ್ಥಾಪಿಸಲಾಗಿದೆ ಎಂಬುದನ್ನು ನಿರ್ಧರಿಸಲು ಎರಡನೇ ಆಯ್ಕೆಯು WMI ಆಜ್ಞೆಯನ್ನು ಬಳಸುವುದು wmic, ಇದನ್ನು ಮಾಡಲು, ಆಜ್ಞಾ ಸಾಲಿನಲ್ಲಿ, ಟೈಪ್ ಮಾಡಿ:
wmicos ಅನ್ನು ಸ್ಥಾಪಿಸಲಾಗಿದೆ
ಪ್ರಾಂಪ್ಟ್ ಮಾಡಿದಾಗ, ವಿಂಡೋಸ್ ಸ್ಥಾಪನೆ ದಿನಾಂಕವನ್ನು ಪ್ರದರ್ಶಿಸಲಾಗುತ್ತದೆ. ಪವರ್ಶೆಲ್ ಆಜ್ಞೆಯನ್ನು ಬಳಸಿಕೊಂಡು ನೀವು ದಿನಾಂಕವನ್ನು ಹೆಚ್ಚು ಓದಬಹುದಾದ ರೂಪಕ್ಕೆ ಪರಿವರ್ತಿಸಬಹುದು
PS C:\> ("").ConvertToDateTime((Get-WmiObject Win32_OperatingSystem).InstallDate)
ಮೂಲಕ, ಎಲ್ಲಾ ಸ್ಥಾಪಿಸಲಾದ ವಿಂಡೋಸ್ ನವೀಕರಣಗಳನ್ನು ವೀಕ್ಷಿಸಲು ನಾವು ಈಗಾಗಲೇ syteminfo ಮತ್ತು wmic ಆಜ್ಞೆಗಳನ್ನು ಬಳಸಿದ್ದೇವೆ.
3) ವಿಂಡೋಸ್ ಸ್ಥಾಪನೆಯ ದಿನಾಂಕದ ಬಗ್ಗೆ ಮಾಹಿತಿಯನ್ನು ಸಿಸ್ಟಮ್ ರಿಜಿಸ್ಟ್ರಿಯಿಂದ ಪಡೆಯಬಹುದು. ನೋಂದಾವಣೆ ಸಂಪಾದಕದಲ್ಲಿ ಶಾಖೆಯನ್ನು ಏಕೆ ತೆರೆಯಬೇಕು: HKEY_LOCAL_MACHINE\SOFTWARE\Microsoft\Windows NT\CurrentVersionಮತ್ತು ಹೆಸರಿಸಲಾದ REG_DWORD ಪ್ರಕಾರದ ಪ್ಯಾರಾಮೀಟರ್ ಅನ್ನು ಹುಡುಕಿ ಸ್ಥಾಪಿಸಿದ ದಿನಾಂಕ, ನನ್ನ ವಿಷಯದಲ್ಲಿ ಇದು 1296201854 ಆಗಿದೆ.
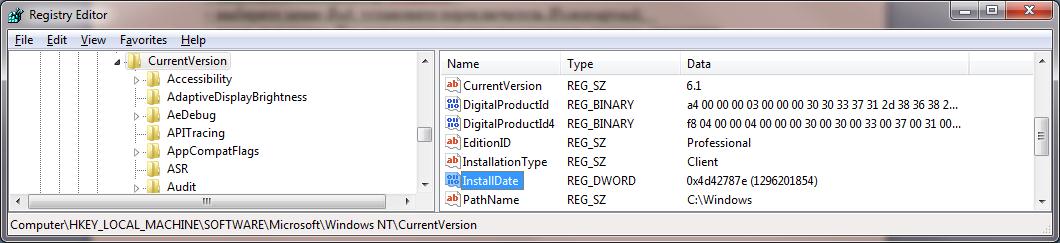
ನೀವು ನೋಡುವಂತೆ, ಈ ಮೌಲ್ಯವು ದಿನಾಂಕದಂತೆ ಕಾಣುವುದಿಲ್ಲ, ಕಾರಣವೆಂದರೆ ರಿಜಿಸ್ಟ್ರಿಯಲ್ಲಿ ಸಿಸ್ಟಮ್ ಸ್ಥಾಪನೆ ದಿನಾಂಕವನ್ನು ಯುನಿಕ್ಸ್ ಟೈಮ್ ಫಾರ್ಮ್ಯಾಟ್ನಲ್ಲಿ ಸಂಗ್ರಹಿಸಲಾಗಿದೆ (32-ಬಿಟ್ ಮೌಲ್ಯ, ಅಂದರೆ 1970-01 ರಿಂದ ಸೆಕೆಂಡುಗಳ ಸಂಖ್ಯೆ. 01 00:00:00 UTC). ಯುನಿಕ್ಸ್ ಟೈಮ್ ಫಾರ್ಮ್ಯಾಟ್ ಅನ್ನು ಹೆಚ್ಚು ಅನುಕೂಲಕರ ಸ್ವರೂಪಕ್ಕೆ ಪರಿವರ್ತಿಸಲು, ಈ ಕೆಳಗಿನ ಪವರ್ಶೆಲ್ ಆಜ್ಞೆಯನ್ನು ಟೈಪ್ ಮಾಡಿ:
PS C:\> ::CurrentTimeZone.ToLocalTime(("1/1/1970").AddSeconds($(get-itemproperty "HKLM:\Software\Microsoft\Windows NT\CurrentVersion").InstallDate))
"ವಿಂಡೋಸ್ ಅನುಸ್ಥಾಪನೆಯ ದಿನಾಂಕವನ್ನು ಕಂಡುಹಿಡಿಯುವುದು ಹೇಗೆ" ಎಂಬ ಪ್ರಶ್ನೆಗೆ ಉತ್ತರಿಸಲು ಸಹಾಯ ಮಾಡುವ ನನಗೆ ತಿಳಿದಿರುವ ವಿಧಾನಗಳ ಅಂತ್ಯ ಇದು, ಈ ವಿಧಾನಕ್ಕೆ ಪರ್ಯಾಯಗಳನ್ನು ನೀವು ತಿಳಿದಿದ್ದರೆ, ಅವುಗಳನ್ನು ಕಾಮೆಂಟ್ಗಳಲ್ಲಿ ಹಂಚಿಕೊಳ್ಳಿ, ನಾನು ಈ ಪಟ್ಟಿಗೆ ಸಂತೋಷದಿಂದ ಸೇರಿಸುತ್ತೇನೆ.
ಹಲೋ ಪ್ರಿಯ ಬ್ಲಾಗ್ ಓದುಗರು ಜಾಲತಾಣ. ವಿಂಡೋಸ್ ಸ್ಥಾಪನೆಯ ದಿನಾಂಕವನ್ನು ನೀವು ಹೇಗೆ ಕಂಡುಹಿಡಿಯಬಹುದು ಎಂದು ಇಂದು ನಾನು ನಿಮಗೆ ಹೇಳಲು ಬಯಸುತ್ತೇನೆ.
ಇದು ಏಕೆ ಬೇಕು? ನೀವು ಖರೀದಿಸಿ ಎಂದು ಹೇಳೋಣ ಹೊಸ ಕಂಪ್ಯೂಟರ್ಅಥವಾ ಜಾಹೀರಾತಿನಲ್ಲಿ ಲ್ಯಾಪ್ಟಾಪ್, ಸ್ನೇಹಿತರಿಂದ ಅಥವಾ ಅವರು ಅದನ್ನು ವಿದೇಶದಿಂದ ನಿಮಗೆ ತರುತ್ತಾರೆ. ದಾಖಲೆಗಳಿಲ್ಲದೆಯೇ, OS ಅನ್ನು ಯಾವಾಗ ಸ್ಥಾಪಿಸಲಾಗಿದೆ ಎಂಬುದನ್ನು ನೋಡುವ ಮೂಲಕ ಇದು ನಿಜವಾಗಿಯೂ ಹೊಸದಾಗಿದೆಯೇ ಎಂದು ನೀವು ಪರಿಶೀಲಿಸಬಹುದು. ಮಾರಾಟಗಾರನು ಸಿಸ್ಟಮ್ ಅನ್ನು ಮರುಸ್ಥಾಪಿಸದಿದ್ದರೆ ಮಾತ್ರ ಇದು ಅರ್ಥಪೂರ್ಣವಾಗಿರುತ್ತದೆ.
ಸಿಸ್ಟಮ್ ಅನ್ನು ಸ್ವಚ್ಛಗೊಳಿಸಲು ನೀವು ನಿಯತಕಾಲಿಕವಾಗಿ ಮರುಸ್ಥಾಪಿಸಿದರೆ ನೀವು ವಿಂಡೋಸ್ ಸ್ಥಾಪನೆಯ ದಿನಾಂಕವನ್ನು ಸಹ ತಿಳಿದುಕೊಳ್ಳಬೇಕಾಗಬಹುದು. ಆದ್ದರಿಂದ, ನೀವು ಕೊನೆಯದಾಗಿ ಮರುಸ್ಥಾಪಿಸಿದಾಗ ನೆನಪಿಟ್ಟುಕೊಳ್ಳದಿರಲು ಅಥವಾ ರೆಕಾರ್ಡ್ ಮಾಡದಿರಲು, ಈ ಮಾಹಿತಿಯನ್ನು ಕಂಪ್ಯೂಟರ್ನಲ್ಲಿಯೇ ನೋಡಿ.
ಮತ್ತು ಅಂತಿಮವಾಗಿ, ನೀವು ಸಾಮಾನ್ಯ ಕುತೂಹಲದಿಂದ ನಡೆಸಬಹುದು.
ಆದ್ದರಿಂದ, ಸಿಸ್ಟಮ್ ಅನ್ನು ಸ್ಥಾಪಿಸಿದ ಕೋಡ್ ಅನ್ನು ನೀವು ಹೇಗೆ ಕಂಡುಹಿಡಿಯಬಹುದು ಎಂಬುದನ್ನು ಹಲವಾರು ವಿಧಾನಗಳನ್ನು ನೋಡೋಣ:
ಫೋಲ್ಡರ್ ಗುಣಲಕ್ಷಣಗಳ ಮೂಲಕ
ಪ್ರತಿ ಫೋಲ್ಡರ್ಗೆ, ಅದನ್ನು ರಚಿಸಿದ ಸಮಯವನ್ನು ನೀವು ನೋಡಬಹುದು. ಆದ್ದರಿಂದ, ಈ ವೈಶಿಷ್ಟ್ಯವನ್ನು ಬಳಸಿಕೊಂಡು, ವಿಂಡೋಸ್ ಡೈರೆಕ್ಟರಿಯನ್ನು ಯಾವಾಗ ರಚಿಸಲಾಗಿದೆ ಎಂಬುದನ್ನು ನೀವು ನೋಡಬಹುದು, ಮತ್ತು ಇದು ಸಿಸ್ಟಮ್ ಅನ್ನು ಸ್ಥಾಪಿಸಿದ ಸಮಯವಾಗಿರುತ್ತದೆ. ಇದಕ್ಕಾಗಿ:
- "ಎಕ್ಸ್ಪ್ಲೋರರ್" ತೆರೆಯಿರಿ ಮತ್ತು ಓಎಸ್ ಸ್ಥಾಪಿಸಲಾದ ಡ್ರೈವ್ಗೆ ಹೋಗಿ. ಇದು ಸಾಮಾನ್ಯವಾಗಿ ಸಿ ಡ್ರೈವ್ ಆಗಿದೆ.
- ವಿಂಡೋಸ್ ಫೋಲ್ಡರ್ ಅನ್ನು ಪತ್ತೆ ಮಾಡಿ, ಅದರ ಮೇಲೆ ಬಲ ಕ್ಲಿಕ್ ಮಾಡಿ ಮತ್ತು ಆಯ್ಕೆಮಾಡಿ ಗುಣಲಕ್ಷಣಗಳುಸಂದರ್ಭ ಮೆನುವಿನಲ್ಲಿ.
- ಸಿಸ್ಟಮ್ ಗುಣಲಕ್ಷಣಗಳ ವಿಂಡೋ ತೆರೆಯುತ್ತದೆ, ಅಲ್ಲಿ ಓಎಸ್ ಅನ್ನು ರಚಿಸಿದಾಗ ನೀವು ನೋಡಬಹುದು.
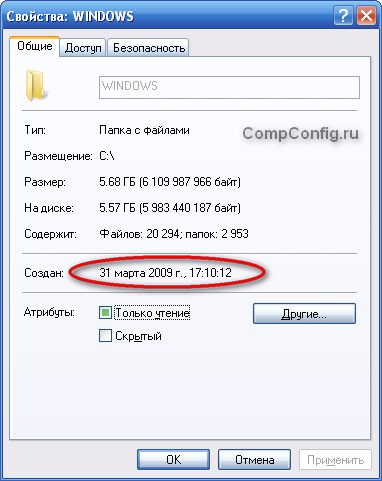
ಈ ವಿಧಾನದಲ್ಲಿ ಒಂದು ನ್ಯೂನತೆಯಿದೆ. ಸಂಗತಿಯೆಂದರೆ, ವಿಂಡೋಸ್ ವಿಸ್ಟಾದಿಂದ ಪ್ರಾರಂಭಿಸಿ, ಮೈಕ್ರೋಸಾಫ್ಟ್ ಸಿಸ್ಟಮ್ ಅನ್ನು ಸ್ಥಾಪಿಸುವ ವಿಧಾನವನ್ನು ಬದಲಾಯಿಸಿತು ಮತ್ತು ಈಗ, ಅನುಸ್ಥಾಪನೆಯ ಸಮಯದಲ್ಲಿ, ಅನುಸ್ಥಾಪನಾ ಡಿಸ್ಕ್ನ ಚಿತ್ರದಿಂದ ಫೈಲ್ಗಳನ್ನು ಹೊರತೆಗೆಯಲಾಗುತ್ತದೆ. ಆ. ವಿಂಡೋಸ್ ಡೈರೆಕ್ಟರಿಯ ಗುಣಲಕ್ಷಣಗಳ ವಿಂಡೋದಲ್ಲಿ, OS ಅನುಸ್ಥಾಪನೆಯ ದಿನಾಂಕ ಮತ್ತು ಸಮಯವನ್ನು ತೋರಿಸಲಾಗುವುದಿಲ್ಲ, ಆದರೆ ಅನುಸ್ಥಾಪನಾ ಡಿಸ್ಕ್ಗಾಗಿ ಚಿತ್ರವನ್ನು ರಚಿಸಿದಾಗ.
ವಿಸ್ಟಾ ಮತ್ತು ನಂತರದ ಬಳಕೆದಾರರ ಬಗ್ಗೆ ಏನು? ಒಂದು ದಾರಿ ಇದೆ. ಕಂಪ್ಯೂಟರ್ನಲ್ಲಿ ಯಾವುದೇ ಫೋಲ್ಡರ್ಗಾಗಿ ಸೃಷ್ಟಿ ಸಮಯವನ್ನು ವೀಕ್ಷಿಸಬಹುದು ಎಂಬುದು ಸತ್ಯ. ಆ. ಇಮೇಜ್ನಿಂದ ಅನುಸ್ಥಾಪನಾ ಡಿಸ್ಕ್ ಅನ್ನು ಹೊರತೆಗೆಯುವ ಮೂಲಕ ರಚಿಸದ ಡೈರೆಕ್ಟರಿಗಳನ್ನು ನೀವು ಕಂಡುಹಿಡಿಯಬೇಕು, ಆದರೆ ಓಎಸ್ ಸ್ಥಾಪನೆಯ ಸಮಯದಲ್ಲಿ ಅಥವಾ ಅದು ಪೂರ್ಣಗೊಂಡ ತಕ್ಷಣ ಸಾಮಾನ್ಯ ರೀತಿಯಲ್ಲಿ ರಚಿಸಲಾಗಿದೆ. ಅಂತಹ ಅನೇಕ ಫೋಲ್ಡರ್ಗಳಿವೆ, ಆದರೆ ಹೆಚ್ಚು ಸರಳ ಉದಾಹರಣೆಅನುಸ್ಥಾಪನೆಯ ಸಮಯದಲ್ಲಿ ರಚಿಸಲಾದ ಬಳಕೆದಾರ ಖಾತೆಯ ಡೈರೆಕ್ಟರಿಯಾಗಿರುತ್ತದೆ (ಅದನ್ನು ತೆಗೆದುಹಾಕಲಾಗಿಲ್ಲ ಎಂದು ಊಹಿಸಿ). ಇದು ಬಳಕೆದಾರರ ಫೋಲ್ಡರ್ನಲ್ಲಿ ಸಿ ಡ್ರೈವ್ನಲ್ಲಿದೆ.
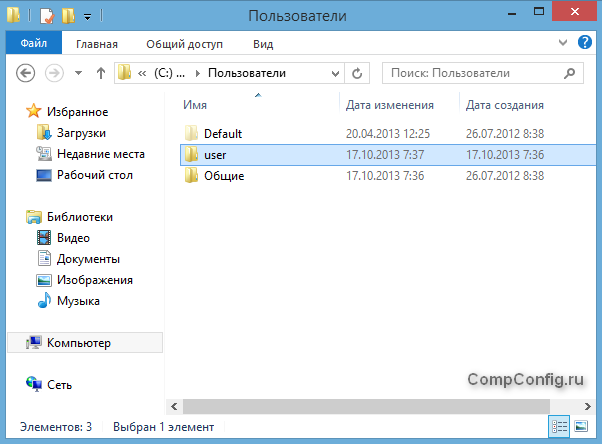
ಬಳಕೆದಾರ ಫೋಲ್ಡರ್ ಮೇಲೆ ಬಲ ಕ್ಲಿಕ್ ಮಾಡಿ ಮತ್ತು ಆಯ್ಕೆಮಾಡಿ ಗುಣಲಕ್ಷಣಗಳುಮತ್ತು ಅದನ್ನು ಯಾವಾಗ ರಚಿಸಲಾಗಿದೆ ಎಂಬುದನ್ನು ನೋಡಿ. IN ಈ ಉದಾಹರಣೆಹೆಸರಿನ ಬಳಕೆದಾರ ಬಳಕೆದಾರ. ನಿಮ್ಮ ಕಂಪ್ಯೂಟರ್ನಲ್ಲಿ ವಿವಿಧ ಬಳಕೆದಾರರ ಹಲವಾರು ಫೋಲ್ಡರ್ಗಳು ಇರಬಹುದು. ಯಾವುದು ಹಳೆಯದು ಎಂದು ನೋಡಿ.
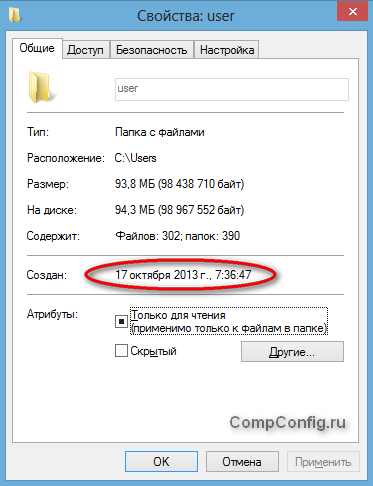
SystemInfo ಆಜ್ಞೆಯನ್ನು ಬಳಸುವುದು
ಮೇಲೆ ವಿವರಿಸಿದ ವಿಧಾನವು ಅನುಸ್ಥಾಪನೆಯ ದಿನಾಂಕವನ್ನು ನಿಖರವಾಗಿ ನಿರ್ಧರಿಸುವುದಿಲ್ಲ ಮತ್ತು XP ಗಿಂತ ನಂತರ ನೀವು ಸಿಸ್ಟಮ್ ಅನ್ನು ಸ್ಥಾಪಿಸಿದ್ದರೆ ಕೆಲವು ತೊಂದರೆಗಳನ್ನು ಉಂಟುಮಾಡಬಹುದು.
ಆದರೆ ಆಜ್ಞೆಯನ್ನು ಬಳಸಿಕೊಂಡು ವಿಂಡೋಸ್ ಸ್ಥಾಪನೆಯ ದಿನಾಂಕವನ್ನು ಕಂಡುಹಿಡಿಯಲು ಹೆಚ್ಚು ನಿಖರವಾದ ಮಾರ್ಗವಿದೆ ಸಿಸ್ಟಮ್ಇನ್ಫೋ:
- ಈಗ ನಮೂದಿಸಿ ಸಿಸ್ಟಮ್ಇನ್ಫೋಮತ್ತು Enter ಕೀಲಿಯನ್ನು ಒತ್ತಿರಿ. ಆಜ್ಞೆಯನ್ನು ಕಾರ್ಯಗತಗೊಳಿಸಿದ ನಂತರ, ನಿಮ್ಮ ಸಿಸ್ಟಮ್ ಬಗ್ಗೆ ಮಾಹಿತಿಯೊಂದಿಗೆ ಪಟ್ಟಿಯನ್ನು ಪರದೆಯ ಮೇಲೆ ಪ್ರದರ್ಶಿಸಲಾಗುತ್ತದೆ.
- ಈ ಪಟ್ಟಿಯನ್ನು ಸ್ಕ್ರಾಲ್ ಮಾಡಿ ಮತ್ತು ಐಟಂ ಅನ್ನು ಹುಡುಕಿ " ಅನುಸ್ಥಾಪನೆಯ ದಿನಾಂಕ". ಇದು OS ಸ್ಥಾಪನೆಯ ದಿನಾಂಕ ಮತ್ತು ಸಮಯವಾಗಿರುತ್ತದೆ.
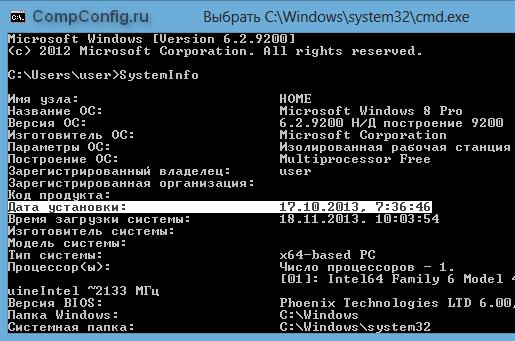
ಪಟ್ಟಿಯಲ್ಲಿ ಬಯಸಿದ ಸ್ಟ್ರಿಂಗ್ ಅನ್ನು ಹುಡುಕದಿರಲು, ನೀವು ಚಲಾಯಿಸಬಹುದು ಸಿಸ್ಟಮ್ಇನ್ಫೋಕೆಳಗಿನ ಆಯ್ಕೆಗಳೊಂದಿಗೆ:
ಸಿಸ್ಟಮ್ ಮಾಹಿತಿ | /i "ದಿನಾಂಕ" ಹುಡುಕಿ
ಆಜ್ಞೆಯನ್ನು ಕಾರ್ಯಗತಗೊಳಿಸುವ ಪರಿಣಾಮವಾಗಿ, "ದಿನಾಂಕ" ಪದವನ್ನು ಹೊಂದಿರುವ ಸಾಲುಗಳು ಕಂಡುಬರುತ್ತವೆ. ನಮ್ಮ ಸಂದರ್ಭದಲ್ಲಿ, ಒಂದು ಸಾಲು ಕಂಡುಬರುತ್ತದೆ " ಅನುಸ್ಥಾಪನೆಯ ದಿನಾಂಕ", ಇದು ನಮಗೆ ಬೇಕಾಗಿರುವುದು.
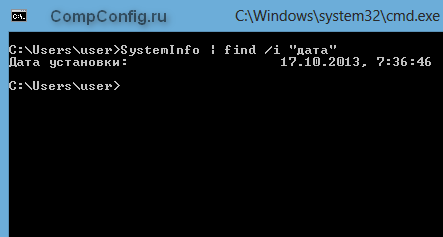
WMIC ಆಜ್ಞೆಯನ್ನು ಬಳಸುವುದು
ಸಿಸ್ಟಮ್ ಅನ್ನು ಯಾವಾಗ ಸ್ಥಾಪಿಸಲಾಗಿದೆ ಎಂಬುದನ್ನು ನಿರ್ಧರಿಸಲು ಇನ್ನೊಂದು ಆಜ್ಞೆಯನ್ನು ಬಳಸಬಹುದು: WMIC(ವಿಂಡೋಸ್ ಮ್ಯಾನೇಜ್ಮೆಂಟ್ ಇನ್ಸ್ಟ್ರುಮೆಂಟೇಶನ್ ಕಮಾಂಡ್ ಲೈನ್).
- ನಿರ್ವಾಹಕರಾಗಿ ಕಮಾಂಡ್ ಪ್ರಾಂಪ್ಟ್ ಅನ್ನು ರನ್ ಮಾಡಿ.
- ನಮೂದಿಸಿ WMICಕೆಳಗಿನ ಆಯ್ಕೆಗಳೊಂದಿಗೆ:
WMICOS ಅನ್ನು ಸ್ಥಾಪಿಸಿ
ಆಜ್ಞೆಯ ಮರಣದಂಡನೆಯ ಪರಿಣಾಮವಾಗಿ, ಅಗತ್ಯವಿರುವ ಡೇಟಾವನ್ನು ಸ್ವರೂಪದಲ್ಲಿ ಪ್ರದರ್ಶಿಸಲಾಗುತ್ತದೆ: ವರ್ಷತಿಂಗಳ ದಿನದ ಗಂಟೆಗಳು ನಿಮಿಷಗಳು ಸೆಕೆಂಡುಗಳು
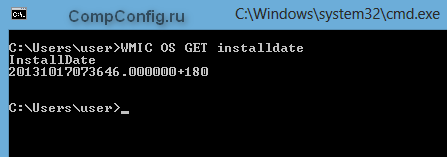
ನಮ್ಮ ಉದಾಹರಣೆಯಲ್ಲಿ: 2013 ಒಂದು ವರ್ಷ, 10 ಒಂದು ತಿಂಗಳು, 17 ಒಂದು ದಿನಾಂಕ, 07 ಗಂಟೆಗಳು, 36 ನಿಮಿಷಗಳು, 46 ಸೆಕೆಂಡುಗಳು.
ರಿಜಿಸ್ಟ್ರಿ ಎಡಿಟರ್ ಅನ್ನು ಬಳಸುವುದು
ಈ ವಿಧಾನವು ಹಿಂದಿನ ವಿಧಾನಗಳಿಗಿಂತ ಸ್ವಲ್ಪ ಹೆಚ್ಚು ಜಟಿಲವಾಗಿದೆ, ಆದರೆ, ಅವರು ಹೇಳಿದಂತೆ, ನಾವು ಸುಲಭವಾದ ಮಾರ್ಗಗಳನ್ನು ಹುಡುಕುತ್ತಿಲ್ಲ, ಆದ್ದರಿಂದ ನಾವು ಅದನ್ನು ಸಹ ಪರಿಗಣಿಸುತ್ತೇವೆ:
1. ರನ್ ವಿಂಡೋವನ್ನು ತೆರೆಯಿರಿ (ಕೀಬೋರ್ಡ್ ಶಾರ್ಟ್ಕಟ್ ವಿಂಡೋಸ್ + ಆರ್), ನಂತರ ನಮೂದಿಸಿ regeditಮತ್ತು Enter ಕೀಲಿಯನ್ನು ಒತ್ತಿರಿ.
2. ರಿಜಿಸ್ಟ್ರಿ ಎಡಿಟರ್ ವಿಂಡೋವನ್ನು ಪ್ರಾರಂಭಿಸಿದ ನಂತರ, ಕೆಳಗಿನ ವಿಭಾಗಕ್ಕೆ ಎಡಭಾಗದಲ್ಲಿರುವ ಫೋಲ್ಡರ್ ಟ್ರೀಗೆ ಹೋಗಿ:
HKEY_LOCAL_MACHINE\SOFTWARE\Microsoft\Windows NT\CurrentVersion
3. ವಿಂಡೋದ ಬಲ ಭಾಗದಲ್ಲಿ, ನೀವು ಹೆಸರಿನೊಂದಿಗೆ ಪ್ಯಾರಾಮೀಟರ್ ಅನ್ನು ಕಂಡುಹಿಡಿಯಬೇಕು " ಸ್ಥಾಪಿಸಿದ ದಿನಾಂಕ”
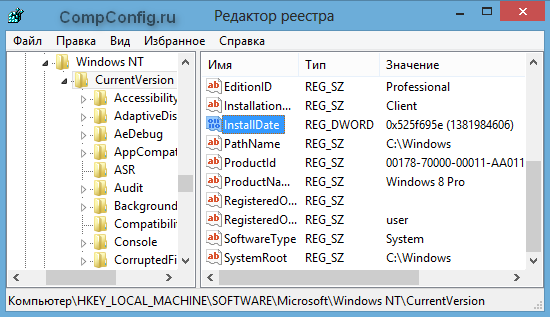
4. ಈ ಪ್ಯಾರಾಮೀಟರ್ ಜನವರಿ 1, 1970 ರಿಂದ ಸಿಸ್ಟಮ್ ಅನ್ನು ಸ್ಥಾಪಿಸಿದ ದಿನಾಂಕದವರೆಗೆ ಕಳೆದಿರುವ ಸೆಕೆಂಡುಗಳ ಸಂಖ್ಯೆಯನ್ನು ಒಳಗೊಂಡಿದೆ. ಆದ್ದರಿಂದ, ನೀವು ಬಯಸಿದರೆ, ನೀವು ಸ್ವಲ್ಪ ಸಮಯವನ್ನು ಕಳೆಯಬಹುದು ಮತ್ತು ಅಗತ್ಯ ಮಾಹಿತಿಯನ್ನು ಕಂಡುಹಿಡಿಯಬಹುದು. ಆದರೆ, ನಾನು ಭಾವಿಸುತ್ತೇನೆ, ಇದು ಯಾವುದೇ ಅರ್ಥವಿಲ್ಲ, ಮತ್ತು ಈ ವಿಧಾನವನ್ನು ಸಾಮಾನ್ಯ ಅಭಿವೃದ್ಧಿಗೆ ಮಾತ್ರ ವಿವರಿಸಲಾಗಿದೆ.
ಅಷ್ಟೇ. ಈಗ, ನಿಮಗಾಗಿ ಉತ್ತಮ ವಿಧಾನವನ್ನು ಆರಿಸುವ ಮೂಲಕ ನೀವು ವಿಂಡೋಸ್ ಸ್ಥಾಪನೆಯ ದಿನಾಂಕವನ್ನು ಸುಲಭವಾಗಿ ಕಂಡುಹಿಡಿಯಬಹುದು ಎಂದು ನಾನು ಭಾವಿಸುತ್ತೇನೆ.
ಈ ಕೈಪಿಡಿಯು ಹಲವಾರು ಒಳಗೊಂಡಿದೆ ಸರಳ ಮಾರ್ಗಗಳುಮೂರನೇ ವ್ಯಕ್ತಿಯ ಕಾರ್ಯಕ್ರಮಗಳನ್ನು ಬಳಸದೆಯೇ ಕಂಪ್ಯೂಟರ್ನಲ್ಲಿ Windows 10, 8 ಅಥವಾ Windows 7 ಅನ್ನು ಸ್ಥಾಪಿಸುವ ದಿನಾಂಕ ಮತ್ತು ಸಮಯವನ್ನು ನೋಡಿ ಆಪರೇಟಿಂಗ್ ಸಿಸ್ಟಮ್, ಮತ್ತು ಮೂರನೇ ವ್ಯಕ್ತಿಯ ಉಪಯುಕ್ತತೆಗಳ ಮೂಲಕ.
ವಿಂಡೋಸ್ ಸ್ಥಾಪನೆಯ ದಿನಾಂಕ ಮತ್ತು ಸಮಯದ ಬಗ್ಗೆ ನಿಖರವಾದ ಮಾಹಿತಿ ಏಕೆ ಬೇಕಾಗಬಹುದು ಎಂದು ನನಗೆ ತಿಳಿದಿಲ್ಲ (ಕುತೂಹಲವನ್ನು ಹೊರತುಪಡಿಸಿ), ಆದರೆ ಪ್ರಶ್ನೆಯು ಬಳಕೆದಾರರಿಗೆ ಸಾಕಷ್ಟು ಪ್ರಸ್ತುತವಾಗಿದೆ ಮತ್ತು ಆದ್ದರಿಂದ ಅದಕ್ಕೆ ಉತ್ತರಗಳನ್ನು ಪರಿಗಣಿಸಲು ಇದು ಅರ್ಥಪೂರ್ಣವಾಗಿದೆ.
ಆಜ್ಞಾ ಸಾಲಿನಲ್ಲಿ SystemInfo ಆಜ್ಞೆಯನ್ನು ಬಳಸಿಕೊಂಡು ಅನುಸ್ಥಾಪನೆಯ ದಿನಾಂಕವನ್ನು ಕಂಡುಹಿಡಿಯಿರಿ
ಮೊದಲ ಮಾರ್ಗವು ಬಹುಶಃ ಸುಲಭವಾದ ಮಾರ್ಗವಾಗಿದೆ. ಕಮಾಂಡ್ ಪ್ರಾಂಪ್ಟ್ ಅನ್ನು ಪ್ರಾರಂಭಿಸಿ (Windows 10 ನಲ್ಲಿ ಇದನ್ನು ಸ್ಟಾರ್ಟ್ ಬಟನ್ನಲ್ಲಿ ಬಲ ಕ್ಲಿಕ್ ಮೆನು ಮೂಲಕ ಮತ್ತು Win + R ಕೀಗಳನ್ನು ಒತ್ತುವ ಮೂಲಕ ಮತ್ತು ಟೈಪ್ ಮಾಡುವ ಮೂಲಕ ವಿಂಡೋಸ್ನ ಎಲ್ಲಾ ಆವೃತ್ತಿಗಳಲ್ಲಿ ಮಾಡಬಹುದು cmd) ಮತ್ತು ಆಜ್ಞೆಯನ್ನು ನಮೂದಿಸಿ ವ್ಯವಸ್ಥೆಯ ಮಾಹಿತಿನಂತರ Enter ಒತ್ತಿರಿ.
ಸ್ವಲ್ಪ ಸಮಯದ ನಂತರ, ಆಜ್ಞಾ ಸಾಲಿನ ನಿಮ್ಮ ಸಿಸ್ಟಮ್ ಬಗ್ಗೆ ಎಲ್ಲಾ ಮೂಲಭೂತ ಮಾಹಿತಿಯನ್ನು ಪ್ರದರ್ಶಿಸುತ್ತದೆ, ಈ ಕಂಪ್ಯೂಟರ್ನಲ್ಲಿ ವಿಂಡೋಸ್ ಅನ್ನು ಸ್ಥಾಪಿಸಿದ ದಿನಾಂಕ ಮತ್ತು ಸಮಯ ಸೇರಿದಂತೆ.
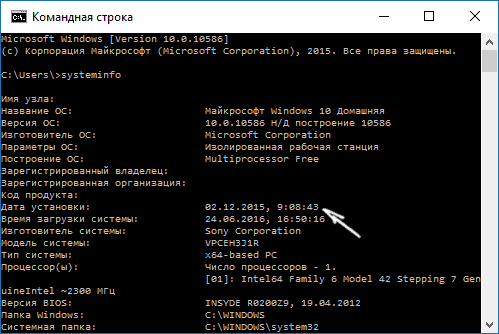
ಗಮನಿಸಿ: systeminfo ಆಜ್ಞೆಯು ಬಹಳಷ್ಟು ಅನಗತ್ಯ ಮಾಹಿತಿಯನ್ನು ಸಹ ತೋರಿಸುತ್ತದೆ, ನೀವು ಅನುಸ್ಥಾಪನೆಯ ದಿನಾಂಕದ ಬಗ್ಗೆ ಮಾಹಿತಿಯನ್ನು ಮಾತ್ರ ಪ್ರದರ್ಶಿಸಲು ಬಯಸಿದರೆ, ನಂತರ ವಿಂಡೋಸ್ನ ರಷ್ಯಾದ ಆವೃತ್ತಿಯಲ್ಲಿ ನೀವು ಈ ಆಜ್ಞೆಯ ಕೆಳಗಿನ ರೂಪವನ್ನು ಬಳಸಬಹುದು: systeminfo | "ಸ್ಥಾಪನೆ ದಿನಾಂಕ" ಹುಡುಕಿ
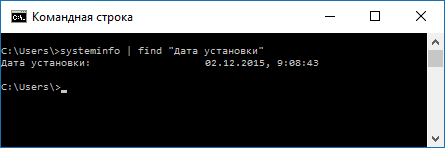
wmic.exe
WMIC ಆಜ್ಞೆಯು ವಿಂಡೋಸ್ ಅನ್ನು ಸ್ಥಾಪಿಸಿದ ದಿನಾಂಕವನ್ನು ಒಳಗೊಂಡಂತೆ ವಿಭಿನ್ನ ಮಾಹಿತಿಯನ್ನು ಪಡೆಯಲು ನಿಮಗೆ ಅನುಮತಿಸುತ್ತದೆ. ಕೇವಲ ಆಜ್ಞಾ ಸಾಲಿನಲ್ಲಿ ಟೈಪ್ ಮಾಡಿ wmic OS ಅನ್ನು ಸ್ಥಾಪಿಸುವ ದಿನಾಂಕವನ್ನು ಪಡೆಯಿರಿಮತ್ತು ಎಂಟರ್ ಒತ್ತಿರಿ.
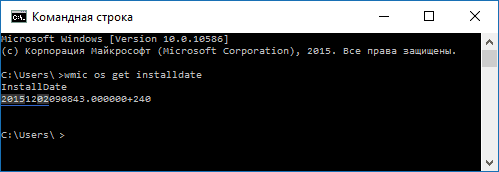
ಪರಿಣಾಮವಾಗಿ, ನೀವು ದೀರ್ಘ ಸಂಖ್ಯೆಯನ್ನು ನೋಡುತ್ತೀರಿ, ಇದರಲ್ಲಿ ಮೊದಲ ನಾಲ್ಕು ಅಂಕೆಗಳು ವರ್ಷ, ಮುಂದಿನ ಎರಡು ತಿಂಗಳು, ಮುಂದಿನ ಎರಡು ದಿನ, ಮತ್ತು ಉಳಿದ ಆರು ಅಂಕೆಗಳು ಸಿಸ್ಟಮ್ ಆಗಿರುವ ಗಂಟೆಗಳು, ನಿಮಿಷಗಳು ಮತ್ತು ಸೆಕೆಂಡುಗಳಿಗೆ ಸಂಬಂಧಿಸಿವೆ. ಸ್ಥಾಪಿಸಲಾಯಿತು.
ವಿಂಡೋಸ್ ಎಕ್ಸ್ಪ್ಲೋರರ್ ಅನ್ನು ಬಳಸುವುದು
ವಿಧಾನವು ಹೆಚ್ಚು ನಿಖರವಾಗಿಲ್ಲ ಮತ್ತು ಯಾವಾಗಲೂ ಅನ್ವಯಿಸುವುದಿಲ್ಲ, ಆದರೆ: ಕಂಪ್ಯೂಟರ್ ಅಥವಾ ಲ್ಯಾಪ್ಟಾಪ್ನಲ್ಲಿ ವಿಂಡೋಸ್ನ ಆರಂಭಿಕ ಸ್ಥಾಪನೆಯ ಸಮಯದಲ್ಲಿ ನೀವು ರಚಿಸಿದ ಬಳಕೆದಾರರನ್ನು ನೀವು ಬದಲಾಯಿಸದಿದ್ದರೆ ಅಥವಾ ಅಳಿಸದಿದ್ದರೆ, ನಂತರ ಬಳಕೆದಾರ ಫೋಲ್ಡರ್ ಅನ್ನು ರಚಿಸಿದ ದಿನಾಂಕ ಸಿ:\ಬಳಕೆದಾರರು\ಬಳಕೆದಾರಹೆಸರುಸಿಸ್ಟಮ್ನ ಅನುಸ್ಥಾಪನೆಯ ದಿನಾಂಕದೊಂದಿಗೆ ನಿಖರವಾಗಿ ಹೊಂದಿಕೆಯಾಗುತ್ತದೆ ಮತ್ತು ಸಮಯವು ಕೆಲವೇ ನಿಮಿಷಗಳಲ್ಲಿ ಭಿನ್ನವಾಗಿರುತ್ತದೆ.
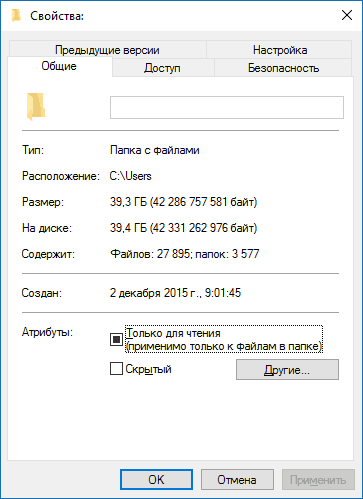
ಅಂದರೆ, ನೀವು ಹೀಗೆ ಮಾಡಬಹುದು: ಎಕ್ಸ್ಪ್ಲೋರರ್ನಲ್ಲಿ ಫೋಲ್ಡರ್ಗೆ ಹೋಗಿ ಸಿ:\ಬಳಕೆದಾರರು, ಬಳಕೆದಾರಹೆಸರು ಹೊಂದಿರುವ ಫೋಲ್ಡರ್ ಮೇಲೆ ಬಲ ಕ್ಲಿಕ್ ಮಾಡಿ ಮತ್ತು "ಪ್ರಾಪರ್ಟೀಸ್" ಆಯ್ಕೆಮಾಡಿ. ಫೋಲ್ಡರ್ ಬಗ್ಗೆ ಮಾಹಿತಿಯಲ್ಲಿ, ಅದರ ರಚನೆಯ ದಿನಾಂಕ ("ರಚಿಸಲಾಗಿದೆ" ಕ್ಷೇತ್ರ) ನೀವು ಸಿಸ್ಟಮ್ ಅನ್ನು ಸ್ಥಾಪಿಸಬೇಕಾದ ದಿನಾಂಕವಾಗಿರುತ್ತದೆ (ಅಪರೂಪದ ವಿನಾಯಿತಿಗಳೊಂದಿಗೆ).
ರಿಜಿಸ್ಟ್ರಿ ಎಡಿಟರ್ನಲ್ಲಿ ಸಿಸ್ಟಮ್ ಸ್ಥಾಪನೆಯ ದಿನಾಂಕ ಮತ್ತು ಸಮಯ
ವಿಂಡೋಸ್ ಸ್ಥಾಪನೆಯ ದಿನಾಂಕ ಮತ್ತು ಸಮಯವನ್ನು ನೋಡಲು ಈ ವಿಧಾನವು ಪ್ರೋಗ್ರಾಮರ್ ಹೊರತುಪಡಿಸಿ ಬೇರೆಯವರಿಗೆ ಉಪಯುಕ್ತವಾಗಿದೆಯೇ ಎಂದು ನನಗೆ ತಿಳಿದಿಲ್ಲ (ಇದು ತುಂಬಾ ಅನುಕೂಲಕರವಾಗಿಲ್ಲ), ಆದರೆ ನಾನು ಅದನ್ನು ಸಹ ನೀಡುತ್ತೇನೆ.
ನೀವು ರಿಜಿಸ್ಟ್ರಿ ಎಡಿಟರ್ ಅನ್ನು ಪ್ರಾರಂಭಿಸಿದರೆ (Win + R, regedit ಅನ್ನು ನಮೂದಿಸಿ) ಮತ್ತು ವಿಭಾಗಕ್ಕೆ ಹೋಗಿ HKEY_LOCAL_MACHINE\ ಸಾಫ್ಟ್ವೇರ್\ ಮೈಕ್ರೋಸಾಫ್ಟ್\ ವಿಂಡೋಸ್ NT\ ಪ್ರಸ್ತುತ ಆವೃತ್ತಿನಂತರ ಅದರಲ್ಲಿ ನೀವು ನಿಯತಾಂಕವನ್ನು ಕಾಣಬಹುದು ಸ್ಥಾಪಿಸಿದ ದಿನಾಂಕ, ಇದರ ಮೌಲ್ಯವು ಜನವರಿ 1, 1970 ರಿಂದ ಪ್ರಸ್ತುತ ಆಪರೇಟಿಂಗ್ ಸಿಸ್ಟಮ್ ಅನ್ನು ಸ್ಥಾಪಿಸಿದ ದಿನಾಂಕ ಮತ್ತು ಸಮಯದವರೆಗಿನ ಸೆಕೆಂಡುಗಳು.
ಹೆಚ್ಚುವರಿ ಮಾಹಿತಿ
ಅನೇಕ ಪ್ರದರ್ಶನ, ಇತರ ವಿಷಯಗಳ ನಡುವೆ, ವಿಂಡೋಸ್ನ ಅನುಸ್ಥಾಪನೆಯ ದಿನಾಂಕ.
ರಷ್ಯನ್ ಭಾಷೆಯಲ್ಲಿ ಅಂತಹ ಸರಳವಾದ ಕಾರ್ಯಕ್ರಮಗಳಲ್ಲಿ ಒಂದಾದ ಸ್ಪೆಸಿ, ನೀವು ಕೆಳಗೆ ನೋಡಬಹುದಾದ ಸ್ಕ್ರೀನ್ಶಾಟ್, ಆದರೆ ಸಾಕಷ್ಟು ಇತರವುಗಳಿವೆ. ಅವುಗಳಲ್ಲಿ ಒಂದನ್ನು ಈಗಾಗಲೇ ನಿಮ್ಮ ಕಂಪ್ಯೂಟರ್ನಲ್ಲಿ ಸ್ಥಾಪಿಸಿರುವ ಸಾಧ್ಯತೆಯಿದೆ.
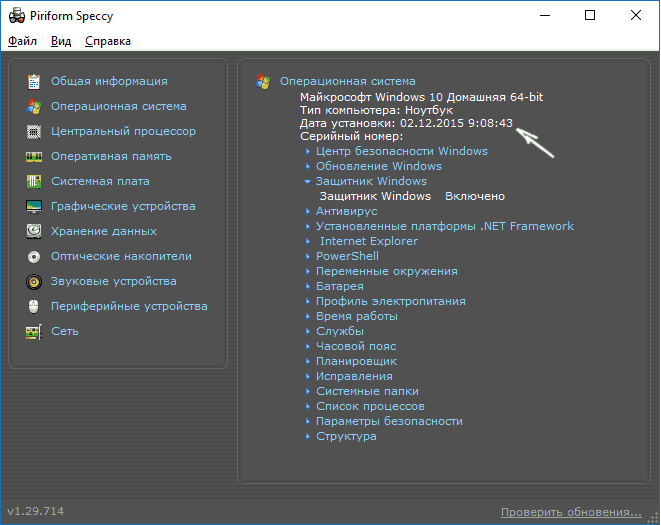
ಅಷ್ಟೇ. ಮೂಲಕ, ನಿಮ್ಮ ಕಂಪ್ಯೂಟರ್ನಲ್ಲಿ ಸಿಸ್ಟಮ್ ಅನ್ನು ಸ್ಥಾಪಿಸಿದ ಸಮಯದ ಬಗ್ಗೆ ಮಾಹಿತಿಯನ್ನು ಏಕೆ ಪಡೆಯಬೇಕು ಎಂದು ನೀವು ಕಾಮೆಂಟ್ಗಳಲ್ಲಿ ಹಂಚಿಕೊಂಡರೆ ಅದು ಆಸಕ್ತಿದಾಯಕವಾಗಿರುತ್ತದೆ.
ತಿಳಿದುಕೊಳ್ಳಲು ವಿಂಡೋಸ್ ಆವೃತ್ತಿ 10 ಅನ್ನು ಅಂತರ್ನಿರ್ಮಿತ ಉಪಕರಣಗಳು ಅಥವಾ ಮೂರನೇ ವ್ಯಕ್ತಿಯ ಕಾರ್ಯಕ್ರಮಗಳನ್ನು ಬಳಸಿ ಮಾಡಬಹುದು, ಮತ್ತು ಸಿಸ್ಟಮ್ ಅನ್ನು ಸ್ಥಾಪಿಸುವ ಮೊದಲು ಇದನ್ನು ಮಾಡಬಹುದು, ಕೇವಲ ಒಂದು ವಿತರಣೆಯನ್ನು ಬಳಸಿ, ಡಿಸ್ಕ್ ಅಥವಾ ಫ್ಲ್ಯಾಷ್ ಡ್ರೈವ್ನಲ್ಲಿ ರೆಕಾರ್ಡ್ ಮಾಡಲಾಗಿದೆ ಅಥವಾ ಎಕ್ಸ್ಪ್ಲೋರರ್ನಲ್ಲಿ ಜೋಡಿಸಲಾಗಿದೆ.
ವಿಂಡೋಸ್ ಪರಿಕರಗಳು
"ಹತ್ತು" ಅನ್ನು ಈಗಾಗಲೇ ಕಂಪ್ಯೂಟರ್ನಲ್ಲಿ ಸ್ಥಾಪಿಸಿದ್ದರೆ, ಅದರ ಬಿಡುಗಡೆ, ನಿರ್ಮಾಣ ಮತ್ತು ಬಿಟ್ ಆಳವನ್ನು ನೋಡಲು ಸುಲಭವಾದ ಮಾರ್ಗವೆಂದರೆ ಸೆಟ್ಟಿಂಗ್ಗಳಲ್ಲಿ "ಸಿಸ್ಟಮ್ ಬಗ್ಗೆ" ಟ್ಯಾಬ್ ಅನ್ನು ತೆರೆಯುವುದು.
ಒದಗಿಸಿದ ಮಾಹಿತಿಗಳಲ್ಲಿ, ನೀವು ನೋಡುತ್ತೀರಿ:
- ಸಂಪಾದಕೀಯ - ಮನೆ, ಪ್ರೊ, ಎಂಟರ್ಪ್ರೈಸ್, ಶಿಕ್ಷಣ.
- ಆವೃತ್ತಿ - ಉದಾಹರಣೆಗೆ, 1511.
- ಬಿಲ್ಡ್ - ಐಟಂ "ಓಎಸ್ ಅನ್ನು ನಿರ್ಮಿಸುವುದು".
- ಬಿಟ್ ಆಳ - "ಸಿಸ್ಟಮ್ ಪ್ರಕಾರ" ಕಾಲಮ್ನಲ್ಲಿ 32 ಅಥವಾ 64.
ಈ "ಹತ್ತು" ಗೆ ನವೀಕರಣದ ಅಗತ್ಯವಿದೆ: ಆವೃತ್ತಿ 1511 ಹಳೆಯದಾಗಿದೆ, ಆಗಸ್ಟ್ 2016 ರಲ್ಲಿ 1607 ಸಂಖ್ಯೆಯ ಹೊಸ ಆವೃತ್ತಿಯನ್ನು ಬಿಡುಗಡೆ ಮಾಡಲಾಗಿದೆ. ಹೋಲಿಸಬಹುದಾದ ಮಾಹಿತಿಯನ್ನು ಇನ್ನೊಂದು ರೀತಿಯಲ್ಲಿ ಪಡೆಯಬಹುದು: ಕೀಬೋರ್ಡ್ನಲ್ಲಿ Win + R ಒತ್ತಿರಿ, "msinfo32" ಅನ್ನು ಕಾರ್ಯಗತಗೊಳಿಸಿ. ಸಿಸ್ಟಮ್ ಮಾಹಿತಿ ವಿಂಡೋದಲ್ಲಿ, ನೀವು ಹೆಸರು, ಆವೃತ್ತಿ ಮತ್ತು ಬಿಟ್ ಆಳವನ್ನು ಸಹ ಕಾಣಬಹುದು. 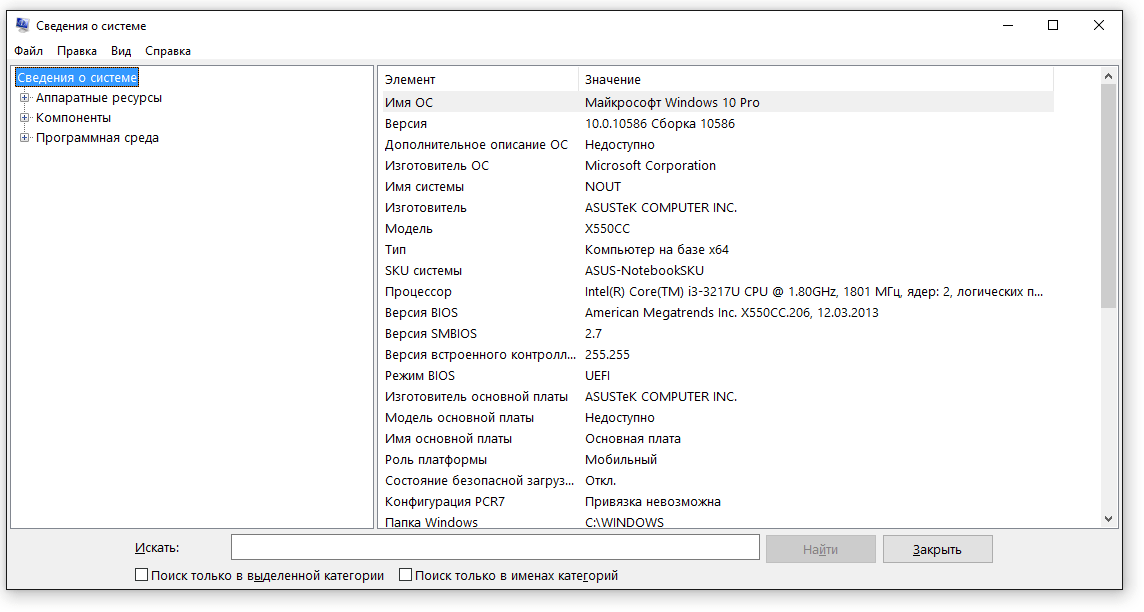
ಸಿಸ್ಟಮ್ಗೆ ನವೀಕರಣದ ಅಗತ್ಯವಿದೆಯೇ ಎಂದು ಅರ್ಥಮಾಡಿಕೊಳ್ಳಲು ನೀವು ಆವೃತ್ತಿಯನ್ನು ಮಾತ್ರ ತಿಳಿದುಕೊಳ್ಳಲು ಬಯಸಿದರೆ, ನಂತರ "ವಿನ್ವರ್" ಆಜ್ಞೆಯನ್ನು ಚಲಾಯಿಸಿ. ಈ ರೀತಿಯ ಸಣ್ಣ ವಿಂಡೋ ಕಾಣಿಸುತ್ತದೆ. 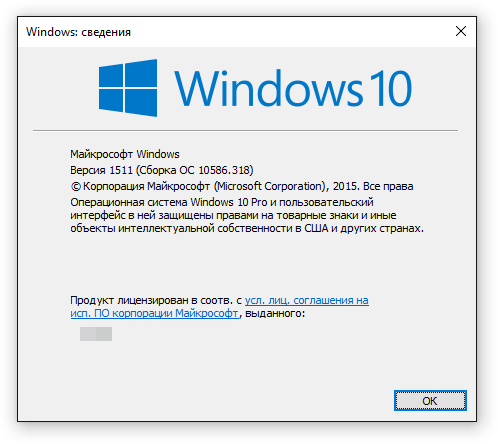
ಆಜ್ಞಾ ಸಾಲಿನ ಮೂಲಕ ಸಿಸ್ಟಮ್ ಬಗ್ಗೆ ಮಾಹಿತಿಯನ್ನು ಸಹ ಕಾಣಬಹುದು. ಈಗಾಗಲೇ ನೀವು ಈ ಉಪಕರಣವನ್ನು ಮೇಲ್ಭಾಗದಲ್ಲಿ ಚಲಾಯಿಸಿದಾಗ ನೀವು ವಿಂಡೋಸ್ ಆವೃತ್ತಿಯನ್ನು ನೋಡಬಹುದು. ನೀವು "systeminfo" ಎಂದು ಟೈಪ್ ಮಾಡಿ ಮತ್ತು Enter ಅನ್ನು ಒತ್ತಿದರೆ, ಹಲವಾರು ಉಪಯುಕ್ತ ಆಯ್ಕೆಗಳು ಕಾಣಿಸಿಕೊಳ್ಳುತ್ತವೆ. 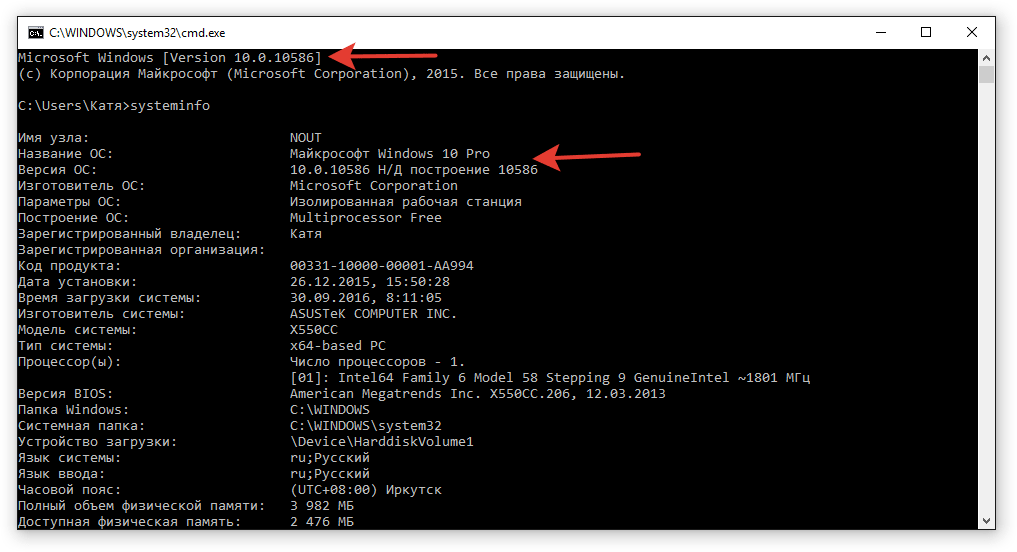
HKEY_LOCAL_MACHINE\SOFTWARE\Microsoft\Windows NT\CurrentVersion ಅಡಿಯಲ್ಲಿ ಇದೇ ರೀತಿಯ ಮಾಹಿತಿಯು ಸಿಸ್ಟಮ್ ರಿಜಿಸ್ಟ್ರಿಯಲ್ಲಿ ಲಭ್ಯವಿದೆ. 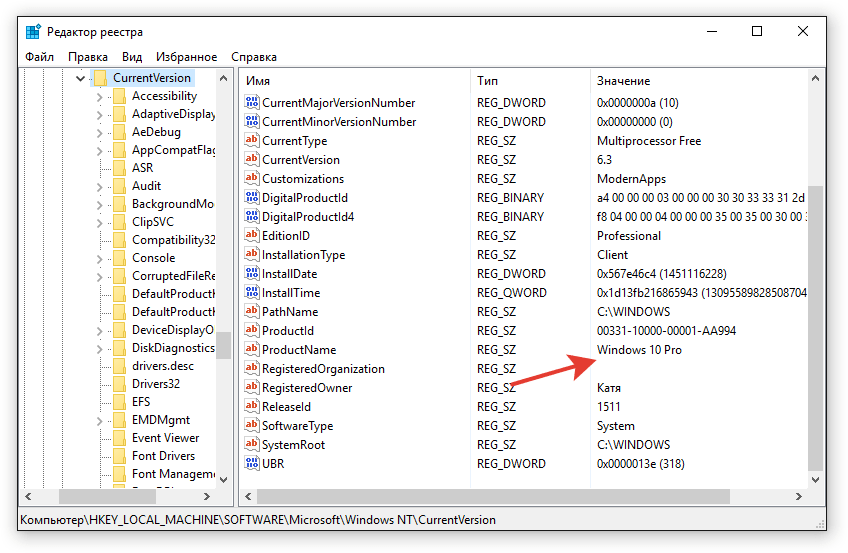
ವಿಧಾನಗಳ ಸಮೃದ್ಧಿಯು ಸರಿಯಾಗಿದೆಯೆ ಎಂದು ಖಚಿತಪಡಿಸಿಕೊಳ್ಳಲು ಹಲವಾರು ಬಾರಿ ಸ್ವೀಕರಿಸಿದ ಮಾಹಿತಿಯನ್ನು ಎರಡು ಬಾರಿ ಪರಿಶೀಲಿಸಲು ನಿಮಗೆ ಅನುಮತಿಸುತ್ತದೆ.
ವಿತರಣಾ ಚಿತ್ರ
ನಿಮ್ಮ ಕೈಯಲ್ಲಿ ಇದ್ದರೆ ISO ಚಿತ್ರ, ಡಿಸ್ಕ್ ಅಥವಾ ಫ್ಲ್ಯಾಶ್ ಡ್ರೈವಿನಲ್ಲಿ ರೆಕಾರ್ಡ್ ಮಾಡಲಾಗಿದೆ, ನೀವು ವಿತರಣೆಯ ಮೂಲಕ ಆವೃತ್ತಿಯನ್ನು ಕಂಡುಹಿಡಿಯಬಹುದು. ISO ಅನ್ನು ಬಾಹ್ಯ ಮಾಧ್ಯಮಕ್ಕೆ ಬರೆಯದಿದ್ದರೂ, ಹಾರ್ಡ್ ಡ್ರೈವಿನಲ್ಲಿ ಸಂಗ್ರಹಿಸಲಾಗಿದ್ದರೂ, ಆಲ್ಕೋಹಾಲ್ 120%, ಡೀಮನ್ ಪರಿಕರಗಳು ಅಥವಾ UltraISO ಮೂಲಕ ಅದನ್ನು ತೆರೆಯುವ ಮೂಲಕ ನೀವು ಚಿತ್ರದ ಆವೃತ್ತಿಯನ್ನು ನೋಡಬಹುದು. ವಿಂಡೋಸ್ನಲ್ಲಿ ಅಂತರ್ನಿರ್ಮಿತ DISM ಸೌಲಭ್ಯವನ್ನು ಬಳಸಿ. ಇದು ನಿರ್ಮಾಣ ಸಂಖ್ಯೆ ಮತ್ತು ಆವೃತ್ತಿಯನ್ನು ವಿತರಣೆಯಿಂದ ನೇರವಾಗಿ ತೋರಿಸುತ್ತದೆ.
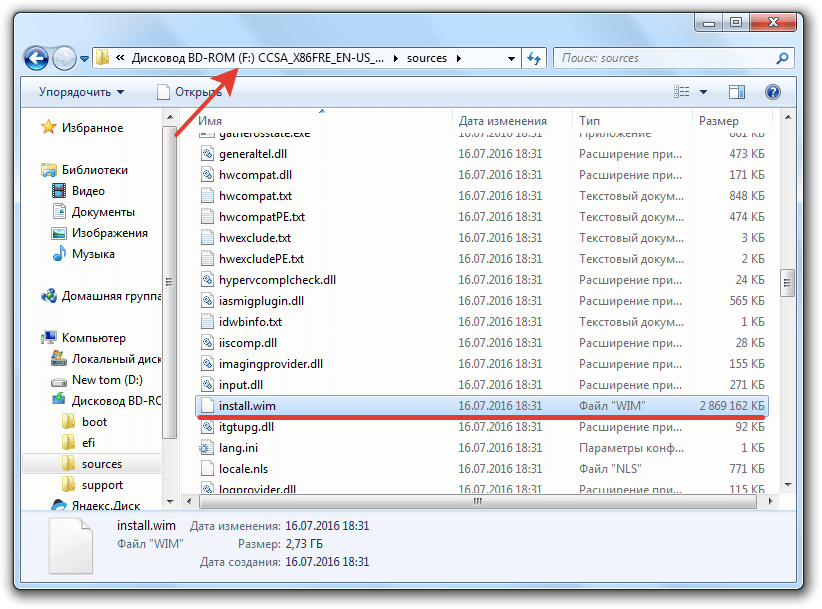
"F" ಎಂಬುದು ಆರೋಹಿತವಾದ ಚಿತ್ರದ ಅಕ್ಷರವಾಗಿದೆ. ದೊಡ್ಡ ಫೈಲ್ install.esd ಆಗಿದ್ದರೆ, ಅದನ್ನು install.wim ಬದಲಿಗೆ ನಮೂದಿಸಿ. ಮಲ್ಟಿಬೂಟ್ ಇಮೇಜ್ (x86 ಮತ್ತು x64) ಸಂದರ್ಭದಲ್ಲಿ, ನೀವು "dism /Get-WimInfo /WimFile:F:\x86\sources\install.wim /index:1" ಮತ್ತು "dism /Get-WimInfo" ನಂತಹ ಆಜ್ಞೆಗಳನ್ನು ಪರ್ಯಾಯವಾಗಿ ನಮೂದಿಸಬೇಕು. /WimFile:F :\x64\sources\install.wim /index:1".
ಪರವಾನಗಿ ಕೀಲಿ
ಕೀಲಿಯಿಂದ, ನೀವು ವಿಂಡೋಸ್ 10 ನ ಸ್ಥಾಪಿಸಲಾದ ಆವೃತ್ತಿಯನ್ನು ಮಾತ್ರ ಕಂಡುಹಿಡಿಯಬಹುದು ಮತ್ತು ತಯಾರಕರು ಸ್ಥಾಪಿಸಿದ ಸಿಸ್ಟಮ್ ಬಗ್ಗೆ ಮಾಹಿತಿಯನ್ನು ಪಡೆಯಬಹುದು. ಇದನ್ನು ShowKeyPlus ಪ್ರೋಗ್ರಾಂ ಬಳಸಿ ಮಾಡಲಾಗುತ್ತದೆ. ಇದು ಅನುಸ್ಥಾಪನೆಯ ಅಗತ್ಯವಿರುವುದಿಲ್ಲ ಮತ್ತು ಪ್ರಾರಂಭವಾದ ತಕ್ಷಣ ಅಗತ್ಯ ಮಾಹಿತಿಯನ್ನು ತೋರಿಸುತ್ತದೆ. 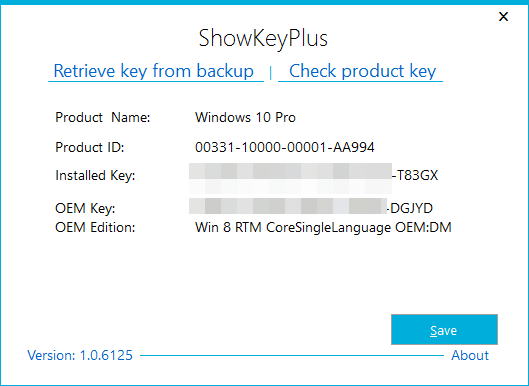
ವಿಂಡೋಸ್ 7 ಮತ್ತು ವಿಂಡೋಸ್ 8 ನಲ್ಲಿ ಪರವಾನಗಿ ಕೀಲಿಯನ್ನು ತಿಳಿದುಕೊಳ್ಳಲು ಸಾಕು. ಆದರೆ ಅವನಿಗೆ, ವಾಲ್ಯೂಮ್ ಆಕ್ಟಿವೇಶನ್ ಮ್ಯಾನೇಜ್ಮೆಂಟ್ ಟೂಲ್ ಆಪರೇಟಿಂಗ್ ಸಿಸ್ಟಮ್ನ ಆವೃತ್ತಿಯನ್ನು ಕಂಡುಹಿಡಿದಿದೆ. ಆದರೆ ವಿಂಡೋಸ್ 10 ನಲ್ಲಿ ಅಂತಹ ಯಾವುದೇ ಕಾರ್ಯಕ್ರಮಗಳಿಲ್ಲ. ಮೈಕ್ರೋಸಾಫ್ಟ್ ಫೋರಂನಲ್ಲಿ, ಅಂತಹ ಸಮಸ್ಯೆಯೊಂದಿಗೆ ತಾಂತ್ರಿಕ ಬೆಂಬಲವನ್ನು ಸಂಪರ್ಕಿಸಲು ಸಲಹೆ ನೀಡಲಾಗುತ್ತದೆ.
