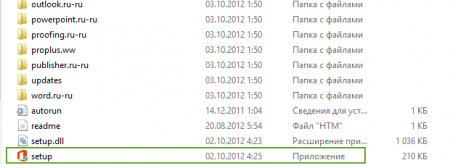ComService ಕಂಪನಿ ಬ್ಲಾಗ್ನ ಓದುಗರಿಗೆ ನಮಸ್ಕಾರ (St. ಒಡ್ಡುಗಳುಚೆಲ್ನಿ). ಈ ಲೇಖನದಲ್ಲಿ, ವಿಂಡೋಸ್ 7 ನ ಅಂತರ್ನಿರ್ಮಿತ ಪರಿಕರಗಳನ್ನು ಬಳಸಿಕೊಂಡು ಮತ್ತು ಉಚಿತ ಆಸ್ಟ್ರೋಬರ್ನ್ ಲೈಟ್ ಪ್ರೋಗ್ರಾಂ ಅನ್ನು ಬಳಸಿಕೊಂಡು ಡಿಸ್ಕ್ ಇಮೇಜ್ಗಳನ್ನು ಡಿಸ್ಕ್ಗಳಿಗೆ ಬರ್ನ್ ಮಾಡುವುದು ಹೇಗೆ ಎಂದು ನೀವು ಕಲಿಯುವಿರಿ. ಆಪರೇಟಿಂಗ್ ಸಿಸ್ಟಂನ ಅಂತರ್ನಿರ್ಮಿತ ಸಾಧನಗಳನ್ನು ಬಳಸಿಕೊಂಡು ಚಿತ್ರಗಳನ್ನು ಬರೆಯಬಹುದು ಎಂಬ ಅಂಶವನ್ನು ನಾನು ಇಂದು ಮಾತ್ರ ಕಂಡುಕೊಂಡಿದ್ದೇನೆ, ಆಕಸ್ಮಿಕವಾಗಿ ISO ಫೈಲ್ ಮೇಲೆ ಡಬಲ್ ಕ್ಲಿಕ್ ಮಾಡುವ ಮೂಲಕ. ಈ ಕ್ಷಣದವರೆಗೂ ಹಾಕಿದರುಎಲ್ಲಾ Ashampoo ಕಂಪ್ಯೂಟರ್ಗಳಿಗೆ ಮತ್ತು ಅವಳಿಗೆ ರೆಕಾರ್ಡ್ ಮಾಡಲಾಗಿದೆ. ನೀವು ಡಿಸ್ಕ್ ಚಿತ್ರಗಳನ್ನು ರಚಿಸುವ ಅಗತ್ಯವಿಲ್ಲದಿದ್ದರೆ, ನೀವು ಆಶಾಂಪೂ ಅನ್ನು ಸ್ಥಾಪಿಸಲು ಸಾಧ್ಯವಿಲ್ಲ. ನಿಮ್ಮವಿಂಡೋಸ್ 7 ರ ಅಂತರ್ನಿರ್ಮಿತ ಸಾಧನಗಳನ್ನು ಬಳಸಿಕೊಂಡು ಮಾಹಿತಿ ಮತ್ತು ಡಿಸ್ಕ್ ಚಿತ್ರಗಳನ್ನು ಸುಲಭವಾಗಿ ಬರೆಯಬಹುದು. ಮತ್ತು ಬರ್ನರ್ಗಾಗಿ ಬಾಸ್ ಅನ್ನು ಕೇಳದಿರಲು, ನಾವು ತಕ್ಷಣವೇ ಭಾವಿಸುತ್ತೇವೆ. ಉಚಿತ ಪ್ರೋಗ್ರಾಂ ISO - ಆಸ್ಟ್ರೋಬರ್ನ್ ಲೈಟ್ ಅನ್ನು ಸುಡುವುದಕ್ಕಾಗಿ.
ಲೇಖನ ರಚನೆ
- ವಿಂಡೋಸ್ 7 ಅನ್ನು ಬಳಸಿಕೊಂಡು ಚಿತ್ರವನ್ನು ಡಿಸ್ಕ್ಗೆ ಬರ್ನ್ ಮಾಡುವುದು
- ಆಸ್ಟ್ರೋಬರ್ನ್ ಲೈಟ್ನೊಂದಿಗೆ ISO ಬರ್ನಿಂಗ್
- ತೀರ್ಮಾನ
1. ವಿಂಡೋಸ್ 7 ಅನ್ನು ಬಳಸಿಕೊಂಡು ಡಿಸ್ಕ್ಗೆ ಚಿತ್ರವನ್ನು ಬರ್ನ್ ಮಾಡುವುದು
ಡ್ರೈವ್ಗೆ ಡಿಸ್ಕ್ ಅನ್ನು ಸೇರಿಸಿ. ಮೇಲಾಗಿ ಖಾಲಿ DVD-R/CD-R ಅಥವಾ ಪುನಃ ಬರೆಯಬಹುದಾದ DVD-RW/CD-RW.
ಈ ವಿಂಡೋ ತಕ್ಷಣವೇ ಕಾಣಿಸಬಹುದು.
ಇದು ಆಟೋರನ್ ಆಗಿದೆ, ಯಾರಾದರೂ ಈಗಾಗಲೇ ರೆಕಾರ್ಡ್ ಮಾಡಿದ ಡಿಸ್ಕ್ಗಳಿಂದ ವೈರಸ್ ಅನ್ನು ತೆಗೆದುಕೊಳ್ಳದಂತೆ ಅದನ್ನು ತೆಗೆದುಹಾಕಲು ಅಪೇಕ್ಷಣೀಯವಾಗಿದೆ. ನಿಯಂತ್ರಣ ಫಲಕದಲ್ಲಿ ಆಟೋರನ್ ಆಯ್ಕೆಗಳ ಬಗ್ಗೆ ವಿವರಗಳನ್ನು ಕ್ಲಿಕ್ ಮಾಡಿ.
ತೆರೆಯುವ ವಿಂಡೋದಲ್ಲಿ, ಎಲ್ಲಾ ಮಾಧ್ಯಮ ಮತ್ತು ಸಾಧನಗಳಿಗಾಗಿ ಸ್ವಯಂಪ್ಲೇ ಬಳಸಿ ಗುರುತಿಸಬೇಡಿ ಮತ್ತು ಉಳಿಸು ಕ್ಲಿಕ್ ಮಾಡಿ.

ನಾವು ಅಥವಾ IMG ಫಾರ್ಮ್ಯಾಟ್ನಲ್ಲಿರುವ ಚಿತ್ರವನ್ನು ಹುಡುಕುತ್ತಿದ್ದೇವೆ (ಇತರ ಸ್ವರೂಪಗಳನ್ನು ರೆಕಾರ್ಡ್ ಮಾಡಲು ಮೂರನೇ ವ್ಯಕ್ತಿಯ ಅಪ್ಲಿಕೇಶನ್ಗಳು ಅಗತ್ಯವಿದೆ) ಮತ್ತು ಎಡ ಮೌಸ್ನೊಂದಿಗೆ ಅದರ ಮೇಲೆ ಡಬಲ್ ಕ್ಲಿಕ್ ಮಾಡಿ.
ವಿಂಡೋಸ್ ಡಿಸ್ಕ್ ಇಮೇಜ್ ಬರ್ನರ್ ತೆರೆಯುತ್ತದೆ. ಡ್ರಾಪ್-ಡೌನ್ ಪಟ್ಟಿಯಿಂದ, ಬಯಸಿದ ಡ್ರೈವ್ ಅನ್ನು ಆಯ್ಕೆ ಮಾಡಿ, ನೀವು ಅವುಗಳಲ್ಲಿ ಹಲವಾರು ಹೊಂದಿದ್ದರೆ ಮತ್ತು ಬರೆಯಿರಿ ಕ್ಲಿಕ್ ಮಾಡಿ

ರೆಕಾರ್ಡಿಂಗ್ ನಂತರ ನೀವು ಡಿಸ್ಕ್ ಅನ್ನು ಪರಿಶೀಲಿಸಬೇಕಾದರೆ, ಅನುಗುಣವಾದ ಪೆಟ್ಟಿಗೆಯನ್ನು ಪರಿಶೀಲಿಸಿ. ನಮ್ಮ ಸಂದರ್ಭದಲ್ಲಿ, ನಾವು ವಿಂಡೋಸ್ 7 ಆಪರೇಟಿಂಗ್ ಸಿಸ್ಟಂನ ಚಿತ್ರವನ್ನು ರೆಕಾರ್ಡ್ ಮಾಡುತ್ತೇವೆ, ಆದ್ದರಿಂದ ಎಲ್ಲವನ್ನೂ ರೆಕಾರ್ಡ್ ಮಾಡುವುದು ನಮಗೆ ಮುಖ್ಯವಾಗಿದೆ

ರೆಕಾರ್ಡಿಂಗ್ ಪೂರ್ಣಗೊಂಡ ನಂತರ, ಡಿಸ್ಕ್ ಪರಿಶೀಲನೆ ಪ್ರಾರಂಭವಾಗುತ್ತದೆ ...

ಡಿಸ್ಕ್ ಚಿತ್ರವನ್ನು ಬರೆದಾಗ, ನೀವು ಕೆಳಗಿನ ಚಿತ್ರವನ್ನು ನೋಡುತ್ತೀರಿ

ಡ್ರೈವ್ ನಿಮಗೆ ಸುಟ್ಟ ಡಿಸ್ಕ್ ಅನ್ನು ನೀಡುತ್ತದೆ.
ನೀವು ಸುಟ್ಟ DVD-RW ಅನ್ನು ಸೇರಿಸಿದರೆ ಮತ್ತು ಅದಕ್ಕೆ ಚಿತ್ರವನ್ನು ಬರ್ನ್ ಮಾಡಲು ಬಯಸಿದರೆ, ಕೆಳಗಿನ ಸಂದೇಶದೊಂದಿಗೆ ಡಿಸ್ಕ್ ಅನ್ನು ಸ್ವಚ್ಛಗೊಳಿಸಲು ಸಿಸ್ಟಮ್ ನಿಮ್ಮನ್ನು ಕೇಳುತ್ತದೆ. ಹೌದು ಕ್ಲಿಕ್ ಮಾಡಿ

ಸಿಸ್ಟಮ್ ಡಿಸ್ಕ್ ಅನ್ನು ಅಳಿಸುತ್ತದೆ

ಮತ್ತು ಚಿತ್ರವನ್ನು ಬರೆಯಿರಿ.
ಆಕಸ್ಮಿಕವಾಗಿ ವಿಂಡೋವನ್ನು ಮುಚ್ಚುವ ಮೂಲಕ ಚಿತ್ರವನ್ನು ರೆಕಾರ್ಡ್ ಮಾಡುವ ಪ್ರಕ್ರಿಯೆಯನ್ನು ಅಡ್ಡಿಪಡಿಸಲಾಗುವುದಿಲ್ಲ. ನೀವು ಕೆಂಪು ಶಿಲುಬೆಯ ಮೇಲೆ ಕ್ಲಿಕ್ ಮಾಡಿದಾಗ, ಏನೂ ಆಗುವುದಿಲ್ಲ.
2. ಆಸ್ಟ್ರೋಬರ್ನ್ ಲೈಟ್ನೊಂದಿಗೆ ISO ಅನ್ನು ಬರ್ನ್ ಮಾಡಿ
ಅಧಿಕೃತ ವೆಬ್ಸೈಟ್ http://www.astroburn.com ನಿಂದ Astroburn Lite ಅನ್ನು ಡೌನ್ಲೋಡ್ ಮಾಡಿ ಮತ್ತು ಅದನ್ನು ಸ್ಥಾಪಿಸಿ.
ನಲ್ಲಿ ಅನುಸ್ಥಾಪನಉಚಿತ ಪರವಾನಗಿ ಆಯ್ಕೆಮಾಡಿ

ಅನುಸ್ಥಾಪನೆಯ ಕೊನೆಯಲ್ಲಿ, ಹೆಚ್ಚುವರಿ ಏನನ್ನೂ ಸ್ಥಾಪಿಸದಿರಲು ನೀವು ಚೆಕ್ಬಾಕ್ಸ್ಗಳ ಗುಂಪನ್ನು ಅನ್ಚೆಕ್ ಮಾಡಬೇಕಾಗುತ್ತದೆ
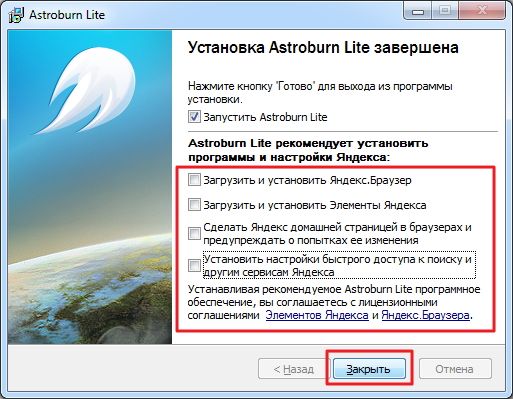
ಪ್ರೋಗ್ರಾಂ ಅನ್ನು ಸ್ಥಾಪಿಸಲಾಗಿದೆ.
ನಾವು ಪ್ರಾರಂಭಿಸುತ್ತೇವೆ.
ಇಮೇಜ್ ಟ್ಯಾಬ್ಗೆ ಹೋಗಿ
ಹುಡುಕಾಟ ಐಕಾನ್ ಮೇಲೆ ಕ್ಲಿಕ್ ಮಾಡಿ ಮತ್ತು ರೆಕಾರ್ಡ್ ಮಾಡಿದ ಚಿತ್ರಕ್ಕೆ ಮಾರ್ಗವನ್ನು ಹೊಂದಿಸಿ
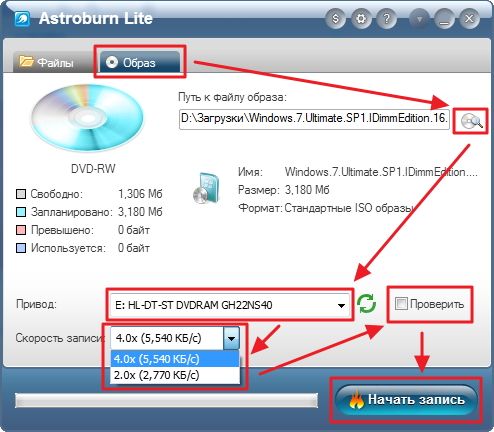
ನೀವು ಹಲವಾರು ಮತ್ತು ಬರೆಯುವ ವೇಗವನ್ನು ಹೊಂದಿದ್ದರೆ ಡ್ರೈವ್ ಅನ್ನು ಆಯ್ಕೆಮಾಡಿ. ಪುನಃ ಬರೆಯಬಹುದಾದ ಡಿಸ್ಕ್ಗಳಿಗೆ ಸಹ ವೇಗ 2.0 ನಿಧಾನವಾಗಿರುತ್ತದೆ. ನಾನು 4.0 ಹಾಕುತ್ತೇನೆ
ಮಾಹಿತಿಯ ಸಮಗ್ರತೆಯು ನಿಮಗೆ ನಿರ್ಣಾಯಕವಾಗಿದ್ದರೆ, ಚೆಕ್ ಬಾಕ್ಸ್ ಅನ್ನು ಪರಿಶೀಲಿಸಿ. ನಾವು ವಿಂಡೋಸ್ 7 ನ ಚಿತ್ರವನ್ನು ಬರೆಯುತ್ತಿದ್ದೇವೆ ಆದ್ದರಿಂದ ನಾವು ಅದನ್ನು ಸ್ಥಾಪಿಸುತ್ತೇವೆ.
ಎಲ್ಲಾ ಸೆಟ್ಟಿಂಗ್ಗಳನ್ನು ಮಾಡಲಾಗಿದೆ. ರೆಕಾರ್ಡಿಂಗ್ ಪ್ರಾರಂಭಿಸಿ ಕ್ಲಿಕ್ ಮಾಡಿ.
ನಾವು ಅದೇ ಪುನಃ ಬರೆಯಬಹುದಾದ ಡಿಸ್ಕ್ ಅನ್ನು ಬಳಸುತ್ತಿದ್ದೇವೆ, ಆದ್ದರಿಂದ ಅದನ್ನು ಮೊದಲು ಅಳಿಸಬೇಕಾಗಿದೆ

ಆಸ್ಟ್ರೋಬರ್ನ್ ಲೈಟ್ ಇನ್ನೂ ಹೆಚ್ಚು ಸುಧಾರಿತ ಕಾರ್ಯಕ್ರಮವಾಗಿದೆ. ಚಿತ್ರದ ಶೇಕಡಾ ಎಷ್ಟು ರೆಕಾರ್ಡ್ ಆಗಿದೆ, ಎಷ್ಟು ಸಮಯ ಕಳೆದಿದೆ ಮತ್ತು ಎಷ್ಟು ಉಳಿದಿದೆ ಎಂಬುದನ್ನು ತೋರಿಸುತ್ತದೆ.

ರೆಕಾರ್ಡಿಂಗ್ ನಂತರ, ರೆಕಾರ್ಡ್ ಮಾಡಿದ ಚಿತ್ರದ ಪರಿಶೀಲನೆ ಪ್ರಾರಂಭವಾಗುತ್ತದೆ.

ಎಲ್ಲವೂ ಉತ್ತಮವಾಗಿದ್ದರೆ, ಡ್ರೈವ್ ನಿಮಗೆ ಡಿಸ್ಕ್ ಅನ್ನು ನೀಡುತ್ತದೆ.
ಎಲ್ಲವೂ ಕೆಟ್ಟದಾಗಿದ್ದರೆ, ನೀವು ಕೆಳಗಿನ ಚಿತ್ರವನ್ನು ನೋಡುತ್ತೀರಿ

ಇದಕ್ಕಾಗಿ, ರೆಕಾರ್ಡ್ ಮಾಡಿದ ಚಿತ್ರದ ಪರಿಶೀಲನೆ ಅಥವಾ ಪರಿಶೀಲನೆ ಅಗತ್ಯ. ಆಪರೇಟಿಂಗ್ ಸಿಸ್ಟಮ್ ಅನ್ನು ಸ್ಥಾಪಿಸುವಾಗ ಏನು ಆಶ್ಚರ್ಯವಾಗುವುದಿಲ್ಲ.
ಸರಿ ಕ್ಲಿಕ್ ಮಾಡಿ ಮತ್ತು ಪುನಃ ಬರೆಯಬಹುದಾದ ಡಿಸ್ಕ್ನ ಸಂದರ್ಭದಲ್ಲಿ ಮತ್ತೊಮ್ಮೆ ಪ್ರಯತ್ನಿಸಿ ಅಥವಾ ಇನ್ನೊಂದು DVD-R / RW ಗೆ ಚಿತ್ರವನ್ನು ಬರ್ನ್ ಮಾಡಿ.
ನನ್ನ ಸಂದರ್ಭದಲ್ಲಿ, ಸತತವಾಗಿ 3 ಡಿಸ್ಕ್ಗಳ ನಂತರ ಡ್ರೈವ್ ಅನ್ನು ಸ್ವಲ್ಪ ತಣ್ಣಗಾಗಲು ಬಿಟ್ಟ ನಂತರ, ಸುಡುವಿಕೆಯು ಯಶಸ್ವಿಯಾಗಿದೆ
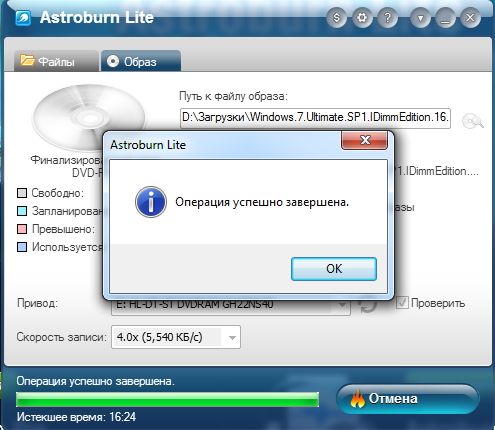
ಆದಾಗ್ಯೂ, ಡಿಸ್ಕ್ ಸ್ವಯಂಚಾಲಿತವಾಗಿ ಹೊರಹಾಕಲ್ಪಡುವುದಿಲ್ಲ.
ತೀರ್ಮಾನ
ಈ ಲೇಖನದಲ್ಲಿ, ನಾವು ವಿಂಡೋಸ್ 7 ನ ಅಂತರ್ನಿರ್ಮಿತ ಪರಿಕರಗಳನ್ನು ಬಳಸಿಕೊಂಡು ಮತ್ತು ಆಸ್ಟ್ರೋಬರ್ನ್ ಲೈಟ್ ಪ್ರೋಗ್ರಾಂ ಅನ್ನು ಬಳಸಿಕೊಂಡು ಚಿತ್ರವನ್ನು ಡಿಸ್ಕ್ಗೆ ಬರ್ನ್ ಮಾಡಿದ್ದೇವೆ. ಮೊದಲ ಬರ್ನ್ ಯಶಸ್ವಿಯಾಗಿ ಕೊನೆಗೊಂಡಿತು ಎಂಬ ಅಂಶದ ಹೊರತಾಗಿಯೂ ಅತ್ಯುತ್ತಮ ಉಪಯುಕ್ತತೆ. ಅಂತರ್ನಿರ್ಮಿತ ಪರಿಕರಗಳಿಗಿಂತ ಭಿನ್ನವಾಗಿ, ಇದು ರೆಕಾರ್ಡಿಂಗ್ ವೇಗವನ್ನು ಆಯ್ಕೆ ಮಾಡಲು ನಿಮಗೆ ಅನುಮತಿಸುತ್ತದೆ (ಮತ್ತು ಇದು ಮುಖ್ಯವಾಗಿದೆ!) ಮತ್ತು ರೆಕಾರ್ಡಿಂಗ್ ಪ್ರಕ್ರಿಯೆಯಲ್ಲಿ, ಇದು ಕಳೆದುಹೋದ ಮತ್ತು ಉಳಿದ ಸಮಯವನ್ನು ತೋರಿಸುತ್ತದೆ.
ಬರೆಯುವ ವೇಗವನ್ನು ಡಿಸ್ಕ್ನಲ್ಲಿ ಬರೆಯಲಾದ ವೇಗದ ಅರ್ಧಕ್ಕೆ ಹೊಂದಿಸುವುದು ಉತ್ತಮ. ಹಲವು ವರ್ಷಗಳ ಅಭ್ಯಾಸದಿಂದ ಸಾಬೀತಾಗಿದೆ.
ನೀವು ಹಲವಾರು ಡಿಸ್ಕ್ಗಳನ್ನು ರೆಕಾರ್ಡ್ ಮಾಡಲು ಹೋದರೆ (2 ಕ್ಕಿಂತ ಹೆಚ್ಚು), ನಂತರ ರೆಕಾರ್ಡಿಂಗ್ಗಳ ನಡುವೆ ವಿರಾಮಗಳನ್ನು ತೆಗೆದುಕೊಳ್ಳುವುದು ಉತ್ತಮ. ಆಕ್ಟಿವೇಟರ್ಗಳು ಬಿಸಿಯಾಗುತ್ತವೆ ಮತ್ತು ಮೇ ವೈಫಲ್ಯ(ಬಹುಶಃ ನಾನು ಅದನ್ನು ಮಾಡಿದ್ದೇನೆ). ನಾವು ಚೆಕ್ನೊಂದಿಗೆ ಡಿಸ್ಕ್ ಅನ್ನು ಬರ್ನ್ ಮಾಡಿದ್ದೇವೆ, ಡ್ರೈವ್ ವಿಶ್ರಾಂತಿಗೆ ಅವಕಾಶ ಮಾಡಿಕೊಡಿ. 10 ನಿಮಿಷಗಳ ಕಾಲ ಅದನ್ನು ತೆರೆಯಲು ಬಿಡಿ.
ರೆಕಾರ್ಡಿಂಗ್ ಮಾಡುವಾಗ, ಇಂಟರ್ನೆಟ್ನಿಂದ ಏನನ್ನೂ ಡೌನ್ಲೋಡ್ ಮಾಡದಂತೆ ಸಲಹೆ ನೀಡಲಾಗುತ್ತದೆ, ಆದ್ದರಿಂದ ಒತ್ತಡವನ್ನು ಉಂಟುಮಾಡುವುದಿಲ್ಲ ಎಚ್ಡಿಡಿ. ವಿತರಣಾ ಕಂಪ್ಯೂಟಿಂಗ್ ಅನ್ನು ಬಿಡಬಹುದು, ನೀವು ಅವುಗಳನ್ನು ಬಳಸದೆ ಇರುವಾಗ ಅವು ಪ್ರೊಸೆಸರ್ ಮತ್ತು ವೀಡಿಯೊ ಕಾರ್ಡ್ ಅನ್ನು ಮಾತ್ರ ಲೋಡ್ ಮಾಡುತ್ತವೆ.
ಲೇಖನವನ್ನು ಹಂಚಿಕೊಂಡಿದ್ದಕ್ಕಾಗಿ ಧನ್ಯವಾದಗಳು ಸಾಮಾಜಿಕ ನೆಟ್ವರ್ಕ್ಗಳಲ್ಲಿ. ಒಳ್ಳೆಯದಾಗಲಿ!
ISO ಚಿತ್ರಿಕೆಯು ಮೂಲ CD ಯಂತೆಯೇ ದತ್ತಾಂಶವನ್ನು ಹೊಂದಿರುತ್ತದೆ. ಚಿತ್ರಗಳನ್ನು ವಿವಿಧ ರೀತಿಯ ವಿಷಯವನ್ನು ವಿನಿಮಯ ಮಾಡಲು ಬಳಸಲಾಗುತ್ತದೆ, ಮೂಲತಃ ಡಿಸ್ಕ್ಗಳಲ್ಲಿ ವಿತರಣೆಗಾಗಿ ರಚಿಸಲಾಗಿದೆ. iSO ಚಿತ್ರಗಳನ್ನು ರಚಿಸಲು ಹಲವು ಉಚಿತ ಸಾಫ್ಟ್ವೇರ್ ಉತ್ಪನ್ನಗಳಿವೆ, ಅದು ಬಳಸಲು ತುಂಬಾ ಸುಲಭ ಮತ್ತು ಈ ಸಾಫ್ಟ್ವೇರ್ ಬಳಸುವಾಗ ನಿಮಗೆ ಯಾವುದೇ ತೊಂದರೆಗಳನ್ನು ಉಂಟುಮಾಡುವುದಿಲ್ಲ. ಗುಣಮಟ್ಟದಲ್ಲಿ ಮಾತ್ರವಲ್ಲದೆ ಹಲವಾರು ಸಕಾರಾತ್ಮಕ ವಿಮರ್ಶೆಗಳಲ್ಲಿ ವಿಶ್ವಾಸವನ್ನು ಗಳಿಸಿದ ಮೂರು ಅತ್ಯುತ್ತಮ ಉಪಯುಕ್ತತೆಗಳ ಅವಲೋಕನವನ್ನು ನಿಮ್ಮ ಗಮನಕ್ಕೆ ನೀಡಲಾಗುತ್ತದೆ.
ಡೀಮನ್ ಪರಿಕರಗಳು
iSO ಚಿತ್ರಗಳನ್ನು ಅನುಕರಿಸುವ ಮತ್ತು ರಚಿಸುವ ಉಪಯುಕ್ತತೆಗಳ ನಡುವೆ ಅರ್ಹವಾಗಿ ನಾಯಕನಾಗಿ ಪರಿಗಣಿಸಲಾಗಿದೆ. ವ್ಯಾಪಕ ಶ್ರೇಣಿಯ ಎಮ್ಯುಲೇಶನ್ ಫಾರ್ಮ್ಯಾಟ್ಗಳನ್ನು ಬೆಂಬಲಿಸುತ್ತದೆ. ಚಿತ್ರಗಳನ್ನು ರೆಕಾರ್ಡಿಂಗ್ ಮಾಡಲು ಸ್ವರೂಪಗಳ ಸೆಟ್ ಹೆಚ್ಚು ಸಾಧಾರಣವಾಗಿದೆ, ಆದರೆ, ಸಹಜವಾಗಿ, ಅದರಲ್ಲಿ iSO ಇದೆ.ಪಾವತಿಸಿದ ಮತ್ತು ಉಚಿತ ಆವೃತ್ತಿಗಳಲ್ಲಿ ನೀಡಲಾಗುತ್ತದೆ. ವಾಣಿಜ್ಯೇತರ ಬಳಕೆಗಾಗಿ ಬೆಳಕಿನ ಆವೃತ್ತಿಯು ಉಚಿತವಾಗಿದೆ.
ಡೀಮನ್ ಪರಿಕರಗಳಲ್ಲಿ ISO ಚಿತ್ರವನ್ನು ಮಾಡಲು, ಮೆನು ತೆರೆಯಿರಿ ಮತ್ತು ಡಿಸ್ಕ್ ಚಿತ್ರವನ್ನು ರಚಿಸಿ ಕ್ಲಿಕ್ ಮಾಡಿ.
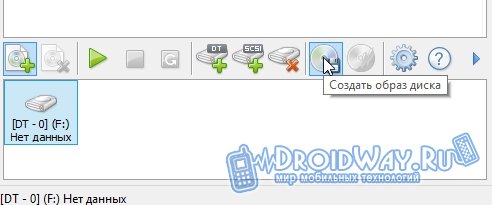
ಕಾಣಿಸಿಕೊಳ್ಳುವ ವಿಂಡೋದಲ್ಲಿ, ನೀವು ಈ ಕೆಳಗಿನವುಗಳನ್ನು ನಿರ್ದಿಷ್ಟಪಡಿಸಬೇಕು:
ಚಿತ್ರವನ್ನು ರಚಿಸಲು ಡೇಟಾದೊಂದಿಗೆ ಡಿಸ್ಕ್ ಅಥವಾ ಫೋಲ್ಡರ್;
ಬಯಸಿದ ಸ್ವರೂಪ;
ಫೈಲ್ ಅನ್ನು ಉಳಿಸಲು ಸ್ಥಳ.
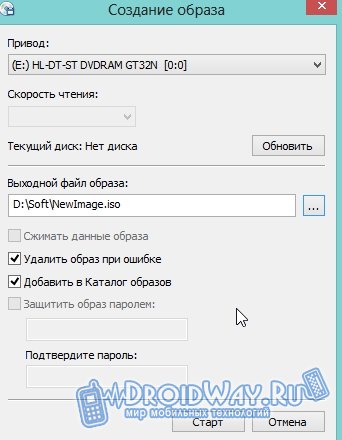
ಅಗತ್ಯವಿರುವ ಸೆಟ್ಟಿಂಗ್ಗಳನ್ನು ಹೊಂದಿಸಿ, ಕಾರ್ಯಾಚರಣೆಯನ್ನು ಪ್ರಾರಂಭಿಸಿ, ಅದು ಪೂರ್ಣಗೊಳ್ಳುವವರೆಗೆ ಕಾಯಿರಿ ಮತ್ತು ಚಿತ್ರ ಸಿದ್ಧವಾಗಲಿದೆ.
ಆಲ್ಕೋಹಾಲ್ 120%/52%
ಹಿಂದೆ ಚರ್ಚಿಸಿದ ಅಪ್ಲಿಕೇಶನ್ನ ಅತ್ಯಂತ ಗಂಭೀರ ಸ್ಪರ್ಧಿಗಳಲ್ಲಿ ಒಬ್ಬರು. ಪ್ರೋಗ್ರಾಂ ಚಿತ್ರಗಳನ್ನು ರಚಿಸುವ ಕಾರ್ಯಗಳನ್ನು ಯಶಸ್ವಿಯಾಗಿ ನಿಭಾಯಿಸುತ್ತದೆ.120% ಆವೃತ್ತಿಯು 52% ಆವೃತ್ತಿಗಿಂತ ಹೆಚ್ಚಿನ ವರ್ಚುವಲ್ ಡ್ರೈವ್ಗಳನ್ನು ರಚಿಸಲು ನಿಮಗೆ ಅನುಮತಿಸುತ್ತದೆ. ಹೆಚ್ಚುವರಿಯಾಗಿ, 52% ಆವೃತ್ತಿಯು ರಚಿಸಿದ ಚಿತ್ರಗಳನ್ನು ಸಿಡಿಗಳಿಗೆ ಬರ್ನ್ ಮಾಡುವ ಸಾಮರ್ಥ್ಯವನ್ನು ಹೊಂದಿಲ್ಲ. ಅದರಂತೆ, 120% ಪಾವತಿಸಿದ ಪ್ರೋಗ್ರಾಂ, ಮತ್ತು 52% ಅನ್ನು ಉಚಿತವಾಗಿ ವಿತರಿಸಲಾಗುತ್ತದೆ.
ಆಲ್ಕೋಹಾಲ್ನಲ್ಲಿ ಚಿತ್ರವನ್ನು ರಚಿಸುವ ಕ್ರಮವು ಅಗತ್ಯವಿಲ್ಲ ವಿವರವಾದ ವಿವರಣೆ. ಪ್ರೋಗ್ರಾಂ ಅತ್ಯಂತ ಸ್ಪಷ್ಟವಾದ ಇಂಟರ್ಫೇಸ್ ಅನ್ನು ಹೊಂದಿದೆ, ಆದ್ದರಿಂದ ಪ್ರತಿಯೊಬ್ಬರೂ ಅದರ ಕಾರ್ಯಗಳನ್ನು ಅರ್ಥಮಾಡಿಕೊಳ್ಳಬಹುದು.
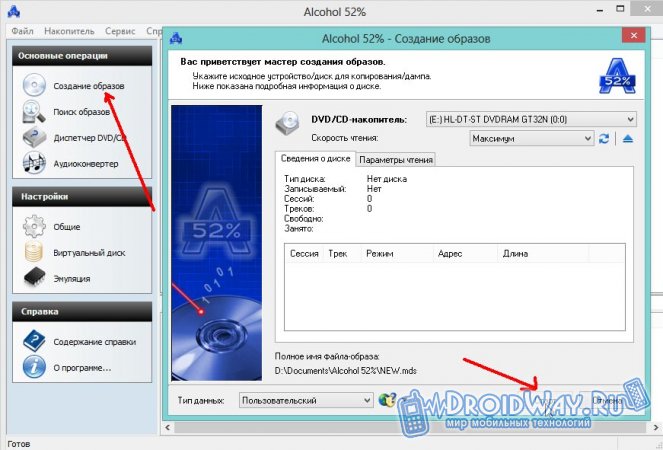
ನೀರೋ
ಇದು ಹೆಚ್ಚು ವ್ಯಾಪಕವಾಗಿ ಬಳಸಲಾಗುವ ಇಮೇಜಿಂಗ್ ಪ್ರೋಗ್ರಾಂಗಳಲ್ಲಿ ಒಂದಾಗಿದೆ.ಉಪಯುಕ್ತತೆಯನ್ನು ತೆರೆಯಿರಿ ಮತ್ತು ಅಡ್ಡ ಬಾಣದ ಮೇಲೆ ಕ್ಲಿಕ್ ಮಾಡಿ.

ಅಪ್ಲಿಕೇಶನ್ಗಳನ್ನು ತೆರೆಯಿರಿ, ನೀರೋ ಎಕ್ಸ್ಪ್ರೆಸ್.
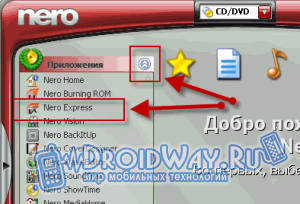
ಮೆನುವಿನ ಎಡಭಾಗದಲ್ಲಿ, ನೀವು ಹೊದಿಕೆ ಐಕಾನ್ನೊಂದಿಗೆ ಐಟಂಗೆ ಹೋಗಬೇಕಾಗುತ್ತದೆ. ಬಲಭಾಗದಲ್ಲಿ, ನಿಮಗೆ ಬೇಕಾದ ಚಿತ್ರದ ನಕಲನ್ನು ಆಯ್ಕೆಮಾಡಿ.
![]()
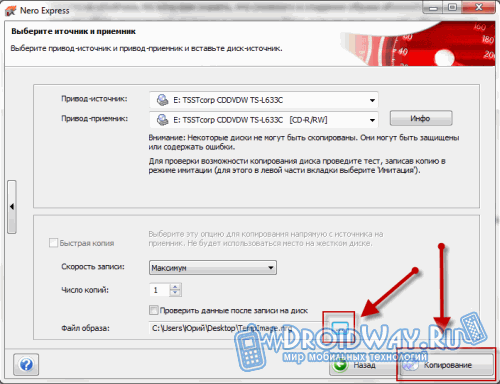
ಕಾರ್ಯವಿಧಾನವು ಪೂರ್ಣಗೊಂಡ ನಂತರ, ಡೇಟಾವನ್ನು ಬರ್ನ್ ಮಾಡಲು ನೀರೋ ನಿಮ್ಮನ್ನು ಕೇಳುತ್ತದೆ.
ಹೀಗಾಗಿ, ಚಿತ್ರಗಳನ್ನು ರಚಿಸಲು ಅನೇಕ ಅಪ್ಲಿಕೇಶನ್ಗಳನ್ನು ಪ್ರಸ್ತುತಪಡಿಸಲಾಗುತ್ತದೆ. ಅತ್ಯಂತ ಜನಪ್ರಿಯ ಉಪಯುಕ್ತತೆಗಳನ್ನು ನಿಮ್ಮ ಗಮನಕ್ಕೆ ನೀಡಲಾಗಿದೆ. ಅವುಗಳಲ್ಲಿ ಪ್ರತಿಯೊಂದೂ ಉಚಿತವಾಗಿದೆ ಅಥವಾ ಉಚಿತ ಆವೃತ್ತಿಯನ್ನು ಹೊಂದಿದೆ ಮತ್ತು ಯಾವುದೇ ದೂರುಗಳಿಲ್ಲದೆ ಅದಕ್ಕೆ ನಿಯೋಜಿಸಲಾದ ಎಲ್ಲಾ ಕಾರ್ಯಗಳನ್ನು ನಿಭಾಯಿಸುತ್ತದೆ.
ಆಪರೇಟಿಂಗ್ ಸಿಸ್ಟಮ್ ಅನ್ನು ಬಳಸಿಕೊಂಡು ಐಸೊ ಇಮೇಜ್ ಅನ್ನು ಡಿಸ್ಕ್ಗೆ ಹೇಗೆ ಬರ್ನ್ ಮಾಡುವುದು ಅಥವಾ ಐಸೊ ಫೈಲ್ಗಳೊಂದಿಗೆ ಹೇಗೆ ಕೆಲಸ ಮಾಡುವುದು ಎಂದು ಬಳಕೆದಾರರು ಆಗಾಗ್ಗೆ ಆಶ್ಚರ್ಯ ಪಡಬಹುದು? ISO ಡಿಸ್ಕ್ ಚಿತ್ರಗಳೊಂದಿಗೆ ಕೆಲಸ ಮಾಡಲು ವಿಂಡೋಸ್ 8 ಅಂತರ್ನಿರ್ಮಿತ ಉಪಯುಕ್ತತೆಯನ್ನು ಹೊಂದಿದೆ. ಇದರೊಂದಿಗೆ, ನೀವು ಮೂರನೇ ವ್ಯಕ್ತಿಯ ಉಪಯುಕ್ತತೆಗಳನ್ನು ಬಳಸದೆಯೇ CD ಅಥವಾ DVD ಗೆ ISO ಫೈಲ್ಗಳನ್ನು ಸುಲಭವಾಗಿ ಬರ್ನ್ ಮಾಡಬಹುದು, ಹಾಗೆಯೇ ಅದರ ವಿಷಯಗಳನ್ನು ವೀಕ್ಷಿಸಲು ಚಿತ್ರವನ್ನು ಆರೋಹಿಸಬಹುದು, ಆದರೆ ಸಂಪಾದನೆ ಇಲ್ಲದೆ.
ನೀವು ಐಸೊ ಚಿತ್ರವನ್ನು ಹಲವಾರು ರೀತಿಯಲ್ಲಿ ಬರ್ನ್ ಮಾಡಬಹುದು:
1. "ವಿಂಡೋಸ್ ಕೀ + ಆರ್" ಕೀ ಸಂಯೋಜನೆಯನ್ನು ಒತ್ತಿರಿ, "ರನ್" ವಿಂಡೋ ತೆರೆಯುತ್ತದೆ, "ಓಪನ್" ಸಾಲಿನಲ್ಲಿ, ಆಜ್ಞೆಯನ್ನು ಟೈಪ್ ಮಾಡಿ:
ಐಸೊಬರ್ನ್ / ಕ್ಯೂ (ಐಸೊ ಇಮೇಜ್ಗೆ ಪೂರ್ಣ ಮಾರ್ಗ)
ಉದಾಹರಣೆಗೆ, ನಮ್ಮ "office.iso" ಫೈಲ್ ಅನ್ನು D: ಡ್ರೈವ್ನಲ್ಲಿ "ಡೌನ್ಲೋಡ್" ಫೋಲ್ಡರ್ನಲ್ಲಿ ಸಂಗ್ರಹಿಸಲಾಗಿದೆ
ಆಜ್ಞೆಯು ಹೀಗಿರುತ್ತದೆ: isoburn /q d:\download\office.iso

ನೀವು ಡಿಸ್ಕ್ ಅನ್ನು ಸೇರಿಸಲು ಮರೆತಿದ್ದರೆ, ಪ್ರೋಗ್ರಾಂ "ದೋಷದಿಂದಾಗಿ ಡಿಸ್ಕ್ ಇಮೇಜ್ ಅನ್ನು ಯಶಸ್ವಿಯಾಗಿ ಬರ್ನ್ ಮಾಡಲಾಗಿಲ್ಲ (ದೋಷ ಕೋಡ್ 0x8007045D)" ಸಂದೇಶವನ್ನು ಪ್ರದರ್ಶಿಸುತ್ತದೆ.
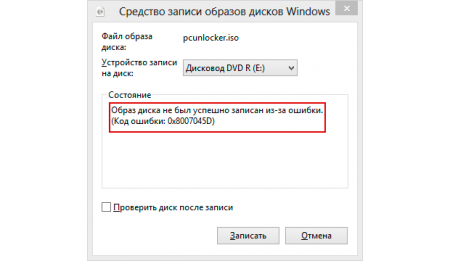
ಡಿಸ್ಕ್ ಅನ್ನು ಸೇರಿಸಿದರೆ, ಪ್ರೋಗ್ರಾಂ ಅದನ್ನು ಪರಿಶೀಲಿಸುತ್ತದೆ ಮತ್ತು ರೆಕಾರ್ಡಿಂಗ್ ಅನ್ನು ಪ್ರಾರಂಭಿಸುತ್ತದೆ, ಅದರ ನಂತರ ನೀವು ಕಾರ್ಯವನ್ನು ಯಶಸ್ವಿಯಾಗಿ ಪೂರ್ಣಗೊಳಿಸುವುದರ ಬಗ್ಗೆ ವಿಂಡೋವನ್ನು ನೋಡುತ್ತೀರಿ. "ಮುಚ್ಚು" ಬಟನ್ ಮೇಲೆ ಕ್ಲಿಕ್ ಮಾಡಿ
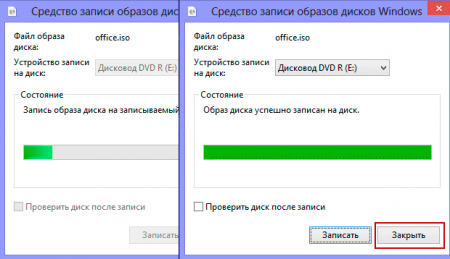
2. ಅದೇ ಆಜ್ಞೆಯನ್ನು ಆಜ್ಞಾ ಸಾಲಿನಿಂದ ಚಲಾಯಿಸಬಹುದು.
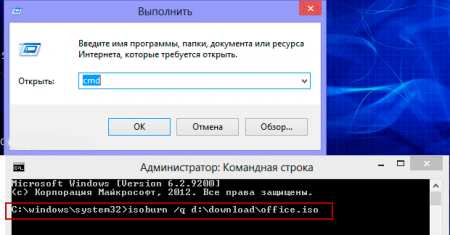
3. ಬಯಸಿದ iso ಫೈಲ್ ಅನ್ನು ಆಯ್ಕೆ ಮಾಡಿ ಮತ್ತು ಸಂದರ್ಭ ಮೆನುವಿನಿಂದ "ಬರ್ನ್ ಡಿಸ್ಕ್ ಇಮೇಜ್" ಆಜ್ಞೆಯನ್ನು ಆಯ್ಕೆಮಾಡಿ. "ಸಂಪರ್ಕ" ಐಟಂ ಸಹ ಇದೆ, ಅದರ ಮೇಲೆ ಕ್ಲಿಕ್ ಮಾಡುವ ಮೂಲಕ ನೀವು ಚಿತ್ರದ ವಿಷಯಗಳನ್ನು ವೀಕ್ಷಿಸಬಹುದು.
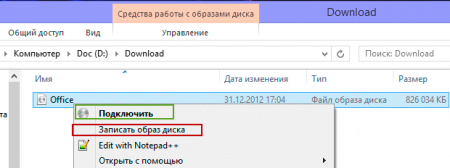
ಸಂದರ್ಭ ಮೆನುವಿನಲ್ಲಿ ನೀವು "ಬರ್ನ್ ಇಮೇಜ್" ಮತ್ತು "ಸಂಪರ್ಕ" ಐಟಂಗಳನ್ನು ಹೊಂದಿಲ್ಲದಿದ್ದರೆ ಏನು ಮಾಡಬೇಕು? ಅಲ್ಟ್ರಾಐಎಸ್ಒ ಅಥವಾ ಡೀಮನ್ ಪರಿಕರಗಳು ಇತ್ಯಾದಿಗಳಂತಹ ಐಸೊ ಫೈಲ್ಗಳೊಂದಿಗೆ ಕೆಲಸ ಮಾಡಲು ನೀವು ಪ್ರೋಗ್ರಾಂಗಳನ್ನು ಸ್ಥಾಪಿಸಿದ್ದರೆ ಈ ಐಟಂಗಳು ಕಾಣೆಯಾಗಿರಬಹುದು. ಅವರು ತಮ್ಮ ಆಜ್ಞೆಗಳನ್ನು ಸಂದರ್ಭ ಮೆನುಗೆ ಸೇರಿಸುತ್ತಾರೆ. ಈ ಐಟಂಗಳನ್ನು ಮರಳಿ ಪಡೆಯಲು ನೀವು ವಿಂಡೋಸ್ ಎಕ್ಸ್ಪ್ಲೋರರ್ ಅನ್ನು iso ಫೈಲ್ಗಳನ್ನು ತೆರೆಯಲು ಡೀಫಾಲ್ಟ್ ಪ್ರೋಗ್ರಾಂ ಆಗಿ ಮಾಡಬೇಕಾಗುತ್ತದೆ. ನಾನು Daemon Tools Lite ಅನ್ನು ಸ್ಥಾಪಿಸಿದ್ದರಿಂದ, ಪೂರ್ವನಿಯೋಜಿತವಾಗಿ ISO ಫೈಲ್ಗಳನ್ನು ಈ ಪ್ರೋಗ್ರಾಂನೊಂದಿಗೆ ತೆರೆಯಲಾಗಿದೆ, ನಾನು ಅದನ್ನು Windows Explorer ಗೆ ಬದಲಾಯಿಸಿದೆ. ಚಿತ್ರಕ್ಕೆ ಈ ಕೆಳಗಿನ ಆಜ್ಞೆಗಳನ್ನು ಸ್ಥಿರವಾಗಿ ಅನ್ವಯಿಸಿ: "ಇದರೊಂದಿಗೆ ತೆರೆಯಿರಿ" - "ಪ್ರೋಗ್ರಾಂ ಆಯ್ಕೆಮಾಡಿ" - "ಎಕ್ಸ್ಪ್ಲೋರರ್". ಇದನ್ನು ಹೇಗೆ ಮಾಡುವುದು, ಕೆಳಗಿನ ಸ್ಕ್ರೀನ್ಶಾಟ್ಗಳನ್ನು ನೋಡಿ:
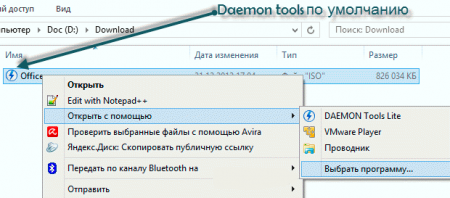
ಮೇಲೆ ತೋರಿಸಿರುವ ಹಂತಗಳನ್ನು ನೀವು ಅನುಸರಿಸಿದ ನಂತರ, ಚಿತ್ರದ ವಿಷಯಗಳು ಫೈಲ್ ಎಕ್ಸ್ಪ್ಲೋರರ್ನಲ್ಲಿ ತೆರೆಯುತ್ತದೆ, ಐಸೊ ಇಮೇಜ್ ಐಕಾನ್ ಪ್ರಮಾಣಿತ ಒಂದಕ್ಕೆ ಬದಲಾಗುತ್ತದೆ ಮತ್ತು ನಿಮಗೆ ಅಗತ್ಯವಿರುವ ಮೆನು ಐಟಂಗಳು ಗೋಚರಿಸುತ್ತವೆ. ಹೆಚ್ಚುವರಿಯಾಗಿ, ವಿಂಡೋದ ಮೇಲ್ಭಾಗದಲ್ಲಿ ನೀವು "ಡಿಸ್ಕ್ ಇಮೇಜಿಂಗ್ ಟೂಲ್" ಟ್ಯಾಬ್ ಅನ್ನು ನೋಡುತ್ತೀರಿ ಮತ್ತು ಅದರ ಮೇಲೆ ಕ್ಲಿಕ್ ಮಾಡುವ ಮೂಲಕ "ಮ್ಯಾನೇಜ್ಮೆಂಟ್" ಐಟಂನ ಕೆಳಗೆ, ನೀವು ISO ಇಮೇಜ್ ಮ್ಯಾನೇಜ್ಮೆಂಟ್ ಆಯ್ಕೆಗಳಿಗೆ ಪ್ರವೇಶವನ್ನು ಹೊಂದಿರುತ್ತೀರಿ.
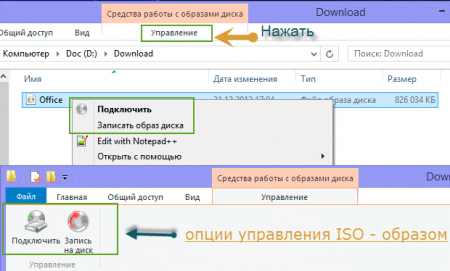
ಅನುಗುಣವಾದ ಬಟನ್ ಅನ್ನು ಕ್ಲಿಕ್ ಮಾಡುವ ಮೂಲಕ ನೀವು ಚಿತ್ರವನ್ನು ಬರ್ನ್ ಮಾಡಬಹುದು. ನೀವು "ಸಂಪರ್ಕ" ಬಟನ್ ಮೇಲೆ ಕ್ಲಿಕ್ ಮಾಡಿದರೆ ಆಪರೇಟಿಂಗ್ ಸಿಸ್ಟಮ್ಸ್ವಯಂಚಾಲಿತವಾಗಿ ವರ್ಚುವಲ್ ಡ್ರೈವ್ ಅನ್ನು ರಚಿಸುತ್ತದೆ ಮತ್ತು ಆಯ್ಕೆಮಾಡಿದ ಚಿತ್ರವನ್ನು ಅದರಲ್ಲಿ ಆರೋಹಿಸುತ್ತದೆ. ನೀವು ಅದರ ವಿಷಯಗಳನ್ನು ವೀಕ್ಷಿಸಬಹುದು ಮತ್ತು ಉದಾಹರಣೆಗೆ, ಇದು ಆಟದ ಐಸೊ ಫೈಲ್ ಅಥವಾ ಪ್ರೋಗ್ರಾಂನ ವಿತರಣಾ ಪ್ಯಾಕೇಜ್ ಆಗಿದ್ದರೆ, ಅದನ್ನು ಸ್ಥಾಪಿಸಿ. ಚಿತ್ರದ ವಿಷಯಗಳನ್ನು ಸಂಪಾದಿಸಲು ನಿಮಗೆ ಸಾಧ್ಯವಾಗುವುದಿಲ್ಲ ಎಂಬುದನ್ನು ಸಹ ನೀವು ರದ್ದುಗೊಳಿಸಬೇಕಾಗಿದೆ.