Commenti sulla voce: 0
Anche nell'ultimo decennio, la stampante doveva stare accanto a un computer o a un server di stampa: altrimenti non c'era abbastanza lunghezza del cavo. Ora prova a trovare una stampante senza supporto Wi-Fi! Esageriamo, ovviamente, ma i vantaggi della stampa wireless sono diventati innegabili. E anche se la tua stampante non ha il proprio modulo Wi-Fi integrato, probabilmente si connette facilmente a un router con una porta USB. E questo ti consentirà di stampare da qualsiasi dispositivo in rete, sia esso un desktop, un laptop, un tablet o uno smartphone.
Quindi proviamo a iniziare:
Connessione USB

L'opzione più ovvia. Anche se la tua stampante è piuttosto vecchia, ha sicuramente una connessione USB!
Prima di configurare la stampante utilizzando router wifi, devi collegarli fisicamente. Per fare ciò, spegni entrambi i dispositivi, collegali con un cavo USB, accendi il router, quindi accendi la stampante dopo alcuni minuti.
Sicuramente il tuo router è già connesso al computer, quindi entra nella sua interfaccia per eseguire le impostazioni (come fare - leggi le istruzioni per il tuo modello specifico). Apri la sezione "Mappa di rete" o "Risorse di rete" (in routers diversi produttori Può essere chiamato in modo diverso, ma l'essenza è approssimativamente la stessa).
Assicurati che la tua stampante sia nell'elenco dei dispositivi. In caso contrario, prova a ripetere la procedura, sostituendo il cavo e assicurandoti che tutti i dispositivi funzionino.
Connessione wifi

Se la tua stampante ne è dotata Modulo Wi-Fi, quindi non puoi essere affatto legato ai cavi (tranne che per l'alimentazione, ovviamente) e collegarlo al router in modalità wireless. Quindi la stampante diventerà disponibile anche per tutti i dispositivi sulla rete.
Bene, se entrambi i dispositivi supportano la tecnologia WPS o QSS. Quindi, per accoppiare il router e la stampante, basta premere il pulsante corrispondente su entrambi i dispositivi e (se necessario) confermare l'accoppiamento.
Le stampanti avanzate hanno i propri mezzi per trovare le reti wireless. Se per qualche motivo non è possibile connettere il dispositivo tramite WPS, puoi semplicemente trovare manualmente la rete desiderata e connetterti ad essa. Per fare ciò, ovviamente, dovrai inserire una password.
In generale, gli sviluppatori stanno cercando di fare di tutto per rendere la connessione del proprio dispositivo il più semplice possibile. Se incontri improvvisamente un problema, leggi le istruzioni! È uno scherzo, ovviamente: è necessario leggere le istruzioni prima di installare la stampante tramite un router Wi-Fi.
connessione LAN
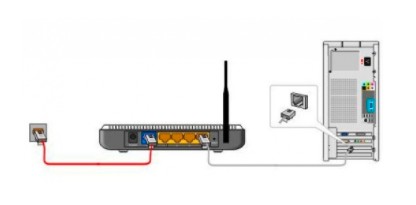
Un tipo abbastanza comune di connessione tra stampanti e router è la LAN. Per tale connessione viene utilizzato un cavo Ethernet, lo stesso necessario per collegare il router a un desktop o TV. 
Dovrebbe esserci anche un tale connettore sulla custodia della stampante. La procedura di connessione nel suo insieme assomiglia a una connessione USB e la procedura di connessione è approssimativamente la stessa: spegnere entrambi i dispositivi, collegarli con un cavo, accendere il router e, dopo alcuni minuti, la stampante. Successivamente, la stampante dovrebbe apparire nella sezione "Mappa di rete".
Se non esiste una lingua comune
Immaginiamo un'immagine triste: la tua stampante non ha una porta LAN (per non parlare di un modulo wireless) e il tuo router non ha una porta USB. Questo accade spesso con modelli economici: i produttori installano solo il più necessario. Bene, senza costi aggiuntivi non si può fare.
Spesso in questi casi si consiglia di utilizzare un server di stampa, che espande anche le capacità della stampante. 
Soprattutto se si tratta di una MFP che può anche scansionare o copiare documenti. E sì, in questo caso ha senso acquistare un server di stampa economico.
Tuttavia, se hai solo una stampante e non hai intenzione di cambiarla con qualcosa di più funzionale nel prossimo futuro, l'acquisto di un server di stampa non è pratico. buoni modelli non sono economici e tutti i loro vantaggi si rivelano solo con una flotta di diverse stampanti o dispositivi multifunzione. Invece, ti consigliamo di acquistare un router con una porta USB a un prezzo paragonabile, ad esempio Xiaomi Mini. Tale router può avere altri vantaggi (ad esempio Wi-Fi dual-band, migliore ricezione) e la configurazione di un nuovo router è paragonabile per complessità alla configurazione di un server di stampa.
Come volare con esso? Connessione da un computer
Quindi, la connessione è avvenuta e la stampante fa rumore vicino al router. Ma ora devi accedervi dal tuo computer. Supponiamo che sul nostro PC sia installato Windows 7. Ovviamente, una stampante collegata a un router non verrà riconosciuta da un computer proprio così. Prima di stampare su di esso, è necessario registrarlo nel sistema. È fatto così:
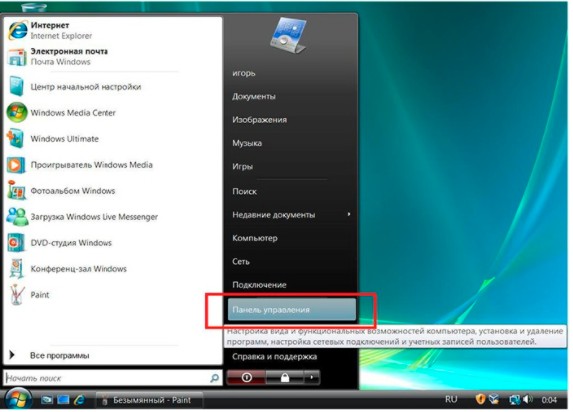
Questo completa la configurazione. Per Windows 8 o 10 sarà lo stesso, anche se alcuni elementi potrebbero essere chiamati in modo diverso, ma l'essenza rimarrà la stessa.
Ora, secondo tradizione, due notizie. La cattiva notizia è che ogni computer connesso alla rete dovrà ripetere l'intero processo per stampare. Bene: poiché è sufficiente installare una sola volta la stampante collegata al router, è possibile stampare semplicemente selezionando la stampante desiderata nel menu di stampa.
Stampa da dispositivi mobili
E ora ciò di cui i geek parlano da così tanto tempo: stampare direttamente da un telefono o tablet. COSÌ…
Se hai Android, il modo più semplice per configurare la stampa wireless è Google Cloud Print (). La pagina ufficiale del servizio ha istruzioni dettagliate Scopri come configurare l'accesso cloud alla tua stampante. Non allarmarti se non trovi il tuo modello nell'elenco di quelli supportati: visto che sei riuscito ad installare la stampante sostanzialmente tramite router, allora puoi configurarla come Stampante Cloud. Le istruzioni per l'installazione sono disponibili sul sito delle domande frequenti:
Se utilizzi un iPhone o un iPad, il modo più semplice per configurare la stampa wireless è utilizzare un'app di terze parti. Purtroppo, un account cloud in iCloud non sa ancora come supportare le stampanti, forse perché Apple non le produce. Ma i produttori rilasciano spesso applicazioni ufficiali per iOS.
Risultato
Se la stampante e il router possono essere collegati con un cavo, diventa possibile la stampa wireless e remota, indipendentemente dai modelli specifici. È vero, per questo dovrai scavare un po 'nelle impostazioni, ma, come puoi vedere, non c'è scienza missilistica in questo. Puoi!
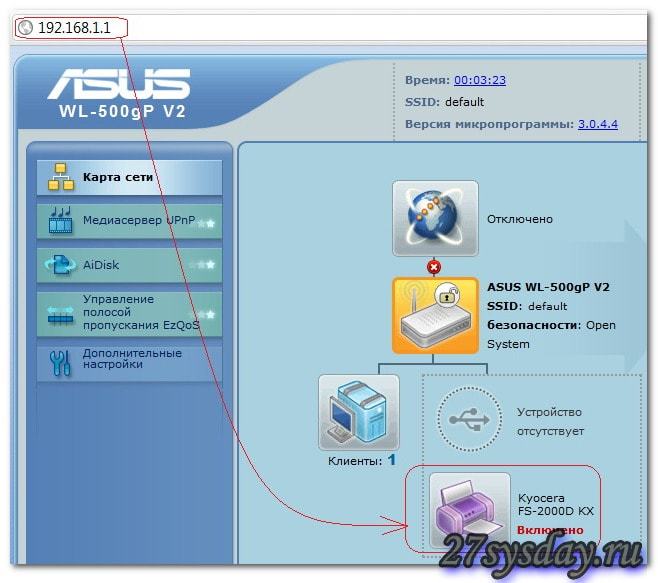
Qui prenderemo in considerazione la connessione di una stampante convenzionale, non di rete e senza Wi-Fi, tramite un router per poter stampare da qualsiasi computer sulla rete.
- Se è necessario collegare la stampante a un computer e condividerla, vedere.
- Se la tua stampante supporta il Wi-Fi, puoi collegarla direttamente a un router Wi-Fi e configurare la stampa su tutti i computer della rete. Puoi leggere e vedere come farlo usando l'esempio della tecnologia di stampa HP.
Questo metodo ha un vantaggio rispetto all'utilizzo di una stampante condivisa. Il dispositivo di stampa si collega direttamente al router e quindi non necessita di tenere acceso alcun computer.
Connessione della stampante a un router Wi-Fi
Questo momento è stato perfettamente illuminato dal mio collega nella figura a destra.
Qui potrebbe sorgere la domanda: come accedere all'interfaccia web del router? Per fare ciò, prendi il browser, apri una nuova scheda e nella barra di ricerca scrivi l'indirizzo che si trova sul retro della copertina Router wifi. Di solito questo 192.168.1.1 , ma potrebbe essere diverso. Se nessuno ha modificato le impostazioni del router, verrai indirizzato alla finestra di autorizzazione. Dovrai inserire un nome utente e una password. Questi dati si trovano sul coperchio posteriore del router.
Se le impostazioni del router sono state modificate e non riesci ad accedere all'interfaccia web, controlla i dettagli della tua rete con lo specialista che l'ha configurata. Se non riesci più a trovare questo specialista, puoi ripristinare le impostazioni del router, chiamare il provider e, insieme a uno specialista del supporto tecnico, configurare la rete e Internet. Il percorso è lungo, ma saprai tutto e in caso di emergenza lo capirai velocemente.
Potrebbe esserci un'altra sfumatura. Il router potrebbe non riconoscere correttamente la stampante. In questo caso, è necessario consultare la documentazione del router. Il modello della tua stampante potrebbe non essere supportato. Ma anche qui non tutto è perduto. È possibile e necessario aggiornare il firmware del router. Forse in un nuovo Software supporto integrato per il tuo dispositivo. Come eseguire il flashing di un router utilizzando l'esempio di ASUS RT-N10E raccontato e mostrato in questo articolo.
Configurazione di una stampante su un computer
Se il dispositivo viene visualizzato correttamente nell'interfaccia web del router, procediamo alla configurazione della stampa sul computer. Mostrerò sull'esempio di Windows 8/8.1/10. Per Windows 7, vedere il video alla fine dell'articolo.
- Andiamo all'indirizzo
Seleziona il driver del dispositivo. Qui si può:
- Selezionare il produttore e il modello della stampante dall'elenco.
- Fai clic su "Windows Update", attendi il caricamento dell'elenco dei dispositivi disponibili e seleziona da lì. C'è un'enorme possibilità che il driver per la tua stampante sia nel centro di aggiornamento.
- È possibile scaricare il driver dal sito o dal sito ufficiale e decomprimerlo. Quindi fare clic su "Installa da disco ..." e specificare il percorso della cartella decompressa.
- Se il driver non è nel sistema e nel centro di aggiornamento e scarichi la versione completa, che non è chiara dove è decompressa e il programma di installazione si avvia immediatamente, puoi installare la stampante utilizzando questo driver completo scaricato. Quindi rimuovi il dispositivo installato e segui i consigli in questo articolo. Poiché abbiamo installato la stampante insieme al driver e rimosso il dispositivo stesso, ma abbiamo ancora il driver, selezioneremo semplicemente il produttore e il modello della stampante dall'elenco (il primo elemento in questo elenco).
Se hai installato il dispositivo in precedenza, ti verrà chiesto:
Hai acquistato una stampante e con la gioia che le tecnologie wireless hanno finalmente raggiunto il tuo piccolo ufficio, affrettati a stampare la prima foto o pagina di testo, che si chiama "via etere", senza legarti con un pesante fardello di fili. Sì, questo è il problema: non ho mai avuto a che fare con interfacce per stampanti wireless prima d'ora. Il cuore salta un battito in attesa della prima foto di alta qualità dal mare, e una domanda stupida senza risposta pulsa nella mia testa: come collegare una stampante tramite WiFi? Da un lato, le istruzioni del produttore della stampante raccontano tutto in dettaglio e in dettaglio, ma dall'altro queste spiegazioni spesso non dissipano la nebbia dell'ignoranza. Soprattutto se l'istruzione è stampata in una lingua a noi sconosciuta.
In effetti, non c'è niente di complicato. L'abbiamo affrontato noi stessi - condivideremo con te. Ci scusiamo in anticipo con gli utenti avanzati e con i professionisti dell'amministrazione di sistema. È improbabile che questo articolo ti sia utile, perché. lo renderemo deliberatamente semplificato per la comprensione della maggior parte degli utenti che non hanno un contatto ravvicinato regolare con la tecnologia digitale.
Dati iniziali. Cosa dovremmo avere
Connessione della stampante tramite Wi-Fi inserendo la password SSID
Forse il modo più semplice per fare amicizia con il tuo assistente alla digitazione con una rete Wi-Fi wireless è autorizzare il dispositivo sulla rete inserendo la password SSID. Questa è la password che di solito inserisci per la prima volta per connettere il tuo laptop alla tua rete domestica o aziendale, Tablet PC o smartphone. Considera la sequenza delle nostre azioni usando l'esempio del collegamento di una stampante Epson.
Nota: per poter collegare la stampante in questo modo, questa deve essere dotata di un display LCD.
- vai alle impostazioni della stampante (icona con una chiave e un cacciavite)
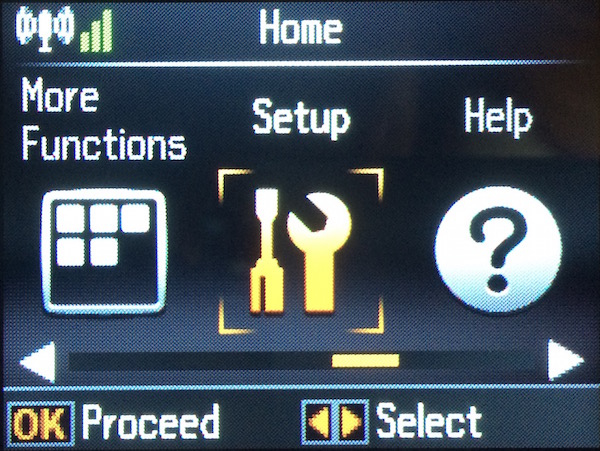
- seleziona "Impostazioni Wi-Fi"
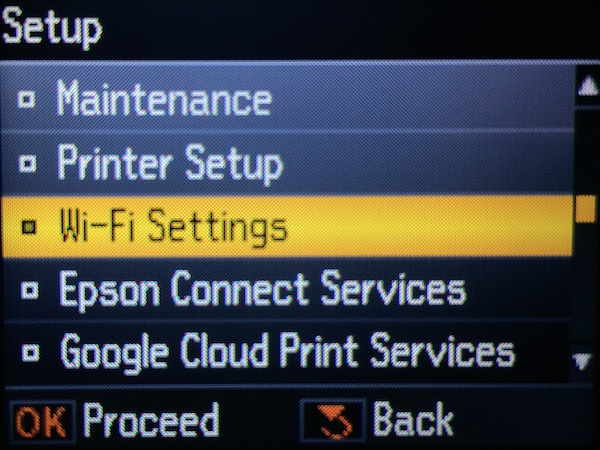
- vai al menu "Configurazione di una connessione Wi-Fi"
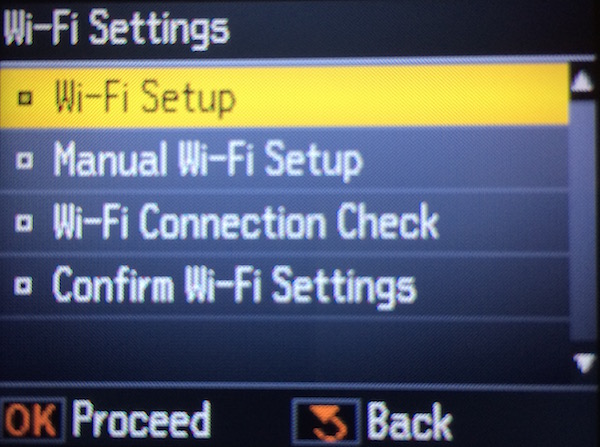
- andare al menu "Wireless Setup Wizard".
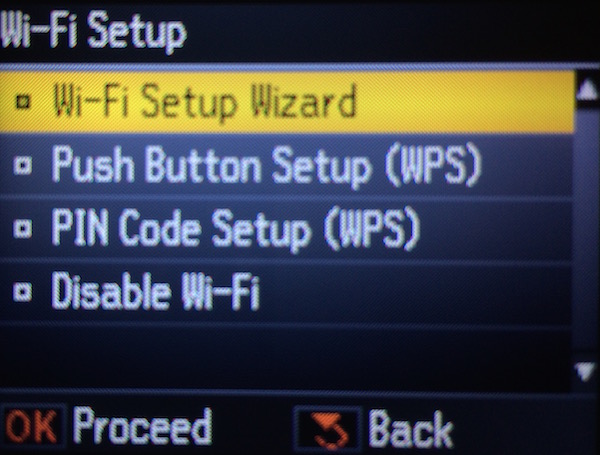
- successivamente, seleziona la tua rete dall'elenco di quelli trovati. Speriamo che tu non abbia dimenticato il nome della tua rete? Dimenticato?? Quindi cerca nel tuo laptop o smartphone a quale rete sono collegati, quindi seleziona lo stesso nome nell'elenco sullo schermo della stampante.
- Dopo aver selezionato la rete, verrà richiesto di inserire la password SSID utilizzando i tasti della stampante. Se hai dimenticato la password o è troppo lunga, ti consigliamo di passare al secondo metodo di configurazione della rete, senza inserire una password.
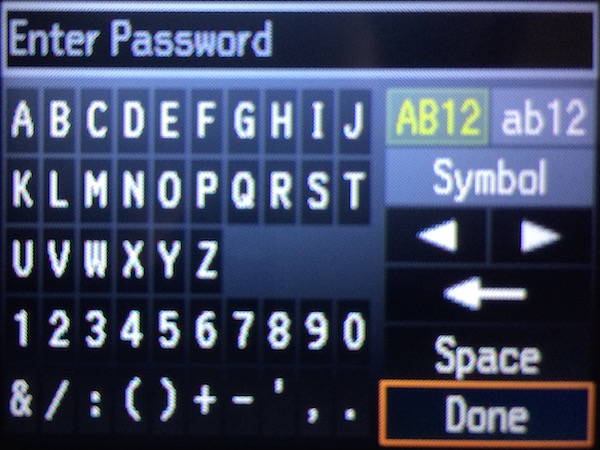
- non appena avrai inserito la password corretta, l'icona Wi-Fi sul pannello della stampante lampeggerà in verde. Questo non significa che tutto sia perduto. Al contrario, puoi congratularti con te stesso: hai capito come connettere Epson tramite WiFi con una password.
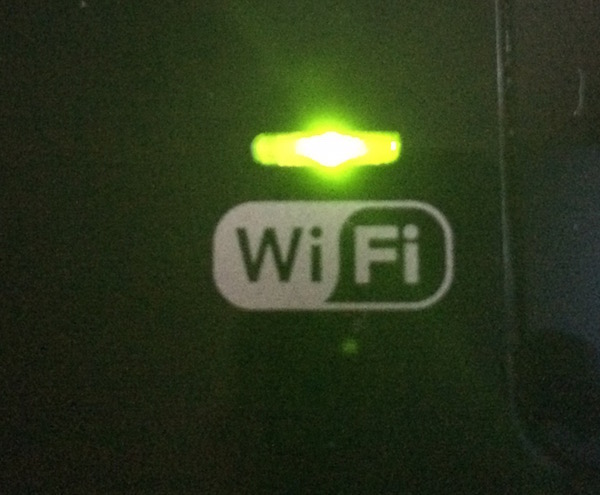
- una volta stabilita la connessione e supponendo che il tuo computer sia connesso alla stessa rete e abbia il driver richiesto installato, il tuo PC e la stampante dovrebbero "vedersi" e puoi stampare in modalità wireless a tuo piacimento.
Connessione della stampante tramite Wi-Fi senza inserire la password SSID
Questo metodo di connessione è utile se la stampante non è dotata di display LCD, ad es. Non è possibile inserire fisicamente la password SSID. Consigliamo questo metodo anche se la tua password SSID è troppo lunga e complessa (immissione di caratteri lunga e dispendiosa in termini di tempo) o se hai dimenticato accidentalmente la password.- se si dispone di una stampante con display LCD, si eseguono operazioni sulle prime tre immagini dal primo metodo, ovvero vai alle impostazioni e installa il Wi-Fi. Selezionare "Connetti utilizzando il pulsante WPS" dall'elenco
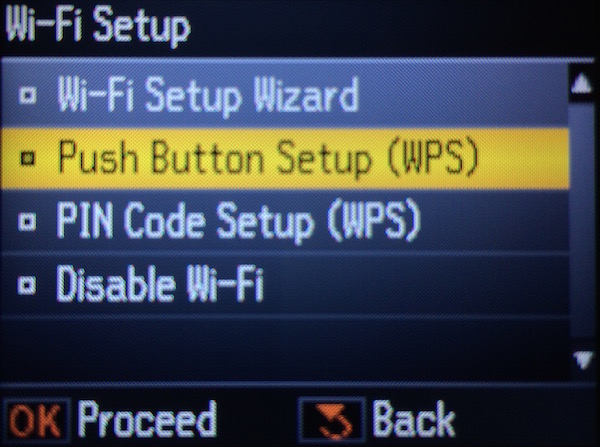
- Se si dispone di una stampante senza display LCD, ad esempio Epson XP-225 MFP, sul pannello è necessario premere il pulsante Wi-Fi

- La stampante inizierà quindi la scansione e tenterà di connettersi alla rete wireless. A questo punto, sul display LCD verrà visualizzato un messaggio che richiede di premere il pulsante WPS sul router (router). Su una stampante senza display LCD, la spia sopra il Wi-Fi lampeggerà semplicemente.
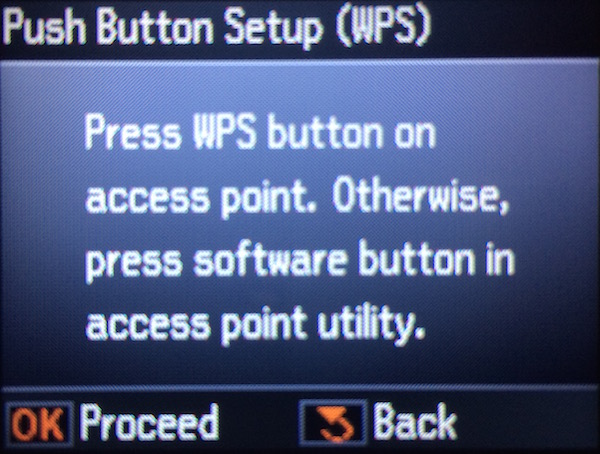
- quindi dovremmo trovare sul nostro router e premere il pulsante WPS (su alcuni router è scritto come OSS). Premendo questo pulsante, chiariamo al router che la stampante che sta "bussando" alla porta di rete non è il dispositivo di qualcun altro e accettiamo questa connessione. Il pulsante WPS è solitamente un pulsante piccolo e poco appariscente sul retro o sul lato del case del router. Ad esempio, abbiamo fornito una foto del popolare modello TP Link.

- se abbiamo premuto il tasto corretto e l'operazione è andata a buon fine, la stampante lo confermerà con un'indicazione verde. Se l'indicatore Wi-Fi è verde fisso e non lampeggia, puoi stampare.
Avete domande? Qualcosa non funziona? Scrivici nei commenti sotto l'articolo e saremo felici di dirti come connettere la stampante tramite WiFi.
Se sei interessato all'acquisto di una stampante con Wi-Fi, benvenuto nella nostra sezione - stampanti con CISS, che presenta modelli MFP per attività diverse e per budget diversi.
Con lo sviluppo della tecnologia e dei dispositivi di stampa "ricoperti" di multifunzionalità. Da un lato, questo facilita il lavoro dell'utente e, dall'altro, lo obbliga a comprendere tutti i moderni campanelli e fischietti tecnici. Molte stampanti oggi dispongono di una funzione di connessione wireless Wi-Fi e nel nostro articolo parleremo di come connettere una stampante tramite wifi?
Esistono diversi modi per connettere in remoto questo dispositivo al Wi-Fi.
Il primo metodo può essere utilizzato se la stampante si trova nello stesso raggio del laptop/computer. È sufficiente attivare il Wi-Fi sulla stampante premendo l'apposito pulsante e trovare il computer disponibile. Dopo esserti connesso alla rete, puoi inviare in sicurezza i documenti per la stampa.
Il secondo modo è un po 'più difficile. Qui dobbiamo entrare nel "pannello di controllo", trovare la scheda "sistema", quindi selezionare "gestione dispositivi" dall'elenco a sinistra.
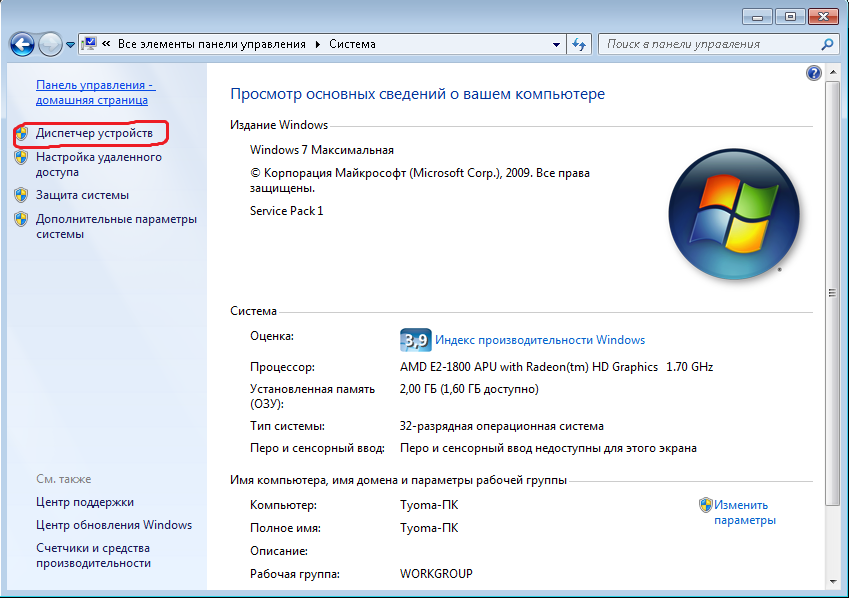
Nell'elenco visualizzato, trova "schede di rete", espandi l'elenco e fai clic con il pulsante destro del mouse sul modello di stampante appropriato. Troviamo "proprietà", in esse - "connessioni di rete". Si aprirà una finestra, in essa è necessario selezionare "rete locale" e dopo - "proprietà della scheda di rete". Nella scheda "generale", dobbiamo selezionare il protocollo TCP / IP, nella finestra "proprietà" - specificare "usa un indirizzo IP". È necessario registrare l'indirizzo IP specificato nelle istruzioni per la stampante in uso.
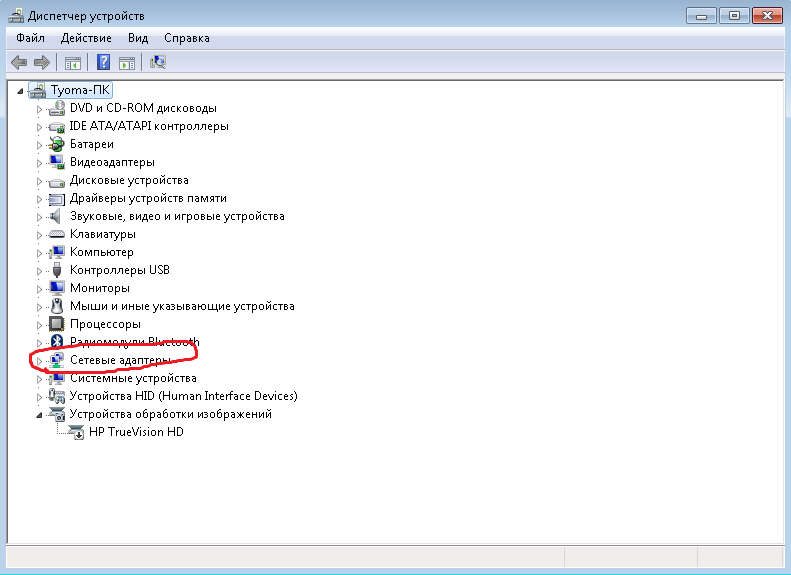
Ecco due risposte alla domanda "come collegare una stampante tramite wifi".
Infine, la terza via. È destinato a quei modelli di stampante che si connettono al Wi-Fi solo creando un punto di accesso (tali modelli esistono oggi). Per fare ciò, dobbiamo connettere la stampante e il router tramite Wi-Fi, specificando i tipi di crittografia, nonché la chiave di accesso nella stampante stessa. Se hai fatto tutto correttamente, la luce sulla stampante si accenderà, un indicatore che rete Wi-Fi trovato e abilitato.
Ciao di nuovo! Devierò un po 'dall'argomento, ma indirettamente è anche legato alla stampa di fotografie. Dal momento che parleremo di come connettere la stampante tramite Wi-Fi. Il fatto è che circa sei mesi fa ho acquistato una nuova stampante dotata di connessione Wi-Fi. Fino a poco tempo fa, in qualche modo non ci pensavo per connettermi ad esso. Ora, dopo aver acquistato un laptop dotato anche di connessione Wi-Fi, in qualche modo ho pensato che valesse la pena impostare questa funzione. Ma come sempre, non ha funzionato la prima volta, ma tutto perché non l'avevo mai fatto prima.
"Per quello?" si pensa. E tutto perché è comodo. Non c'è bisogno di scavare con i fili, puoi stampare foto da qualsiasi luogo, ovviamente, all'interno della casa o dell'appartamento. Dopotutto, come ogni fotografo, lo faccio per vendere la foto in seguito. E per la vendita, sai, devi stamparli. E ora c'è una tale opportunità per stamparlo con comodità, penso che tu mi capisca.
Ora passiamo alla procedura stessa. impostazioni Wi-Fi collegamenti tra computer portatile e stampante. Prima di tutto, devi capire cosa stai collegando, in base al nostro caso, questo è un laptop e una stampante. Su un laptop è sistema operativo Windows XP SP3.
Ora stiamo cercando istruzioni Indirizzi IP(questo è un tipo di ID stampante) e, ovviamente, la password del tuo punto di accesso. Ad esempio, l'indirizzo potrebbe essere 800.50.2.284. Successivamente, è necessario collegare il punto di accesso al laptop, tramite l'interfaccia ethernet. Per impostazione predefinita, il laptop ha già una scheda di rete, ora abbiamo bisogno che l'IP del nostro laptop e il punto di accesso abbiano lo stesso intervallo.
Passiamo alla configurazione del laptop. Fare clic su " rete » fare clic con il tasto destro e selezionare « Proprietà ". La finestra " Le connessioni di rete ” e scegli “ La rete locale ". E qui dobbiamo chiamare " Proprietà", trova l'elemento" Proprietà della scheda di rete ". Qui è il nostro caro punto.
Selezioniamo il protocollo TCP / IP, si trova nella scheda " Sono comuni ", chiamata " Proprietà "ed inserisci i dati manualmente, ricordando di selezionare la voce" Utilizzare il seguente indirizzo IP ».
Ora impostiamo il tuo profilo rete senza fili. Vai alla finestra " Le connessioni di rete »chiama il menù« Proprietà ", Ovviamente " Connessioni senza fili ". Immettere ora l'SSID del punto di accesso. Tutto, ora puoi lavorare e stampare un sacco di foto.
Volevo aggiungere qualcosa in più che questa è un'istruzione generale e non si può fare a meno di deviazioni, ma in linea di principio tutto dovrebbe funzionare correttamente per tutti. Sì, e ad esempio i dati della stampante, i punti di accesso e il resto, l'ho scoperto semplicemente facendo clic sulla stampante nel menu " dati di stampa e mi ha dato tutto.
Se qualcuno ha domande, scrivi nei commenti e lo scopriremo insieme a te. Buona fortuna con le tue foto e ci vediamo nel prossimo articolo. E per non perdere l'uscita nuovo articolo sul blog iscriviti agli aggiornamenti del blog nel modulo nella barra laterale.
