Problema : La batteria si esaurisce molto rapidamente. Samsung Galaxy e in "Impostazioni - Batteria" viene visualizzato che il 40-50% viene consumato dal processo MediaServer
Cos'è tutto questo : il processo MediaServer in Android è responsabile della scansione e del rilevamento dei file multimediali nella memoria interna o nella scheda di memoria.
Soluzione
:
Più completamente divulgato
- MediaServer Android o una soluzione al problema del consumo veloce della batteria
- Se dispositivo Android utilizzato come unità esterna, eseguire sempre una "Rimozione sicura" dal computer. Come accennato in precedenza, il problema MediaServer Android si verifica a causa della corruzione del file.
- Usa una scheda microSD di qualità (beh, è comprensibile)
- Non deframmentare unità flash e schede di memoria: questa è una morte certa per loro. (???)
- Correggi i file multimediali (collega il dispositivo come unità, esegui l'utilità per correggere gli errori nei file MP3, quindi scansiona e FIX)
- Se sul dispositivo sono presenti file video discutibili, scaricati in modo insufficiente o danneggiati, eliminali.
- Aggiungi un file vuoto alla radice della cartella musicale (e a tutte le cartelle e sottocartelle con contenuti multimediali) .nomedia quindi il contenuto non verrebbe indicizzato, quindi utilizzare sempre un player in grado di scansionare le cartelle ad esso indicate e non utilizzare la libreria di sistema. Ad esempio: PowerAMP
- Rimuovi tutti i caratteri dai nomi dei file .mp3 e dai relativi tag, inclusi i caratteri "indesiderati" (come "&" e "_")
- Cancella l'archivio multimediale: "Impostazioni > Gestione applicazioni > Tutto > Archivio multimediale > Cancella dati (+ Cancella cache)"
- Cambia la melodia della sveglia in "basic", invece del file .mp3
- Modifica il file build.prop aggiungendo le righe:
pm.sleep_mode=1
ro.ril.disable.power.collapse=0
media.stagefright.enable-player=falso
- Usa il programma " Eseguire nuovamente la scansione della ROOT multimediale"
- Usa il programma " App per uccidere Mediaserver"
- Disabilita "archiviazione multimediale" tramite Avvii automatici
- Usa Mediaserver Killer (richiede root, dubbio, perché se hai root, è più facile bloccare/cancellare)
- Controllare i supporti per gli errori.
- Formatta il supporto, dopo aver effettuato un backup.
Un'altra ricetta
:
Ho continuato a studiare il problema, e ho scoperto che il problema non è nel processo mediaserver, ma nei cosiddetti “wakelock” che i programmi ci presentano visivamente” Rilevatore di wakelock" E " BetterBatteryStats”.
Al mattino, sono emersi i seguenti viziosi wakelock: Gestione allarmi(elabora Google Maps, Viber, ecc.) e Audio_out2(processo 1013), che è stato caricato per 9 ore di statistiche, ha funzionato per 8,5 (!) Ore. Sig. [e-mail protetta]$
.
Citazione: " …AudioOut_2… Per correggere: apri le impostazioni, seleziona il suono. Disattiva i suoni della tastiera, i suoni al tocco, i suoni di blocco dello schermo e le vibrazioni al tocco. È una questione di abitudine, ma la durata extra della batteria che ottieni solo risolvendo questo problema ridicolmente semplice è più che valsa la pena...”
I suoni della pressione e del feedback delle vibrazioni sono sempre stati disattivati per me, ma schermata di blocco delle vibrazioni- NO. Ecco il motivo per cui ho cercato così a lungo. Dopo aver disattivato il feedback di vibrazione "sparito" server multimediale E Audio_out2, e con loro il problema della "notte zhora".
Ci sono quattro motivi per cui un telefono non funziona correttamente o nel modo previsto:
1. Lo smartphone ha una piccola memoria incorporata.
2. Nessuno slot per memoria MicroSD aggiuntiva.
3. Il dispositivo è stato infettato da un virus.
4. L'utente del dispositivo si trova in un'area con un'intensità del segnale bassa, che porta al consumo della batteria, poiché il dispositivo è costantemente alla ricerca di un segnale/rete.
Per la quarta opzione, abbiamo già deciso in precedenza. Per coloro che dispongono di memoria integrata e aggiuntiva intasata da file e altri dati, possiamo consigliare di liberarli trasferendo file su altri dispositivi o eseguendo il backup su qualsiasi archivio cloud disponibile. Inoltre, backup automatico dei file multimediali e cancellazione dei dati memorizzati nella cache da app installate sarebbe l'opzione migliore.
Gestore di file
Le app di gestione file possono tornare utili quando si tratta di organizzare o archiviare file/dati; soprattutto file scaricati da e-mail, siti web social networks, blog e altri. Il file manager più consigliato è ES File Explorer. Questa app funziona in tandem con molti servizi cloud come Google Drive, Box, SkyDrive e Dropbox da fornire metodo efficace organizzazione dei dati.
Una delle opzioni di archiviazione cloud più economiche è iDrive, che offre 50 GB di spazio di archiviazione per soli 0,99 centesimi all'anno.
Gestione della cache
Ogni volta che installi un'app su un dispositivo Android, viene creata una cartella per archiviare impostazioni utente, immagini, file e registri. Ad esempio, ogni volta che visualizzi un video di Instagram, i dati vengono memorizzati nella cache (memorizzati) sul tuo dispositivo in modo che la volta successiva che provi a visualizzare lo stesso contenuto, il video si carichi più velocemente. Ma chiediamoci, quante volte guarderemo lo stesso video?
Concludiamo che per guadagnare spazio aggiuntivo. Inoltre, gli utenti possono impostare la pulizia della cache pianificata. App potenti come 1 Tap Cleaner o Clean Master possono essere utilizzate per aumentare lo spazio di archiviazione.
App 1 Tap Cleaner è una soluzione di pulizia della cache/file salvati con un clic con un widget. Una volta installata l'app, gli utenti potranno vedere l'utilizzo della cache delle singole app; in questo modo il contenuto e i file di registro possono essere ripuliti di conseguenza. Utilizzando 1 Tap Cleaner, gli utenti saranno in grado di disinstallare le app senza dover accedere al Play Store.
L'app Clean Master è una semplice app che consente all'utente di cancellare i file memorizzati nella cache; inoltre, può ripulire file di dimensioni superiori a 10 MB. Inoltre, ha un'opzione per chiudere le applicazioni che non sono in uso.
Automazione del backup
Se il dispositivo Android ha una quantità enorme di foto, video e album musicali, gli utenti possono assegnare il backup automatico al servizio cloud. In qualsiasi momento, non tutti i file saranno necessari sul dispositivo. Se l'utilizzo dei servizi cloud non è un'opzione, gli utenti possono trasferire i propri file sui computer per ottenere spazio extra sul proprio smartphone.
Siamo onesti: la maggior parte delle opzioni di personalizzazione interessanti per i dispositivi Droid sono nascoste e richiedono il rooting del dispositivo. Tuttavia, non tutti preferiscono mettere radici, alcuni per paura di perdere la garanzia, altri per pura pigrizia. Abbiamo deciso di considerare modi alternativi per velocizzare i dispositivi basati sulla piattaforma Google, che non richiedono diritti di superutente.
introduzione
Google migliora costantemente la velocità del suo sistema. Ma l'Android "puro" ora è piuttosto raro: i produttori, di regola, modificano il firmware, il che non ha sempre un effetto positivo sulle prestazioni. Inoltre, oltre ad esso, sarebbe bene occuparsi del risparmio energetico, e spesso queste sono cose che si escludono a vicenda. Tuttavia, ci sono tali opportunità anche in Android non rootato, sebbene non ce ne siano molte.
Rimozione/disabilitazione di applicazioni integrate e non necessarie
Prima del rilascio della quarta versione di Android, disabilita le applicazioni integrate senza averle diritti di radice, era impossibile. Ciò ha portato disagi agli acquirenti di gadget di marca, perché ogni produttore si sforza di inserire nel firmware quanti più programmi possibili di cui l'utente finale semplicemente non ha bisogno e in totale consumano una discreta quantità di risorse. Nella quarta versione di GoogleOS, è apparsa un'opportunità del genere. Per disabilitare qualsiasi applicazione integrata, devi andare su "Impostazioni -> Generale -> Applicazioni -> Tutto", selezionare il software desiderato e in "Informazioni sull'applicazione" fare clic sul pulsante "Disabilita" (o "Disinstalla aggiornamenti" e quindi "Disabilita"). Per abilitarlo, devi andare alla scheda "Disabilitato" e seguire una procedura simile.
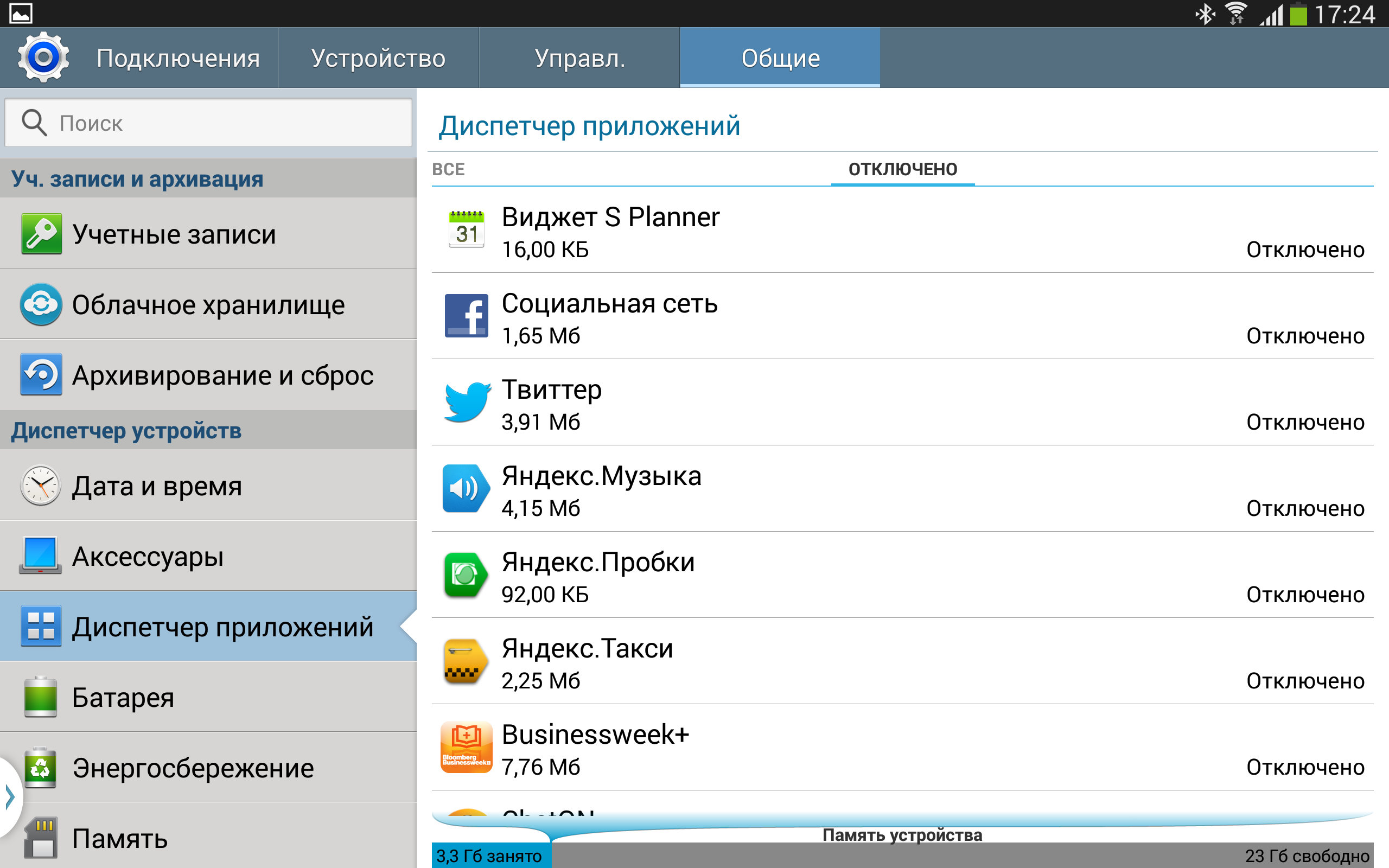
Tuttavia, non tutto è così roseo come sembra a prima vista. Innanzitutto, la disabilitazione non influisce sulla memoria persistente: l'applicazione rimane così come è stata installata. In secondo luogo, non tutto può essere disattivato. Solo poche applicazioni ti permettono di fare questo trucco con te stesso. Non fornirò molti suggerimenti specifici per disabilitare le app, poiché ogni dispositivo ha un elenco di app diverso. Ecco un breve elenco di ciò di cui la maggior parte degli utenti non ha bisogno, ma si blocca costantemente nel sistema e occupa memoria:
- "Browser": perché, se ci sono alternative più convenienti e leggere?
- "Calendar" e "Calendar Memory" - non si sono accorti che qualcuno li ha utilizzati attivamente.
- "Email" e "Servizi di scambio": sembra che tutti siano già seduti su Gmail.
- "Ricerca Google" è una funzione abbastanza inutile quando si dispone di un browser (attenzione, disabilita anche Google Now).
- "Google Keep", "Google+" e altri non lo sono sempre applicazioni desiderate da Google.
Inoltre, consiglio di disattivare (rimuovere) widget e sfondi live. Oltre al fatto che questa funzionalità richiede memoria e tempo del processore, consuma anche la batteria. Quindi per aumentare la velocità è meglio ridurre queste cose. Puoi anche disattivare gli effetti nella schermata di blocco. Nel mio caso (Samsung con firmware stock) sono in Impostazioni -> Dispositivo -> Blocca schermo -> Sblocca effetto.
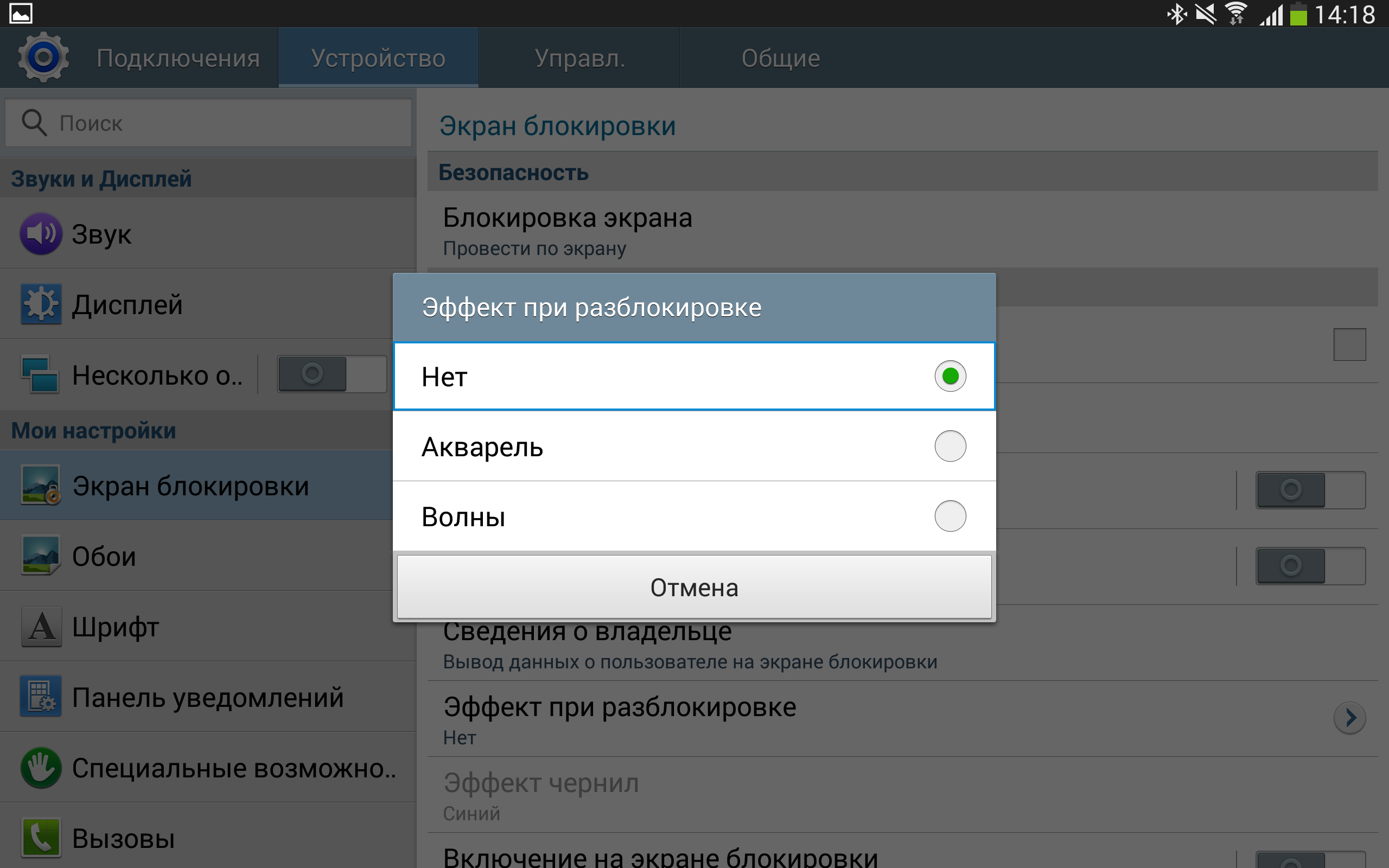
Didascalie: INFORMAZIONI
Come funziona la disattivazione dell'app. Dopo aver premuto il pulsante "Disabilita", viene chiamato il metodo setApplicationEnabledSetting() della classe PackageManager, che modifica lo stato dell'applicazione in COMPONENT_ENABLED_STATE_DISABLED_USER (a proposito, è apparso nel primo Android).
Impostazioni di risparmio energetico e utilizzo delle opzioni sviluppatore
Per velocizzare il gadget, puoi anche regolare le impostazioni di risparmio energetico. Naturalmente, questo ridurrà la durata della batteria, ma può accelerare in modo abbastanza significativo. Per fare ciò (nel mio caso) devi andare su "Impostazioni -> Generali -> Risparmio energetico" e spostare l'interruttore situato nell'angolo in alto a destra o rimuovere le caselle di controllo necessarie.
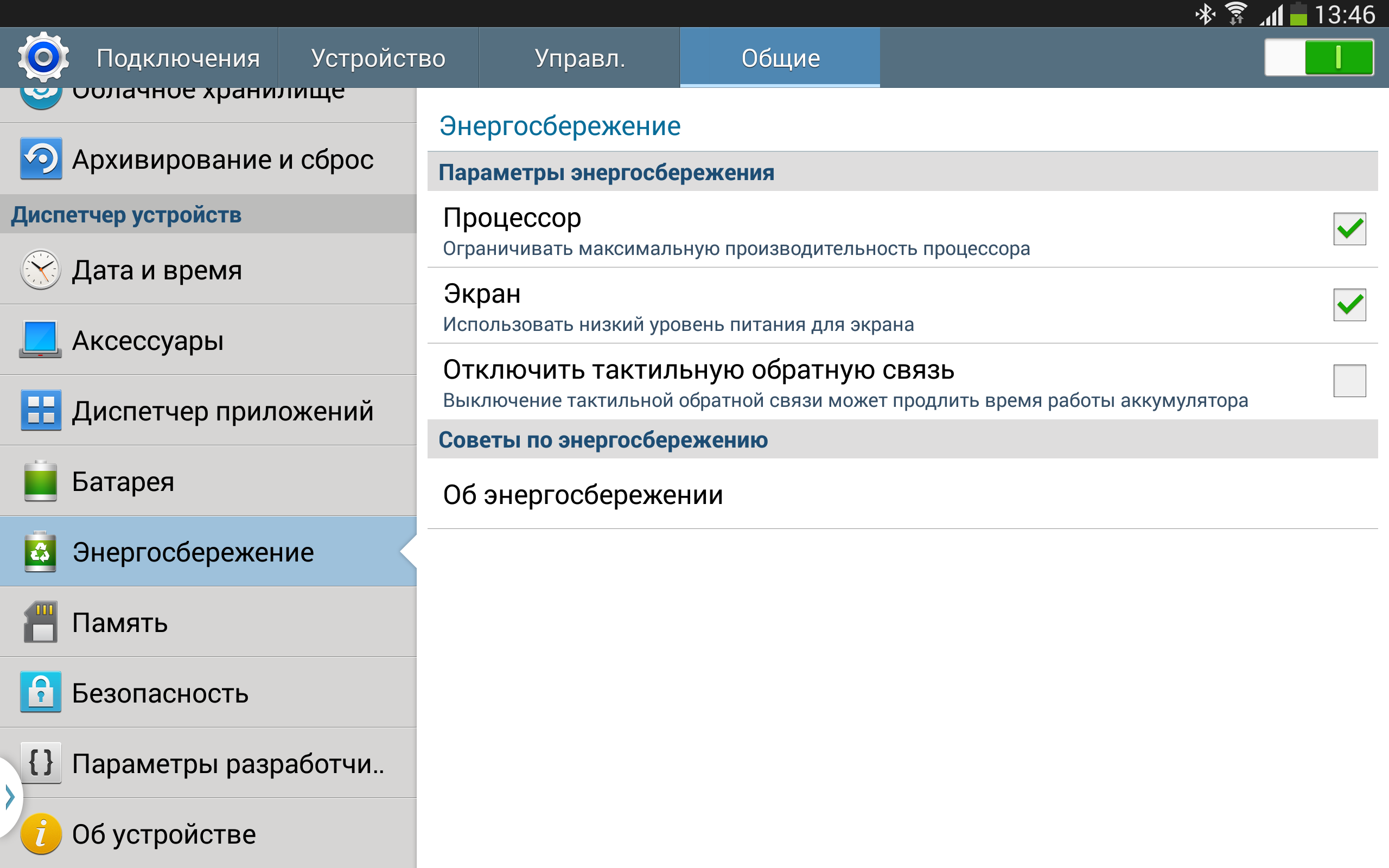
Funziona in modo diverso su piattaforme diverse e non esiste un'API pubblica: esiste, ovviamente, l'API PowerManager, ma questa ha solo una relazione molto indiretta con il risparmio energetico. Tuttavia, su Samsung Galaxy Note 10.1 (comunque, come per il resto dei dispositivi Droid del colosso sudcoreano), il risparmio energetico è controllato tramite DVFS - Dynamic Voltage and Frequency Scaling, proprio quello con cui Samsung ha "falsificato" i risultati del benchmark (segnalo tra parentesi che questo era non una vera falsificazione - solo per alcuni benchmark e applicazioni, il dispositivo ha funzionato al limite delle sue capacità).
Per disabilitare l'animazione di sistema (l'animazione nelle applicazioni rimarrà), devi andare al menu delle opzioni dello sviluppatore, che è nascosto per impostazione predefinita. Per accedervi, tocca sette volte la voce "Numero build", che si trova nel menu "Informazioni sul dispositivo/Informazioni sul telefono". Quindi vai al menu che appare e disattiva tutte le animazioni: imposta i parametri "Scala animazione finestra", "Scala animazione transizione" e "Scala durata transizione" su "Animazione disabilitata" (nel firmware di altri produttori, queste opzioni potrebbero avere un nome leggermente diverso).
Nello stesso menu, puoi limitare il numero di processi in background. Quest'ultimo, tuttavia, dovrebbe essere eseguito con cautela: invece di accelerare, il lavoro potrebbe rallentare a causa del fatto che i processi utilizzati di frequente verranno interrotti e riavviati. Pertanto, a proposito, non sono raccomandati tutti i tipi di task killer.
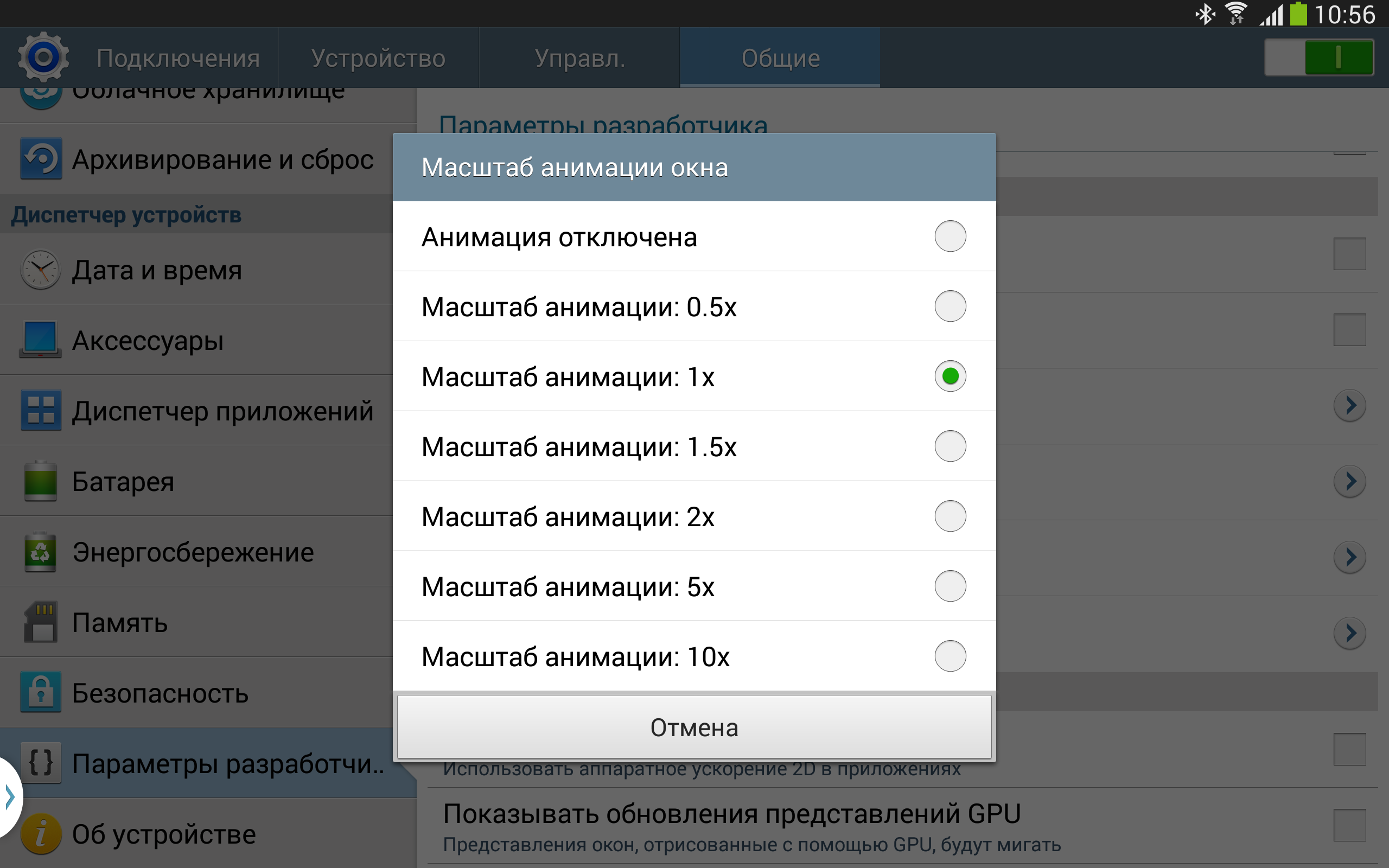
Accelerazione dell'applicazione
Per velocizzare le singole applicazioni, puoi svuotare la cache. Questo viene fatto nello stesso posto in cui possono essere disabilitati / cancellati, ovvero "Impostazioni -> Generale -> Gestione applicazioni -> Tutto", seleziona l'applicazione che ti serve e fai clic sul pulsante "Svuota cache".
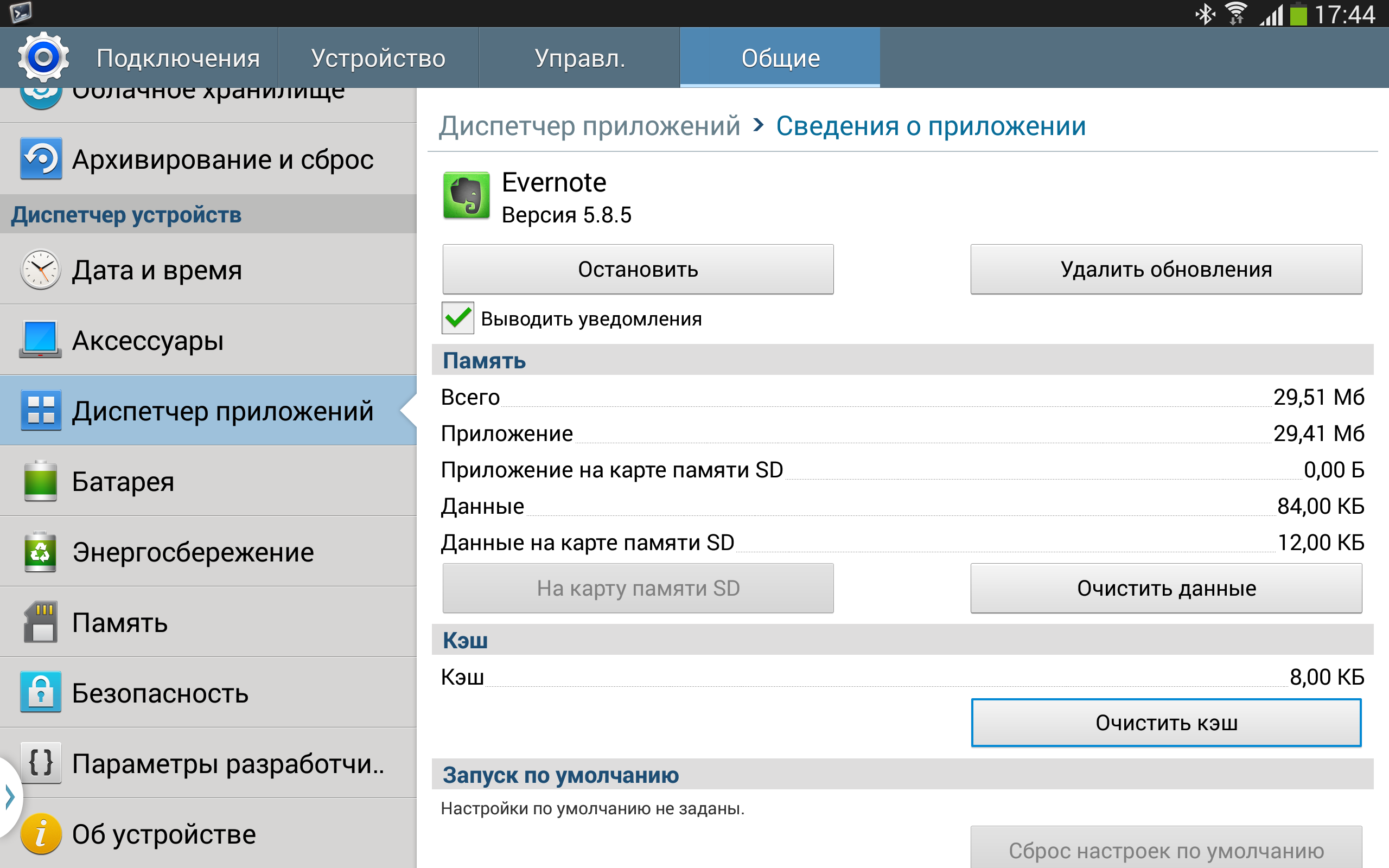
Ha anche senso installare applicazioni meno dispendiose in termini di risorse, ad esempio, nel mio caso, Smart Launcher richiede meno memoria rispetto a Samsung TouchWiz nativo. La barra laterale fornirà consigli specifici, ma non consiglio di seguirli in particolare, perché tutto dipende dalle tue esigenze. La cosa principale in questo caso è scegliere il giusto rapporto dimensioni / funzionalità.
Per determinare il consumo di memoria, è possibile utilizzare il seguente metodo: installare un terminale con Busybox, determinare il PID del processo desiderato (utilizzando 'ps w') e guardare il file /proc//status. In questo caso, tuttavia, è necessario tenere conto dell'architettura di Android: l'applicazione può essere distribuita su più processi.
Se questo metodo è troppo difficile per te e non vuoi preoccuparti di ogni applicazione, ci sono diversi analoghi grafici della migliore utilità sul mercato. Mi è piaciuto uno di loro chiamato Process Explorer, la cui implementazione, tuttavia, sembrava incomprensibile: perché utilizzare un browser per visualizzare l'elenco dei processi?
A proposito, il servizio Google Play c'è l'abitudine di aggiornare improvvisamente un mucchio di applicazioni, che, ovviamente, consuma risorse. Non è possibile disattivare questo servizio, ma è possibile disattivare l'aggiornamento stesso. Per fare ciò, vai sul Play Store, chiama il menu (suggerimento: se non esce usando i tasti funzione, "tira" dal bordo sinistro), seleziona "Impostazioni" e imposta "Mai" su "Auto- aggiornare le applicazioni”.
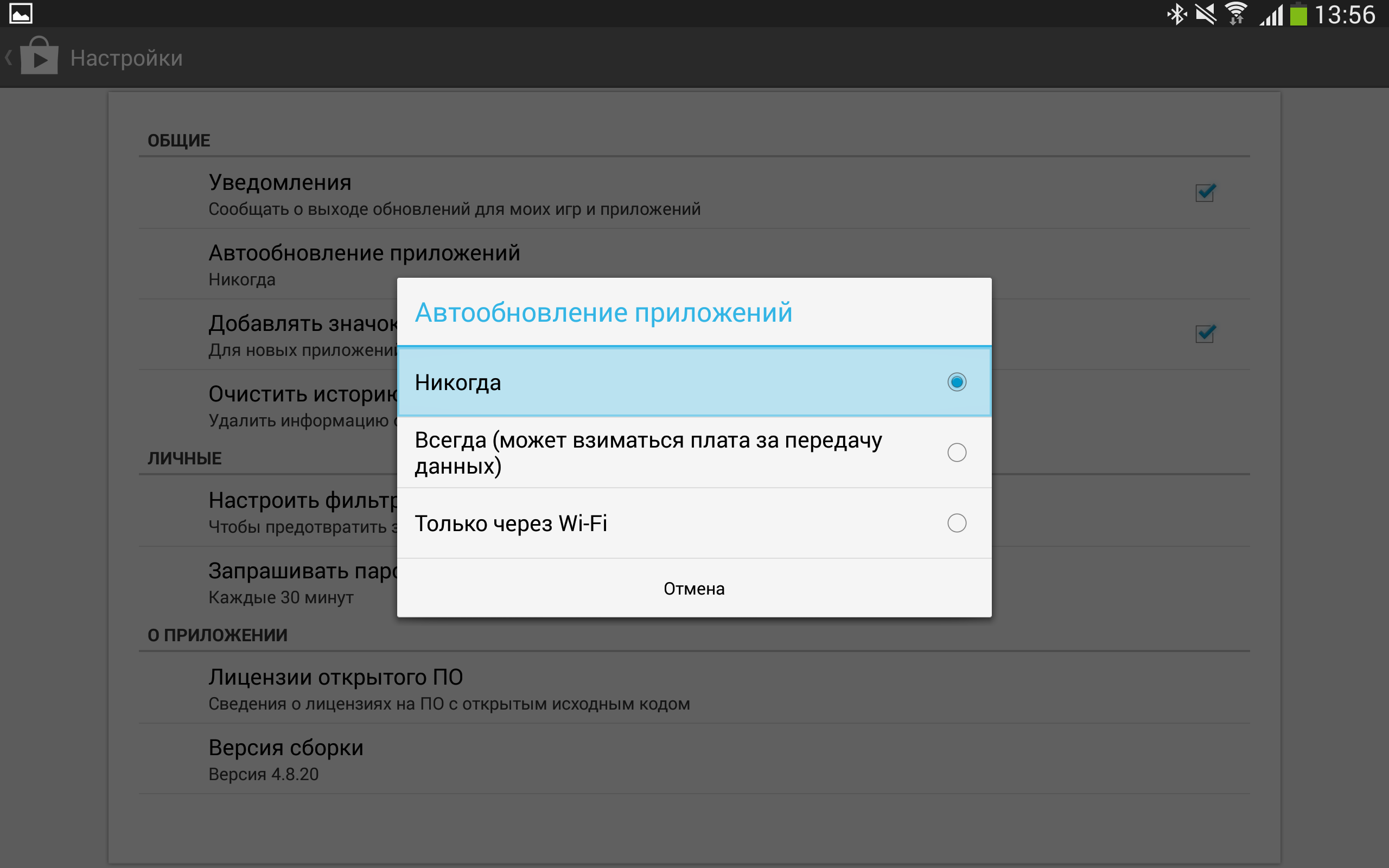
Allo stesso modo, ha senso disattivare la sincronizzazione dell'account (che, oltre al possibile aumento delle prestazioni, divertirà la tua paranoia). Per fare ciò, vai su "Impostazioni" e cerca dove si trova la voce "Account", quindi seleziona un account e disabilita la sincronizzazione (come opzione, puoi disabilitare solo tipi di sincronizzazione individuali e non necessari, come, ad esempio, Contatti Google+ o un calendario - Nota ed.).
Disabilita la scansione dei supporti
Per impostazione predefinita, Android esegue la scansione di tutte le unità esterne (schede SD) per i file multimediali. Questa funzione, sebbene utile, rallenta parecchio il sistema. Puoi spegnerlo. Per le nuove unità, crea un file .nomedia vuoto nella radice. Ma per disabilitare la visualizzazione dei file esistenti in Android 4.0 e versioni successive, oltre alla creazione dato file nella cartella che ti serve, cancella i dati e la cache per le applicazioni Galleria e Archiviazione multimediale e fermale forzatamente. Dopo il prossimo avvio, tutti i file multimediali verranno indicizzati tenendo conto dei file .nomedia creati.
Ecco alcuni suggerimenti sui marchi più famosi. Vale la pena notare che questi suggerimenti sono adatti solo per il firmware ufficiale, quindi se hai un firmware modificato, puoi tranquillamente saltare la sezione.
SAMSUNG
Se sei il proprietario di uno qualsiasi dei dispositivi di questo marchio, probabilmente avrai notato che il passaggio alla schermata principale premendo il pulsante Home rallenta leggermente. Ciò è dovuto al fatto che facendo doppio clic si avvia S Voice, un sistema di riconoscimento vocale. Se non lo usi, puoi disabilitare questa funzione deselezionando la voce "Apri. il tasto "Home". Inoltre, se hai abilitato accidentalmente il comando di riattivazione, è meglio disabilitarlo: l'utilizzo di questa opzione influisce notevolmente sulla carica della batteria.
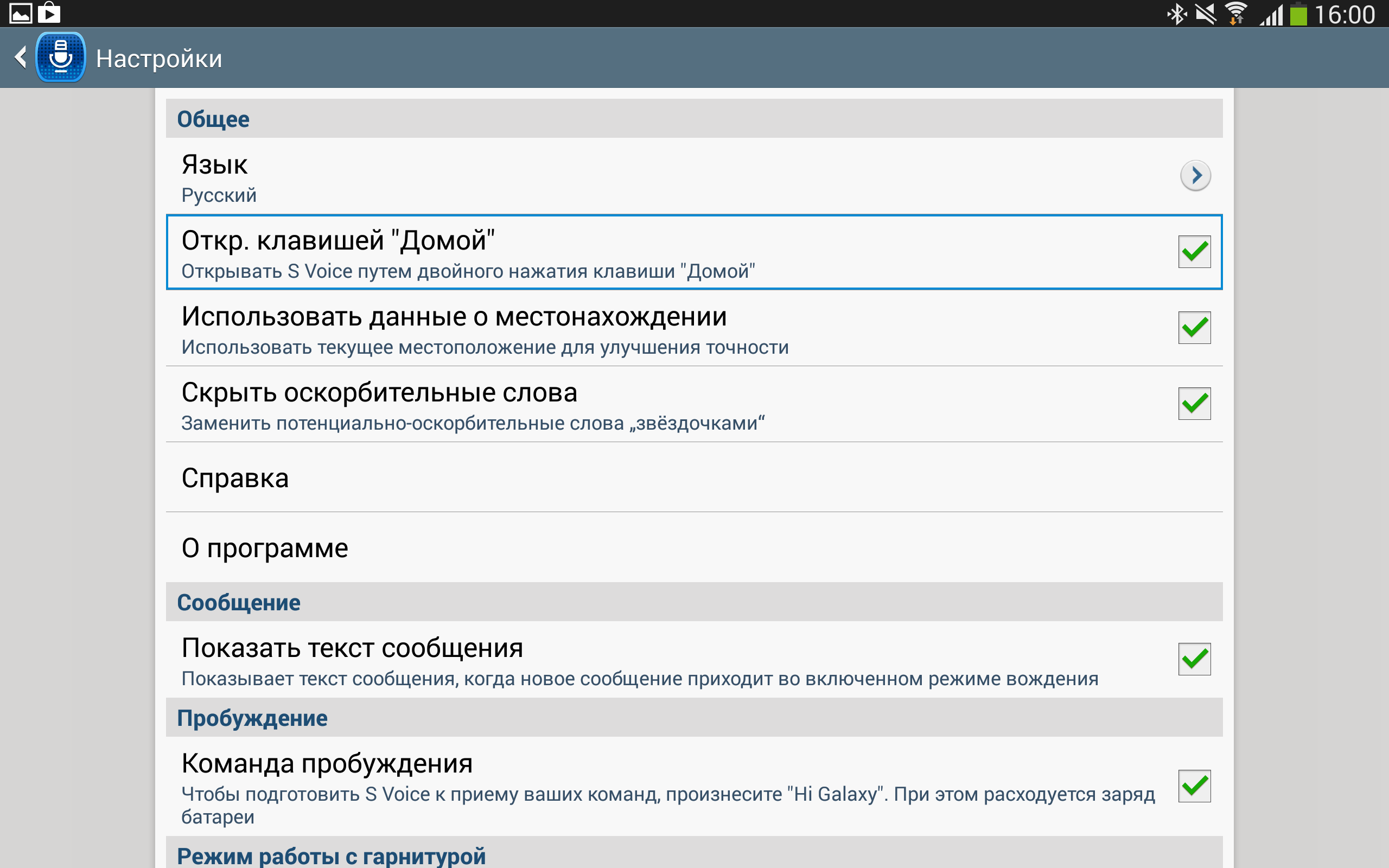
Inoltre, su alcuni Dispositivi Samsungè possibile disabilitare gli effetti del launcher. Per fare ciò, tocca a lungo uno spazio vuoto nella schermata iniziale, seleziona "Impostazioni schermata iniziale" (Impostazioni schermata iniziale) e nel sottomenu "Effetto di transizione" (Effetto di transizione) seleziona "Nessuno" (Nessuno).
HTC
In alcuni casi, il servizio di segnalazione degli errori potrebbe rallentare sui dispositivi HTC. Sebbene non sia consigliabile toccare tali cose, è possibile disabilitare questa opzione andando su "Impostazioni -> Informazioni sul telefono -> Invia HTC" (Dillo a HTC) e deselezionando le caselle di controllo appropriate.
Sony
SU Sony Xperia SP c'è una situazione in cui il telefono inizia improvvisamente a rallentare. Puoi provare a risolvere il problema disinstallando gli aggiornamenti per Google Chrome: "Impostazioni -> Applicazioni -> Chrome -> Disinstalla aggiornamenti".
rendere verde
L'app Greenify ti consente di sospendere forzatamente i processi non necessari (che puoi scegliere) mentre il dispositivo è in sospensione e impedire ai processi di terze parti di chiamarli. In questo differisce dai task killer, che non impediscono il riavvio delle applicazioni in background da eventi esterni (tramite timer, richiesta di un'altra applicazione o evento di sistema). Sfortunatamente, alcune delle funzionalità sono disponibili solo sui telefoni rooted, in particolare la caratteristica più importante di mettere le app in sospensione pochi minuti dopo che il dispositivo è entrato in modalità di sospensione.
Il motivo è che il metodo forceStopPackage(), che consente a Greenify di rendere inattive le applicazioni, è interno e disponibile solo per le applicazioni di sistema o per quelle in esecuzione come root. In modalità non root, resta da utilizzare solo il metodo killBackgroundProcesses (), che non scarica completamente il processo dalla memoria, in modo che gli eventi di sistema continuino ad arrivargli e "svegliarlo", che non è affatto in linea con l'ideologia Greenify.
Pertanto, per implementare la funzionalità in modalità non root, lo sviluppatore di Greenify ha intrapreso una strada completamente diversa e molto inventiva. Durante l'installazione, l'applicazione si registra come servizio di accessibilità, ottenendo così l'accesso all'interfaccia di sistema, quindi chiama semplicemente il gestore dell'applicazione e fa clic sui pulsanti necessari per terminare l'applicazione tramite il menu standard impostazioni Android. Durante la modalità di sospensione, questa operazione purtroppo non è possibile, pertanto, su smartphone non rootati, Greenify può mettere in sospensione le applicazioni solo dopo che l'utente ha premuto il pulsante corrispondente.
arte
Android 4.4 ha introdotto un sostituto di Dalvik: ART, Android Runtime. Fornisce la compilazione AOT. Per capire cos'è e qual è il vantaggio dell'ART, dovrai fare una breve digressione nella storia.
Nel momento in cui sono state gettate le basi per Android, Java è stato scelto come linguaggio di programmazione, soprattutto perché avrebbe dovuto utilizzare il sistema operativo su una varietà di piattaforme. Ed è stato un bene per tutti, tranne che per una cosa: la velocità delle applicazioni Java era piuttosto bassa. Ciò è accaduto perché il codice veniva effettivamente interpretato.
Il tempo passò. In Android 2.2, la compilazione JIT è stata aggiunta alla macchina virtuale Dalvik. Ciò ha permesso di ottenere un aumento abbastanza significativo della velocità, ma non ha risolto tutti i problemi. E ora, nella versione KitKat, è apparso ART, che consente di compilare applicazioni nemmeno in fase di esecuzione, durante l'installazione. Puoi abilitarlo nello stesso menu sviluppatore in cui abbiamo disabilitato gli effetti. Da un lato, ciò aumenta i tempi e le dimensioni dell'installazione e richiede anche molto tempo per convertire tutte le applicazioni già installate in codice nativo alla prima accensione. D'altra parte, l'aumento della velocità dopo averlo acceso è in media del 50%, e anche di più per alcune applicazioni (in particolare, lo scorrimento è diventato molto più fluido).
Ma ART ha anche degli svantaggi. Alcuni di essi sono ovvi, ad esempio l'incompatibilità con determinati offuscatori e applicazioni. Gli individui semplicemente non concentrano l'attenzione, anche se ne varrebbe la pena. A quelli attribuirò possibili problemi di sicurezza. Esperimenti condotti relativamente di recente (alla conferenza HITB di maggio) mostrano che se un file DEX appositamente predisposto viene inserito, il traduttore (dex2oat) si arresta in modo anomalo. Inoltre, se trovi vulnerabilità nella stessa ART, sarà possibile creare rootkit in modalità utente. Inoltre, l'immagine boot.oat generata dal traduttore ha un indirizzo di base fisso (0x700000), che consente di bypassare ASLR in determinate condizioni.
Allo stesso tempo, dal punto di vista del reverse engineering, l'analisi statica dei file OAT è ancora difficile, per il motivo che semplicemente non ci sono nomi di metodi a noi familiari nel codice. È comprensibile. D'altra parte, poiché il formato del file OAT è in realtà ELF, è possibile utilizzare strumenti progettati per quest'ultimo, come GDB. Per quanto riguarda la dinamica... Non esiste un toolkit in quanto tale.
ART sarà incluso per impostazione predefinita nella quinta versione del sistema operativo di Google (e Dalvik, di conseguenza, verrà rimosso). Secondo me, visti i potenziali problemi di sicurezza, è troppo presto per abbandonare completamente Dalvik, quindi qui non sono d'accordo con la politica di Google. Tuttavia (con questo in mente) vale ancora di più la pena abilitare ART su KitKat per testare le applicazioni desiderate.
Conclusione
Nonostante la flessibilità della piattaforma Android, senza l'utilizzo di firmware custom e/o rooted, è difficile velocizzare il proprio dispositivo. Ma non è impossibile, come dimostra questo articolo. Infine, ti darò un consiglio universale: installa solo quelle applicazioni che utilizzerai effettivamente e dì un fermo "No" a tutti gli altri.
App Android leggere
Darò un breve elenco di analoghi leggeri programmi desiderati per Android. Questo elenco è minimo, includendo solo il più, a mio avviso, necessario:
- Puoi utilizzare RMaps invece di Google Maps. Non solo questa applicazione è più leggera, ma è anche molto più funzionale.
- L'ingombrante Adobe Reader può essere sostituito da Mupdf.
- Ci sono parecchi lettori. Da leggero posso consigliare AlReader e FBReader.
- Dei browser, puoi installare Lighthing Browser, che di fatto è uno standard leggero.
- Il client estremamente pesante del lettore Feedly RSS dovrebbe essere sostituito con un leggero FeedMe (attenzione, solo per i furbi).
Cosa dà radice? (parola dell'editore)
Circa un anno fa, ho scritto un articolo sull'accelerazione delle nuove versioni di Android su dispositivi meno recenti. In esso ho parlato di diversi trucchi che richiedono i diritti di root, con i quali è possibile aumentare le prestazioni del proprio smartphone scaricando dalla RAM tutti i componenti di sistema non critici. In breve, nell'articolo sono stati forniti cinque metodi principali:
- Ottimizzazione del meccanismo Low Memory Killer per insegnare al sistema a scaricare le applicazioni in background dalla memoria del dispositivo più velocemente di quanto non faccia per impostazione predefinita. Il trucco richiede la modifica dei parametri del kernel e quindi è disponibile solo su un dispositivo rooted. Applicazioni utilizzate: Auto Memory Manager o MinFree.
- Rimozione di tutte le applicazioni di sistema non necessarie dalle directory /system/app e /system/priv-app. Può essere fatto con qualsiasi file manager con supporto root.
- Disabilitare le applicazioni di sistema non necessarie utilizzando Bloatware Freezer, disabilitando il loro avvio utilizzando Autostarts.
- Installazione di un kernel personalizzato ottimizzato e attivazione del meccanismo Zram, nonché dell'algoritmo di controllo della congestione TCP westwood. Overclock del processore.
- Ottimizzazione del sottosistema di memoria virtuale del kernel per garantire uno scaricamento dei dati più rapido dalle cache.
Come nascondere la visualizzazione di cartelle/file nel file manager:
Se vuoi nascondere una cartella, anche a te stesso, e in modo che non venga visualizzata nel file manager del dispositivo, ma sia visibile tramite USB quando il dispositivo è collegato a un computer, inserisci semplicemente "." (punto) all'inizio del nome del file o della cartella. Puoi modificare il nome del file/della cartella sia sul tuo computer che nel file manager del dispositivo stesso.
Ad esempio cartella: .fuori dal campo visivo, e dentro ci sono le zie (o gli zii, chi vuole) nudi. Raccogliendo il dispositivo e andando al file manager, non lo vedrai, ma saprai che è lì.
Come scoprire l'IMEI di uno smartphone Android
L'IMEI e il numero di serie sono scritti sul telefono sotto la batteria
Un altro IMEI può essere ottenuto componendo *#06#
Attenzione: in alcuni casi, l'IMEI e il seriale sulla scatola potrebbero non corrispondere all'IMEI e al seriale del telefono (la scatola non è la stessa)
Cosa significa il termine FOTA?
FOTA (ing. Firmware on-the-air) è una tecnologia per l'aggiornamento remoto via GPRS o WiFi del firmware di telefoni cellulari e palmari.
Di solito, per aggiornare il firmware del telefono, è necessario contattare centro Servizi o aggiornarlo utilizzando il computer a cui deve essere collegato telefono cellulare. Se il dispositivo supporta FOTA, il firmware può essere aggiornato scaricandolo direttamente dall'operatore di telefonia mobile.
I microprogrammi ("firmware") vengono utilizzati ovunque vengano utilizzati i microprocessori: in cellulari, macchine fotografiche, strumenti di misura, televisori
Apri un messaggio con un allegato, tocca a lungo (tieni premuto) sull'allegato stesso, seleziona "Salva applicazione su scheda SD" dal menu contestuale a comparsa, quindi vai alla scheda di memoria tramite il file manager e trova il tuo allegato nella cartella di download.
Sblocco dopo aver bloccato uno smartphone Android con una chiave grafica
- L'opzione più semplice. Puoi rimuovere il blocco grafico, ma se è già bloccato (richiede l'inserimento di dati), devi inserire il tuo login / password Google. Se non ricordi la tua password, usa il tuo PC per provare a "recuperare la tua password" su gmail.com.
- Opzione difficile. Chiama da un altro telefono al tuo, quando c'è una chiamata, premi il pulsante in basso a sinistra (home). Quindi modificare le impostazioni del dispositivo.
- Opzione cardinale Fai WIPE o riflash il tuo smartphone.
Prima di tutto, abbiamo bisogno di un telefono rootato. Se non disponi dei diritti di root, li otteniamo in qualsiasi modo disponibile per il tuo dispositivo, se presente, vai al passaggio 2.
Come modificare l'ordine di visualizzazione di Nome-Cognome nell'elenco dei contatti?
Android 2.1 Contatti > Menu > Altro > Visualizza opzioni > Mostra nomi contatti come > Prima il nome/Prima il cognome
Android 2.2/2.3 Contatti > Menu > Opzioni di visualizzazione > Mostra nei contatti > Nome Nome/Cognome Nome
Androide 4.4.2 Contatti > Menu > Opzioni di ordinamento
Salvataggio/ripristino dei contatti utilizzando una scheda di memoria
Contatti >>Menu >>Altro>> Importa\Esporta >> nella finestra di dialogo, selezionare l'operazione desiderata.
Come importare i contatti dalla scheda SIM?
Avvia l'applicazione Contatti, premi il tasto Menu, nel menu visualizzato seleziona Importa contatti, quindi l'account in cui desideri caricare i contatti.
Nell'app Galleria, le anteprime delle immagini non corrispondono alle immagini effettive sulla scheda di memoria. Come sistemarlo?
Devi svuotare la cache della galleria:
Elimina la cartella .thumbnails ( /DCIM/.thumbnails) sulla scheda di memoria. Questa cartella è nascosta, quindi usa un computer o un file manager con la possibilità di mostrarla file nascosti e cartelle.
Elimina i dati dall'app Media Storage. Impostazioni -> Applicazioni -> Gestione applicazioni -> Tutte le schede, trova e seleziona "Archiviazione multimediale" -> pulsante "Cancella dati".
Successivamente, il dispositivo ricreerà automaticamente le anteprime delle immagini corrette.
Come trasferisco i contatti da Outlook o da un altro telefono al mio dispositivo Android?
Il trasferimento dei contatti su Android a prima vista non sembra un compito facile. Ma se studi un po 'questo problema, allora tutto diventerà chiaro e trasparente. Esistono molti modi per importare i contatti su un dispositivo con sistema operativo Android, ti parlerò dei due più semplici.
Il primo modo, che è anche il più razionale, è quello di convertire tutti i tuoi contatti in file VCard (o un unico file), andare nell'interfaccia web di Google Mail utilizzando il tuo account, andare nella sezione "Contatti" e importare i contatti ricevuti attraverso la funzione di importazione dei contatti lì.VCard è dentro account Google. Dopo l'importazione, i contatti appariranno automaticamente sullo smartphone, subito dopo la prima sincronizzazione automatica o manuale.
Il secondo modo è utilizzare il programma Importa contatti.
Questo programma consente di importare i contatti da un file VCF precedentemente copiato su una scheda di memoria. A proposito, i contatti possono essere esportati da Outlook sia nei formati VCF che VCard!
A 6 utenti è piaciuto questo post
Gli sviluppatori di piattaforme Android spendono molti soldi e sforzi per ottimizzare e perfezionare la loro piattaforma, ma, nonostante tutti gli sforzi, ci sono spesso situazioni in cui utenti android i dispositivi si lamentano di vari tipi di errori che impediscono loro di utilizzare completamente il dispositivo. errore Android supporti di processoè uno di questi, ma fortunatamente si risolve facilmente e come eliminarlo, se compare, lo scopriremo oggi.
Va notato che questo è un problema abbastanza comune e, come dimostra la pratica, molti utenti Android hanno già riscontrato questo problema o ne hanno sentito parlare dagli amici.
L'errore può verificarsi su qualsiasi dispositivo e, di norma, a causa di un errore in uno dei due servizi in esecuzione: "Download Manager" e "Media Storage". Succede anche che accada quando provi a installare programmi da Mercato del gioco, che non sono compatibili con il tuo dispositivo e non sono stati verificati dal servizio.
Per evitare un simile errore in futuro, installa programmi da fonti attendibili (siti Web) e controllali anche con un antivirus.
Cosa fare se l'errore è già apparso? Come posso risolverlo ed è anche possibile fare tutto da solo? Non farti prendere dal panico e corri rapidamente al centro di assistenza, poiché questo problema può essere risolto da solo e non sarà troppo difficile per te. I metodi discussi di seguito aiutano a sconfiggere efficacemente l'apparenza processo Android media, quindi prendi il tuo dispositivo e ripeti i passaggi.
Metodi per risolvere l'errore multimediale del processo Android
Metodo uno: "Eliminazione della cache e dei dati"
Metodo due: "Verifica della sincronizzazione di Google e dell'archiviazione multimediale"
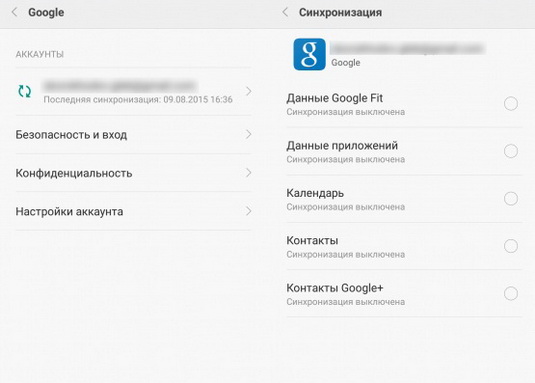
Metodo tre: "Ripristina impostazioni di fabbrica"
Utilizzo questo metodo solo in casi estremi, e anche prima di eseguire un reset di fabbrica del computer, in quanto verranno completamente cancellati e non sarà più possibile ripristinarli.
- Vai alla sezione del menu "Impostazioni" e trova la voce "Backup e ripristino".
- Evidenziare il sottomenu Ripristina impostazioni e selezionare Ripristina telefono. Fare clic sul pulsante "Cancella tutto".
- Ora riavviamo il telefono e l'errore dovrebbe scomparire.
Per assicurarti che il dispositivo funzioni e che tale errore non venga visualizzato, dopo le manipolazioni eseguite, avvia le applicazioni Task Manager e Galleria e ripristina anche la sincronizzazione con il tuo account Google.
In quasi il 95% dei casi, questi metodi aiutano a sbarazzarsi completamente errori Android elaborare i media, ma accade ancora che queste azioni non portino a una soluzione al problema. In questo caso, consiglio comunque di rivolgersi a un'officina, poiché il problema è nascosto molto più in profondità di quanto non sia in realtà.
