Steam offre varie cartelle di librerie e puoi scegliere dove vuoi installare il gioco mentre lo scarichi. Grazie a un recente aggiornamento, puoi anche trasferire facilmente un gioco Steam dopo averlo scaricato su un'altra unità, eliminando la necessità di riscaricarlo.
Questo processo può salvarti dal riscaricare decine o addirittura centinaia di gigabyte di dati di gioco solo perché hai acquistato un nuovo SSD e desideri trasferire alcuni giochi. Questo è diverso dallo spostare l'intera cartella della Libreria di Steam, che comporta lo spostamento di tutti i giochi che contiene. Il processo sposterà solo alcuni giochi, non l'intera libreria.
Il processo è stato molto più complicato, ma l'ultima versione è stata semplificata questa funzione. Assicurati che Steam sia aggiornato ultima versione, altrimenti non sarai in grado di completare i passaggi richiesti. Per verificare, fai clic su "Steam" - "Verifica aggiornamenti". In questa guida viene utilizzata la versione del 18 gennaio 2017.
Passaggio uno: crea una seconda cartella Steam:
Innanzitutto, sul secondo dispositivo, devi creare una cartella Libreria di Steam (se non l'hai già fatto). Per fare ciò, fai clic su "Steam" - "Impostazioni". Seleziona la categoria "Download" e fai clic sul pulsante "Cartelle della libreria di Steam".
Fare clic su Aggiungi cartella libreria, selezionare l'unità su cui si desidera crearla e fare clic su Nuova cartella. Assegna un nome alla cartella come preferisci, premi "OK" e poi "Seleziona" per selezionare la cartella appena creata.
La cartella selezionata apparirà nell'elenco delle cartelle della Libreria di Steam. Ora la finestra può essere chiusa.
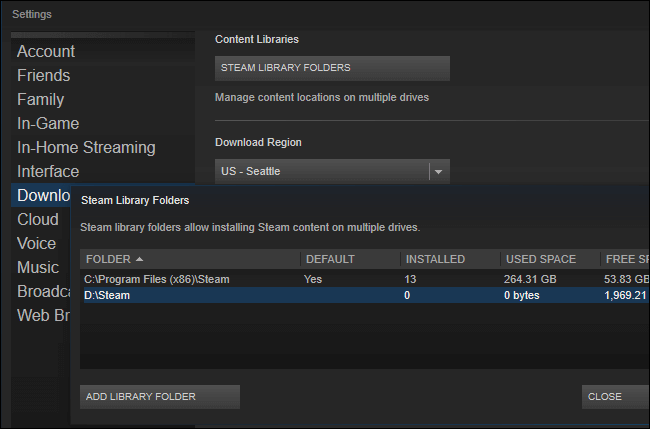
Passaggio due: sposta i file di gioco nella seconda cartella
Per trasferire i giochi installati dopo aver aggiunto una seconda libreria, fai clic con il pulsante destro del mouse sulla libreria di Steam e seleziona "Proprietà".
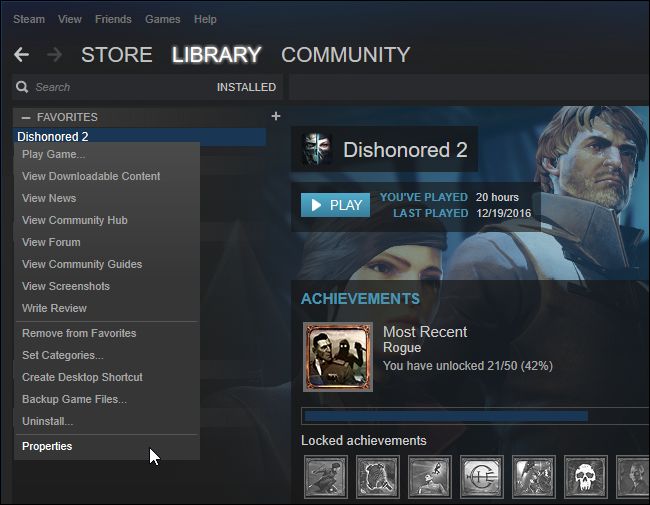
Fare clic sulla scheda File locali e quindi sul pulsante Sposta file installati. Seleziona la libreria Steam in cui desideri spostare il gioco e fai clic sul pulsante "Sposta cartella".
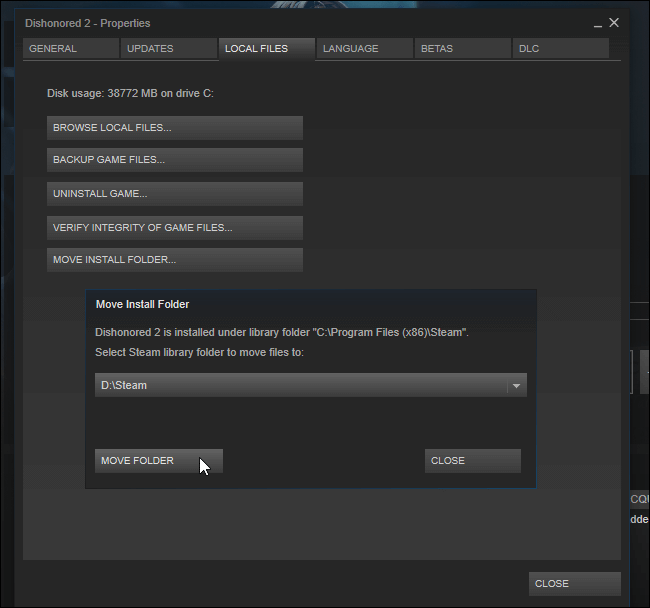
Tutto è pronto. Steam sposterà i file di gioco in un'altra posizione della libreria. Per trasferire altri giochi, ripeti gli stessi passaggi.
Alla successiva installazione Giochi a vapore specificherà in quale cartella desideri installare, ma puoi trasferire i giochi in qualsiasi momento.
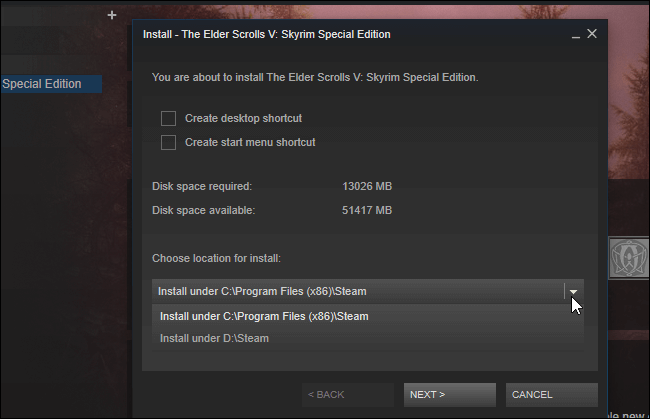
Sei arrivato a questo articolo, quindi sei interessato alla domanda. Come trasferire il gioco Steam su un'altra unità. Ora ti dirò come farlo.
Come trasferire un gioco Steam su un'altra unità
Ora Steam offre la possibilità di trasferire i giochi su un'altra libreria, ovvero su un'altra unità. Questo è necessario per adattarsi alla tua memoria sul computer, o forse è più conveniente per qualcuno archiviare i giochi su un'altra unità.
Per trasferire un gioco Steam, devi creare una libreria in cui desideri archiviare il gioco. Per fare ciò, devi abilitare il client Steam e andare alle impostazioni del client. Successivamente, devi andare al punto di download, quindi alle "Cartelle della libreria di Steam". Successivamente, si aprirà la libreria esistente. È necessario fare clic sul pulsante Aggiungi cartella, quindi specificare dove verrà archiviata la libreria. Dopo questi passaggi, viene creata una nuova libreria su disco. Passiamo ora al trasferimento del gioco.
Apri le proprietà del gioco (fai clic con il pulsante destro del mouse sul collegamento), quindi nella scheda "File locali", dopodiché verrà visualizzato un nuovo pulsante "Sposta cartella di installazione". Devi fare clic su di esso. Seleziona la libreria che abbiamo appena creato e fai clic su "Sposta cartella".
Resta solo da aspettare fino al trasferimento del gioco. È tutto.
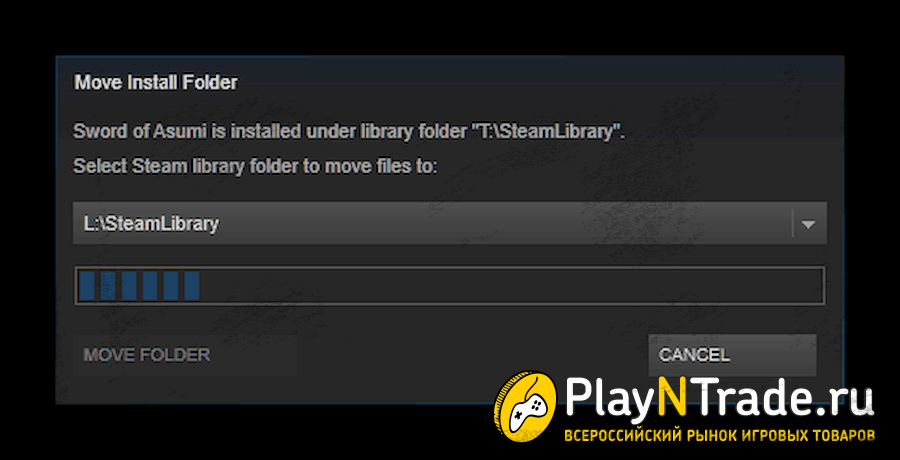
Oggi ho detto come trasferire il gioco Steam su un'altra unità. Con te c'era un matros. Ci vediamo su Play`N`Trade e goditi il gioco.
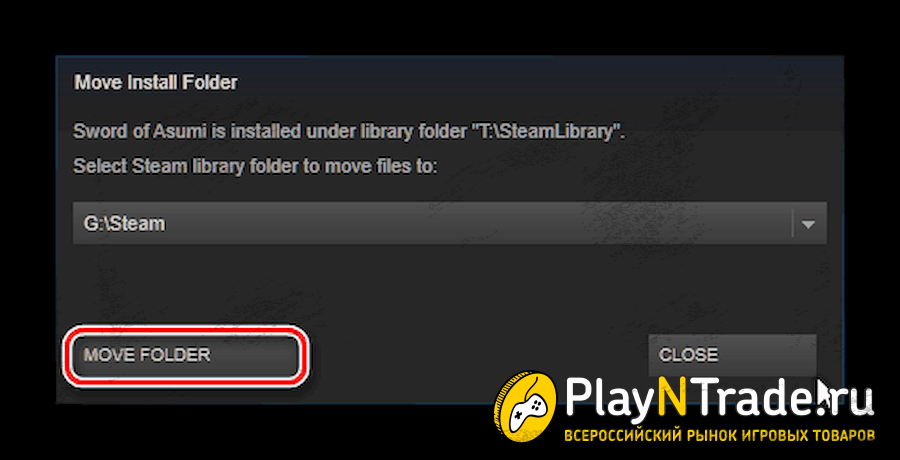
Ora puoi creare diverse librerie per i giochi in diverse cartelle. Pertanto, tutti i tuoi giochi possono essere distribuiti equamente su dischi e partizioni. La cartella di installazione viene ora selezionata durante l'installazione di un gioco appena acquistato, ma non è possibile trasferire un gioco già installato. Ma puoi aggirare questo problema con l'aiuto di alcune stampelle.
Se non riesci a trasferire il gioco in un colpo solo, puoi farlo in più fasi.
COSÌ. Per cominciare, dal menu, seleziona il comando "Steam > Backup e ripristino giochi...":
Per avviare il trasferimento, seleziona "Crea una copia di backup del programma" e fai clic su "Avanti".
Nell'elenco troviamo il gioco che stiamo per muovere. Ce ne sono diversi, ma concentriamoci prima su uno. Allo stesso tempo, il client Steam riporterà quanto spazio su disco occuperà il backup. Devi preoccupartene subito.
Premere di nuovo "Avanti".
Ora selezioniamo il luogo in cui verranno scritte le copie di backup. Il file system utilizzato non ha importanza. Ti parlerò dei motivi più tardi, ma per ora fai clic su "Avanti".
In questa finestra è possibile impostare la suddivisione in parti del file di backup. Questo è stato concepito nel caso in cui tutta questa bontà venga trasferita su un altro computer, e nel nostro caso tornerà utile se scriviamo su supporti con un file system che non supporta file di grandi dimensioni, come FAT32. Fare clic su "Avanti".
Il processo di archiviazione è iniziato! Resta solo da aspettare il suo completamento.
Ora abbiamo un archivio del gioco. Il passaggio successivo consiste nell'eliminare i file di gioco dalla posizione corrente. Per fare ciò, apri le proprietà del gioco selezionato e nella scheda "File locali", fai clic sul pulsante "Elimina dal computer ...".
E rispondiamo con il consenso a una richiesta sulla serietà delle intenzioni.
Ora dobbiamo creare una nuova libreria per il gioco su un'altra unità. Per fare ciò, dai il comando "Steam > Impostazioni" e nella finestra che si apre, apri la scheda "Download + Cloud":
Fai clic sul pulsante "Cartelle della libreria di Steam":
Per aggiungere un'altra cartella, fare clic sul pulsante "Aggiungi cartella libreria" e specificare la cartella richiesta nell'albero delle directory. Puoi anche specificare la radice del disco, perché la cartella "Steam" verrà creata all'interno della cartella specificata e giochi e programmi saranno già al suo interno.
Ora chiudiamo tutte le finestre e riavviamo il client se lo richiede.
L'ultimo passo è ripristinare il gioco salvato in precedenza da un backup. Per fare ciò, dai nuovamente il comando "Steam > Backup e ripristino giochi ...", ma questa volta seleziona "Ripristina da backup". Bene, fai clic su "Avanti":
Ora premiamo il pulsante "Sfoglia ..." e specifichiamo la cartella con la copia di backup del nostro gioco, la cartella che contiene le cartelle con i nomi "Disk_1", "Disk_2" e così via. Se la cartella è selezionata correttamente, nella finestra apparirà il nome del gioco prenotato:
Ora possiamo scegliere un posto dove ripristinare la partita salvata. Sì, Fallout NV si è rivelato un cattivo esempio per il porting di un gioco.
Fare clic su "Avanti" per avviare il processo di recupero. Potrebbe essere richiesto di accettare il contratto di licenza e solo allora inizierà il ripristino. Inoltre, ti verrà chiesto di creare scorciatoie.
A proposito, puoi anche creare una nuova cartella della libreria da questa finestra. Basta selezionare l'elemento appropriato dall'elenco a discesa.
E così il restauro è finito. Steam mostrerà una finestra come questa:
Ora la cartella con il backup del gioco può essere tranquillamente eliminata, perché assolutamente tutti i file di gioco sono stati spostati nella nuova posizione, anche quelli che sono stati aggiunti alla cartella del gioco da soli.
Lascia che ti ricordi che non tutti i giochi possono essere trasferiti in questo modo. Alcuni anche durante l'installazione non possono essere inseriti in un'altra cartella.
Questo metodo non è stato testato sulla versione Linux.
