Buona giornata.
Non c'è ancora connessione a Internet in casa mia. Se appendi un adattatore Wi-Fi fuori dalla finestra, puoi catturare diverse reti di caffè con Internet gratuito. Tuttavia, voglio che Internet sia in tutto l'appartamento. Puoi creare un ripetitore da un router Wi-Fi, ma poi la rete domestica è aperta agli altri. Come risultato dello scavo in Internet e delle discussioni sul forum, è stata trovata una soluzione su come prelevare Internet da una rete wireless aperta e distribuirla in una rete chiusa con crittografia.
Tutto è iniziato con l'acquisto del leggendario ASUS WL500g Premium seconda edizione (V2).
Innanzitutto, ho installato il firmware di Oleg dagli appassionati. Ho deciso di provare a collegare il mio adattatore Wi-Fi al router (fortunatamente 2 usb su di esso). Una discussione sul forum del firmware Oleg ha suggerito l'idea che sia possibile utilizzare il firmware OpenWRT in cui è possibile aggiungere adattatori virtuali. Cioè, colleghiamo un adattatore wireless fisico a una rete aperta con Internet (chiamiamolo CafeAP) e distribuiamo questa Internet in un ambiente chiuso rete di casa(HomeAP). Ho iniziato a scavare e mi sono imbattuto in un post che in DD-WRT puoi farlo facilmente. Grande. Con la scelta del firmware, ho deciso ora di metterlo.
Questo è un compito abbastanza banale e la sua soluzione è abbastanza accessibile, quindi non sprecherò simboli.
Basta non installare il firmware SP1 in ogni caso: non supporta ciò di cui abbiamo bisogno.
Ho installato DD-WRT v24-sp2 (08/07/10) mega (fortunatamente 8 MB di memoria flash lo consentono; chi ha meno memoria flash sul router dovrà impostare standard). Sono iniziati ulteriori scavi sul WIKI DD-WRT. È molto ricca, ma... solo se sai leggere l'inglese. Il wiki russo è quasi inutile finora.
Ripetitore o prendi Internet dalla rete Wi-Fi del bar
L'algoritmo delle azioni dopo l'installazione del firmware è il seguente (il mio router parla inglese, quindi le istruzioni su di esso).1. Fai 30/30/30
2. Collegare un cavo al router (è possibile senza un cavo, per il quale esiste una rete wireless aperta chiamata dd-wrt). Vai ad esso digitando 192.168.1.1 nel tuo browser. Ti verrà chiesto di cambiare nome utente e password: fallo.
Nella scheda Wireless -> Impostazioni di base:
- Modalità wireless: impostare la modalità "Ripetitore".
- Modalità rete wireless: impostata come CafeAP. Sebbene sia possibile e non necessario, ho lasciato la modalità mista (mista) e tutto funziona bene
- Wireless Network Name (SSID): SSID della rete a cui ci stiamo connettendo (nel mio caso è "CafeAP")
Salva cliccando Salva.
Aggiungi un adattatore virtuale facendo clic sul pulsante Aggiungere
- Inserire un nome diverso dalla rete a cui ci stiamo connettendo (nel mio caso HomeAP)
Salva
(Si consiglia di applicare le modifiche facendo clic su Applica impostazioni dopo che ogni pagina è stata completata, non dopo aver completato tutto).
3. Wireless -> Sicurezza wireless:
Interfaccia fisica wl0:
Qui dovrai inserire le impostazioni di sicurezza della rete. Se ti connetti a una rete aperta di bar, non è necessario modificare nulla. Se su una rete crittografata, sarà necessario selezionare l'algoritmo di crittografia utilizzato e inserire la password
Salva
Interfaccia virtuale wl0.1:
E questa è la tua rete (HomeAP). Ho selezionato WPA2 Personal, tkip + aes e ho inserito la password
Nota: le istruzioni dicono che se la crittografia viene utilizzata su entrambe le reti ed è diversa su entrambe, potrebbe non funzionare. In questo caso, provare a rendere uguali le impostazioni di crittografia.
Salva
4. Scheda Configurazione -> Configurazione di base:
Configurazione di rete:
Qui è necessario specificare le impostazioni della sottorete del nostro router.
Ad esempio: se la sottorete dell'access point a cui ci stiamo connettendo (CafeAP) è 192.168.1.x, allora l'indirizzo del router dovrebbe essere 192.168.2.1 (ho impostato 192.168.77.1)
Salva
5. Scheda sicurezza:
Deseleziona tutte le caselle nella sezione "Blocca richiesta WAN" (escluso Filtro multicast), quindi disattiva il firewall SPI (sono paranoico: non l'ho disattivato. Tutto sembra funzionare.)
Salva
6. Scheda Amministrazione:
Cambia ciò che ritieni opportuno. Ad esempio, ho fatto in modo che la pagina delle statistiche non venga mostrata agli utenti non autorizzati (Abilita info sito è cambiato in disabilitato)
Clic Applica le impostazioni
Poi Riavvia il router
Ora, se tutto è corretto, il router otterrà l'IP WAN (vedi a destra nell'angolo; dovrebbe essere diverso da 0.0.0.0) e otterrai l'accesso a Internet.
Se desideri connetterti a un'altra rete, puoi accedere alla scheda Stato -> Wireless. In fondo è necessario trovare il pulsante Site Survey. Si aprirà una finestra in cui è possibile visualizzare un elenco di reti. Pulsante Aggiorna - aggiorna l'elenco. Scegli quello che ti piace e fai clic su Iscriviti. Il router dirà che si è connesso correttamente alla rete selezionata e ci porterà alla scheda Wireless. Dovrai modificare le impostazioni come hai fatto nei passaggi 2-3, fare clic su Applica impostazioni e sarai connesso a un'altra rete.
Ripetitore Bridge o connettersi alla rete di un amico
L'istruzione c Repeater è adatta se ci connettiamo a reti non attendibili. E se vogliamo connetterci, ad esempio, alla rete di un amico (FriendAP), allora dobbiamo utilizzare la modalità Repeater BridgeIn tal modo, avremo accesso completo alle risorse della rete di un amico (comprese le stampanti) e lui alle nostre risorse.
Per fare ciò, dobbiamo fare quanto segue
1. Ripristina Impostazioni di fabbrica(Amministrazione -> Impostazioni di fabbrica) sul router
2. Crea un router 30-30-30
3. Connettiti al router su una rete cablata o wireless e accedervi.
scheda Wireless -> scheda Impostazioni di base
Sezione interfaccia fisica
- Modalità wireless: ponte ripetitore
- Modalità rete wireless: lasciare mista o impostare come router FriendAP
- Nome della rete wireless (SSID): uguale alla rete dell'amico - FriendAP
- Trasmissione SSID wireless: abilitata
Salva
Sezione Interfacce Virtuali
- Aggiungere
- Nome rete wireless (SSID): SSID diverso da FriendAP (HomeAP)
- Trasmissione SSID wireless: se impostato su Disabilita, la rete verrà nascosta
- Isolamento AP: disabilitato
- Configurazione di rete: Bridged
Salva
4. Scheda Wireless -> scheda Sicurezza wireless
Sezione interfaccia fisica
- Modalità di sicurezza: uguale a FriendAP (si dice che DD-WRT funzioni in modalità simile solo se FriendAP ha wep o WPA2AES)
- Algoritmi WPA: come FriendAP
- Chiave condivisa WPA: uguale a FriendAP
Sezione Interfacce Virtuali
- Modalità di sicurezza: WPA2 è il migliore
- Algoritmi WPA: ho installato tkip + aes
- Chiave condivisa WPA: scegli una password
- Intervallo di rinnovo chiave (in secondi): lasciare così com'è
Salva
5. Scheda Configurazione -> scheda Configurazione di base
- Tipo di connessione: Disabilitato
- Modificare la casella di controllo STP su Disabilitato (lasciare abilitato potrebbe causare problemi di connessione)
- Indirizzo IP: 192.168.1.2 (Se il router FriendAP ha IP 192.168.1.1)
- Mask: 255.255.255.0 (Se FriendAP ha una tale maschera di rete)
- Gateway: 192.168.1.1 (se il router FriendAP ha IP 192.168.1.1)
- Server DHCP: Disabilita
- DNS locale: 192.168.1.1 (se il router FriendAP ha IP 192.168.1.1)
- Assegna porta WAN allo switch: se si desidera utilizzare la porta WAN come una normale LAN, selezionare la casella
Salva
- Se hai applicato le modifiche, torna al router al nuovo indirizzo 192.168.1.2
6. Configurazione -> scheda Instradamento avanzato
- Modificare la modalità operativa in "Router"
Salva
7. Servizi
- Disabilitare il servizio Dnsmasq
Salva
8. Sicurezza -> scheda Firewall
- Deseleziona ovunque tranne Filtro multicast
- Disattiva il firewall SPI
Applica le modifiche e riavvia il router(Amministrazione -> Riavvia router)
Dopo questi passaggi, dovresti essere in grado di accedere alla rete FriendAP come se fossi connesso direttamente ad essa.
Ciao. Mi è stato chiesto più volte nei commenti su come puoi collegare due router tramite Wi-Fi in modalità bridge wireless (WDS). Più precisamente, un router funzionerà da solo come al solito e il secondo si collegherà ad esso tramite una rete wireless, prenderà Internet e lo distribuirà come un'altra rete. Questo metodo consente di amplificare il segnale della rete wireless.
Ad esempio, hai già un router installato a casa, ma non è sufficiente e la rete non lo rileva in tutta la casa. Per amplificazione Reti Wi-Fi Certo, ci sono dispositivi speciali - Ripetitori Wi-Fi . Che catturano semplicemente il segnale dal router e lo distribuiscono ulteriormente. Ma quasi tutti i router moderni possono funzionare in questa modalità, ovvero possono fungere da ripetitore Wi-Fi.
Se non hai ancora capito cosa e come configurerò, ho trovato un'ottima immagine sul sito ufficiale di TP-Link che mostra chiaramente lo schema di tale connessione.
Ad essere onesti, non so come vanno le cose con i router di aziende come: Asus, D-Link, Tenda, Linksys, ecc. Ti mostrerò come configurare un bridge wireless (WDS) su un router da Collegamento TP. Ora lavoro attraverso un router qui su di esso e ho sperimentato. Ma ad esempio, l'impostazione dello stesso in modalità ripetitore non sarà diversa. Controllato. In ogni caso, le mie istruzioni dovrebbero tornare utili.
Ecco un altro commento che è stato lasciato qualche giorno fa, a cui risponderemo oggi.

Se hai un router principale, ad esempio da TP-Link e vuoi installare un altro router come ripetitore, allora ti consiglio di acquistare un dispositivo della stessa azienda, nel nostro caso TP-Link. I dispositivi della stessa azienda funzionano meglio e sono più stabili.
Utilizziamo il router TP-Link come "ripetitore"
Quindi sul nostro router principale, devi solo cambiare canale.
Configurazione del router principale
Vai alle impostazioni del router e vai alla scheda senza fili. Di fronte al parametro Canale impostare il numero del canale, ad esempio 6 (lo stesso canale dovrà essere impostato sul router, che configureremo come ripetitore). Salva le impostazioni premendo il pulsante Salva.
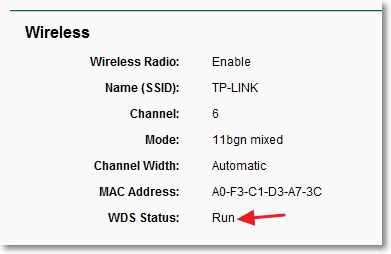
Configurazione del router ripetitore
Al momento della configurazione, il router (che funzionerà come ripetitore) deve essere collegato al computer tramite un cavo.
Entriamo nelle impostazioni del router. Per fare ciò, nel browser digitiamo l'indirizzo 192.168.0.1 , O 192.168.1.1 (l'indirizzo è visibile nella parte inferiore del router).
Quindi ti verrà chiesto di inserire un nome utente e una password per accedere alle impostazioni del router. Se non li hai modificati, di solito l'impostazione predefinita è admin e admin (Puoi anche vedere la parte inferiore del dispositivo).
Ho scritto di più su WPS nell'articolo, puoi leggerlo. Dobbiamo disabilitare questa funzione.
Per fare ciò, vai alla scheda WPS e fare clic sul pulsante "Disabilita WPS".

Riavvia il router. Per fare ciò, è possibile fare clic sul collegamento clicca qui che apparirà sulla pagina dopo aver modificato le impostazioni.
Dopo il riavvio, la pagina con le impostazioni del router dovrebbe aprirsi di nuovo.
Cambia l'indirizzo IP del router TP-Link
Vai alla scheda rete – LAN. In campo indirizzo IP modificare l'ultimo numero dell'indirizzo IP in un numero 2 . Ad esempio, avevo l'indirizzo 192.168.0.1 e l'ho cambiato in 192.168.0.2 . Per salvare le impostazioni, premere il pulsante Salva.
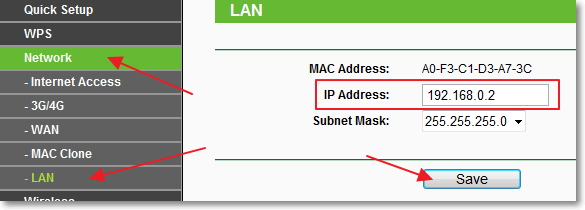
Il router stesso si riavvierà, ti chiederà di inserire nuovamente login e password per accedere alle impostazioni e verrai indirizzato alla pagina delle impostazioni. Si prega di notare che l'indirizzo IP nel browser sarà diverso.

Configurazione di un bridge wireless (WDS) su un router TP-Link
Vai alla scheda senza fili.
Vicino Nome della rete wireless specificare il nome della nuova rete wireless che distribuirà il nostro nuovo cosiddetto "Ripetitore". E vicino regione indica la tua regione
Contro Canale Ti consiglio di cambiare canale in digitale 6 (meglio impostare a 1 in modo che i canali non corrispondano. Prova questo e quello).
Attenzione! Se durante l'installazione degli stessi canali (ad esempio 6) sul router principale e sul router "ripetitore", Internet non funziona, impostare il canale 1 (o un altro) sul secondo router. Prova questo e quello.
Per abilitare la modalità bridge (WDS), seleziona la casella accanto a Abilita bridging WDS.
Bene, non resta che iniziare la ricerca dei router Wi-Fi. Per fare ciò, fare clic sul pulsante "Sondaggio".
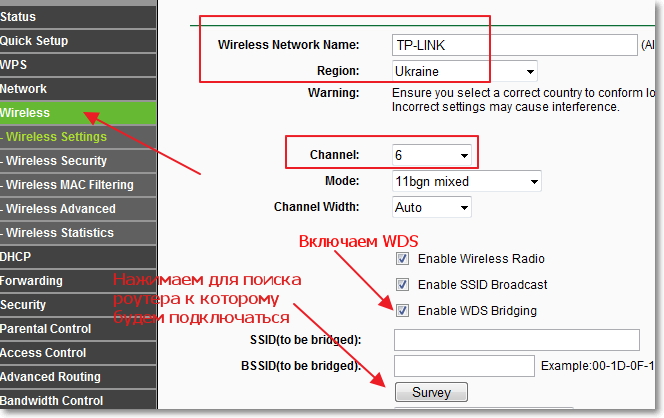
Si aprirà una pagina con un elenco di reti wireless (può essere solo una rete). Selezionare la rete (router principale) e premere il pulsante accanto ad essa Collegare.
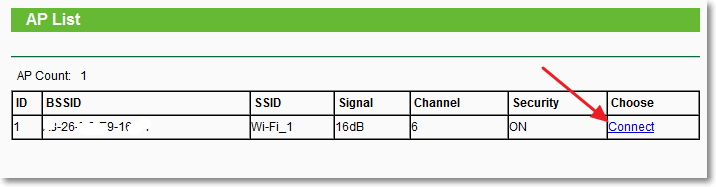
Vedrai che i campi SSID (da collegare) E BSSID (da collegare) sarà riempito. Se la password per la rete Wi-Fi è impostata sul router principale, quindi nel campo tipo chiave specificare il tipo di crittografia e nel campo Parola d'ordine inserire la password per accedere alla rete wireless del router principale.
Fare clic sul pulsante Salva e riavvia il router.
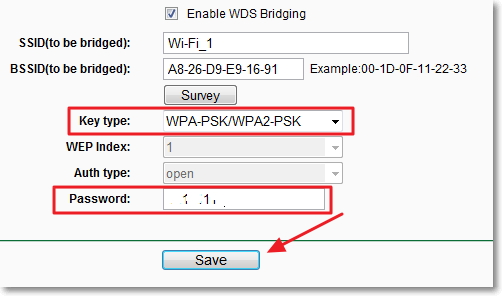
Tutto deve funzionare. Nella pagina principale delle impostazioni del router, puoi vedere lo stato della connessione. Se dice il contrario Correre, significa che il router si è connesso al router principale e dovrebbe distribuire Internet.

Possibili problemi durante la configurazione di un bridge wireless (WDS)
Se nella pagina principale delle impostazioni del router nello stato per molto tempo si dice Scansione..., significa che il nostro router ripetitore non può connettersi al router principale.
1. Controlla di aver inserito il tipo di crittografia e la password corretti per connetterti al router principale.
2. Prova a giocare cambiando canale. scheda senza fili paragrafo Canale(su entrambi i router).
3. Se hai un elemento nelle impostazioni del tuo router senza fili- (ad esempio TD-W8960N), quindi su entrambi i router è necessario impostare le seguenti impostazioni:
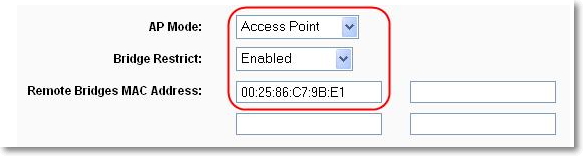
Solo quando si configura il router principale, è necessario specificare l'indirizzo MAC del router secondario. E quando si configura il secondario, specificare l'indirizzo MAC di quello principale. L'indirizzo MAC del router può essere visualizzato dalla parte inferiore del dispositivo.
4. Per ogni evenienza, controlla se il filtro degli indirizzi MAC è abilitato sul router principale.
Se, dopo la configurazione, i router si connettono, ma Internet non funziona, prova a disabilitare DHCP. Vai alle impostazioni del router nella scheda DHCP e modifica il valore in Disabilita. Salva le impostazioni e riavvia il dispositivo.

Epilogo
Forse è venuto fuori un piccolo articolo confuso, ma ho provato a mettere tutto sugli scaffali. In effetti, impostare un bridge wireless su un router non è difficile.
Ad essere onesti, avevo un telefono HTC come router principale, ha la capacità di funzionare come router. Quindi ecco il mio Collegamento TPTL-MR3220, che ho impostato come "ripetitore" connesso al telefono tramite Wi-Fi e distribuito ulteriormente la rete wireless. E tutto ha funzionato alla grande. Ma non è molto punto importante perché le impostazioni sono le stesse.
Volevo solo assicurarmi che tutto funzionasse e non è molto utile scrivere informazioni non verificate.
Ci saranno domande, chiedi! Auguri!
Continuiamo a occuparci del lavoro di diversi router in modalità ripetitore e bridge. In questo manuale, daremo un'occhiata più da vicino alla configurazione di un router Tp-Link in modalità bridge (WDS). Penso che tu debba capire immediatamente la domanda su cosa sia WDS sui router Tp-Link e in cosa differisca dalla modalità operativa "Repeater" (ripetitore).
Dirò subito che sui router Tp-Link non esiste una modalità come ripetitore, come Asus e Zyxel (lì i router funzionano davvero come ). Solo i punti di accesso di Tp-Link possono funzionare come ripetitori di rete. Per quanto riguarda router convenzionali, come: TL-WR941ND, TL-WR740N, TL-WR841N, TL-MR3220, TL-WR842ND e altri modelli, quindi hanno la possibilità di configurare la modalità bridge, ovvero WDS.
Qual è la differenza tra la modalità bridge e la modalità ripetitore? Spiego in un linguaggio semplice: in modalità bridge, colleghiamo semplicemente due router tramite Wi-Fi. Questa modalità può essere utilizzata anche per espandere la rete Wi-Fi. Ad esempio, abbiamo una sorta di router principale che distribuisce Internet tramite Wi-Fi. E dobbiamo espandere questa rete, aumentarne la portata. Prendiamo un router Tp-Link, impostiamo la modalità bridge su di esso secondo queste istruzioni, riceve Internet tramite Wi-Fi dal router principale e lo distribuisce ulteriormente. Ma, a differenza di un ripetitore, avrai un'altra rete wireless, con il proprio nome e password.
Certo, il ripetitore (o router in modalità ripetitore) molto meglio per questo lavoro. Clona e amplifica semplicemente una rete esistente e, in modalità bridge, appare un'altra rete wireless. E dovrai scegliere a quale rete connetterti.
Nei commenti, di recente mi è stata posta questa domanda:
Buon pomeriggio. È sorta la domanda su come configurare il router tl-wr941nd per ricevere il Wi-Fi e quindi trasferire Internet via cavo. Cioè, usalo solo come ricevitore. È possibile farlo in qualche modo?
Impostando il tuo Tp-Link in modalità WDS, può essere utilizzato come ricevitore. Per connettersi a Internet, ad esempio, una TV o un computer che non dispone di un ricevitore Wi-Fi.
Qualche altro punto:
- Puoi avere qualsiasi router principale. Certo, va bene se entrambi i dispositivi sono Tp-Link, e ancora meglio se sono gli stessi modelli. Ho un router principale e configurerò il bridge sul TL-MR3220. A proposito, non sono riuscito a fare amicizia con Tp-Link con un vecchio Asus RT-N13U.
- Cambieremo anche le impostazioni del router principale. Dobbiamo impostare un canale statico.
- Questo metodo è ideale per connettere in modalità wireless due router in modalità bridge. Ad esempio, al primo piano hai un router e al secondo ne mettiamo un altro e lo colleghiamo al primo tramite Wi-Fi. Non è necessario posare il cavo.
Configurazione di un bridge (WDS) su un router Tp-Link
1 Prima di tutto, dobbiamo cambiare il canale della rete wireless sul router principale. Tieni presente che il router a cui ci collegheremo in modalità bridge deve essere configurato. Cioè, Internet deve funzionare, deve distribuire una rete Wi-Fi.
Il mio router principale è D-link DIR-615 .. Quindi, dobbiamo impostare un canale statico per la rete wireless nelle impostazioni del router principale. Non so che tipo di router hai, quindi vedi le istruzioni, in cui ho scritto di cambiare canale su dispositivi di diversi produttori.
Se, ad esempio, hai anche Tp-Link come router principale, allora il canale può essere modificato nelle impostazioni (che si aprono a 192.168.1.1 (192.168.0.1), oppure vedi le istruzioni), nella scheda senza fili. In campo Canale specificare un canale statico. Ad esempio 1 o 6. Premere il pulsante Salva per salvare le impostazioni.
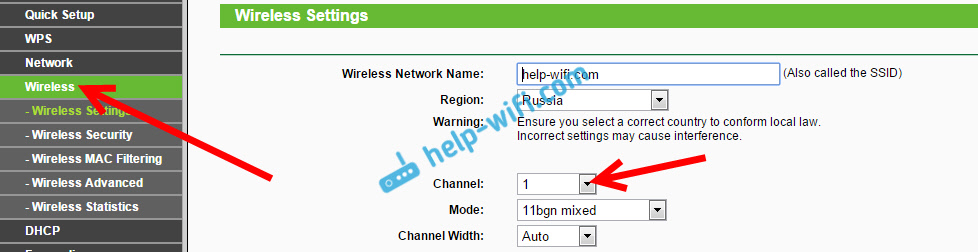
È stato stabilito un canale statico. Puoi uscire dalle impostazioni del router principale.
Per prima cosa dobbiamo cambiare l'indirizzo IP del nostro Tp-Link. Questo è necessario affinché non ci siano due dispositivi con lo stesso IP sulla rete. Ad esempio, se l'indirizzo IP principale è 192.168.1.1 e il secondo indirizzo IP è 192.168.1.1, si verificherà un conflitto di indirizzi. Vai alla scheda rete - LAN. In campo indirizzo IP cambia l'ultima cifra da 1 a 2. Otterrai l'indirizzo 192.168.1.1 o 192.168.0.1. Fare clic sul pulsante Salva. Il router si riavvierà.
Dobbiamo sapere qual è l'indirizzo IP del router principale a cui ci collegheremo. Se ha 192.168.1.1, sul router che vogliamo connettere tramite WDS, cambia l'indirizzo in 192.168.1.2. E se l'indirizzo principale è 192.168.0.1, il secondo è impostato su 192.168.0.2. È importante che si trovino sulla stessa sottorete.
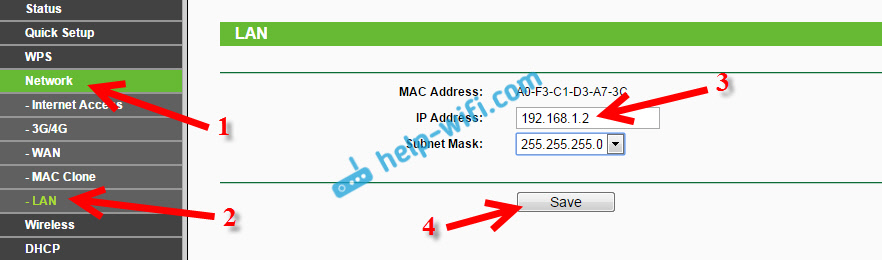
Vai di nuovo alle impostazioni, solo l'indirizzo IP sarà diverso - 192.168.1.2. che abbiamo sopra indicato.
3 Fare clic su senza fili. In campo Nome della rete wirelessè possibile specificare il nome della seconda rete wireless. E in campo Canale assicurati di specificare lo stesso canale impostato nelle impostazioni del router principale. ho il canale 1
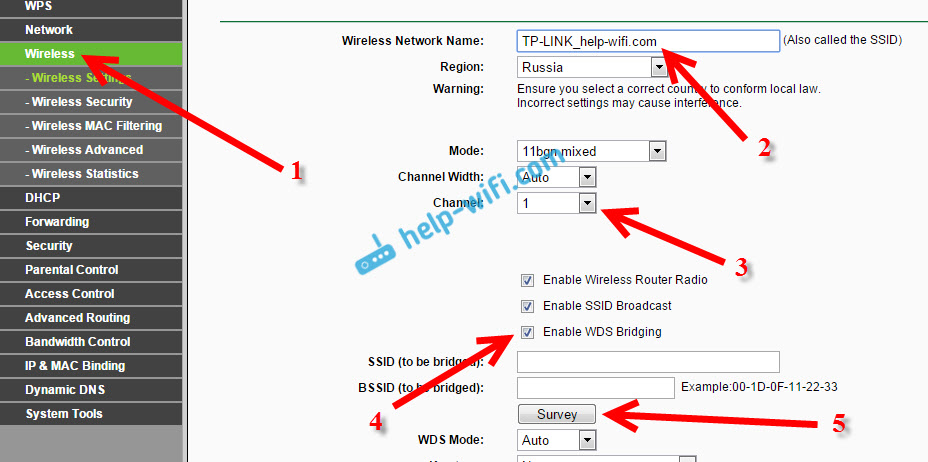
Selezionare dall'elenco la rete desiderata da cui il router riceverà Internet. Di fronte alla rete desiderata, fare clic sul collegamento Collegare.
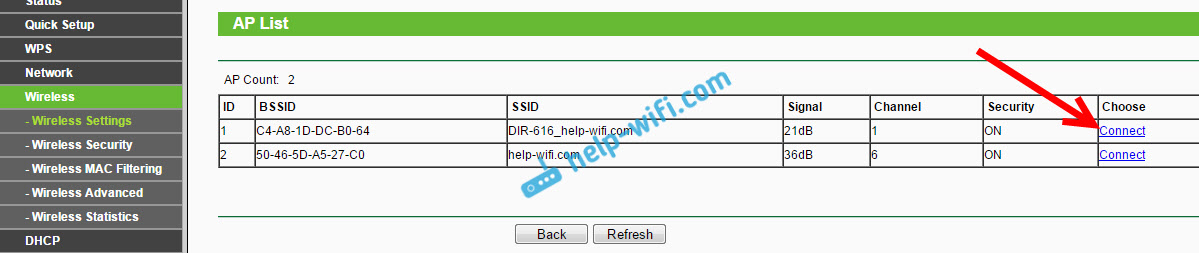
4 Siamo rimasti solo di fronte al menu a discesa tipo chiave scegli il tipo di sicurezza per la tua rete (a cui siamo collegati). E in campo Parola d'ordine inserire una password per questa rete. Per salvare, fare clic sul pulsante Salva.
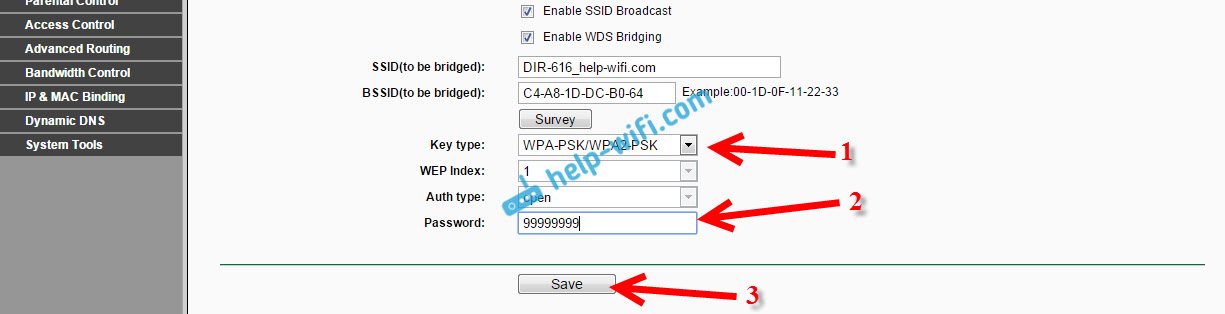
Riavvia il router. Togliendo e riaccendendo l'alimentazione, oppure nel pannello di controllo cliccando sul link "clicca qui".
5 Dopo il riavvio, tornare alle impostazioni. E proprio nella schermata principale (scheda Stato), guarda la sezione senza fili. Contro Stato WDS dovrebbe essere scritto Correre.
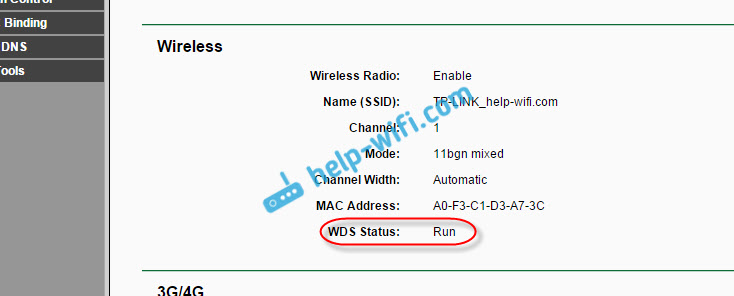
Ciò significa che il nostro Tp-Link si collegherà già al router principale. E dovrebbe distribuire Internet tramite Wi-Fi e via cavo. Configurazione completata.
Se hai bisogno del router principale per emettere indirizzi IP (non quello configurato in modalità bridge), quindi sul router che abbiamo appena configurato, è necessario disabilitare il server DHCP. Puoi farlo nelle impostazioni, nella scheda DHCP. Impostando l'interruttore vicino disattivare e salvare le impostazioni.
6 Non dimenticare di inserire una password sulla rete Wi-Fi che il router che abbiamo configurato distribuirà. Puoi vedere in dettaglio. Tutto è semplice lì. Nelle impostazioni, scheda senza fili - sicurezza wireless, evidenziare un elemento WPA/WPA2 - Personale (consigliato), in campo Parola d'ordine senza fili impostare una password (minimo 8 caratteri) e fai clic sul pulsante in basso Salva.
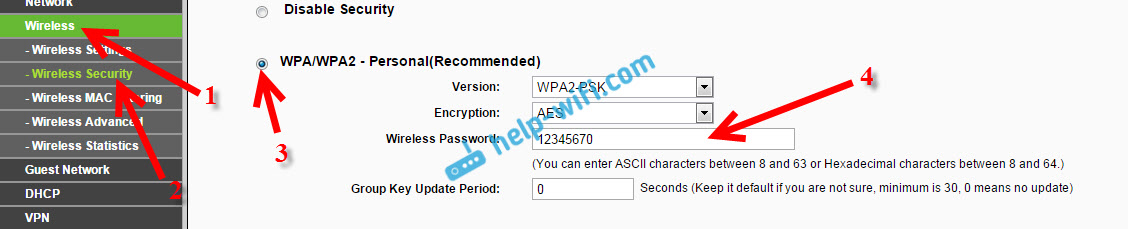
Ora il nostro router Tp-Link riceve Internet dal router principale e lo distribuisce ulteriormente. Scegli il posto giusto per installare il secondo router in modo che sia all'interno della portata del router principale.
Impostazione di un bridge wireless (2,4 GHz e 5 GHz) sulla nuova versione del firmware
Ho deciso di aggiornare questo articolo e aggiungere informazioni aggiornate sulla configurazione di WDS sui router TP-Link con il nuovo firmware. Quello in blu. Tutto è impostato in modo leggermente diverso lì. Te lo mostrerò ora.
Se hai un router con un nuovo pannello di controllo, devi andare alla sezione "Impostazioni avanzate" - "Strumenti di sistema" - "Impostazioni di sistema". Se disponi di un router dual-band, lì vedrai l'opportunità di configurare la modalità bridge in due bande. A una frequenza di 2,4 GHz e 5 GHz.
1 Selezionare la casella "Abilita bridge WDS" accanto alla frequenza richiesta. Ad esempio, ho selezionato la casella accanto a 2,4 GHz. Fare clic sul pulsante "Cerca".
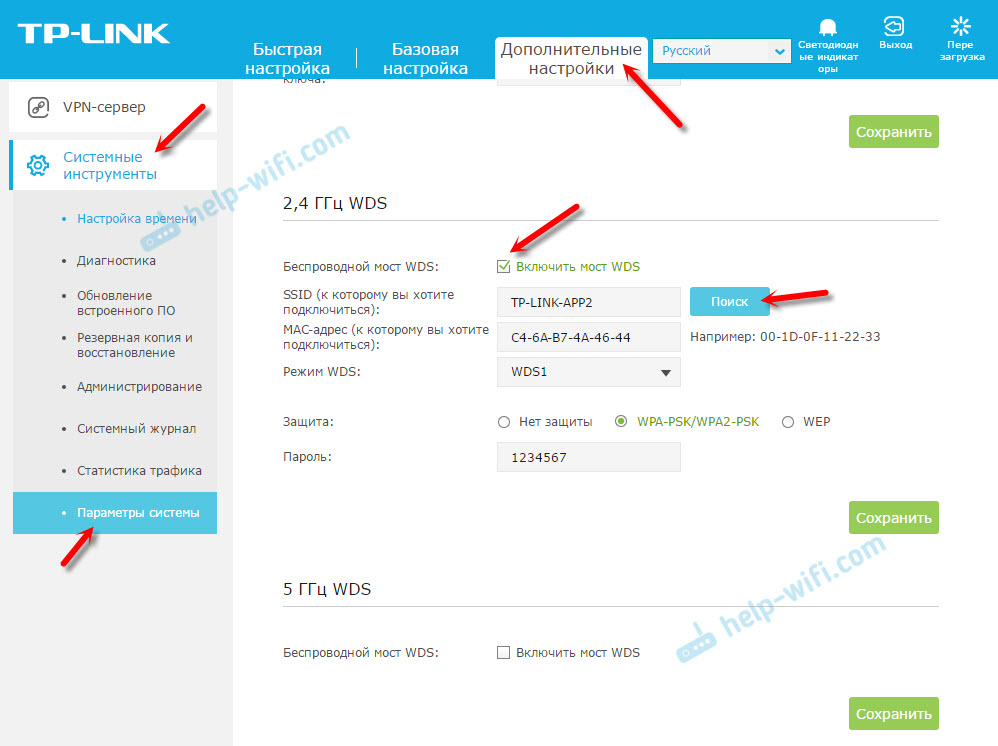
2 Selezionare la rete a cui connettersi dall'elenco. Fai clic su "Seleziona" accanto alla tua rete. Penso che tu possa trovare facilmente la tua rete nell'elenco di quelle disponibili.
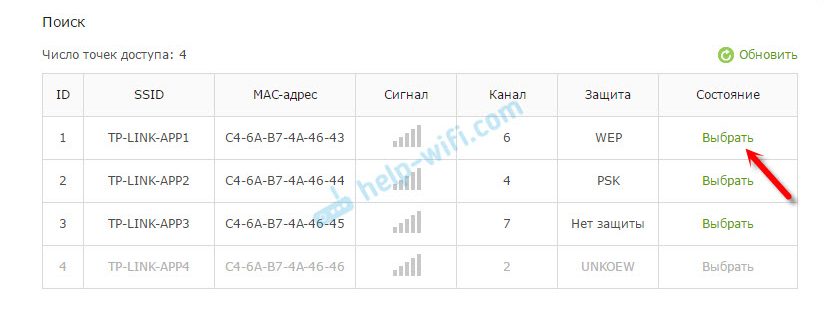
3 Se necessario, è possibile modificare le impostazioni di protezione (Protezione, Password) e fare clic sul pulsante "Salva". Se imposti una password, seleziona "WPA-PSK / WPA2-PSK". Puoi anche lasciare la rete senza una password. Se necessario.
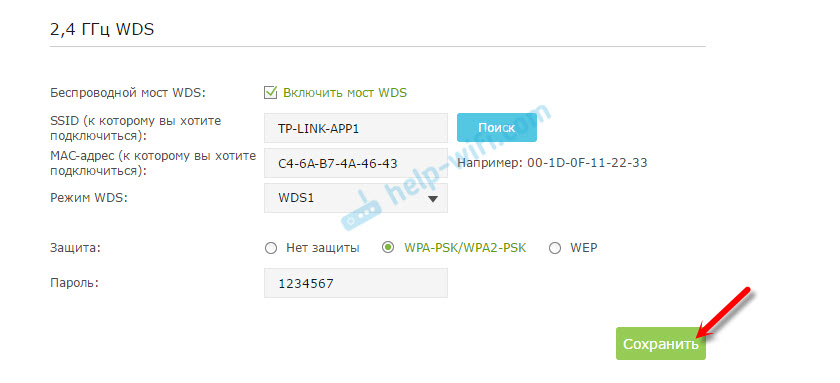
Roture tramite Wi-Fi si collegherà a un altro router e riceverà Internet in modalità wireless.
Se è necessario disabilitare il server DHCP, è possibile farlo nella scheda "Impostazioni avanzate" - "Rete" - "Server DHCP".
Se Internet non funziona via cavo in modalità WDS
Se effettui le impostazioni che ho mostrato sopra, Internet funzionerà solo tramite Wi-Fi e quando connesso a un router (che è in modalità WDS) cavo, internet non funzionante. Senza accesso a Internet. Questo, ovviamente, non è il caso e l'utilizzo di un router come ricevitore di rete Wi-Fi, ad esempio, non funzionerà. Pertanto, ho scritto una domanda al supporto TP-LINK e mi hanno risposto.
Quando si configura la funzione WDS, si riceve l'indirizzamento IP dal router originale (il dispositivo a cui si connette il client WDS) sia su una rete cablata che non cablata. Per configurare correttamente questa funzione è necessario disabilitare sempre il server DHCP sull'apparato su cui è configurato il bridge WDS. È inoltre necessario che il suo indirizzo IP locale si trovi sulla stessa sottorete del router originale.
Ho controllato tutto sul TP-LINK TL-WR740N, e infatti, dopo aver disabilitato il server DHCP, Internet ha subito iniziato a funzionare cavo di rete. Disabilitare DHCP non è affatto difficile. Nelle impostazioni del router, apri la scheda DHCP, posizionare l'interruttore vicino disattivare(disabilita) e salvare le impostazioni.
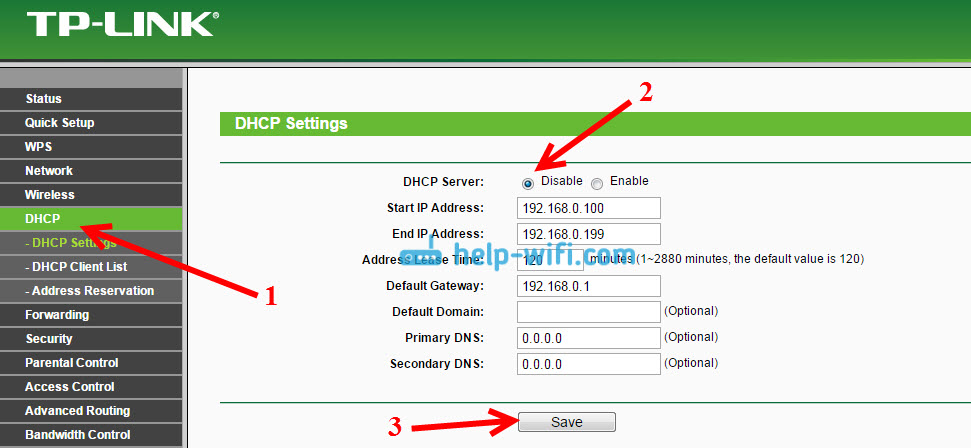
Riavviamo il router e tutto funziona correttamente. Ho subito avuto internet via cavo. Puoi andare alle impostazioni di questo router all'indirizzo che abbiamo impostato nel secondo passaggio. Il mio è 192.168.1.2.
Molto spesso i router devono essere configurati per funzionare come amplificatori o bridge. Pertanto, questa istruzione è adatta a coloro che stanno cercando di configurare Tp-Link per funzionare come bridge, in modalità WDS. Prima di passare al processo di descrizione del lavoro, dovrebbe essere fatta una chiara definizione di cosa sia un ponte e di come differisca da un ripetitore.
La questione della modalità ripetitore è già stata sollevata in precedenza. È stato notato che i modelli Tp-Link non hanno questa modalità. Ad esempio, Zyxel o Asus li hanno, c'è un interruttore separato nelle impostazioni. In questo caso, il dispositivo funziona come un vero amplificatore. Per collegamento TP data funzione disponibile solo nei punti di accesso selezionati. Nella maggior parte dei modelli di router standard, ad esempio TL-WR941ND, TL-WR740N, TL-WR841N, TL-MR3220, TL-WR842ND, esiste solo un'opzione operativa WDS: un bridge.
Quali sono le caratteristiche del ponte?
Il bridge è caratterizzato dalla connessione di una coppia di dispositivi tramite comunicazione wireless. Questo metodo può essere utilizzato se è necessario rafforzare o espandere la rete Wi-Fi. La situazione può essere visualizzata utilizzando l'esempio di un router che distribuisce una connessione. La sua rete non copre l'intero spazio, pertanto deve essere ampliata. Per questo viene utilizzato un secondo router Tp-Link. È collegato e configurato secondo le istruzioni riportate di seguito. Di conseguenza, acquisisce le impostazioni dall'apparecchiatura principale e distribuisce ulteriormente la rete. La differenza rispetto all'amplificatore sarà che con un bridge otterrai due reti wireless con parametri di accesso indipendenti.
Il metodo è abbastanza conveniente se non ci sono altre possibilità di personalizzazione. L'amplificatore è più vantaggioso in quanto duplica semplicemente tutti i parametri e non crea la propria connessione. Nel caso di un bridge, ogni volta devi scegliere a quale delle due reti connetterti.
A volte sorge la domanda su come configurare tl-wr941nd per ricevere una connessione wireless e quindi trasmetterla ulteriormente via cavo. Si scopre che il router verrà utilizzato come ricevitore ed è possibile tale utilizzo di apparecchiature?
La risposta è semplice, quando configuri un router su una connessione bridge, funzionerà come ricevitore. In questo caso, attraverso di esso è possibile collegare facilmente una TV, un laptop o altre apparecchiature che non dispongono di adattatori propri per la connessione tramite una rete Wi-Fi.
Quali punti dovrebbero essere considerati?
- Per il router principale, puoi scegliere un dispositivo di qualsiasi produttore. È auspicabile che sia solo, ma non necessariamente. L'opzione ideale è quando entrambi i router sono dello stesso modello. Nell'esempio, il D-link DIR-615/A sarà il principale e il modello TL-MR3220 è utilizzato per il bridge. Va notato che non tutti i modelli possono interagire correttamente. Comunicazione tra Asus vecchia versione RT-N13U e Tp-Link non sono stati configurati.
- Anche le impostazioni del router principale verranno modificate. Sarà necessario specificare un canale di comunicazione statico.
- Questo metodo è più adatto per le comunicazioni wireless. Come esempio di utilizzo, possiamo citare la situazione in cui un dispositivo principale è installato in un luogo e un altro dispositivo è installato in un altro, che è collegato a quello principale tramite Wi-Fi tramite un bridge.
Come impostare un bridge su Tp-Link?
Inizialmente, è necessario modificare il canale wireless dell'unità principale. È importante che il router principale sia configurato e sottoposto a debug prima di iniziare la procedura. Dovrebbe trasmettere la connessione Wi-Fi ininterrottamente. Nell'esempio, il router principale è D-link DIR-615. Dovrebbe cambiare canale di comunicazione. Forse il tuo sarà diverso. Quindi, per cambiare canale, dovresti leggere le istruzioni. Parla in dettaglio di questa procedura per router di varie marche.
Per Tp-Link, questo è facile. È necessario accedere al pannello di amministrazione all'indirizzo 192.168.1.1 (192.168.0.1). Se non puoi farlo, leggi l'articolo. Quindi vai alla sezione senza fili, Sarai interessato al campo Canale. Specifica un canale statico. Questo può essere un valore di 1 o 6. Successivamente, le modifiche vengono salvate dal pulsante salva.
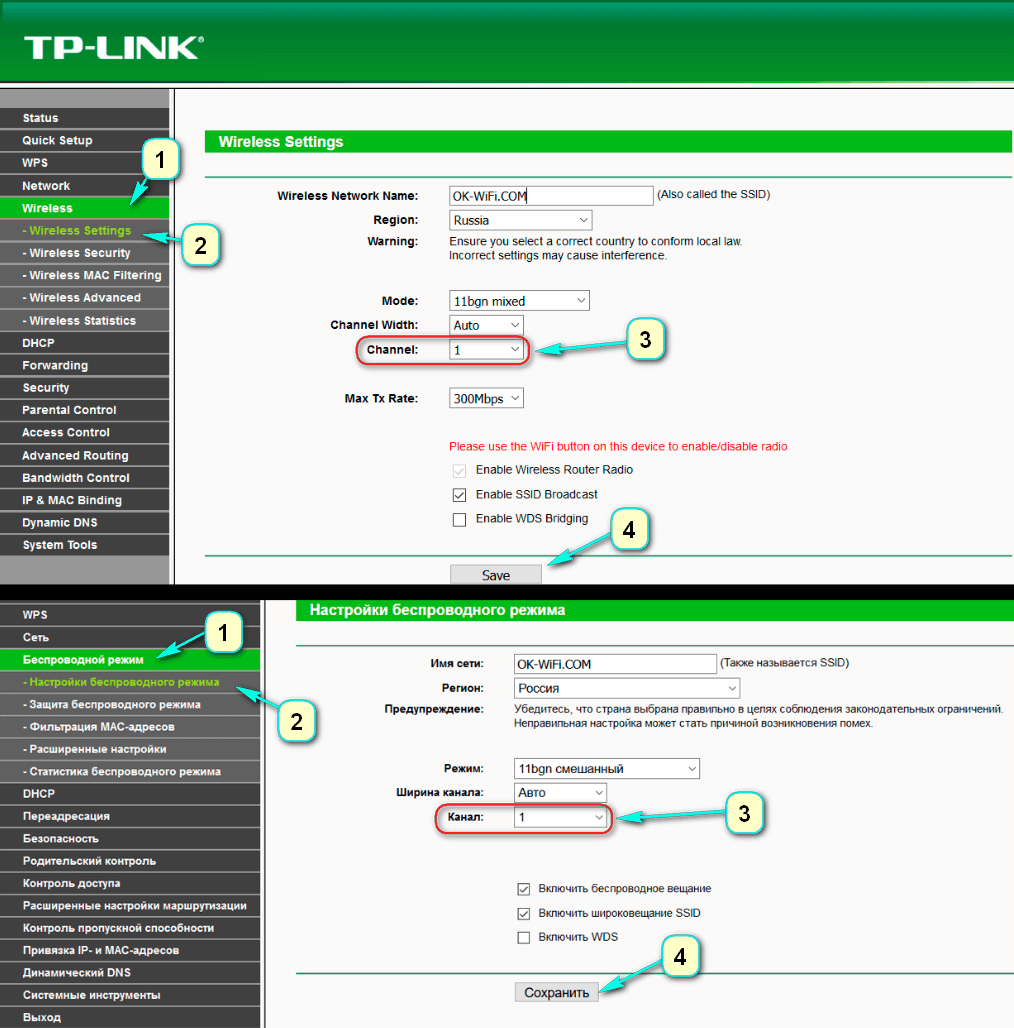
Questo completa le modifiche alle impostazioni del router principale. Puoi chiudere il pannello di amministrazione.
Nelle impostazioni, dovresti apportare modifiche all'indirizzo IP in modo che non ci siano conflitti tra i dispositivi se ricevono gli stessi valori. In una situazione del genere, non funzioneranno. Per modificare i dati aprire la sezione rete – lan. Indirizzo IP. Sarà necessario riscrivere il valore dell'ultima cifra dell'indirizzo in 2. Successivamente, applicare le impostazioni utilizzando il pulsante Salva e riavvia il tuo dispositivo.
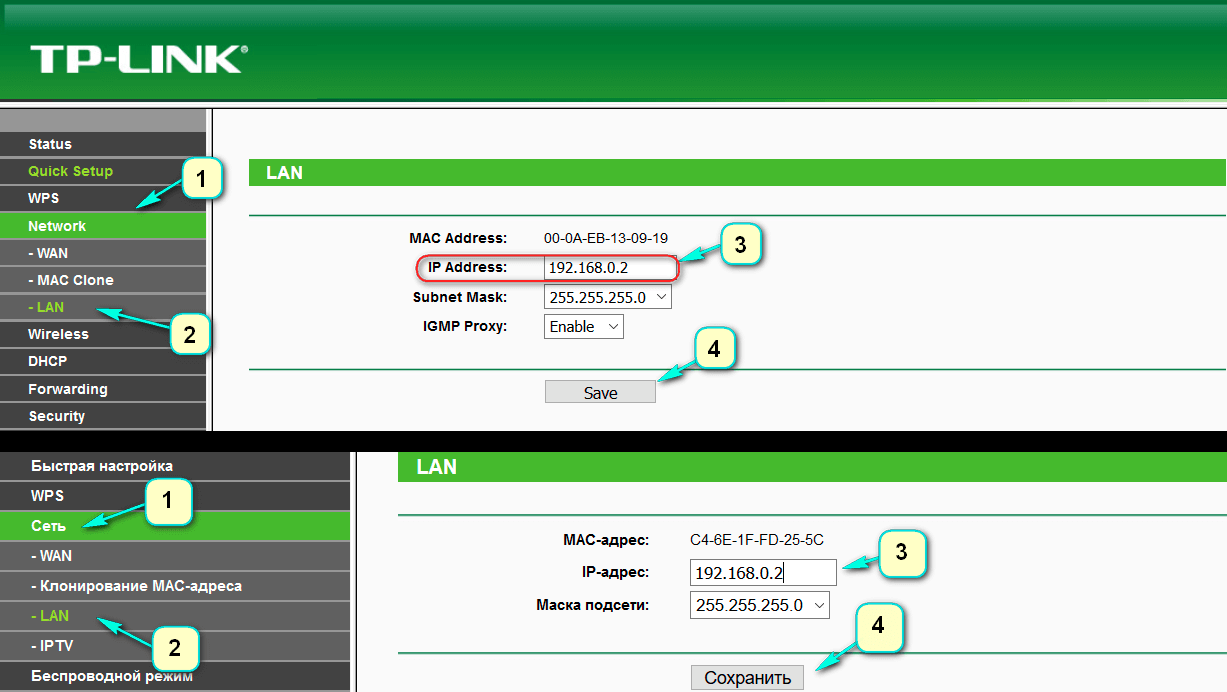
Per verificare i nuovi parametri, effettua nuovamente il login e assicurati che l'indirizzo sia lo stesso che ti è stato assegnato.
Il terzo passaggio specifica il nome della rete. Per fare ciò, apri la sezione senza fili. Trova la linea in esso Nome della rete wireless. In esso, scrivi il nome della nuova connessione. In linea Canale assicurati di specificare lo stesso canale impostato nelle impostazioni del router principale. Nell'esempio, il valore è 1. Selezionare la casella di controllo di fronte alla linea Abilita bridging WDS, e clicca Sondaggio.
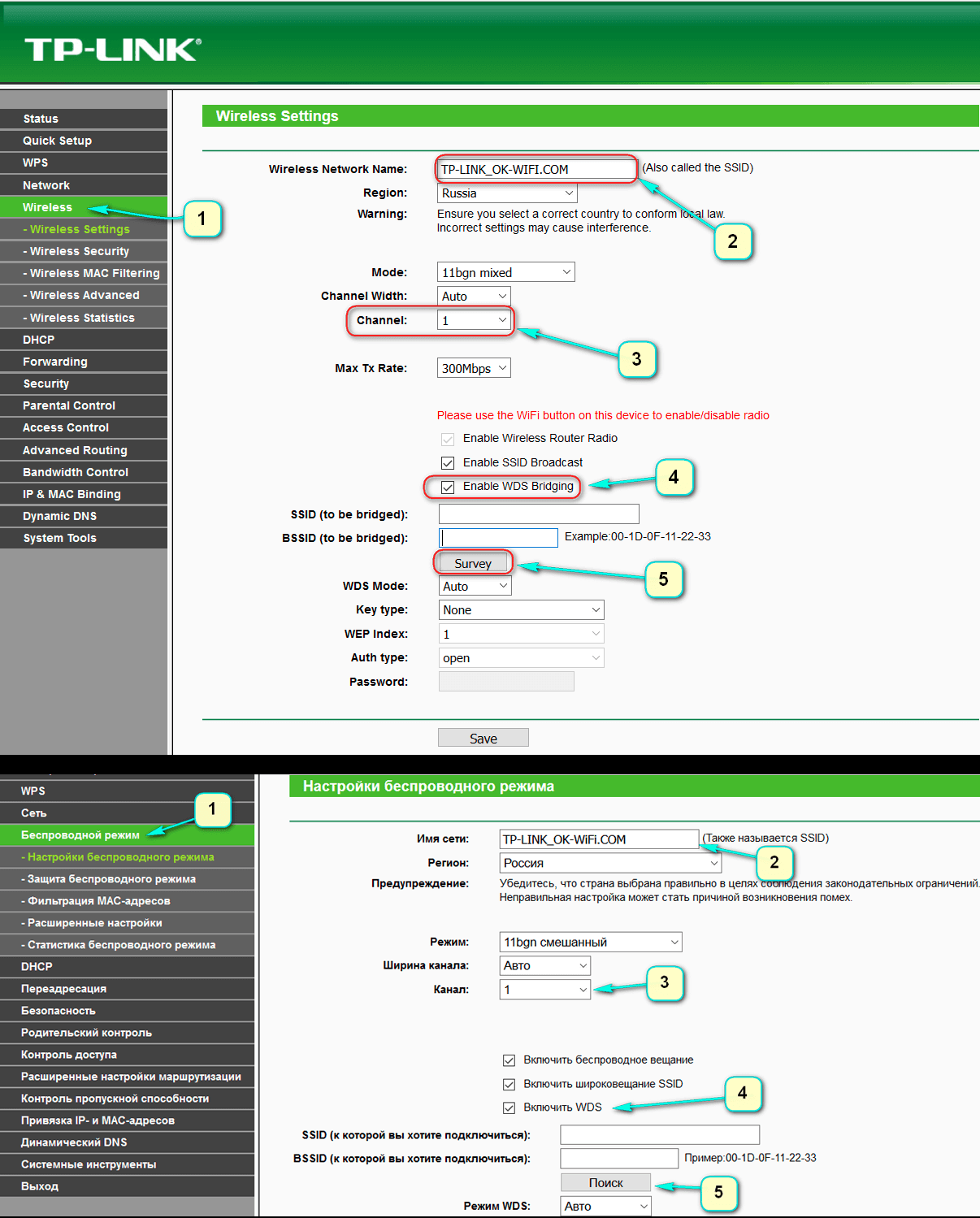
Nell'elenco visualizzato, contrassegnare la connessione con cui verrà stabilita la connessione e fare clic su Collegare.
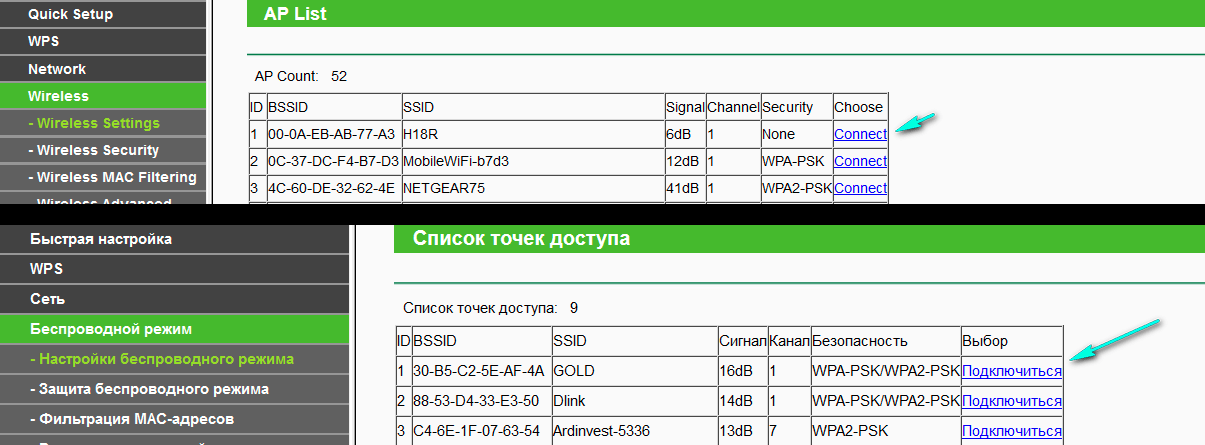
Il quarto passo imposta il tipo di sicurezza. Nell'elenco a discesa tipo chiave viene selezionato un valore simile alle impostazioni del primo router. Quindi il campo è pieno parola d'ordine. Questa è la chiave di accesso alla nuova rete. Per applicare le impostazioni, premere il pulsante Salva.
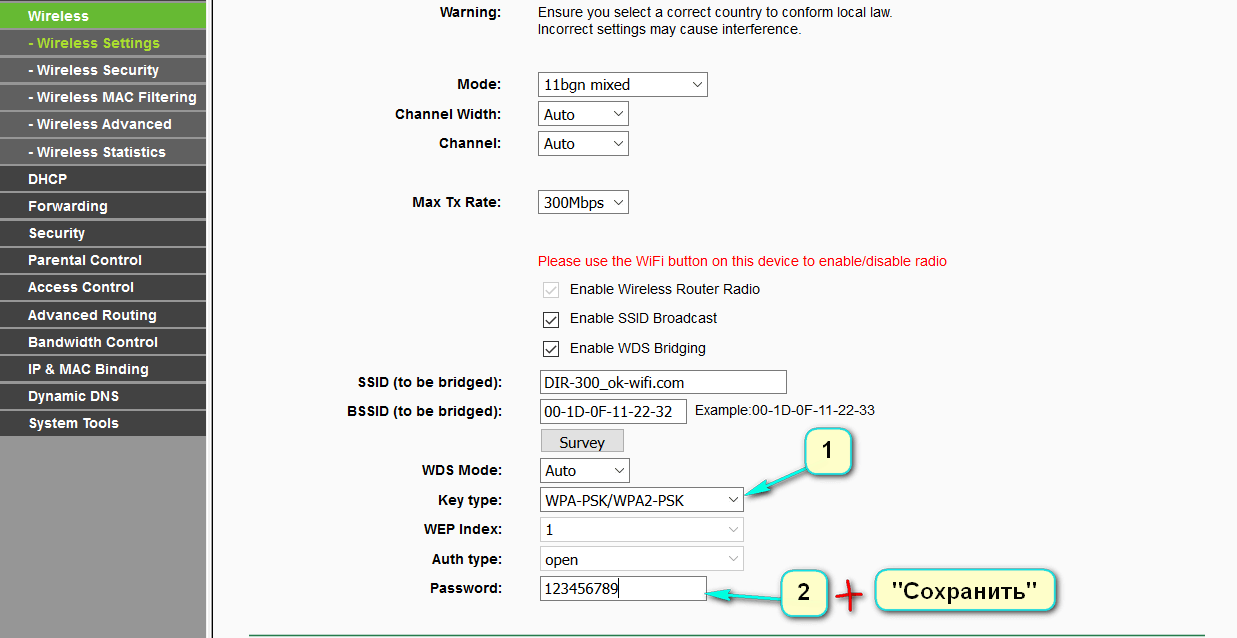
Quando le impostazioni vengono salvate, riavviare. Per fare ciò, spegnere l'alimentazione della scatola e riavviarla. Oppure utilizza il pulsante nella pagina di amministrazione.
Il quinto passo è controllare i parametri. Dovresti andare di nuovo alle impostazioni del router. Nella pagina principale del pannello di amministrazione, trova la sezione senza fili. Sarai interessato alla linea Stato WDS. Di fronte dovrebbe essere il valore correre.
Se il valore è presente, l'impostazione è corretta. Il router è stato in grado di connettersi correttamente al dispositivo host. Ora è pronto per distribuire la rete tramite una connessione wireless o via cavo.
In alcune situazioni, gli indirizzi IP devono essere distribuiti dall'unità principale. Per fare ciò, il server DHCP è disabilitato nel pannello di amministrazione del router secondario. Lo fa in una scheda DHCP, dove il valore è impostato di fronte alla linea disattivare. per rendere effettive le impostazioni. Viene premuto il pulsante Salva.
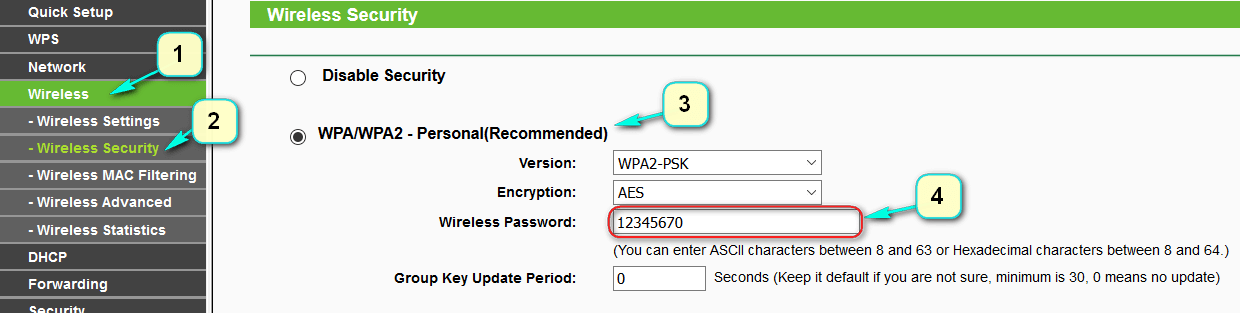
In conclusione, dovresti impostare una password complessa per la nuova rete wireless. Puoi scoprire come farlo guardando. Nelle impostazioni, trova la scheda senza fili — sicurezza wireless, controlla la sezione WPA/WPA2-Personale (consigliato), in linea Parola d'ordine senza fili specificare le chiavi e salvare tramite pulsante Salva.
