Nel testo ordinario in Word, le linee sono usate abbastanza raramente, ma sono indispensabili quando si disegnano vari moduli o moduli. È abbastanza semplice sottolineare un testo già pronto, ma durante la compilazione dei moduli è necessario sottolineare lo spazio vuoto e, dato che questo modulo verrà compilato elettronicamente, qui è indispensabile la solita sottolineatura. Successivamente, vedremo come creare una riga nella Parola in vari modi, da cui ognuno può scegliere l'opzione appropriata per se stesso.
Il modo più semplice per creare una riga sotto il testo in Word è utilizzare il menu di testo sottolineato. Puoi sottolineare il testo e le tabulazioni in questo modo. Ma usare una tale sottolineatura per posizionare una linea su uno spazio vuoto, ad es. è estremamente scomodo creare campi per ulteriori input di testo con tali righe. Quando il testo viene scritto su tale riga, verrà applicata la sottolineatura, ma tutto il testo successivo si sposterà, il che può interrompere immediatamente la struttura del documento.
Per rendere un testo così semplice la sottolineatura è necessaria sulla scheda "Casa" Nel cap "Font" trova l'icona "Sottolinea il testo" e fai clic su di esso. Il testo selezionato in precedenza verrà sottolineato e anche tutto il testo digitato ulteriormente verrà sottolineato.
Se fai clic sulla freccia giù, puoi scegliere diversi stili di sottolineatura e persino il colore della linea.
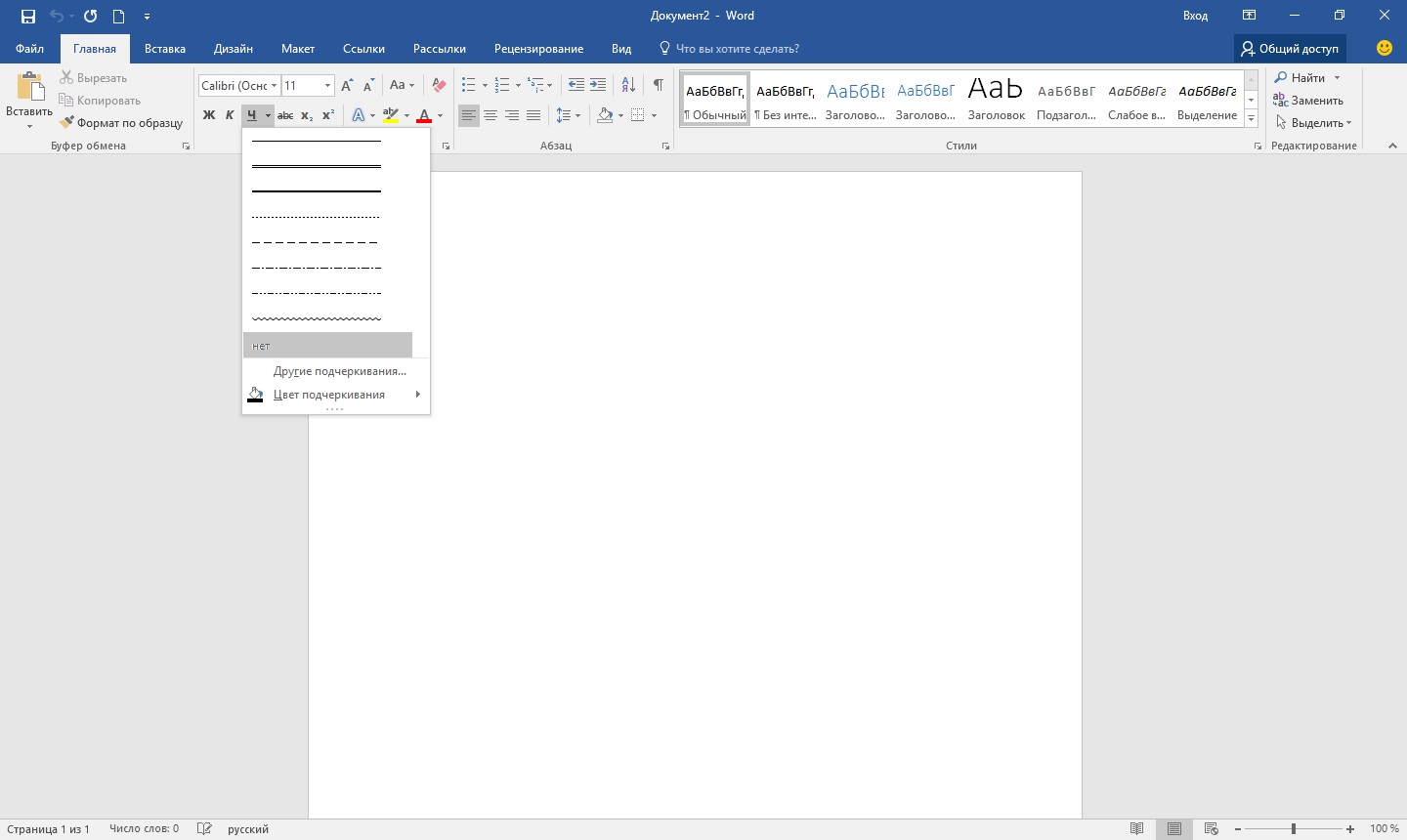
Il prossimo modo per creare una riga in Word è utilizzare il carattere di sottolineatura trovato sulla tastiera. Per fare ciò, premere il tasto "spostare" e facendo clic sull'icona di sottolineatura «_» tracciare una linea della lunghezza richiesta. Ma una linea del genere è anche tutt'altro che ideale. Scrivere su una riga del genere in Word non funzionerà e non corrisponde al livello della normale sottolineatura del testo.
Un modo più adatto per creare una riga in Word per una firma è utilizzare una cella di tabella in cui è necessario lasciare visibile solo il bordo inferiore. In questo caso potrebbero sorgere dei problemi con il posizionamento di una singola cella, ma per poter compilare l'area sottolineata del documento in formato elettronico, puoi provare. Devi solo inserire una tabella a cella singola e regolarne la posizione, le dimensioni e i bordi.
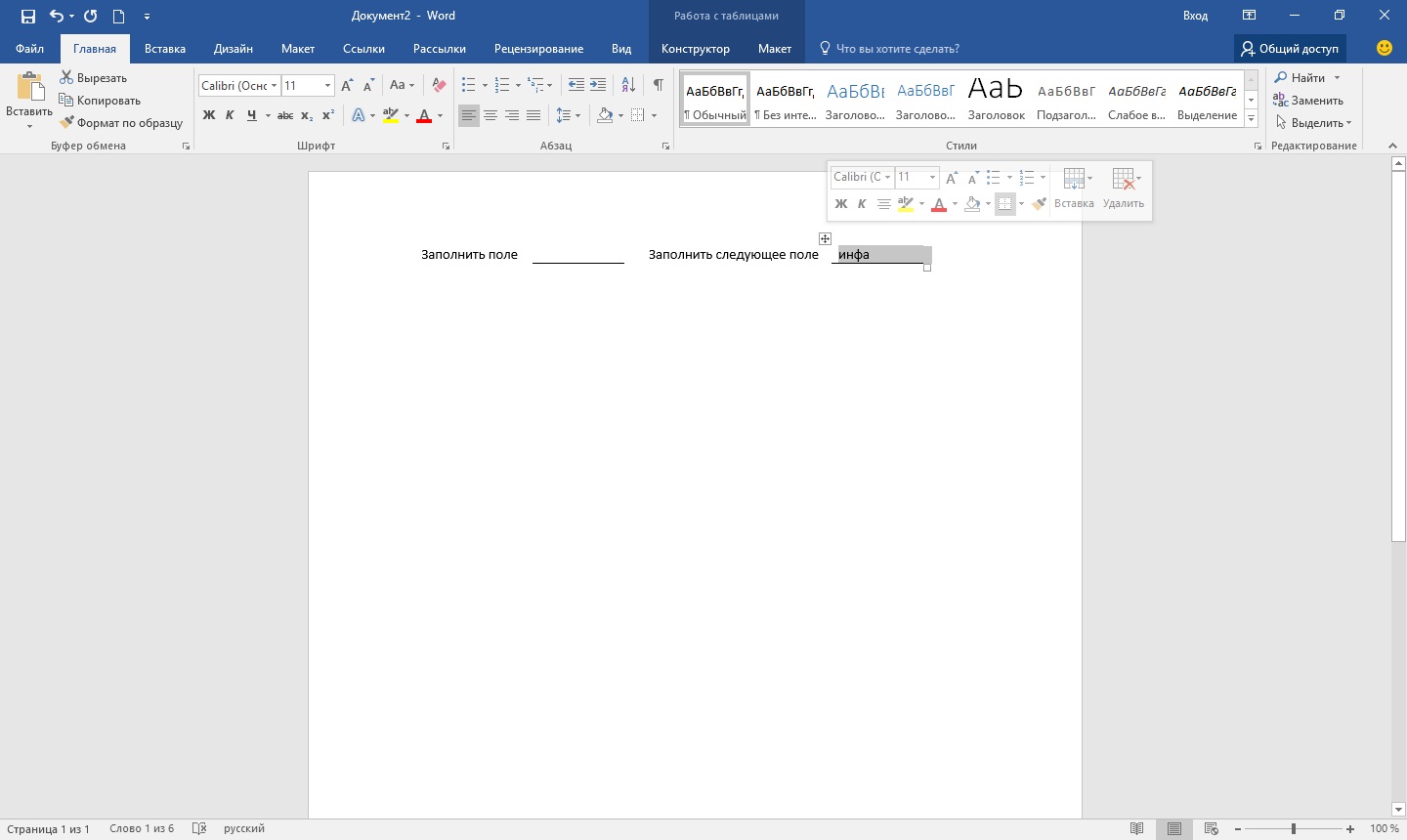
Bene, l'ultimo modo per disegnare una linea in Word, su cui puoi scrivere, è semplicemente disegnare una linea come oggetto separato. Per fare ciò, vai alla scheda "Inserire" e trova il punto "Forme" Nel cap "Illustrazioni". Nelle figure troviamo la solita linea, cliccaci sopra e disegna nel posto giusto sul foglio. Se tieni premuto il tasto mentre disegni una linea "spostare", quindi la linea sarà orizzontale. Se necessario, la linea può essere ulteriormente configurata nel menu corrispondente.
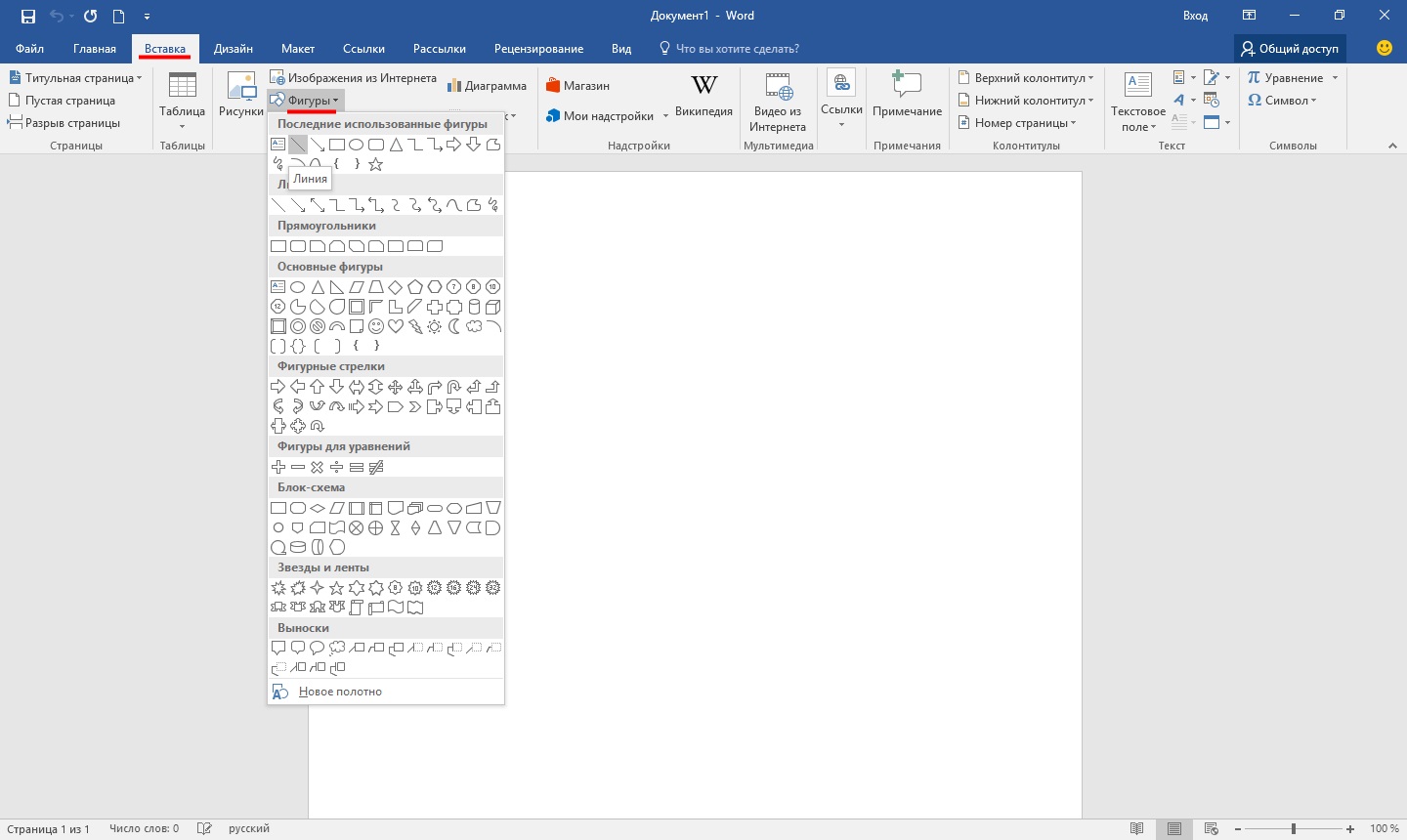
Questo articolo affronta il problema ricorrente della comparsa spontanea di una riga in un documento. Se sei arrivato qui da un motore di ricerca con una domanda "Come rimuovere una riga in grassetto in Word", "Word come rimuovere una riga su una pagina", come rimuovere la riga nel documento di word o simili, allora sei nel posto giusto. Puoi saltare direttamente alla sezione Disinstalla. È lì che imparerai come sbarazzarti finalmente di questo fastidioso trattino.
E se stavi cercando "Come creare una riga in un documento in Word", "Come fare una lunga linea continua", "Come mettere la linea di fondo nella Parola su tutto il foglio", "Come inserire una riga della firma in Word" e altri, allora il mio articolo ti aiuterà anche in questo. Un po' più in basso nella sezione Addizione, imparerai come mettere una linea continua nella Parola e non solo.
Addendum
A volte in un documento è necessario separare qualcosa con una barra orizzontale. Molti credono erroneamente che se disegnano un trattino basso "_" o un trattino "-" sull'intera riga, visivamente la riga risulterà, il che significa che va tutto bene. In realtà, non è così, perché quando si cambiano le dimensioni dei caratteri, i margini o altra formattazione, questa pseudo-linea cambierà e sarà più lunga o più corta del necessario.
Word ha i suoi strumenti per questo. Quindi, per cominciare, assicurati che ci sia un segno di spunta nelle impostazioni che ti permetta di implementare ciò che desideri.
Per Word 2003 e precedenti:
Vai al menu "Strumenti" e seleziona il comando "Opzioni correzione automatica". Nella finestra di dialogo Correzione automatica selezionare la scheda Formattazione automatica durante la digitazione. Seleziona la casella accanto a "Linee di confine".
Per Word 2007 e versioni successive:
Premi il pulsante "Office" e seleziona "Opzioni di Word". Nella finestra che appare, seleziona "Ortografia" e premi il pulsante "Opzioni correzione automatica". Nella finestra di dialogo Correzione automatica selezionare la scheda Formattazione automatica durante la digitazione. Seleziona la casella accanto a "Linee di confine".

Ora possiamo usare i seguenti metodi per impostare il tratto:
- Digita tre "-" consecutivi (tre trattini) e premi Invio (Invio) - i trattini vengono convertiti in non divisibili linea sottile larghezza della pagina intera
- Digita tre "=" consecutivi (tre segni di uguale) e premi Invio: i segni di uguale vengono convertiti in una doppia barra univoca per l'intera larghezza della pagina
- Digita tre "_" (trattini bassi) di seguito e premi Invio: i trattini bassi vengono convertiti in una linea continua e spessa lungo l'intera larghezza della pagina
Ma c'è un altro modo interessante che non mette una linea continua, ma tratteggiata su tutta la larghezza del foglio.
- Digita tre "*" consecutivi (tre asterischi) e premi Invio (Invio): i trattini verranno convertiti in una linea tratteggiata per l'intera larghezza della pagina

Rimozione
A volte capita che nel documento si formino righe extra. Vengono rimossi abbastanza semplicemente.
Per Word 2003 e precedenti:
Posiziona il cursore su questa riga, quindi vai al menu Formato e seleziona il comando Bordi e ombreggiatura e nella scheda Bordo fai clic sul tipo di bordo più in alto: nessuno. Fare clic su OK. La linea scomparirà.

Linee dentro documenti di testo spesso usato per sottolineare, accentuare alcune informazioni, creare una riga vuota, riempire o definire del testo. E come tracciare una linea in Wordp è una domanda abbastanza comune, a cui è difficile rispondere. Per prima cosa devi decidere di cosa hai esattamente bisogno.
Esistono tre opzioni principali su come creare una linea retta in Word, ognuna delle quali può essere utile in diverse situazioni. I modi per rimuovere le linee rette dipendono dal modo scelto per crearle.
Primo modo
Forse si è verificata una situazione in cui non sai come tracciare una linea in Word, semplice, solida, nel mezzo di una linea. Molto spesso, quando è necessario lasciare uno spazio vuoto nel testo per poter poi inserire manualmente i dati. Questo vale per carta intestata, contratti e atti.
Sulla tastiera, trova il tasto "-" e premilo contemporaneamente al tasto "Ctrl". Il risultato è una piccola linea retta. Se ripeti questa operazione molte volte, puoi "allungarla" fino alla larghezza dell'intera pagina. Quando raggiungi i margini, passa alla seconda riga.
Come rimuovere una riga in Word creata in questo modo? È anche abbastanza semplice: sfruttiamo il tasto "Backspace".
Secondo modo
Non hai bisogno di una linea orizzontale, ma verticale o obliqua? Come disegnare una linea in Word, quale strumento usare? Una linea retta creata come una figura è facilmente eseguibile.
Puoi disegnare una linea retta usando il secondo metodo assolutamente in qualsiasi angolo del foglio: parallela e perpendicolare al testo, ad angolo. Per fare ciò, è necessario eseguire diversi passaggi:
- Vai alla sezione speciale "Inserisci", seleziona il comando "Forme".
- Fare clic sull'icona della linea retta.
- Fai clic con il mouse nel punto iniziale del foglio, al posto del cursore vedrai una croce.
- Muovi il mouse nella direzione desiderata tenendo premuto il pulsante sinistro.
- Rilascia il pulsante nel punto in cui vuoi terminare la linea.
Allo stesso modo, puoi disegnare frecce, curve, onde e così via. Successivamente, puoi modificarne l'aspetto, la larghezza, il colore e altri parametri. Se ti sei fermato accidentalmente prima, puoi allungare la linea retta: per fare ciò, premi il cerchio sulla punta e trascinalo alla dimensione desiderata tenendo premuto il pulsante sinistro.
Come eliminare una riga in Word, fatta come figura, se, al contrario, non serve? Qualsiasi forma può essere rimossa selezionandola con il mouse, quindi premendo il tasto "Cancella" o selezionando il pulsante "Taglia" nella barra degli strumenti. Per selezionare, basta fare clic su di esso ovunque.
Terza via
Come creare una riga in Word contemporaneamente per l'intera larghezza della pagina? C'è un altro comodo pulsante nel menu principale dell'editor. Per usarlo, devi posizionare il cursore in un punto adatto, quindi trovare il pulsante "Bordi" nel pannello. È possibile rimuovere il bordo aggiuntivo azionando lo stesso pulsante facendo clic su di esso per disattivarlo.
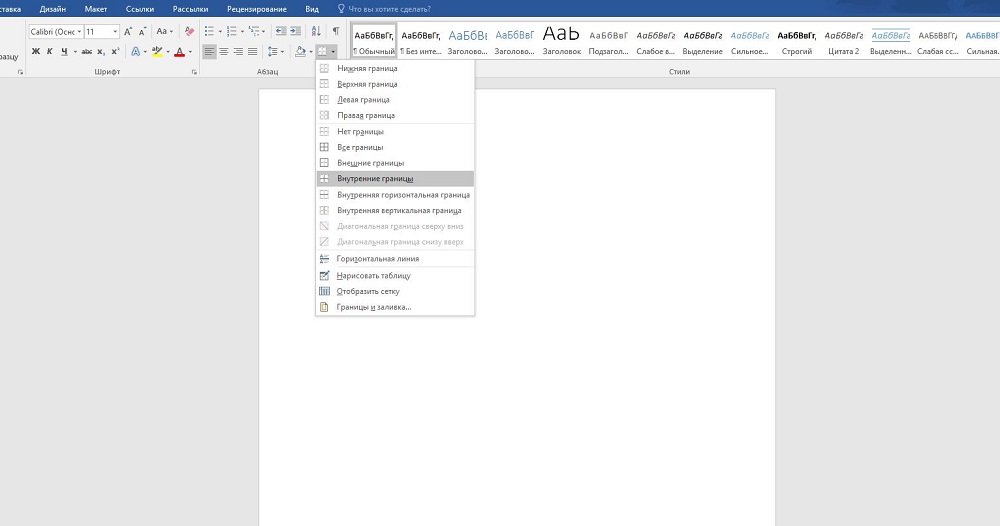
Buon pomeriggio.
Nella breve lezione di oggi vorrei mostrare come creare una riga in Word. In generale, questa è una domanda abbastanza comune, a cui è difficile rispondere, perché. Non è chiaro di che linea parli. Ecco perché voglio analizzare 4 modi per creare linee diverse.
Allora, cominciamo...
1 Metodo
Diciamo che hai scritto del testo e devi tracciare una linea retta sotto di esso, ad es. enfatizzare. Word ha uno speciale strumento di sottolineatura per questo. Basta selezionare prima i caratteri desiderati, quindi selezionare l'icona con la lettera "H" sulla barra degli strumenti. Vedi screenshot qui sotto.
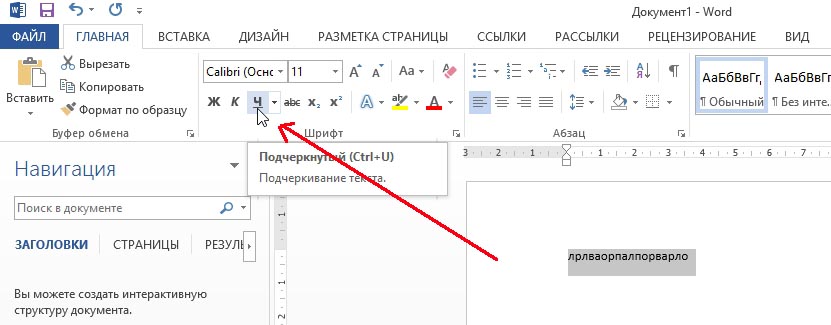
2 vie
C'è un pulsante speciale sulla tastiera: "trattino". Quindi, se tieni premuto il pulsante "Cntrl" e fai clic su "-", in Word apparirà una piccola linea retta, come una sottolineatura. Se si ripete l'operazione più volte, è possibile ottenere la lunghezza della riga per l'intera pagina. Vedi l'immagine qui sotto.

L'immagine mostra una linea creata utilizzando i pulsanti: "Cntrl" e "-".
3 vie
Questo metodo è utile nei casi in cui si voglia tracciare una linea retta (e forse anche più di una) in qualsiasi punto del foglio: verticale, orizzontale, trasversale, obliquo, ecc. sezione e selezionare la funzione di inserimento "Forme". Successivamente, basta fare clic sull'icona con una linea retta e incollarla nel posto giusto, impostando due punti: l'inizio e la fine.
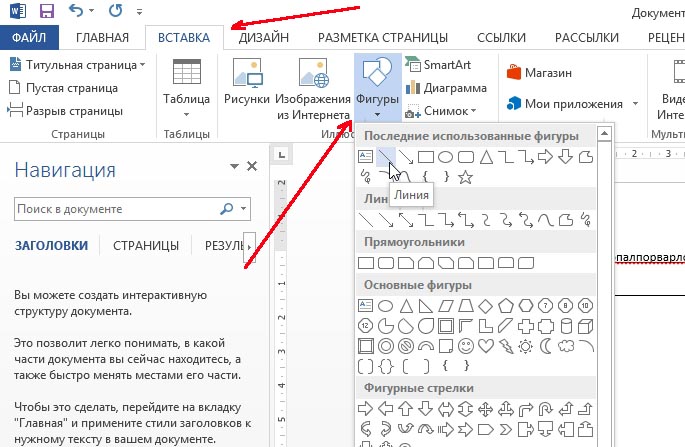
4 vie
C'è un altro pulsante speciale nel menu principale che può essere utilizzato per creare linee. Per fare ciò, posiziona il cursore sulla riga che ti serve, quindi seleziona il pulsante nel pannello "Bordi" (situato nella sezione "HOME"). Successivamente, dovresti avere una linea retta su tutta la larghezza del foglio nella linea desiderata.
