Se sei abituato a formattare documenti di testo creati in Microsoft Word, non solo corretto, ma anche bello, probabilmente ti interesserà imparare come realizzare un'immagine come sfondo. Grazie a questa funzione, puoi rendere qualsiasi foto o immagine lo sfondo della pagina.
Il testo scritto su uno sfondo di questo tipo attirerà sicuramente l'attenzione e l'immagine di sfondo stessa sembrerà molto più attraente di una filigrana o di uno sfondo standard, per non parlare di una normale pagina bianca con testo nero.
Abbiamo già scritto su come inserire un'immagine in Word, come renderla trasparente, come cambiare lo sfondo della pagina o come cambiare lo sfondo dietro il testo. Puoi scoprire come farlo sul nostro sito web. In realtà, realizzare qualsiasi disegno o fotografia come sfondo è altrettanto semplice, quindi passiamo dalle parole ai fatti.
1. Apri un documento Word in cui desideri utilizzare un'immagine come sfondo della pagina. Vai alla scheda "Progetto".
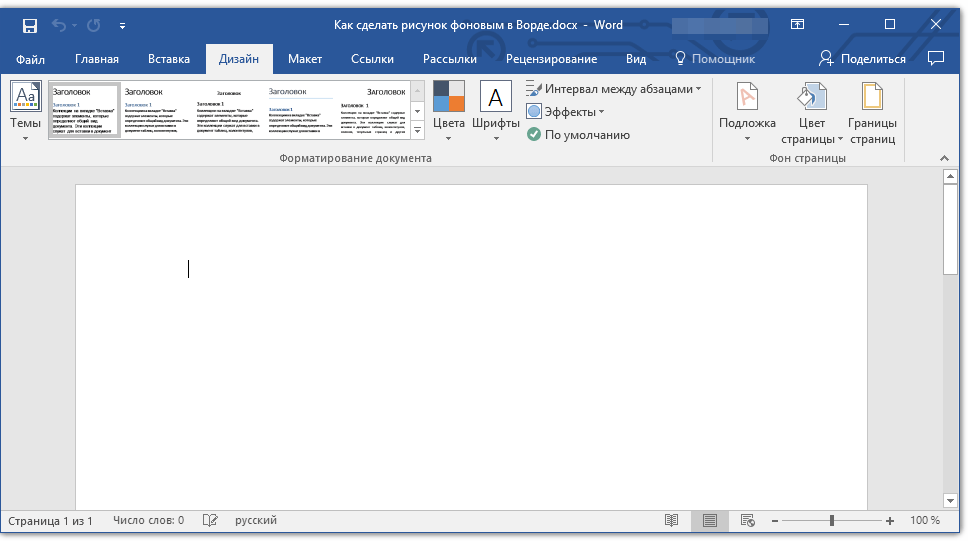
Nota: Nelle versioni di Word precedenti al 2012, devi andare alla scheda "Impaginazione".
2. Nel gruppo Strumenti "Sfondo della pagina" fare clic sul pulsante "Colore pagina" e seleziona la voce nel suo menu "Metodi di riempimento".
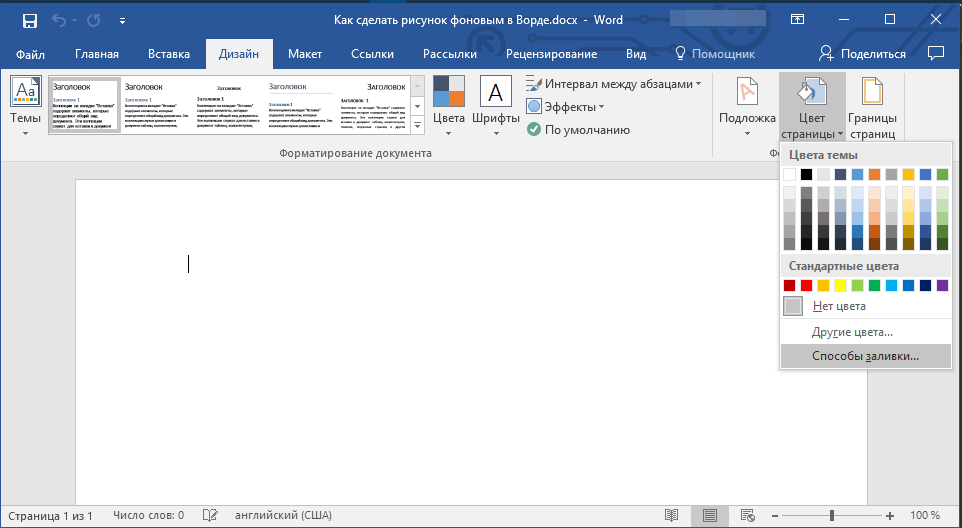
3. Vai alla scheda "Disegno" nella finestra che si apre.
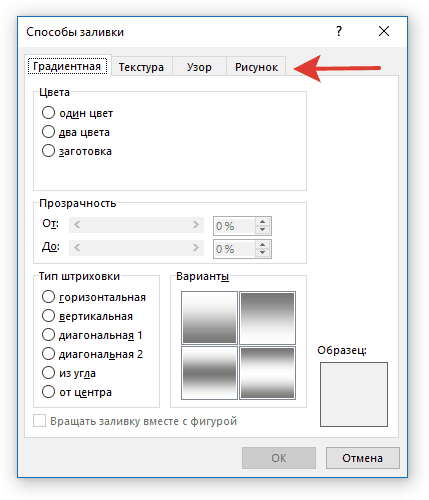
4. Premere il pulsante "Disegno", quindi nella finestra che si apre di fronte all'elemento "Da file (sfoglia i file sul tuo computer)", fare clic sul pulsante "Revisione".
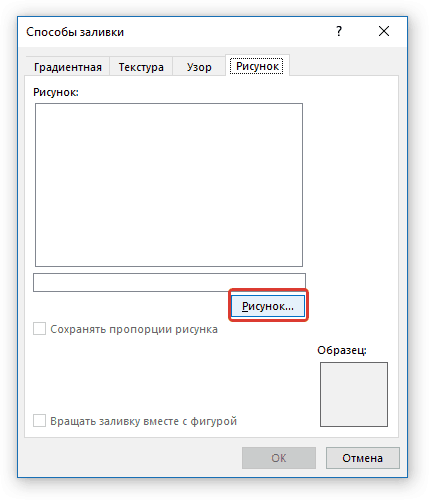
Nota: Puoi anche aggiungere un'immagine dall'archivio cloud di OneDrive, dalla ricerca Bing e rete sociale Facebook.
5. Nella finestra Explorer che appare sullo schermo, specifica il percorso del file che vuoi utilizzare come sfondo, clicca sul pulsante "Inserire".
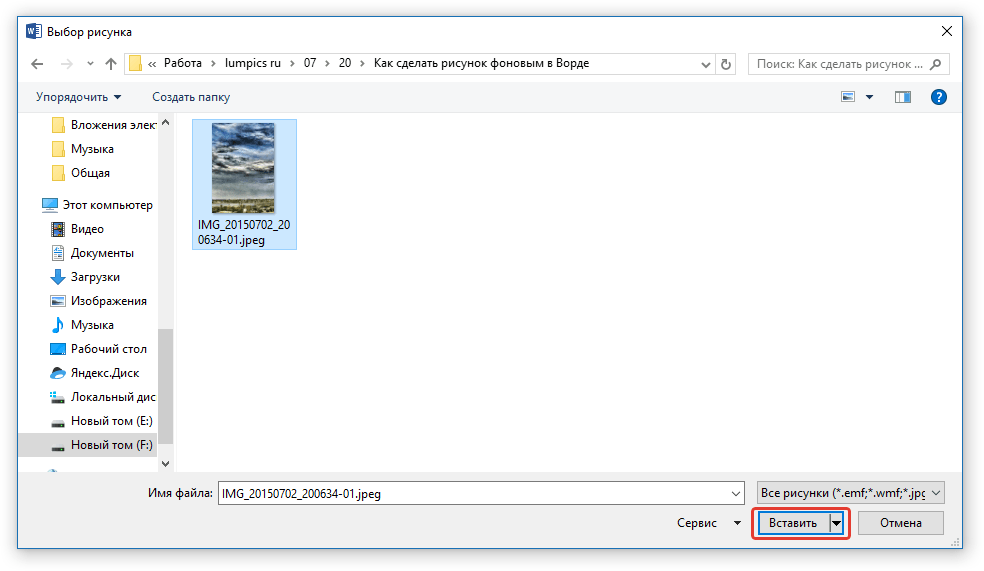
6.Premere il pulsante "OK" nella finestra "Metodi di riempimento".
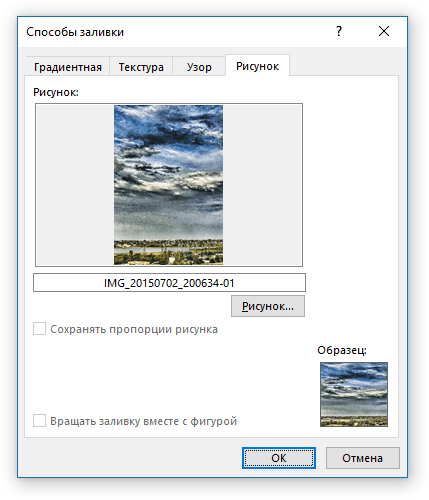
Nota: Se le proporzioni del disegno non corrispondono taglia standard pagine (A4), verrà tagliato. È anche possibile ridimensionarlo, il che può influire negativamente sulla qualità dell'immagine.
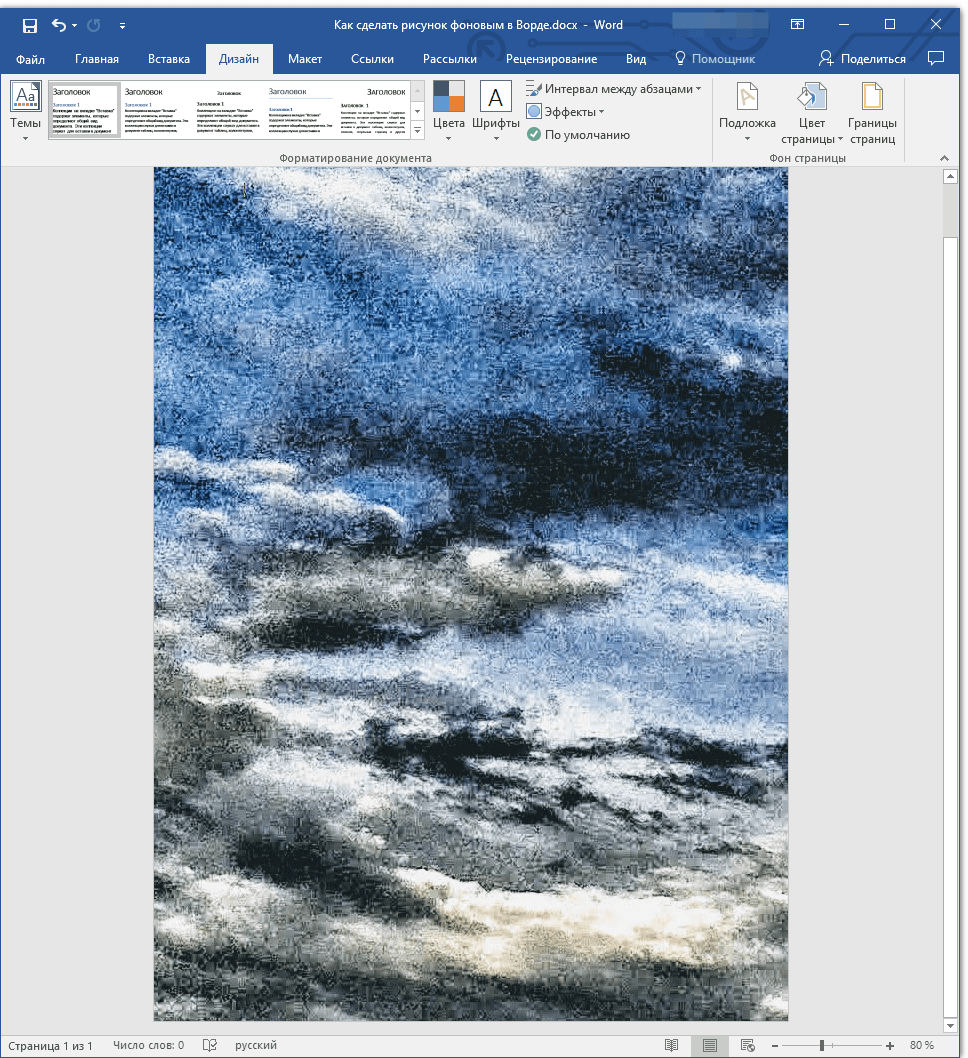
L'immagine selezionata verrà aggiunta alla pagina come sfondo. Sfortunatamente Word non ti consente di modificarlo o cambiare il grado di trasparenza. Quindi, quando scegli un'immagine, pensa attentamente a come apparirà il testo che devi digitare su uno sfondo simile. In realtà, nulla ti impedisce di modificare la dimensione e il colore del carattere per rendere il testo più visibile sullo sfondo dell'immagine selezionata.
Come cambiare il colore della pagina in Word? Fondamentalmente usiamo tutti Word come una macchina da scrivere. Ho digitato il testo richiesto, l'ho stampato e me ne sono dimenticato. E molte persone non pensano nemmeno che questo programma offra enormi opportunità. Prendi almeno la possibilità di cambiare il colore della pagina. Cosa serve? Questo potrebbe essere necessario durante la creazione biglietto d'auguri, certificato o altro bellissimo documento grafico.
Come cambiare il colore della paginaParola
Perché è necessario? Ciò è necessario nei casi in cui stai creando il tuo libro, opuscolo o cartolina.
Vai al menù " Visualizzazione" Selezionare - Barre degli strumenti - Disegno
Ora dovresti vedere un pannello in basso " Disegno ».
In questo pannello " Disegno"Clicca sulla freccia accanto alla scritta " Forme automatiche »

E nel menu a discesa seleziona - Figure di base – Rettangolo .
Vedrai una cornice come questa sul tuo foglio.

Puoi allungarlo su tutto il foglio o, al contrario, comprimerlo. Per fare ciò, è sufficiente fare clic all'interno di questa cornice e trascinare, tenendo il mouse sul disegno nero a forma di trattino al centro su ciascun lato.
Sullo stesso pannello" Disegno» fare clic sulla freccia accanto all'icona « Colore di riempimento ».
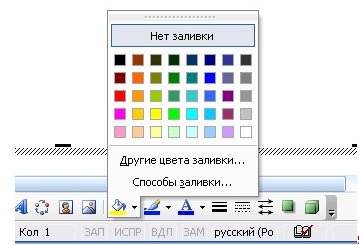
Puoi scegliere qualsiasi colore oppure puoi fare clic su " Metodi di riempimento ».
E scegli quello che ti piace di più ( Gradiente, Trama, Motivo o Motivo ).
Ho scelto questa consistenza.
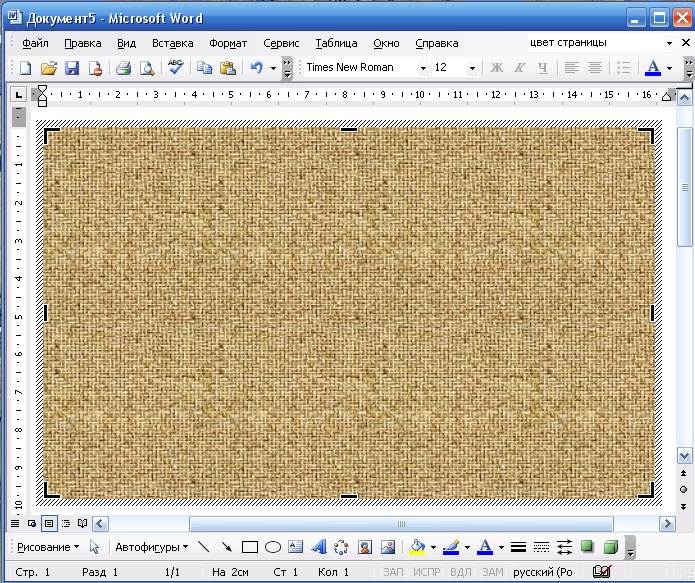
Sceglierai naturalmente ciò che ti piace. Provalo.
In questo contesto, puoi scrivere come in un semplice documento. Per fare ciò, seleziona uno strumento WordArt .
Lo stesso può essere fatto in Word 2007 e 2010 .
Per fare questo devi andare al menu Inserisci – Forme – Nuova tela .
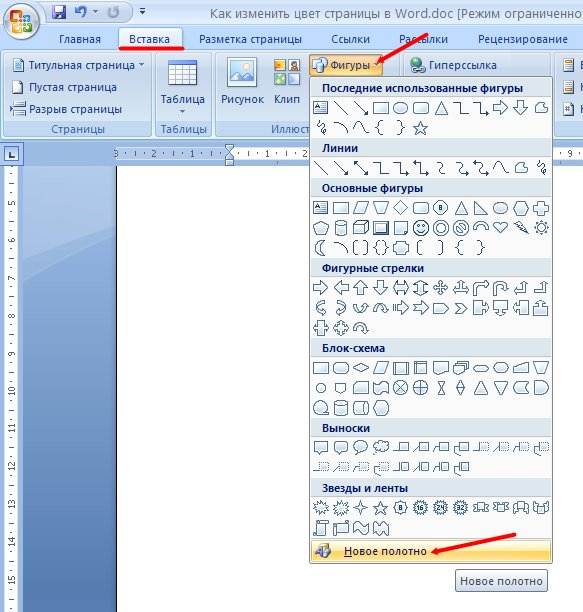
Apparirà la stessa cornice di Word 2003. Ora devi selezionare un colore o una trama per il riempimento. A questo scopo è presente nel menu Inserire, vai a Stili di forma e premi il piccolo pulsante freccia.
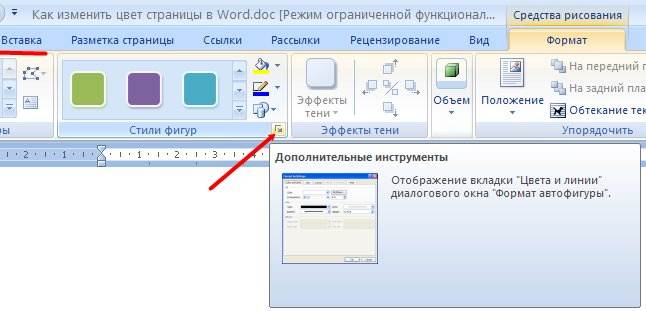
Si aprirà una finestra Formato tela , in cui è necessario premere un pulsante Metodi di riempimento...
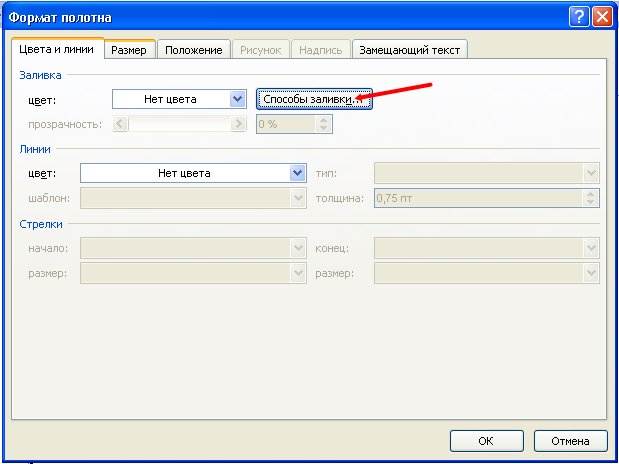
Scegli un metodo di riempimento e la tua pagina assumerà un aspetto completamente diverso.
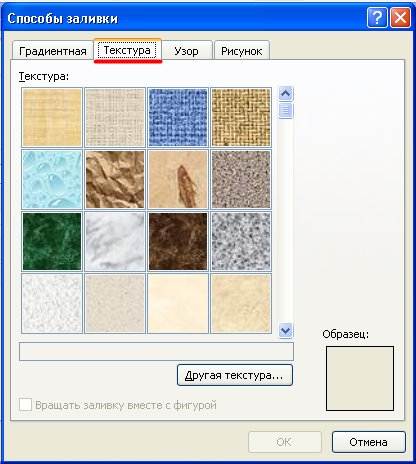
Questo metodo è più adatto per riempire un'area specifica di un documento, ma riempire completamente una pagina con un colore diverso in Word 2007/2010 è ancora più semplice e veloce utilizzando il menu Layout di pagina: colore della pagina .
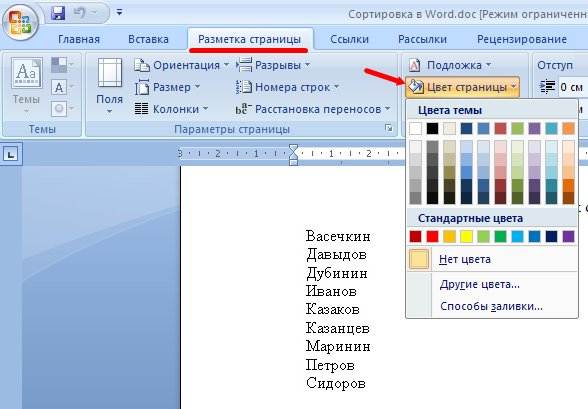
Nella tavolozza dei colori, scegli il colore che ti piace e la tua pagina diventerà immediatamente colorata. E la cosa migliore è che puoi vedere in anticipo come sarà la tua pagina.
Ecco come puoi cambiare il colore di una pagina in Word.
Oggi parleremo di come creare pagine Documento di parole Colore diverso. Parleremo non solo di riempire la pagina con un colore a nostra scelta, ma anche del gradiente e di altri tipi di riempimento. Lavoreremo in Word 2010.
C'è un'opzione speciale per colorare o riempire la pagina di colore nell'editor di testo di Word. Questa opzione si chiama "Colore pagina" e si trova nella sezione "Sfondo pagina" della scheda del menu principale "Layout pagina":
Con questa opzione possiamo rendere colorate le pagine del documento. Va tenuto presente che tutte le pagine del documento verranno riempite con lo stesso colore da noi scelto. Per dirla ancora più semplicemente, tutte le pagine (fogli) del documento saranno dello stesso colore. Non è possibile riempire le pagine del documento con colori diversi utilizzando questa opzione. Né la selezione di ciascuna pagina alla volta, né un'interruzione di pagina, né un'interruzione di sezione ci aiuteranno a:
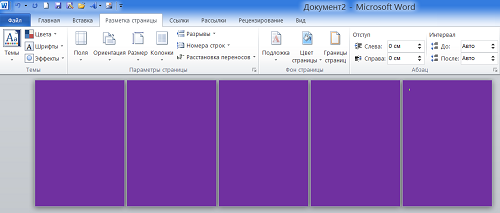
Possiamo riempire le pagine di un documento prima di inserire il testo, oppure dopo aver già inserito il testo. Per riempire di colore, dobbiamo aprire il contenuto di questa opzione con un normale clic del mouse e selezionare il colore desiderato:
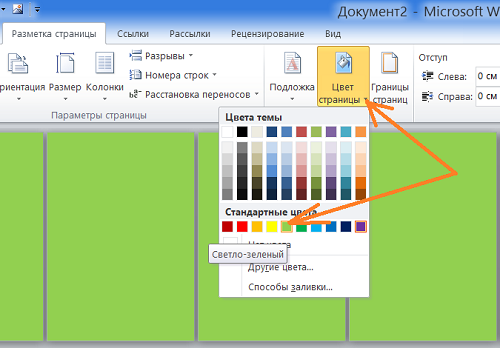
Se nella tavolozza dei colori del tema non è presente alcun colore desiderato, allora possiamo selezionare il colore desiderato aprendo la voce “Altri colori”:
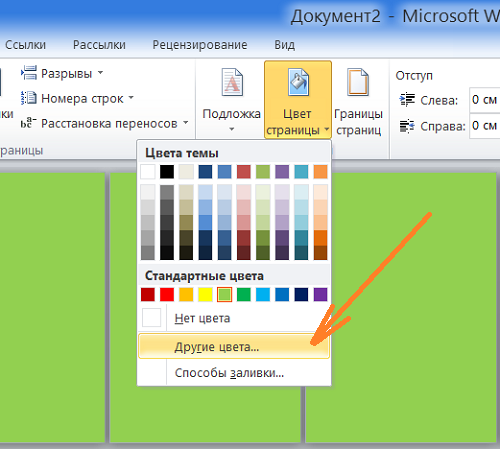
E fai una scelta di colore, trovandoti “all'interno” della voce “Altri colori”:
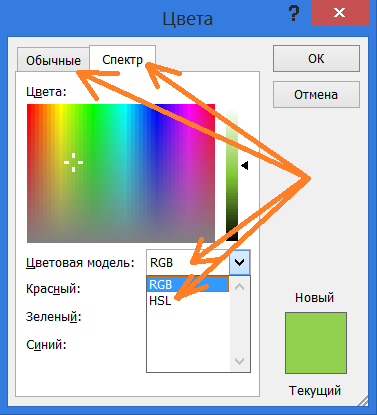
Per ottenere un maggiore effetto cromatico possiamo riempire la pagina con un gradiente. L'accesso al riempimento sfumato avviene tramite la voce “Metodi di riempimento”:
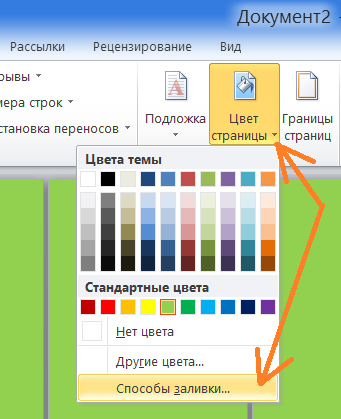
Fare clic con il mouse per rivelare il contenuto di questo elemento:
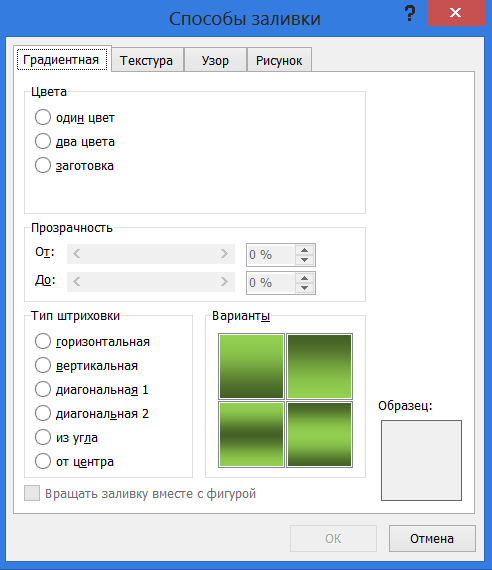
La finestra che si apre contiene quattro opzioni per riempire le pagine:
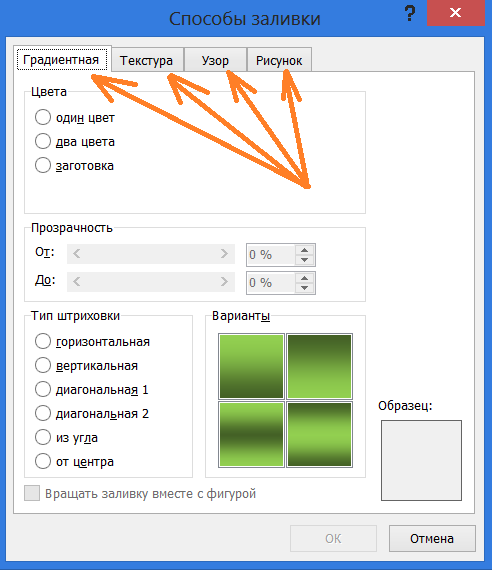
Gradiente, modello, trama, disegno. Selezionando il metodo “Gradiente” nel menu di questa finestra, possiamo riempire le pagine del documento con un gradiente. Le impostazioni di riempimento sfumato, secondo me, sono molto chiare. Possiamo vedere quale sarà il riempimento sfumato di tutte le pagine del documento nella finestra interna “Campione”:
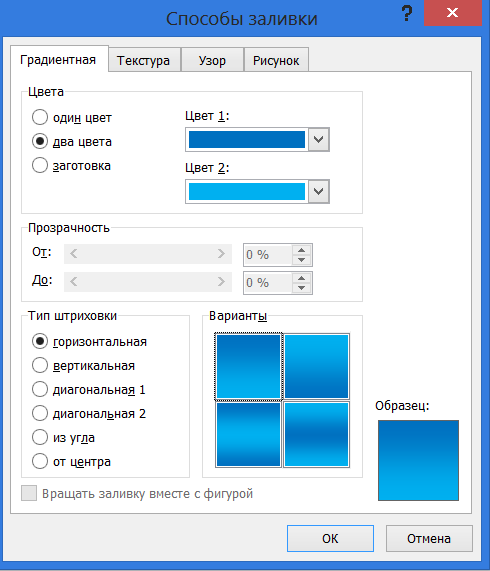
Ho scelto una sfumatura orizzontale di 2 colori e un'opzione in cui il colore blu scuro è nella parte superiore della pagina e il colore azzurro è nella parte inferiore della pagina. Dopo aver effettuato le impostazioni, fare clic sul pulsante "Ok":
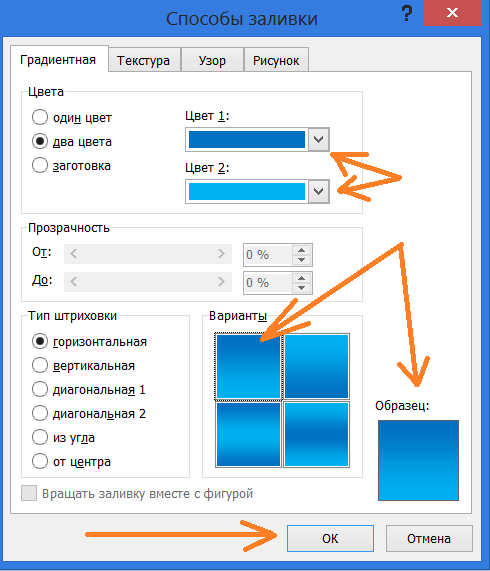
E tutte le pagine del nostro documento verranno riempite con il gradiente selezionato:
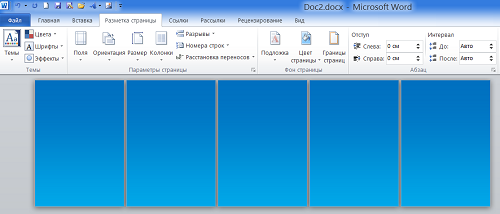
Poiché la questione principale all'ordine del giorno è: come realizzare le pagine dei documenti Parola varie colori, quindi riempiendoli con motivi, trame e disegni, non li considereremo in dettaglio oggi: ci concentreremo sulle pagine colorate.
Volendo sapere se è possibile utilizzare l'opzione Colore pagina per colorare i fogli di documenti in diversi colori in Word 2016, ho seguito le istruzioni dello sviluppatore. Dopo averli letti, sono giunto alla conclusione: non è possibile riempire fogli con colori diversi utilizzando l'opzione "Colore pagina" nemmeno in Word 2016. Torniamo a Word 2010 e continuiamo a occuparci del riempimento delle pagine con il colore.
Possiamo rendere multicolori le aree destinate al testo, che sono limitate (definite) dai campi che abbiamo la possibilità di modificare. Cioè, aumentare o diminuire. Bene, o per dirla diversamente: rientranze dai bordi del foglio. Destra, sinistra, sopra, sotto. Inizialmente, dentro Campi di parole(riempimento) le pagine sono configurate. Non cambiamo nulla e coloriamo le aree di testo su ciascun foglio con il nostro colore specifico e facciamolo su quei fogli che abbiamo già riempito con una sfumatura blu-blu utilizzando l'opzione “Colore pagina”.
Posizioniamo il cursore all'inizio della prima pagina, quindi espandiamo la scheda "Home" e andiamo alla sezione "Paragrafo" dove selezioniamo l'opzione per riempire lo sfondo del testo o del paragrafo. Dopo aver espanso il suo contenuto, scegli, ad esempio, il colore rosso per riempire l'area della prima pagina:
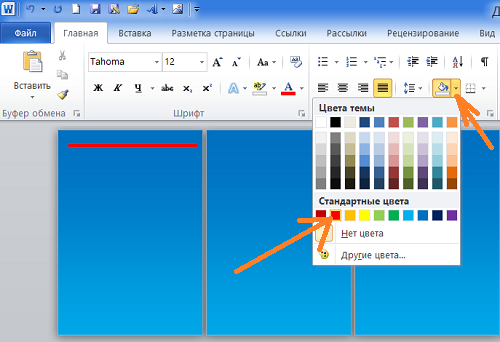
Dopo aver selezionato il colore rosso, la linea su cui si trova il cursore si colora di rosso. Ora premeremo il tasto “Invio” fino a passare alla pagina successiva:
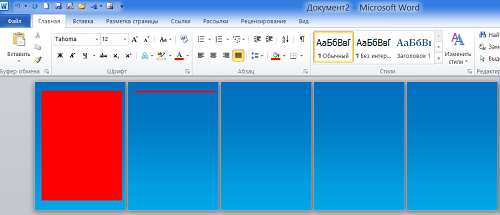
Non appena appare la prima riga nella pagina successiva, torniamo al riempimento e selezioniamo un colore diverso, ad esempio il blu. E la prima linea rossa della seconda pagina è colorata di blu:
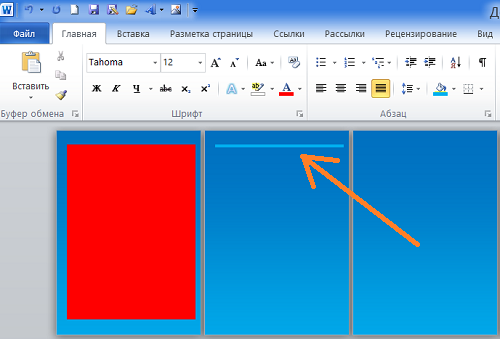
E noi, ancora una volta, continuiamo a premere il tasto “Invio” finché non passiamo alla terza pagina:
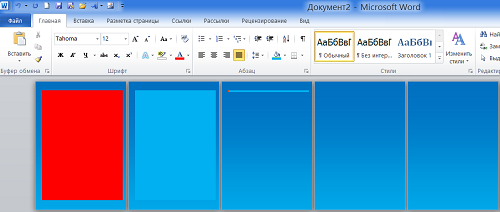
Cambiamo di nuovo il colore. Ad esempio, sul colore giallo e continuare a premere il tasto “Invio”:
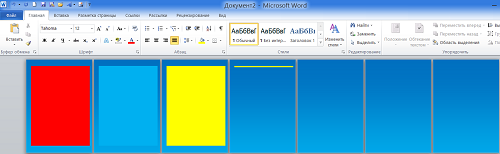
Quando si colora lo sfondo in modo che corrisponda al testo futuro, non è possibile premere sempre il tasto "Invio", ma tenerlo premuto periodicamente. Nel processo di colorazione delle aree del testo futuro, potrebbero apparire pagine aggiuntive di cui non abbiamo bisogno. Per eliminarli, è necessario posizionare il cursore sull'ultima pagina extra e iniziare a premere il tasto "Backspace" finché tutte le pagine extra (fogli) scompaiono una per una.
Puoi effettuare una selezione per colorare lo sfondo del testo in un altro modo.
Ora rimuoverò il riempimento sfumato delle pagine per una migliore visibilità di un altro modo per selezionare le aree da colorare:
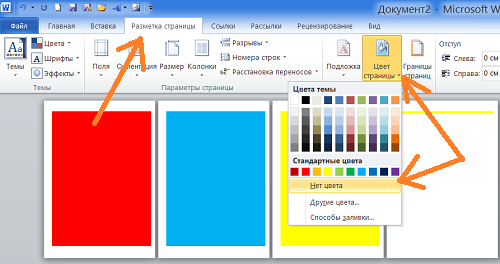
Questo metodo di selezione può essere utilizzato sia per rimuovere aree già dipinte che per riempire di colore.
Innanzitutto, eliminiamo una linea gialla. Posizioniamo il cursore all'inizio:
![]()
E poi passiamo all'opzione di riempimento, dove selezioniamo l'opzione “Nessun riempimento”, ricordando che questo riempimento si trova nella scheda “Home” del menu in alto. Dopo la nostra scelta, la striscia gialla scomparirà:
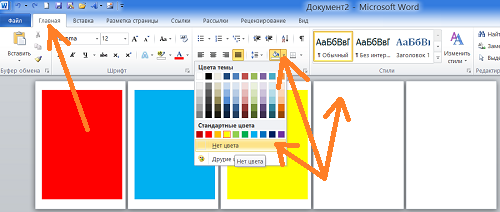
Ora posizioniamo il cursore all'inizio del campo giallo, cioè nell'angolo in alto a sinistra:
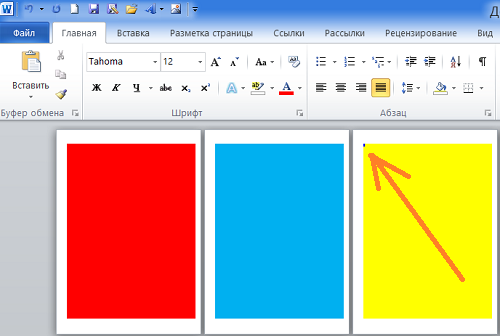
E cliccando e continuando a tenere premuto il tasto sinistro del mouse, disegneremo linea verticale dall'alto al basso:
![]()
Successivamente, torna all'opzione di riempimento e seleziona l'opzione "Nessun riempimento":
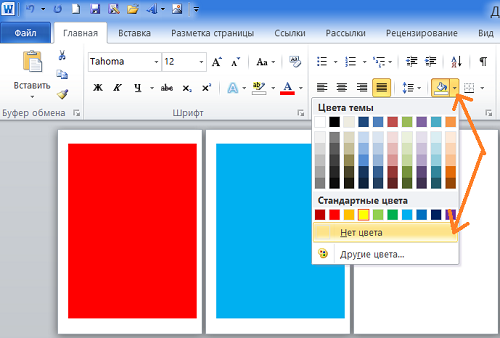
Il campo giallo è scomparso. Continuando ad agire, come si suol dire, con lo stesso spirito, rimuoviamo tutte le aree colorate per il testo futuro:
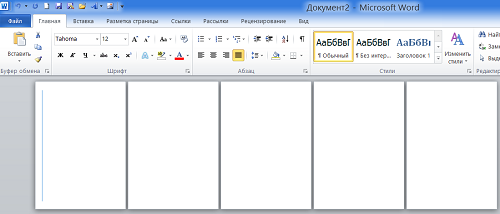
Se si preme il tasto “Cancella”, verranno cancellate insieme sia la pagina che l'area colorata.
Per poter utilizzare questo metodo di selezione per colorare i campi per i testi futuri e non incontrare difficoltà, sarebbe meglio creare prima diversi pagine bianche utilizzando il tasto "Invio". E poi, partendo dalla prima pagina, seleziona e colora le aree del testo futuro. E fai questo pagina per pagina:
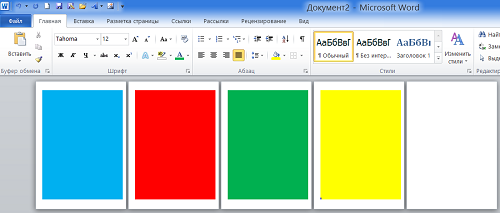
Rimuoviamo le pagine (fogli) non necessarie che appaiono utilizzando metodi a noi già noti. Sembra che sia meglio rimuovere le pagine extra dopo aver inserito il testo, per essere sicuri che le pagine colorate preparate siano sufficienti per il testo futuro.
In effetti, l’idea di precolorare le aree per il testo futuro è pessima. Quando si inserisce il testo nel modo più normale, il colore delle aree inizierà a cambiare e spostarsi:
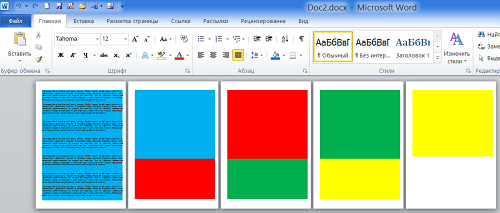
È meglio riempire con il colore dopo aver inserito il testo:
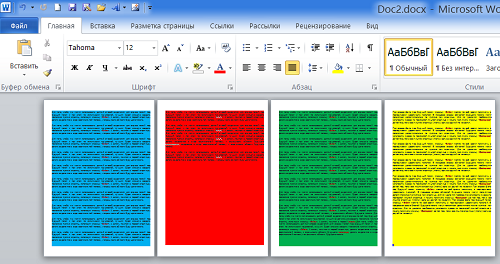
Maggior parte modo effettivo realizzare testo su sfondo colorato, secondo me, significa inserire il testo e contemporaneamente creare lo sfondo colorato ( background ) di cui abbiamo bisogno. Dato che ne abbiamo già parlato molto, sarà più facile farlo.
Iniziare a creare documento di testo e posizionando il cursore all'inizio della prima riga della prima pagina, iniziamo non inserendo il testo, ma scegliendo un colore per lo sfondo dietro il testo. Dopo la nostra scelta, la prima riga, secondo campi stabiliti(rientri) verranno riempiti con il colore selezionato (blu nell'esempio):
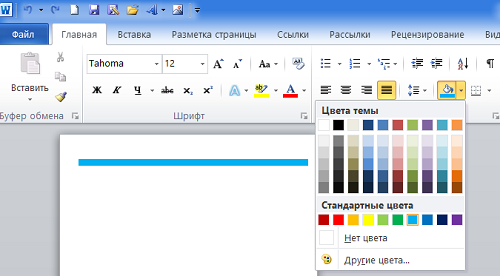
Ora possiamo iniziare a inserire il testo. Ogni riga successiva che inseriremo verrà immediatamente colorata:
![]()
Dopo aver inserito l'ultimo carattere, premiamo il tasto “Invio” e coloriamo la pagina fino alla fine, saltando di una riga alla nuova pagina che appare:
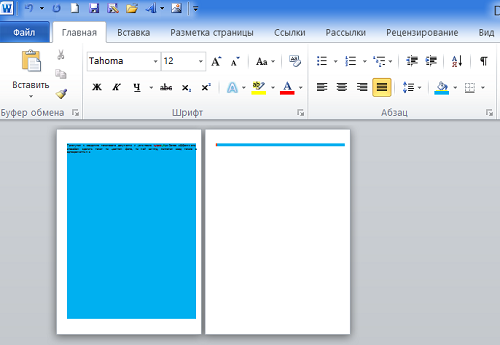
Prima di iniziare a digitare nella seconda pagina, cambiamo prima il colore:
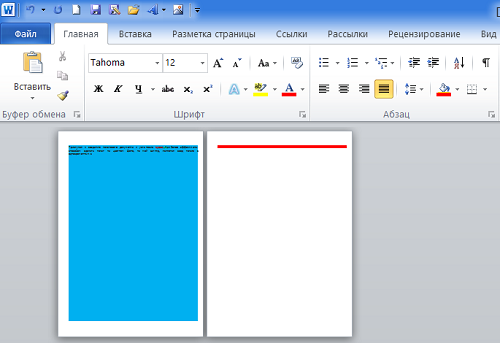
E dopo, iniziamo a inserire il testo:
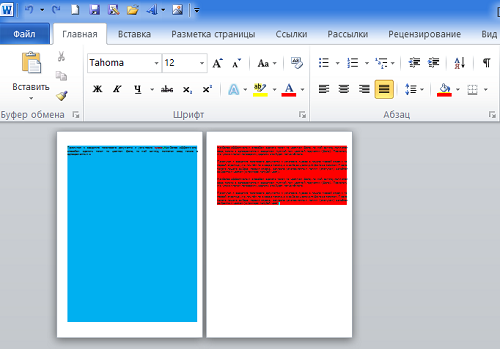
E così pagina dopo pagina. Ma tutto quello di cui abbiamo parlato finora riguarda il colore di sfondo dietro al testo e si applica solo al testo. L'inserimento, ad esempio, di tabelle o diagrammi tra righe o paragrafi comporterà modifiche indesiderate.
Ma come possiamo riempire completamente le pagine con colori diversi? Esiste una tale possibilità?
Sì!
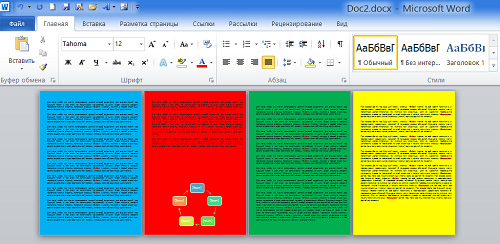
Se vogliamo riempire le pagine di un documento con colori diversi, dobbiamo lavorare con ciascuna pagina individualmente. Quindi possiamo ben considerare questo processo ad alta intensità di lavoro. Proviamo a semplificarci le cose utilizzando uno dei modelli di frontespizio.
Perché parliamo di modelli di copertina? E perché molti modelli di copertina sono colorati e direi che sono addirittura colorati. Ecco perché hanno attirato la nostra attenzione.
Apriamo la scheda "Inserisci" del menu in alto ed espandiamo il contenuto dell'opzione "Cover Page", dove selezioneremo il modello appropriato:
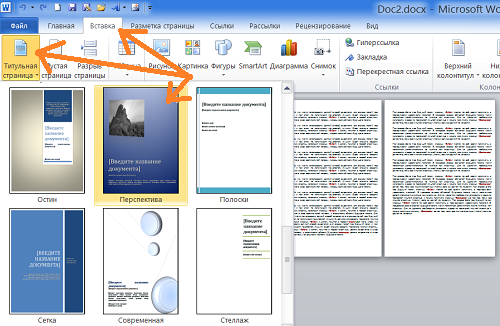
Perché suggerisco di scegliere un modello riempito con una sfumatura blu? Perché il gradiente copre l'intera pagina. Questo modello non ha bordo o contorno.
Facendo clic con il mouse, seleziona questo modello e il frontespizio diventerà il primo nel nostro documento:
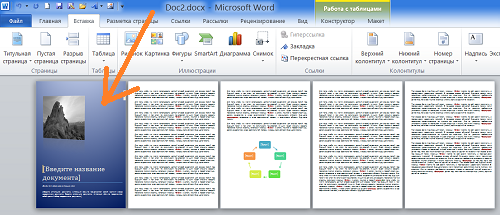
Facciamo clic con il mouse sullo sfondo blu frontespizio Per evidenziare. Lo sfondo blu viene catturato modificando i marcatori:
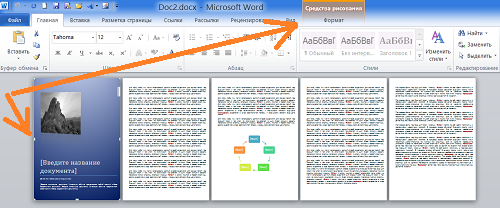
E nel menu in alto è apparsa la scheda "Formato" della funzionalità "Strumenti di disegno". I marcatori e la scheda "Formato" ci dicono che l'area riempita con una sfumatura blu è una forma "Rettangolo". Ecco la risposta alla nostra domanda su come possiamo colorare le pagine dei documenti.
Continuiamo a chiamare la forma rettangolare l'area o lo sfondo.
Tutto quello che dobbiamo fare ora è copiare lo sfondo del frontespizio e incollarlo sulle pagine del nostro documento. Facciamolo in un modo conveniente per noi stessi. Ebbene, ti propongo di eseguire la procedura di “copia-incolla” tramite drag and drop.
Premiamo e continuiamo a tenere premuto il tasto "Ctrl" della tastiera del computer, quindi prendiamo con il mouse lo sfondo del frontespizio evidenziato con i pennarelli (si tiene premuto il tasto sinistro del mouse), e trasciniamolo sulla prima pagina del nostro documento:
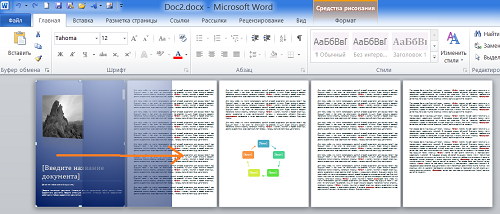
Dopo aver posizionato lo sfondo del frontespizio sul foglio del nostro documento, rilascia prima il pulsante sinistro del mouse e solo successivamente il tasto "Ctrl". Allineiamo la posizione dello sfondo sul foglio, aiutandoci con le frecce direzionali:
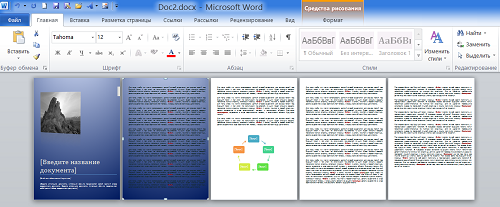
Ora puoi eliminare la copertina tornando all'opzione "Copertina" nella scheda "Inserisci" del menu in alto e selezionando l'opzione "Elimina copertina":
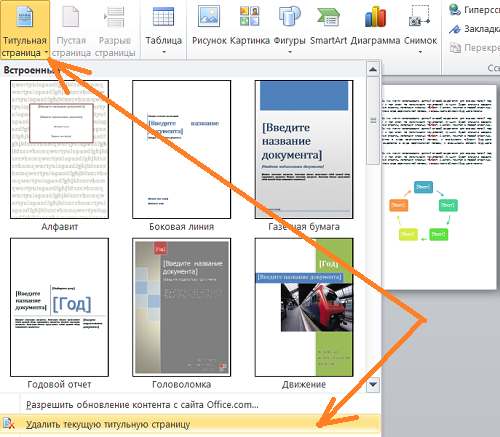
Ora trasciniamo lo sfondo già trasferito sulla pagina successiva del nostro documento. Quindi ripeteremo gli stessi passaggi per le pagine successive del nostro documento. Non devi affrettarti a cancellare il frontespizio, ma fallo per ultimo. La sua presenza ti aiuterà a navigare meglio nell'allineamento degli sfondi trasferiti:
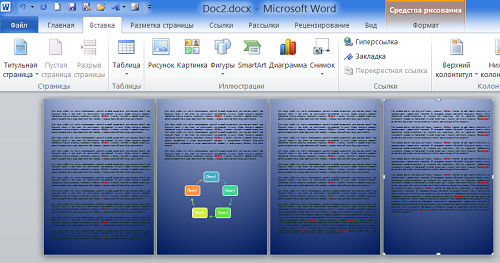
Non abbiamo potuto fare a meno di notare che gli sfondi trasferibili, copiati dal frontespizio, sono stati posizionati immediatamente dietro al testo. Questo ci ha permesso di ridurre la complessità della procedura. Cioè, non abbiamo dovuto farlo da soli ricorrendo all'opzione "Posiziona dietro il testo". Ora, selezionando lo sfondo su ogni pagina (cliccando con il mouse nei punti senza testo), apriamo la scheda “Formato” della funzionalità “Strumenti di disegno” e riempiamo gli sfondi con i colori o le sfumature desiderate:
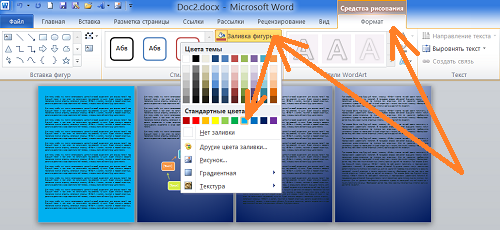
Possiamo riempire le pagine (fogli) con un'immagine o una trama:
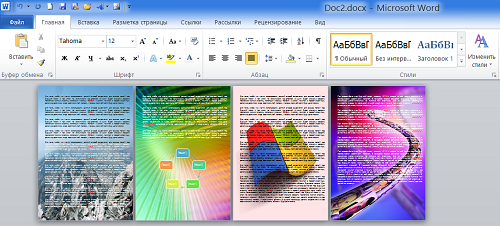
Sfondo della pagina
Conosci il proverbio: "non ci sono compagni secondo i gusti"? Non ci sono ancora preferenze chiare riguardo al colore di sfondo della pagina. Ad alcune persone piace il bianco standard, mentre altri preferiscono l'argento, l'azzurro o addirittura il verde smeraldo. In questo caso, Microsoft Office Word 2010 offre una meravigliosa capacità di selezionare il colore di sfondo. Prima di apportare modifiche, tieni presente che la modifica dello sfondo della pagina è possibile solo nelle modalità “Layout di pagina” e “Documento Web”.
- Selezionare la modalità "Layout di pagina" o "Documento Web" (scheda "Visualizza" - il primo gruppo a sinistra "Modalità di visualizzazione del documento").
- Fai clic sulla scheda Layout pagina e trova il gruppo Sfondo pagina.
- Fai clic sul pulsante "Colore pagina" e seleziona il colore che ti interessa nella finestra pop-up.
- Seleziona un colore per lo sfondo della pagina.
Figura 1. Finestra pop-up Colore pagina.
Puoi anche usare i colori standard. Se cambi idea sulla modifica del colore di sfondo della pagina, ma ne hai già applicato uno diverso, devi effettuare una delle seguenti operazioni:
- Premere la combinazione di tasti Ctrl+Z.
- Sulla barra di accesso rapido, fare clic sul pulsante di comando "Annulla input".
- Nella finestra pop-up del pulsante Colore pagina, fare clic su Nessun colore oppure in Colori tema selezionare Bianco, Sfondo 1.
La finestra pop-up Colore pagina ha una serie di altre opzioni, che esamineremo di seguito.
Voce “Altri colori” nella finestra pop-up “Colore pagina”.
Facendo clic su "Altri colori" si apre la finestra "Colori" con due schede: "Normale" e "Spettro".
La scheda Normale ti dà la possibilità di scegliere un colore da un'ampia tavolozza di campioni di colore. Cliccando sull'esagono del colore desiderato si seleziona il colore di sfondo che assumerà la pagina. Decidi il colore più adatto a te e fai clic su OK.
Figura 2. Le schede “Colori” e “Spettro” della voce “Altri colori” della finestra pop-up “Colore pagina”.
La scheda Spettro consente di selezionare un modello di colore da un elenco di selezione a discesa modelli di colore(RGB, HSL) e regolare manualmente il colore.
Regolazione manuale del colore:
- Scelta del colore visivo. Il principio di funzionamento è lo stesso della scheda "Regolare"- è necessario cliccare sul colore selezionato (in questo caso la forma che rappresenta il colore è quadrata, come la finestra di selezione del colore stessa);
- Impostazione della combinazione di colori. Utilizzando lo slider a destra della finestra di selezione del colore, puoi modificare la saturazione del colore spostando lo slider;
- Significati dei colori. Nelle righe dei moduli di selezione del colore per categoria (rosso - rosso, blu - blu, verde - verde), è possibile utilizzare le frecce per selezionare il valore di un colore specifico. Puoi anche inserire i numeri richiesti corrispondenti al valore di un particolare colore (molto comodo per gli specialisti che lavorano nel campo del web design).
Notare che il colore selezionato appare nella parte superiore della casella nell'angolo inferiore destro della finestra Colori. Questa parte della piazza si chiama "Nuova" e si vede nuovo campione colori e "Corrente" è attualmente presente.
Se vuoi cambiare nuovamente il colore della pagina, quando apri la finestra "Colore pagina", lo vedrai nuovo oggetto- “Ultimi colori”. Di conseguenza, questi sono i colori che hai usato in precedenza.
Voce “Metodi di riempimento” della finestra pop-up “Colore pagina”.
Cliccando sulla voce “Metodi di riempimento”, si accede ad una finestra con quattro schede: “Gradiente”, “Texture”, “Motivo” e “Immagine”. Vediamoli in ordine.
Scheda gradiente
La scheda Sfumatura presenta una serie di opzioni per personalizzare il colore, la trasparenza e il tipo di ombreggiatura del riempimento sfumato.
Zona colori
Nell'area "Colori" ci sono tre posizioni: un colore, due colori e uno spazio vuoto.
“Monocolore” - quando la posizione è attivata, sulla destra appare un modulo per la selezione di un colore con il nome “Colore 1”. Dopo aver cliccato sopra, appare una finestra di selezione del colore, identica a quella discussa sopra, con l'unica differenza che il colore verrà utilizzato per il riempimento sfumato della pagina. La scelta del colore viene effettuata in modo identico a quello discusso sopra. Il colore selezionato viene visualizzato nelle aree Opzioni e Campione.
Sempre sotto il campo “Colore singolo” è presente un campo per la selezione della luminosità del colore, che può essere modificata cliccando sui pulsanti “Più scuro” e “Più chiaro”. Puoi anche modificare la luminosità utilizzando il cursore.
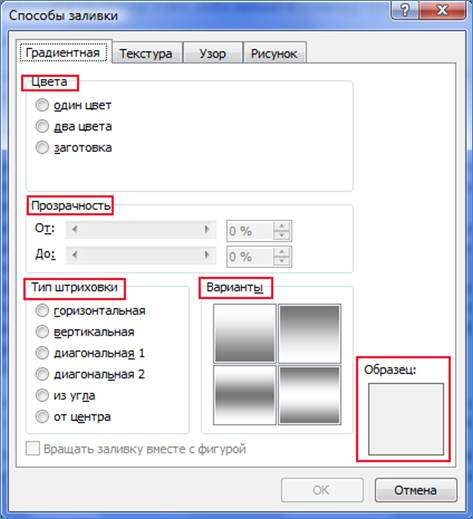
Figura 3. Finestra Metodi di riempimento nella scheda Gradiente.
“Due colori” - quando questa posizione è attivata, diventa possibile selezionare due colori (“Colore 1” e “Colore 2”). Non è più prevista solo la possibilità di modificare la luminosità “al volo”. Il fatto è che il riempimento sfumato è formato solo da due colori (in questo caso). Nell'opzione “un colore”, il secondo è impostato sul principio di aumentare la saturazione del primo ed è in realtà una versione moltiplicata del primo. Quando trascini il cursore della luminosità, il valore della saturazione e della luminosità del colore di riempimento (il primo e il secondo, o meglio le parti chiare e scure di esso) cambia. Nell'opzione con due colori, un colore funge da "lato chiaro" del riempimento e il secondo è il lato scuro, ad es. La configurazione è un po' più complicata e richiede più esperienza nella selezione dei colori. Ma allo stesso tempo ti consente di creare una combinazione di colori di riempimento non standard. In ogni caso è possibile modificare la luminosità e la saturazione di ciascuno dei due colori (separatamente). Per questo:
- Nella scheda Layout pagina, fare clic sul pulsante Colore pagina;
- Nella finestra che si apre, clicca su “Metodi di riempimento”;
- La finestra Metodi di riempimento si apre nella scheda Sfumatura (impostazione predefinita). Nella colonna “Colori”, attiva l'opzione “due colori”. Si apriranno i moduli “Colore 1” e “Colore 2”. Fare clic su uno di essi: si aprirà una finestra pop-up per la selezione del colore;
- Cliccare sulla voce “Altri colori” - si aprirà la finestra “Colori”;
- Fare clic sulla voce "Spettro", selezionare il colore desiderato nella finestra di selezione del colore o inserire i valori del colore nei moduli per l'impostazione dei valori del canale colore.
- Usa il cursore per cambiare la luminosità;
- Fare clic su "OK" o premere il tasto "Invio";
- Nota come è cambiato l'aspetto del campione di riempimento sfumato nella finestra Metodi di riempimento. Fai lo stesso per l'altro colore. Regola i colori finché non trovi la combinazione che fa per te.
Figura 4: impostazione dei due colori della scheda Gradiente.
"Vuoto" - quando questa posizione è attivata, viene visualizzata l'area "Nome vuoto", nel campo della quale è possibile selezionare un motivo di riempimento tra 24 esistenti. I campioni di colata sono progettati per accelerare il processo perché sono pre-preparati. Il fatto che ci siano più di venti opzioni consente a quasi tutti gli utenti di trovare qualcosa di adatto.
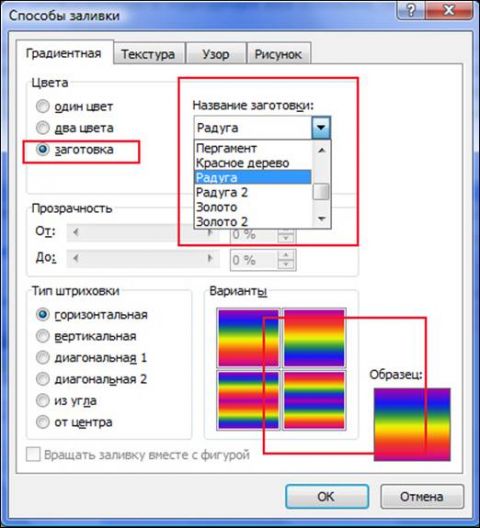
Figura 5. Impostazione della preimpostazione della scheda "Gradiente".
Zona di trasparenza
Consente di utilizzare i dispositivi di scorrimento per modificare la trasparenza del riempimento.
Area Tipo tratteggio
Ha sei opzioni:
- orizzontale;
- verticale;
- diagonale 1;
- diagonale 2;
- dall'angolo;
- dal centro.
Consente di modificare la direzione del tratteggio (vettore di distribuzione del colore). Con questo strumento puoi personalizzare ulteriormente l'aspetto del riempimento. Dal nome dell'opzione di ombreggiatura puoi capire come funziona il aspetto riempie.
Figura 6. Selezione del tipo di tratteggio.
Scheda Trama
Ti consente di selezionare una texture tra 24 opzioni già pronte come sfondo della pagina o di caricarne una tua. Per fare ciò, fai clic sul pulsante "Altra trama" e trova quello che ti serve. Fare clic sul file della texture, quindi fare clic sul pulsante "Inserisci" nella finestra "Selezione texture". Fai clic su "OK": la texture selezionata verrà applicata come sfondo del documento.
Figura 7. Selezione di una texture personalizzata.
Figura 8. Applicazione di una texture personalizzata.
Scheda modello
La scheda Motivo consente di impostare lo sfondo della pagina in modo che abbia un aspetto con motivi. Ci sono 48 “spazi vuoti” di questo tipo nella finestra di selezione del modello. Puoi scegliere il colore dell'ombreggiatura del motivo e il colore dello sfondo. Per fare ciò, utilizzare i campi di selezione del colore con lo stesso nome. Il principio di selezione è identico a quello che abbiamo fatto sopra.
Figura 9. Selezione dei colori del motivo.
Scheda disegno
Se desideri che lo sfondo della pagina del documento abbia un colore tematico specifico, utilizza un'immagine.
Per selezionare un'immagine, fare clic sul pulsante "Immagine" nella scheda con lo stesso nome. Trova l'immagine che ti serve, fai clic su di essa, quindi fai clic sul pulsante "Inserisci" nella finestra "Seleziona immagine".
Il disegno selezionato apparirà quindi nella finestra di anteprima (e nell'immagine di esempio) della scheda Design della finestra Metodi di riempimento. Se il disegno ti soddisfa, applicalo al documento premendo il tasto Invio o facendo clic sul pulsante OK.
Ora lo sfondo del documento è l'immagine selezionata. Tieni presente che una grafica ben scelta può migliorare notevolmente l'aspetto di un documento e viceversa.
Figura 10. Visualizza l'immagine della finestra della scheda "Disegni" prima di selezionare un'immagine.
Figura 11. Utilizzo di un'immagine come sfondo della pagina.
Conclusione
Dopo aver familiarizzato con il materiale contenuto nell'articolo e con un po' di pratica, potrai creare uno sfondo per le pagine dei tuoi documenti a seconda dei tuoi obiettivi o desideri. Puoi utilizzare motivi, colori solidi, riempimenti sfumati o un design specifico. E man mano che acquisisci esperienza, creane versioni sempre più complesse e, di conseguenza, più belle.
Nelle parti successive dell'articolo parleremo dell'aggiunta di uno sfondo e di caratteri non stampabili.
Tutti saranno d'accordo nel dire che l'editor di testo Word del pacchetto Microsoft è il più popolare tra gli utenti di PC. La sua facilità d'uso è infatti diventata la chiave del successo di milioni di utenti di computer.
I campi di applicazione dell'editor Word sono molto diversi. Ad esempio, può essere utilizzato sia per creare documenti aziendali che per tutti i tipi di altri documenti: cartoline, poster, rapporti creativi e così via. In Word puoi progettare qualsiasi documento in modo molto bello grazie a una varietà di stili di carattere e colori di sfondo del documento. Se sei già stanco della combinazione di colori in bianco e nero dell'editor e desideri un design del documento più colorato, in Microsoft Word puoi facilmente far fronte a questo compito cambiando il colore dello sfondo bianco standard con qualsiasi altro. Questa procedura richiederà solo pochi secondi.
Passaggio 1Apre un documento Microsoft Word
Per prima cosa devi aprirlo da solo Programma Microsoft Parola. Dovrebbe apparire automaticamente nell'editor nuovo documento con uno sfondo bianco.
Passo 2 Nel menu "Formato" -> "Sfondo"
Apri la scheda “Formato” nella voce del menu principale. Dall'elenco a discesa è necessario selezionare "Sfondo".
Passaggio 3 Scegli un colore
Dopo le operazioni di cui sopra, si apre la finestra "Colori", in cui è possibile creare il proprio sfondo del documento. Puoi scegliere uno dei quaranta colori. Tutto questo è nella scheda "Normale". E se su 40 colori non ce n'è uno adatto a te e adatto a te, allora devi andare alla scheda "Spettro" (situata accanto a "Normale"). Usando il mouse, qui puoi scegliere tu stesso il colore dello sfondo tra migliaia di opzioni. Una tale varietà di colori soddisferà anche l'utente più esigente dell'editor di testo Word.
Passaggio 4 Disegnare invece dello sfondo"
Ma la scelta di uno sfondo in Word non si limita ai riempimenti semplici. Nel sottomenu "Sfondo", seleziona "Metodi di riempimento". Qui vengono presentate sia trame che diversi modelli, che possono servire come base per uno sfondo originale. Le trame qui includono: denim, granito, carta da giornale, quercia, noce, marmo, carta da imballaggio e alcuni altri. Utilizzando un motivo, puoi creare uno sfondo con angoli, mattoni, rombi o altre forme. Per creare uno sfondo del tutto insolito e originale, puoi andare alla voce "Gradiente". Oltre a diversi colori di sfondo, qui puoi selezionare una sfumatura e il punto di transizione da un colore all'altro. Devi solo sederti qualche minuto per creare uno sfondo con i colori più compatibili. Vale anche la pena menzionare la voce "Disegno", dove è possibile inserire assolutamente qualsiasi disegno presente sul computer.
L'editor di testo di Microsoft Word offre possibilità illimitate per creare documenti personalizzati, originali e colorati utilizzando la scheda "Sfondo".
