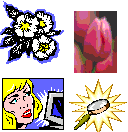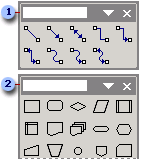Mövzu 2.4. Verilənlər bazası idarəetmə sistemləri və ekspert sistemləri
2.4.11. "Təlim_tələbələri" əsas düyməsi ilə təlim bazası - Yüklə
Microsoft Word- söz prosessoru
2.1. Mətn məlumatlarının emalı. Söz prosessorları
2.1.5. Word proqramında qrafiklərlə işləmək
Word sənədlərində iki növ qrafikdən istifadə edilə bilər:
- təsvirlər;
- qrafik obyektlər.
Şəkillər başqa proqramlar (Word deyil) tərəfindən yaradılmış fayllardan idxal edilir və qrafik obyektlər Word-də quraşdırılmış alətlərdən (daxili qrafik obyekt redaktoru) istifadə etməklə müstəqil şəkildə yaradıla bilər.
Word-də qrafik obyektlər
Qrafika: Bu, rəsm alətlər panelindən (daxili qrafik redaktoru) istifadə etməklə redaktə edilə və formatlana bilən hər hansı çəkilmiş və ya yapışdırılmış obyektdir. Bu obyektlər mətn sənədinin bir hissəsidir.
AutoShapes vektor təsvirləridir. Vektor təsvirləri xətlər, əyrilər, düzbucaqlılar və digər obyektlərdən yaradılır. Vektor təsvirləri yaradıldığı proqram formatında saxlanılır.
Word-də qrafik obyektlərə aşağıdakılar daxildir:
- Avtomatik formalar.
- Obyektlərin Yazısı.
- Word Art obyektləri.
Word proqramında rəsmlər
Word-də şəkillər başqa fayldan yaradılmış şəkillərdir. Şəkillər Word sənədlərinə aşağıdakı üsullardan istifadə etməklə daxil edilə bilər: köçürmək, yerləşdirmək və ya keçid.
Word-dəki şəkillərə aşağıdakılar daxildir: bitmaplar, skan edilmiş şəkillər, fotoşəkillər və kliplər. Şəkillərin tənzimlənməsi alətlər panelindən və Rəsm alətlər panelindəki bəzi alətlərdən istifadə edərək şəkilləri dəyişdirə bilərsiniz.
Bitmaplar (raster şəkillər) nöqtələr dəstindən əmələ gələn şəkillərdir. Bitmaplar Microsoft Paint kimi qrafik redaktorlarda yaradılır. Bitmaplara bütün skan edilmiş şəkillər və fotoşəkillər daxildir. Bitmaplar çox vaxt BMP, PNG, JPG və ya GIF uzantıları ilə saxlanılır.
Ümumi qrafik fayl formatları (fayl formatı fayl adı uzantısı ilə göstərilir) birbaşa və ya xüsusi qrafik filtrlərdən istifadə etməklə sənədə daxil edilir.
Word tərəfindən dəstəklənən şəkil fayl növləri:
- Təkmilləşdirilmiş metafayl (.EMF).
- Qrafik Mübadilə Format (.GIF).
- Birgə Fotoqrafiya Ekspertlər Qrupu (.JPG).
- Portativ Şəbəkə Qrafikası (.PNG).
- Microsoft Windows Bitmapları (BMP, RLE, DIB).
- Microsoft Windows Metafaylları (.WMF).
- Tagged Image File Format (.TIF).
- Encapsulated PostScript (.EPS).
Word Klip Qalereyasının bir hissəsi kimi şəkillər toplusu ilə gəlir. Kliplər Kolleksiyası Microsoft Word ilə əlaqəli şəkillər toplusundan ibarətdir. Şəkillərin əksəriyyəti metafayl formatındadır.
Bundan əlavə, Windows bir proqrama digər proqram tərəfindən yaradılan və redaktə edilən məlumatlardan istifadə etməyə imkan verən texnologiyaya malikdir. Bu texnologiya OLE adlanır - obyektlərin əlaqələndirilməsi və yerləşdirilməsi.
Əlaqələndirmə və yerləşdirmə üçün ya obyektin bir hissəsi, ya da bütün sənəd istifadə olunur. Müxtəlif qrafik redaktorlardan müxtəlif qrafik şəkillərin daxil edilməsi Insert / Object əmri ilə həyata keçirilir, Insert Object dialoq qutusu açılacaqdır. Yeni naxış (obyekt) daxil etmək üçün word sənədi Yarat nişanından istifadə edin və mövcud şəkli daxil etmək üçün Fayldan yarat tabından istifadə edin.
Qrafiklərin Word sənədinə idxalı
Başqa bir proqramdan (fayldan) Word sənədinə şəkil daxil etmək
Qrafik faylın məzmununu daxil etmək üçün aşağıdakıları edin:
- şəkli daxil etmək üçün yerə basın;
- Insert menyusunda Picture əmrini, sonra From file... əmrini seçin;
- daxil ediləcək şəkli seçin;
- yapışdırmaq istədiyiniz şəklin üzərinə iki dəfə klikləyin.
Başqa proqramdan qrafiklərin kopyalanması:
- Başqa proqramda qrafik obyekti seçin və üsullardan biri ilə buferə köçürmə əmrini yerinə yetirin.
- Kursorla WORD sənədində şəklin daxil edilməsi nöqtəsinə işarə edin.
- WORD əmrini yerinə yetirin Redaktə et - Yapışdır və ya Redaktə et - Xüsusi yapışdır.
- "As:" siyahısından istədiyiniz məlumat formatını seçin. Obyekt sözünün daxil olduğu dəyərdən başqa istənilən dəyəri seçə bilərsiniz, çünki bu halda məlumat inyeksiyası baş verəcək.
Kolleksiyadan şəkil və ya şəklin Word sənədinə daxil edilməsi:
- Şəklin və ya şəklin hara daxil ediləcəyini göstərin.
- Daxil et menyusundan Şəkil seçin və ya Çəkmə alətlər panelində Şəkil əlavə et düyməsini basın, sonra Tapşırıqlar panelində Şəkilləri yerləşdir seçin. Sevimlilər - Şəkillər Kolleksiyası pəncərəsi görünəcək, orada Microsoft Office Kolleksiyalarında istədiyiniz kateqoriyanı seçmək lazımdır.
- İstədiyiniz şəkli seçin və sonra görünən menyuda Kopyalama əmrini seçin, sonra alətlər panelində Yapıştır düyməsini basın.
- Kolleksiyanı bitirdikdən sonra düyməni basın yaxın Sevimlilər pəncərəsində - Şəkillər toplusu.
Skanerdən şəkilin Word sənədinə daxil edilməsi
Şəkli skan edin və Word sənədinə yapışdırın
Bu proseduru yerinə yetirmək üçün kompüterə TWAIN protokolunu dəstəkləyən cihaz (skaner və ya rəqəmsal kamera) qoşulmalıdır. Bundan əlavə, kompüter olmalıdır proqram təminatı TWAIN protokolunu dəstəkləyir.
Word Sənədində Şəklin Tənzimlənməsi
Başqa fayldan yaradılmış şəkillərə bitmaplar, skan edilmiş şəkillər və fotoşəkillər və klip art daxildir. Siz Şəkil Tənzimləmə alətlər panelindən və Rəsm alətlər panelindəki bəzi düymələrdən istifadə edərək çertyojları dəyişdirə bilərsiniz.
Şəkli seçdiyiniz zaman Şəkil Tənzimləmə alətlər paneli sizə şəkli kəsməyə, ona haşiyə əlavə etməyə, onun parlaqlığını və kontrastını dəyişdirməyə və s. imkan verən alətlərlə göstərilir.
düyü. 1.
Word sənədində qrafik obyektlərin yaradılması
Qrafik redaktor Word, sadə təsvirləri tez bir zamanda qurmağa imkan verir. Şəkil redaktorunun təqdim etdiyi xüsusiyyətlər hər hansı digər qrafik redaktorda olanlara çox oxşardır. Obyektləri redaktə etmək və onların rənglərini, dolgularını, haşiyələrini və digər parametrlərini dəyişmək üçün Çizim alətlər panelindən istifadə edin.
düyü. 2.
Qrafik obyektlərdən rəsmlərin yaradılması prosesi üç əsas addımdan ibarətdir:
- Sənədə rəsm obyektlərinin daxil edilməsi.
- Müəyyən hərəkətlərin çəkilməsi və ya yerinə yetirilməsi (məsələn, cizgi obyektlərinin sənəd ətrafında hərəkət etdirilməsi, qruplaşdırılması, sıralanması və s.).
- Rəsm obyektlərinin dəyişdirilməsi (məsələn, ölçülərin dəyişdirilməsi, fırlanma bucağı və s.).
Rəsm alətlər panelindəki düymələrin orta qrupu müxtəlif qrafik obyektlərin daxil edilməsi üçün nəzərdə tutulub:
- avtoformalar;
- xətlər;
- oxlar;
- düzbucaqlı;
- oval;
- yazı;
- WordArt obyekti əlavə edin.
![]()
düyü. 3.
Word alətləri ilə yaradılmış qrafik obyektlərin üç əsas kateqoriyası var:
- AutoShapes standart qrafik obyektləridir.
- WordArt obyekti bədii mətn yaratmaq üçün istifadə olunur.
- Label obyekti kiçik mətnlərin qeyri-standart daxil edilməsi üçün istifadə olunur. Bu obyekti aktivləşdirən mətnin təsviri və böyük A hərfi olan düymə Rəsm panelində yerləşir.
Sənədə qrafik obyektlər daxil edildikdən sonra rəsm prosesi həyata keçirilir. Qrafik obyektləri çəkmək və ya onlarla işləmək üçün bir qrup düymələr var: Obyektləri çəkmək və seçmək.
![]()
düyü. dörd.
Hərəkətlər prosesində (qruplaşma, sıralama, köçürmə, ölçüsünü dəyişmə və fırlanma, snapping, obyektlərdə mətnin yerləşdirilməsi və s.) şəkil yaradılır.
Qrafik obyektlərlə işləməyin əsas prinsipi sənədin mətni ilə işləyərkən eynidir: əvvəlcə obyekti seçin və sonra onunla bəzi hərəkətləri yerinə yetirin.
Qrafik obyektlərin rəngini və növünü dəyişdirin.
Rəsm alətlər panelindəki düymələr qrupu qrafik obyektlərin doldurulmasının rəngini və naxışını, xətlərin rəngini və növünü, şrift rəngini dəyişmək, həmçinin obyektə kölgə və ya həcm effekti vermək üçün nəzərdə tutulmuşdur.
![]()
düyü. beş.
Yazıların, şəkillərin və çertyojların formatlanması
Format informasiya qutusu. Format informasiya qutusu qrafik obyektlərin formatlaşdırılması üçün ən geniş variantları təqdim edir.
Format informasiya qutusunu aktivləşdirmək üçün aşağıdakıları edin:
- Onun üzərinə klikləməklə obyekti seçin. Mətnin arxasındakı obyekti seçmək üçün əvvəlcə Çizim alətlər panelində Obyektləri Seç düyməsini sıxmalısınız.
- Format menyusundan AutoShape, Caption, Picture, WordArt Object əmrini seçin. Komandanın adı seçilmiş obyektin növündən asılıdır. Format informasiya qutusu açılır. Pəncərənin başlığı seçilmiş obyektin növünə uyğun olacaq.

düyü. 6.
Dialoq qutusunun nişanlarında formatlama seçimlərini seçməlisiniz:
- Rənglər və Xəttlər: Qablaşdırma tərzini seçin və rəng və doldurma üsulunu, xəttin rəngini, xəttin növünü və xəttin qalınlığını seçin.
- Ölçü: Ölçü, miqyas və fırlanmanı dəyişdirin.
- Mövqe: Sarma tərzini və üfüqi düzülüşü seçin.
- Şəkil: Yalnız şəkillər üçün şəkilləri kəsin, rəngini, parlaqlığını və kontrastını seçin.
- Etiket: Yalnız etiket - Mətn və etiket çərçivəsi arasındakı kənarları dəyişdirin.
Word 2007 qrafikası
Qrafiklərlə işləmək üçün alətlər paneldə yerləşir "İllüstrasiyalar" lentlər "Daxil et".
Qrafik Primitivin yaradılması
Düymə "Formalar" qrafik primitivlərin sürətli yaradılmasına xidmət edir. İstədiyiniz primitivi yaratmaq üçün onu açılan siyahıdan seçin və sol düyməni sıxaraq siçanı sürükləyərək sənədə “çəkin”. Fiqurun düzgün nisbətlərə sahib olması üçün çəkərkən Shift düyməsini basıb saxlayın.
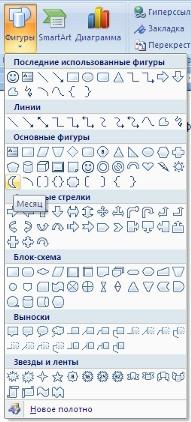
Forma çəkildikdə kontekst aləti görünür "Rəsm alətləri" lentlə "Format".
Bir qayda olaraq, qrafik primitivin kənarları boyunca mavi künc markerləri var, onları sürükləyərək (siçanın sol düyməsini eyni vaxtda basmaq lazımdır) fiqurun ölçüsünü dəyişə bilərsiniz.
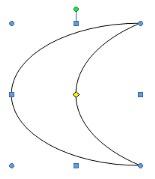
Primitivin içindəki sarı kvadrat da fiqurun həndəsi ölçülərini dəyişməyə xidmət edir.
Fiqur döndərilə bilər. Bu məqsədlər üçün rəqəmin üstündə yerləşən yaşıl dairə xidmət edir. Primitivi döndərmək üçün siçan kursorunu dairənin üzərinə qoyun və sol düyməni basaraq siçanı hərəkət etdirin. Bu vəziyyətdə rəqəm bir istiqamətə və ya digərinə dönəcəkdir.
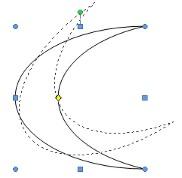
Formatlama qrafik obyekt
Panel pəncərəsi "Forma üslubları" qabaqcıl formatlaşdırma seçimlərini ehtiva edir "Avtomatik Format". Bu pəncərədə siz formatlama parametrlərinin əksəriyyətini edə bilərsiniz.

Ən ümumi parametrlər lentə yerləşdirilir "Format".
Panel "Forma üslubları" hazır üslublar toplusunu ehtiva edir.

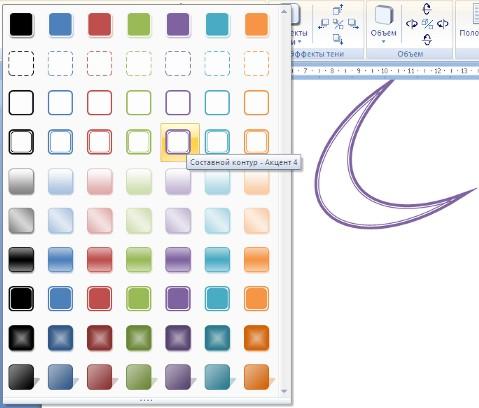
Həm də üç düymə: "forma doldurma", "Forma Kontur", "Forma dəyişdir". Təklif olunan üslublardan heç biri uyğun gəlmirsə, bu düymələrdən istifadə edərək öz formatlama üslubunuzu yarada bilərsiniz.
Düymə "Kölgə effektləri" formanın kölgəsinin parametrlərini təyin etmək üçün istifadə olunur.


Kölgəni interaktiv şəkildə tənzimləmək üçün panelin sağ tərəfində yerləşən düymələrdən istifadə edin. "Kölgə effektləri".
Düymə "Həcm"şəklə 3D effektlər tətbiq etməyə imkan verir. Bu halda, belə parametrləri konfiqurasiya edə bilərsiniz: 3D Rəng, Dərinlik, İstiqamət, İşıqlandırma, Səth.
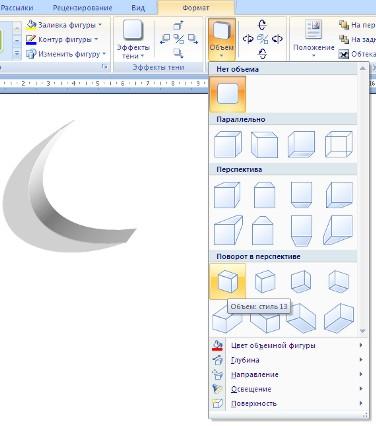
Səs səviyyəsini interaktiv şəkildə tənzimləmək üçün panelin sağ tərəfində yerləşən düymələrdən istifadə edin "Həcm".
Paneldə yerləşən alətlər "Təşkil et" rəqəmin sənədin mətni ilə qarşılıqlı əlaqəsinin parametrlərini təyin etmək üçün nəzərdə tutulmuşdur.

Düymə "Mövqe" səhifədə qrafik obyektin yerini müəyyənləşdirir.

Formanın ətrafına mətnin bükülməsini təyin etmək üçün düymədən istifadə edin. "Mətn sarğı".
Sənədə bir-biri ilə üst-üstə düşən bir neçə forma daxil edilərsə, onların nisbi yerləşdirmə qaydası düymələrdən istifadə etməklə tənzimlənə bilər. "Cəbhəyə gətirin" və "Arxaya".
Düymə "Yarışdır" obyektin səhifə sərhədlərinə uyğun düzülməsinə xidmət edir.
Düymə ilə "Dönmək" rəqəmi döndərmək olar.
Siz Ölçü panelində formanın dəqiq ölçüsünü təyin edə bilərsiniz.
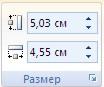
Formaların qruplaşdırılması
Sənəddə bir neçə obyektin yerləşdirildiyi və onlarla eyni vaxtda bəzi hərəkətləri yerinə yetirməli olduğunuz vəziyyətlər var (böyütmək, azaltmaq, köçürmək). Bu zaman obyektləri qruplaşdırmaq məqsədəuyğundur.
Formaları qruplaşdırmaq üçün əvvəlcə onlar seçilməlidir. Bu düymədən istifadə etməklə edilə bilər "Vurğulamaq" lentdə "Ev".

İstədiyiniz obyektləri seçmək üçün Shift düyməsini basıb saxlayaraq siçanın sol düyməsi ilə onların üzərinə klikləyin.
Bundan sonra panelə getməlisiniz "Təşkil et" və düyməni istifadə edin "Qrup".
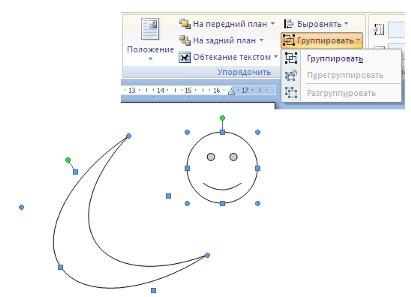
Bütün seçilmiş obyektlər, künc işarələri ilə sübut olunduğu kimi, bir obyektə çevrilir.
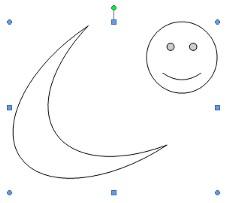
İndi onlarla lazım olan bütün hərəkətləri edə bilərsiniz.
Bundan sonra (lazım olduqda) obyektləri qruplaşdırmaq olar.
Etiketlərlə işləmək
Qrafik primitivin xüsusi bir növüdür Yazı.
Bu primitiv "özlüyündə" mətni ehtiva edə bilər.
Mətni ehtiva edən belə qrafik elementlər bir-biri ilə əlaqələndirilə bilər. Bu halda, mətn etiketlərin içərisinə ardıcıl olaraq yerləşdiriləcək (onların bağlanma ardıcıllığından asılı olaraq).
Blokları əlaqələndirmək üçün əvvəlcə onlar sənəddə yerləşdirilməlidir.
Sonra mətnin başlayacağı yazını seçin.
Bundan sonra paneldə "Mətn" düyməsini istifadə edin "Bağlantı yarat".

Kursor dairəyə dəyişəcək. Kursoru əsasdan sonra yazıya aparın (kupa "tökülməyə" başlayacaq) və sol siçan düyməsini basın. İndi mətn bir etiketdən digərinə keçəcək.

Bu qrafik primitivə xüsusi diqqət yetirin. Yazıların köməyi ilə mətni sənədin istənilən yerinə yerləşdirmək çox rahatdır. Eyni zamanda yazının sərhədləri görünməz hala gətirilə, mətnin istiqaməti dəyişdirilə bilər.
Ağıllı Sənət
SmartArt qrafikası sizə tez bir zamanda müxtəlif rəngli sxemlər yaratmağa imkan verir.
SmartArt şablonlarını seçərkən onların orijinal məqsədini nəzərə alın.
SmartArt obyektini daxil etmək üçün paneldə eyni adlı düymədən istifadə edin "İllüstrasiyalar" lentlər "Daxil et".
Bir pəncərə açılacaq "Şəkil seçimi".
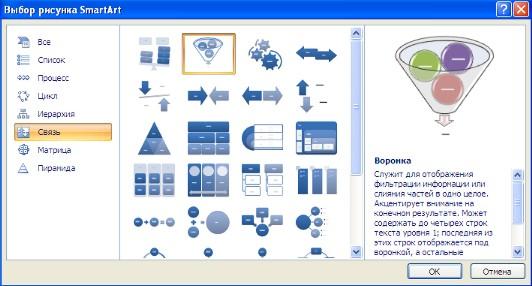
Şablon seçdikdən sonra onun qısa təsvirini görəcəksiniz.
Şablonu sənədə əlavə etdikdən sonra mətn prosessorunun pəncərəsində iki lentdən ibarət kontekst aləti görünəcək: "Konstruktor" və "Format".

SmartArt obyektinin sol paneli şablonun mətn sahələrini doldurmaq üçün istifadə olunur.
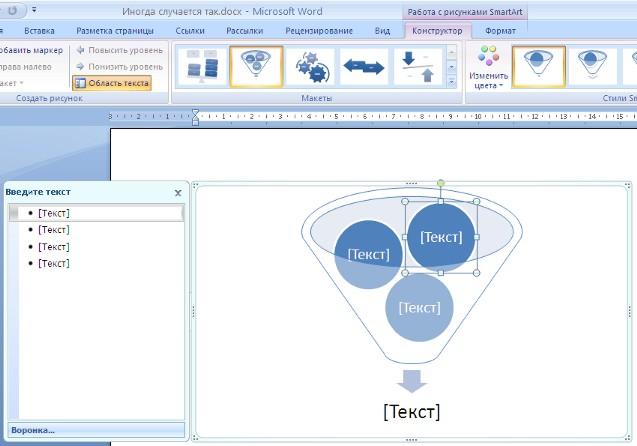
Mətn yığıldıqca istifadəçi dərhal nəticəni görür.
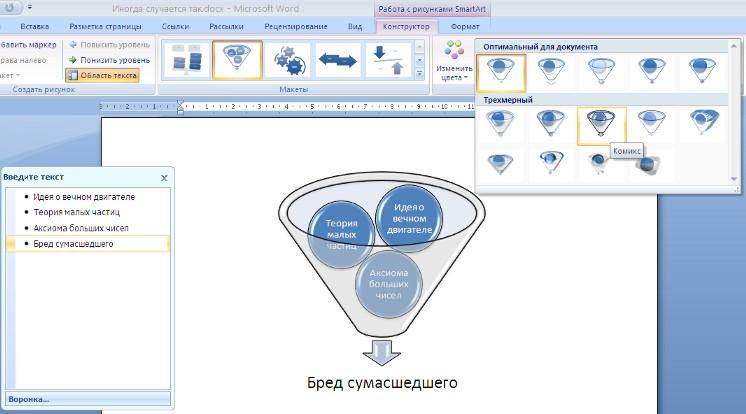
SmartArt obyektinə yeni element əlavə etmək üçün enter düyməsini sıxmaq kifayətdir. Bəzən elə olur ki, mövcud obyektə yeni element əlavə etmək mümkün olmur.

Başqa bir yol bir düymədən istifadə etməkdir "Forma əlavə et". Bu, SmartArt obyektinə seçilmiş ilə eyni səviyyəli elementləri əlavə edəcək. Əşyalar "Yuxarıda forma əlavə et" və "Aşağıdakı forma əlavə et" başqa səviyyəli elementi daxil etmək üçün nəzərdə tutulub. Bəzi düymələr qeyri-aktivdirsə, yeni element əlavə etmək mümkün deyil.

Elementi silmək üçün onu seçin və Sil düyməsini sıxın.
Düymələr "Səviyyəni artırmaq üçün" və "Səviyyə aşağı" seçilmiş elementlərin səviyyəsini dəyişdirmək üçün nəzərdə tutulmuşdur.

SmartArt obyektləri adi qrafik primitiv kimi redaktə edilir.
SmartArt-ı formatlaşdırmaq üçün lentdən istifadə edin "Format" kontekst aləti "SmartArt ilə işləmək".
Biz bunu ətraflı nəzərdən keçirməyəcəyik, çünki. Əvvəlki dərslərdə əldə etdiyiniz biliklər bunu özünüz başa düşmək üçün kifayətdir. Sadəcə qeyd edək ki, SmartArt obyektinin bütün parametrlərinə bir anda giriş əldə etmək üçün onun kontekst menyusunun elementi nəzərdə tutulub. "Format Format"(SmartArt obyektinin gövdəsinə sağ klikləməklə çağırılır).
![]()
Açılan pəncərədə istədiyiniz nişanı seçin və lazımi parametrləri edin.

Kontekst menyusunun "Başlıq daxil et" maddəsi SmartArt obyektinə başlıq əlavə etmək üçün nəzərdə tutulub.
Şəkillərin daxil edilməsi
Şəkil daxil etmək üçün düyməni istifadə edin "Şəkil" panellər "İllüstrasiyalar" lentdə "Daxil et". Görünən pəncərədə istədiyiniz qrafik faylı tapın və seçin. Şəkil sənədə daxil ediləcək. Bu, yeni kontekst aləti gətirəcək. "Rəsmlərlə işləmək", lenti ehtiva edir "Format".

Şəkillər üzərində həyata keçirilən əməliyyatlar bir çox cəhətdən qrafik primitivlər üçün nəzərdə tutulan əməliyyatlara bənzəyir. Bununla belə, daxil edilmiş təsvirin çox vaxt əhəmiyyətli miqdarda yaddaş tutduğunu nəzərə almalısınız. Buna görə də, bəzi əməliyyatların yerinə yetirilməsi müəyyən vaxt aparacaq və bu, nə qədər uzun olsa, daxil edilmiş faylın ölçüsü nə qədər böyük olarsa və kompüterin performansı bir o qədər aşağı olacaqdır. Beləliklə, "köhnə" maşınlarda kompüter bir şəkil kəsmək və ya rəng tonlarını dəyişdirmək vəzifəsinin "öhdəsindən" gələnə qədər bir neçə dəqiqə gözləyə bilərsiniz.
Klip Art Kolleksiyası
Bu kolleksiya mətn redaktorunun şəkillər toplusundan ibarətdir.
Klip daxil etmək üçün düyməni basın "Klip" paneldə "İllüstrasiyalar" lentlər "Daxil et".
Pəncərənin sağ kənarında bir panel görünəcək. "Klip". Aşağıda bir düymə var "Klipləri təşkil edin..", üzərinə klikləməklə pəncərəyə keçəcəyik "Klip Təşkilatçı".

Solda klip kataloqu, sağda isə kataloqun seçilmiş bölməsinin baxış sahəsi var.
Word Art obyektləri
WordArt, redaktə edə biləcəyiniz hazır şablonlara əsaslanan gözəl dizayn edilmiş mətndir.
Düymə WordArt obyektini daxil etmək üçün istifadə olunur. "söz sənəti" paneldə "Mətn" lentlər "Daxil et".
![]()
WordArt obyekti daxil edildikdən sonra proqram pəncərəsində kontekst aləti görünür "WordArt ilə işləmək".

Bu lentdə təqdim olunan alətlərlə məşğul olmaq sizin üçün çətin olmayacaq.
Microsoft Word sənədlərində istifadə olunan iki əsas şəkil növü bunlardır qrafik obyektlər və təsvirlər.
|
Qrafik obyektlər AutoShapes, diaqramlar, əyrilər, xətlər və WordArt daxildir. Bu obyektlər Microsoft Word sənədinin bir hissəsidir. Bu obyektləri, həmçinin rəngləri, dolguları, haşiyələri və digər parametrləri dəyişdirmək üçün alətlər panelindən istifadə edin " Rəsm". |
|
|
|
Təsvirlərbaşqa fayldan yaradılmış şəkillərdir. Bunlara bitmaplar, skan edilmiş şəkillər və fotoşəkillər və klip art daxildir. Şəkilləri redaktə etmək üçün alətlər panelindən istifadə edin. « Şəkil Tənzimlənməsi» və Rəsm alətlər panelindəki bəzi düymələr. Bəzi hallarda alətlər paneli düymələrindən istifadə etmək üçün " Rəsm"əvvəlcə çertyojun qrupunu ayırıb onu qrafik obyektə çevirməlisiniz. |
kətan
Kətan, qrafik obyektlərin yerləşdiyi sənəd sahəsidir. Kətanda rəsmi sənədin qalan hissəsindən ayıran haşiyə var. Varsayılan olaraq, kətanın haşiyəsi və fonu göstərilmir, lakin siz istənilən qrafik obyektdə olduğu kimi kətana formatlaşdırma tətbiq edə bilərsiniz.
|
Microsoft Word-ə yapışdırıldıqda |
kətan |
|
|
qrafik obyekt |
ətrafında avtomatik olaraq göstərilir. Bununla, sənəddəki təsvirləri təşkil edə bilərsiniz. |
|
|
rəsm |
ətrafında avtomatik olaraq görünmür. Bununla belə, rəsm kətana yerləşdirilə bilər. Kətandan istifadə edərək, şəkilin hissələrini birlikdə təşkil edə bilərsiniz, bu, şəkil bir neçə formadan ibarətdirsə lazımdır. |
Sxemlər
Alətlər panelindən istifadə " Rəsm» Siz müxtəlif növ diaqramlar əlavə edə bilərsiniz, o cümlədən: dövr, hədəf, radial, Venn və piramida diaqramları. Diaqramlar rəqəmlərə əsaslanmır və materialı daha əyani və maraqlı şəkildə təqdim etmək üçün istifadə olunur.
|
|
Diaqramı əlavə etdiyiniz və ya dəyişdirdiyiniz zaman onun ətrafında ölçüyə nəzarət tutacaqları olan çap olunmayan haşiyə ilə məhdudlaşan kətan görünür (şəklə bax). Diaqramın ölçüsünü dəyişdirmə əmrlərindən istifadə edərək, istifadə rahatlığı üçün kətanı böyüdə və ya haşiyəni diaqrama yaxınlaşdırmaqla əlavə yeri silə bilərsiniz. Bütün diaqramlar formatlanır. hazır üslublar. Diaqramların hissələri formalarla eyni şəkildə - rəng və mətn əlavə etməklə, xəttin qalınlığını və tipini dəyişdirməklə, dolgu, faktura və fon əlavə etməklə formatlanır. Elementlər və ya seqmentlər əlavə etmək, həmçinin onları önə və ya arxaya keçirmək üçün diaqramla birlikdə göstərilən Diaqram alətlər panelindən istifadə edin. |
|
1. Diaqram (radial tip). |
|
|
2. Diaqram alətlər paneli. |
|
|
3. Veb ölçüsünə nəzarət markerləri. |
|
|
4. Kətan haşiyəsi |
Blok diaqramları
|
|
1. Mövcud birləşdiricilər |
Flowcharts (və ya blok diaqramlar) birləşməsindən istifadə etməklə yaradılır avtoformalar formalar və axın diaqramı birləşdiriciləri daxil olmaqla Draw alətlər panelində. |
|
2. Mövcud formalardan bəziləri |
Təşkilat qrafikləri
Alətlər panelindəki qrafik alətindən istifadə " Rəsm» Siz təşkilatda departament rəhbərləri və işçilər arasında iyerarxik əlaqələri təsvir edən təşkilat qrafiki yarada bilərsiniz.
|
|
1. Təşkilatın Diaqramı Alətlər Paneli |
|
2. Təşkilati diaqram |
|
|
3. Naxış haşiyəsi |
|
|
4. Şəkil ölçüsünə nəzarət tutacaqları |
Təşkilat diaqramını əlavə etdiyiniz və ya dəyişdirdiyiniz zaman onun ətrafında ölçülərə nəzarət tutacaqları olan çap olunmayan haşiyə ilə məhdudlaşan rəsm sahəsi görünür. Təşkilat diaqramının ölçüsünü dəyişmə əmrlərindən istifadə edərək, istifadə rahatlığı üçün rəsm sahəsini böyüdə və ya haşiyəni diaqrama yaxınlaşdırmaqla əlavə yeri silə bilərsiniz.
Təşkilat diaqramını formatlaşdırmaq üçün əvvəlcədən təyin edilmiş üslublar bütünlüklə istifadə olunur. Diaqramın hissələri formalarla eyni şəkildə formatlanır - rəng və mətn əlavə etməklə, xəttin qalınlığını və tipini dəyişdirməklə, dolgu, faktura və fon əlavə etməklə. Rəhbər və tabeliyində olanlar (köməkçi və ya işçi) kimi formalar əlavə etmək və ya budaqlanma seçimlərini dəyişmək üçün alətlər panelindən istifadə edin « Təşkilat Diaqramı» diaqramla birlikdə göstərilir.
Rəsmlər haqqında
Microsoft Office proqramlarından istifadə edərək şəkillər və ya tərtibatlar yaratarkən, bitmap və ya vektor qrafiklərindən istifadə etdiyinizi bilmək faydalıdır. Üzərində işlədiyiniz rəsm növü formatlaşdırma və redaktə seçimlərini müəyyən edir.
Rəsmlərin iki əsas növü
|
Növ |
Nöqtəli (rastr) |
Vektor |
|
Necə formalaşır |
Doldurulmuş kvadratların qrafik kağız vərəqində naxış yaratmasına bənzər nöqtələr dəsti. |
Xətlərdən, əyrilərdən, düzbucaqlılardan və digər obyektlərdən. Məsələn, m Metafayl nöqtələr deyil, xətlər toplusu kimi yazılır. Bu, bitmapın işlənməsi zamanı ona xas olan təhriflərin qarşısını almağa imkan verir. |
|
Harada yaradıla və (və ya) redaktə edilə bilər |
kimi qrafik redaktorlarda Microsoft Paint, Adobe Photoshop, Microsoft Picture Manager və s. |
AT Microsoft Word, paketin digər tətbiqləri Microsoft Office, eləcə də Microsoft Visio, Smart Draw və s. |
|
Nümunələr |
Microsoft Paint rəsmləri, bütün skan edilmiş şəkillər və fotoşəkillər |
Avtomatik formalar, metafayllar. |
|
Ölçü dəyişdirərkən |
Aydınlıq itir və təsviri meydana gətirən fərdi nöqtələr görünür. |
Kompüter yenidən xətləri və formaları elə çəkir ki, ilkin aydınlıq və perspektiv qorunub saxlanılsın. |
|
Necə redaktə edə bilərsiniz |
Siz parlaqlıq və kontrastı tənzimləməklə, rəngləri boz rəngə və ya qara-ağ rəngə çevirməklə və ya şəffaf sahələr yaratmaqla bitmapda rənglərin görünmə üsulunu dəyişə bilərsiniz. Bitmapda xüsusi rəngləri dəyişdirmək üçün sizə foto redaktə proqramı lazımdır. |
Ayrı-ayrı sətirlərin göstərilməsi qaydasının redaktə edilməsinə, daşınmasına və dəyişdirilməsinə icazə verilir. Siz vektor çertyojlarını təşkil edən xətləri və fiqurları qruplaşdıra və qrupdan çıxara, onların göstərmə qaydasını dəyişdirə və rəsmin bir və ya bütün hissələrinin rəngini dəyişə bilərsiniz. |
|
Redaktə etmək üçün alətlər paneli Microsoft Word |
Şəkil tənzimlənməsi (qismən göstərilib) |
Rəsm (qismən göstərilib) |
|
Necə saxlanılır |
BMP, PNG, JPG və ya GIF uzantısı ilə |
Onları yaratmaq üçün istifadə olunan proqram formatında. Məsələn, Microsoft Windows metafaylları .wmf uzantısı ilə saxlanılır. |
|
Birinin digərindən üstünlüyü nədir |
Daha çox məlumatlandırıcı |
Ölçü dəyişdirərkən şəklin aydınlığını dəyişmir |
|
Birinin digərindən mənfi cəhəti nədir |
Ölçü dəyişdirərkən şəklin aydınlığını dəyişir |
Daha az məlumatlandırıcı |
Şəkil daxil edilir
Fayldan daxil edin
|
Şəkili daxil etmək istədiyiniz yerə klikləyin. Kətana şəkil daxil etmək üçün (kətan formalar çəkə biləcəyiniz sahədir), kətanı seçin. Formalar kətanın içərisində olduğundan, onların ölçüsünü dəyişdirmək və eyni zamanda yerləşdirmək olar. |
|
|
Menyuda " Daxil et"Şəkil" əmrini seçin. "Fayldan" əmrini seçin. |
|
|
Daxil etmək istədiyiniz şəkli tapın. |
|
|
Yapışdırmaq istədiyiniz şəklin üzərinə iki dəfə klikləyin. |
Qeydlər
|
1. Sənəddə standart Microsoft Word çertyojları təqdim edir. |
Yerləşdirmə qrafik və ya düsturlar kimi bir tətbiqdə yaradılmış məlumatları başqa bir tətbiqə daxil etmək üsuludur. Obyekt daxil edildikdə, onun məlumatları sənədin bir hissəsinə çevrilir. Obyektə edilən bütün dəyişikliklər sənəddə öz əksini tapır. |
|
2. Siz faylın ölçüsünü azalda bilərsiniz şəkil əlaqələndirilməsi. Dialoq qutusunda « Şəkil əlavə edilir"(Daxil et menyusu, Fayldan alt menyusu) Daxil et düyməsinin sağındakı oxu klikləyin. Sonra əmri seçin " Fayla keçid» . |
Link - daxil ediləcək obyekt Microsoft sənədiİki fayl arasındakı əlaqəni qoruyarkən başqa bir proqramda yaradılan məlumatların söz nüsxəsi. Mənbə faylındakı məlumatlar dəyişdikdə, istinad edilən sənəddəki məlumatlar yenilənir. |
|
3. Siz həmçinin şəkillər, fotolar, səslər, video kliplər və digər media faylları daxil etmək üçün Klip Art Gallery (Microsoft) istifadə edə bilərsiniz. Bunun üçün zəng edirik \Rəsm \Şəkillər daxil edin, bundan sonra ekranın sağ tərəfində Şəkildə göstərilənlər görünür. |
|
Şəklin birbaşa skanerdən və ya rəqəmsal kameradan daxil edilməsi
Bu proseduru yerinə yetirmək üçün kompüterinizə müvafiq cihazı qoşmalısınız (adətən USB ). Bundan əlavə, müvafiq interfeysi dəstəkləyən kompüter proqram təminatı quraşdırılmalıdır. Skaner vəziyyətində, rəsm artıq ona yerləşdirilməlidir. Daha:
|
Menyuda " Daxil et"Çəkmə" əmrini seçin və sonra - əmri seçin" Skanerdən və ya kameradan» . |
||
|
Əgər kompüterinizə bir neçə cihaz qoşulmuşdursa, Cihaz siyahısından sizə lazım olanı seçin. |
||
|
Aşağıdakı hərəkətlərdən birini yerinə yetirin. |
||
|
Skaner seçilibsə və siz şəkli skan etmək üçün standart parametrlərdən istifadə etmək istəyirsinizsə, seçimi seçin « İnternet üzərindən ötürmə üçün” (şəkli ekranda göstərmək istəyirsinizsə) və ya “Çap üçün” (əgər şəkil çap üçün nəzərdə tutulubsa) seçin və sonra şəkli skan etmək üçün Daxil et düyməsini basın. |
||
|
Əgər siz skanerdən başqa bir şey seçmisinizsə (məsələn, rəqəmsal kamera) və ya nümunəni skan etməzdən əvvəl hər hansı parametrləri konfiqurasiya etmək istəyirsinizsə, « Xüsusi əlavə» . İstifadə etdiyiniz cihaz üçün təlimatlara əməl edin. |
||
Qeyd.
Proqram təminatı avtomatik skan etməyi dəstəkləməyən bəzi skanerlərdə Daxil et düyməsi mövcud olmaya bilər. Bu vəziyyətdə düyməni istifadə edin Xüsusi əlavə» .
MS Word, ilk növbədə, mətn redaktorudur, lakin bu proqramda siz də çəkə bilərsiniz. Əlbəttə ki, Word-dən əvvəlcə rəsm çəkmək və qrafika ilə işləmək üçün nəzərdə tutulmuş xüsusi proqramlarda olduğu kimi işdə belə imkanlar və rahatlıq gözləməməlisiniz. Buna baxmayaraq, əsas vəzifələri həll etmək üçün standart bir alət dəsti kifayət edəcəkdir.
Word-də necə rəsm çəkəcəyinizi nəzərdən keçirməzdən əvvəl qeyd etmək lazımdır ki, bu proqramda iki ilə çəkə bilərsiniz müxtəlif üsullar. Birincisi, bir az daha asan olsa da, Paint-də olduğu kimi əl ilə edilir. İkinci üsul naxış çəkmək, yəni naxış formalarından istifadə etməkdir. Microsoftun beynində çoxlu qələmlər və fırçalar, rəng palitraları, markerlər və digər alətlər tapa bilməyəcəksiniz, lakin burada sadə bir rəsm yaratmaq hələ də mümkündür.
Microsoft Word-də Windows-a inteqrasiya olunmuş standart Paint-in alətlərinə bənzər rəsm alətləri dəsti var. Maraqlıdır ki, bir çox istifadəçi bu vasitələrin mövcudluğu haqqında belə bilmir. Məsələ burasındadır ki, standart olaraq onlarla nişan proqramın sürətli giriş panelində göstərilmir. Buna görə də, Word-də rəsm çəkməyə başlamazdan əvvəl, siz və mən bu nişanı göstərməliyik.
1. Menyunu açın "Fayl" və bölməyə keçin "Seçimlər".
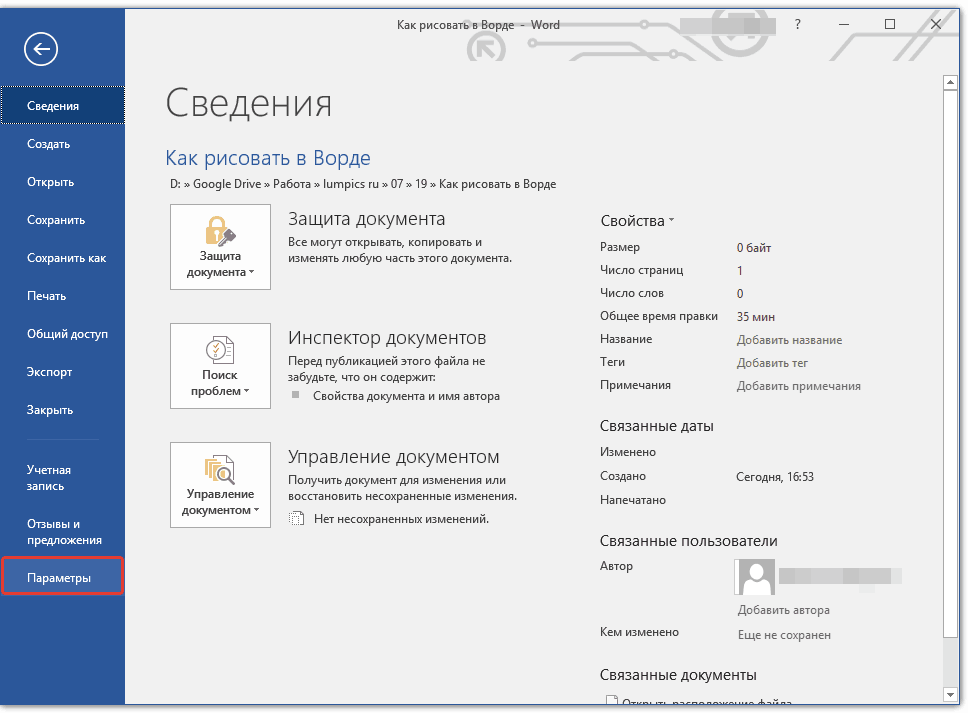
2. Açılan pəncərədə elementi seçin "Lenti fərdiləşdirin".
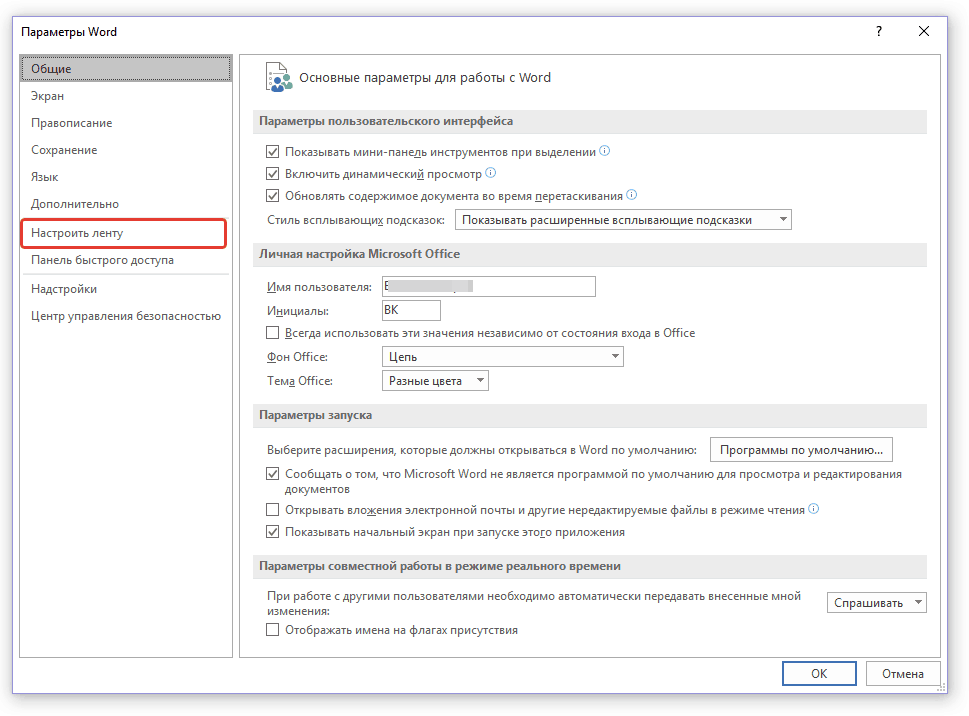
3. Bölmə "Əsas Nişanlar" yanındakı qutuyu yoxlayın "Rəsm".
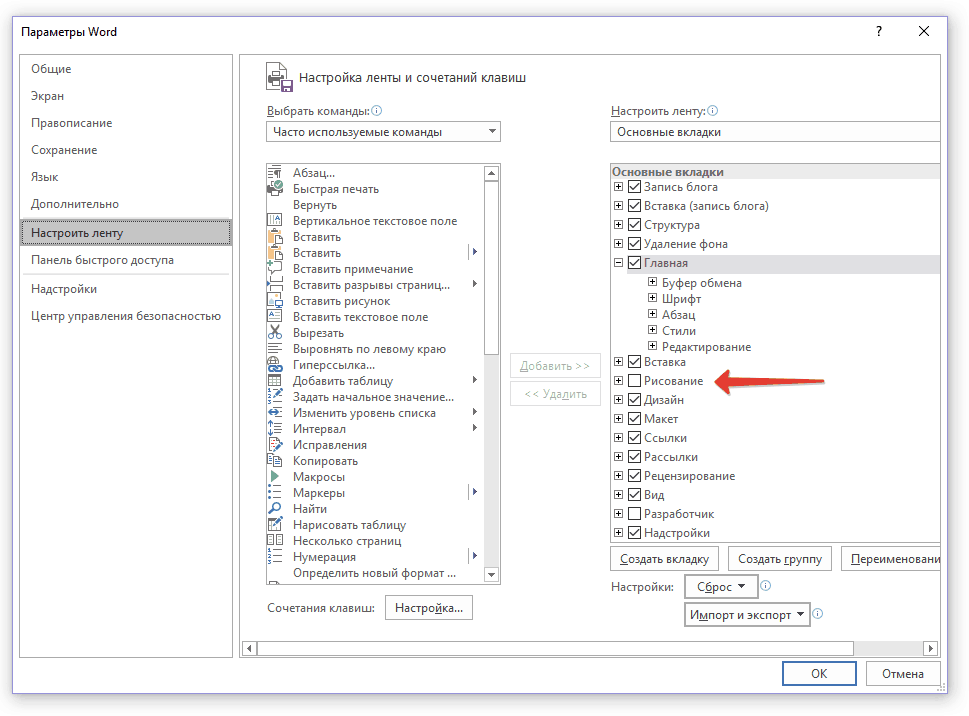
4. Klikləyin "TAMAM" dəyişikliklərinizin qüvvəyə minməsi üçün.
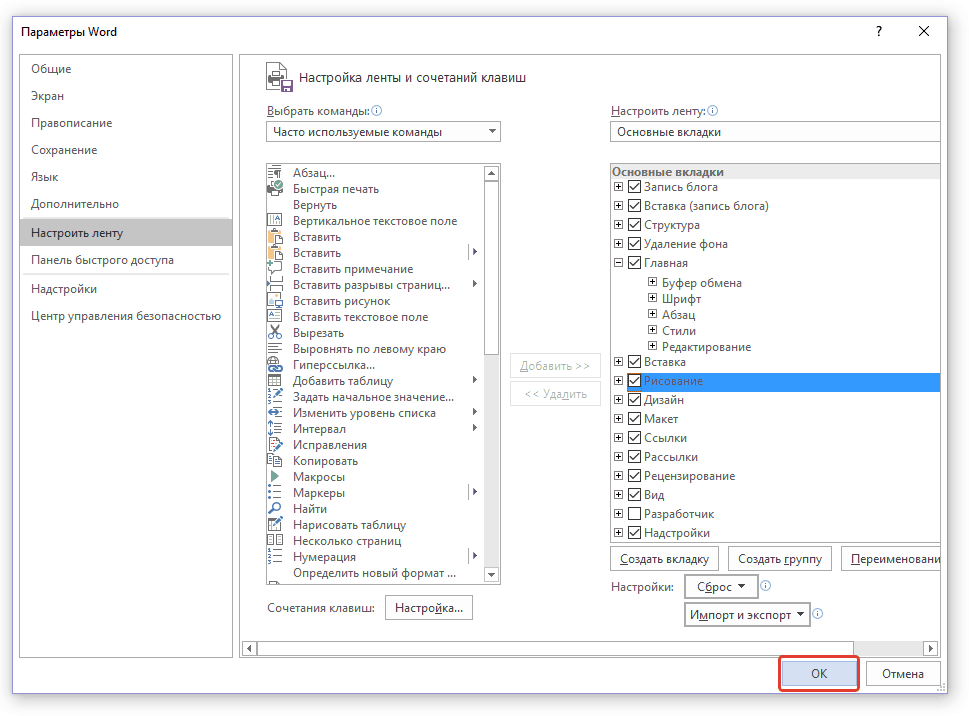
Pəncərəni bağladıqdan sonra "Seçimlər" Microsoft Word-də Tez Giriş Alətlər Panelində nişan görünəcək "Rəsm". Aşağıda bu nişanın bütün alətlərini və xüsusiyyətlərini nəzərdən keçirəcəyik.
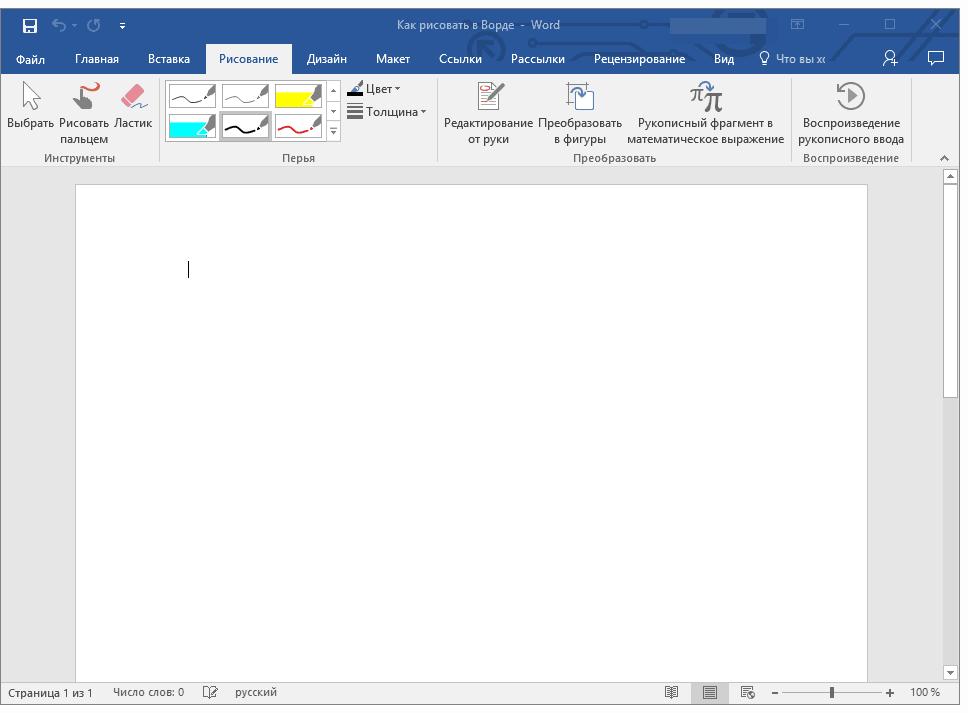
Rəsm alətləri
Nişanda "Rəsm" Word-də bu proqramda çəkə biləcəyiniz bütün alətləri görə bilərsiniz. Onların hər birinə ətraflı baxaq.
Alətlər
Bu qrupda üç alət var, onsuz rəsm çəkmək qeyri-mümkündür.
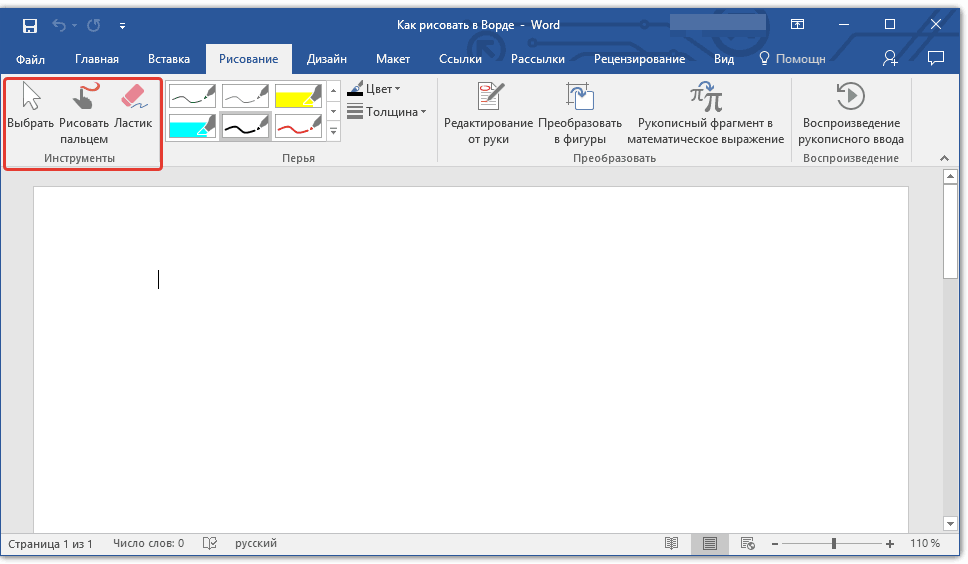
Seçin: sənəd səhifəsində yerləşən artıq çəkilmiş obyekti göstərməyə imkan verir.
Barmaq çəkilişi:üçün nəzərdə tutulmuşdur toxunma ekranları, lakin adi olanlarda da istifadə edilə bilər. Bu halda, barmaq əvəzinə kursor göstəricisi istifadə olunacaq - eynilə Paint və digər oxşar proqramlarda olduğu kimi.
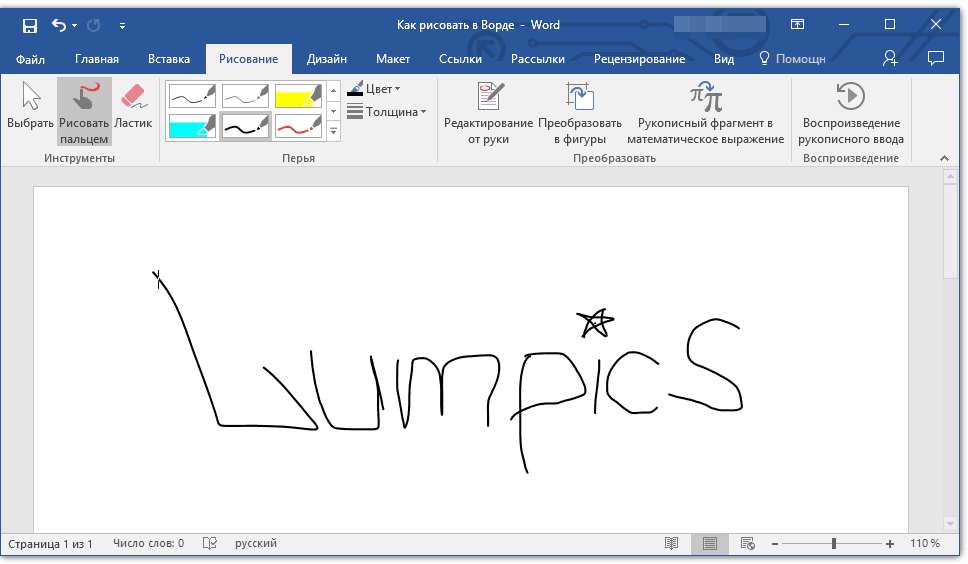
Qeyd: Rəsm etdiyiniz fırçanın rəngini dəyişdirmək lazımdırsa, bunu bitişik alətlər qrupunda edə bilərsiniz - "Lələkləri" düyməsinə basaraq "Rəng".
Silgi: bu alət obyekti və ya onun bir hissəsini silməyə (çıxarmağa) imkan verir.
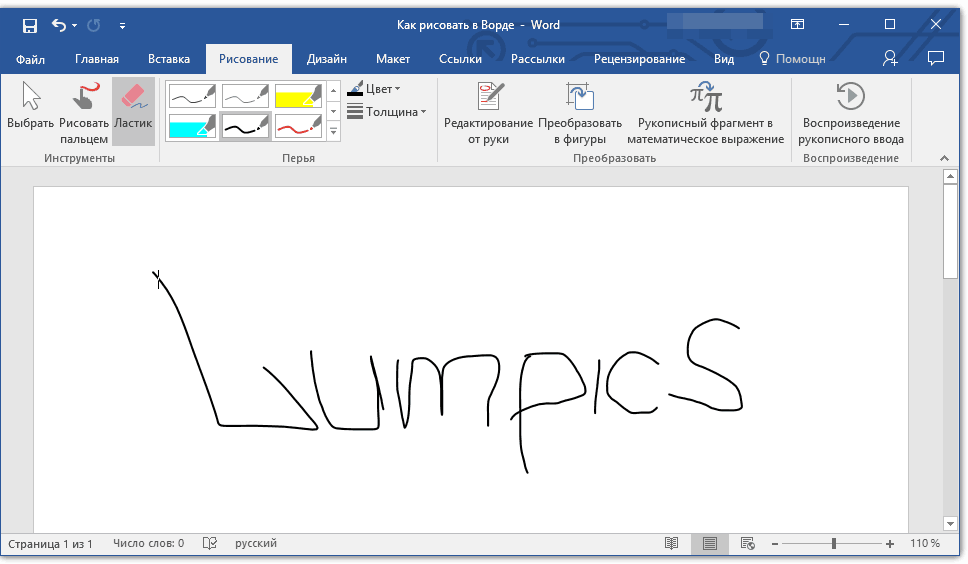
Lələkləri
Bu qrupda siz əsasən xətt növünə görə fərqlənən çoxlu mövcud qələmlərdən birini seçə bilərsiniz. Üslublar pəncərəsinin aşağı sağ küncündə yerləşən "Daha çox" düyməsinə klikləməklə, hər bir mövcud qələmin ön görünüşünü görə bilərsiniz.

Alətlər üslub pəncərəsinin yanında yerləşir. "Rəng" və "Qalınlıq", müvafiq olaraq qələmin rəngini və qalınlığını seçməyə imkan verir.
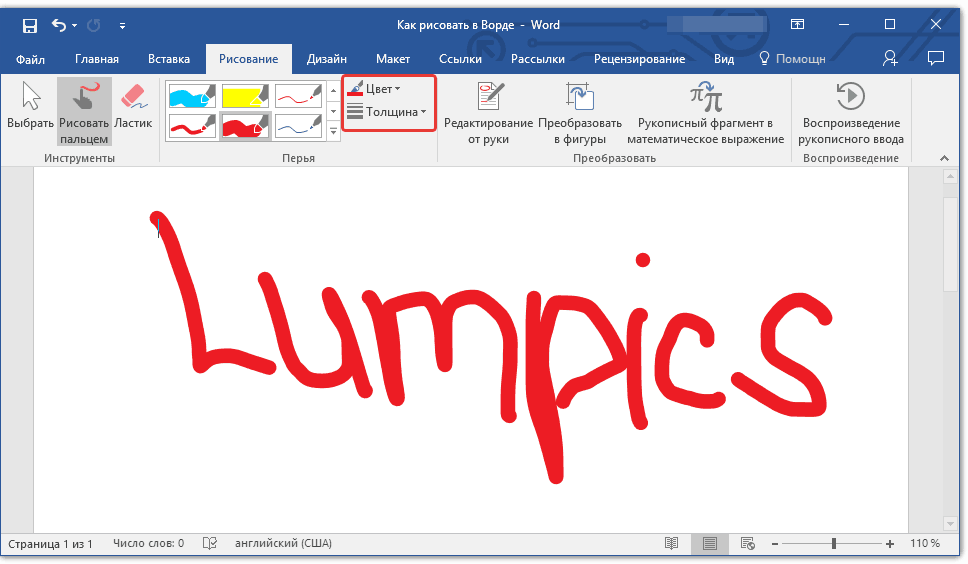
çevirmək
Bu qrupda yerləşən alətlər tamamilə rəsm üçün nəzərdə tutulmayıb, hətta bu məqsədlər üçün ümumiyyətlə nəzərdə tutulmayıb.
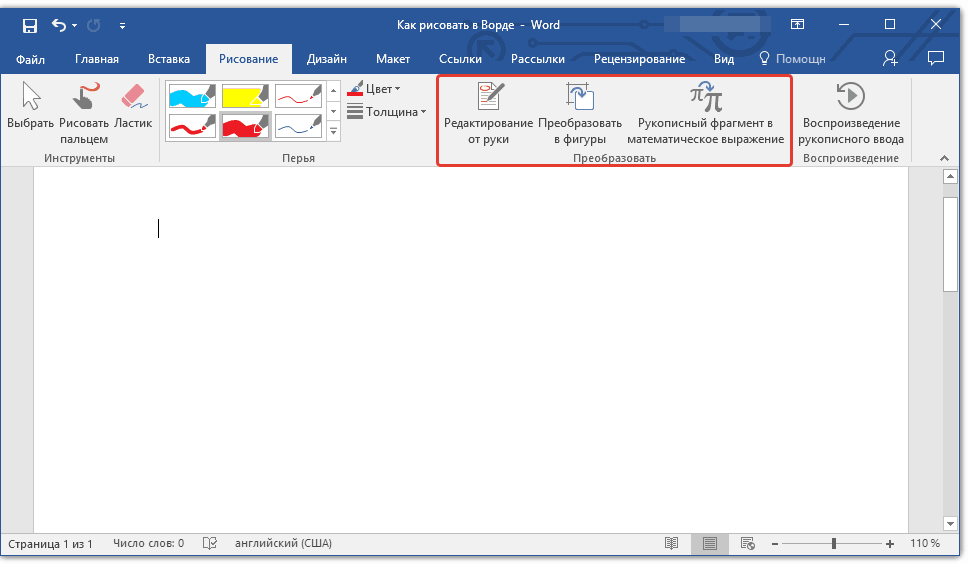
Əl ilə redaktə: qələmlə sənədləri redaktə etməyə imkan verir. Bu alətdən istifadə edərək mətn fraqmentlərinin konturlarını əl ilə çəkə, söz və ifadələrin altını çəkə, səhvləri göstərə, işarə oxları çəkə və s.

Formalara çevirin: bir formanın eskizini çəkdikdən sonra onu rəsmdən səhifədə hərəkət edə, ölçüsünü dəyişdirə və digər rəsm formalarının edə biləcəyi bütün manipulyasiyaları edə biləcəyiniz obyektə çevirə bilərsiniz.

Eskizi formaya (obyektə) çevirmək üçün sadəcə alətdən istifadə edərək çəkilmiş elementi göstərmək lazımdır "Seç" və sonra düyməni basın "Formalara çevir".
Riyazi ifadədə əlyazma fraqmenti: biz artıq Word-də riyazi düsturların və tənliklərin əlavə edilməsi haqqında yazmışıq. Bu qrup aləti ilə "Çevirmək" bu düstura proqramın standart dəstində olmayan simvol və ya işarəni daxil edə bilərsiniz.

Oynatma
Qələmlə bir şey çəkmək və ya yazmaqla, bu prosesin vizual reproduksiyasını işə sala bilərsiniz. Bunun üçün sadəcə bir düyməni basmaq kifayətdir "Əl yazısının oxunması" qrupda yerləşir "Oynatma" Tez Giriş Alətlər Panelində.

Əslində, bu, son ola bilər, çünki biz tabın bütün alətlərini və xüsusiyyətlərini nəzərdən keçirdik "Rəsm" Microsoft proqramları söz. Ancaq bu redaktorda yalnız əl ilə deyil, həm də şablonlara uyğun olaraq, yəni bunun üçün hazır forma və obyektlərdən istifadə edə bilərsiniz.
Bir tərəfdən, bu yanaşma imkanlar baxımından məhdud ola bilər, digər tərəfdən, yaradılmış çertyojların redaktə edilməsi və layihələndirilməsi üçün alətlərin daha geniş seçimini təmin edir. Word-də fiqurları necə çəkmək və formalardan istifadə etməklə necə çəkmək barədə ətraflı məlumat üçün aşağıda oxuyun.
Formalarla rəsm
Bu üsuldan istifadə edərək yuvarlaqlaşdırma, rəngarəng rənglər, hamar keçidlər, kölgələr və digər detallar ilə ixtiyari bir formanın rəsmini yaratmaq demək olar ki, mümkün deyil. Düzdür, çox vaxt belə ciddi yanaşma tələb olunmur. Sadəcə olaraq, Word-ə yüksək tələblər qoymayın - bu belə deyil qrafik redaktoru.
Rəsm sahəsinin əlavə edilməsi
1. Rəsm etmək istədiyiniz sənədi açın və nişana keçin "Daxil et".
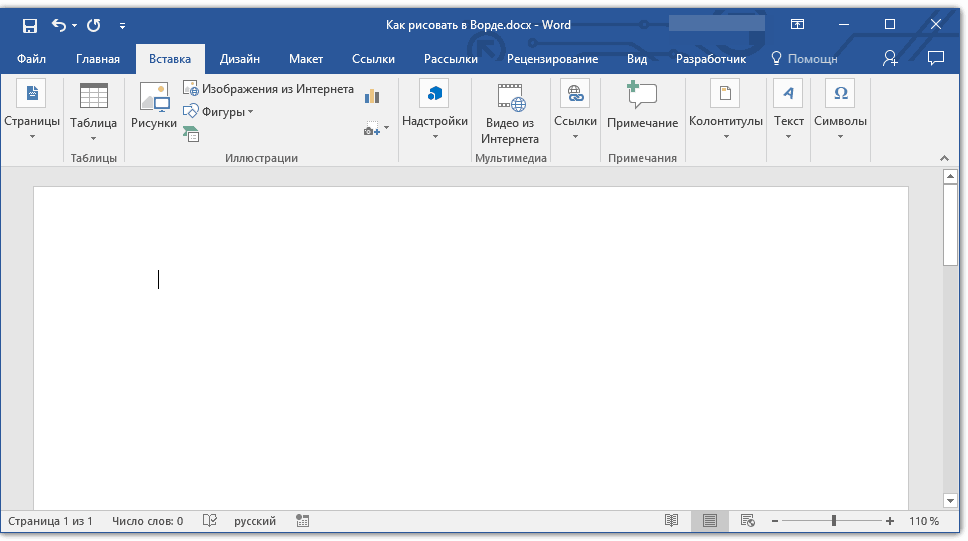
2. İllüstrasiya qrupunda düyməni basın "Formalar".

3. Mövcud formaları olan açılan menyuda sonuncu elementi seçin: "Yeni kətan".
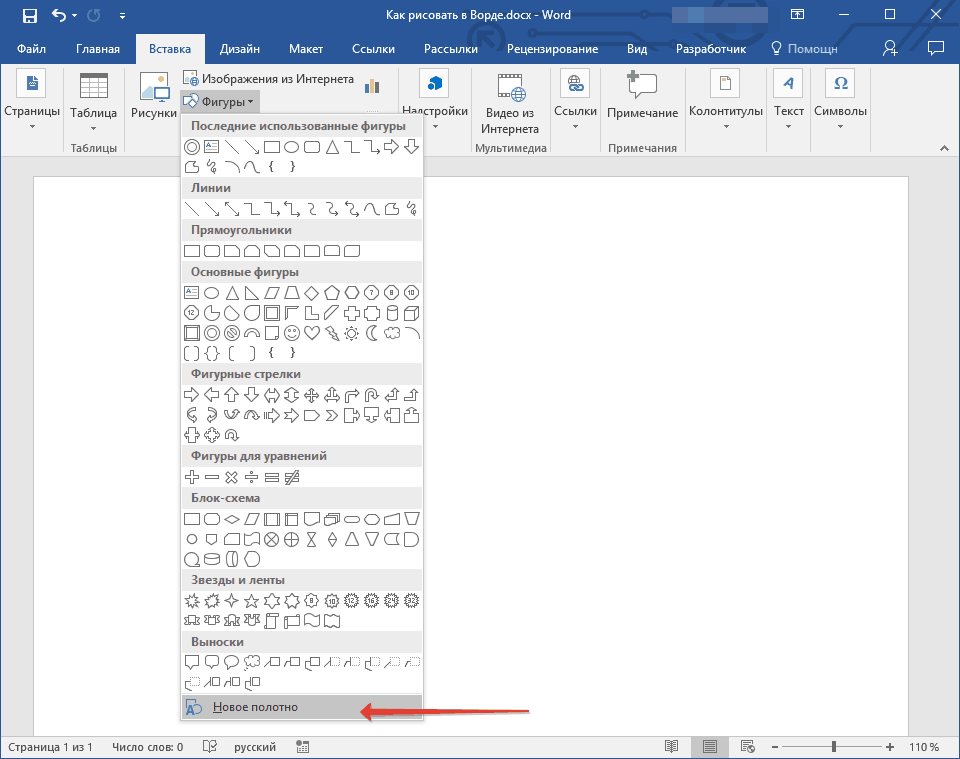
4. Rəsm çəkməyə başlaya biləcəyiniz səhifədə düzbucaqlı sahə görünəcək.
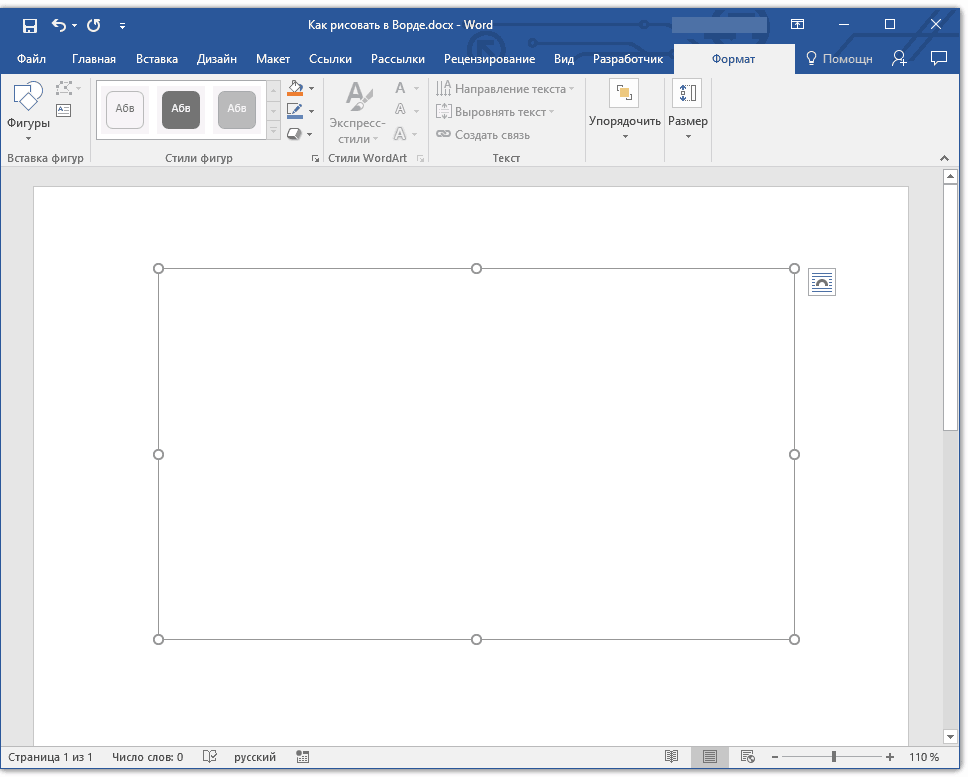
Lazım gələrsə, rəsm sahəsinin ölçüsünü dəyişdirin. Bunun üçün onun sərhədində yerləşən markerlərdən birini tələb olunan istiqamətə sürükləyin.
Rəsm alətləri
Səhifəyə yeni bir kətan əlavə etdikdən dərhal sonra sənəddə bir nişan açılacaqdır "Format", burada rəsm üçün əsas alətlər olacaq. Tez giriş panelində təqdim olunan qrupların hər birini ətraflı nəzərdən keçirək.
Formaların daxil edilməsi
"Formalar"- bu düyməni klikləməklə, səhifəyə əlavə edilə bilən formaların böyük siyahısını görəcəksiniz. Hamısı bölünür tematik qruplar, hər birinin adı özü üçün danışır. Burada tapa bilərsiniz:
- xətlər;
- düzbucaqlılar;
- Əsas rəqəmlər;
- Buruq oxlar;
- Tənliklər üçün rəqəmlər;
- Axın sxemləri;
- Ulduzlar;
- Çağırışlar.
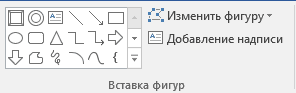
seçin uyğun tip formaları və başlanğıc nöqtəsində siçanın sol düyməsini sıxaraq onu çəkin. Düyməni buraxmadan formanın son nöqtəsini (əgər düz xəttdirsə) və ya onun tutmalı olduğu ərazini göstərin. Sonra sol siçan düyməsini buraxın.

"Forma dəyişdir"- bu düymənin menyusunda birinci elementi seçməklə, siz rəqəmi sözün əsl mənasında dəyişə bilərsiniz, yəni birinin əvəzinə digərini çəkə bilərsiniz. Bu düymənin menyusunda ikinci elementdir "Düyünləri dəyişdirməyə başlayın". Onu seçməklə siz qovşaqları, yəni fiqurun müəyyən yerlərinin lövbər nöqtələrini dəyişə bilərsiniz (bizim nümunəmizdə bunlar düzbucağın xarici və daxili küncləridir.
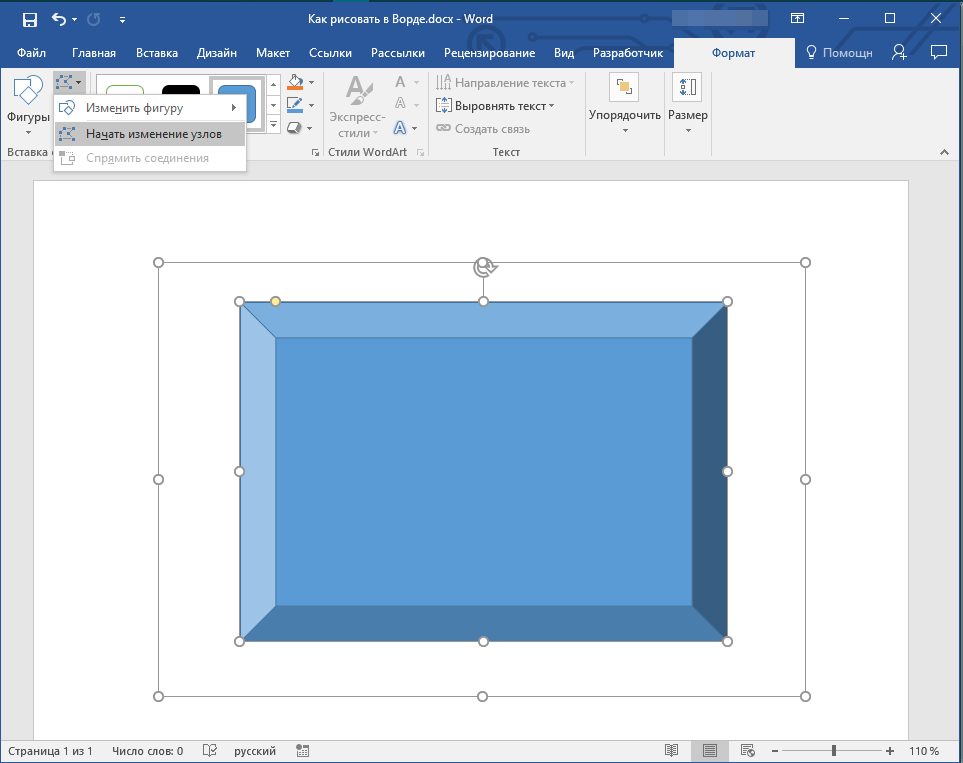
"Başlıq əlavə et"- bu düymə mətn sahəsi əlavə etməyə və ona mətn daxil etməyə imkan verir. Sahə göstərdiyiniz yerə əlavə olunur, lakin lazım gələrsə, o, səhifə ətrafında sərbəst şəkildə köçürülə bilər. Əvvəlcə sahəni və onun kənarlarını şəffaf etməyi məsləhət görürük. Mətn sahəsi ilə necə işləmək və onunla nə edə biləcəyiniz haqqında məqaləmizdə ətraflı oxuya bilərsiniz.
Forma üslubları
Bu qrupdakı alətlərdən istifadə edərək siz dəyişə bilərsiniz görünüşçəkilmiş fiqur, onun üslubu, faktura.
Siz özünüzə uyğun olanı seçdikdən sonra formanın kontur rəngini və doldurma rəngini dəyişə bilərsiniz.

Bunu etmək üçün seçin uyğun rənglər açılan düymə menyusunda "forma doldurma" və "Forma Kontur", şablon formaları üslubları olan pəncərənin sağında yerləşir.
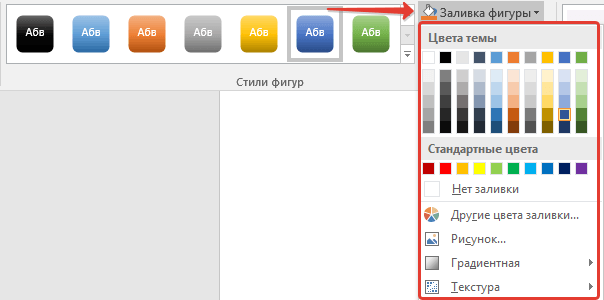
Qeyd: Standart rənglər sizə uyğun gəlmirsə, parametrdən istifadə edərək onları dəyişə bilərsiniz "Başqa rənglər". Doldurma rəngi kimi siz həmçinin gradient və ya faktura seçə bilərsiniz. "Kontur Rəngi" düyməsinin menyusunda xəttin qalınlığını tənzimləyə bilərsiniz.
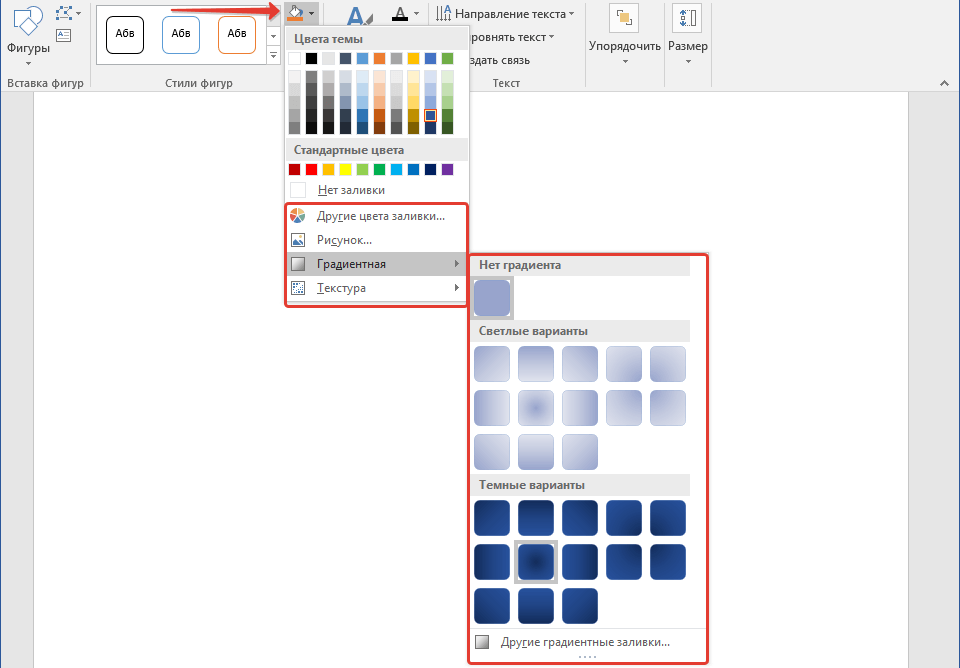
"Forma Effektləri" təklif olunan effektlərdən birini seçməklə formanın görünüşünü daha da dəyişdirə biləcəyiniz bir vasitədir. Bunlar arasında:
- Kölgə;
- əks;
- arxa işıq;
- hamarlama;
- Relyef;
- Dön.

Qeyd: Parametr "Dönmək"üçün yalnız mövcuddur həcmli rəqəmlər, yuxarıdakı bölmələrdən bəzi effektlər yalnız müəyyən forma növləri üçün də mövcuddur.
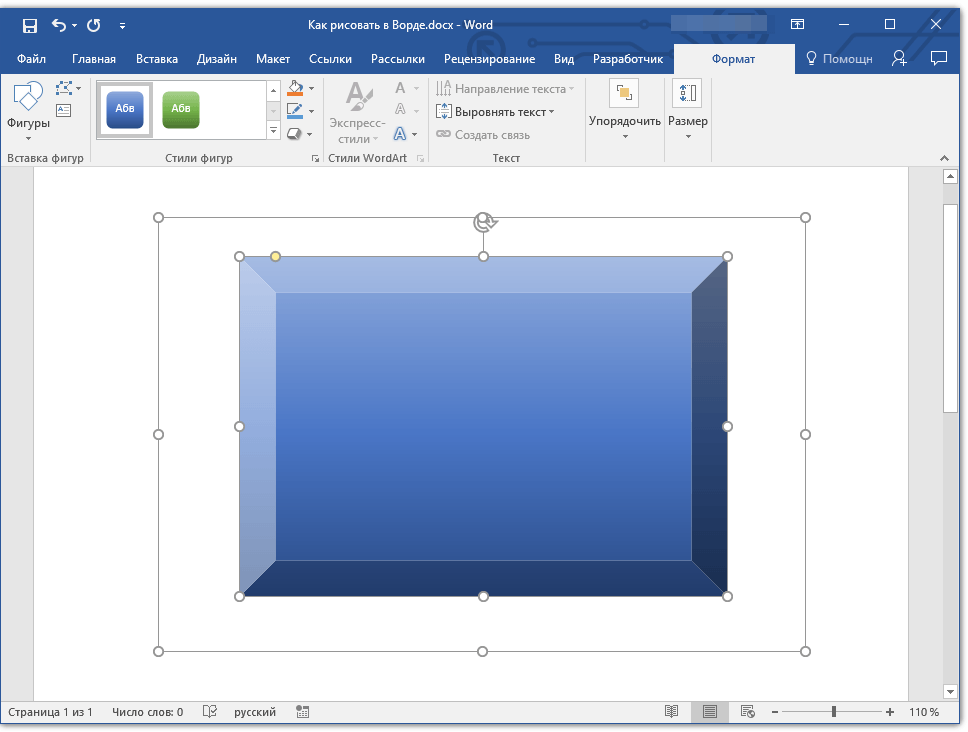
WordArt üslubları
Bu bölmədəki effektlər yalnız düymə ilə əlavə edilən mətnə aiddir. "Yazı əlavə etmək" qrupda yerləşir "Forma daxil et".
Mətn
WordArt üslublarına bənzər effektlər yalnız mətnə aiddir.
nizama salmaq
Bu qrupun alətləri fiqurun mövqeyini, onun hizalanması, fırlanması və digər oxşar manipulyasiyaların dəyişdirilməsi üçün nəzərdə tutulmuşdur.

Fiqurun fırlanması şəklin fırlanması ilə eyni şəkildə həyata keçirilir - şablon, ciddi şəkildə müəyyən edilmiş və ya ixtiyari dəyər. Yəni, siz standart fırlanma bucağını seçə, özünüzü təyin edə və ya birbaşa yuxarıda yerləşən dairəvi oxu sürükləyərək şəkli döndərə bilərsiniz.


Bundan əlavə, bu bölmədən istifadə edərək, təsvirlərlə edə biləcəyiniz kimi, bir formanı digərinin üzərinə qoya bilərsiniz.
Eyni bölmədə siz mətni formanın ətrafına bükə və ya iki və ya daha çox formanı qruplaşdıra bilərsiniz.
Söz dərsləri:
Qeyd: Qrup Alətləri "Təşkil et" rəqəmlərlə işləmək vəziyyətində, onlar rəsmlərlə işləyərkən tamamilə eynidır, onların köməyi ilə eyni manipulyasiyalar edə bilərsiniz.
Ölçü
Bu qrupun vahid alətinin yalnız bir imkanı var - rəqəmin ölçüsünü və onun yerləşdiyi sahəni dəyişdirmək. Burada təyin edə bilərsiniz dəqiq qiymət eni və hündürlüyü santimetrlə təyin edin və ya oxlardan istifadə edərək addım-addım dəyişdirin.
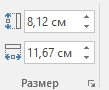
Bundan əlavə, sahənin ölçüsü, eləcə də rəqəmin ölçüsü onların sərhədlərinin konturu boyunca yerləşən markerlərdən istifadə etməklə əl ilə dəyişdirilə bilər.

Qeyd: Rəsm rejimindən çıxmaq üçün düyməni basın. "ESC" və ya sənədin boş sahəsinə sol klikləyin. Redaktəyə qayıtmaq və nişanı açmaq üçün "Format"
MS Word test prosessorunun imkanlarından bəhs edilir. Qrafiklərlə işləyərkən istifadə olunan MS Word alətlərinə daha yaxından nəzər salaq.
- Word-ün işlədiyi qrafik növləri
- Qrafik formatlar, hansı Word ilə işləyir
- Qrafik alətlər Söz
- söz sənəti
“MS Word-də qrafika” mövzusunda laboratoriya işini yükləyin
1. Qrafiklərin növləri
Word həm rastr, həm də vektor qrafikası ilə işləyir.
2. Qrafik formatlar
Demək olar ki, bütün qrafik formatlarda olan rəsmlər Word sənədinə daxil edilə bilər.
3. Word qrafikası
- Qrafikləri idxal edin (ClipArt Şəkil Kitabxanası).
- Daxili rəsm alətləri (öz şəkillərinizi yaradın).
1. Qrafikləri idxal edin
1. Şəkillərin daxil edilməsi
Daxil et →Şəkil
Hazır təsvirlər sənədə daxil edilə və lazım olduqda redaktə edilə bilər.
Şəkil kursorun olduğu yerə daxil ediləcək.
Şəkil daxil etmək imkanı OLE tərəfindən təmin edilir.
Qrafiklərin yerləşdirilməsi prinsipləri
Word idxal edilmiş qrafikləri yerləşdirir mətn elementi kimi, sanki mətn xarakteri idi, lakin fərqli miqyasda. Buna görə də mətn əməliyyatları qrafika tətbiq oluna bilər. Şəkil ilkin olaraq yaradıldığı ölçüyə daxil edilir. Qrafikin ölçüsü təyin edilmiş zolağın ölçüsünü üstələyirsə, o zaman şəkil çubuğun ölçüsünə qədər ölçülür. Qrafik daxil etdiyiniz zaman mətn sətirləri şəkilə yer açmaq üçün avtomatik olaraq bir-birindən ayrılır (avtomatik aparıcı ilə). Qrafikləri ehtiva edən paraqrafa mətn əlavə edərkən, qrafiklər mətnlə birlikdə hərəkət edəcək (sətir boyunca sola və sağa və xətt boyunca aşağı və yuxarı sürüşür).
Paraqrafa qrafikin daxil edilməsi mətnin sətirlərini “yayır”. Paraqrafın parametrləri müəyyən edilərsə dəqiq aparıcı dəyərşrift, sonra şəkilin sətir aralığından kənara çıxan hissəsi sadəcə kəsiləcək.
Şeridin bütün eninin ayrıldığı qrafiklərin dəqiq yerləşdirilməsi üçün (zolağın mərkəzində, sol / sağ haşiyə boyunca), sonra qrafiklər müvafiq olaraq formatlaşdırılan ayrıca boş paraqrafa idxal olunur. . İllüstrasiya yerləşdirmək üçün tam olaraq zolaqda, çərçivəyə yerləşdirilməlidir: onu seçin, Daxil et- Çərçivə (Yazı). Seçilmiş qrafiklərdən ibarət çərçivə yaradılacaq. Çərçivədə yalnız bir şəkil varsa, çərçivənin ölçüsü yalnız şəklin ölçüsü ilə müəyyən ediləcək: şəklin ölçüsünü dəyişdirərək, eyni zamanda çərçivənin ölçüsünü dəyişdiririk. Dəqiq çərçivə yerləşdirmə əməliyyatlarından istifadə edərək, sənəd səhifəsində özbaşına şəkil yerləşdirə bilərsiniz.
Word orijinal şəklin surətini yerləşdirir.
Rəsmin bir nüsxəsini sənədə yerləşdirə bilməzsiniz, ancaq xarici rəsmə keçid təyin edə bilərsiniz. Bu, sənəd faylının ölçüsünü azaltmağa imkan verir. Bununla belə, bu rejim hər dəfə görüntüyə baxılanda onu idxal etmək zərurəti ilə əlaqədar səhifənin göstərilmə sürətini ləngidir. Bundan əlavə, sənədlər mübadiləsi zamanı illüstrasiya faylının mətnlə birlikdə ötürülməsini təmin etmək lazımdır: əks halda sənəddə boş yer qalacaq.
Bir əlaqənin olması sənəddə yerləşdirilmiş təsvirləri yeniləmək imkanı verir (rəsmi başqası ilə əvəz edin).
2.Rəsmin redaktə edilməsi(Word-da redaktə əməliyyatları)
2.1 Şəklin seçilməsi: kursor şəkil sahəsində olarkən siçan üzərinə klikləyin - sərhədlər boyunca markerlər görünür.
2.2 Kopyalama, köçürmə:
2.2.1 mübadilə buferi vasitəsilə;
2.2.2 sürüklə və burax texnologiyası.
2.3 Rəsmin silinməsi Del.
3. Rəsmin redaktə edilməsi(qrafik redaktor vasitəsilə)
Daxil edilmiş şəkli redaktə etmək üçün - göstərici şəkil sahəsində olduqda (qrafik redaktor deyilir) iki dəfə klikləyin - redaktə üçün proqram alətləri ilə.
Rəsmi redaktə etmək üçün:
1) seçilmiş şəkil üzərində siçan sol düyməsini iki dəfə basın;
2) Redaktə et → Şəkil və ya kontekst menyusu → Şəkli redaktə et.
Redaktə etmək üçün şəkil qrafik redaktoru pəncərəsinə yerləşdirilir, orada daxili Word rəsm alətlərindən istifadə edərək redaktə edilə bilər. Varsayılan olaraq, proqramın daxili qrafik redaktoru qrafik redaktor kimi istifadə olunur (hələ alternativ yoxdur).
Rastr şəkillərini redaktə edərkən kiçik dəyişikliklər edə bilərsiniz, vektor şəkillərini redaktə edərkən daha çox imkanlar var.
Redaktə:
* rəng dəyişdirmək;
* fərdi elementlərin ölçüsünün dəyişdirilməsi və s.
Redaktəni bitirdikdən sonra rəsm pəncərəsini bağlayaraq sənəd pəncərəsinə qayıtmalısınız (düymə yaxın rəsm).
4. Şəklin formatlaşdırılması
4.Bir səhifədə şəkil yerləşdirmək
4.1.1 Səhifədə dəqiq mövqe
4.1.2 Şəkli tam olaraq zolaqda yerləşdirmək üçün (səhifənin eninə uyğun olaraq) o çərçivəyə yerləşdirilməlidir:
1) rəsmi vurğulamaq;
2) Insert → Frame əmrini yerinə yetirin. Seçilmiş qrafiklərdən ibarət çərçivə yaradılacaq. Çərçivədə yalnız bir şəkil varsa, çərçivənin ölçüsü yalnız şəklin ölçüləri ilə müəyyən ediləcəkdir.
4.1.3 Şəkil və mətnin qarşılıqlı düzülüşü (ətrafına sarın)
4.2 Ölçü dəyişdirmə (miqyaslama)
4.2.1 bir istiqamətdə dəyişmək (azaltmaq / artırmaq), nisbətlər pozulacaq; iki istiqamətdə dəyişir, orijinal nisbətlər qorunur.
4.2.2 Şəklin ölçüsünün dəqiq təyini: Format → Şəkil – ölçüsünü və ya % miqyasını təyin edin.
4.3 Kəsmə
Kəsmə əməliyyatı şəklin ayrı-ayrı hissələrinin kəsilməsindən ibarətdir. Bu halda, orijinal təsvir qorunur və istənilən vaxt kəsmə nəticələri dəyişdirilə (və ya ləğv edilə bilər).
Kəsmək üçün tutacaqları dartarkən Shift düyməsini basıb saxlayın.
Hər tərəfdən naxış üçün kəsmə sahəsinin miqdarını təyin edə bilərsiniz.
Kəsmə xaricdən də tətbiq oluna bilər. Bu yolla illüstrasiya ətrafında boş sahə yarada bilərsiniz.
4.4 Çərçivənin qurulması
Format → Sərhədlər və Kölgələr
2. Quraşdırılmış rəsm alətləri
Alətlər paneli Rəsm
Bu panel söndürülübsə, o, aktivləşdirilməlidir: MS Word tapşırıq çubuğuna sağ klikləyin və "Çək" qutusunu seçin.
Rəsm edərkən düymələrdən istifadə edə bilərsiniz.
Qrafiklərlə işləyərkən (xüsusən diaqramların çəkilməsi):
1) siçan göstəricisini yerləşdirin;
2) limit xətti çəkin.
Obyekt qrupları ilə əməliyyatlar
1) Qrafik obyektlərin seçimi (Shift və aləti basın)
2) Qrafik obyektlərin əks olunması və fırlanması
3) Düzləşdirmə
Şəbəkəyə Snap (Qrafik Snap): Aktivləşdirildikdə, obyektləri şəbəkə qovşaqlarına uyğunlaşdırmaq üçün səhifəyə görünməz şəbəkə tətbiq edilir.
Hərəkət edərkən, "əlavə edilmiş" qrafiklər ən yaxın şəbəkə qovşağına cəlb edilərək atlamalarla hərəkət edir. Şəbəkə aralığı:
- üfüqi məsafə;
- şaquli aralıq.
Şəbəkə qovşaqlarının yerini dəqiq tənzimləyin (səhifənin yuxarı sol küncünə nisbətən):
- üfüqi istinad nöqtəsi (sm);
- şaquli istinad nöqtəsi (sm).
Düzəliş:
- üfüqi;
- şaquli
Hizalama bütün qeyd olunanlardan obyektin ən kənar kənarında aparılır.
4) Obyektlərin qruplaşdırılması: səhifə ətrafında hərəkət edərkən elementlərin bir-birinə nisbətən dəqiq mövqeyini saxlamaq (şəklin təhrif olunmasının qarşısını almaq üçün)
5) Rəsmlər üçün başlıqlar, işarələr
6) Qrafik səviyyələr (üst qatlar)
Qrafik obyektlər şərti olaraq üst-üstə düşə bilən ayrı-ayrı səviyyələrdə yerləşdirilir.
7) Qrafik obyektlərin rəsmə çevrilməsi
Quraşdırılmış rəsm alətlərindən istifadə etməklə yaradılmış qrafik obyektləri hazır çertyojlara çevirmək olar, daha sonra Daxil et → Çizim əmrindən istifadə etməklə daxil edilir.
4. Söz sənəti
Buruq mətnlər (loqolar) yaratmaq üçün nəzərdə tutulmuş proqram.