Sizcə, bu “ədəbsiz dil” deyilən şeydir? Bu kimi heç nə. Bunlar Tap və Əvəz et dialoq qutusunun Tap sahəsində sadəcə çap edilə bilməyən simvollardır və onların düzgün adı çap olunmur. Bura, məsələn, nişan simvolunu daxil etməyə çalışın: düyməni basın
Dialoq qutusunda xüsusi gizli simvolları axtarmaq üçün Tapın və dəyişdirin düyməsinə basın Daha çox, sonra - düymədə Xüsusi(Şəkil 5.3). Siz Word-ün tapa biləcəyi müxtəlif simvolların siyahısını görəcəksiniz, lakin gördüyünüz kimi onları yazmaq çox çətindir (Şəkil 5.4).
Bu siyahıdan istənilən xüsusi simvolu seçin və onun xüsusi, bəzən gülməli təyinatı Tap sahəsində görünəcək (məsələn, At- nişanlar üçün). düyməsini basın Növbəti tapın, və Word həmin simvolu axtarmağa başlayacaq.
- İstənilən simvol, İstənilən rəqəm, İstənilən hərf - müxtəlif məlumatları təmsil edə bilər. Bu simvollar sizə lazım olan axtarış elementlərini əvəz edəcəyiniz simvol şablonları kimi istifadə olunur.
- Şapka işarəsi - xüsusi simvolun əlaməti olan karet simvolunu (l) tapmağa imkan verir. Sadəcə olaraq bu simvolu (L) daxil etsəniz, Word onu növbəti xüsusi simvolun daxil ediləcəyinə dair siqnal kimi qəbul edəcək.
- Paraqraf işarəsi (¶) Enter simvolu ilə eynidir; düyməsinə basaraq onu hər abzasın sonunda daxil edirsiniz
- Tab simvolu - kursoru növbəti nişan işarəsinə aparır.
- Simvol Boş yer - hər hansı doldurulmamış boşluq deməkdir (boşluq, nişanın dayanması və s.).
düyü. 5.4. Bu siyahı xüsusi simvolları axtarmaq üçün istifadə edilə bilər
Yeri gəlmişkən, eyni zamanda xüsusi simvollardan və düz mətndən istifadə edə bilərsiniz, yəni söz tapmaq lazımdırsa. Polkovnik tab simvolundan əvvəl nişan simvolunu daxil edin (ekranda belə görünəcək ^t) siyahıdan istifadə etməklə Xüsusi, və söz Polkovnikəl ilə yazın. Bu kimi bir şey görünür:
^tCount
Xüsusi simvolların siyahısını xatırlaya bilirsinizsə, Xüsusi siyahıdan istifadə etməyə ehtiyac yoxdur. Mən ona hər zaman müraciət edirəm, çünki bilirəm ki, ^p klaviatura qısayolu açarı əvəz edir
- Abzas işarəsi ^s
- Tab simvolu ^t
- Hər hansı ^?
- İstənilən nömrə ^#
- İstənilən hərf ^$
- Qapaq işarəsi ^^
- Sətir sonu ^I
- Səhifə sonu ^m
- Boş yer ^w
Çap olunmayan simvollar Word mətn redaktoru mətnin formatlaşdırılmasına cavabdehdir, bəzən onlara gizli simvollar deyilir. Bu simvollar necə görünür və onlar haqqında bilmək lazımdırmı, bu məqalədə bu barədə danışacağıq.
Mənə dəfələrlə tanışlar müraciət ediblər ki, mətni formatlaşdırmağa, arzuolunmaz sətir kəsilməsini aradan qaldırmağa və ya mətni növbəti səhifəyə bükməyə kömək edim və s. Problemlər. Belə hallar mətn başqa mətn redaktorunda (məsələn, OpenOffice.org Writer) yığıldıqda və ya mətn hansısa saytdan köçürüldükdə yaranır. Bu halda, mətni çap olunmayan simvollar üçün yoxlamaq lazımdır.
Gizli simvolları göstərmək üçün düyməni basın Bütün əlamətləri göstərin haqqında Ev bölməsində redaktor paneli Paraqraf. Normal mətn daxiletmə rejimində görünməyən mətndə əlavə simvollar görünür. Burada tez-tez rast gəlinən çap olunmayan simvolların cədvəlini təqdim etmək məqsədəuyğun olardı.
| Simvollar | Məna | Açar (klaviatura qısa yolu), əmr |
| boşluq çubuğu | ||
| Daxil edin | ||
| Tab | ||
| Shift+Enter | ||
| Ctrl+Shift+Boşluq çubuğu | ||
| Səhifə sonu | Ctrl+Enter | |
| Komanda ilə sənədə daxil edilir: Səhifənin tərtibatı-Fəsilələr-Bölmə fasilələri-Növbəti Səhifə |
Basdığımız zaman deyin boşluq(Boşluq çubuğu) ekranda heç nə çap olunmur, amma əslində bu düyməyə müəyyən bir simvol təyin edilir. Düyməni basdığımız zaman da eyni şey olur giriş(Enter) - mətn parçasının sonunda paraqrafın sonu simvolu yerləşdirilir.
Tab düyməsi, adətən növbəti cədvəl xanasına keçmək üçün istifadə olunur, əgər Tab düyməsini cədvəldən kənarda basarsanız, redaktor kursoru sağa bir neçə mövqeyə keçirir.
Simvol abzas fasiləsi olmadan yeni sətirə keçin mətni paraqraf daxilində yeni sətirə sarmağa məcbur etmək üçün istifadə olunur. Mətndə paraqrafı vurğulamaq üçün istifadə edilən əlavə abzaslar bu sətirlərə əlavə edilməyəcək.
Simvol qırılmayan boşluq iki söz müxtəlif sətirlərdə yerləşməməli olduqda istifadə etmək rahatdır. Məsələn, soyad və baş hərflərin fərqli sətirlərdə olmasını istəmirik, sonra onların arasına kəsilməyən boşluq qoyuruq və onların mətndə müxtəlif sətirlərdə görünə biləcəyindən narahat olmayaq.
Səhifənin sonuna çatdıqda redaktor mətni avtomatik olaraq növbəti səhifəyə bükür. Yazmağa başlamaq lazımdırsa yeni tema növbəti səhifədən simvollardan istifadə edə bilərsiniz səhifə sonu. Bunu etmək üçün Ctrl + Enter düyməsini basın və ya əmri yerinə yetirin: Daxil et - Səhifə fasiləsi.
Səhifə sonu kimi eyni vəziyyətlərdə istifadə olunur. Fərq ondadır ki, hər bölmədə müxtəlif səhifə formatlama variantlarından istifadə edilə bilər. Bölmə fasiləsi eyni sənəddəki səhifələrin müxtəlif səhifə istiqamətlərinə (portret və ya landşaft) təyin edilməsi lazım olduqda faydalıdır.
Düşündünüzmü, əziz oxucular, yazdığınız mətni yazdıqdan sonra nə olacaq? Kimsə redaktə edəcək? Mətni kağıza çap etməyi planlaşdırırsınızsa və sonra bunu təhlükəsiz unutsanız, bu məqaləyə ehtiyacınız yoxdur. Mətnlə müəyyən manipulyasiyalar planlaşdırılırsa (şrifti artırmaq / azaltmaq, sətirlər arasındakı intervalları artırmaq / azaltmaq və s.), onda bu məqalə sizin üçün çox faydalı olacaqdır.
Təsəvvür edin ki, yazdığınız mətn dəyişdirilir: şrift artırılıb. Belə bir əməliyyatdan sonra o, necə baxacaq? Bölmələrin başlanğıcları hərəkət edəcəkmi? Əlbəttə?
Dəqiq cavabı bilmək üçün yazarkən müəyyən qaydaları tətbiq etməlisiniz.
Əvvəlcə çap olunmayan simvollar üçün baxış rejimini yandıraq.
Çap olunmayan simvollar üçün baxış rejimi " düyməsinə klikləməklə aktivləşdirilə bilər. Bütün əlamətləri göstərin» tabdakı alətlər panelində ev, Qrupda Paraqraf( Ctrl + Shift + *) (şəkilə bax).
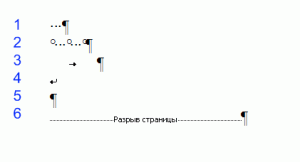 Çap olunmayan simvollar bunlardır:
Çap olunmayan simvollar bunlardır:
- Kosmos
- Qırılmayan boşluq
- Cədvəl
- Xətti tamamlamağa məcbur edin
- Paraqrafın tamamlanması
- Səhifə sonu
- Bölmə fasiləsi
1.Kosmos- bununla hər şey aydındır, sözləri bir-birindən ayırmaq lazımdır.
2. Qırılmayan boşluq. Mətni dəyişdirərkən soyaddan baş hərflərin qoparılması (müxtəlif sətirlərdə görünür) halları var. Genişlənməyən (qırılmayan) yer (isti düymələr - ctrl+ Shift+Boşluq) arasına daxil edildiyi müxtəlif sətirlərdə sözləri pozmur (işlərdə istifadə etmək rahatdır: 2012; Petrov A. A., 234 rubl) və bu boşluğun dəyərini istənilən abzas düzülüşü üçün dəyişməz saxlayır (adi boşluqdan fərqli olaraq uzanmır. ) .
3.Cədvəl. Bu, ayrı-ayrılıqda böyük bir mövzudur, ona görə də cədvəlləşdirmə haqqında burada ətraflı yazacam.
4.Məcburi xitam xətlər(isti düymələr - Shift+ daxil edin) bir paraqraf daxilində bir sətir tamamlamağınız lazım olduqda istifadə olunur; xətti keçmək lazım olduqda. Klaviatura qısa yolunu basdıqdan sonra Shift+ Daxil edin, yeni paraqraf başlamır!
5.Paraqraf tamamlama açarı düyməsini basdıqdan sonra görünür Daxil edin. Eyni zamanda, paraqrafın formatlaşdırılmasının bütün əlamətləri (intervaldan əvvəl, sonrakı, sətir aralığı və s.) görünür.
6.Səhifə sonu. Çox lazımlı xüsusiyyət. Böyük, bir neçə fəsil, mətnlər üçün istifadə olunur. Hər yeni fəsildən başlamaq istəyirsinizsə yeni səhifə, buna iki yolla nail olmaq olar.
1-ci üsul - dünya qədər sadə, təcrübəsiz istifadəçilər tərəfindən istifadə olunur - bu bir açardır Daxil edin. Müəyyən sayda dəfə klikləndiniz, yeni səhifəyə çatdınız və işiniz bitdi. İndi təsəvvür edin ki, mətninizin birinci səhifəsinə bir neçə sətir əlavə olunub. Bütün yeni fəsillərə nə oldu? Düzdü, köçdülər. Buna görə də ikinci üsuldan istifadə etmək daha yaxşıdır. Bu, hər fəsildən sonra çap edilə bilməyən bir simvolun yerləşdirilməsindən ibarətdir Səhifə sonu klaviatura qısa yollarından istifadə etməklə ctrl+Daxil edin. Bu simvoldan sonra bütün məlumatlar yeni səhifədə yerləşəcək.
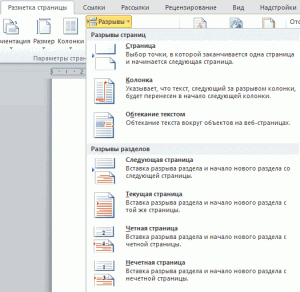 7. Və nəhayət, çox faydalı çap olunmayan simvol - Bölmə fasiləsi. Hansı hallarda lazımdır? Deyək ki, fərqli istifadə edən böyük bir sənədiniz var Səhifə parametrləri(məsələn, iki növ oriyentasiya - Kitab Və mənzərə). Səhifənin istiqamətini dəyişdirsəniz, bütün sənəd üçün dəyişir. Bölmə fasiləsini tətbiq etmək qalır. Tab Səhifə tərtibatı, qırılır. (şəkilə bax). Siz sütun sonu, bölmə fasiləsi təyin edə bilərsiniz, növbəti bölmənin harada başlayacağını təyin edə bilərsiniz (bu səhifədə və ya sonrakı deyil). Bundan əlavə, bölmə anlayışı bütün sənədə və ya yalnız müəyyən bir bölməyə tətbiq oluna bilən səhifə quraşdırma parametrlərində də istifadə olunur.
7. Və nəhayət, çox faydalı çap olunmayan simvol - Bölmə fasiləsi. Hansı hallarda lazımdır? Deyək ki, fərqli istifadə edən böyük bir sənədiniz var Səhifə parametrləri(məsələn, iki növ oriyentasiya - Kitab Və mənzərə). Səhifənin istiqamətini dəyişdirsəniz, bütün sənəd üçün dəyişir. Bölmə fasiləsini tətbiq etmək qalır. Tab Səhifə tərtibatı, qırılır. (şəkilə bax). Siz sütun sonu, bölmə fasiləsi təyin edə bilərsiniz, növbəti bölmənin harada başlayacağını təyin edə bilərsiniz (bu səhifədə və ya sonrakı deyil). Bundan əlavə, bölmə anlayışı bütün sənədə və ya yalnız müəyyən bir bölməyə tətbiq oluna bilən səhifə quraşdırma parametrlərində də istifadə olunur.
ilə işləyərkən mətn sənədi Word 2007-də çap olunmayan simvolları göstərmək üçün parametr var. Nə baş verdi çap olunmayan simvollar və onlar nə üçündür? Yeni başlayanlar üçün çap olunmayan simvollar səhifədə anlaşılmaz simvollarla işləmək istəyindən daha çox qorxuya (həmçinin ekrana) səbəb olur. Axı, çap olunmayan simvollar ilk baxışdan ikonlar, nöqtələr və oxlar qaranlıqdır və bu, onlara göründüyü kimi, yalnız mətnlə işləməyi çətinləşdirir. Bununla belə, peşəkarlar üçün hər çap olunmayan simvol sənəddə səhvən redaktə edilən bir işarə və yardımdır. Buna görə də, sənədlərin düzgün və peşəkar şəkildə redaktə edilməsi üçün Word-də çap olunmayan simvollarla dərhal işləməyə alışın. Çap olunmayan xidmət simvolları - paraqraf, cədvəl, boşluqlar, cədvəllər, şəkillər və s. - sənəddə düzgün istiqamətləndirməyə, yazı səhvlərini və formatlaşdırmanı görməyə kömək edin: əlavə boşluqlar, nişanlar, paraqraflar və s.
Bilmək vacibdir: çap olunmayan simvollar yalnız monitor ekranında göstərilir və çap olunmur, və onların baxış rejiminin daxil edilməsindən asılı olmayaraq.Onlar bütün digər simvollar, rəqəmlər və hərflər kimi Sil və Backspace düymələri ilə silinir.
Mətn sahəsində çap olunmayan simvolları necə göstərmək olar? Çap olunmayan simvolları necə aktivləşdirmək olar?
Word 2007-də çap olunmayan simvolları göstərmək üçün bu addımları yerinə yetirin:1. In açıq sənəd"Ev" sekmesine keçin.
2. "Paraqraf" qrupunda "Bütün simvolları göstər" düyməsini basın (şək. 1-ə baxın)
düyü. 1. "Bütün simvolları göstər" əmri (çap olunmayan simvollar)
Qeyd. Düymə aktivləşdirilibsə, işarələr göstərilir, deyilsə, işarələr görünmür.
Çap olunmayan simvolları aktivləşdirmək və söndürmək üçün isti düymələr
Ctrl+*- bütün simvolları göstərmək üçün Word 2007-də klaviatura qısa yoluÇap olunmayan bəzi simvolların göstərilməsini necə təyin edə bilərəm?
Mətn sahəsinə çap olunmayan simvolların ümumi daxil edilməsi ilə yanaşı, sənədlə işləyərkən bəzilərinin (və ya hətta bütün simvolların) həmişə görünməsi mümkündür.1. Proqram pəncərəsinin yuxarı sol küncündə "Ofis" düyməsini sıxın. ()
2. Ümumi tapşırıqlar menyusundan Word Seçimləri seçin.
3. "Söz Seçimləri" pəncərəsində "Ekran" sekmesini və "Həmişə bu formatlama işarələrini ekranda göstər" qrupunda lazımi simvolları aktivləşdirin (bax. Şəkil 2).
Çap olunmayan simvollar çox kömək edir.Lakin çox vaxt hətta təcrübəli PC istifadəçiləri də onların mövcudluğundan xəbərsiz olurlar. Tez-tez çap olunmayan nişanların ekran rejimini işə saldıqda istifadəçini dəhşətə gətirir, çünki o, onların hamısının indi ilə göstəriləcəyini düşünür, lakin bu belə deyil və qorxmağa qətiyyən ehtiyac yoxdur, çünki bu səbəbdən bu simvollar kateqoriyası “çap olunmayan” adlanırdı.
Nümunə olaraq, ən populyar proqramda olduğu kimi Word-də çap olunmayan simvolları nəzərdən keçirin Bu an mətn redaktoru. Qeyd etmək lazımdır ki, bu simvolların tətbiqi alqoritmi bütün ümumi mətn emal proqramları üçün eynidir. Bu vacib vasitədən istifadə edərək hər hansı bir sənədi formatlaşdırmaq asan olacaq, çünki onun hazırlanması prosesi sadə və tez aparılacaqdır. Mətn skan edilibsə, internetdən götürülübsə və ya başqa mətn redaktorundan götürülübsə, bu xüsusilə vacibdir.
Başlayarkən, çap olunmayan simvolların göstərildiyi rejimi aktivləşdirməlisiniz. Word sizə imkan verir bu funksiya Standart paneldə yerləşən xüsusi elementdən istifadə etməklə. Eyni zamanda, sənəddəki bütün boş yerlər praktiki olaraq yox olacaq, çünki onların hamısı indi müxtəlif nöqtələr, oxlar və formalarla doldurulacaq. Hər bir belə əlamət müəyyən bir hərəkətə görə məsuliyyət daşıyır. Məsələn, boşluq nöqtə ilə qeyd olunur, "Tab" düyməsini sıxmaq ox ilə nəticələnir və "Enter" düyməsi ilə yeni sətirə keçsəniz, paraqrafın kəsilməsi simvolu görünür.
![]()
Həmçinin "səhifə sonu" və "bölmə sonu" kimi çap olunmayan simvolları bilmək və istifadə etmək çox vacibdir. Bunlardan birincisi iki əsas halda vacibdir. Skan edilmiş mətn formatlanırsa, hər bir səhifə digərindən ayrı olacaq və öz formatına malik olacaq. Onların hamısını vahid formada azaltmaq üçün səhifələrin hər birinin altında yerləşən bu çap olunmayan simvolu əl ilə silmək lazım gələcək.
Bu simvoldan istifadə edilməli olan başqa bir ümumi vəziyyət, struktur baxımından mürəkkəb, bölmələr və yarımbəndlər olan sənədlərin yaradılması zamanıdır. Belə hallarda, onların hər birinin yeni sətirdə yerləşdirilməsi üçün "daxil et" menyusu və ya "Cntrl + Enter" klaviatura qısa yolundan istifadə edərək təyin olunan "sətir sonu" tətbiq etməlisiniz. Daha sonra sənədə dəyişikliklər edilərsə, onun strukturu toxunulmaz qalacaq, çünki çap olunmayan simvollar lazımi yerlərdə quraşdırılacaqdır. Beləliklə, mətn yerdəyişməyəcək və hər bir vacib bölmə və ya yarımbənd yenə də yeni sətirdən başlayacaq.

"Bölmə fasiləsi" müxtəlif istiqamətli kağızları bir sənəddə yerləşdirməyə imkan verir. Bu o deməkdir ki, sənədin bir səhifəsi portret oriyentasiyada, növbəti səhifə isə ondan dərhal sonra landşaft oriyentasiyasında ola bilər. Mətnə geniş cədvəllər və ya diaqramlar daxil etmək lazımdırsa, bu, əlbəttə ki, çox rahatdır.
Çap olunmayan simvolları mənimsəmək üçün sizə bir az təcrübə lazımdır, çünki onlar haqqında mürəkkəb bir şey yoxdur. Bununla belə, onlardan necə istifadə etməyi öyrənmək çox vacibdir, çünki bu, vaxta qənaət edir və formatı daha yaxşı və daha sürətli formatlamağa imkan verir.
