Word-də lazımi sənəd yaratmısınız, lakin oradakı səhifələri necə nömrələməyinizi bilmirsiniz? Onda doğru yerə gəldiniz. Bu yazıda bunun necə edilə biləcəyini sizə xəbər verəcəyik.
Populyar bir çox versiya var Microsoft Office və vaxtaşırı Microsoft müxtəlif yamaqlar və əlavələr buraxır. Word 2007-də istifadə edildiyi kimi səhifələri necə nömrələmək barədə danışacağıq fərdi kompüterlər başqalarından daha tez-tez. Lakin qeyd etmək lazımdır ki, üçün Microsoft Word 2010-cu ildə səhifələşməni qurmaq üçün addımlar oxşardır. Beləliklə, başlayaq.
Word-dən nə qədər tez-tez istifadə edirsiniz?
Nişanı tapın " Daxil et» yuxarı alətlər panelində seçin və ona keçin. Sonra, nişanı tapın " Başlıqlar və altbilgilər"və içərisində - nişan" Səhifə nömrəsi».
Siyahınız olacaq. Orada istədiyiniz nömrə formatını seçin (səhifənin yuxarısında, aşağısında və ya kənarlarında, həmçinin cari vəziyyətdə) və sol düymə ilə üzərinə klikləyin. Sizə müxtəlif nömrələmə növlərinin təklif olunacağı bir siyahı açılacaq.
Burada, ümumiyyətlə, və hamısı.
Müəyyən bir nömrədən nömrələmək lazımdırsa, əvvəlcə ilk addımları təkrarlayın, sonra nişanda " Səhifə nömrəsi» xəttini seçin « Səhifə nömrəsi formatı…»
Word-də səhifələri xüsusi formatda nömrələmək istəyirsinizsə (məsələn, qalın və ya altını xətt), onda əvvəlcə səhifənin nömrəsinə iki dəfə klikləməklə edilə bilən sözdə başlıq və altbilgi redaktə rejiminə daxil olun. Nömrəni istədiyiniz kimi redaktə edin. Bu format bütün digər səhifə nömrələrinə tətbiq olunacaq.
Bitirdikdən sonra səhifənin istənilən yerinə (lakin başlıq və ya altbilgi qutusunda deyil) və ya "" üzərinə iki dəfə klikləyin. Başlıq və altbilgi pəncərəsini bağlayın».
Sənədinizin ilk səhifəsinin nömrələnməməsini istəyirsinizsə (məsələn, bunu etməlisiniz başlıq səhifəsi), bu iki yolla edilə bilər.
- Birinci üsul: Nişanı tapın " Səhifə tərtibatı” yuxarı paneldə, sonra isə “ Səhifə parametrləri". Aşağı sağ küncdəki oxu klikləməklə bu pəncərəni tam görünüşdə genişləndirin. Nişanı tapın " Kağız mənbə", və bölməsində" Başlıq və altbilgiləri fərqləndirin» «ilk səhifənin» yanındakı qutuyu qeyd edin.
- İkinci yol: Başlıq və altbilgi sahəsinə iki dəfə klikləməklə artıq tanış olan başlıq və altbilgiləri redaktə rejiminə daxil olun. panelində " Seçimlər» variantını tapın « Birinci səhifə üçün fərdi başlıq” və onu seçin. Nəhayət, başlıq və altbilgi pəncərəsini bağlayın.
İndi Word 2007 və 2010-da səhifələrin nömrələnməsini bilirsiniz.
Məqalə MS Word 2007, 2010 və daha yüksək versiyalardan istifadə edərkən aktualdır.
Bu yaxınlarda mən Word sənədində altbilgidə davamlı nömrələmə və yuxarıda bölmə üzrə daxili nömrələmə olduqda ikiqat səhifələmə problemi ilə qarşılaşdım. Bunu necə düzgün / tez / daha yaxşı etmək barədə bir çox məsləhəti yenidən oxudum, amma sonda olduqca sadə bir alqoritm tapana qədər qollarımı bükməli oldum:
1. Sənəd bölmələrə bölünməlidir;
2. Hər bölmədə başlıq sahəsinə keçin (yuxarıda davamlı nömrələmə olmadıqda) və “Əvvəlki bölmədə olduğu kimi” seçimindən işarəni çıxarın;
3. Altbilgidə bütün sənəd üçün davamlı nömrələmə aparın;
4. Sonra, birinci səhifədəki hər bir bölmədə alt bölmə səhifəsinin müəyyən ediləcəyi düsturu daxil edin.
Gördüyünüz kimi, hər şey sadədir. İndi sizə daha ətraflı danışacağam.
1. Sənəddə öz nömrələnməsini nəzərdə tutan birinci yarımbölmənin başlanğıcını tapırıq. Bu nöqtədə, adi səhifə fasiləsi əvəzinə aşağıdakıları etməlisiniz: menyu elementini seçin Səhifənin tərtibatı -> Səhifənin qurulması -> qırılır-> Bölmə fasilələri -> Cari səhifə. İndi yeni bölmənin başlanğıcını təyin etdiniz.
2. Eyni səhifədə başlığa və tapdığımız əsas Word menyusuna iki dəfə klikləyin Konstruktor -> Keçidlər , basın Əvvəlki hissədə olduğu kimi(bu seçimi deaktiv edin) . Çünki hər bir alt bölmədə üst nömrələmə bizim özümüz olacaq.
Bütün alt bölmələr üçün 1 və 2-ci addımları təkrarlayın.
3. Bütün sənəd üçün altbilgidə davamlı nömrələmə edirik. Altbilgiyə iki dəfə vurun, menyu elementini seçin Səhifə nömrəsi -> Səhifənin yuxarısı, bəyəndiyiniz nömrələmə üslubunu qeyd edin, sonra keçin Səhifə nömrəsi -> Səhifə nömrəsi formatı və ərəb rəqəmlərini seçin.
İlk səhifəniz başlıq səhifəsidirsə və nömrələnmədə nəzərə alınmalıdırsa, lakin nömrələnməyibsə, onda özümüzü onun üzərində yerləşdiririk və başlıqdakı siçan sol düyməsini iki dəfə vuraraq əsas menyu elementini basın. Konstruktor -> Seçimlər -> Birinci səhifə üçün fərdi başlıq. İLƏ altbilgi bitdi.
4. Birinci yarımbölmənin ilk səhifəsinə keçin, 3-cü addımı yerinə yetirin. İndi yuxarıda və aşağıda eyni səhifə nömrəsi var və nömrələməni yuxarıda sifariş etsəniz “n səhifədən başlayaraq”, sonra avtomatik olaraq və aşağıda yalnız bölmə üzrə nömrələmə olacaq, vasitəsilə deyil. Buna görə də, aşağıdakıları etməlisiniz: səhifə başlığı onu açdınız, indi düymələr kombinasiyasını basın Alt+F9(SƏHİFƏ \* MERGEFORMAT) səhifə nömrəsinin yerində görünməlidir. Bu yazı sizə lazım olan formulla çevrilməlidir. Məsələn, əgər mənim alt bölməm bütün sənədin 13-cü səhifəsində başlayırsa, düstur belə görünəcək: (=(PAGE \* BİRLEŞTİRİLMİŞ)-12) . Burada bir xəbərdarlıq var: buruq mötərizələri əl ilə yazmayın, onlar dəyişən seçdiyiniz və düymələri basdığınız zaman görünür. Ctrl+F9. Formulu redaktə edin və indi yenidən klikləyin Alt+F9 və sizə lazım olan nömrəni əldə edin.
Çox vaxt Word-də uzun materiallar yazarkən səhifələrin nömrələnməsini tez bir zamanda qoymalısınız. Diplomlar, tezislər, kitablar, məqalələr üçün. Bu yazıda siz Microsoft Word mətn redaktorunda səhifələrin avtomatik nömrələnməsini öyrənəcəksiniz. Birinci, ikinci və ya üçüncü vərəqdən necə nömrələnmək olar, hər hansı bir səhifəni istisna edin.
Mən dəyərəmWord 2016. Həmçinin 2007 və 2010-cu versiyalarda yoxlanılıb.Digər versiyalarda interfeys bir az fərqlidir, lakin hərəkətlər çox oxşardır.
Birinci səhifədən nömrələmə
Standart tapşırıqdan başlayaq - istisnasız olaraq bütün səhifələri sıra ilə nömrələmək.
Word-də yuxarı paneldə "Daxil et" sekmesini → "Səhifə nömrəsi" → "Səhifə nömrəsi" seçin.
Nömrənin (yuxarı və ya aşağı) və hizalanmanın harada göstəriləcəyini seçə biləcəyiniz bir pəncərə görünəcək. Bəzi versiyalarda bunun əvəzinə başlıq və altbilgi şablonu seçimi ilə açılan qutu olacaq.
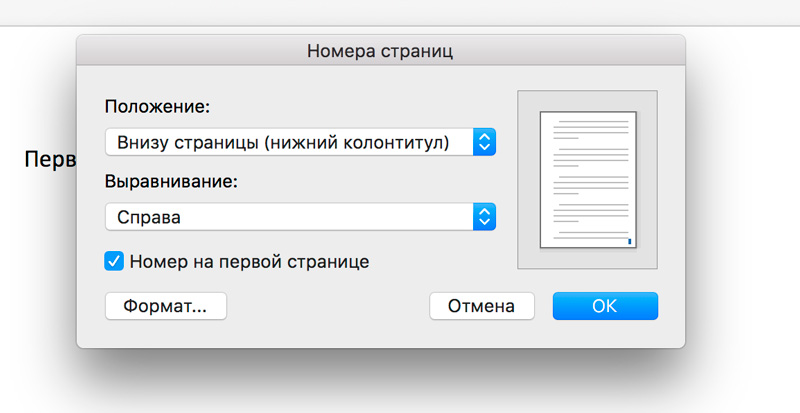
Nömrələmə formatının dəyişdirilməsi
Nömrələməni təyin edərkən "Format" düyməsi var. Bununla siz ekranı və nömrələmə sırasını dəyişə bilərsiniz. Məsələn, nömrələməni hərflərlə, rum rəqəmləri ilə edin, nömrələməni ixtiyari bir nömrədən saymağa başlayın.
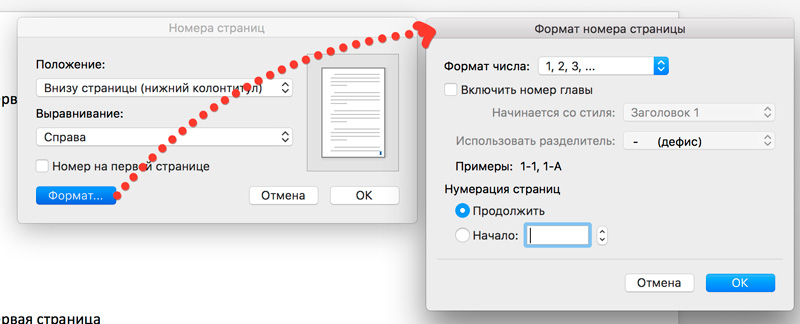
Səhifə nömrəsinə iki dəfə kliklədikdə başlıq və altbilgi konstruktoru açılır. Siz həmçinin Səhifə Nömrəsi düyməsini istifadə edərək formatı dəyişə bilərsiniz.
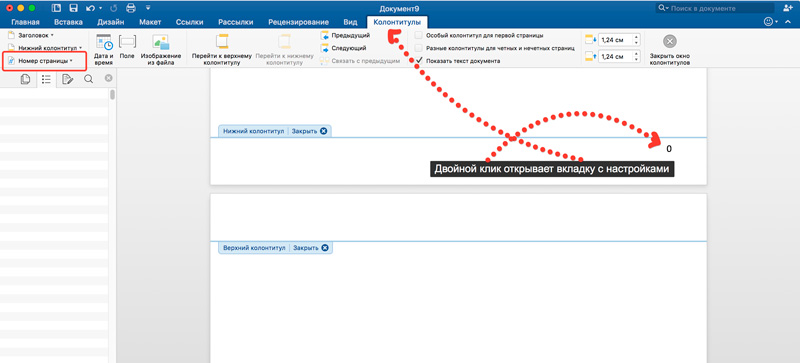
İkinci səhifədən nömrələmə
Birinci səhifənin nömrəsini qoymamaq üçün əvvəlki abzasdakı addımları yerinə yetirin: daxil edin sekmesinde "Səhifə nömrəsi" düyməsini basın və görünən pəncərədə "Birinci səhifədəki nömrə" işarəsini çıxarın.
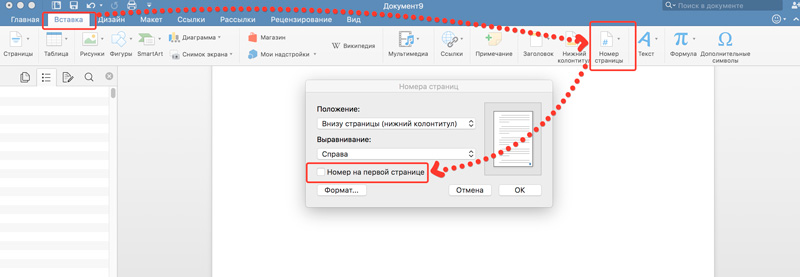
Bənzər bir nəticəni nömrələmə üzərində iki dəfə klikləməklə əldə etmək olar və başlıq və altbilgi konstruktoru ilə açılan sekmədə "Birinci səhifə üçün xüsusi başlıq və altbilgi" qutusunu vurun.
Geri sayma ilk səhifədən başlayır, sadəcə nömrə onda göstərilməyəcək.
Başlıq və altbilgi konstruktorundan çıxmaq üçün onun nişanında xüsusi bir düymə var: "Başlıq və altbilgi pəncərəsini bağlayın".
Başlanğıc rəqəmini dəyişdirin
Əgər 1 rəqəmindən ikinci səhifədən saymaq istəyirsinizsə, ilkin nömrə kimi 0 təyin etməlisiniz.Bunun üçün səhifənin nömrəsinə iki dəfə klikləyin, görünən tabda "Səhifə nömrəsi" → "Səhifə" Nömrə formatı" → "Başla" → 0 göstərin.
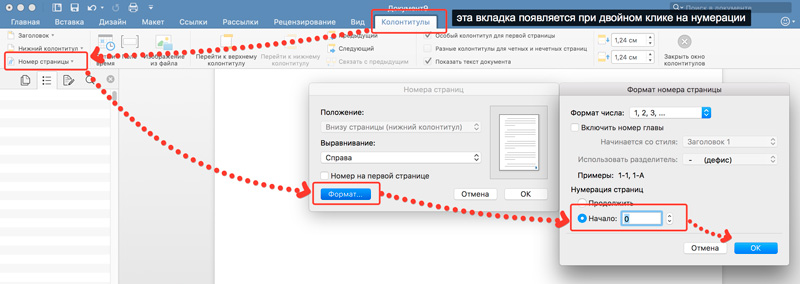
Eyni zamanda, sıfırın göstərilməməsi üçün "Birinci səhifə üçün xüsusi başlıq" qutusunu vurmağı unutmayın.
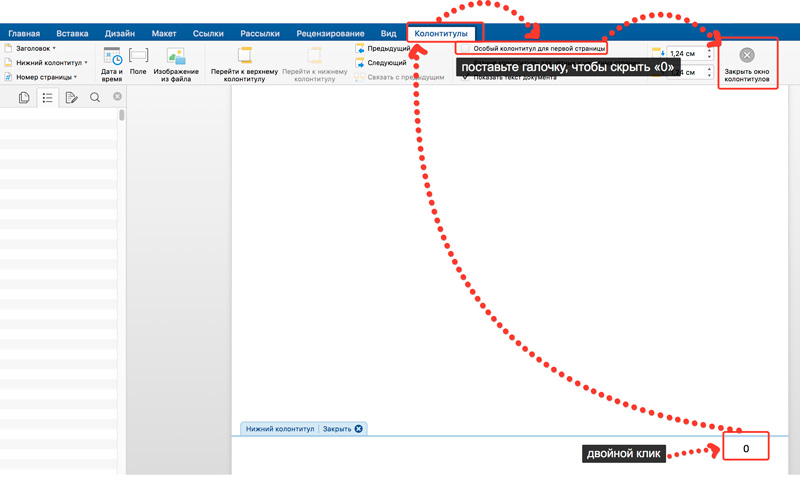
Nömrələşdirməyə 3, 4, 5 və ya ikinci səhifədən başqa başqa səhifədən başlamaq istəyirsinizsə, siz xüsusi başlıq və altbilgi qoya bilməyəcəksiniz, o, yalnız birinci səhifə üçün işləyir. Belə hallarda birinci səhifəyə keçin, kursoru birinci səhifənin sonuncu sətirinə qoyun və Layout → Breaks → Next Page tabına klikləyin.
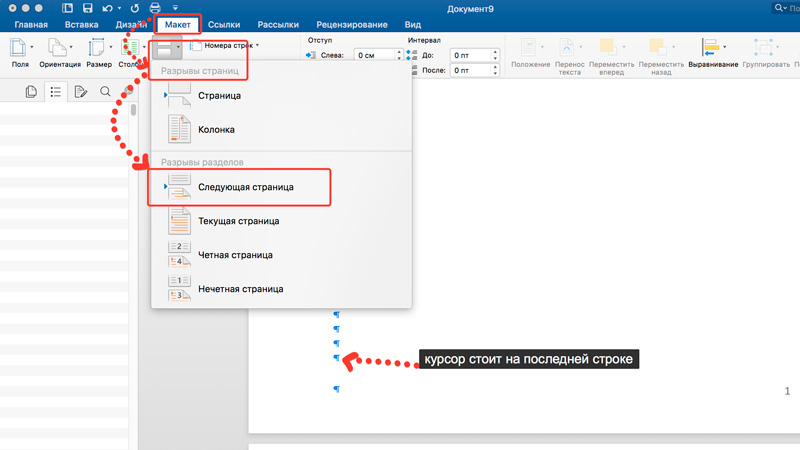
Sonra bu səhifənin nömrəsinə iki dəfə klikləyin və "Birinci səhifə üçün xüsusi başlıq" qutusunu seçin (əvvəlki paraqraflarda olduğu kimi). Nömrə olmamalı olan hər bir səhifə üçün bu addımı təkrarlayın.
![]()
"Nömrələmə formatı" vasitəsilə saymağa başlamaq üçün nömrəni təyin edin. Nəticədə, ilk beş səhifədə nömrələmə olmadığına əmin ola bilərsiniz, sonra altıncı səhifədə isə geri sayım 1-dən və ya 6-dan başlayır.
Səhifələri nömrələmədən xaric edin
Nömrələmədə bəzi səhifələri laqeyd edə bilərsiniz, yəni onları atlaya bilərsiniz.

Nömrələndikdən sonra çıxarmaq istədiyiniz səhifənin alt sətrinə klikləyin. Layout nişanında Breaks→Next Page seçiminə klikləyin. Bu hərəkətdən sonra bu və sonrakı səhifədə bir rəqəm olacaq. İndi nömrələrdən birini gizlədə bilərsiniz: üzərinə iki dəfə klikləyin və "Xüsusi başlıq" qutusuna vurun.
Gördüyünüz kimi, Word çox çevik səhifələmə parametrlərinə malikdir. Nömrələri bir dəqiqəyə yaza bilərsiniz.
Word 2010-da səhifələmə haqqında video:
Məncə, Word-də səhifələrin nömrələnməsi ilə bağlı ən əlverişli üsul Office 2007-də təklif edilmişdir. İndi səhifələri nömrələməliyik. Görünən başlıqlar və altbilgilər arasında (çərçivə nöqtəli xətt ilə vurğulanır) nömrələmənizin yerləşdiyi birini seçin. Hazırda sənədin hansı səhifəsində olmağımızdan asılı olmayaraq, nömrələmə bütün sənədə aiddir.
Sənədimizin səhifələrinin düzgün nömrələnməsi üçün biz sözdə başlıq və altbilgilərdən istifadə edəcəyik. Burada "Birinci səhifənin başlıqlarını və altbilgilərini qeyd et" funksiyasının yanındakı qutuyu qeyd etməlisiniz. Bunu etmək üçün "Səhifə nömrələrini formatla" maddəsini istifadə edin.
Word 2010-da səhifələri necə nömrələmək olar - "Daxil et" sekmesini seçməlisiniz, sonra əlavə funksiyaları olan bir panel açılacaqdır. sonra "Səhifə nömrəsi" başlığına işarə etməli və siçanın sol düyməsini bir dəfə sıxmalısınız.
Bunu aşağıdakı kimi şərh etmək lazımdır: kod səhifə nömrəsini, bizim vəziyyətimizdə 7 və (səhifəRef r1) səhifə nömrəsini, 5-ci səhifədə olan bölmə fasiləsinə yaradılmış çarpaz istinadla göstərir, buna görə də daxili səhifə nömrəsi səhifə nömrəsindən nömrə çıxılmaqla hesablanır son səhifəəvvəlki bölmə, yəni. Məsələn, yuxarı sol küncdəki səhifə nömrəsinin mövqeyi sizi qane etmirsə, kursoru onun önünə qoyun və TAB düyməsini basın - səhifə nömrəsi mərkəzləşəcək. Bu məlumatı oyuncaq əsgərləri haradan alacağını bilən Varvara Karmanova verib. İndi səhifə nömrələri avtomatik olaraq seçdiyimiz yerə yerləşdiriləcək.
Sənədinizə səhifə nömrələri əlavə etmək bu qədər asandır.
Word-də ilk səhifəni nömrələyə bilmədik, amma burada daha bir problemi həll etmək lazım gələ bilər. Word 2010-da bu şəkildə səhifələmə etmək bir az çətin olduğundan, əvvəlcədən məşq etməyi məsləhət görürük.
"Daxil et" sekmesindəki nömrələmə seçimlərini başlanğıc adlandırardım, çünki onların köməyi ilə səhifə nömrələnməsinə başlayırıq.
Siz həm sənəd yaratmazdan əvvəl, həm də onun redaktəsi zamanı və daha sonra, sənəd artıq hazır olduqda səhifələrə nömrələr qoya bilərsiniz.
Çərşənbə, 01-15 aprel
Çin kağız fənəri necə etmək olar?
01-15 aprel. Ancaq həmişə ürəyi narahat olan insanlar var ki, onlar hələ də Çin fənəri düzəltməyi öyrənmək istəyirlər, bunu özləri "dişindən" sınayın. Fənərin dizaynını yüngülləşdirmək lazımdır, lakin sərtliyini itirməmək üçün, bəlkə də yalnız bir neçə əlavə qram.
Word-də səhifə nömrələməsini necə etmək olar
01-15 aprel. Açılan pəncərədə "Başlat" funksiyasını işə salmalı və Word-də hansı səhifə nömrələməsinin başlamalı olduğunu göstərməlisiniz. Bunu son vaxtlar hamam dizaynı ilə daha çox maraqlanan jurnalist Ryabtsev Ruslan Vyaçeslavoviç deyir.
Ən çox tələb olunan iş. Ən çox tələb olunan peşələrin siyahısı
01-15 aprel. Mühasibatlıqda işləmək ifaçıdan çoxlu monoton iş tələb edir ki, bunu kişilər çox vaxt bacarmır. Kompozisiyaları düzgün yarada bilmək və səhnə işığı anlayışına sahib olmaq üçün fotoqrafiya kurslarında oxumaq kifayətdir.
Word-də səhifələrin nömrələnməsi
01-15 aprel. Səhifə nömrəsinin formatını, yəni rəqəmlə və ya hərflə nömrələməni, nömrələnməyə hansı səhifədən başlamaq lazım olduğunu müəyyən etmək də mümkündür. Onlar müəllif haqqında məlumat, şirkət rekvizitləri, sənədin yaradılma tarixi, səhifə nömrələri və digər oxşar məlumatları ehtiva edir.
Səhifələri necə nömrələmək olar
01-15 aprel. Word 2007 və 2010-da cədvəl necə hazırlanır? Səhifələri nömrələməzdən əvvəl siz nömrələmənin oflayn rejimdə necə başlamasını təyin edə bilərsiniz. Qeyd edək ki, nömrələnməmiş birinci səhifə seçimini seçsəniz, növbəti səhifə artıq iki nömrələnəcək.
Word 2010-da ikinci vərəqdən səhifələri necə nömrələmək olar
01-15 aprel. Word-ün müxtəlif versiyalarında tətbiqetmə eynidir, mən misal olaraq word 2010-u götürürəm, lakin 2003, 2007 və 2013-cü illərdə təxminən eynidir. Bir layihə üzərində bir komandada işlədiyimiz halda, sənədin yalnız müəyyən hissəsi ilə işləyə bilərik.
Word 2007-də səhifə nömrələnməsi
01-15 aprel. İndi klaviaturadan lazımi nömrəni daxil edin - burada standart formatlaşdırma funksiyalarından istifadə edə bilərsiniz: rəng, ölçü və s. Əgər fikrinizi dəyişsəniz və səhifələri fərqli formatda nömrələmək qərarına gəlsəniz, bu sadə addımları yenidən etməlisiniz.
Word 2010-da səhifələşdirməni necə etmək olar
01-15 aprel. Onların elektron formada gördükləri hər şey çapda “qarışır”, başqa səhifələrə yayılır və ya sadəcə çap etmir... Sadə tövsiyələrə əməl etməklə siz sənədinizi asanlıqla redaktə edə və daha faydalı fəaliyyətlər üçün vaxta qənaət edə bilərsiniz.
Word 2007-də başlıqlar və altbilgilər və səhifə nömrələnməsi
01-15 aprel. Bunu elanı təqdim edən şəxs haqqında maraqlı material dərc edən müxbir Ponomareva Oksana Konstantinovna deyib. Word-də səhifələri necə nömrələmək olar? Sənəddə nömrələmə ardıcıllığı niyə pozulur? Aşağıdakı rəqəmləri qeyd etməliyik.
Avtotor GM-in gedişi ilə əlaqədar olaraq öz gücünün təxminən yarısını dondurmağı planlaşdırır
01-15 aprel. Bundan əlavə, Sankt-Peterburqda GM avtomobillərinin yığılması zavodu bağlanacaq, planlaşdırılan dayanacaq bu ilin iyun ayının sonuna planlaşdırılır. Konsern həmçinin Sankt-Peterburqdakı zavodunda avtomobillərin istehsalını dayandırır və onu qeyri-müəyyən müddətə saxlayır.
