مرحبا بالجميع ، أيها القراء الأعزاء! اليوم ، بعد قراءة مقالتي ، ستتعلم كيفية دمج الخلايا في Word.
في العصر الحديث " مايكروسوفت وورداكتسبت شعبية هائلة. يبدو أنه أحد أكثر برامج تحرير النصوص شيوعًا في بيئة الكمبيوتر. بالإضافة إلى كيفية إنشاء النصوص ، يتيح لك هذا المحرر أيضًا استخدام الجداول في المستندات. يهتم العديد من المستخدمين فيما يتعلق بالجداول بكيفية دمج الخلايا في جدول ، وستتعرف في هذه المقالة على ذلك.
كيفية دمج الخلايا في كلمة؟ - إجراءات الدمج
تسمح لك القائمة الموجودة في علامة تبويب تسمى Layout بدمج خلايا الجدول وتقسيمها في Word. وظائف خاصة مخصصة لهذا: "دمج الخلايا" و "تقسيم الخلايا".
لدمج الخلايا ، حدد عددًا منها وحدد خيار دمج الخلايا في علامة التبويب التخطيط. يمكنك أيضًا الوصول إلى قائمة السياق عن طريق تحديد العنصر المناسب بعد النقر بزر الماوس الأيمن على الجدول نفسه.
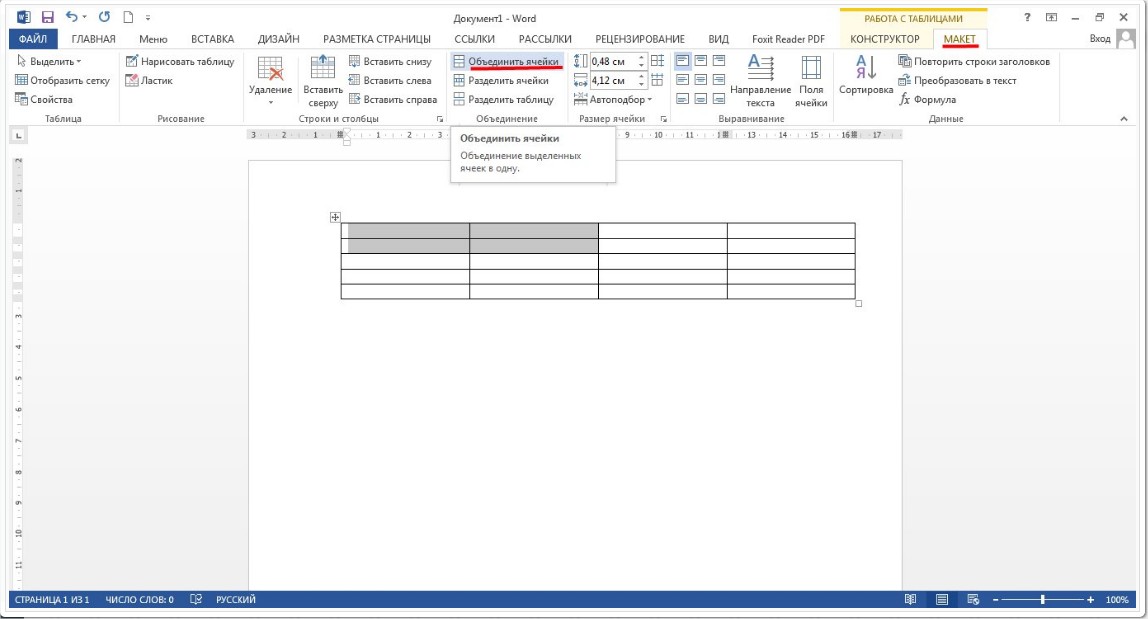
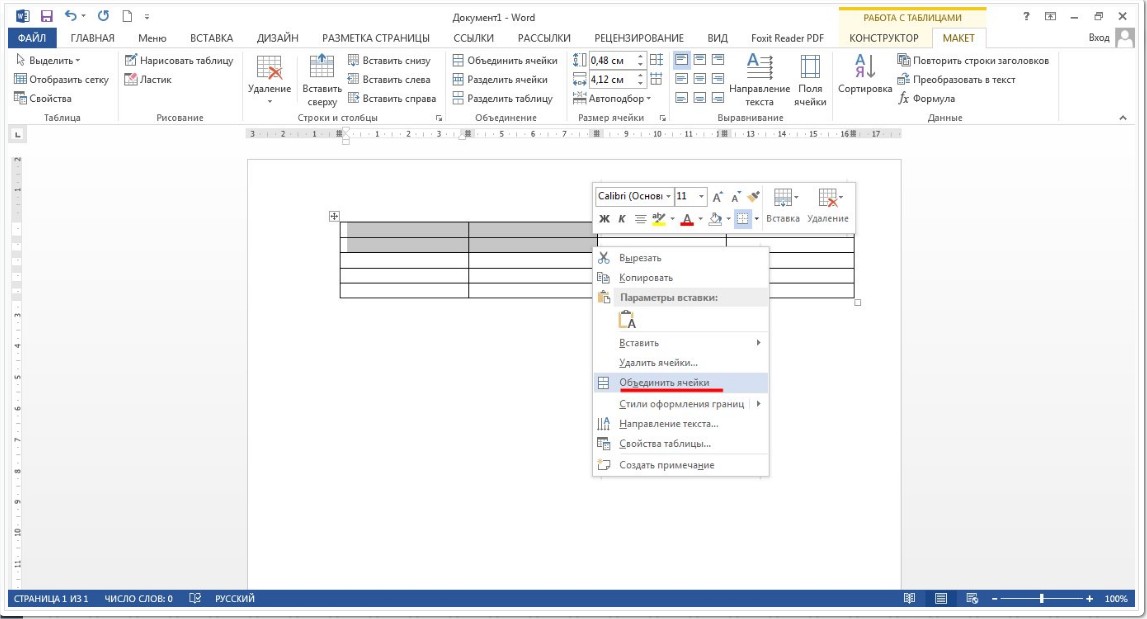
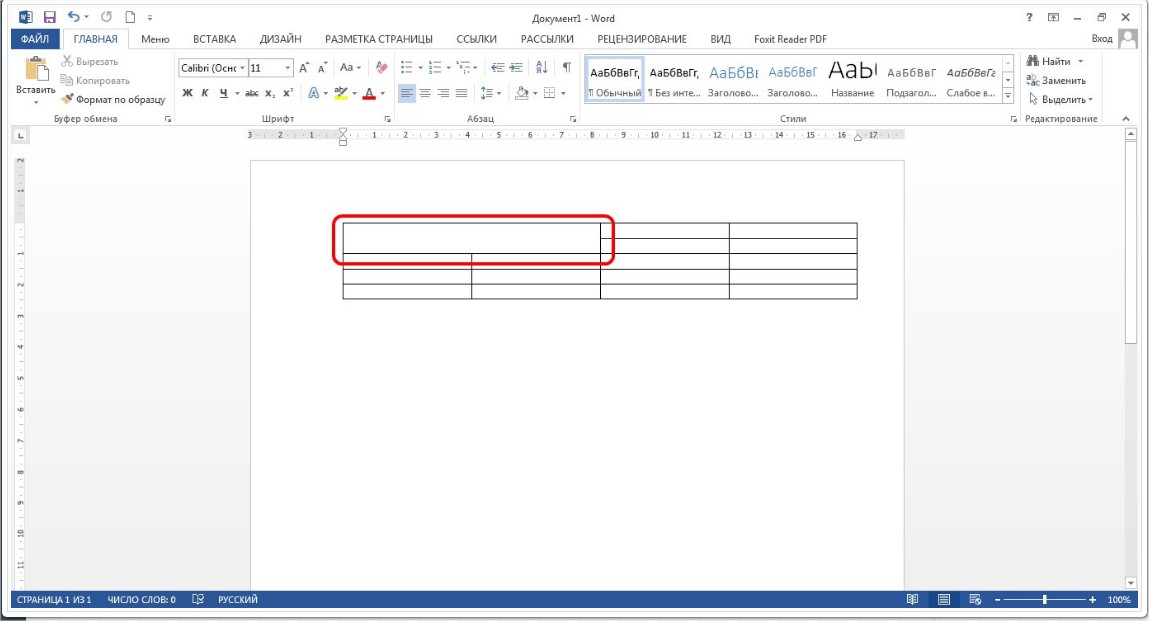
لمثل هذه العمليات ، هناك أيضًا أداة خاصة تسمى "Eraser" ، والتي يمكن العثور عليها في نفس علامة التبويب "Layout". يسمح لك بإزالة حواف الجدول وإنشاء خلايا مدمجة في نفس الوقت.
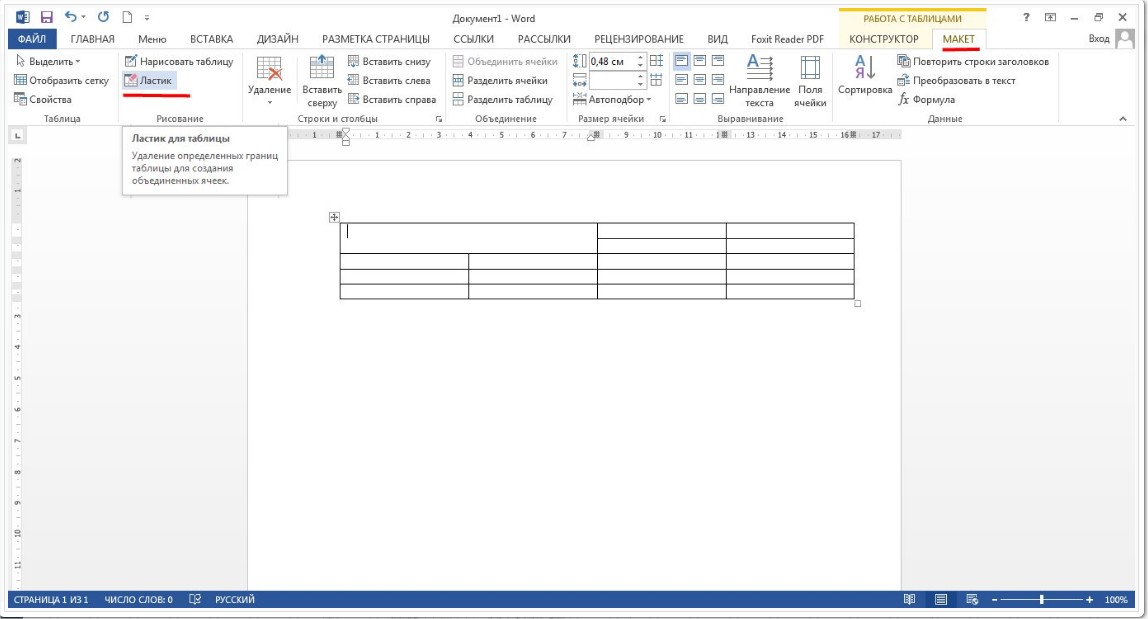
إجراء الانفصال
لفصل الخلايا ، تم تخصيص وظيفة "Split Cells" المقابلة ، الموجودة في نفس علامة التبويب المذكورة أعلاه. أولاً ، حدد خلية الجدول التي تريد تقسيمها بالمؤشر وحدد وظيفة "تقسيم الخلايا". يمكنك أيضًا استخدام قائمة السياق عن طريق النقر بزر الماوس الأيمن على خلية وتحديد الوظيفة نفسها من القائمة المتوفرة.
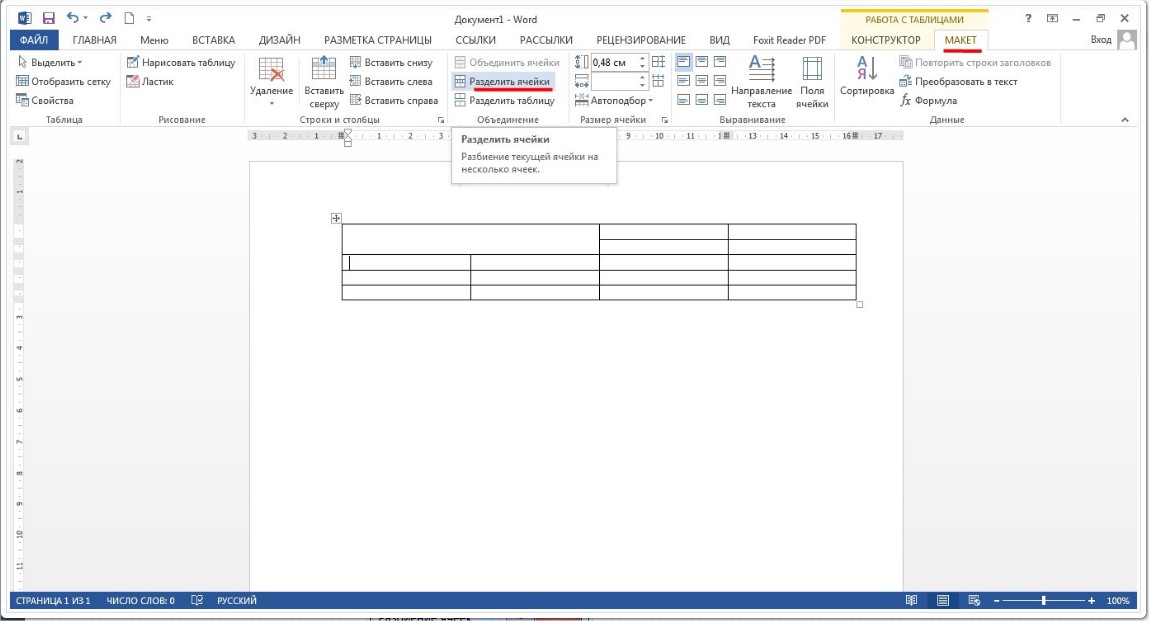
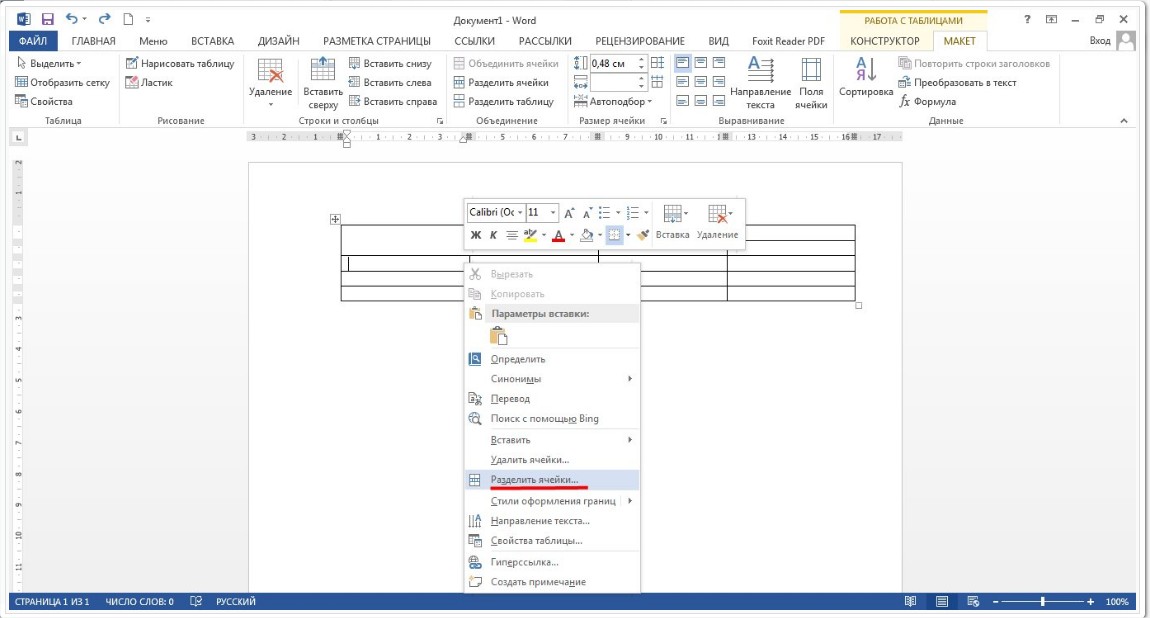
بعد كل ما تم القيام به ، سترى نافذة بعنوان "تقسيم الخلية". في هذه النافذة ، حدد عدد الصفوف والأعمدة المطلوبة للإنشاء.

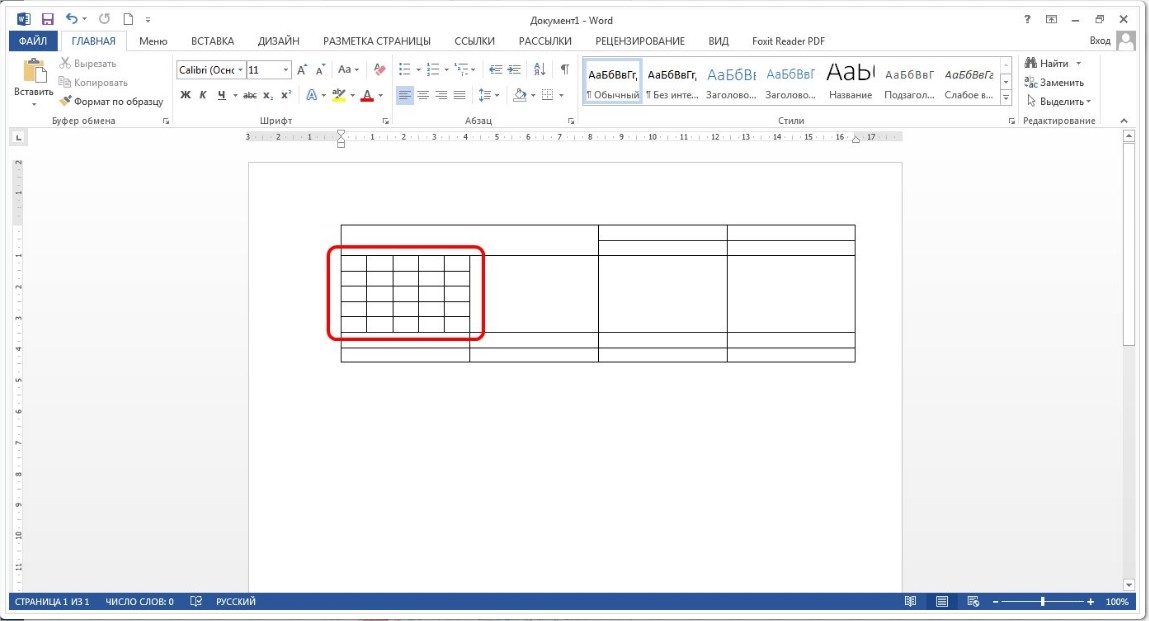
بالإضافة إلى ذلك ، تحتوي القائمة على وظيفة مفيدة مثل "رسم الجدول" ، والتي يمكنك من خلالها تقسيم الخلايا. يسمح لك ببساطة برسم الوجوه المطلوبة في الخلية. يمكن العثور على الوظيفة في علامة التبويب "التخطيط".
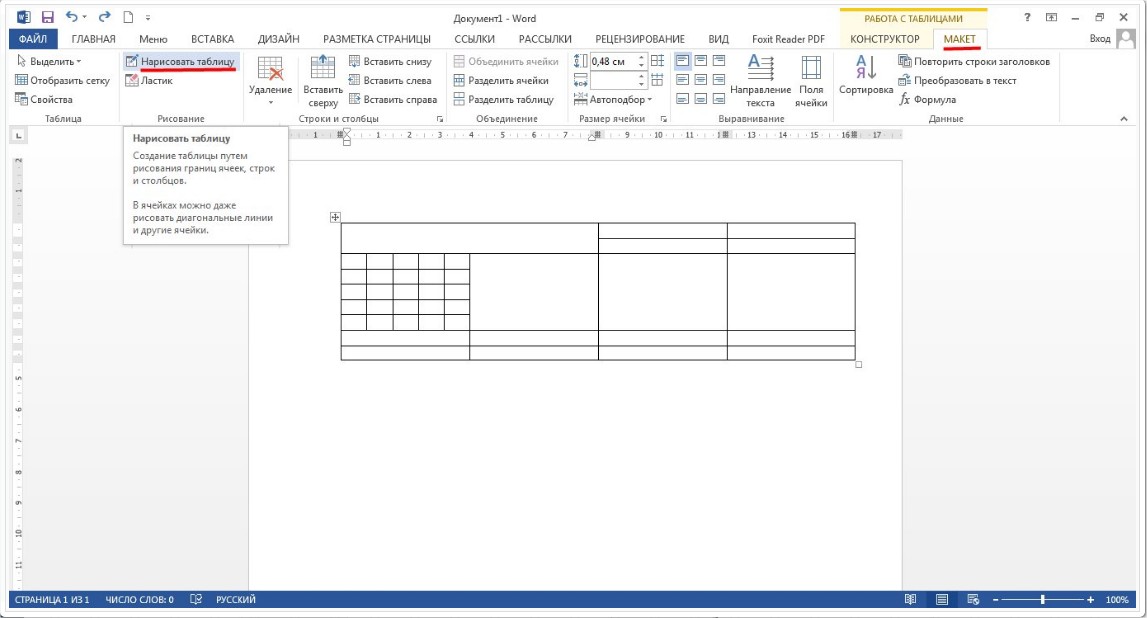
استنتاج
تناولت هذه المقالة السؤال "كيفية دمج الخلايا في كلمة." بشكل عام ، يتم تقسيم خلايا الجدول ودمجها في محرر Word بهذه الطريقة. الطرق بسيطة ، ومع الاستخدام المتكرر للأدوات الخاصة ، يمكنك الحصول على يدك في تقسيم الخلايا ودمجها ، وحتى المبتدئين يمكنهم إتقان هذه الأساليب البسيطة.
كيفية دمج الخلايا في كلمة؟
يتم تأطير الجداول باستخدام شريط الأدوات الجداول والحدود (أرز. 12.23). بادئ ذي بدء ، تحتاج إلى تحديد جدول أو عنصر مؤطر من الجدول (صف ، عمود ، خلايا). قطرة نوع الخطحدد نوع الخط من القائمة المنسدلة سماكة الخط- سمك (عرض) الخط ، فأنت بحاجة إلى النقر فوق السهم الموجود على الجانب الأيمن من الزر لون الحدودوحدد لون الخط المطلوب في لوحة الألوان. أخيرًا ، انقر فوق السهم الموجود على الجانب الأيمن من الزر الحد الخارجي(يوجد بالضبط نفس زر القائمة المنسدلة في شريط الأدوات تنسيق) ، وفي اللوحة التي تظهر ، بالضغط على الأزرار المناسبة ، حدد أحد الخيارات الخاصة بموقع خطوط الإطارات.
أرز. 12.23.تستخدم عناصر شريط أدوات الجداول والحدود لتصميم جدول
يمكنك أيضًا استخدام علامة التبويب الحدودصندوق المحادثة الحدود والتظليل (أرز. 12.24) ، وبنفس الطريقة حدد نوع الخط ولونه وعرضه (سمكه). لتعيين إطار عشوائي من جوانب مختلفة ، يمكنك استخدام الأزرار الموجودة في القسم عينة. يؤدي الضغط على الزر مرة واحدة إلى تعيين الحد أو إزالته. بدلاً من استخدام الأزرار ، يمكنك ببساطة النقر بزر الماوس الأيسر فوق الحدود في قسم علامة التبويب عينة. لعرض مربع حوار الحدود والتظليليمكنك النقر فوق الزر لون الحدودشريط الأدوات الجداول والحدودأو اختر فريقًا التنسيق / الحدود والتظليل.
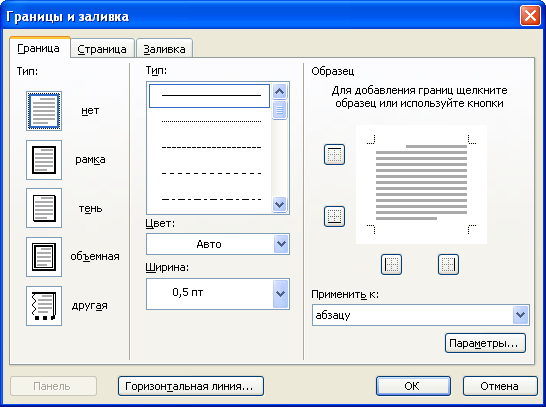 أرز. 12.24.تعيين حدود الجدول في علامة التبويب "الحدود" في مربع الحوار "الحدود والتظليل"
أرز. 12.24.تعيين حدود الجدول في علامة التبويب "الحدود" في مربع الحوار "الحدود والتظليل"
بغض النظر عن طريقة تعيين الحدود ، لإزالتها ، يكفي تحديد الجدول أو جزء منه ، انقر فوق السهم الموجود على الجانب الأيمن من الزر الحد الخارجيشريط الأدوات تنسيقأو شريط الأدوات الجداول والحدودوفي اللوحة الظاهرة ، اضغط على الزر ليس لها حدود. عادةً ما تؤدي إزالة الحدود إلى ترك الشاشة بشبكة جدول رمادية باهتة. يتم التحكم في عرض الشبكة بواسطة الأمر جدول / إخفاء الشبكة / إظهار الشبكة. لم تتم طباعة الشبكة المعروضة.
طاولات تعبئة
عند الصب ، من الملائم استخدام شريط الأدوات الجداول والحدود(سم. أرز. 12.23). يمكنك عرض هذه اللوحة في نافذة Microsoft Word باستخدام الأمر عرض / أشرطة الأدوات / الجداول والحدود، ولكن أسهل طريقة هي استخدام الزر لوحة الحدودشريط الأدوات اساسي(سم. أرز. 12.1).
لتعيين التعبئة ، حدد الجدول أو عنصر الجدول المراد تعبئته (صف ، عمود ، خلايا) ، انقر فوق السهم الموجود على الجانب الأيمن من الزر لون التعبئة(سم. أرز. 12.23) وحدد اللون المطلوب في اللوحة التي تظهر. يجب أن يؤخذ في الاعتبار أن الزر نفسه موجود في شريط الأدوات تلوين، لا يمكن استخدامه لملء الجداول. يوصى باستخدام الظلال لملء أجزاء من المستند اللون الرماديمن 5٪ إلى 35٪. على خلفية المزيد ألوان داكنةيصبح النص صعب القراءة. إذا تم تعيين لون الخط آلي، يمكنك أيضًا استخدام التعبئات الداكنة: من 80٪ رمادي إلى أسود ، بينما يتغير لون الخط تلقائيًا إلى الأبيض.
لإزالة التعبئة ، ما عليك سوى تحديد الجدول أو جزء منه ، والنقر فوق السهم الموجود على الجانب الأيمن من الزر لون التعبئةشريط الأدوات الجداول والحدود(سم. أرز. 12.23) في اللوحة التي تظهر ، اضغط على الزر بدون تعبئة.
في المرة الأخيرة أضفنا عقودًا إلى جدولنا ، الذي يحتوي على أقسام السنة والربع والشهر. نتيجة لذلك ، حصلنا على مثل هذه القبعة:
الآن دعنا ننتقل إلى ملء خلايا الجدول باللون. أريد فقط أن أخبركم كيف يتم ذلك ومن أجل إدراك بصري أفضل. يجب أن تتطابق العقود (1،2،3) مع شهرهم.
حدد الخلية "يناير". هناك طريقتان للوصول إلى التعبئة ، ولكن في كلتا الحالتين ، يجب أن يكون المؤشر داخل الخلية. لذلك ، يكون المؤشر داخل خلية "يناير" ؛ انقر بزر الماوس الأيمن وفي النافذة التي تفتح ، انقر فوق العنصر "الحدود والتظليل" والوصول إلى نافذة الإعدادات. في هذه النافذة ، لا يمكنك اختيار ألوان تعبئة الخلية فحسب ، بل يمكنك أيضًا العمل مع الخطوط (الحدود) ، أي. بسمكها ومظهرها ولونها. ينطبق هذا على كل من الجدول بأكمله والخلايا الفردية. على سبيل المثال ، مثل هذا:
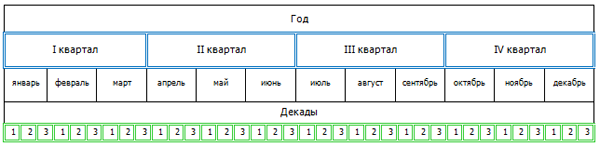
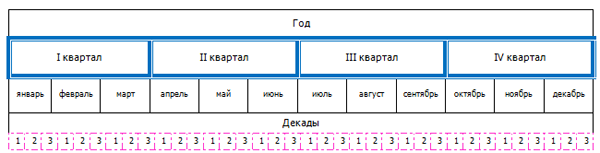
قم بتنشيط وظيفة التعبئة وفي قسم التعبئة حدد اللون المطلوب. ونكرر هذه العملية مع تخصيص اللون المحدد لكل شهر. نقوم بنفس الإجراءات مع خلايا من عقود ، وأخيراً نحصل على رأس الجدول نفسه:
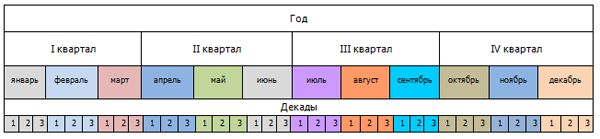
المسارات الأخرى التي تؤدي إلى إعدادات تعبئة لون الخلية هي علامة التبويب الصفحة الرئيسية ، قسم الفقرة. أو انقر فوق علامة التبويب "العمل مع الجداول" عنصر "المصمم".
حان الوقت الآن لتحقيق أقصى قدر من المراسلات لشهرك لعقود ، أي تخلص من الإزاحة الطفيفة للخلايا 1،2،3 بالنسبة لشهرها المقابل. إذا قمت بتحريك المؤشر إلى أي من الخطوط و "دس" قليلاً بجانبه ، فسيتحول المؤشر إلى مقطع (شريطان رأسيان وسهمان إلى اليمين واليسار). مع الاستمرار في "الدوس" على الخط ، سيتم إغلاق المشبك - سيتحول خطان إلى خط واحد سميك. عند الضغط على زر الماوس الأيسر ، سيظهر خط حد منقط. يمكن الآن نقل خطوط الجدول. هذا ينطبق على كل من الخطوط الأفقية والعمودية.
عند تنسيق جدول بهذه الطريقة ، تذكر أن عدد الأحرف في القيمة وخلايا النص يمكن أن يختلف اختلافًا كبيرًا عن بعضها البعض.
اتبع نهجا متكاملا. انقل حدود الخلايا ليس فقط لعقود (1،2،3) ، ولكن أيضًا أشهر ، بالإضافة إلى الحدود الداخلية للخلايا. إذا كان هناك تحول كبير ، فاستخدم المفاتيح "اليمنى" - "اليسرى" ، مع الاستمرار في الضغط على زر الماوس الأيسر (يتم التقاط الخط بواسطة المشبك ويوجد خط منقط). يمكنك أيضًا ، من خلال تحديد ثلاثة مربعات من العقود (1 ، 2 ، 3) ، الانتقال إلى علامة تبويب القائمة العلوية "العمل مع الجداول" ، والعنصر "تنسيق" واستخدام وظيفة "موازنة عرض الأعمدة" ، بالإضافة إلى العمل مع عرض وارتفاع الخلية (الخلايا). باختصار ، استخدم جميع وظائف Word.
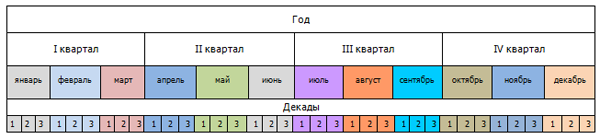
الرسومات: هذا هو أي كائن مرسوم أو ملصق يمكن تحريره وتنسيقه باستخدام شريط أدوات الرسم (محرر رسومات مدمج). هذه الكائنات هي جزء من وثيقة نصية. الأشكال التلقائية هي رسومات متجهة. يتم إنشاء الرسومات المتجهة من الخطوط والمنحنيات والمستطيلات والكائنات الأخرى. يتم حفظ الرسومات المتجهة بتنسيق التطبيق الذي تم إنشاؤها فيه. تتضمن الكائنات الرسومية في Word ما يلي: أشكال تلقائية كائنات WordArt.
كائنات التسمية التوضيحية العمل مع الكائنات الرسومية في Word(جزء1)
بالإضافة إلى أدوات العمل مع الجداول والنصوص ، يحتوي Word على مجموعة واسعة من الوظائف والأساليب للعمل مع الكائنات الرسومية. من أجل هذا، كلمة- يحتوي على محرر رسومي مدمج به مجموعة أدوات يمكنك استخدامها لتزيين المستندات بطريقة ملونة. يمكنك استخدام الخطوط والمستطيلات والسهام والأشكال التلقائية وما إلى ذلك. هناك أيضا مجموعة ثلاثة د، لإعطاء كل هذه العناصر الرسومية ، "البدائية" ، الحجم.
لإنشاء كائن رسومي ، يمكنك استخدام طريقتين: 1) عن طريق التصريح صراحة عن نوع متغير كائن شكل، علي سبيل المثال خافتخط 1مثلشكل الكلمة، والتهيئة اللاحقة لها. 2) تهيئة الكائن الضمني شكل. كلتا الطريقتين لها مزاياها وعيوبها ، على سبيل المثال ، مع الطريقة الثانية ، لا تحتاج إلى تعريف متغير كائن لكل بدائية رسومية ، ولكن فيما بعد يصبح الوصول إلى خصائص وطرق هذا الكائن المعين أكثر صعوبة. هذا لأنك تصل إلى كائن رسومي مُعلن مسبقًا ثم تمت تهيئته بشكل مباشر ، بينما مع التهيئة الضمنية تحتاج إلى معرفة فهرس أو اسم كائن رسومي معين ، وهو أمر صعب نوعًا ما ، خاصة إذا لم تقم بإنشاء بعض الكائنات . ويترتب على ذلك أنه من الأسهل (في رأيي) عند إنشاء أساسيات رسومية جديدة تهيئة كائن تم الإعلان عنه مسبقًا أولاً ، والحصول على اسمه وتذكره أو إدخال اسم فريد ، ثم إتلاف الإشارة إلى هذا الكائن (إذا كنت تريد ذلك إعادة تهيئة متغير) ثم استخدامه للوصول إلى كائن باسمه الفريد. إذا كنت لن تستخدم عددًا كبيرًا جدًا من الكائنات الرسومية ، فمن الأسهل أن تعلن ببساطة العدد المطلوب من متغيرات الكائن ثم الوصول إليها بأمان.
يجب أن نتذكر أنه تم إنشاء كائن رسومي جديد على الورقة الحالية وينتمي إلى هذه الورقة ، لذلك انتقل أولاً إلى الورقة التي تحتاجها ثم قم بتهيئة العنصر الأولي. يتم تعيين إحداثياته من الزاوية اليسرى العلوية للورقة ، وليس من نفس الجزء من "المنطقة القابلة للطباعة" ، وإذا قمت بتعيين إحداثيات خارج الورقة ، فسيتم إنشاء الكائن ، ولكن لن يكون مرئيًا ، على الرغم من أنه يمكنك انقله لاحقًا إلى المنطقة المرئية. بطبيعة الحال ، يتم إعطاء الإحداثيات بالتويب ، وإذا كنت ترغب في استخدام وحدات أخرى ، فسيتعين عليك استخدام الوظائف المدمجة ، على سبيل المثال السنتيمتر إلى النقاط (X ، xx). من الضروري أيضًا (في المستقبل) تغيير إحداثيات كائن رسومي قبل أن يكون ضروريًا ، تذكر أنه بعد إنشاء عنصر أولي يتم إرفاقه تلقائيًا بسطر النص الأقرب إلى حده العلوي وخصائصه .قمةو .اليسارسوف تحسب من بداية هذا السطر. يتم ذلك بحيث عندما يتم نقل السطر "المرفق" ، تتحرك الكائنات الرسومية المرتبطة به أيضًا. في الوقت نفسه ، يمكنهم (الكائنات) الانتقال إلى الورقة المجاورة إذا لم تكن هناك مساحة كافية على الورقة الحالية ، وهو ما لا يمكنك القيام به بمجرد تغيير إحداثيات الكائن الرسومي. دعنا نتحدث عن المبدأ العام لبناء كائنات رسومية لفهم مبدأ العمل معهم. أي G.O. هذا (من حيث المبدأ) مربع توجد فيه صورة أي بدائي ، لذلك ليس له سوى عرض وارتفاع. إذا قمت بضبط "الشكل البيضاوي" على مساوٍ للعرض والارتفاع ، تحصل على دائرة ، وهكذا. إذا جمعت بين عدة عناصر أولية (جمعتهم) ، فستحصل على مربع جديد به صورة مجموعة من الأوليات. نظرًا لأن العرض والارتفاع لا يمكن أن يكونا سالبين ، من أجل تغيير إحداثيات طرفي الخط على سبيل المثال ، ستحتاج إلى عكس صورة الخط عموديًا أو أفقيًا ، وبعد ذلك ، العرض والارتفاع والأعلى و المسافة البادئة اليسرى أحضرها إلى الشكل والموقع الذي تحتاجه. من الصعب أن تفهم على الفور ما سيحدث من تطبيق هذا الرمز أو ذاك ، لذلك أقترح عليك تجربة وتشغيل برنامج مثال لهذا.
ج) تأثيرات النص باستخدام Word Art 2.0.
مرحبا يا اصدقاء! في ورقة الغش اليوم ، كما وعدنا ، لنبدأ في تنسيق جدول في Word 2016. ولنبدأ بأسئلة حول حدودهم. يعرف كل من قرأ بالفعل أنه عند إنشاء جدول بأي من الطرق الخمس الموضحة هناك ، يتم تعيين الإطارات افتراضيًا. من المفهوم…. خلاف ذلك ، أي نوع من الجدول سيكون؟ قضية أخرى هي أن خطوط التقسيم الخارجية والداخلية هذه لا تناسبنا دائمًا. سنقوم الآن بتحليل كيفية تغيير حدود الجداول في Word حسب تقديرك. سوف نتعلم كيفية جعل الإطارات والخطوط الداخلية للجداول جريئة ، واختيار سمك الخط المطلوب ، والملون ، وغير المرئي.
من أجل راحة زواري ، قمت بتقسيم هذه المقالة إلى أقسام فرعية صغيرة تجيب على سؤال واحد محدد حول تصميم حدود / إطارات جداول Word. اتضح هذا النوع من الأسئلة الشائعة ، والتي ستكون أسهل بالنسبة لك ، أيها الأصدقاء ، في التنقل.
كيفية جعل حدود الجدول في Word باستخدام مجموعة "أنماط الجدول"
نضغط على الطاولة بزر الفأرة الأيسر ، بينما تفتح لوحة "العمل مع الجداول". ننتقل إلى علامة التبويب "المصمم". على اليسار في نافذة "خيارات نمط الجدول" ، لتسهيل إدراك البيانات المجدولة ، يمكننا تعيين التحديد الضروري للصفوف أو الصفوف وتناوبها ولونها وكثافة التعبئة. يمكنك تسطير لون أو تمييز بخطوط صف / عمود من العناوين أو الإجماليات (انظر الشكل 1). 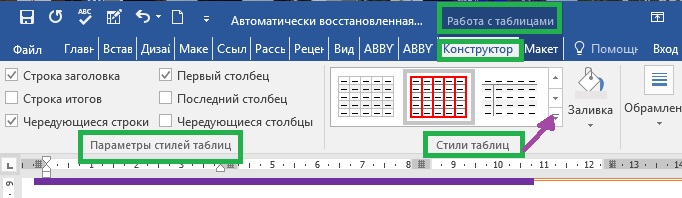
بعد ذلك ، افتح النافذة التالية "أنماط الجدول". هنا Word يوفر لنا عدد كبير منقوالب مع مجموعات مختلفة من التعبئة والإطارات (انظر الشكل 2).
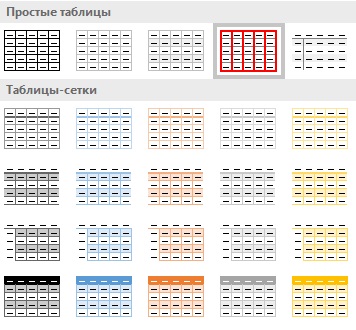
وإذا كنت تريد أيضًا تعديل القالب المحدد بطريقة ما ، فانقر على سطر "تغيير نمط الجدول". هذا الخط مخفي في الجزء السفلي من جميع قوالب الجدول. عند النقر فوقه ، تفتح نافذة يمكنك من خلالها تغيير سمك ولون الخطوط ، وإزالة / إضافة تعبئة الخلايا الفردية (انظر الشكل 3). 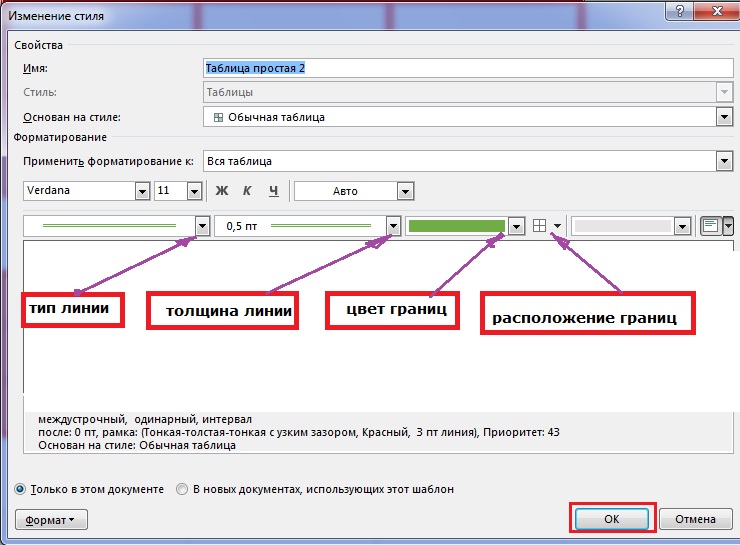
أنت أيضًا ، أيها الأصدقاء ، لديك الفرصة لمعرفة كيفية تنفيذ كل هذه العمليات بأم عينيك. فيديو في خدمتك. 🙂
كيفية تعيين الحدود باستخدام مجموعة "أنماط الحدود"
كما في الحالة الأولى ، افتح لوحة "العمل مع الجداول" وعلامة التبويب "تصميم". حدد الجدول. أسهل طريقة للقيام بذلك هي النقر على التقاطع الصغير الموجود في أعلى اليسار ، والذي يسمى "مقبض تحريك الجدول". انتقل إلى قسم "تأطير" ، "أنماط الحدود". بشكل افتراضي ، يعرض Word اختيار إطار من 12 خيارًا ، ومع ذلك ، في هذه الحالة ، قم بتغيير لونها وسمكها كما يحلو لك. في النافذة المنسدلة "الحدود" ، يمكنك تحديد موقع الخطوط التي يجب تغييرها (انظر الشكل 4).
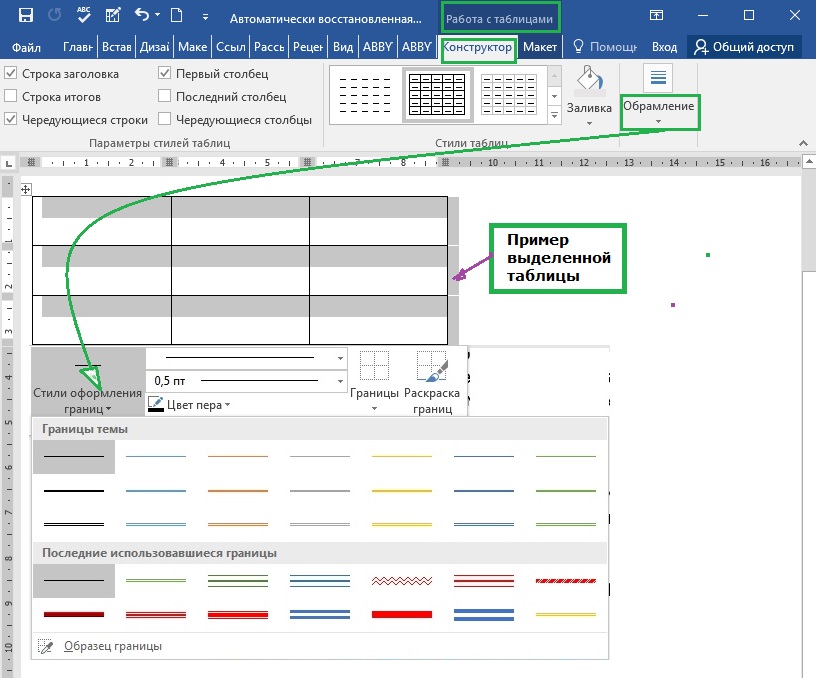
يمكن للمهتمين مشاهدة مقطع فيديو قصير يشرح جميع الفروق الدقيقة.
كيفية تخصيص / إبراز حدود الجدول حسب رغبتك دون استخدام الأنماط الجاهزة
نختار الجدول من خلال النقر على "علامة نقل الجدول" ، أي علامة التقاطع في الأعلى واليسار ، ثم في لوحة "العمل مع الجداول" ، علامة التبويب "المصمم" ، انتقل إلى قسم "الإطار". في النافذة التي تفتح ، حدد نوع الخطوط وسمكها ولونها ، وفي نافذة "الحدود" ، حدد موقعها (خارجي ، داخلي ، إلخ) (انظر الشكل 5).
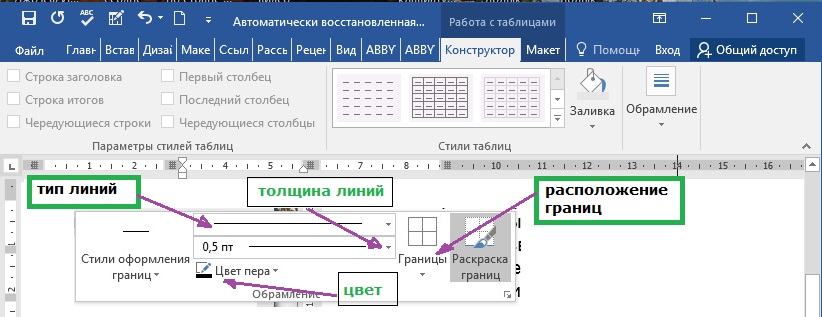
كيفية تمييز حدود خلية واحدة فقط أو أكثر
اول طريق. لتغيير الحدود جزئيًا (حدد بعض الخلايا) ، يمكنك تنفيذ جميع الخطوات الواردة في الفقرتين 2 أو 3 ، باستثناء تحديد الجدول بأكمله. ويجب وضع المؤشر في الخلية التي تخضع حدودها لإطار خاص.
الطريقة الثانية. يمكنك العمل من خلال زر "تلوين الحدود حسب العينة" من القائمة الموجودة في جدول "أنماط الحدود". أولاً ، تحتاج إلى تحديد المحيط والعرض واللون المناسبين للخطوط. في الفيديو أدناه ، أوضح كيفية إنشاء إطارات جدول من اختيارك وكيفية تحديد خلية واحدة أو أكثر.
كيفية جعل حدود الجدول في Word غير مرئية / إزالة
لإزالة حدود الجدول في WORD ، تحتاج إلى:
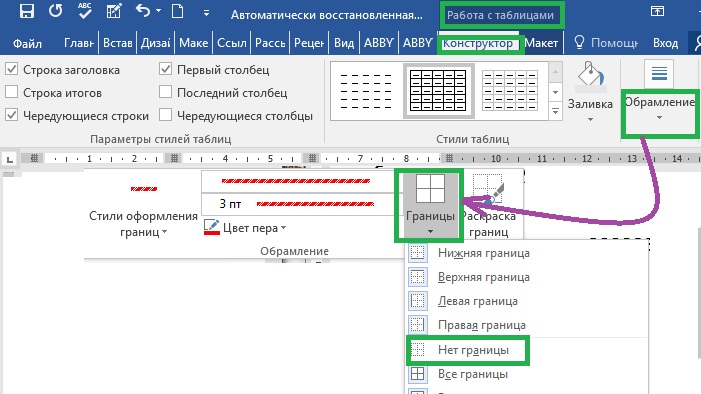
كيفية إزالة الحدود العلوية / السفلية للجدول أو حدود الخلايا الفردية في Word
تعد إزالة الأقسام المنفصلة من حدود الجدول أسهل وأسرع باستخدام فرشاة الممحاة. لهذا يجب عليك:
- افتح لوحة "العمل مع الجداول" ؛
- حدد علامة التبويب "تصميم" ؛
- انقر في المربع المنسدل "نوع الخط" على السطر "بلا حدود" ؛ سيتغير المؤشر إلى فرشاة ؛
- امسح بفرشاة أي مناطق من الحدود المراد إزالتها.
في الفيديو أدناه ، أعرض سلسلة كاملة من الإجراءات البسيطة لإزالة جميع حدود الجدول أو أقسامهم الفردية.
لذا ، أيها الأصدقاء ، اكتشفنا اليوم كيفية إنشاء أنواع مختلفة من الحدود في جداول Word ، وكذلك كيفية حذفها. آمل أن تكون هذه المقالة مفيدة لك. سلسلة المقالات حول الجداول في Word لا تنتهي عند هذا الحد. ترقبوا الوظائف الجديدة. كل التوفيق لك.
دليلك إلى WORD 2016 GALANT.
هل قرأت هذه المقالات حتى الآن؟ انا انصح…
