تحتاج أحيانًا إلى التأكد من أن أرقام الصفحات التي تظهر في الرؤوس والتذييلات لا تتطابق مع أرقام الصفحات الفعلية للمستند. فيما يلي ثلاثة أمثلة على مثل هذا السيناريو.
إزالة رقم صفحة من الصفحة الأولى
في الإصدارات الكلاسيكية من Word
في Word Online
بداية ترقيم الصفحات ليس من بداية المستند
ملحوظة:إذا كنت تقوم بتحرير مستند في مستعرض ويب باستخدام Word Online، لن تتمكن من بدء ترقيم الصفحات في أي شيء بخلاف بداية المستند. إذا كان لديك إصدار سطح مكتب من Word ، فيمكنك إجراء تغييرات على المستند فيه بالنقر فوق فتح في Word. إذا لم يكن لديك Word ، فيمكنك تنزيل إصدار تجريبي أو شرائه كجزء من أحدث إصدار من Office.
لبدء ترقيم الصفحات في مستند من البداية ، تحتاج إلى تقسيم المستند إلى أقسام ، وتعطيل الارتباط بينها ، ثم إدراج أرقام الصفحات. يمكنك بعد ذلك تحديد نمط الترقيم وقيمة البداية لكل قسم.
النصيحة:قد يكون من الملائم رؤية ليس فقط مناطق الرأس والتذييل ، ولكن أيضًا رؤية علامات التنسيق فيها. في علامة التبويب الصفحة الرئيسيةفي مجموعة فقرةاضغط الزر إظهار أو إخفاء(¶) لعرض علامات التنسيق. انقر فوق الزر مرة أخرى لإيقاف تشغيلها.
معظم الأشياء التي نصنعها مستندات Wordيمكن أن تتكون ، وفي معظم الحالات ، من عدة صفحات وحتى عدة عشرات من الصفحات. تتضمن هذه الوثائق الملخصات والتقارير والمشاريع ، أوراق الفصلوالعقود وخطط الأعمال وبعض التقارير والمستندات الأخرى. وفقًا لمعايير التصميم المقبولة عمومًا ، يجب ترقيم صفحات هذه المستندات.
يجب ترقيم بعض المستندات من الصفحة الأولى إلى الأخيرة ، بينما يتم ترقيم البعض الآخر ، على سبيل المثال ، بدءًا من الصفحة الثانية أو الثالثة ، أو من صفحة أخرى.
سنتحدث اليوم عن أبسط ترقيم الصفحات وأكثرها استخدامًا ، والذي يمكننا تطبيقه على معظم المستندات التي نقوم بإنشائها. في الأمثلة ، أستخدم رسومات العمل الخاصة بي من إحدى مقالات Power Point.
الخيارات الضرورية التي نرقم بها صفحات المستند وتنسيقه (تعديل) ، بشكل عام ، نغير الترقيم نفسه مباشرةً ، توجد في علامتي التبويب "إدراج" و "تخطيط الصفحة" في القائمة العلوية:
أود أن أطلق على خيارات الترقيم في علامة التبويب "إدراج" خيارات البداية ، حيث نبدأ ترقيم الصفحات بمساعدة منهم. دعنا نفتح علامة التبويب "إدراج" ونوجه كل انتباهنا إلى قسم "الرؤوس والتذييلات" ، مع وظيفة "رقم الصفحة" الموجودة فيه:
دعنا نضغط على هذا الزر الرئيسي "رقم الصفحة" من أجل رؤية قائمة الخيارات:
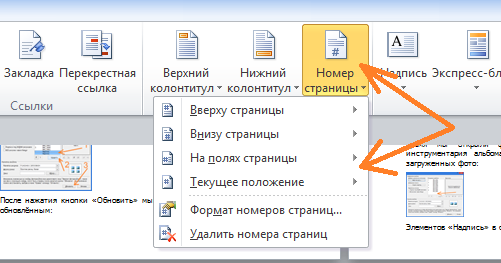
تحتوي الخيارات الثلاثة الأولى (العد من أعلى إلى أسفل) على أنماط ترقيم ، أي خيارات لترتيب الأرقام على الصفحة. يحتوي الخيار المسمى "الموضع الحالي" (الرابع على التوالي) أيضًا على قوالب ترقيم ، لكن العمل باستخدام هذه القوالب يختلف نوعًا ما عن العمل باستخدام الترقيم اول ثلاثةوالخيارات. الترقيم بالخيار الثالث هو نفسه غريب ويختلف أيضًا عن ترقيم الصفحات مع الخيارين الأولين.
لكن الخيارين الأولين "في أعلى الصفحة" و "أسفل الصفحة" ، ربما ، يمكننا ترقيم الصفحات في أغلب الأحيان. دعنا نتحدث عنها أولاً ونتحدث اليوم.
نظرًا لأن ترقيم الصفحات باستخدام هذه الخيارات متطابق تقريبًا والفرق موجود فقط في الموقع على الصفحة (أعلى الصفحة وأسفلها) وأشكال الترقيم نفسها ، في الأمثلة نستخدم "أعلى الصفحة" اختيار.
دعنا ننقر لتحديده:
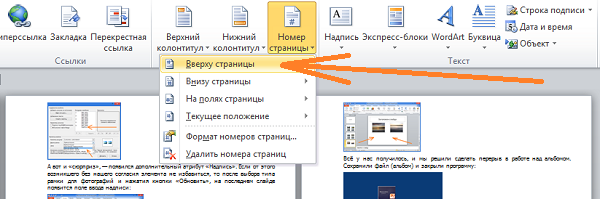
وستفتح قائمة بقوالب تنسيق الترقيم أمام أعيننا:
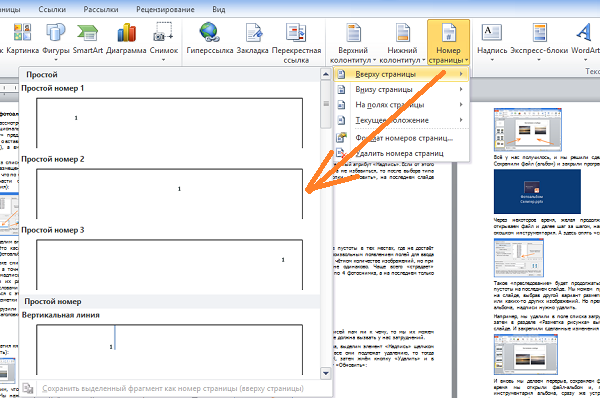
تلك الأنماط التي ستراها أعيننا ليست سوى جزء من جميع أنماط الترقيم. من أجل رؤية القوالب الأخرى والاختيار حسب تقديرنا ، نحتاج إلى تحريك شريط التمرير على الجانب الأيمن من النافذة ، أو النقر فوق أزرار السهم لأعلى / لأسفل:
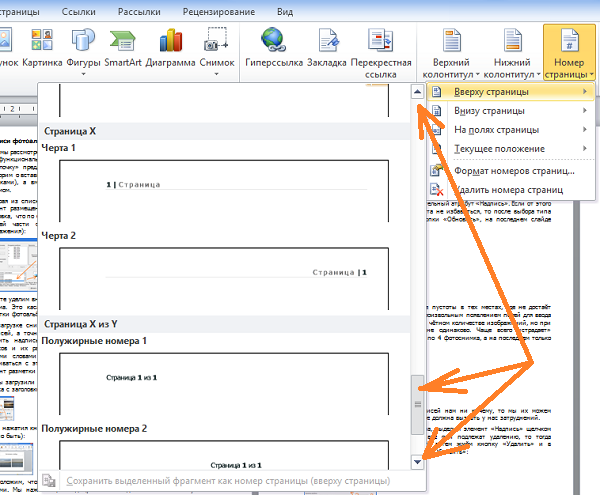
عند اختيار قالب ، يجب علينا أيضًا مراعاة طبيعة المستند الذي نعمل عليه. تنسيق الترقيم "المرح" غير مناسب لمستندات الأعمال.
بمجرد تحديد أحد القوالب بنقرة زر الماوس ، سيتم ترقيم جميع صفحات المستند تلقائيًا (اخترت على وجه التحديد قالبًا به ترقيم مرئي بوضوح):
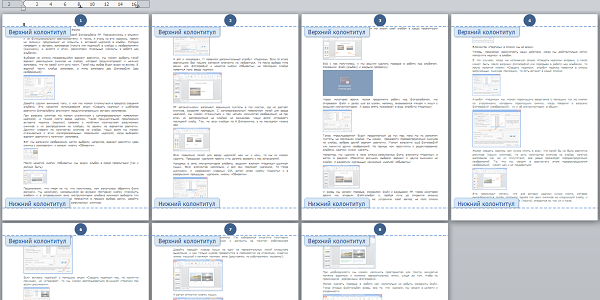
نظرًا لأن الزر الرئيسي "رقم الصفحة" يقع في قسم "الرؤوس والتذييلات" ، فإن ترقيم الصفحات يحدث في وضع العمل مع الرؤوس والتذييلات مع التنشيط المتزامن لعلامة التبويب الجديدة "المصمم":
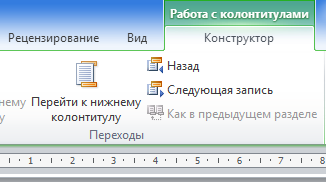
لذلك نرى كل هذه الخطوط والنقوش المنقطة. بعد ترقيم الصفحات ، تحتاج إلى الخروج من وضع العمل باستخدام الرؤوس والتذييلات. للقيام بذلك ، اضغط على الزر لإغلاق النافذة للعمل مع الرؤوس والتذييلات:
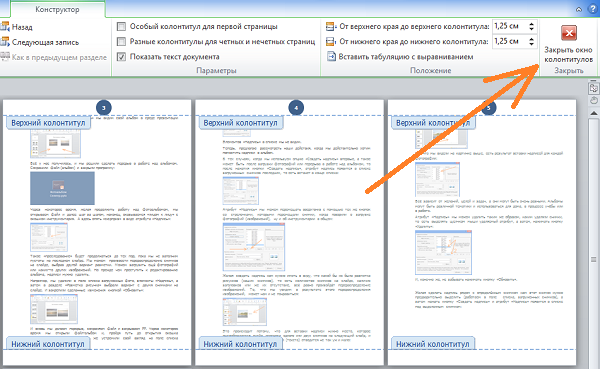
بعد الضغط على هذا الزر ، تختفي جميع الخطوط المنقطة ، ولكن يبقى ترقيم الصفحات الذي نحتاجه:
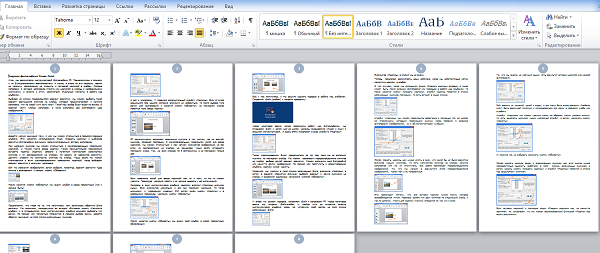
يمكننا تطبيق الترقيم بمجرد أن نبدأ في إنشاء مستند ، وكذلك "في خضم العمل" أو عند الانتهاء من تحرير النص تمامًا ويكون ترقيم الصفحات هو الخطوة الأخيرة في العمل على مستند.
بمجرد تطبيقه على صفحات المستند ، يتم الاحتفاظ بالترقيم. إذا طبقنا الترقيم في البداية ، أي في اللحظة التي بدأنا فيها للتو العمل على المستند ، فلا داعي للقلق بشأن ترقيم الصفحات التالية. في هذه الحالة ، سيتم ترقيم كل صفحة جديدة (تالية) تلقائيًا:
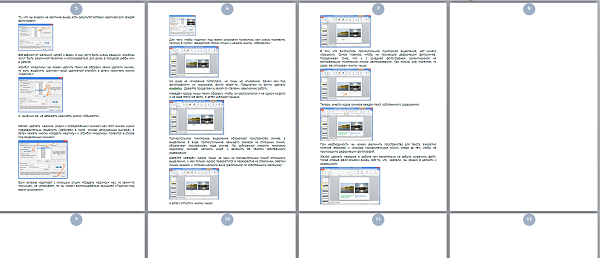
في حالة عملنا ضمن فريق في مشروع ما ، لا يمكننا العمل إلا مع جزء معين من المستند. على سبيل المثال ، حصلنا على الجزء الأخير. قام كل من بقية أعضاء الفريق بترقيم الجزء الخاص بهم من المستند ، ويجب أن يبدأ ترقيم الصفحات من الجزء الخاص بنا من المستند بالرقم 65.
لكي يبدأ ترقيم الصفحات بالرقم 65 ، نحتاج إلى استخدام خيار "تنسيق ترقيم الصفحات" عن طريق تحديده في قائمة خيارات ترقيم الصفحات المألوفة بالفعل:
![]()
دعنا نختار هذا الخيار بنقرة بسيطة على الفأرة ، وستفتح أمامنا نافذة لتعيين معلماته. في هذه النافذة ، يمكننا تغيير تنسيق الترقيم نفسه:
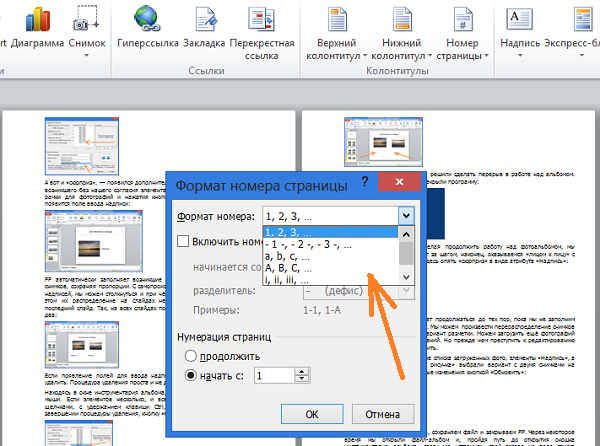
وقم أيضًا بتثبيت ذلك رقم البدايةالصفحة التي يجب أن يبدأ منها ترقيم الصفحات:
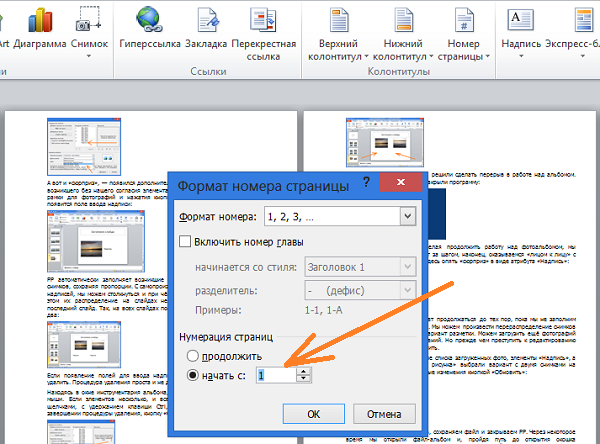
في مثالنا ، يجب أن يبدأ الترقيم بالرقم 65. نحتاج إلى كتابة هذا الرقم (حدده بأزرار الأسهم) في سطر الإدخال "ابدأ بـ ...". لنفعل هذا - اكتبه:
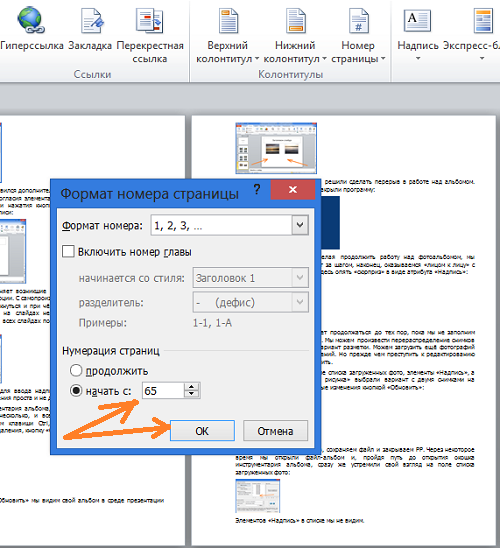
حسنًا ، سيكون الإجراء النهائي هو الضغط على زر "موافق".
وماذا نرى؟ نرى الصورة كاملة. ظلت صفحات وثيقتنا نظيفة تمامًا كما كانت بدون ترقيم.
لكن الحقيقة هي أننا أكملنا جزءًا واحدًا فقط من الإعدادات. نحتاج الآن إلى تنفيذ جزء آخر من الإعدادات ، أي تحديد القالب المطلوب في قائمة قوالب الترقيم. بمعنى آخر - تحديد موقع الترقيم على الصفحات.
دعنا نختار خيار "في الجزء العلوي من الصفحة" (وهو بمثابة مثال لنا) وسيتم فتح قائمة بقوالب الترقيم أمام أعيننا ، حيث ظهر الرقم 65:
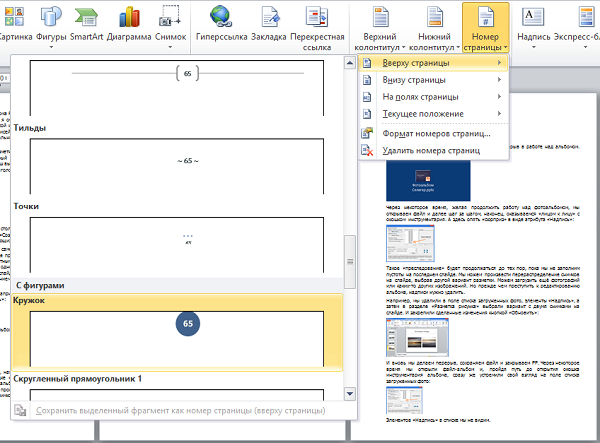
بالنقر بالماوس ، حدد النموذج المطلوب وسيتم ترقيم الصفحات:
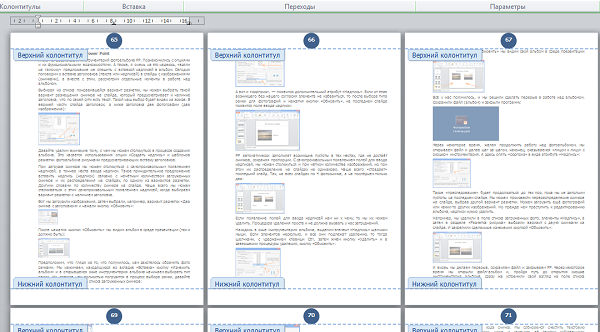
وأخيرًا ، أغلق النافذة للتعامل مع الرؤوس والتذييلات:
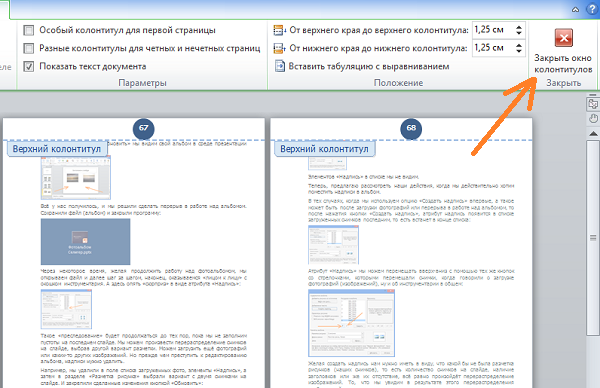
وستختفي جميع الخطوط المتقطعة:
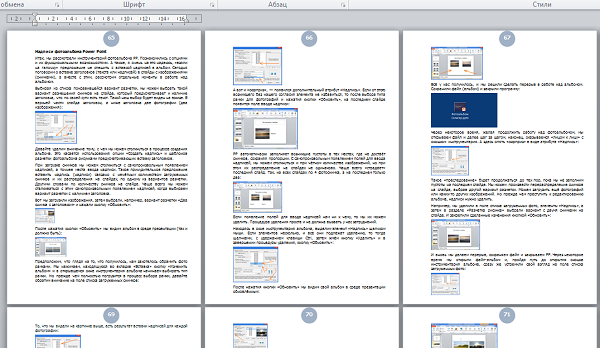
يمكننا أولاً تحديد قالب ترقيم - دع الصفحات مرقمة ، وبعد ذلك فقط في مربع "تنسيق رقم الصفحة" أدخل الرقم المطلوب للصفحة الأولى (كان لدينا الرقم 65). سيتغير الترقيم الأولي تلقائيًا ، وستبدأ الصفحة الأولى بالفعل بالرقم 65 (الرقم من المثال).
نحن نعلم بالفعل كيفية ترقيم الصفحات. وإذا احتجنا إلى تغيير تنسيق الترقيم أو اتضح أنه ليس ضروريًا في بعض المستندات ، فسنستخدم خيار "حذف أرقام الصفحات". لقد رأينا هذا الخيار في مربع خيارات ترقيم الصفحات.
مايكروسوفت ووردهو معالج الكلمات الأكثر شيوعًا ، وهو أحد المكونات الرئيسية لمجموعة MS Office ، المعترف به باعتباره المعيار المقبول عمومًا في عالم المنتجات المكتبية. هذا برنامج متعدد الوظائف ، وبدونه يستحيل تخيل العمل مع النص ، حيث لا يمكن احتواء جميع ميزاته ووظائفه في مقال واحد ، ومع ذلك ، أكثرها قضايا الساعةلا يمكن تركه دون إجابة.
لذا ، فإن إحدى المهام الشائعة التي قد يواجهها المستخدمون هي الحاجة إلى وضع ترقيم الصفحات في Word. في الواقع ، بغض النظر عما تفعله في هذا البرنامج ، سواء أكان كتابة مقال ، أو ورقة مصطلح أو أطروحة ، أو تقرير ، أو كتاب ، أو نص عادي كبير ، فمن الضروري دائمًا ترقيم الصفحات. علاوة على ذلك ، حتى في الحالات التي لا تحتاج فيها حقًا ولا يحتاجها أحد ، سيكون من الصعب جدًا العمل مع هذه الأوراق في المستقبل.
تخيل أنك قررت طباعة هذا المستند على طابعة - إذا لم تقم على الفور بربطه أو خياطته معًا ، فكيف ستبحث بعد ذلك عن الصفحة الصحيحة؟ إذا كان هناك ما لا يزيد عن 10 صفحات من هذا القبيل ، فهذه بالطبع ليست مشكلة ، ولكن ماذا لو كان هناك عدة عشرات أو مئات منها؟ كم من الوقت ستقضيه في طلبها في حالة الطوارئ؟ فيما يلي سنتحدث عن كيفية ترقيم الصفحات في Word باستخدام إصدار 2016 كمثال ، ولكن يمكنك ترقيم الصفحات في Word 2010 ، كما هو الحال في أي إصدار آخر من المنتج ، بالطريقة نفسها تمامًا - قد تختلف الخطوات بصريًا ، ولكن ليس موضوعيا.
1. بعد فتح المستند الذي تريد ترقيمه (أو مستند فارغ تخطط للعمل معه فقط) ، انتقل إلى علامة التبويب "إدراج".
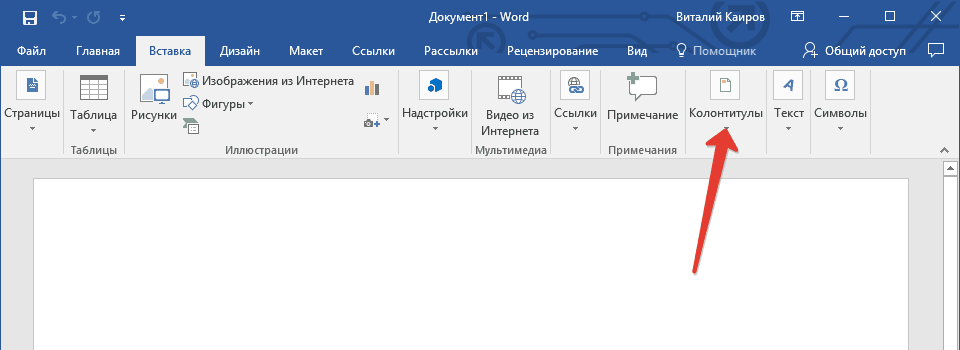
2. في القائمة الفرعية "الرؤوس والتذييلات"ابحث عن العنصر "رقم الصفحة".
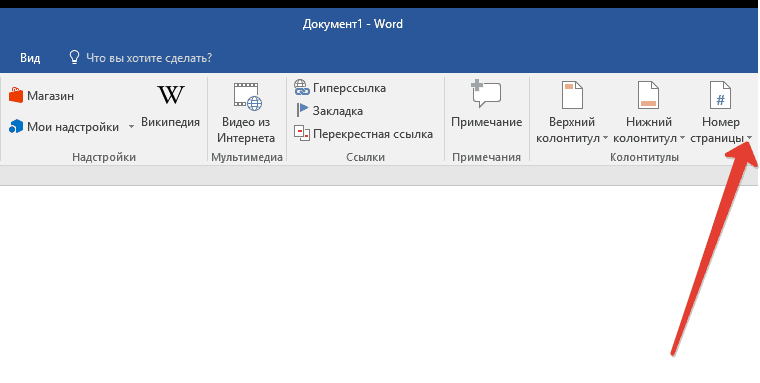
3. بالضغط عليه يمكنك تحديد نوع الترقيم (ترتيب الأرقام على الصفحة).
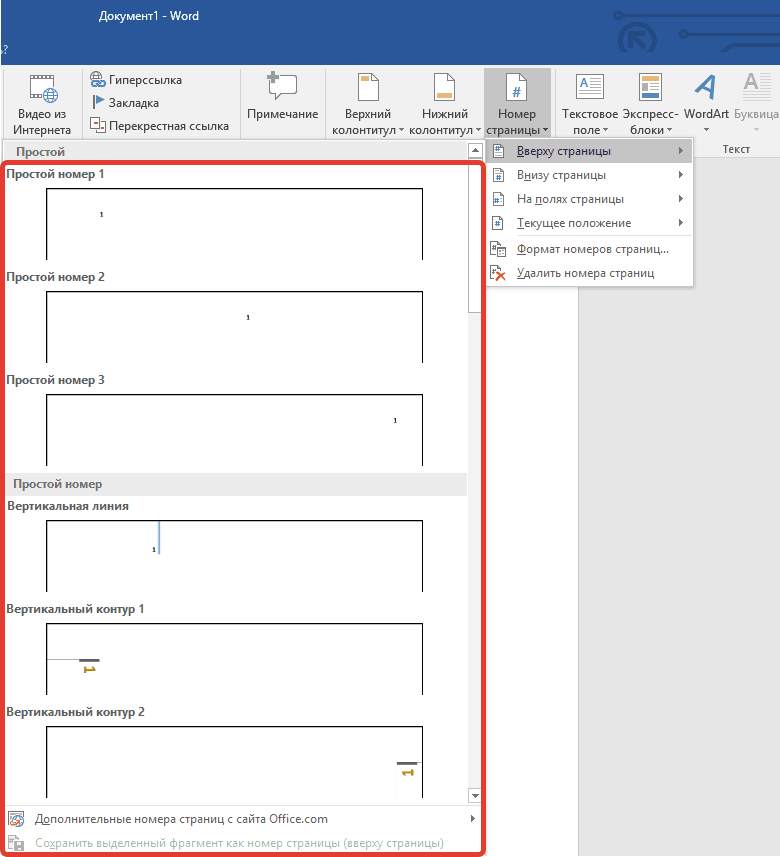
4. التحديد نوع مناسبالترقيم ، يجب الموافقة عليه - لهذا تحتاج إلى النقر فوق "إغلاق نافذة الرأس".
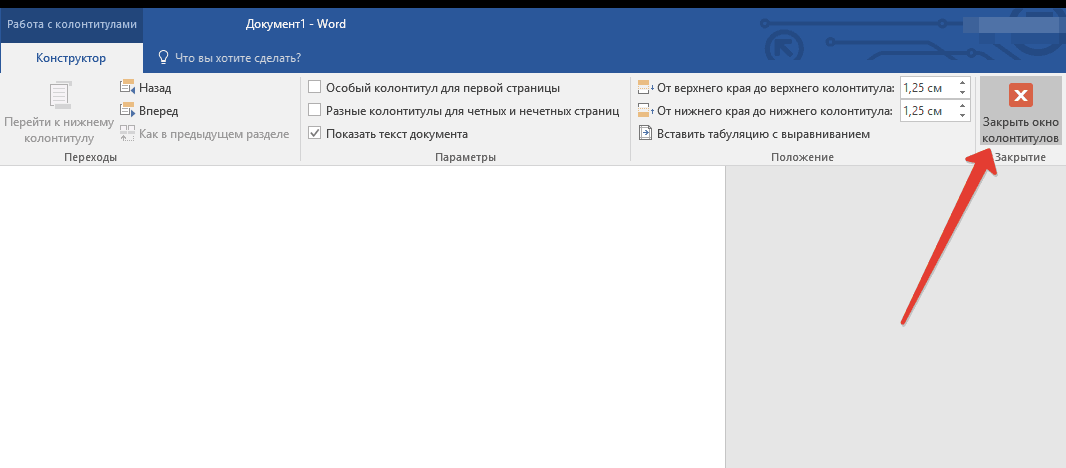
5. الآن الصفحات مرقمة ، والرقم في المكان المقابل للنوع الذي اخترته.
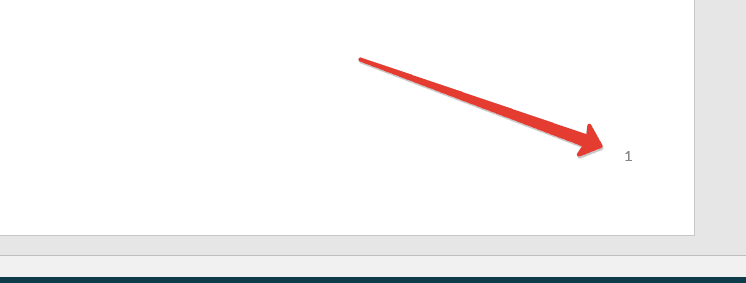
كيفية ترقيم جميع الصفحات في Word ، باستثناء صفحة العنوان؟
أغلبية مستندات نصية، حيث قد يكون من الضروري ترقيم الصفحات ، يكون لها عنوان صفحة. يحدث هذا في الملخصات والدبلومات والتقارير وما إلى ذلك. تعمل الصفحة الأولى في هذه الحالة كنوع من الغلاف ، يشير إلى اسم المؤلف أو اللقب أو اسم الرئيس أو المعلم. لذلك ، للعدد صفحة عنوان الكتابليس فقط ليس ضروريًا ، ولكن أيضًا غير موصى به. بالمناسبة ، يستخدم الكثيرون مصححًا لهذا ، ببساطة يتسترون على الرقم ، لكن هذه بالتأكيد ليست طريقتنا.
لذلك ، لاستبعاد ترقيم صفحة العنوان ، انقر بزر الماوس الأيسر مرتين على رقم هذه الصفحة (يجب أن تكون الأولى).

في القائمة التي تفتح في الجزء العلوي ، ابحث عن القسم "خيارات"، وحدد المربع بجوار "رأس مخصص لهذه الصفحة".
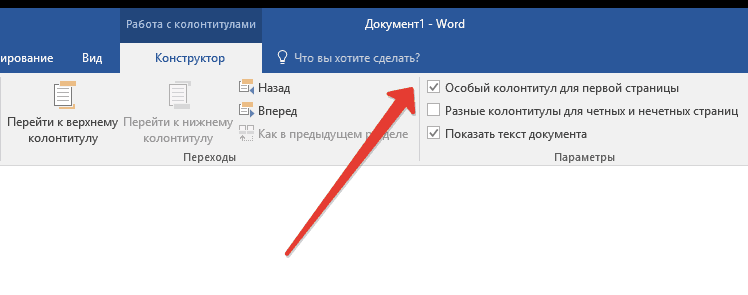
سيختفي الرقم الموجود في الصفحة الأولى ، وستصبح الصفحة رقم 2 الآن 1. يمكنك الآن عمل صفحة العنوان بالشكل الذي تراه مناسبًا ، حسب الحاجة ، أو وفقًا لما هو مطلوب منك.
كيفية إضافة ترقيم مثل "الصفحة X من Y"؟
في بعض الأحيان ، بجانب رقم الصفحة الحالية ، تحتاج إلى الإشارة إلى العدد الإجمالي للصفحات في المستند. للقيام بذلك في Word ، اتبع الإرشادات أدناه:
1. انقر فوق الزر "رقم الصفحة" الموجود في علامة التبويب "إدراج".
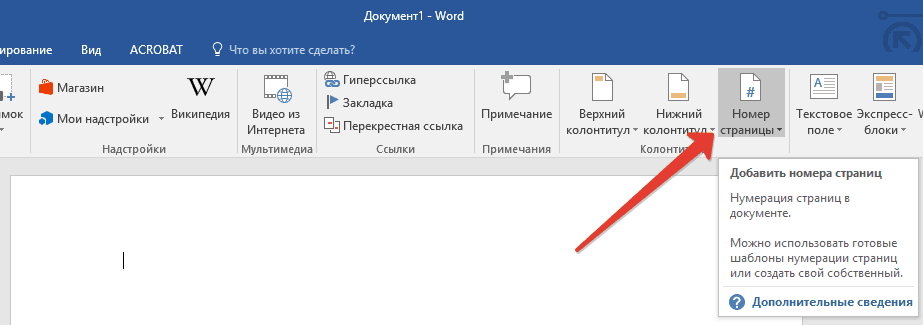
2. من القائمة المنسدلة ، حدد المكان الذي تريد أن يظهر فيه هذا الرقم في كل صفحة.
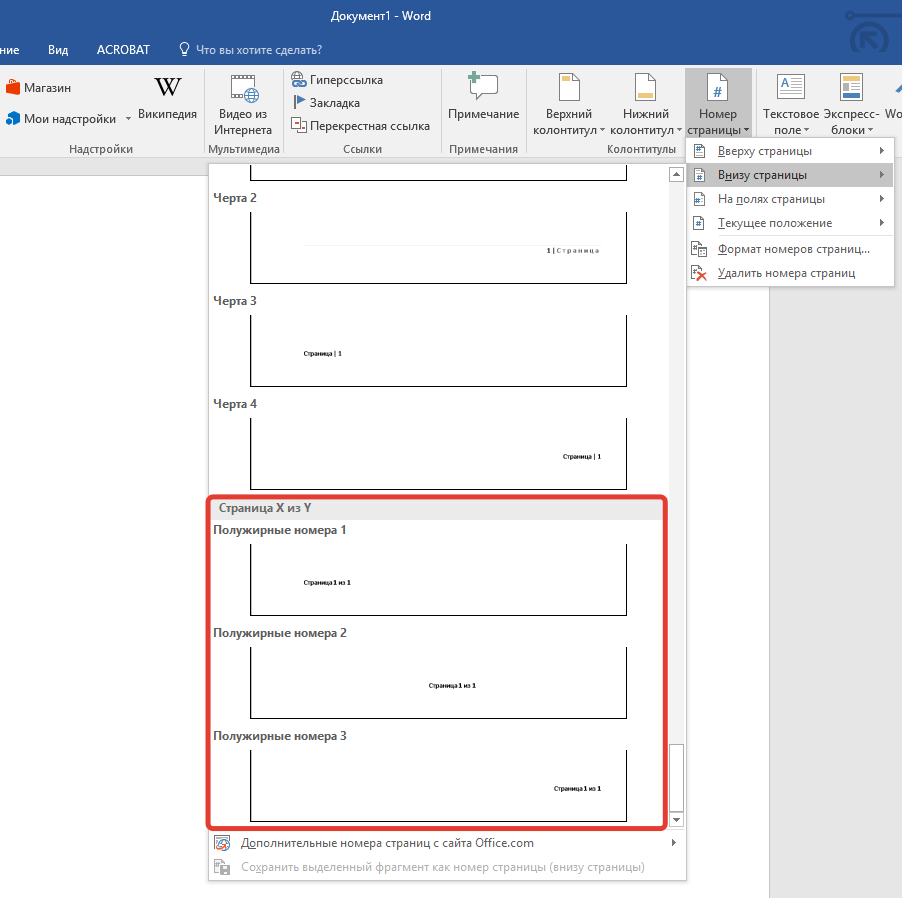
ملحوظة:عند اختيار عنصر "الموقع الحالي"، سيتم وضع رقم الصفحة حيث يوجد المؤشر في المستند.
3. في القائمة الفرعية للعنصر الذي حددته ، ابحث عن العنصر "الصفحة X من Y"حدد خيار الترقيم المطلوب.
4. لتغيير نمط الترقيم ، في علامة التبويب "البناء"الموجود في علامة التبويب الرئيسية "العمل مع التذييلات"، ابحث عن الزر وانقر فوقه "رقم الصفحة"، حيث يجب تحديد القائمة المنسدلة "تنسيق رقم الصفحة".

5. بعد تحديد النمط المطلوب ، اضغط على "نعم".
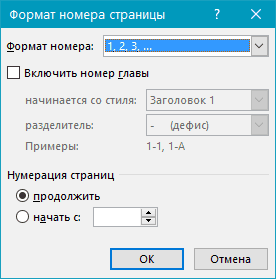
6. أغلق النافذة الخاصة بالعمل مع الرؤوس والتذييلات بالنقر فوق الزر الأخير في لوحة التحكم.

7. سيتم ترقيم الصفحة بالتنسيق والنمط الذي تختاره.
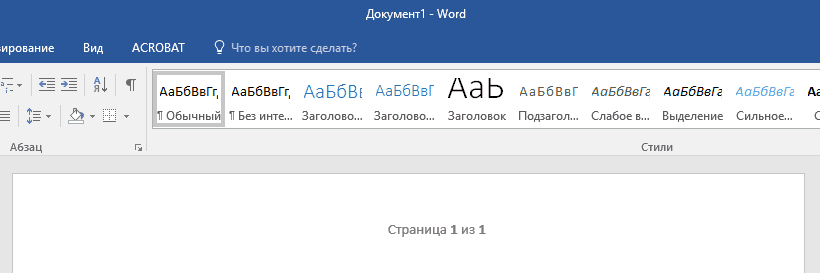
كيفية إضافة أرقام الصفحات الفردية والزوجية؟
يمكن إضافة أرقام الصفحات الفردية إلى التذييل الأيمن ، ويمكن إضافة أرقام الصفحات الزوجية إلى أسفل اليسار. للقيام بذلك ، في Word ، عليك القيام بما يلي:
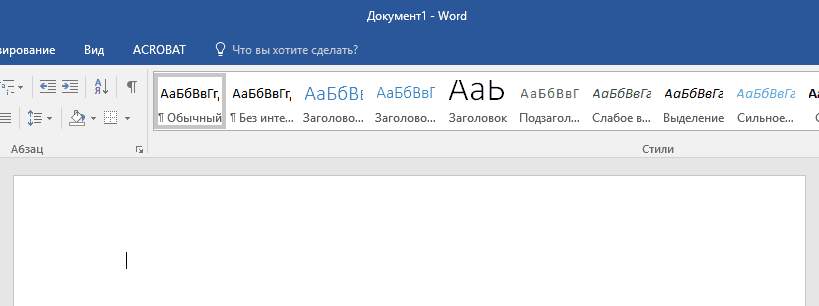
1. انقر فوق الصفحة الفردية. قد تكون هذه هي الصفحة الأولى من المستند التي تريد ترقيمها.
2. في مجموعة "الرؤوس والتذييلات"، والموجود في علامة التبويب "البناء"، انقر فوق الزر "تذييل".
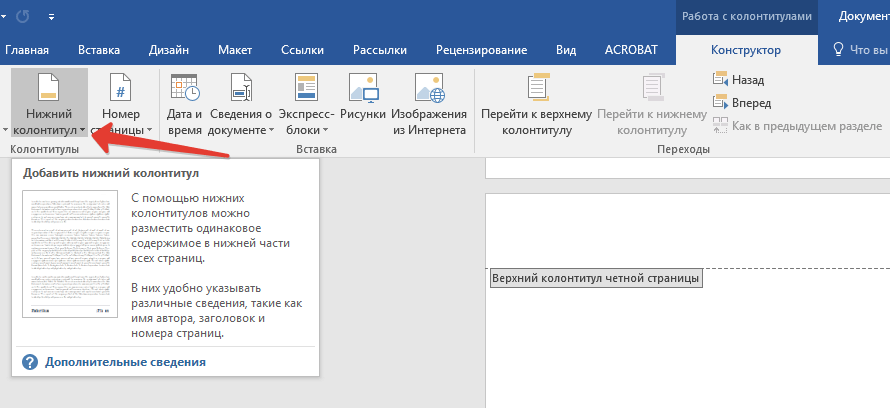
3. في القائمة المنسدلة مع قوائم خيارات التنسيق ، ابحث عن "مدمج"ثم حدد "جانب (صفحة فردية)".
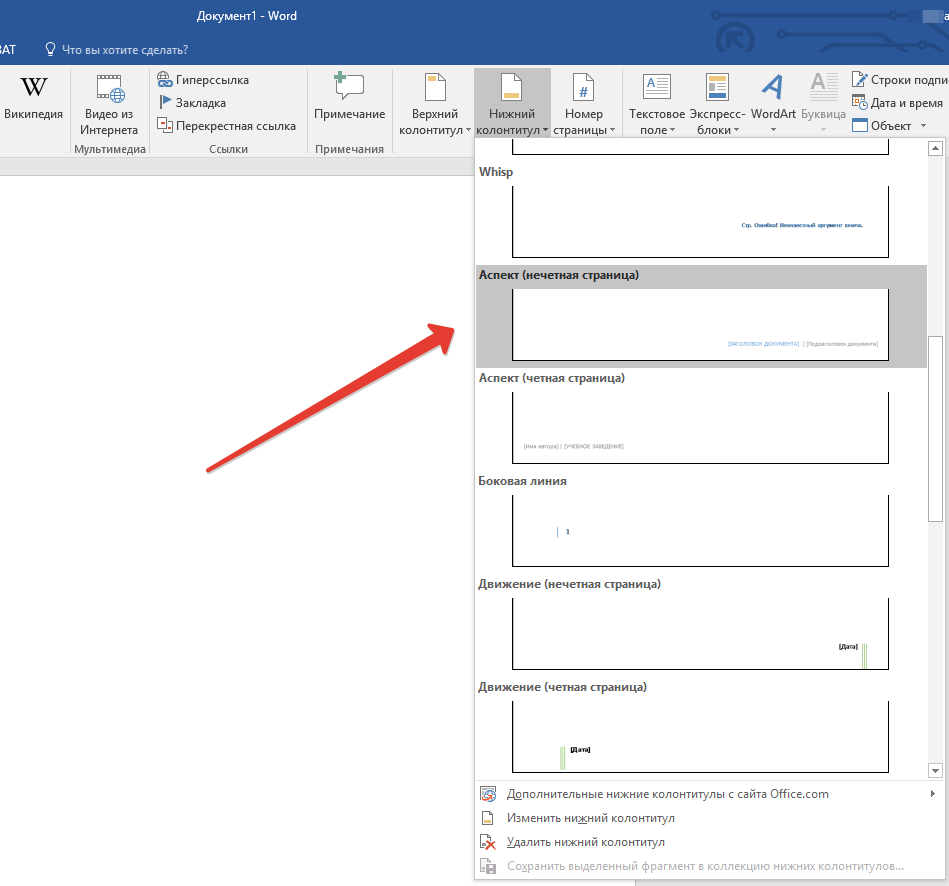
4. علامة التبويب "البناء" ("العمل مع التذييلات") حدد المربع بجوار العنصر « رؤوس وتذييلات مختلفةللصفحات الفردية والزوجية ".
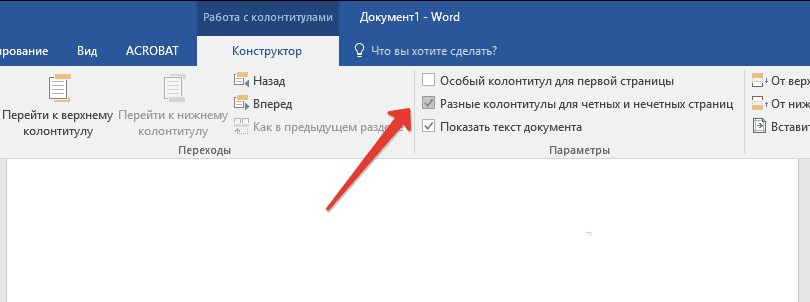
النصيحة:إذا كنت تريد استبعاد ترقيم الصفحة الأولى (العنوان) من المستند ، في علامة التبويب "المصمم" ، يجب تحديد المربع بجوار "رأس الصفحة وتذييلها الخاصين للصفحة الأولى".
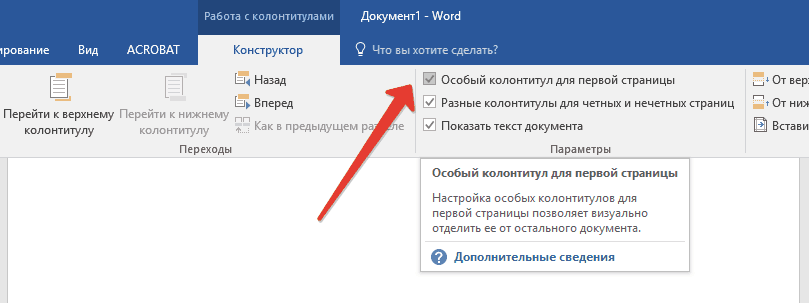
5. علامة التبويب "البناء"اضغط الزر "إلى الأمام"- سيؤدي هذا إلى تحريك المؤشر إلى تذييل الصفحات الزوجية.

6. انقر فوق "تذييل"الموجود في نفس علامة التبويب "البناء".
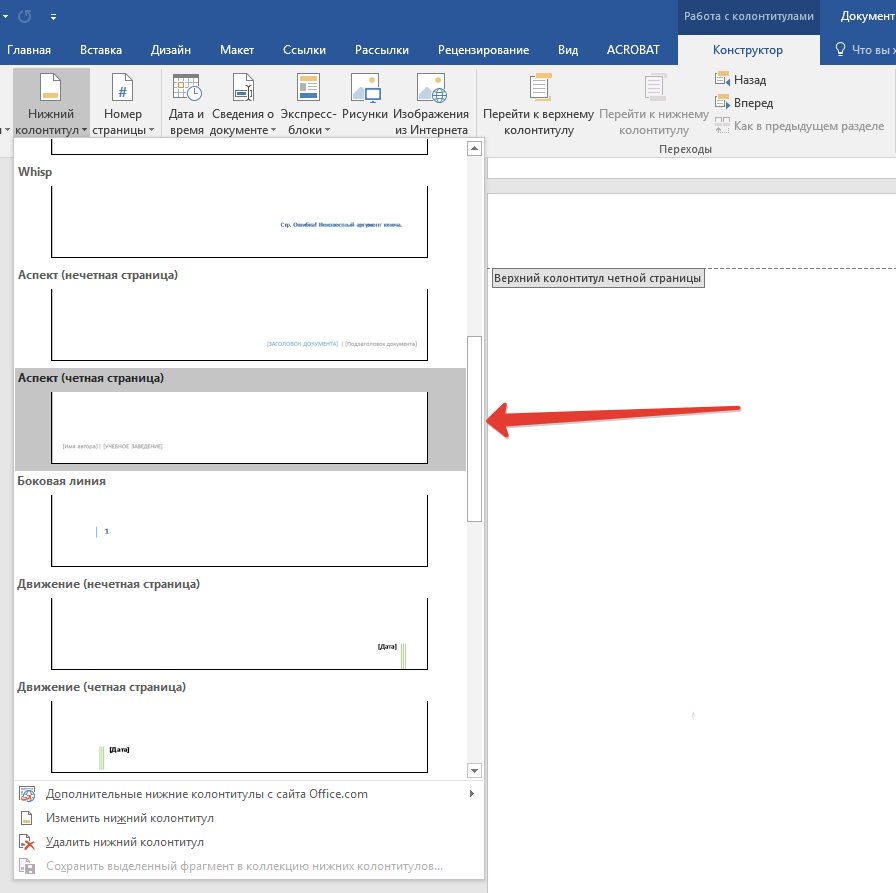
7. في القائمة المنسدلة ، ابحث عن وحدد "جانب (صفحة زوجية)".
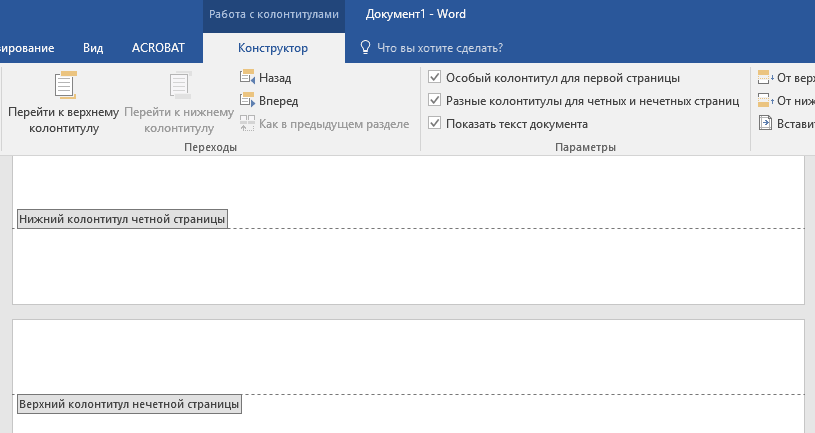
كيف ترقيم الأقسام المختلفة؟
في المستندات الكبيرة ، غالبًا ما يكون من الضروري تعيين ترقيم مختلف للصفحات من أقسام مختلفة. على سبيل المثال ، يجب ألا يكون هناك رقم في صفحة العنوان (الأولى) ، يجب ترقيم الصفحات التي تحتوي على جدول محتويات بأرقام رومانية ( الأول ، الثاني ، الثالث ...) ، ويجب ترقيم النص الرئيسي للوثيقة بالأرقام العربية ( 1, 2, 3… ). حول كيفية عمل ترقيم التنسيقات المختلفة على الصفحات نوع مختلففي Word ، سنشرح أدناه.
1. تحتاج أولاً إلى عرض الأحرف المخفية ، للقيام بذلك ، تحتاج إلى الضغط على الزر المقابل في لوحة التحكم في علامة التبويب "مسكن". هذا سيجعل من الممكن رؤية فواصل المقاطع ، ولكن في هذه المرحلة علينا فقط إضافتها.
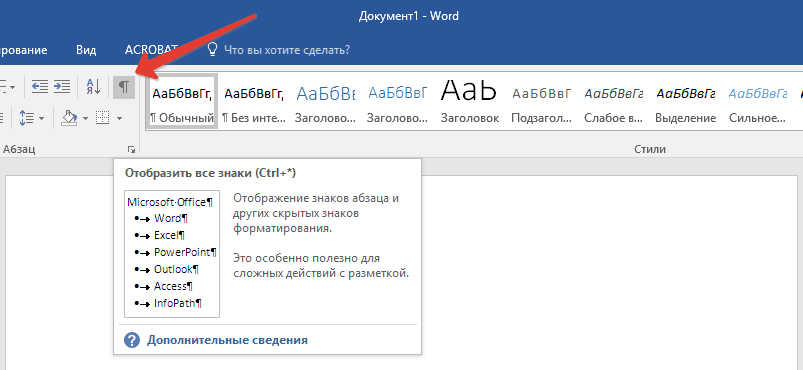
2. تمرير عجلة الماوس أو باستخدام شريط التمرير الموجود على الجانب الأيمن من نافذة البرنامج ، انتقل إلى أسفل الصفحة الأولى (العنوان).
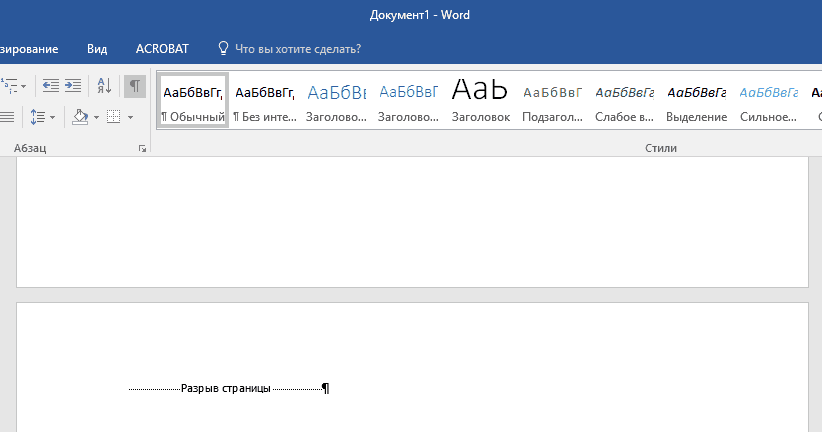
3. علامة التبويب "تَخطِيط"انقر فوق الزر "دموع"، انتقل إلى العنصر "فواصل المقاطع"واختر "الصفحة التالية".
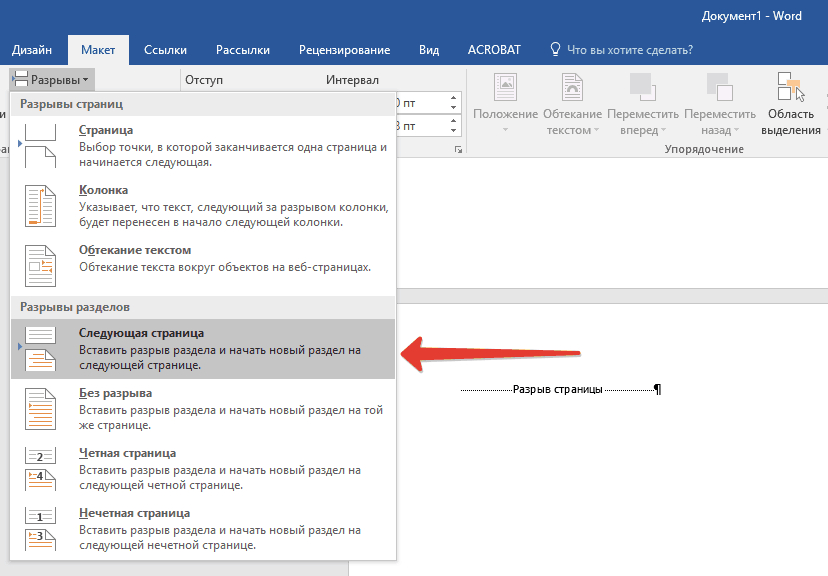
4. ستفعل صفحة عنوان الكتابالقسم الأول ، يصبح باقي المستند القسم 2.
5. الآن قم بالتمرير لأسفل إلى نهاية الصفحة الأولى من القسم 2 (في حالتنا سيتم استخدام هذا لجدول المحتويات). انقر نقرًا مزدوجًا فوق الجزء السفلي من الصفحة لفتح وضع الرأس والتذييل. سيظهر الرابط على الورقة. "كما في القسم السابق"هو الرابط الذي يتعين علينا إزالته.
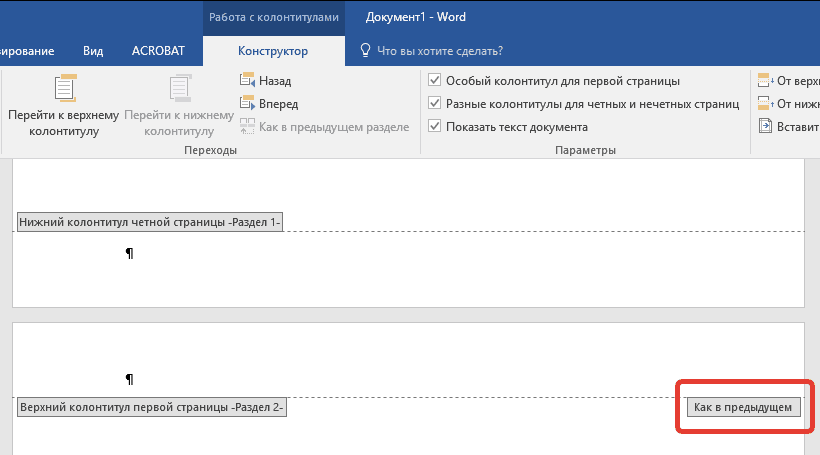
6. بعد التأكد من وجود مؤشر الماوس في التذييل ، في علامة التبويب "البناء"(الفصل "العمل مع التذييلات") ، حيث تريد أن تختار "كما في القسم السابق". سيؤدي هذا الإجراء إلى قطع الارتباط بين قسم العنوان (1) وجدول المحتويات (2).
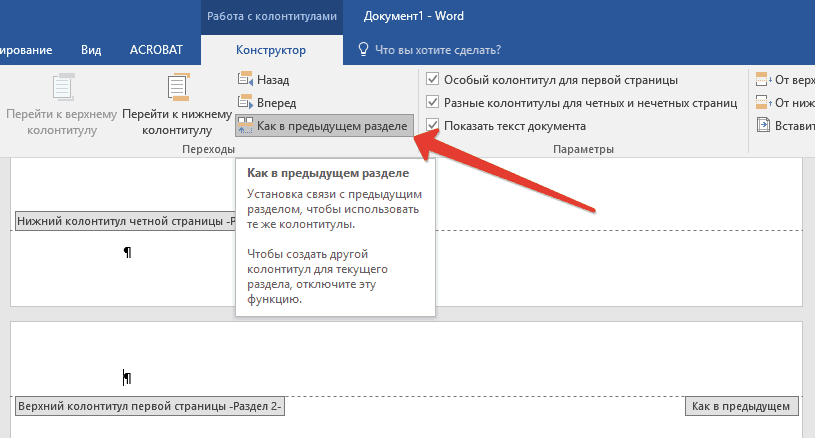
7. انزل آخر صفحةجدول المحتويات (القسم 2).
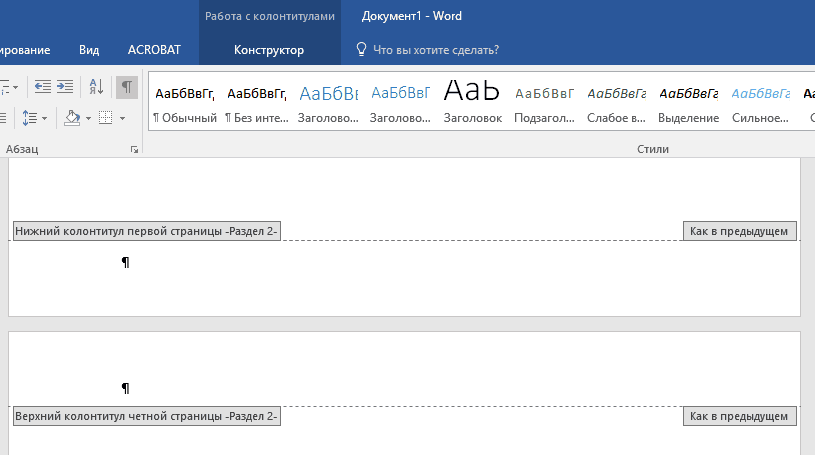
8. انقر فوق الزر "دموع"الموجود في علامة التبويب "تَخطِيط"وتحت الفقرة "فواصل المقاطع"تحديد "الصفحة التالية". يظهر القسم 3 في المستند.
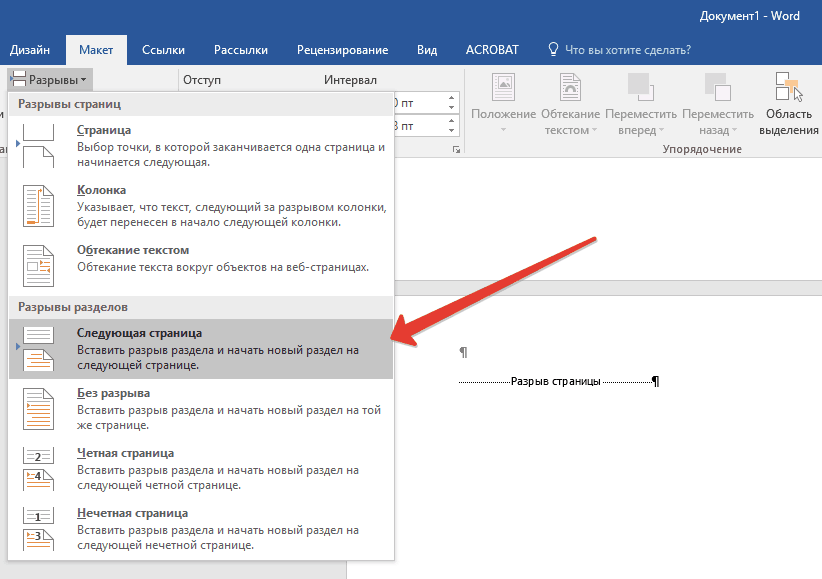
9. باستخدام مؤشر الماوس في التذييل ، انتقل إلى علامة التبويب "البناء"، حيث تحتاج إلى الاختيار مرة أخرى "كما في القسم السابق". سيؤدي هذا الإجراء إلى قطع الارتباط بين القسمين 2 و 3.
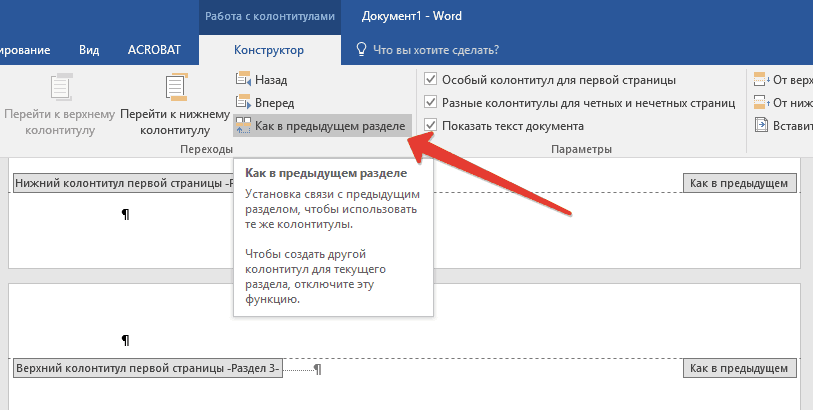
10. انقر في أي مكان في القسم 2 (جدول المحتويات) لإغلاق وضع الرأس والتذييل (أو انقر فوق الزر الموجود في لوحة التحكم في Word) ، انتقل إلى علامة التبويب "إدراج"، ثم اعثر وانقر "رقم الصفحة"، حيث حدد من القائمة المنسدلة "في أسفل الصفحة". في القائمة المنسدلة ، حدد "رقم بسيط 2".
11. توسيع علامة التبويب "البناء"، انقر "رقم الصفحة"ثم حدد من القائمة المنسدلة "تنسيق رقم الصفحة".

12. في الفقرة "تنسيق الأرقام"حدد الأرقام الرومانية ( الأول والثاني والثالث)، ثم اضغط "نعم".
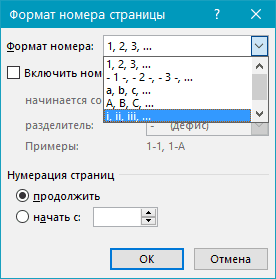
13. انزل إلى تذييلالصفحة الأولى من المستند المتبقي بأكمله (القسم 3).

14. افتح علامة تبويب "إدراج"، تحديد "رقم الصفحة"، ومن بعد "في أسفل الصفحة"و "رقم بسيط 2".
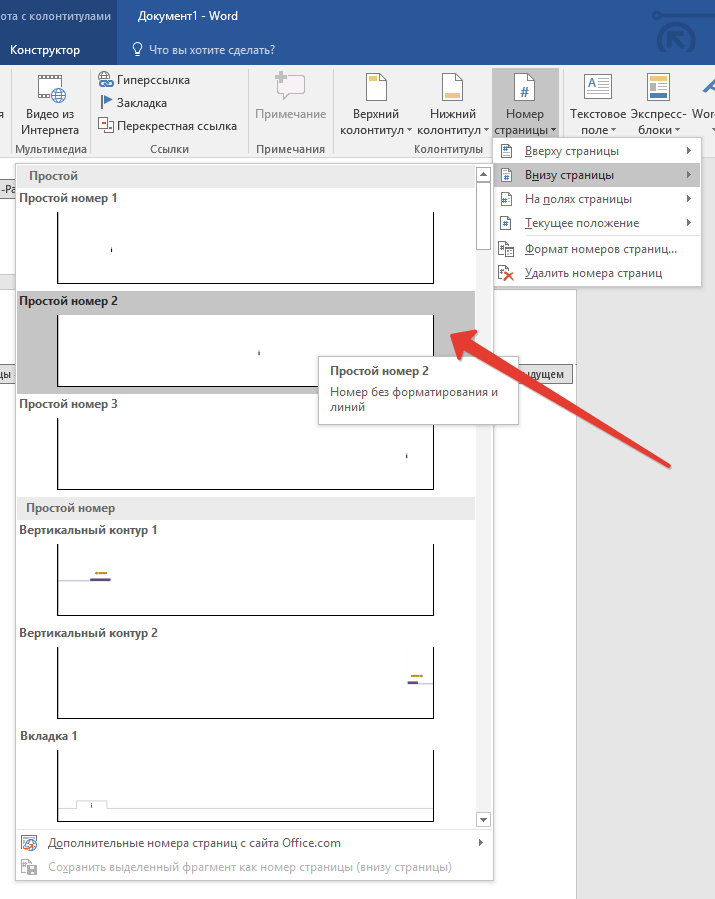
ملحوظة:على الأرجح ، سيكون الرقم المعروض مختلفًا عن الرقم 1 ، لتغيير هذا الرقم ، تحتاج إلى اتباع الخطوات الموضحة أدناه.
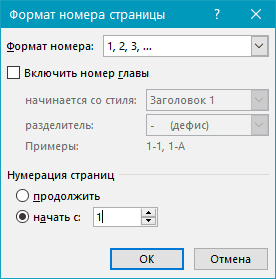
15. سيتم تغيير ترقيم صفحات الوثيقة وترتيبها وفقًا للمتطلبات الضرورية.
كما ترى ، فإن ترقيم الصفحات في Microsoft Word (كل شيء ، كل شيء باستثناء صفحة العنوان ، وكذلك صفحات الأقسام المختلفة بتنسيقات مختلفة) ليس بالأمر الصعب كما قد يبدو في البداية. الآن أنت تعرف أكثر من ذلك بقليل. نتمنى لكم دراسات مثمرة وعمل مثمر.
كمحرر نصوص ، يعد Microsoft Word جزءًا أساسيًا من حياة كل شخص تقريبًا الإنسان المعاصر. يكتب العاملون في المكتب التقارير والأوامر ؛ يقوم الطلاب بعمل مقالات ؛ يكتب الطلاب أوراق الفصل الدراسي و أطروحات. هناك متطلبات صارمة لتصميم المواد التي تم إنشاؤها في Word. جميع التفاصيل مهمة: الهوامش ، والمسافات البادئة ، وأنماط القائمة ، وتباعد الأسطر ، وحجم الخط ، والترقيم. مع الفقرة الأخيرة ، كقاعدة عامة ، يكون المستخدمون أكبر عددأسئلة. سنحاول في هذه المقالة شرح كيفية ترقيم الصفحات في Word. دعونا نفهم ذلك. اذهب!
بعد بدء تشغيل Word ، ستفتح نافذة علامة التبويب الرئيسية للمحرر. في الجزء العلوي ، يمكنك رؤية علامات التبويب التي يمكنك الانتقال إليها:
- مسكن؛
- إدراج؛
- تصميم؛
- تَخطِيط؛
- روابط ؛
- النشرات الإخبارية
- مراجعة
لترقيم المستند ، تحتاج إلى الانتقال إلى علامة التبويب "إدراج". ينقسم شريط الأدوات إلى عدة مناطق / كتل ، كل منها موقعة في الأسفل. ابحث عن كتلة "الرؤوس والتذييلات". يحتوي على ثلاثة عناصر:
- رأس الصفحة؛
- تذييل؛
- رقم الصفحة.
انقر فوق العنصر الأخير في القائمة. بعد النقر ، ستظهر قائمة صغيرة ستحتاج فيها إلى تحديد مكان على الورقة حيث سيكون الرقم موجودًا:
- فوق؛
- في الأسفل؛
- في الحقول.
بالنقر فوق أي من هذه العناصر ، سترى نافذة صغيرة حيث ستتم مطالبتك بتحديد موقع الترقيم ، ولكن بالفعل داخل المنطقة المحددة (يسار ، يمين ، وسط).
بعد ذلك ، سيتم ترقيم كل ورقة وفقًا للإعدادات المحددة.
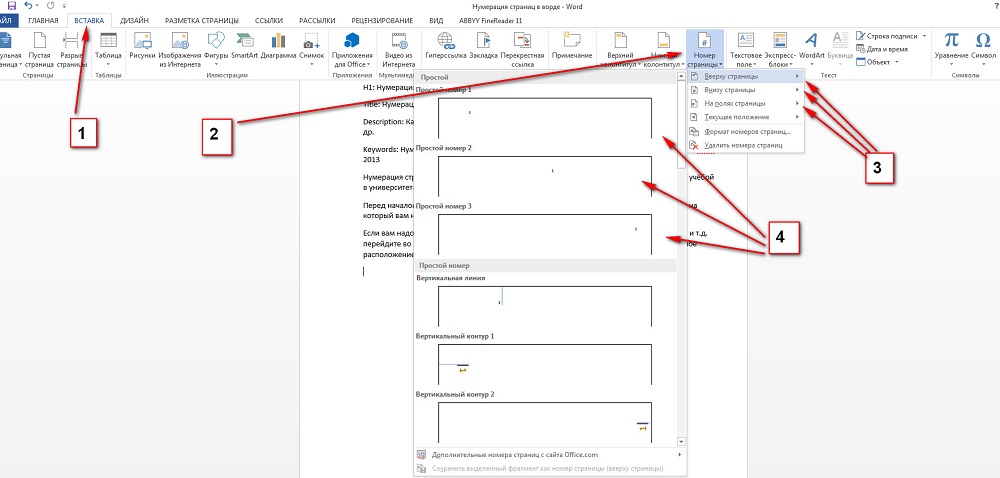
1. أدخل ؛ 2.رقم الصفحة ؛ 3. تحديد مكان رقم الصفحة. 4. تحديد موقع رقم الصفحة.
عند إعداد مستندات نصية ، يلزم ألا يبدأ الترقيم من الورقة الأولى ، أو ألا يكون هناك ترقيم في بداية المستند. للقيام بذلك ، في قائمة "رقم الصفحة" ، حدد العنصر "تنسيق أرقام الصفحات ...". في الجزء السفلي من النافذة التي تظهر ، حدد المربع إلى "البدء في" بدلاً من "متابعة". في الحقل الفارغ ، اكتب رقمًا يتوافق مع رقم الورقة الأولى. إذا حددت "7" ، فلن يظهر "1" ، ولكن "7".
لترقيم صفحات المستند بالكامل بدون "عنوان" ، تحتاج إلى ضبط جميع الإعدادات المذكورة أعلاه. بعد ذلك ، سيتم فتح نافذة الرأس والتذييل. في الشريط ، في كتلة "المعلمات" ، يمكنك العثور على العنصر "رأس خاص للصفحة الأولى". ضع علامة عليها بطائر وأغلق النافذة. الآن لن يتم ترقيم صفحة عنوان المستند.
كما ترى ، لا يوجد شيء معقد. يبدو العمل مع Microsoft Word صعبًا للوهلة الأولى فقط. ستشعر الآن بثقة أكبر في تصميم المواد النصية وفقًا لمتطلباتها. اترك ملاحظاتك حول هذه المقالة واطرح جميع أسئلتك في التعليقات.
