وصف مفصل
الرؤوس والتذييلات عبارة عن سطر نصي يقع أعلى أو أسفل النص الرئيسي للمستند ، وكذلك على طول باقي حواف المجموعة الرئيسية. مستخدم، الرؤوس والتذييلات تقع بشكل مستقل عن المستند الرئيسي ولا تتغير. أي بتحديد مرة واحدة في المكان المناسب عنوان الجري، لن يغير محتواه وموقعه. جميع الصفحات سيكون لها نفس الشيء عنوان الجري.
بصفتك بوابة مبيعات عبر الإنترنت ، ستحتاج بالتأكيد إلى إنشاء صفحة الشروط والأحكام. نقوم بتغيير عنوان ملف التعريف ووصف التعريف والكلمات الرئيسية كما نراه مناسبًا ، وفي محرر نصوص ، نبدأ في سرد القواعد مع الاحتفاظ بالتنسيق المقترح. هذا نوع من الاتفاقية القانونية التي يجب إبرامها بين مستخدم الموقع والشركة التي تقدم خدمة المبيعات عبر الإنترنت. باستخدام الموقع ، فإنك تقر بأنك قد قرأت ووافقت على شروط الاستخدام.
لذلك ، من الأفضل أن نوضح بوضوح ما هي مسؤوليات شركتنا والمسؤولية التي يتحملها المستخدم. يمكنك العثور على العديد من الأمثلة في هذا الصدد على الإنترنت. يمكنك استخدامها لتخصيص المحتوى الخاص بك. على أي حال ، قبل نشر الموقع ، من الضروري مراجعة المحتوى للمسؤولين من أجل تجنب المفاجآت غير السارة في المستقبل. نذكرك أن هذه الصفحة هي الصفقة الحقيقية مع المستخدم ، لذلك يمكن المطالبة بالمحتوى في المكتب القانوني.
أدخل FOOTER . تم إدراج الرأسبسيط للغاية - عن طريق النقر المزدوج في أعلى أو أقصى أسفل المستند. حيث عمل تذييل يمكن أن يكون من أي صفحة من المستند. سوف تظهر في جميع الصفحات. نفس، عمل تذييل يمكنك من علامة التبويب إدراج → الرؤوس والتذييلات .
في نهاية الإدخال ، انقر فوق "حفظ". هناك صفحة أخرى مهمة جدًا وهي الصفحة المتعلقة بالمذكرة القانونية. لتغييره ، اتبع نفس الخطوات التي تتبعها. حتى مع ذلك ، من الجيد التحقق من محتويات محاميك وربما محاسبك. ثم نفتح الصفحة في وضع التحرير ونقدم النص الذي يهمنا. تتعلق الصفحة الأخيرة للتعديل بأنواع المدفوعات المسموح بها على الموقع. في الدروس التالية ، سنرى كيفية تنشيط نماذج الدفع عن طريق اختيار تلك التي تهمنا فقط.
في هذه المرحلة ، تم تكوين الصفحات الرئيسية للموقع. بعد اللصق ، ننتبه إلى الصفحة الرئيسية. ليس عليك أن تكون مبرمجًا لإنشاء صفحة رئيسية للتجارة الإلكترونية. للوصول إلى هذه الميزة في المكتب الخلفي ، لنأخذ من القائمة الرئيسية في إدخال "الوحدات النمطية" وانقر على "الوحدات النمطية". في صفحة نماذج قائمة جديدة ، في حقل البحث ، أدخل سلسلة محرر.
ومع ذلك ، في بعض الأحيان هناك حاجة التغييرات في الرؤوس والتذييلات في بعض الصفحاتأو حتى ضروري قم بإزالة بعض الرؤوس. على سبيل المثال ، غالبًا في الصفحة الأخيرة من المستند الرئيسي ، أو بالأحرى على الجانب الخلفي منه ، يتم وضع ما يسمى بـ "القفل".
قفل المستند عبارة عن سجل يحتوي على بيانات عن رقم التسجيل واسم وحجم الملف الذي تم إعداد المستند فيه وطباعة المستند منه وعدد النسخ والمعلومات حول المرسل إليهم الذين تم إرسال النسخ الفردية إليهم ، مثل وكذلك معلومات عن الفنان وتاريخ تنفيذ الوثيقة.
ثم يجب عليك متابعة التثبيت: للقيام بذلك ، ما عليك سوى النقر فوق الزر "تثبيت". في نهاية التثبيت ، الذي يستمر لبضع ثوان ، سنعود تلقائيًا إلى صفحة بها قائمة بجميع الوحدات المتاحة. للذهاب إلى صفحة تكوين الصفحة الرئيسية ، انقر فوق "تكوين". أولاً ، يُطلب منا العنوان الرئيسي للصفحة: ندخل اسم متجرنا ، متبوعًا بشعار.
ومع ذلك ، في حقل النص التمهيدي ، نقدم معلومات مفصلة حول من نحن وما لدينا. يمكننا اختيار إدراج صورة في الصفحة المركزية التي تمثلنا. في الصفحة الرئيسية ، انقر فوق الزر "حذف" لحذف الصورة الافتراضية ، وتحميل صورة جديدة باستخدام الزر "اختيار ملف". تحدد الصفحة الرئيسية للشعار تسمية توضيحية للصورة سيتم عرضها في كل مرة تنقر عليها بالماوس. لتطبيق التغييرات ، انقر فوق حفظ.
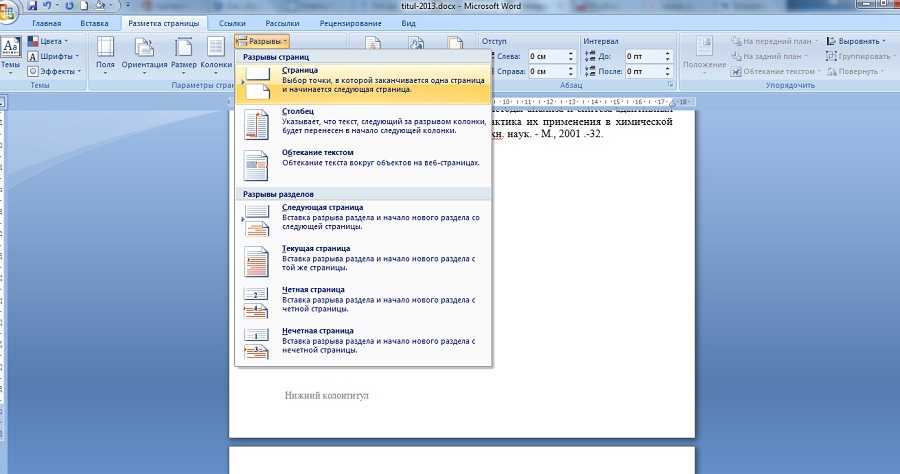
فواصل الصفحة . بغرض قم بإزالة الرأس والتذييل من الصفحة الأخيرة من المستند في Word ، من الضروري ، أولاً وقبل كل شيء ، تعيين فاصل الصفحة . يمكنك القيام بذلك في علامة التبويب تخطيط الصفحة . بعد ذلك ستتم إضافة صفحة أخرى يمكنك حذفها. ولكن هذا ليس نقطة. سيظهر ارتباط بالنص كما في المستند السابق على الجانب الأيمن من الرأس والتذييل. نضغط عليه والآن يمكننا تغيير العنوان في هذه الصفحة.
لمعرفة مدى التثبيت الذي قمنا به ، سنذهب إلى مكتب المكتب بالنقر فوق "عرض متجري" في الزاوية اليمنى العليا من الصفحة. في الدرس التالي ، سنستمر في تخصيص الصفحة الرئيسية ، والتعرف على بنية الصفحة ، وتقديم مفهوم الوحدات النمطية. ستكون النتيجة تخصيص محتوى الأعمدة الجانبية والتذييل.
انقر فوق القائمة المنسدلة بجوار اسم "العنوان" لتحديد الجهاز الذي تريد استخدامه للصفحة التي تريد طباعتها. لم تتم طباعة صفحات الويب بشكل صحيح. . الفاصل الزمني للطباعة التسلسلية. يحدد أي الصفحات لطباعة الوثيقة التي يتم عرضها.

تعديل FOOTTOULES في الصفحات الفردية . بالمناسبة ، إذا قمت بالتمرير لأعلى الصفحة ، يمكنك أن ترى أنه بجانب كل رأس وتذييل يوجد ارتباط كما في المستند السابق. من خلال النقر عليه ، يمكنك تغيير رأس وتذييل الصفحة الأخرى المطلوبة.
- حدد "الكل" لطباعة كل الصفحات.
- حدد Pages وأدخل نطاق الصفحات المراد طباعتها.
- على سبيل المثال ، حدد 1 إلى 1 لطباعة الصفحة الأولى فقط.
- حدد "تحديد" لطباعة الجزء المحدد من الصفحة فقط.
اللوحة المحددة: باستخدام هذا الخيار ، ستتم طباعة محتويات اللوحة الأخيرة التي نقرت عليها بالماوس فقط. كل لوحة على حدة: باستخدام هذا الخيار ، ستتم طباعة محتويات جميع المربعات على صفحات مختلفة. الطابعة: حدد الجهاز المتاح للصفحة التي تريد طباعتها. النسخ: يحدد عدد التكرارات التي تريد طباعتها. إذا قمت بإدخال قيمة أكبر من 1 في حقل عدد النسخ ، يمكنك أيضًا تحديد ما إذا كان يجب فرز النسخ أم لا. حدد Current Page لطباعة الصفحة المعروضة في أمر الطباعة فقط. حدد "صفحات" وأدخل نطاق الصفحات للطباعة. على سبيل المثال ، الإدخال 1 سيطبع الصفحة الأولى فقط. إذا قمت بإدخال قيمة أكبر من 1 في حقل عدد النسخ ، يمكنك أيضًا تحديد ما إذا كان يجب فرز النسخ أم لا.
- عندما تتم طباعة صفحة باستخدام طابعة مختلفة ، فهذا هو الإعداد الافتراضي.
- تم حفظ الإعدادات للطابعة.
- انقر فوق إحدى الطابعات المتاحة لتحديدها.
- عندما تتم طباعة صفحة باستخدام طابعة أخرى ، تصبح الأخيرة هي الطابعة الافتراضية.
- قسم النطاق: حدد كل الصفحات لطباعة المستند بأكمله.
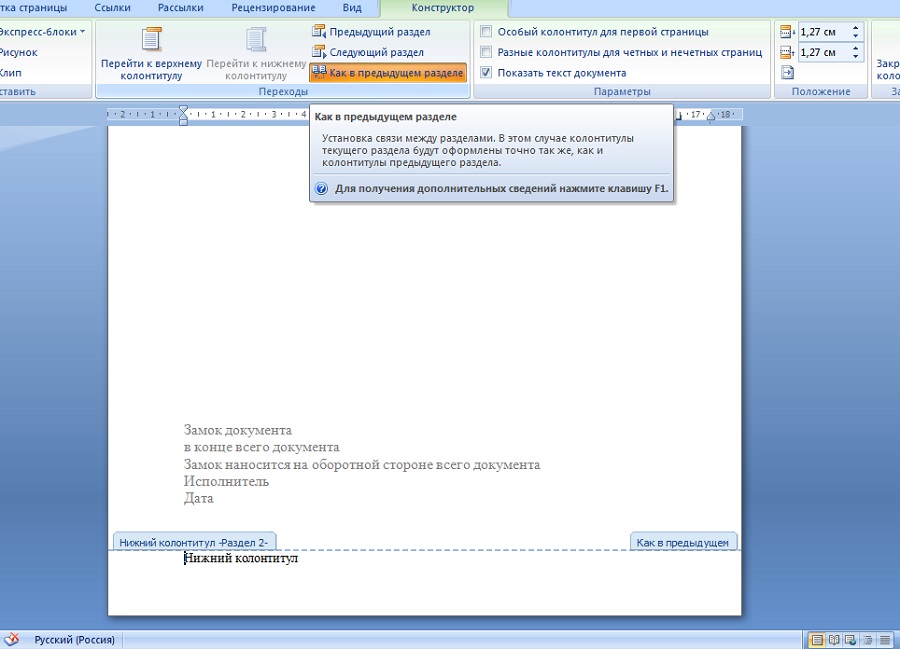

ل إرجاع الرؤوس والتذييلات إلى حالتها الأصلية، هذا مرة أخرى دمج كافة الرؤوس في واحدة ، انقر فوق الزر الموجود أعلى علامة التبويب كما في القسم السابق، وبعد ذلك سيظهر طلب تأكيد مطابق تغييرات الرأس والتذييل.
تغيير إعداد الصفحة
تعتمد الخيارات المتاحة على الطابعة التي تستخدمها. لتغيير حجم الصفحة واتجاه الصفحة. سيتم فتح نافذة إعداد الصفحة. تسمح لك علامة التبويب التنسيق والخيارات بالتحرير. رأس وتذييل: استخدم القوائم المنسدلة لتحديد العناصر المراد استخدامها كرؤوس وتذييلات. التذييلات. ستتم طباعة محتويات النافذة في الجزء العلوي الأيسر في الجزء العلوي الأيسر من الورقة ، وستتم طباعة محتويات النافذة في الجزء العلوي الأوسط في منتصف الجزء العلوي من الورقة ، وما إلى ذلك.
- الاتجاه: اختر عموديًا لمعظم المستندات وصفحات الويب.
- حدد "أفقي" للصفحة العريضة والصور.
- الهوامش: يمكنك إدخال حجم هامش محدد لأربعة جوانب من الصفحة.
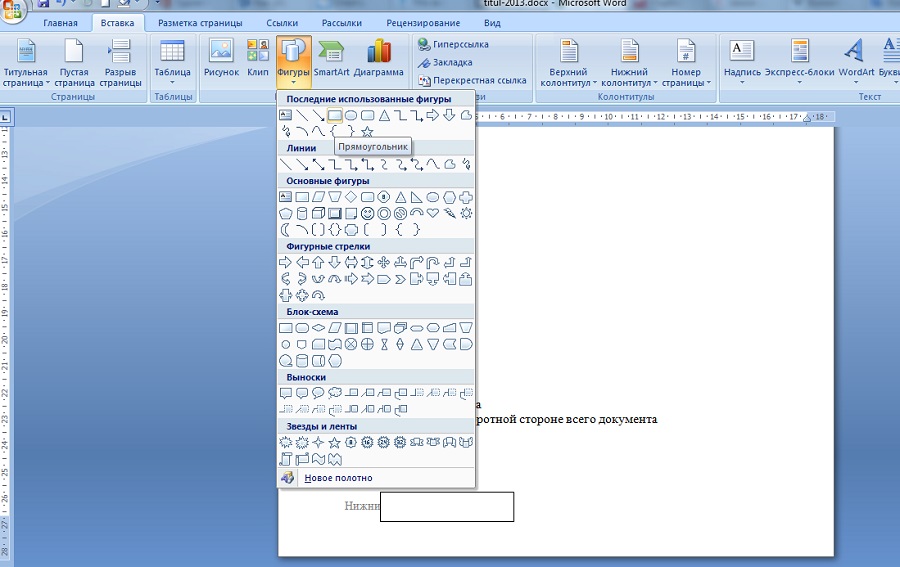
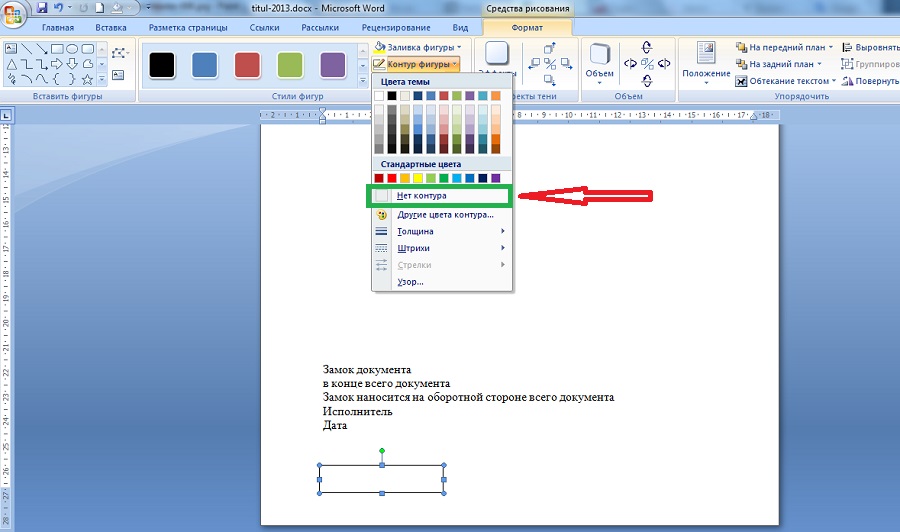
أدخل الشكل . بأبسط طريقة إزالة الرأس والتذييل من الصفحة الأخيرة من المستند في Word هو أدخل الرقم من علامة التبويب إدراج. وهكذا ، على سبيل المثال ، يمكنك ذلك أدخل المستطيل مباشرة في نص التذييل ، وبعد ذلك سيصبح نص الرأس غير مرئي - سيتم إغلاقه بشكل مستطيل. الشيء الوحيد الذي يجب القيام به هنا هو تحديد الشكل وعلامة التبويب شكلصحافة مخطط الشكلوحدد المربع لا مخطط تفصيلي.
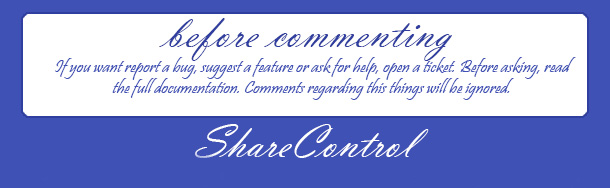
في هذا المقال سوف أخبركم عن خدعة صغيرة. سوف تتعلم كيف مايكروسوفت ووردقم بإزالة الترقيم من صفحة العنوان وفي نفس الوقت احتفظ بالترقيم على جميع الصفحات الأخرى من المستند.
سيقول الكثير أنه يمكنك وضعه صفحة عنوان الكتابفي مستند آخر حيث لن يكون هناك ترقيم. هذا هو أحد الحلول للمشكلة ، لكنه ليس مناسبًا دائمًا. تحتاج في بعض الأحيان إلى إرسال دبلوم نهائي ، على سبيل المثال ، إلى معلم. وهو أكثر ملاءمة لإرساله في ملف واحد.
أيضًا ، تنص قواعد سير العمل والمكتب على ضرورة ترقيم صفحات الخطابات الرسمية من الصفحة الثانية. إذن ماذا تفعل في هذه الحالة؟ كيفية إزالة رقم الصفحة من صفحة عنوان الكتابفي كلمة؟
خوارزمية لإزالة رقم من الصفحة الأولى من المستند
الوثيقة غير مرقمة.
إذا لم يكن المستند الخاص بك يحتوي على ترقيم صفحات حتى الآن ، فستحتاج إلى اتباع الخطوات التالية:
- انتقل إلى علامة التبويب في محرر نصوص Word إدراج
التبديل إلى علامة التبويب "إدراج"
- انقر فوق الزر رقم الصفحة
زر رقم الصفحة
- حدد الموضع المطلوب ، على سبيل المثال ، في الجزء العلوي من الصفحة والمحاذاة (في هذه الحالة ، في المنتصف)

موقع ترقيم الصفحات
- حدد المربع بجوار العنصر "" وسيتم حذف الترقيم من الصفحة الأولى تلقائيًا.
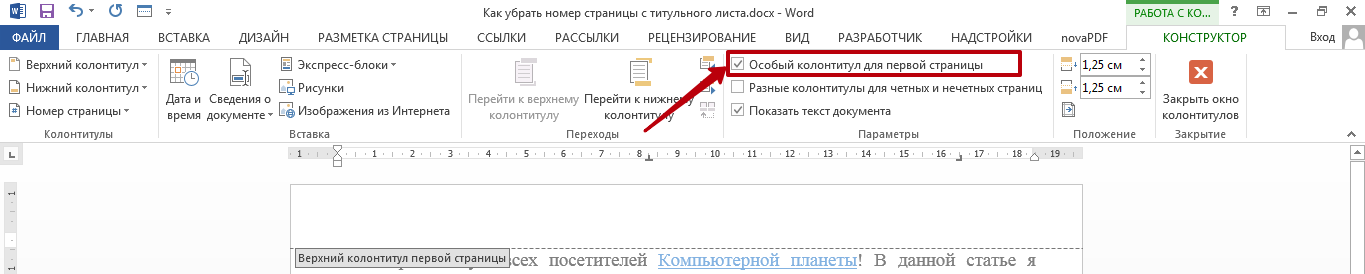
اختيار رأس مخصص للصفحة الأولى
تم بالفعل تعيين الترقيم في المستند
عندما يكون الترقيم في المستند متاحًا بالفعل ، ثم للوصول إلى إعدادات الرأس والتذييل للصفحة الأولى ، ستحتاج إلى تنفيذ بعض الخطوات البسيطة. لذلك ، لإزالة رقم الصفحة من صفحة العنوان ، فأنت بحاجة إلى:
- انقر بزر الماوس الأيمن على الترقيم وحدد " تغيير الرأس»
قم بتغيير رأس الصفحة
- ستظهر نافذة مُنشئ ، حيث ستحتاج مرة أخرى إلى تحديد المربع بجوار العنصر " رأس مخصص للصفحة الأولى»

تعيين رأس مخصص للصفحة الأولى
- لكن الآن لن تتم إزالة الترقيم تلقائيًا. تحتاج إلى إزالته بنفسك. ما عليك سوى وضع المؤشر بزر الفأرة الأيسر بعد رقم الصفحة وحذف الترقيم بالمفتاح مسافة للخلف. قد تضطر إلى الضغط مرتين أو ثلاث مرات لإزالة الترقيم.
إزالة الترقيم
- للخروج من وضع تحرير الترقيم ، اضغط على الزر إغلاق نافذة الرأس والتذييلعلى شريط الأدوات. يمكنك أيضًا النقر نقرًا مزدوجًا فوق نص المستند.
اخرج من قائمة تحرير الرأس والتذييل
أتمنى أن أتمكن من الإجابة على السؤال "كيف أزيل رقم الصفحة من صفحة العنوان في Word؟". إذا كان لديك أي أسئلة ، فسأجيب عليها في التعليقات.
