الرؤوس والتذييلاتقم بتسمية المناطق الموجودة في الهوامش العلوية والسفلية والجانبية لكل صفحة من صفحات المستند. تحتوي الرؤوس والتذييلات على نصوص وصور يمكن تعديلها. على سبيل المثال ، يمكن أن تتضمن الرؤوس والتذييلات أرقام الصفحات والوقت والتاريخ وشعار الشركة وعنوان المستند واسم الملف والاسم الأخير للمؤلف (الشكل 3.1). يمكن أن يتكون الرأس والتذييل بدوره من ثلاثة أجزاء: اليسار والوسط واليمين. لإنشاء علامتي التبويب المركزية واليمنى ، يتم تعيين ⊥ ⎦ تلقائيًا في منطقة الرأس والتذييل.
يمكن تعيين الرؤوس والتذييلات بشكل مستقل أو يمكنك استخدام مجموعة كتل الرأس والتذييل القياسية. يمكن أن تحتوي جميع الصفحات في المستند على نفس الرأس أو التذييل. ولكن يمكنك جعله بحيث تختلف رؤوس الصفحات الفردية والزوجية وتذييلاتها ، ويكون تذييل الصفحة الأولى مختلفًا
من أي شخص آخر. بالإضافة إلى ذلك ، يمكنك إنشاء رؤوس وتذييلات مستقلة لكل قسم من المستند.
لبدء إنشاء و / أو تحرير الرؤوس والتذييلات ، انقر نقرًا مزدوجًا فوق الهامش العلوي أو السفلي للصفحة. سيؤدي هذا تلقائيًا إلى فتح علامة تبويب Word 2007 خاصة - العمل مع الرؤوس / المُنشئ، والتي تحتوي على مجموعة من الأدوات المتنوعة للعمل مع الرؤوس والتذييلات:
أزرار رأس الصفحةو تذييلتسمح لك بتحديد النوع المطلوب للرأس والتذييل المقابل من المجموعة الحالية ؛
زر رقم الصفحةيسمح لك بإدخال رقم الصفحة في العنوان النشط ، وفي القائمة المنسدلة لهذا الزر يمكنك تحديد موضع الرقم وتنسيقه ؛
زر التاريخ و الوقتيسمح لك بإدخال التاريخ والوقت الحاليين للتنسيق المطلوب في رأس التنشيط ؛
زر الكتل السريعةيسمح لك بإدراج البيانات من خصائص المستند (مثل العنوان والمؤلف) في الرأس النشط ، وكذلك حقول الكلمات;
أزرار رسمو مقطعتسمح لك بإدراج الصور والمقاطع المتوفرة على وسائط التخزين في التذييل النشط ؛
يمكنك استخدام أزرار المجموعة للتنقل بين رأس الصفحة وتذييلها ، وكذلك بين رؤوس وتذييلات الأقسام المختلفة. الانتقالات(أو قم فقط بتمرير المستند) ؛
أزرار المجموعة خياراتتسمح لك بإنشاء رأس أو تذييل فريد للصفحة الأولى من المستند (قسم) أو إزالة الرأس من الصفحة الأولى ، وإنشاء رؤوس وتذييلات مختلفة للصفحات الفردية والزوجية ، وتمكين عرض نص المستند أو تعطيله ؛
أزرار المجموعة موضعتسمح لك بتعيين المسافة من الحافة العلوية أو السفلية للصفحة إلى الرأس أو التذييل ، وكذلك الجدولة بالمحاذاة ؛
لإنهاء العمل باستخدام الرؤوس والتذييلات والعودة إلى الجزء الرئيسي من المستند ، انقر فوق الزر إغلاق نافذة الرأس والتذييلأو مفتاح خروج(أو انقر نقرًا مزدوجًا فوق نص المستند الرئيسي).
عند العمل باستخدام الرؤوس والتذييلات ، يصبح نص المستند الأساسي باهتًا. من المستحيل العمل مع الجزء الرئيسي من المستند ورؤوسه وتذييلاته في نفس الوقت.
لإدراج رأس وتذييل قياسي(أي الشيء نفسه في جميع صفحات المستند) قم بما يلي:
في علامة التبويب إدراجفي مجموعة الرؤوس والتذييلاتانقر فوق الزر رأس الصفحةأو تذييلوفي القائمة التي تظهر ، حدد أحد الرؤوس والتذييلات المقترحة.
في الرأس ، بدلاً من التلميحات ، أدخل النص المطلوب ؛ ليس من الضروري أن تتطابق مع محتوى التلميح. بالإضافة إلى النص ، يمكنك إدراج الجداول والرسومات.
إذا لزم الأمر ، قم بتغيير تصميم الرأس.
اخرج من وضع الرأس والتذييل بالضغط على المفتاح خروج.
بشكل افتراضي ، الرؤوس والتذييلات في جميع الأقسام هي نفسها. إذا كنت بحاجة إلى تغييرها ، فقم بفصل الرابط بين الأقسام عن طريق وضع مؤشر النص في رأس القسم حيث ستختلف الرؤوس والتذييلات ، ثم في علامة التبويب البناءفي مجموعة الانتقالاتزر تعطيل كما في القسم السابق(يعمل هذا الزر بشكل منفصل للرأس والتذييل).
لإزالة الرأس والتذييل من علامة تبويب تمامًا إدراجفي مجموعة الرؤوس والتذييلاتانقر فوق الزر رأس الصفحةوفي القائمة التي تظهر ، حدد الأمر إزالة الرأس. تتم إزالة التذييل بنفس الطريقة.
تُستخدم الرؤوس والتذييلات لإضافة عناصر مثل أرقام الصفحات والتواريخ وأسماء الملفات وإخلاء المسؤولية إلى المستند. في Word ، يمكنك استخدام تخطيطات الرأس والتذييل المضمنة والجاهزة للاستخدام ، أو يمكنك إنشاء تخطيطات خاصة بك.
ملحوظة:الرسوم التوضيحية لهذه المقالة مأخوذة من Word 2013.
لإضافة رأس أو تذييل ، افتح علامة التبويب إدراج(إدراج).

سنبدأ بإضافة رأس. لهذا ، في القسم الرؤوس والتذييلات(رأس وتذييل) انقر فوق رأس الصفحة(رأس).

سيتم فتح قائمة منسدلة بمجموعة من التخطيطات المضمنة. قم بالتمرير لأسفل ، واستعرض التخطيطات المتاحة ، واختر أي رأس وتذييل معد مسبقًا من هذه القائمة.
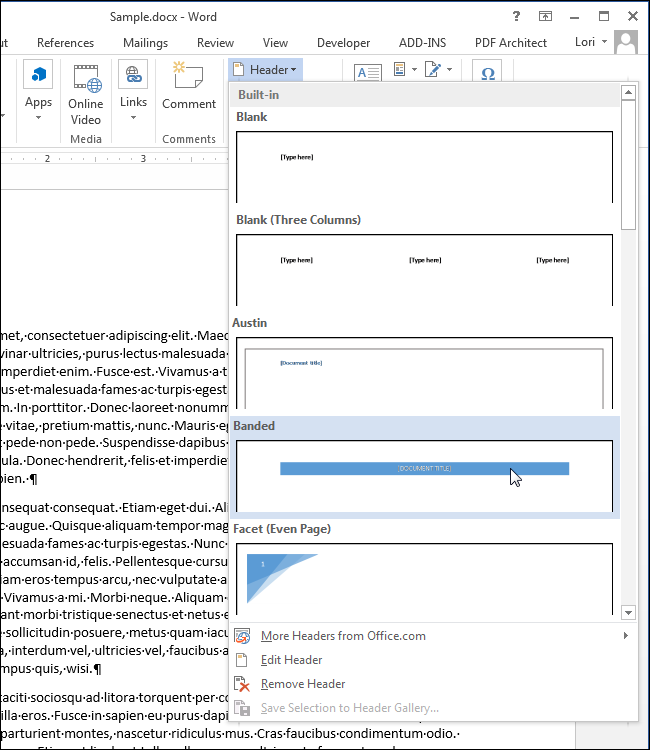
سيتم إدراج تخطيط الرأس في المستند وفصله عن المحتوى الآخر بخط منقط وتسمية رأس الصفحة(رأس).
تحتوي معظم الرؤوس والتذييلات الجاهزة على حقل لإدخال النص. يحتوي تخطيط الرأس والتذييل الذي اخترناه على عنوان المستند المحدد في خصائصه المدرجة. يمكنك ترك النص الافتراضي أو إدخال النص الخاص بك.
لاحظ أن النص الأساسي للمستند أصبح الآن باللون الرمادي. لن تتمكن من تحريره أثناء فتح وضع تحرير الرأس والتذييل. عندما ننتهي من تعديل الرؤوس والتذييلات ، سنبين لك بالتأكيد كيفية العودة إلى الوضع العادي.

لاحظ أيضًا وجود علامة تبويب إضافية على الشريط في وضع تحرير الرأس والتذييل. هذه علامة تبويب السياق. البناء(التصميم) يقع تحت العنوان العمل مع الرؤوس والتذييلات(أدوات الرأس والتذييل).
ملحوظة:ربما العنوان العمل مع الرؤوس والتذييلات(أدوات الرأس والتذييل) لن تكون مرئية بالكامل. يعتمد ذلك على عرض نافذة Word.
بعد تصميم الرأس ، يمكنك الانتقال بسهولة إلى التذييل والبدء في تخصيصه. لهذا ، في القسم الانتقالات(التنقل) البناءانقر فوق (تصميم) انتقل إلى التذييل(اذهب إلى التذييل).
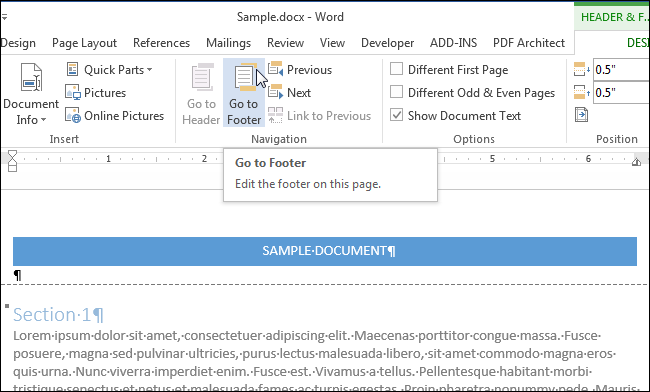
في التذييل ، يمكنك إدراج أرقام الصفحات على سبيل المثال. للقيام بذلك ، استخدم الأمر العمل مع الرؤوس والتذييلات | البناء > الرؤوس والتذييلات > رقم الصفحة(أدوات الرأس والتذييل | التصميم> الرأس والتذييل> رقم الصفحة). إذا كنت ترغب في استخدام تخطيط الرأس المدمج ، فانقر فوق الزر تذييل(التذييل) وحدد تصميم جاهزتذييل.
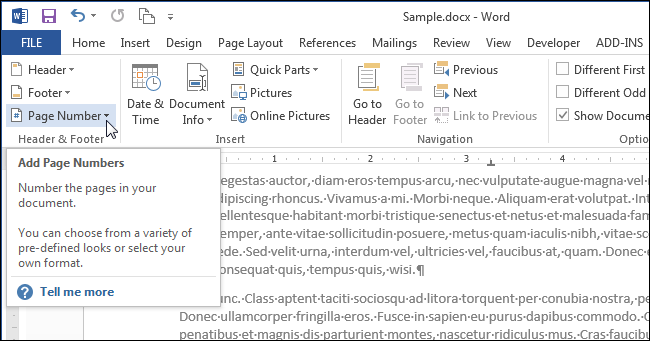
عند اكتمال إعدادات الرأس والتذييل ، يمكنك العودة إلى وضع تحرير المستند بالنقر فوق الزر إغلاق نافذة الرأس والتذييل(إغلاق الرأس والتذييل) أو بالنقر المزدوج على جسم المستند.
ملحوظة:إذا كنت تستخدم الزر إغلاق نافذة الرأس والتذييل(إغلاق الرأس والتذييل) ، ثم ستعود إلى المكان الذي كنت فيه في الأصل. إذا نقرت نقرًا مزدوجًا على نص المستند ، فسيكون المؤشر في المكان الذي نقرت فيه. إذا كان أي كائن (على سبيل المثال ، صورة) موجودًا في هذا المكان ، فسيتم تمييزه.

إذا كنت ترغب في إضافة رأس وتذييل فارغين بحيث يمكنك إدراج نصك أو صورتك فيه ، فانقر فوق الزر إدراج > الرؤوس والتذييلات > رأس الصفحة(إدراج> رأس وتذييل> رأس) وفي القائمة التي تفتح ، حدد تغيير الرأس(تحريرهيدر).
ملحوظة:يمكن القيام بنفس الشيء للتذييل عن طريق النقر فوق الزر تذييل(تذييل).
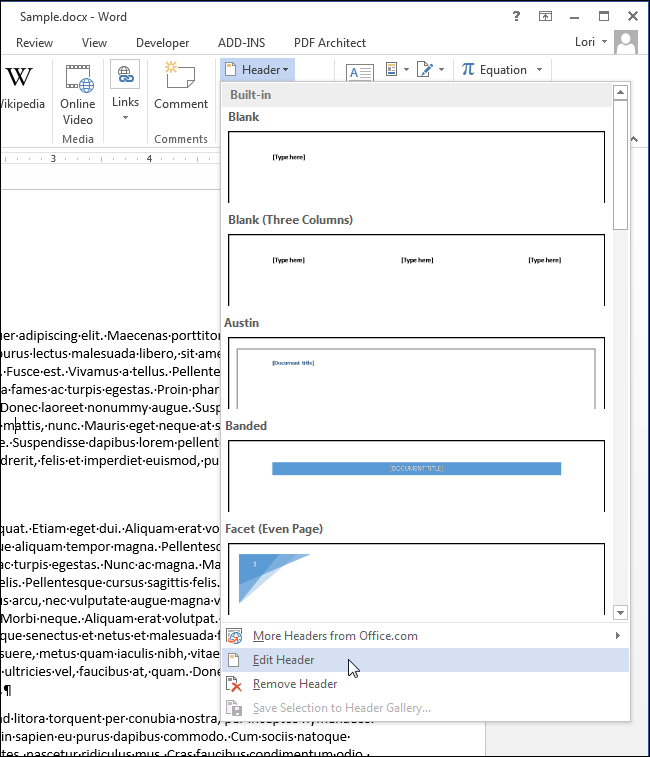
أضف الآن النص و / أو الصورة الخاصة بك إلى العنوان.

اضبط النص (أو الصور) على التنسيق الذي تريده ، مثل خطوط الوسط والنص الغامق وزيادة حجم الخط.
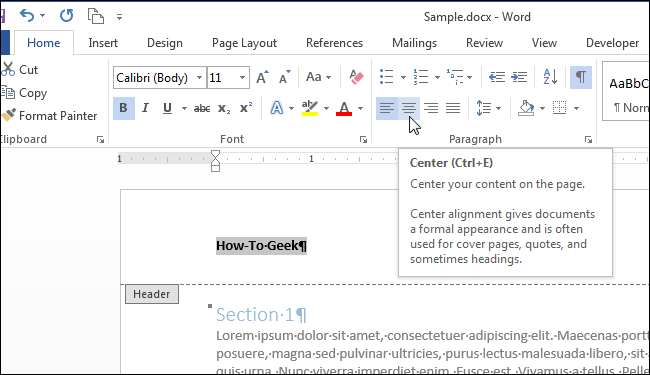
لقد جعلنا نص الرأس أكبر من النص الأساسي للمستند ، وجعلناه غامقًا ، وأضفنا سطرًا أسفل الفقرة. للعودة إلى تحرير المستند ، انقر فوق الزر مرة أخرى. البناء > إنهاء > إغلاق نافذة الرأس والتذييل(Design> Close> Close Header and Footer) أو انقر نقرًا مزدوجًا على النص الرئيسي للمستند.
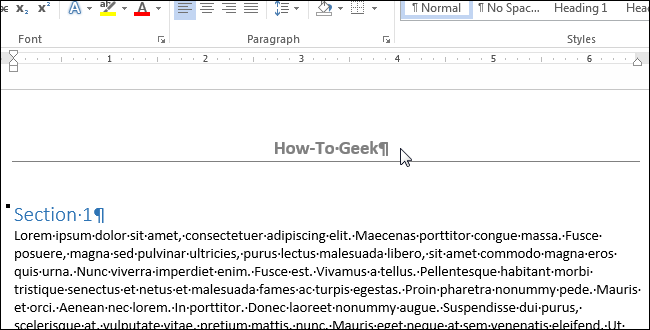
قد تختلف الرؤوس والتذييلات للصفحات الفردية والزوجية. لإنشاء رؤوس وتذييلات مختلفة للصفحات الفردية والزوجية ، حدد المربع المجاور لـ البناء >خيارات > رؤوس وتذييلات مختلفةللصفحات الفردية والزوجية(تصميم> خيارات> صفحات فردية وزوجية مختلفة).
الآن بدلا من التسمية رأس الصفحة(رأس) ، الموجود أسفل الحد المنقط للرأس ، تظهر التسمية رأس الصفحة الفردية(رأس الصفحة الفردية) أو حتى رأس الصفحة(رأس الصفحة الزوجية) ، بناءً على رقم الصفحة الحالية للمستند. من الملائم التنقل بين الرؤوس والتذييلات الفردية والزوجية باستخدام الأزرار خلف(السابق) و إلى الأمام(التالي) الموجودة في القسم الانتقالات(التنقل) البناء(تصميم).

بإدراج أرقام الصفحات في الرأس أو التذييل ، يمكنك حذف الصفحة الأولى من المستند من الترقيم ، أو يبدأ قسم جديدعلى صفحة فردية. بالإضافة إلى ذلك ، يمكنك إنشاء رؤوس وتذييلات مختلفة في مستند واحد.
يعد العمل باستخدام Word مستحيلًا دون معرفة الرؤوس والتذييلات ، حيث إنها جزء مهم ومتكامل في تصميم المستند. أبسط مثال على استخدامها هو من خلال قائمة "إدراج". في هذه الحالة ، سيتم وضع الأرقام التي تشير إلى الأرقام التسلسلية للصفحات على هذا القسم من الورقة ، والذي يسمى الرأس. لتعيين حجم المساحة المخصصة لهذا العنصر ، استخدم علامة التبويب "إعداد الصفحة" في قائمة "ملف". هناك بديل آخر - النقر المزدوج فوق زر الماوس الأيسر على المسطرة التي تؤطر المستند في Word. الرؤوس والتذييلات في القائمة التي تفتح يمكن تصغيرها أو تكبيرها. للقيام بذلك ، قم بتغيير القيم يدويًا في علامة التبويب "الحقول".
يواجه العديد من المستخدمين ، عندما يواجهون عنصر التنسيق هذا لأول مرة ، صعوبات في تحريره. لكن لا يوجد شيء معقد هنا. يمكن أيضًا تعديل جميع المعلومات الموضوعة في الحقول المحجوزة للرؤوس والتذييلات في Word ، مثل النص العادي في صفحات المستند.
للوصول إلى المحتوى ، انقر فوق القائمة "عرض" وابحث عن علامة التبويب "الرؤوس والتذييلات". أو يمكنك فقط النقر نقرًا مزدوجًا فوق المنطقة التي يوجد بها هذا العنصر. لكن هذه الطريقة لا تعمل إلا إذا كان الحقل المعني يحتوي بالفعل على بعض البيانات.
لفهم الرؤوس والتذييلات تمامًا ، يجب أن تعرف تصنيفها البسيط ، الذي يقسم عنصر التنسيق هذا إلى نوعين: أعلى وأسفل. ضع في اعتبارك أن إدخال المعلومات يدويًا في هذا الحقل يؤدي إلى تكرار المحتوى تلقائيًا في جميع أنحاء المستند.
في أغلب الأحيان ، يستخدم طلاب الجامعات أداة Word هذه لأغراضهم الخاصة. بالإضافة إلى إدخال أرقام الصفحات ، غالبًا ما يحتاجون إلى نشر معلومات مصاحبة مهمة: معلومات حول المجموعة ، والتخصص ، والتاريخ ، وما إلى ذلك. وفقًا لذلك ، يحتاج كل من المتقدمين إلى معرفة الرؤوس والتذييلات والإجراءات التي يمكن تنفيذها معهم. 
السؤال الأكثر شيوعًا هو كيفية وضع المعلومات في رأس وتذييل بحيث لا تظهر في رأس وتذييل آخر ، بالإضافة إلى القدرة على نقل الكائنات في هذه الحقول. قبل النظر في هذه النقاط ، تجدر الإشارة إلى أنه يمكن تعيين عنصر التنسيق هذا أسلوب معين. للقيام بذلك ، استخدم القائمة "تنسيق" ، علامة التبويب "النمط". في القائمة التي تفتح ، ابحث عن الأقسام المقابلة للمكونات السفلية والعلوية وقم بتغييرها إذا لزم الأمر.
لذلك ، إذا كان العنوان يحتوي على معلومات لا ينبغي عرضها على صفحات أخرى من المستند ، فيجب عليك تعيين فاصل قسم للصفحة. بعد ذلك سيكون من الممكن تعيين معلمة منفصلة لهذا العنصر ، والتي ستصبح سارية المفعول على وجه التحديد للجزء الذي تم إنشاؤه حديثًا من المستند. للقيام بذلك ، في الصفحة التي تسبق الصفحة حيث تحتاج إلى تغيير شيء ما ، قم بتعيين المؤشر على يمين الحرف الأخير. ثم انتقل إلى قائمة "إدراج" ، علامة التبويب "فاصل ..." وحدد وظيفة "بدء قسم جديد من الصفحة التالية". وبالمثل ، يجب أن تكرر هذه الخطوات قبل تلك الصفحات حيث يجب أن تستمر في عرض نفس المعلومات في الرؤوس والتذييلات. وبالتالي ، بعد تلقي قسم محدد ، يمكنك تنفيذ العديد من الإجراءات التي لن تؤثر على بقية صفحات المستند. 
سيكون من المفيد أيضًا معرفة كيفية تحريك الكائنات داخل الرؤوس والتذييلات. قد يكون هذا ضروريًا في الحالات التي لا تتم فيها طباعة جزء من النص على الصفحة التي خرجت من الطابعة. تفسر هذه الحالة من خلال حقيقة أن طابعات الليزر لا يمكنها العمل على مساحة 0.5 سم من حواف A-4 القياسي. لذلك ، تحتاج إلى تحريك النص قليلاً بحيث يترك "المنطقة العمياء". لهذا أي طريقة ملائمةافتح منطقة عمل العنوان واستخدم الأساليب المعتادة للتفاعل مع النص. إذا كنا نتحدث عن أرقام الصفحات ، فسيتم وضعها في منطقة مستطيلة خاصة. وفقًا لذلك ، لتحريكها ، يمكنك ببساطة سحب الكائن بأكمله بالماوس.
بمعرفة ما هي الرؤوس والتذييلات ، يمكنك بسهولة وبسرعة إنشاء مستندات منظمة ومصممة بشكل جميل.
