تُستخدم الفواصل المقطعية لفصل المستندات وتنسيقها. على سبيل المثال ، يمكنك تقسيم مستند إلى أقسام أو فصول بتنسيق مختلف مثل الأعمدة والرؤوس والتذييلات وحدود الصفحة.
إضافة فاصل مقطعي
ملحوظات:إذا كنت بحاجة إلى إضافة إلى المستند صفحة جديدة، راجع المقالات التالية:
أنواع فواصل المقاطع
يفتح استخدام فواصل المقاطع احتمالات لا نهاية لهاللمستند الخاص بك. جرب وحاول خيارات مختلفةاستخدم فواصل المقاطع لتحديد الأفضل بالنسبة لك.
لبدء قسم جديد في الصفحة التالية ، حدد الصفحة التالية.
في علامة التبويب تَخطِيطاضغط الزر فراملو اختار الصفحة التالية.
مستمريبدأ الفاصل المقطعي قسمًا جديدًا في الصفحة الحالية. يستخدم هذا النوع من الفواصل بشكل أساسي عند العمل مع الأعمدة: فهو يسمح لك بتغيير عدد الأعمدة دون بدء صفحة جديدة.
في علامة التبويب تَخطِيطاضغط الزر فراملو اختار بدون استراحة.
فريق صفحة زوجيةيسمح لك ببدء قسم جديد في الصفحة الزوجية التالية.
في علامة التبويب تَخطِيطاضغط الزر فراملو اختار صفحة زوجية.
فريق صفحة فرديةيسمح لك ببدء قسم جديد في الصفحة الفردية التالية.
في علامة التبويب تَخطِيطاضغط الزر فراملو اختار صفحة فردية.
أدخل فاصل مقطعي
إدراج فاصل عمود في قسم
يمكنك إضافة أعمدة إلى قسم. على سبيل المثال ، يمكنك إدراج فاصل مقطعي في الصفحة الحالية وتقسيم جزء من الصفحة إلى عمودين.
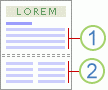
1. قسم بعمود واحد
2. قسم مع عمودين
انقر تخطيط الصفحة > مكبرات الصوتوقم بتعيين العدد المطلوب من الأعمدة.
تلميحات حول استخدام أعمدة الفواصل المقطعية
الفاصل المقطعي مثل السياج الذي يقيد تنسيق العمود. إذا قمت بإزالة فاصل مقطعي ، فإن النص أعلاه يصبح جزءًا من المقطع الذي كان أسفل الفاصل ويتم تنسيقه بالشكل المناسب.
الق نظرة على المثال أعلاه. إذا قمت بإزالة الفاصل المقطعي بين القسمين الأول والثاني ، فسيتم تنسيق المستند بأكمله كعمودين لأن هذا هو التنسيق الموجود أسفل الفاصل المقطعي.
يمكن استخدام الأقسام لتغيير خيارات التنسيق الأخرى في صفحات مختلفة من المستند ، بما في ذلك ما يلي.
أدخل فاصل مقطعي
يمكنك استخدام الفواصل المقطعية لتغيير هيكل أو تنسيق الصفحات في المستند الخاص بك. على سبيل المثال ، يمكنك تقسيم جزء من الصفحة إلى عمودين ، وتقسيم المستند إلى فصول بحيث يبدأ ترقيم الصفحات لكل فصل من 1 ، أو يمكنك تحديد رؤوس وتذييلات مختلفةلأقسام مختلفة من المستند.
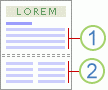
1. قسم بعمود واحد
2. قسم مع عمودين
ملحوظة:في مجموعة القوالب صفحات Microsoftيحتوي Office Word 2007 على العديد من خيارات تخطيط الصفحة القياسية المتاحة. على سبيل المثال ، يمكنك إضافة صفحة بها عمود واحد وقسم به عمودين عن طريق تحديد الترميز المناسب من معرض القوالب من الصفحة التالية.

أنواع فواصل المقاطع
تسمح لك الفواصل المقطعية بتغيير تخطيط أو تنسيق جزء من المستند. يمكنك ضبط الخيارات التالية:
-
ترقيم الصفحات
ترقيم الأسطر
الهوامش والحواشي الختامية
ملحوظات:
يحدد الفاصل المقطعي تنسيق النص في المقطع السابق. تؤدي إزالة الفاصل المقطعي أيضًا إلى إزالة تنسيق النص في المقطع الذي يسبقه. يصبح هذا النص جزءًا من القسم التالي ويتخذ التنسيق المناسب. على سبيل المثال ، إذا قمت بتقسيم المستند إلى فصول باستخدام الفواصل المقطعية ، ثم حذفت الفاصل المقطعي في بداية الفصل 2 ، فسيتم دمج الفصلين 1 و 2 في قسم واحد بالتنسيق المحدد للفصل 2.
لا يتم عرض الفاصل المقطعي الذي يحدد تنسيق الجزء الأخير من المستند. لتغيير تنسيق المستند ، انقر فوق الفقرة الأخيرة من المستند.
حجم الورق واتجاهه
مصدر ورق الطابعة
حدود الصفحة
محاذاة النص على الصفحة عموديًا
الرؤوس والتذييلات
أمثلة الفواصل المقطعية
فيما يلي أنواع الفواصل المقطعية التي يمكن إدراجها في مستند (في الرسوم التوضيحية ، يُشار إلى فاصل مقطعي بخط منقط مزدوج).
لبدء قسم جديد من الصفحة التالية ، حدد الأمر من الصفحة التالية. هذا النوع من الفواصل المقطعية مفيد عندما تريد بدء فصل جديد.
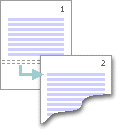
لبدء قسم جديد في نفس الصفحة ، حدد الأمر في الصفحة الحالية. يستخدم هذا النوع من الفواصل المقطعية لتغيير التنسيق على الصفحة ، مثل تغيير عدد الأعمدة.
قم بعكس التغييرات إلى ترميز المستند
يحدد الفاصل المقطعي مكان بدء النص بتنسيق مختلف. تؤدي إزالة الفاصل المقطعي أيضًا إلى إزالة تنسيق النص في المقطع الذي يسبقه. يصبح هذا النص جزءًا من القسم التالي ويتخذ التنسيق المناسب.
تأكد من أنك في طريقة عرض المسودة وأن فواصل المقاطع تظهر كخط منقط مزدوج.
انقر فوق الفاصل الذي تريد إزالته.
اضغط على مفتاح الحذف.
في بعض الأحيان عند العمل مع المستندات في Word ، يصبح من الضروري تنسيق صفحة (أو عدة صفحات) باستخدام فاصل مقطعي. بفضل الفجوة ، لا يمكن فصل الفصول فقط وثيقة نصية، ولكن ابدأ أيضًا في ترقيم كل فصل من فصل ، أو قم بتطبيق رؤوس وتذييلات مختلفة لأقسام مختلفة.
مايكروسوفت أوفيسيتضمن إصدار 2007 من Word مجموعة كبيرة من قوالب تخطيط الصفحة.
بمساعدة أقسام الصفحة ، يتم تغيير العلامات ، وكذلك تنسيق جزء معين من المستند. كقاعدة عامة ، تعتبر المعلمات التالية ضرورية للعمل: محاذاة النص الرأسي ، والهوامش ، والحواشي السفلية ، والأعمدة ، وترقيم الصفحات والخط ، وحدود الصفحة ، ومصدر الورق للطابعة ، والرؤوس والتذييلات ، وحجم الورق.
لا تنس أن كسر الاختبار هو الذي يحدد تنسيقه. لذلك ، ستؤدي إزالة الفاصل إلى دمج الأقسام ، وبالتالي سيصبح التنسيق شائعًا.
للانتقال إلى الفاصل المقطعي ، تحتاج إلى النقر فوق علامة التبويب "تخطيط الصفحة" الموجودة في شريط مهام Word. حدد "فواصل" في خيارات الصفحة. بعد الخطوات المذكورة أعلاه ، ستظهر قائمة تحتوي على أنماط فاصلة في Microsoft Office Word 2007 ، مقسمة إلى فواصل أقسام وفواصل صفحات. يتم تمثيل أنواع الفواصل في القوالب بالأنواع التالية: الصفحة الحالية والصفحة التالية والصفحة الزوجية والصفحة الفردية.
إذا حددت نوع قسم "الصفحة التالية" ، سينتقل المؤشر على الفور إلى صفحة فارغة جديدة. من الملائم جدًا بدء فصل جديد من المستند الذي تعمل عليه.
لفصل فقرات مستند نصي ، يوصى بتحديد نوع قسم يسمى "الصفحة الحالية".
تقوم فواصل الصفحات الزوجية وفواصل الصفحات الفردية تلقائيًا بتحريك المؤشر إلى الورقة الزوجية أو الفردية الجديدة المقابلة.
بعد تحديد نوع الفاصل المطلوب ، يمكنك تعيين خيارات جديدة ، على سبيل المثال ، تغيير الرؤوس والتذييلات. حدد نمط كسر. نقوم بالانتقال إلى علامة التبويب المسماة "إدراج". حدد نوع التذييل المطلوب ، يمكن أن يكون الجزء العلوي أو السفلي. بعد ذلك ، تحتاج إلى ملء حقل الرأس. يمكن أن يحتوي هذا الحقل على صورة (شعار) ونص ، وجدول ببيانات معينة. نقوم بإجراء فحص ، أي أننا نبحث عن رأس الصفحة وتذييلها ليتم عرضهما فقط في قسم المستند الذي تم تطبيق الفاصل المقطعي عليه.
لعرض نقطة الفاصل ، انتقل إلى علامة التبويب "عرض". حدد "مسودة" في الحقل "أوضاع عرض المستند". إذا تم عرض الفجوة كخط منقط ، فسيتم كل شيء بشكل صحيح.
مستعد!
هذا كل شئ.
تم إنشاء فواصل المقاطع بنجاح.
صناعة القدمين. التقسيم إلى صفحات وأقسام.
كلمة – الدرس 4
1. الغرض من العمل
1.1 تعلم كيفية تقسيم النص إلى صفحات.
1.2 تعرف على كيفية إنشاء رؤوس وتذييلات لأقسام مختلفة.
1.3 تعرف على كيفية تقسيم مستند إلى أقسام.
2. وصف موجز للجزء النظري.
2.1. الرؤوس والتذييلات . هذا هو النص الذي يتكرر في كل صفحة. يمكن أن تكون أرقام الصفحات بمثابة رؤوس وتذييلات ، بالإضافة إلى ما يسمى بـ. "علامات مائية". يمكنك تعيين رؤوس وتذييلات مختلفة لأقسام مختلفة. يتم إنشاء الرؤوس والتذييلات من خلال القائمة عرض - رأس وتذييل، و إدراج - أرقام الصفحات.
2.2. مكبرات الصوت . يمكن تقسيم النص إلى عدة أعمدة ، وفي صفحة واحدة يمكن تقسيم النص إلى عدد مختلف من الأعمدة. لإنشاء تنسيق عمود ، استخدم القائمة تنسيق - أعمدة.
2.3. العمود والصفحة وفواصل المقاطع . يتم استخدامها عندما تحتاج إلى تقسيم النص بالقوة. يتم ذلك من خلال القائمة. إدراج - الفجوة.
3.1. إنشاء الرؤوس والتذييلات والعلامات المائية.
"العلامات المائية" هي رسومات عشوائية تستخدم كخلفية للنص.
حدد عرض أمر القائمة - الرؤوس والتذييلات. سيظهر شريط أدوات الرأس والتذييل على الشاشة. هذا الأمر ضروري لكي تمر "العلامات المائية" خلال جميع صفحات المستند.
· قم بتشغيل شريط أدوات الرسم.
· ارسم شكلا هندسيا أو رسما صغيرا.
· حدد الصورة وانقر فوق الزر "وضع خلف النص" على شريط أدوات الرسم.
لإنشاء رؤوس وتذييلات ، اتبع الخطوات التالية:
حدد عرض أمر القائمة - الرؤوس والتذييلات. سيظهر شريط أدوات الرأس والتذييل على الشاشة.
· أدخل نصًا صغيرًا في سطر العنوان. يمكنك استخدام زري إدراج التاريخ والوقت على شريط أدوات "رأس وتذييل الصفحة".
تنسيق النص المدخل.
· التبديل إلى تذييلوكرر خطواتك.
· على شريط أدوات "رأس وتذييل الصفحة" ، انقر فوق الزر "إغلاق".
· حاول تعيين ترقيم الصفحات باستخدام الزر الموجود على شريط الأدوات الرؤوس والتذييلات.
من أجل الحصول على رؤوس وتذييلات مختلفة في صفحات مختلفة ، قم بما يلي:
· في الصفحة التي تسبق الصفحة التي سيتغير فيها الرأس والتذييل ، أدخل فاصل مقطعي باستخدام القائمة إدراج - فاصل - قسم جديد - من الصفحة التالية.
تضمين الأحرف nonprinting وانظر كيف يشار إلى فواصل المقاطع.
· يفتح رأس الصفحةنقرتين متتاليتين.
· على شريط أدوات الرأس والتذييل ، انقر فوق الزر "نفسه مثل السابق".
احذف النص وأدخل نصًا جديدًا.
· يمكنك تغيير إعدادات ترقيم الصفحات بنفس الطريقة.
· تغيير التذييل.
· إغلاق الرؤوس والتذييلات.
3.2 إزالة التذييلات.
لحذف رأس ، انقر نقرًا مزدوجًا فوقه ، واحذف النص ، وأغلق الرأس.
3.3. تقسيم النص إلى أعمدة.
لإنشاء نص في عدة أعمدة ، اتبع الخطوات التالية:
· في قائمة "ملف" ، حدد الأمر الجديد لإنشاء مستند جديد.
· استخدم مفتاح Enter لإنشاء سلسلة فارغة.
· من القائمة ، اختر إدراج - فاصل - مقطع جديد - في الصفحة الحالية.
· حدد تنسيق - أعمدة من القائمة.
· تحديد عدد الأعمدة ، سواء الأعمدة ستكون بنفس العرض أو بعرض مختلف ، المسافة بين الأعمدة ، قم بتعيين الفاصل.
· انقر فوق موافق.
بعد ذلك ، سيتم طباعة النص في عدة أعمدة. في القسم السابق ، يمكنك إنشاء عنوان أعلى الأعمدة. إذا كنت تريد الانتقال إلى عمود آخر ، فحدد من القائمة إدراج - فاصل - عمود جديد. سينتقل المؤشر إلى عمود آخر.
حاول إعادة تنسيق أحد النصوص الخاصة بك إلى أعمدة. للقيام بذلك ، كرر الخطوات المذكورة أعلاه ، بعد تحديد النص.
3.4. إدراج فواصل الصفحات.
في Word ، ينتقل النص تلقائيًا إلى صفحة جديدة. في بعض الحالات ، من الضروري فرض فواصل الصفحات. لكي تفعل هذا، اتبع هذه الخطوات:
· ضع المؤشر في بداية السطر حيث تريد بدء صفحة جديدة.
・ اختر من القائمة إدراج - استراحة - صفحة جديدة.
تضمين الأحرف غير المطبوعة ومعرفة كيفية الإشارة إلى فواصل الصفحات.
3.5 إدخال فواصل مقطعية.
دعنا نفكر في تقسيم النص إلى أقسام للانتقال على إحدى أوراق المستند إلى اتجاه أفقيالصفحات. لكي تفعل هذا، اتبع هذه الخطوات:
· على القائمة ملفاختر فريقًا يخلقلإنشاء مستند جديد.
· على القائمة ملفاختر فريقًا إعداد الصفحة - حجم الورق - الاتجاه - عمودي.
· أدخل نصًا أو انسخه من مستند آخر.
· تأكد من وضع المؤشر على الصفحة الجديدة.
· على القائمة ملفاختر فريقًا إعداد الصفحة - حجم الورق - الاتجاه - أفقي ، تطبيق على المقطع الحالي.
· أدخل نصًا أو انسخه من مستند آخر.
· في السطر الأخير ، أدخل فاصل مقطعي من الصفحة التالية.
· راجع المستند بأكمله وتحقق من تغيير اتجاه الصفحة.
3.6 إزالة فواصل الصفحات والمقاطع والأعمدة.
تضمين أحرف غير مطبوعة بحيث تكون الفواصل مرئية.
· تسليط الضوء على السطر الذي يحتوي على رمز القسم.
·اضغط المفتاح يمسح.
3.7 ترقيم الصفحات.
تعلم بنفسك كيف يمكنك وضع أرقام الصفحات باستخدام الرؤوس والتذييلات والقوائم إدراج - أرقام الصفحات.
4. أسئلة التحكم.
4.1 كيف أقوم بإنشاء ورقة A3 في مستند مطبوع على ورق A4؟
4.2 كيف يمكنني تعيين ترقيم الصفحات من 1 إلى 10 دون طباعة الأرقام في الصفحتين 3 و 7؟
4.3 كيف يمكنني ضبط تنسيق عمود النص دون تقسيمه إلى أعمدة؟
4.4. كيف يتم تنسيق النص في الرؤوس والتذييلات؟
