قبل الحديث عن كيفية معرفة التاريخ تركيب الويندوز(سواء كان ذلك في Windows 7 أو Windows XP) ، أقترح التكهن حول سبب الحاجة ، من حيث المبدأ ، إلى معلومات حول تاريخ تثبيت Windows. لقد توصلت إلى عدة أسباب خارجة عن رأسي:
- إذا اشتريت جهاز كمبيوتر مستخدمًا وقال البائع إنه لم يقم بإعادة تثبيت النظام مطلقًا ، فيمكن الحصول على العمر التقريبي للكمبيوتر من خلال معرفة تاريخ تثبيت نظام التشغيل.
- يفضل العديد من مستخدمي Windows إعادة تثبيت النظام مرة واحدة في السنة أو كل عامين كإجراء وقائي ، وبالتالي يمكنك التخلص جذريًا من النظام غير الهام و البرامج غير الضرورية. إن معرفة تاريخ آخر مرة قمت فيها بتثبيت Windows يمكن أن يمنحك فكرة عن موعد إعادة تثبيته بعد ذلك.
- يمكنك الكشف عن بائع عديم الضمير يحاول ، تحت ستار جهاز كمبيوتر جديد ، بيع الجهاز القديم (والذي لم يكن لديه عقل لتنظيف النظام)
- الفضول العادي
يمكنك معرفة تاريخ تثبيت Windows باستخدام العديد من أدوات النظام المضمنة ، لقد حاولت اختيار أدوات عالمية تعمل في نظامي التشغيل Windows XP و Windows 7.
1) فريق معلومات النظام
يحتوي الأمر systeminfo.exe على عدد من معلومات النظام المفيدة ، بما في ذلك تاريخ تثبيت Windows. افتح موجه الأوامر (cmd.exe) ، واكتب معلومات النظام فيه.
كما ترى ، يمكنك معرفة تاريخ تثبيت Windows من خلال قراءة القيمة الموجودة في السطر تاريخ التثبيت الأصلي، في حالتي تم تثبيت النظام بتاريخ 28/01/2011 ، 14:04:14
من أجل عدم عرض أمر إضافي ، يمكنك استخدام الأمر find لعرض المعلومات الخاصة بتاريخ تثبيت النظام فقط:
معلومات النظام | البحث عن / "تاريخ التثبيت"
باستخدام الأمر systeminfo ، يمكنك تثبيت تاريخ التثبيت لكل من Windows 7 و Windows XP ؛ يعمل بشكل صحيح في جميع أنظمة التشغيل.
2) الخيار الثاني لتحديد وقت تثبيت نظام التشغيل Windows هو استخدام أمر WMI wmic، للقيام بذلك ، في سطر الأوامر ، اكتب:
الحصول على تثبيت wmicos
عند المطالبة ، سيتم عرض تاريخ تثبيت Windows. يمكنك تحويل التاريخ إلى نموذج أكثر قابلية للقراءة باستخدام أمر PowerShell
PS C: \> ("") .ConvertToDateTime ((Get-WmiObject Win32_OperatingSystem) .InstallDate)
بالمناسبة ، لقد استخدمنا بالفعل الأمرين syteminfo و wmic لعرض جميع تحديثات Windows المثبتة.
3) يمكن أيضًا الحصول على معلومات حول تاريخ تثبيت Windows من سجل النظام. لماذا تفتح الفرع في محرر التسجيل: HKEY_LOCAL_MACHINE \ SOFTWARE \ Microsoft \ Windows NT \ CurrentVersionوابحث عن معلمة نوع REG_DWORD المسماة تاريخ التثبيت، في حالتي هو 1296201854.
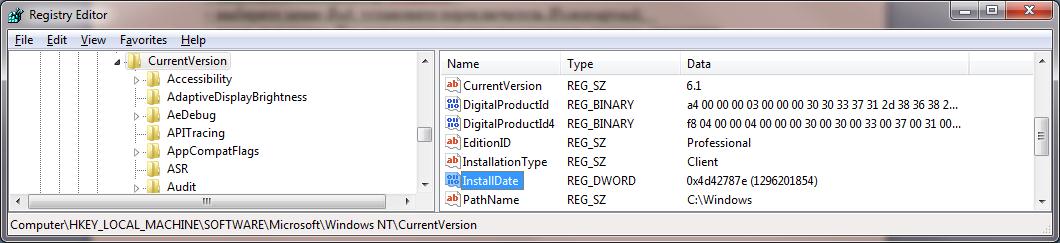
كما ترى ، لا تبدو هذه القيمة كتاريخ على الإطلاق ، والسبب هو تخزين تاريخ تثبيت النظام في السجل بتنسيق وقت Unix (قيمة 32 بت ، أي عدد الثواني منذ 1970-01- 01 00:00:00 UTC). لتحويل تنسيق وقت Unix إلى تنسيق أكثر ملاءمة ، اكتب أمر PowerShell التالي:
PS C: \> :: CurrentTimeZone.ToLocalTime (("1/1/1970"). AddSeconds ($ (get-itemproperty "HKLM: \ Software \ Microsoft \ Windows NT \ CurrentVersion"). InstallDate))
هذه هي نهاية الطرق المعروفة لي والتي تساعد في الإجابة على السؤال "كيفية معرفة تاريخ تثبيت Windows" ، إذا كنت تعرف بدائل لهذه الطريقة ، فشاركها في التعليقات ، وسأضيف بكل سرور إلى هذه القائمة.
مرحبا عزيزي قراء المدونة موقع إلكتروني. اليوم أريد أن أخبرك كيف يمكنك معرفة تاريخ تثبيت Windows.
لماذا هذا مطلوب؟ لنفترض أنك اشتريت حاسوب جديدأو كمبيوتر محمول على إعلان ، من الأصدقاء أو يجلبونه إليك من الخارج. بدون مستندات ، يمكنك التحقق مما إذا كان جديدًا حقًا بالنظر إلى وقت تثبيت نظام التشغيل. على الرغم من أن هذا لن يكون منطقيًا إلا إذا لم يقم البائع بإعادة تثبيت النظام.
قد تحتاج أيضًا إلى معرفة تاريخ تثبيت Windows إذا قمت بإعادة تثبيت النظام بشكل دوري لتنظيفه. لذلك ، لكي لا تتذكر أو تسجل آخر مرة قمت فيها بإعادة التثبيت ، ما عليك سوى إلقاء نظرة على هذه المعلومات في الكمبيوتر نفسه.
وأخيرًا ، يمكن أن يقودك الفضول العادي.
لذلك ، دعونا نلقي نظرة على عدة طرق لمعرفة الكود الذي تم تثبيته على النظام:
عبر خصائص المجلد
لكل مجلد ، يمكنك مشاهدة الوقت الذي تم إنشاؤه فيه. لذلك ، باستخدام هذه الميزة ، يمكنك معرفة وقت إنشاء دليل Windows ، وهذا بدوره سيكون الوقت الذي تم فيه تثبيت النظام. لهذا:
- افتح "Explorer" وانتقل إلى محرك الأقراص حيث تم تثبيت نظام التشغيل. هذا هو عادة محرك الأقراص C.
- حدد موقع مجلد Windows ، وانقر فوقه بزر الماوس الأيمن وحدد ملكياتفي قائمة السياق.
- سيتم فتح نافذة خصائص النظام ، حيث يمكنك معرفة وقت إنشاء نظام التشغيل.
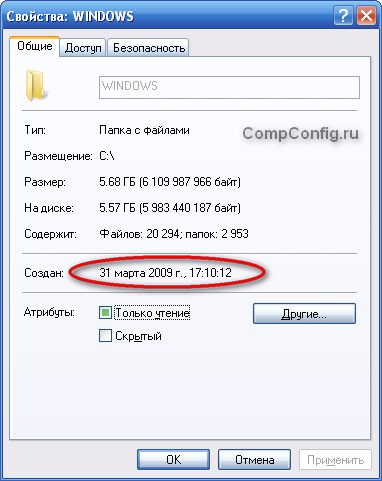
هناك عيب واحد في هذه الطريقة. الحقيقة هي أنه بدءًا من نظام التشغيل Windows Vista ، غيرت Microsoft طريقة تثبيت النظام والآن ، أثناء التثبيت ، يتم استخراج الملفات من صورة قرص التثبيت. أولئك. في نافذة الخصائص بدليل Windows ، لن يتم عرض تاريخ ووقت تثبيت نظام التشغيل ، ولكن عندما تم إنشاء صورة قرص التثبيت.
ماذا عن مستخدمي Vista والإصدارات الأحدث؟ هناك طريقة للخروج. الحقيقة هي أنه يمكن عرض وقت الإنشاء لأي مجلد على الكمبيوتر. أولئك. تحتاج إلى العثور على أدلة لم يتم إنشاؤها عن طريق استخراج قرص التثبيت من الصورة ، ولكن تم إنشاؤها بالطريقة المعتادة أثناء تثبيت نظام التشغيل أو فور اكتماله. هناك العديد من هذه المجلدات ، ولكن معظمها مثال بسيطسيكون دليل حساب المستخدم الذي تم إنشاؤه أثناء التثبيت (على افتراض أنه لم تتم إزالته). إنه موجود على محرك الأقراص C في مجلد المستخدمين.
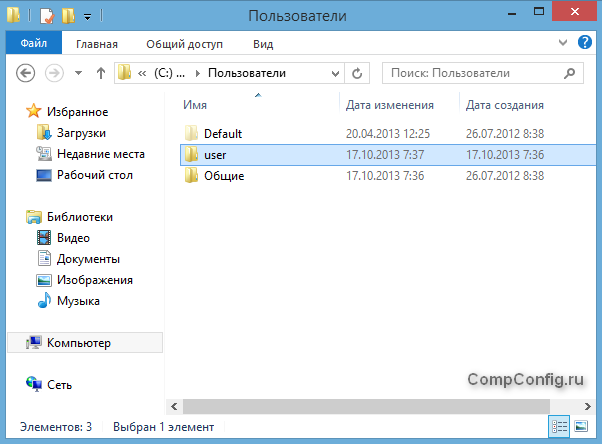
انقر بزر الماوس الأيمن على مجلد المستخدم وحدد ملكياتوإلقاء نظرة على وقت إنشائه. في هذا المثالهو مستخدم اسمه مستخدم. يمكن أن يكون هناك عدة مجلدات لمستخدمين مختلفين على جهاز الكمبيوتر الخاص بك. انظر أي واحد هو الأقدم.
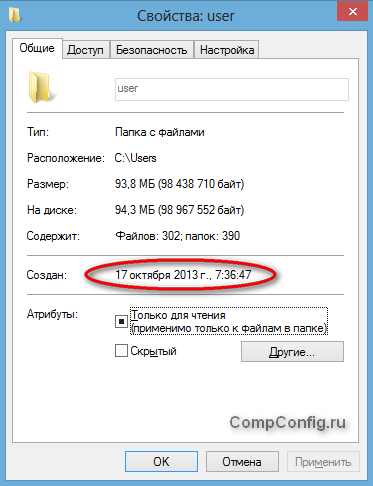
باستخدام الأمر SystemInfo
الطريقة الموضحة أعلاه لا تحدد تاريخ التثبيت بدقة ، ويمكن أن تتسبب أيضًا في بعض الصعوبات إذا كان لديك نظام مثبت بعد XP.
ولكن هناك طريقة أكثر دقة لمعرفة تاريخ تثبيت Windows باستخدام الأمر معلومات النظام:
- أدخل الآن معلومات النظامواضغط على مفتاح Enter. بعد تنفيذ الأمر ، سيتم عرض قائمة بمعلومات حول نظامك على الشاشة.
- مرر لأعلى هذه القائمة وابحث عن العنصر " تاريخ التثبيت". سيكون هذا هو تاريخ ووقت تثبيت نظام التشغيل.
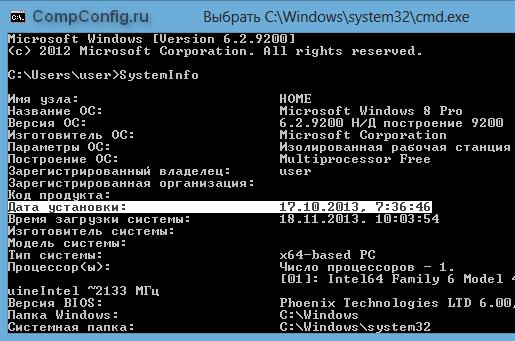
لكي لا تبحث عن السلسلة المطلوبة في القائمة ، يمكنك تشغيل معلومات النظاممع الخيارات التالية:
معلومات النظام | البحث / أنا "التاريخ"
نتيجة لتنفيذ الأمر ، سيتم العثور على سطور تحتوي على كلمة "تاريخ". في حالتنا ، سيتم العثور على سطر واحد " تاريخ التثبيت"، وهو بالضبط ما نحتاجه.
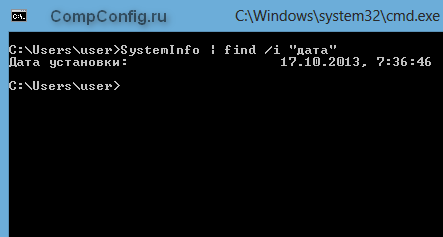
باستخدام الأمر WMIC
هناك أمر آخر يمكن استخدامه لتحديد وقت تثبيت النظام: WMIC(سطر أوامر Windows Management Instrumentation).
- قم بتشغيل موجه الأوامر كمسؤول.
- يدخل WMICمع الخيارات التالية:
WMICOS GET installdate
نتيجة لتنفيذ الأمر ، سيتم عرض البيانات المطلوبة بالتنسيق: السنةشهر اليوم ساعات الدقائقالثواني
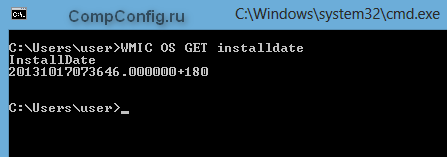
في مثالنا: 2013 سنة ، 10 شهر ، 17 تاريخ ، 07 ساعات ، 36 دقيقة ، 46 ثانية.
باستخدام محرر التسجيل
هذه الطريقة أكثر تعقيدًا إلى حد ما من الطرق السابقة ، لكن كما يقولون ، لا نبحث عن طرق سهلة ، لذلك سننظر فيها أيضًا:
1. افتح نافذة Run (اختصار لوحة المفاتيح Windows + R) ، ثم أدخل رجديتواضغط على مفتاح Enter.
2. بعد تشغيل نافذة محرر التسجيل ، انتقل إلى شجرة المجلدات على اليسار إلى القسم التالي:
HKEY_LOCAL_MACHINE \ SOFTWARE \ Microsoft \ Windows NT \ CurrentVersion
3. في الجزء الأيمن من النافذة ، تحتاج إلى العثور على معلمة باسم " تاريخ التثبيت”
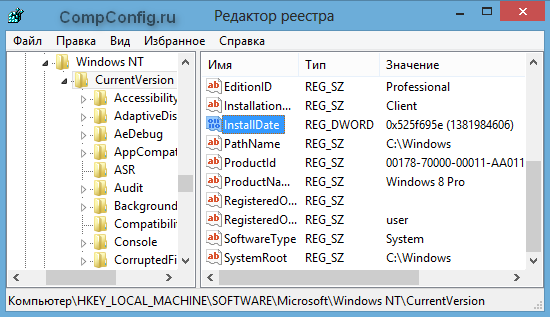
4. تحتوي هذه المعلمة على عدد الثواني التي انقضت منذ 1 يناير 1970 ، حتى تاريخ تثبيت النظام. لذلك ، إذا كنت ترغب في ذلك ، يمكنك قضاء بعض الوقت ومعرفة المعلومات الضرورية. لكن أعتقد أن هذا لا معنى له ، وهذه الطريقة موصوفة فقط للتطوير العام.
هذا كل شئ. الآن ، أعتقد أنه يمكنك بسهولة معرفة تاريخ تثبيت Windows عن طريق اختيار أفضل طريقة لنفسك.
يحتوي هذا الدليل على عدة طرق بسيطةانظر تاريخ ووقت تثبيت Windows 10 أو 8 أو Windows 7 على جهاز كمبيوتر دون استخدام برامج الجهات الخارجية ، ولكن فقط من خلال الوسائل نظام التشغيلومن خلال أدوات خارجية.
لا أعرف لماذا قد تكون المعلومات المتعلقة بتاريخ ووقت تثبيت Windows مطلوبة بالضبط (باستثناء الفضول) ، ولكن السؤال مهم جدًا للمستخدمين ، وبالتالي فمن المنطقي النظر في الإجابات عليه.
تعرف على تاريخ التثبيت باستخدام الأمر SystemInfo في سطر الأوامر
ربما تكون الطريقة الأولى هي الأسهل. ما عليك سوى تشغيل موجه الأوامر (في نظام التشغيل Windows 10 ، يمكن القيام بذلك من خلال قائمة النقر بزر الماوس الأيمن على زر ابدأ ، وفي جميع إصدارات Windows بالضغط على مفاتيح Win + R والكتابة كمد) وأدخل الأمر معلومات النظامثم اضغط على Enter.
بعد فترة قصيرة من الوقت ، سيعرض سطر الأوامر جميع المعلومات الأساسية حول نظامك ، بما في ذلك تاريخ ووقت تثبيت Windows على هذا الكمبيوتر.
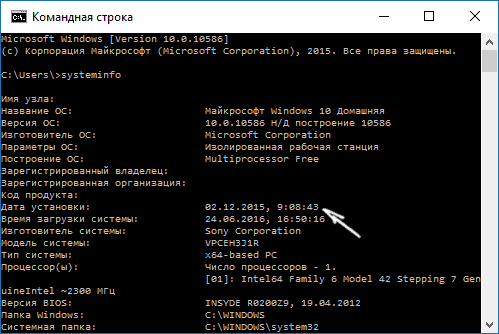
ملاحظة: يعرض الأمر systeminfo أيضًا الكثير من المعلومات غير الضرورية ، إذا كنت تريده أن يعرض فقط معلومات حول تاريخ التثبيت ، ففي الإصدار الروسي من Windows يمكنك استخدام الشكل التالي من هذا الأمر: systeminfo | ابحث عن "تاريخ التثبيت"
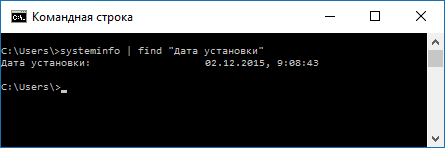
wmic.exe
يسمح لك الأمر WMIC بالحصول على معلومات مختلفة جدًا عن Windows ، بما في ذلك تاريخ تثبيته. فقط اكتب في سطر الأوامر الحصول على تاريخ التثبيت wmic osواضغط على Enter.
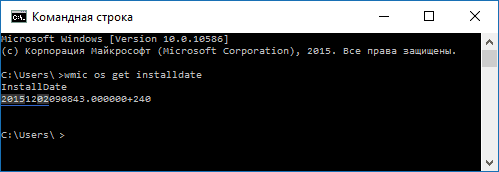
نتيجة لذلك ، سترى رقمًا طويلًا تكون فيه أول أربعة أرقام هي السنة ، والرقمان التاليان هما الشهر ، والرقمان التاليان هما اليوم ، والأرقام الستة المتبقية تتوافق مع الساعات والدقائق والثواني عند النظام تم تثبيته.
باستخدام مستكشف Windows
الطريقة ليست الأكثر دقة ولا تنطبق دائمًا ، ولكن: إذا لم تقم بتغيير أو حذف المستخدم الذي قمت بإنشائه أثناء التثبيت الأولي لنظام Windows على جهاز كمبيوتر أو كمبيوتر محمول ، فسيتم تحديد تاريخ إنشاء مجلد المستخدم ج: \ المستخدمون \ اسم المستخدميتزامن تمامًا مع تاريخ تثبيت النظام ، ويختلف الوقت بدقائق قليلة فقط.
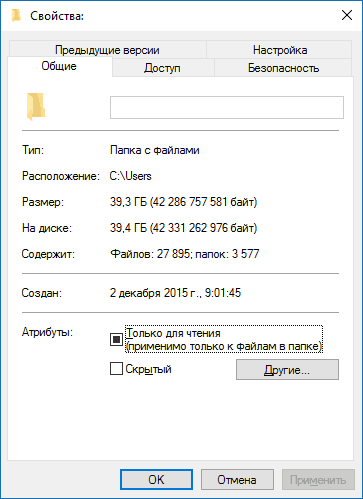
وهذا يعني أنه يمكنك: في المستكشف ، انتقل إلى المجلد ج: \ المستخدمون، وانقر بزر الماوس الأيمن على المجلد الذي يحتوي على اسم المستخدم ، وحدد "خصائص". في المعلومات حول المجلد ، سيكون تاريخ إنشائه (حقل "الإنشاء") هو التاريخ الذي تحتاجه لتثبيت النظام (مع استثناءات نادرة).
تاريخ ووقت تثبيت النظام في محرر التسجيل
لا أعرف ما إذا كانت هذه الطريقة لمعرفة تاريخ ووقت تثبيت Windows مفيدة لشخص آخر غير المبرمج (هذا ليس ملائمًا للغاية) ، لكنني سأقدمها أيضًا.
إذا بدأت تشغيل محرر التسجيل (Win + R ، أدخل regedit) وانتقل إلى القسم HKEY_LOCAL_MACHINE \ SOFTWARE \ Microsoft \ Windows NT \ CurrentVersionثم ستجد فيه المعلمة تاريخ التثبيت، الذي قيمته بالثواني من 1 يناير 1970 حتى تاريخ ووقت تثبيت نظام التشغيل الحالي.
معلومات إضافية
يعرض العديد ، من بين أشياء أخرى ، تاريخ تثبيت Windows.
أحد أبسط هذه البرامج ، باللغة الروسية ، هو برنامج سبيسي ، الذي يمكنك رؤية لقطة شاشة له أدناه ، ولكن هناك الكثير من البرامج الأخرى. من الممكن أن يكون أحدها مثبتًا بالفعل على جهاز الكمبيوتر الخاص بك.
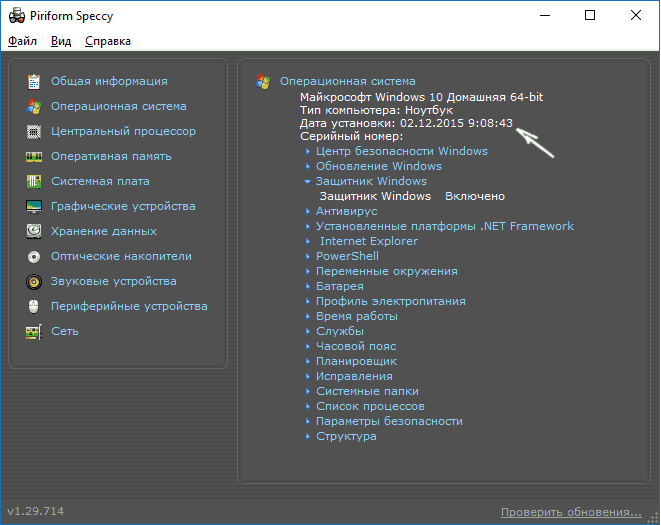
هذا كل شئ. بالمناسبة ، سيكون من المثير للاهتمام أن تشارك في التعليقات سبب احتياجك للحصول على معلومات حول وقت تثبيت النظام على جهاز الكمبيوتر الخاص بك.
أن تعرف نسخة ويندوز 10 يمكن القيام به باستخدام أدوات مدمجة أو برامج طرف ثالث ، ويمكن القيام بذلك حتى قبل تثبيت النظام ، باستخدام توزيع واحد فقط ، مسجل على قرص أو محرك أقراص فلاش أو مثبت في Explorer.
أدوات Windows
إذا كان الرقم "عشرة" مثبتًا بالفعل على الكمبيوتر ، فإن أسهل طريقة لمعرفة إصداره وبنائه وعمق البت هو فتح علامة التبويب "حول النظام" في الإعدادات.
من بين المعلومات المقدمة ، سترى:
- افتتاحية - الصفحة الرئيسية ، Pro ، المؤسسة ، التعليم.
- الإصدار - على سبيل المثال ، 1511.
- بناء - العنصر "بناء نظام التشغيل".
- عمق البت - 32 أو 64 في عمود "نوع النظام".
تحتاج هذه "العشرة" إلى تحديث: الإصدار 1511 قديم ، في أغسطس 2016 تم إصدار إصدار جديد برقم 1607. يمكن الحصول على المعلومات المقارنة بطريقة أخرى: اضغط على Win + R على لوحة المفاتيح ، قم بتنفيذ "msinfo32". في نافذة معلومات النظام ، ستجد أيضًا الاسم والإصدار وعمق البت. 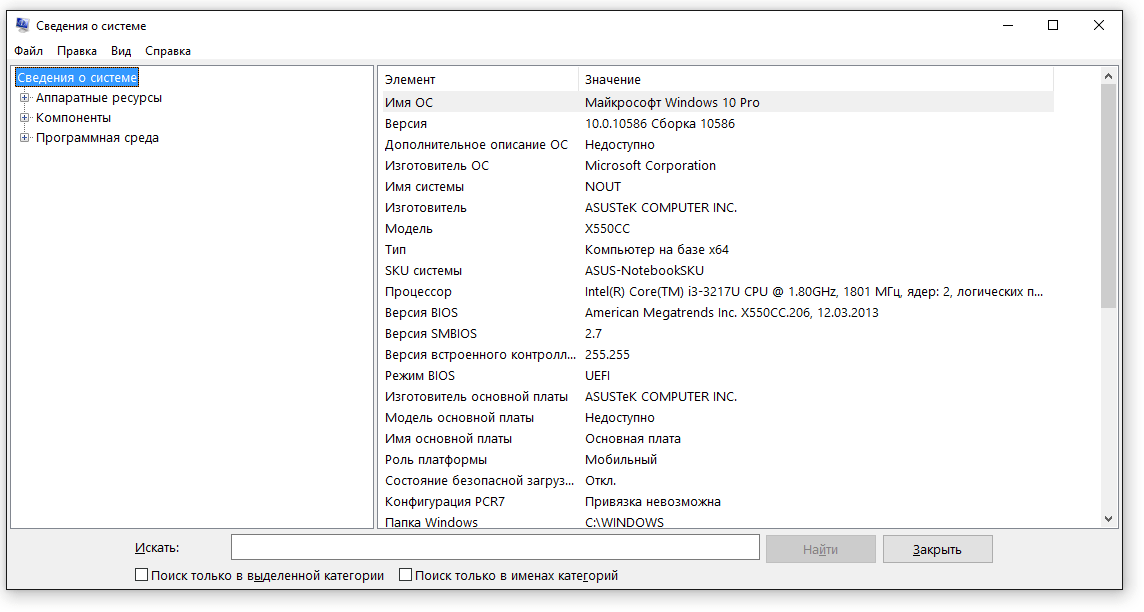
إذا كنت تريد معرفة الإصدار فقط لفهم ما إذا كان النظام يحتاج إلى تحديث ، فقم بتشغيل الأمر "winver". ستظهر نافذة صغيرة مثل هذه. 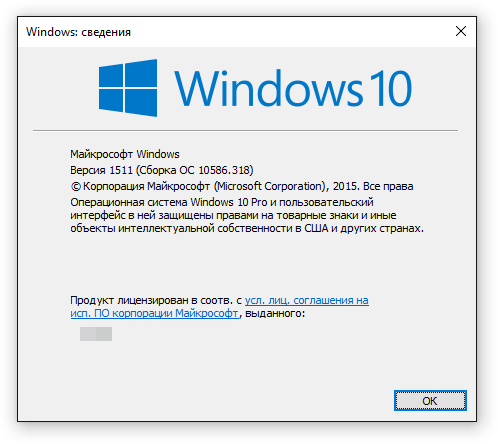
يمكن أيضًا العثور على معلومات حول النظام من خلال سطر الأوامر. بالفعل عند تشغيل هذه الأداة في الجزء العلوي ، يمكنك رؤية إصدار Windows. إذا قمت بكتابة "systeminfo" واضغطت على Enter ، فسيظهر عدد من الخيارات المفيدة. 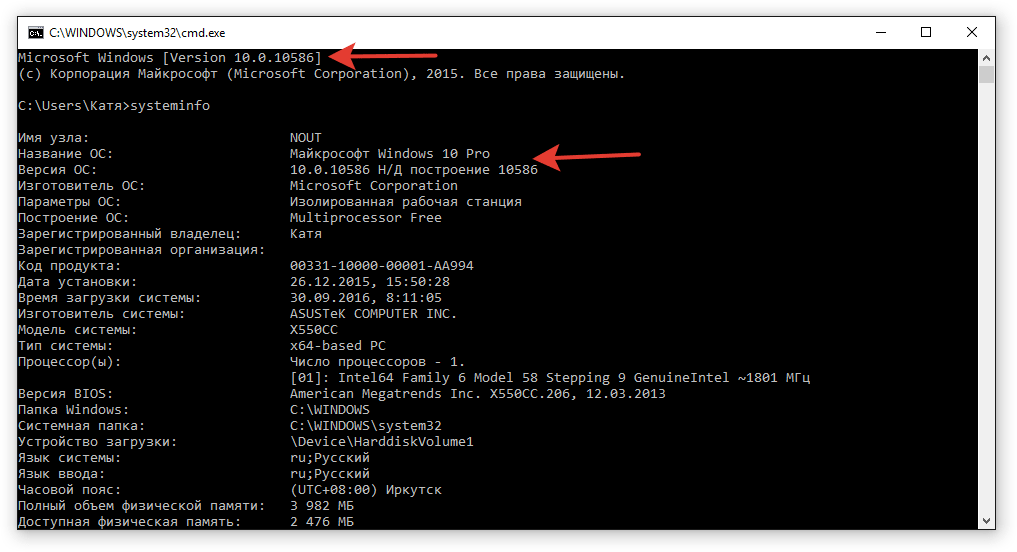
تتوفر معلومات مماثلة في سجل النظام ضمن HKEY_LOCAL_MACHINE \ SOFTWARE \ Microsoft \ Windows NT \ CurrentVersion. 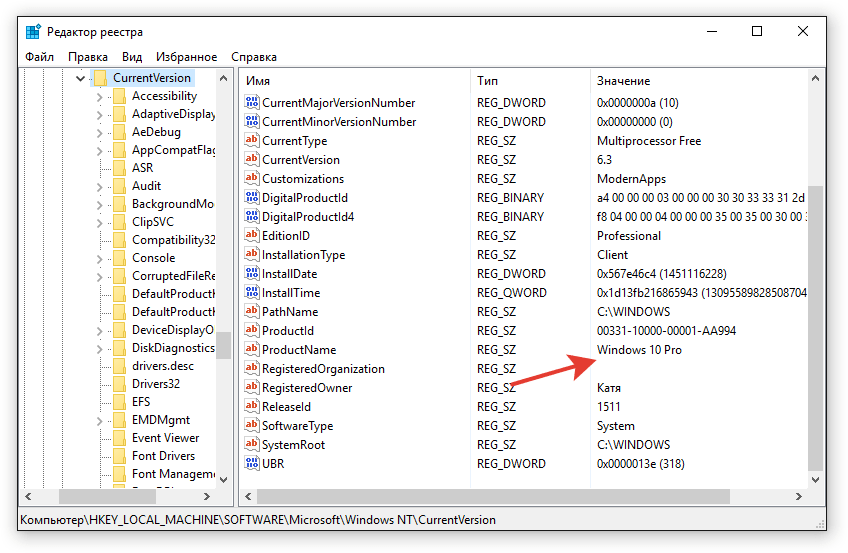
تتيح لك وفرة الأساليب إعادة التحقق من المعلومات الواردة عدة مرات للتأكد من صحتها.
صورة التوزيع
إذا كان لديك في متناول اليد صورة ISO، مسجل على قرص أو محرك أقراص فلاش ، يمكنك معرفة الإصدار حسب التوزيع. حتى إذا لم تتم كتابة ISO على وسائط خارجية ، ولكن تم تخزينها على محرك أقراص ثابت ، يمكنك رؤية نسخة الصورة من خلال فتحها من خلال Alcohol 120٪ أو Daemon Tools أو UltraISO. استخدم الأداة المساعدة DISM المضمنة في Windows. سيعرض رقم البنية والإصدار مباشرة من التوزيع.
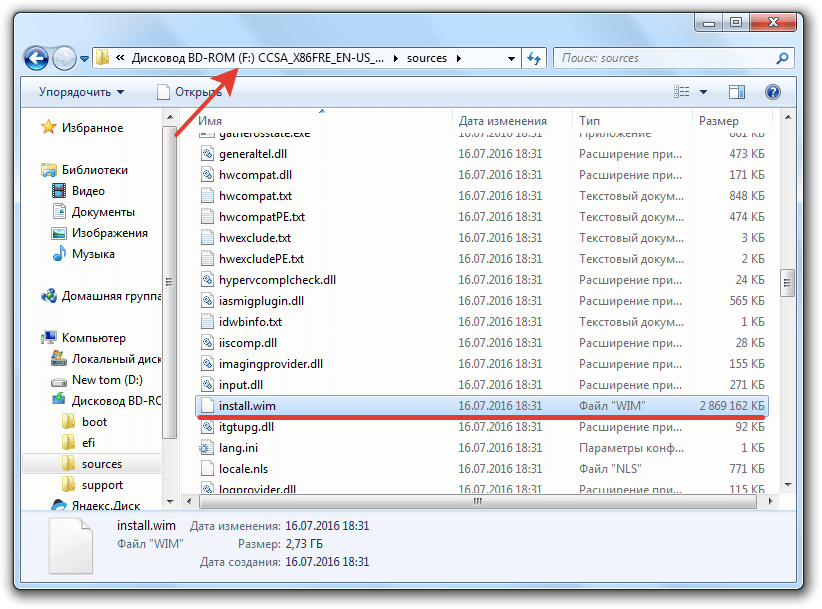
"F" هو حرف الصورة المركبة. إذا كان الملف الأكبر هو install.esd ، فأدخله بدلاً من install.wim. في حالة وجود صورة متعددة أنظمة التشغيل (x86 و x64) ، يجب عليك بالتناوب إدخال أوامر مثل "dis / Get-WimInfo /WimFile: F:\x86\sources\install.wim / index: 1" و "Dism / Get-WimInfo / WimFile: F: \ x64 \ sources \ install.wim / index: 1 ".
مفتاح الترخيص
بالمفتاح ، يمكنك فقط معرفة الإصدار المثبت من Windows 10 والحصول على معلومات حول النظام الذي تم تثبيته من قبل الشركة المصنعة. يتم ذلك باستخدام برنامج ShowKeyPlus. لا يتطلب التثبيت ويظهر المعلومات الضرورية فور الإطلاق. 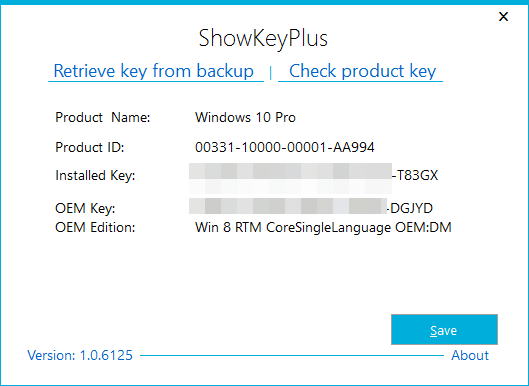
في Windows 7 و Windows 8 ، كان يكفي معرفة مفتاح الترخيص. ولكن بالنسبة له ، وجدت أداة إدارة تنشيط الحجم إصدار نظام التشغيل. ولكن لا توجد مثل هذه البرامج على نظام التشغيل Windows 10. في منتدى Microsoft ، يُنصح بالاتصال بالدعم الفني لحل هذه المشكلة.
