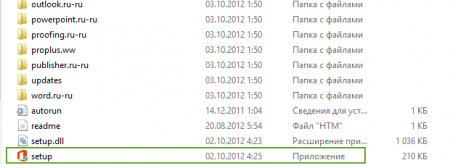مرحبًا بقراء مدونة شركة ComService (St. السدودتشيلني). في هذه المقالة ، ستتعلم كيفية نسخ صور الأقراص على أقراص باستخدام الأدوات المضمنة في Windows 7 واستخدام برنامج Astroburn Lite المجاني. حقيقة أنه يمكن كتابة الصور باستخدام الأدوات المضمنة في نظام التشغيل ، اكتشفت اليوم فقط ، عن طريق النقر المزدوج بطريق الخطأ على ملف ISO. حتى هذه اللحظة يضعلجميع اجهزة الكمبيوتر واشامبو مسجلة لها. إذا لم تكن بحاجة إلى إنشاء صور قرص ، فلا يمكنك تثبيت Ashampoo أيضًا. لكيمكن كتابة المعلومات وصور القرص بسهولة باستخدام الأدوات المضمنة في Windows 7. ولكي لا نطلب فقط من المدير جهازًا للناسخ ، سنشعر على الفور برنامج مجانيلحرق ISO - Astroburn Lite.
هيكل المادة
- نسخ صورة على قرص باستخدام Windows 7
- حرق ISO باستخدام Astroburn Lite
- خاتمة
1. نسخ صورة على قرص باستخدام Windows 7
أدخل القرص في محرك الأقراص. يفضل أن يكون قرص DVD-R / CD-R فارغًا أو DVD-RW / CD-RW قابل لإعادة الكتابة.
قد تظهر هذه النافذة على الفور.
هذا هو Autorun ، من المستحسن إزالته حتى لا يلتقط فيروس من الأقراص المسجلة بالفعل بواسطة شخص ما. انقر فوق تفاصيل حول خيارات التشغيل التلقائي في لوحة التحكم.
في النافذة التي تفتح ، قم بإلغاء تحديد استخدام التشغيل التلقائي لجميع الوسائط والأجهزة وانقر فوق حفظ.

نحن نبحث عن صورة أو تنسيق IMG (تطبيقات الطرف الثالث مطلوبة لتسجيل التنسيقات الأخرى) وانقر عليها نقرًا مزدوجًا بالماوس الأيسر.
يفتح Windows Disc Image Burner. من القائمة المنسدلة ، حدد محرك الأقراص المطلوب ، إذا كان لديك العديد منها ، وانقر فوق "كتابة"

إذا كنت بحاجة إلى التحقق من القرص بعد التسجيل ، فحدد المربع المقابل. في حالتنا ، سوف نسجل صورة نظام التشغيل Windows 7 ، لذلك من المهم بالنسبة لنا أن يتم تسجيل كل شيء كما ينبغي

عند الانتهاء من التسجيل ، سيبدأ فحص القرص ...

عند كتابة صورة القرص ، سترى الصورة أدناه

سيعطيك محرك الأقراص القرص المحروق.
إذا أدخلت قرص DVD-RW تم نسخه وأردت نسخ صورة عليه ، فسيطلب منك النظام تنظيف القرص بالرسالة أدناه. انقر فوق "نعم"

سيقوم النظام بمسح القرص

واكتب الصورة.
لا يمكن مقاطعة عملية تسجيل الصورة بإغلاق النافذة عن طريق الخطأ. عندما تضغط على الصليب الأحمر ، لا يحدث شيء.
2. حرق ISO باستخدام Astroburn Lite
قم بتنزيل Astroburn Lite من الموقع الرسمي http://www.astroburn.com وقم بتثبيته.
في تثبيتاختر رخصة مجانية

في نهاية التثبيت ، تحتاج إلى إلغاء تحديد مجموعة من مربعات الاختيار حتى لا تقوم بتثبيت أي شيء إضافي
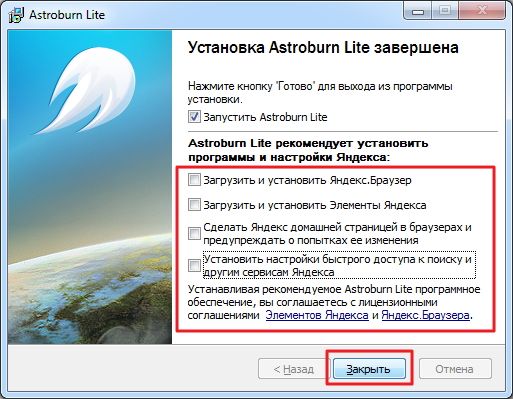
تم تثبيت البرنامج.
نطلق.
انتقل إلى علامة التبويب صورة
انقر فوق أيقونة البحث وقم بتعيين المسار إلى الصورة المسجلة
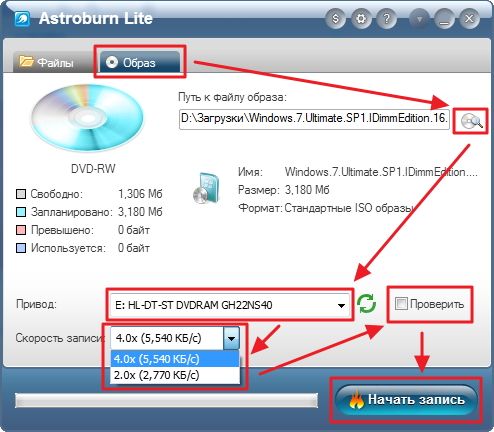
حدد محرك الأقراص إذا كان لديك العديد وسرعة الكتابة. السرعة 2.0 بطيئة حتى بالنسبة للأقراص القابلة لإعادة الكتابة. سأضع 4.0
إذا كانت سلامة المعلومات أمرًا بالغ الأهمية بالنسبة لك ، فحدد خانة الاختيار. نحن نحرق صورة Windows 7 لذلك سنقوم بتثبيتها.
تم الانتهاء من جميع الإعدادات. انقر فوق بدء التسجيل.
نحن نستخدم نفس القرص القابل لإعادة الكتابة ، لذا يجب محوه أولاً

لا يزال Astroburn Lite برنامجًا أكثر تقدمًا. يوضح عدد النسبة المئوية للصورة التي تم تسجيلها ، ومقدار الوقت الذي تم تسجيله والمقدار المتبقي.

بعد التسجيل ، سيبدأ التحقق من الصورة المسجلة.

إذا كان كل شيء على ما يرام ، فعلى الأرجح سيعطيك محرك الأقراص قرصًا.
إذا كان كل شيء سيئًا ، فسترى الصورة أدناه

لهذا ، من الضروري التحقق أو التحقق من الصورة المسجلة. ما الذي لن يفاجأ بعد ذلك عند تثبيت نظام التشغيل.
انقر فوق "موافق" وحاول مرة أخرى في حالة وجود قرص قابل لإعادة الكتابة عليه أو انسخ الصورة على قرص DVD-R / RW آخر.
في حالتي ، بعد ترك محرك الأقراص يبرد قليلاً بعد 3 أقراص متتالية ، كان الحرق ناجحًا
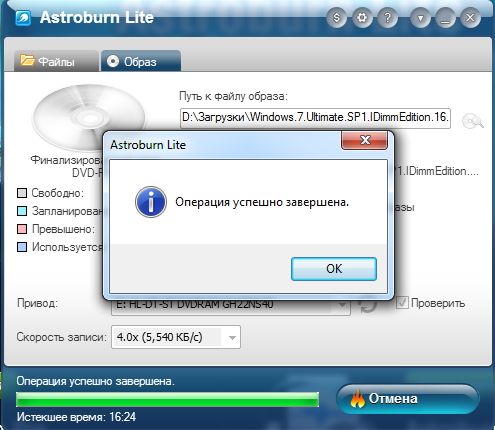
ومع ذلك ، لا يتم إخراج القرص تلقائيًا.
خاتمة
في هذه المقالة ، قمنا بنسخ الصورة على قرص باستخدام الأدوات المضمنة في Windows 7 وباستخدام برنامج Astroburn Lite. أداة مساعدة ممتازة على الرغم من حقيقة أن الحرق الأول انتهى دون جدوى. على عكس الأدوات المدمجة ، فإنه يسمح لك بتحديد سرعة التسجيل (وهذا مهم!) وأثناء عملية التسجيل ، فإنه يعرض الوقت المنقضي والوقت المتبقي.
من الأفضل ضبط سرعة الكتابة على نصف السرعة المكتوبة على القرص. ثبت من خلال سنوات عديدة من الممارسة.
إذا كنت ستسجل عدة أقراص (أكثر من 2) ، فمن الأفضل أن تأخذ فترات راحة بين التسجيلات. تصبح المحركات ساخنة وقد تكون فشل(ربما فعلت ذلك للتو). لقد حرقنا قرصًا بشيك ، دع محرك الأقراص يستريح. تركه مفتوحا لمدة 10 دقائق.
عند التسجيل ، يُنصح بعدم تنزيل أي شيء من الإنترنت ، حتى لا يتم إجهاده HDD. يمكن ترك الحوسبة الموزعة قيد التشغيل ، فهي تقوم فقط بتحميل المعالج وبطاقة الفيديو عند عدم استخدامها.
شكرا لمشاركتك للمقالة في الشبكات الاجتماعية. أتمنى لك كل خير!
تحتوي صورة ISO على نفس مجموعة البيانات مثل القرص المضغوط الأصلي. تُستخدم الصور لتبادل أنواع مختلفة من المحتوى ، تم إنشاؤها أصلاً للتوزيع على الأقراص. هناك العديد من منتجات البرامج المجانية لإنشاء صور iSO سهلة الاستخدام للغاية ولن تسبب لك أي صعوبات عند استخدام هذا البرنامج. يتم تقديم انتباهك نظرة عامة على أفضل ثلاث أدوات مساعدة اكتسبت الثقة ليس فقط في الجودة ، ولكن في العديد من المراجعات الإيجابية.
أدوات الشيطان
تعتبر بجدارة رائدة بين الأدوات المساعدة لمحاكاة وإنشاء صور iSO. يدعم مجموعة واسعة من تنسيقات المحاكاة. مجموعة تنسيقات تسجيل الصور أكثر تواضعًا ، لكن بالطبع يوجد iSO فيها.مقدمة في الإصدارات المدفوعة والمجانية. النسخة الخفيفة للاستخدام غير التجاري مجانية.
لإنشاء صورة ISO في Daemon Tools ، افتح القائمة وانقر فوق Create Disk Image.
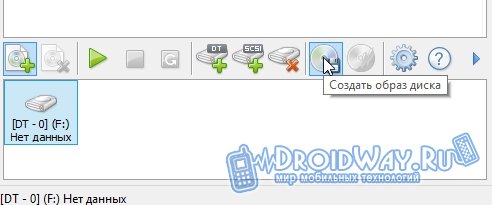
في النافذة التي تظهر ، يجب عليك تحديد ما يلي:
قرص أو مجلد به بيانات لإنشاء صورة ؛
التنسيق المطلوب
موقع لحفظ الملف.
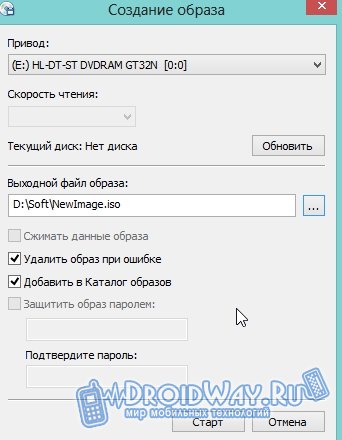
اضبط الإعدادات المطلوبة ، وابدأ العملية ، وانتظر حتى تكتمل وستكون الصورة جاهزة.
الكحول 120٪ / 52٪
أحد أخطر المنافسين للتطبيق الذي تمت مناقشته مسبقًا. يتواءم البرنامج أيضًا بنجاح مع مهام إنشاء الصور.يتيح لك الإصدار 120٪ إنشاء محركات أقراص افتراضية أكثر من إصدار 52٪. بالإضافة إلى ذلك ، فإن الإصدار 52٪ ليس لديه القدرة على نسخ الصور التي تم إنشاؤها على أقراص مضغوطة. وعليه ، فإن 120٪ برنامج مدفوع ، و 52٪ يوزع مجانًا.
ترتيب إنشاء صورة في الكحول لا يتطلب وصف مفصل. البرنامج له واجهة واضحة للغاية ، حتى يتمكن الجميع من فهم وظائفه.
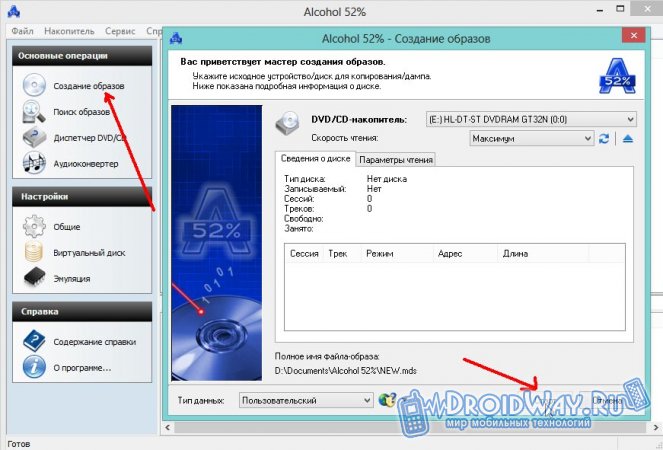
نيرو
وهو أيضًا أحد أكثر برامج التصوير استخدامًا.افتح الأداة وانقر على السهم الجانبي.

افتح التطبيقات ، نيرو إكسبريس.
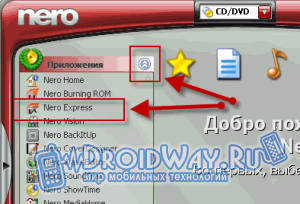
على الجانب الأيسر من القائمة ، يجب أن تذهب إلى العنصر الذي يحتوي على أيقونة المغلف. على اليمين ، حدد نسخة الصورة التي تريدها.
![]()
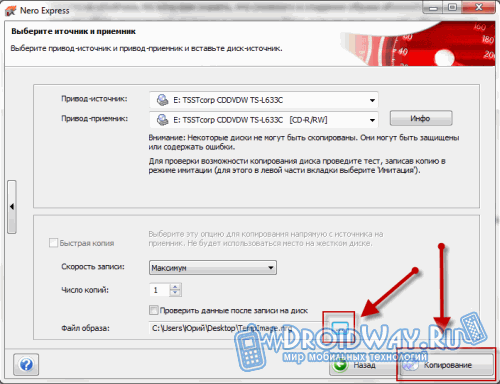
بعد اكتمال الإجراء ، سيطلب منك Nero نسخ البيانات.
وبالتالي ، يتم تقديم العديد من التطبيقات لإنشاء الصور. تم عرض المرافق الأكثر شيوعًا على انتباهك. كل واحد منهم مجاني أو لديه نسخة مجانية ويتواءم مع جميع المهام الموكلة إليه دون أي شكاوى.
قد يتساءل المستخدمون غالبًا عن كيفية نسخ صورة iso على القرص باستخدام نظام التشغيل أو كيفية العمل مع ملفات iso؟ يحتوي Windows 8 على أداة مساعدة مضمنة للعمل مع صور قرص ISO. باستخدامه ، يمكنك بسهولة نسخ ملفات ISO على قرص مضغوط أو قرص DVD دون استخدام أدوات مساعدة تابعة لجهات خارجية ، وكذلك تحميل الصورة لعرض محتوياتها ، ولكن بدون تحرير.
يمكنك نسخ صورة iso بعدة طرق:
1. اضغط على مجموعة المفاتيح "Windows Key + R" ، ستفتح نافذة "Run" ، في سطر "Open" ، اكتب الأمر:
isoburn / q (المسار الكامل لصورة iso)
على سبيل المثال ، يتم تخزين ملف "office.iso" الخاص بنا على محرك الأقراص D: في مجلد "تنزيل"
سيكون الأمر: isoburn / q d: \ download \ office.iso

إذا نسيت إدخال قرص ، فسيعرض البرنامج الرسالة "لم يتم حرق صورة القرص بنجاح بسبب خطأ (رمز الخطأ 0x8007045D)".
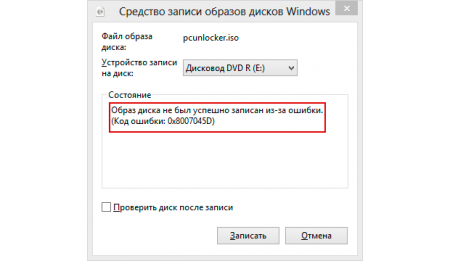
إذا تم إدخال القرص ، فسيقوم البرنامج بفحصه وبدء التسجيل ، وبعد ذلك سترى نافذة حول إكمال المهمة بنجاح. انقر فوق الزر "إغلاق"
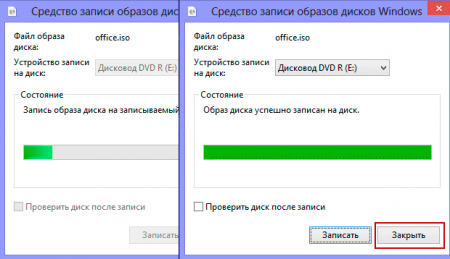
2. يمكن تشغيل نفس الأمر من سطر الأوامر.
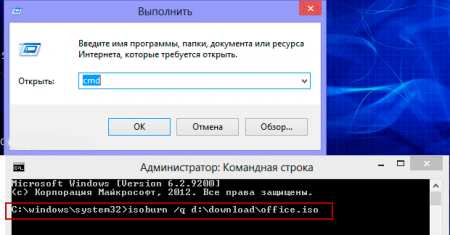
3. حدد ملف iso المطلوب وحدد الأمر "حرق صورة القرص" من قائمة السياق. يوجد أيضًا عنصر "اتصال" ، من خلال النقر عليه يمكنك عرض محتويات الصورة.
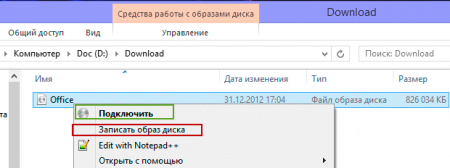
ماذا تفعل إذا لم يكن لديك العنصران "نسخ الصورة" و "الاتصال" في قائمة السياق؟ قد تكون هذه العناصر مفقودة إذا كان لديك برامج للعمل مع ملفات iso مثبتة ، مثل UltraISO أو Daemon Tools ، إلخ. يضيفون أوامرهم إلى قائمة السياق. لاستعادة هذه العناصر ، تحتاج إلى جعل Windows Explorer هو البرنامج الافتراضي لفتح ملفات iso. منذ أن قمت بتثبيت برنامج Daemon Tools Lite ، تم فتح ملفات ISO افتراضيًا باستخدام هذا البرنامج ، قمت بتغييره إلى Windows Explorer. قم بتطبيق الأوامر التالية باستمرار على الصورة: "فتح باستخدام" - "تحديد برنامج" - "مستكشف". كيفية القيام بذلك ، انظر لقطات الشاشة أدناه:
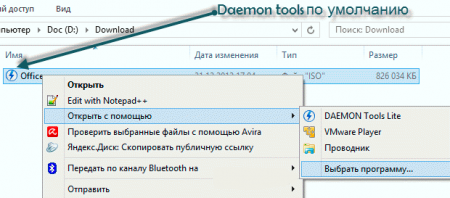
بعد اتباع الخطوات الموضحة أعلاه ، سيتم فتح محتويات الصورة في File Explorer ، وستتغير أيقونة صورة iso إلى الرمز القياسي ، وستظهر عناصر القائمة التي تحتاجها. بالإضافة إلى ذلك ، في الجزء العلوي من النافذة ، سترى علامة التبويب "أداة تصوير القرص" وتحت عنصر "الإدارة" بالنقر فوقه ، سيكون لديك حق الوصول إلى خيارات إدارة صور ISO.
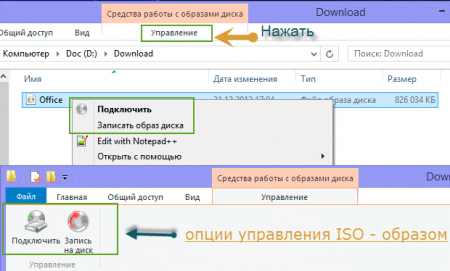
يمكنك نسخ الصورة بالضغط على الزر المقابل. إذا قمت بالنقر فوق الزر "اتصال" نظام التشغيلسيقوم تلقائيًا بإنشاء محرك أقراص افتراضي وتركيب الصورة المحددة فيه. يمكنك عرض محتوياتها ، على سبيل المثال ، إذا كان ملف iso للعبة أو حزمة توزيع لبرنامج ، فقم بتثبيته. تحتاج أيضًا إلى إلغاء أنك لن تتمكن من تحرير محتويات الصورة.