يسمح لك بروتوكول RDP بالاتصال بجهاز كمبيوتر متصل بشبكة محلية وموجود في أي مكان على كوكبنا. باستخدام هذا البروتوكول ، سيتمكن المستخدم من رؤية الملفات والبرامج الموجودة على جهاز كمبيوتر آخر (سواء على الخادم أو على الجهاز) وتشغيلها والعمل معها. لكن أولاً ، يحتاج RDP إلى التكوين.
انقر فوق الزر ابدأ في نظام التشغيل Windows وافتح لوحة التحكم. بعد ذلك ، انتقل إلى "نظام الأمان" ، وافتح "النظام" وانقر فوق علامة التبويب "الوصول عن بُعد". ضع علامة اختيار بجوار العنصر "امنح القدرة على الاتصال بأجهزة كمبيوتر أخرى بأجهزة سطح مكتب من أي إصدار."
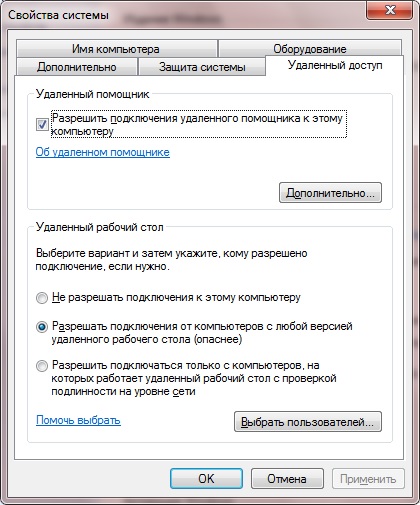
ثم ننتقل إلى تكوين عميل RDP. أولاً ، دعنا نلقي نظرة على الغرض من العميل. هذه هي المكونات التي ، بالمناسبة ، موجودة في أي نظام تشغيل ، يتمثل عملها في الاتصال بالخادم (المثبت على الكمبيوتر المتصل). في Windows Seven ، يكون العميل الذي يعمل مع بروتوكول RDP هو برنامج MsTsc.exe المضمن. الآن دعنا نتحدث عن إعداد العميل.
للقيام بذلك ، في نظام التشغيل Windows ، انقر فوق "ابدأ" وانتقل إلى عنصر القائمة "تشغيل". في حقل الإدخال بالنافذة التي تفتح ، اكتب mstsc وانقر على "التالي". إذا كنت ترغب في الوصول العادي إلى الكمبيوتر المتصل ، فسيتم كتابة عنوان IP الخاص به في حقل الإدخال في نافذة العميل التي تفتح. بعد ذلك ، اضغط على "دخول".
كل شئ. لقد أكملنا الإعداد.
إذا كنت ترغب في تخصيص إعدادات الشاشة وجودة الأصوات لتنفيذ إجراءات مختلفة على الكمبيوتر المتصل وما إلى ذلك ، فأنت بحاجة إلى تكوين إعدادات اتصال إضافية (الشكل أدناه).
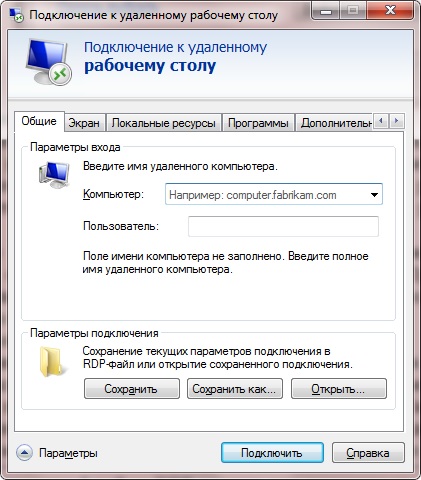
يمكنك أيضًا ضبط عمق اللون وخلفية سطح المكتب وسطوع الشاشة. من خلال فتح قسم "مسار الصوت عن بعد" ، يمكنك ضبط جودة الأصوات لأي إجراء.
أيضًا ، إذا كان عميل RDP يعمل ببطء ، فمن الممكن تكوينه.
يشكو جميع المستخدمين الذين عملوا مع العديد من أنظمة Windows مرة واحدة على الأقل باستمرار من بطء تشغيل تطبيقات RDP. يمكن تسمية البرامج البطيئة بأنها اتجاه ثابت لجميع المبرمجين من Microsoft. لذلك ، يجب على المستخدم تسريع RDP من تلقاء نفسه باستخدام سجل النظام ، والذي يمكن تحريره إما عن طريق إدخال كلمة regedit في حقل الإدخال في نافذة التشغيل التي تفتح ، أو عن طريق إجراء تغييرات على ملف reg. سبب تباطؤ قناة RDP في 100 ميجابايت (1 جيجابايت) هو العميل أيضًا. في الغالب العميل. حتى في وجود قنوات جيدة ، فإن عميل rdp هو الذي يحد من سرعة التحديث (التحديث) عمدًا. هذا الاتجاه مستمر منذ أيام مودم DialUp. ولكن في العصر الحديث لأجهزة الكمبيوتر القوية ، فقدت هذه الإعدادات بالفعل كل أهميتها.
توجد جميع إعداداته في سجل النظام في القسم (انظر أسفل الشكل):

بادئ ذي بدء ، انتبه إلى معلمة MinSendInterval ، والتي يتم تعيين قيمتها على 120 مللي ثانية (أي 8 إطارات في الثانية). على الإنترنت ، يُنصح غالبًا في Windows (للخوادم) بتعيين 1 لهذه المعلمة ، لكن 5-10 كافية للاتصال بجهاز كمبيوتر عبر شبكة محلية.
تحدد المعلمة BitmapCacheSize حجم المخزن المؤقت لذاكرة الرسومات. على سبيل المثال ، القيمة 1000h تقابل 24.5 ميغا بايت. قم بتغيير هذه القيمة في Windows (كل من الخادم والمحطة) وفقًا لإمكانيات الرسومات لبطاقة الرسومات الخاصة بك.
بالنسبة لمعلمة BitmapPersistCacheSize (حجم ذاكرة التخزين المؤقت للصور) أيضًا في سجل نظام Windows (سواء على الخادم أو على الجهاز الطرفي) ، تحتاج إلى تعيين قيمة أعلى.
دعم الإصدار الجديد 8.0 من بروتوكول سطح المكتب البعيد (RDP) لنظام التشغيل Windows 7 SP1. حتى أقل شهرة هي حقيقة أنه بعد تثبيت هذا التحديث ، لا يتم تنشيط RDP8 من تلقاء نفسه ويتطلب معالجات إضافية.
التنشيط
تحتاج إلى بدء دعم RDP8 على النحو التالي:
- افتح نهج المجموعة - “gpedit.msc” في “ابدأ” -> “تشغيل…”.
- قم بتمكين الإعداد التالي:
النسخة الإنجليزية: تكوين الكمبيوتر -> القوالب الإدارية -> مكونات Windows -> خدمات سطح المكتب البعيد -> بيئة الجلسة البعيدة -> تمكين بروتوكول سطح المكتب البعيد 8.0.
النسخة الروسية: تكوين الكمبيوتر -> القوالب الإدارية -> مكونات Windows -> خدمات سطح المكتب البعيد -> مضيف جلسة سطح المكتب البعيد -> بيئة الجلسة البعيدة -> السماح لبروتوكول سطح المكتب البعيد 8.0. - لإعادة تشغيل جهاز الكمبيوتر
البق
بالطبع ، لم يكن هذا بدون مشاكل. بعد تنشيط RDP8.0 ، قد تجد أنه لم يعد بإمكانك الاتصال عن بُعد ، لأن. الرسالة السخيفة "تم رفض الاتصال لأن حساب المستخدم غير مصرح له بتسجيل الدخول عن بُعد." ("تم رفض الاتصال لأن حساب المستخدم ليس لديه إذن لتسجيل الدخول عن بعد."). افتح "لوحة التحكم" -> "النظام" -> "إعدادات الوصول عن بُعد" ، وهناك - "تحديد المستخدمين".
تخبرنا النافذة المعروضة بنص عادي أن جميع مسؤولي الكمبيوتر لديهم حق الوصول إلى سطح المكتب البعيد افتراضيًا ، بما في ذلك المستخدم الحالي. ومع ذلك ، هذه كذبة فاضحة. انقر فوق الزر "إضافة" ، وفي القائمة التي تفتح ، أدخل اسم المستخدم الخاص بك ، وانقر فوق "التحقق من الأسماء" واحفظ هذا الإدخال.
بعد ذلك فقط سنكون قادرين على الاتصال عن بعد بالنظام تحت هذا الحساب.
مزايا
يتم تقديم قائمة قصيرة بالميزات الجديدة لبرنامج RDP8 على الرابط في بداية هذه الملاحظة. بالأصالة عن نفسي ، يمكنني فقط أن أضيف أن حلم الأحمق قد تحقق أخيرًا والآن ، عندما يتم تشغيل التطبيقات ثلاثية الأبعاد من جلسة RDP ، يتم عرضها ليس كعرض شرائح ، ولكن بشكل ملحوظ أكثر حيوية. مع صورة ثابتة أو غير متغيرة بسرعة كبيرة ، أصبحت إمكانية استخدامها الآن ملموسة تقريبًا. عدم إبطاء سرعة راجناروك أونلاين عبر RDP ، معجزة جديدة للكون!
ويمكنك أيضًا تشغيل مشغل فيديو على سطح مكتب بعيد ، كما أنه سيخرج فيديو بدون أي تأخير أو فرامل تقريبًا. هذا فقط الصوت لسبب ما غير متزامن بشكل ملحوظ.
سلبيات
في إصدارات الخادم لأنظمة التشغيل ، يمكن للمرء أن يجد مراجعات مؤسفة تفيد بأن أمر الظل لم يعد يعمل في RDP8 ، مما سمح بالتبديل إلى شاشة سطح المكتب لمستخدم آخر دون تعطيلها من خلال عدة اتصالات متزامنة مع النظام.
أيضًا ، تشمل العيوب عدم القدرة على تنشيط تأثير Aero-Glass في جلسة بعيدة. ومع ذلك ، كما أصبح معروفًا سابقًا ، كانت القدرة على رؤية تأثير Aero ممكنة فقط عند الاتصال بمضيف بنظام تشغيل من فئة Windows 7 Ultimate ، بينما تم حظر هذه الميزة في الإصدار الاحترافي في أي سيناريو ومن أي إصدار من RDP ، لذا بالتبديل إلى RDP8 ، فإننا لا نفقد أي شيء.
اكتشف ما إذا كان متورطًا بروتوكول RDP 8 ، يمكنك النقر فوق الزر الصغير المعروض في اللوحة العلوية لسطح المكتب البعيد عندما يتم توسيعه إلى وضع ملء الشاشة. يسمى الزر "معلومات الاتصال" ويعرض قائمة صغيرة تحتوي على معلومات مفصلة حول جودة الاتصال بجهاز الكمبيوتر البعيد. النقش الوحيد الذي استطعت رؤيته هناك هو سطر يخبرنا أن الاتصال "ممتاز". وهذا كل شيء. بغض النظر عن خط الاتصال ، بعد الكمبيوتر المضيف ، إلخ ...
يرغب العديد من مستخدمي أنظمة الكمبيوتر والأجهزة المحمولة الحديثة في التحكم في محطاتهم الرئيسية من موقع مختلف. لكن كيف تفعل ذلك ، لأنك لا تستطيع سحب الكابل المتصل بجهاز الكمبيوتر في منزلك؟ تم تصميم هذه المشكلة ليتم حلها بواسطة عملاء RDP المزعومين ، الذين يوفرون الاتصال بين أي كمبيوتر و أجهزة محمولةعبر الانترنت.
يعد التعامل مع إعداداتهم أمرًا بسيطًا. لكن السؤال حول ما الذي يجب تفضيله للحصول على اتصالات عالية الجودة يظل مفتوحًا للعديد من المستخدمين. ضع في اعتبارك العديد من الخيارات لأنظمة التشغيل الأكثر شيوعًا والأكثر شيوعًا - Windows و Mac OS X.
عملاء RDP: ما هم وماذا هم؟
الاختصار RDP نفسه يأتي من العبارة الإنجليزية Remote Desktop ، والتي تعني حرفياً "سطح المكتب البعيد". ومع ذلك ، فإن هذا الاسم لا يعكس بالكامل جميع إمكانيات البرامج من هذا النوع.
بشكل عام ، أي عميل RDP لنظام التشغيل Windows أو أي عميل آخر نظام التشغيل، بما في ذلك نظام التشغيل المحمول ، يسمح لك بالحصول على ملفات الوصول الكاملإلى المحطة المقصودة. بمعنى آخر ، من المستحيل أن نقول فقط أن المستخدم ، عند الاتصال ، يمكنه رؤية "سطح المكتب" فقط. بالإعدادات اللازمة ، يمكنه التحكم في الكمبيوتر عن بعد ، البرامج المثبتةوالملفات وإعدادات النظام والاستماع إلى الموسيقى ومشاهدة مقاطع الفيديو وما إلى ذلك. اتضح أنه عند الجلوس أمام كمبيوتر آخر أو النظر إلى شاشة جهاز محمول ، يكون المستخدم في الواقع أمام منزله (أو العمل) صالة.
كيف يتم الاتصال؟
الآن بضع كلمات حول كيفية عمل عميل RDP لنظام التشغيل Windows 7 أو الأنظمة الأخرى. عادةً ما يكون الإعداد الافتراضي للوصول إلى المحطة الطرفية عن بُعد هو عائلة بروتوكول ITU T.120 والمنافذ 3389 لـ TCP و 443 لـ HTTPS.
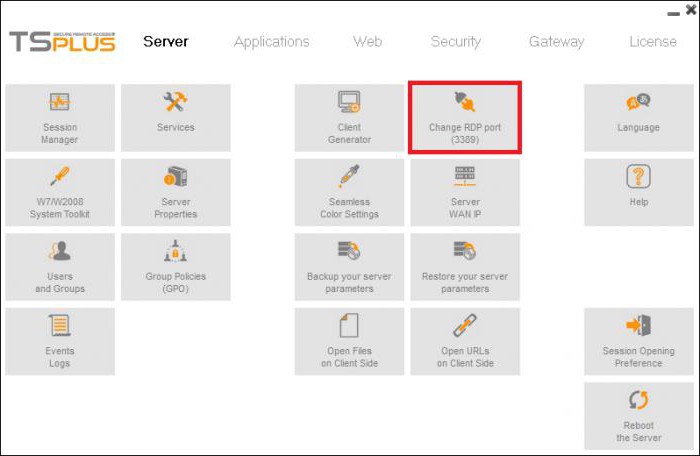
من أجل عدم الخوض في التفاصيل الفنية ، يمكن شرح تشغيل هذه البرامج بشكل أكثر بساطة. يستجيب عملاء RDP للأحداث التي يتم إنتاجها على الكمبيوتر الذي يتم الوصول منه (ضغطات المفاتيح على لوحة المفاتيح ، وإجراءات الماوس ، وما إلى ذلك) ، وبعد ذلك يتم نقلهم من خلال برنامج التشغيل الخاص بهم إلى أجهزة مماثلة على الجهاز البعيد ، ثم مرة أخرى ، عندما باستخدام برنامج تشغيل الفيديو الخاص بهم ، اعرض المحتوى على الشاشة وأرسل الحزم مرة أخرى إلى عميل RDC (الجهاز الذي يتم من خلاله تنفيذ التحكم).
مشكلات في استخدام عميل RDP المدمج أو المحدث في نظام التشغيل Windows XP
لأن النظام إصدارات Windows XP قديم بشكل ميؤوس منه ، على الرغم من أنه لا يزال يتمتع بشعبية كبيرة بين المستخدمين ، مع العميل المدمج ، ليس كل شيء بهذه البساطة.
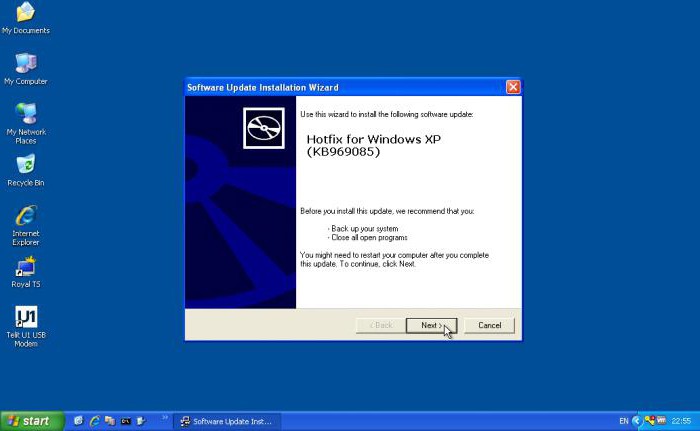
حتى حزمة الخدمة الثالثة تستخدم عميل RDP لنظام التشغيل Windows XP الإصدار 6.1. للحصول على تحكم عادي ، تحتاج إلى تثبيت التعديل 7.0 يدويًا فقط. عند تنزيل التحديثات من مورد Microsoft الرسمي ، غالبًا ما يمكن ملاحظة المشكلات. لذلك ، يجب عليك استخدام مصدر آخر (تم التحقق منه) لتنزيل التحديثات KB969085 و KB969084 ، ثم تثبيتها على النظام (هذه هي ما يسمى بالمثبتات أو المثبتات لمشاكل الاتصال عبر RDP). بعد ذلك فقط ، سيعمل عميل RDP المحدث "الأصلي" لنظام التشغيل Windows XP كما هو متوقع. عادة لا يتم ملاحظة مشاكل الاتصال.
عميل RDP مدمج لنظام التشغيل Windows 7
لا توجد مشاكل مع Windows 7. النظام نفسه به بالفعل عميل RDP محدث 7.1 مثبت ، والذي تكون الأداة المساعدة MsTsc.exe مسؤولة عنه.
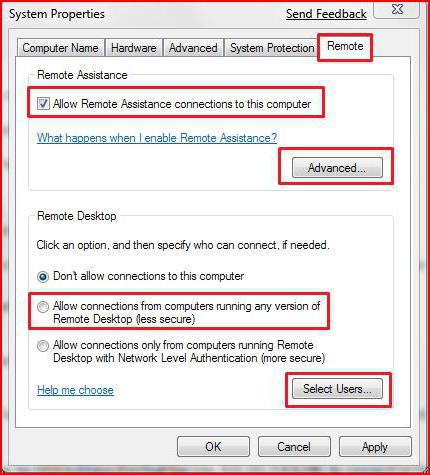
لإنشاء اتصال ، حدد أولاً قسم النظام في "لوحة التحكم" وفي علامة تبويب إعدادات الوصول عن بُعد ، خطوط السماح بالاتصال بـ هذا الحاسوبواستخدام المساعدة عن بعد. كإعدادات إضافية ، يمكنك فقط تحديد المستخدمين الذين لديهم حقوق الاتصال بهذا الجهاز.
برامج بديلة لمنصات Windows
ومع ذلك ، على الرغم من وجود أدوات اتصال عن بعد مضمنة في أنظمة Windows نفسها ، يفضل العديد من المستخدمين استخدام منتجات برامج الجهات الخارجية.
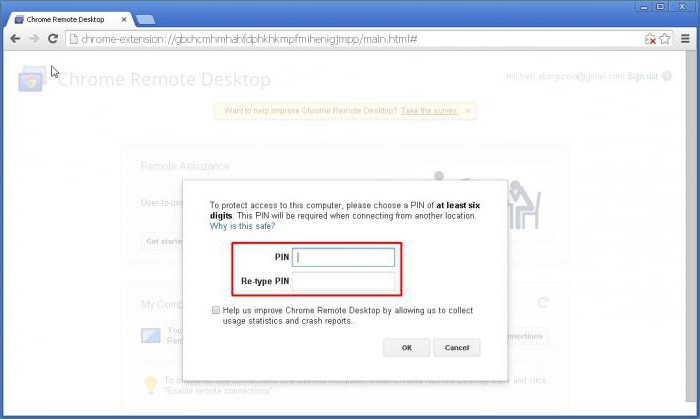
كبديل ، يوصي معظمهم باستخدام عملاء RDP مثل Google's Chrome RDP و RDesktop و FreeRDP و Remmina والعديد من الآخرين. ولكن إذا كان كل شيء بسيطًا مع أحدث البرامج ، فبالنسبة لـ Chrome على الجهاز الفرعي ، يجب أن يكون لديك متصفح مثبت يحمل نفس الاسم ، وعلى الجهاز الطرفي أو الجهاز المحمول - برنامج RDP المقابل للاتصال عن بُعد. من ناحية أخرى ، إذا تم استيفاء جميع الشروط ، فيمكن ترك الإعدادات الافتراضية دون تغيير. لإنشاء اتصال على كمبيوتر طفل ، يتم تنشيط إذن الاتصال أولاً ، مما يؤدي إلى إنشاء رمز PIN خاص ، والذي سيحتاج بعد ذلك إلى إدخاله على الجهاز الذي من المفترض أن يتم التحكم فيه.
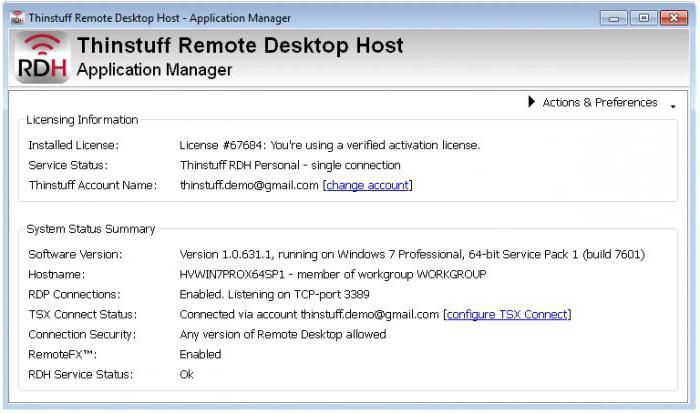
إذا كان شخص ما لا يحب هذا النهج ، فيمكنك استخدام برامج أخرى. لذلك ، على سبيل المثال ، تشير تقييمات المستخدمين على الويب إلى أن CITRIX يمكن أن يكون خيارًا جيدًا. أيضًا ، يلاحظ العديد من الأشخاص أنه لإنشاء خادم طرفي يعتمد على RDP ، فإن الحل الجيد هو تثبيت Thinstuff مع العملاء الرقيقين و WTware. في الوقت نفسه ، يتحدثون حتى عن توفير حركة المرور.
أشهر البرامج لنظام التشغيل Mac OS X
وغني عن البيان أن مثل هذه الحلول البرمجية تستخدم أيضًا في أنظمة "آبل".
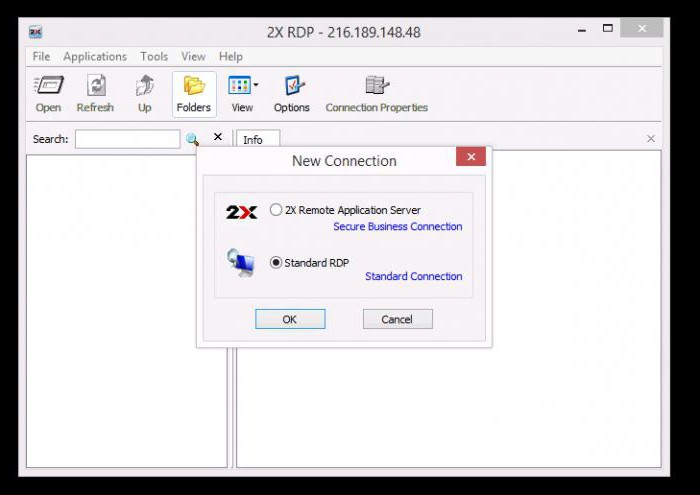
من بين البرامج الأكثر استخدامًا وشعبية هي برامج العملاء التالية:
- الاتصال بسطح المكتب البعيد - عميل RDP لنظام التشغيل Mac من Microsoft (يعمل فقط مع قناة اتصال جيدة ، وأحيانًا "يتعطل" عند الاتصال / قطع الاتصال بسبب استخدام مفاتيح "التشغيل السريع") ؛
- يعد CorD أداة مساعدة مجانية بسيطة ومستقرة (العيب الوحيد هو أنه في بعض الأحيان قد يختفي المؤشر من الشاشة) ؛
- 2X Client RDP - تطبيق مصمم حصريًا لـ "الخشخاش" مع اتصال ثابت ودعم لترخيص SSL ؛
- iTeleport هو برنامج فريد من نوعه يسمح لك بالوصول إلى أجهزة كمبيوتر Mac عند الاتصال من أجهزة Windows الطرفية ؛
- RDP Business Pro - عميل عالمي لديه القدرة على الطباعة إلى طابعات الشبكة ومشاركة المجلدات والملفات ؛
- Jump RDP - العميل مع دعم VNC ؛
- iTap Mobile - إصدار محمول للعميل مع إمكانية العمل مع RDP 7.1 (ناقص - إصدار تجريبي مع فترة تجريبية مدتها 15 يومًا).
أسئلة الإعداد العامة
أما بالنسبة لإعدادات معظم البرامج ، فهي بسيطة بالمقارنة مع Windows ، وكل مشاركة للمستخدم هي فقط اختيار الجهاز البعيد الذي يحتاج إلى التحكم فيه.

في أنظمة Windows ، للوصول إلى الاتصال ، تحتاج إلى استخدام وحدة التحكم "Run" ، حيث يتم كتابة سطر mstsc ، وبعد ذلك تتم الإشارة إلى عنوان IP الخاص بالمحطة أو الخادم في نافذة إعداد الاتصال ، ثم يتم إدخال البيانات الشخصية ، وفقط بعد ذلك يتم إعادة توجيهه إلى "جدول العمل" البعيد. غير مريح.
بالإضافة إلى ذلك ، بالنسبة للاتصال العادي في السجل ، تحتاج إلى العثور على المعلمة MinSendInterval وتعيين قيمة لها من 5 إلى 10 مللي ثانية ، واستخدام القيمة 1 مللي ثانية للمعلمة OrderDrawThreshold.
إذا كان هناك شيء لا يعمل على Windows ، فقد تحتاج إلى إجراء استثناء في جدار الحماية من خلال إنشاء قاعدة جديدة للمنفذ 3389. وفي بعض الحالات ، قد يكون من الضروري إعادة توجيه المنفذ على جهاز التوجيه.
بدلا من المجموع
هذا كل ما في الأمر باختصار عن عملاء RDP لأنظمة Windows و Mac OS X. يجد الكثير من الناس أن الأدوات المدمجة معقدة للغاية في الاستخدام ، وهذا هو السبب في أن هؤلاء المستخدمين يفضلون استخدام برامج الجهات الخارجية. بماذا تنصح من كل هذا؟ يبدو أن Chrome سيظل الخيار الأفضل لأنظمة Windows ، على الرغم من المتطلبات الأساسية لتثبيت متصفح الويب الذي يحمل نفس الاسم. بالنسبة إلى "الخشخاش" ، يبدو العملاء أكثر تفضيلًا ، وخاصةً "شحذ" لهم (على سبيل المثال ، 2X Client RDP). ولكن في حالات الاتصال المتبادل بين هذه الأنظمة ، سيتعين عليك اللجوء إلى الأداة المساعدة iTeleport للحصول على المساعدة.
بين المستخدمين ، سمع الكثير من الناس أن هناك شيئًا معينًا عميل RDP.
لكن قلة من الناس يعرفون ماهيتها ، ولماذا هناك حاجة إليها وكيفية التعامل معها.
لكن في الواقع ، هذا ببساطة أمر لا غنى عنه لمن يحتاجون للعمل في عدة أماكن ، لكن لا توجد طريقة لحمل جهاز كمبيوتر محمول معهم.
المحتوى:لماذا هناك حاجة إلى RDP
تخيل أنك تعمل في مكتب. تشمل مسؤولياتك الأعمال الورقية والمزيد. تقوم بكل هذه المهام على جهاز الكمبيوتر الخاص بك في المكتب. لكن يوم العمل ينتهي ، يقول الحارس إنه سيغلق الغرفة ولا يمكنك البقاء فيها ، وما زلت بحاجة إلى إكمال العديد من المهام المهمة. ولا يمكنك تأجيلها حتى الغد.
وفي هذه اللحظة يأتي نفس RDP للإنقاذ. تخيل أن تكون قادرًا على العودة إلى المنزل ، وتشغيل جهاز الكمبيوتر في المنزل ، والاستمرار في العمل على نفس سطح المكتب وبنفس البيانات الموجودة على كمبيوتر العمل. هذا يعني أنك في المنزل ، في الواقع ، ستعمل على كمبيوتر العمل.
مثير للإعجاب؟
ثم نواصل!
فك تشفير RDP
RDP هو بروتوكول سطح مكتب بعيد. هذا هو التعريف الوارد في المصادر الرسمية. يشير هذا الاختصار إلى "بروتوكول سطح المكتب البعيد". في الواقع ، تتم ترجمة هذا على أنه بروتوكول سطح المكتب البعيد.
لا يوجد علم معقد هنا. تم تصميم هذا البروتوكول حقًا للعمل مع سطح المكتب عن بُعد. هذا يعني أنك على مسافة معينة من مكان سطح المكتب بالفعل ، وفي نفس الوقت لديك فرصة للعمل معه.
في الواقع ، عميل RDP هو برنامج يسمح لك بتنفيذ وظائف هذا البروتوكول بالذات. بمعنى آخر ، إنه برنامج يمنح المستخدم القدرة على ذلك. يمكنك بسهولة تنظيم الوصول إلى جهاز الكمبيوتر الخاص بك ، ثم الاتصال به من جهاز آخر ومتابعة العمل. في الواقع ، لا يوجد شيء معقد في هذا الأمر.

أرز. 2. الوصول عن بعد إلى جهاز كمبيوتر من جهاز لوحي
اليوم ، يوجد عملاء RDP على مجموعة متنوعة من أنظمة التشغيل ، بما في ذلك:
- شبابيك؛
- نظام التشغيل MacOS ؛
- ذكري المظهر؛
يتمتع مستخدمو جميع هذه الأنظمة الأساسية بفرصة تنظيم الوصول عن بُعد إلى أجهزتهم بهدوء تام. علاوة على ذلك ، من جهاز على نظام تشغيل واحد ، يمكنك أن تفعل الشيء نفسه لجهاز على آخر. على سبيل المثال ، يمكنك الاتصال بجهاز كمبيوتر يعمل بنظام Windows.
بشكل عام ، ميزة مفيدة للغاية ومثيرة للاهتمام. والآن سننظر في كيفية العمل مع هذا البروتوكول والبرامج للعمل معه.
عميل RDP على Windows
المثال الأول والأكثر شيوعًا لبرنامج العمل باستخدام بروتوكول الوصول عن بُعد هو أداة للاتصال. في الواقع ، تم تطوير بروتوكول RDP لنظام التشغيل هذا. وعندها فقط بدأ استخدامه في أنظمة تشغيل أخرى.
حتى الآن ، يوجد في أي إصدار من Windows أداة مضمنة تسمى. يمكن العثور عليها في قائمة البداية أو عن طريق البحث. يطلق عليه نفس الشيء في كل مكان.
لاستخدامه ، يجب عليك أولاً إعداد الكمبيوتر الذي ستتصل به ، أي سطح المكتب الذي ستعمل عليه. للقيام بذلك ، قم بما يلي:
- تحتاج أولاً إلى معرفة الكمبيوتر ، ثم إعطائه لجهاز آخر ، حيث سيتم التحكم في الجهاز الأول. لكي تفعل هذا، اتبع هذه الخطوات:
- قم بتشغيل نافذة تنفيذ البرنامج بالضغط في نفس الوقت على زري Win و R على لوحة المفاتيح ؛
- في النافذة التي تفتح ، في حقل الإدخال الوحيد ، أدخل "cmd" واضغط على Enter بلوحة المفاتيح - وبالتالي أنت ؛
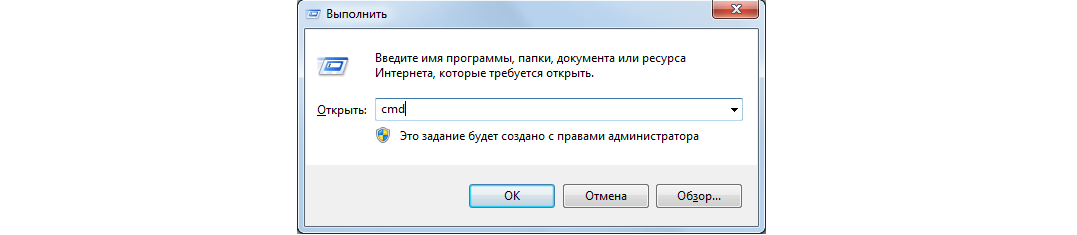
أرز. 3. الأمر لبدء تشغيل سطر الأوامر في نافذة تنفيذ البرنامج
- في موجه الأوامر ، اكتب الأمر "ipconfig" واضغط على Enter مرة أخرى ؛
- سيتم فتح جميع معلومات الشبكة المتاحة ، وابحث عن السطر "عنوان IPv4" هناك - في المقابل سيكون عنوان IP ، تذكره (!).
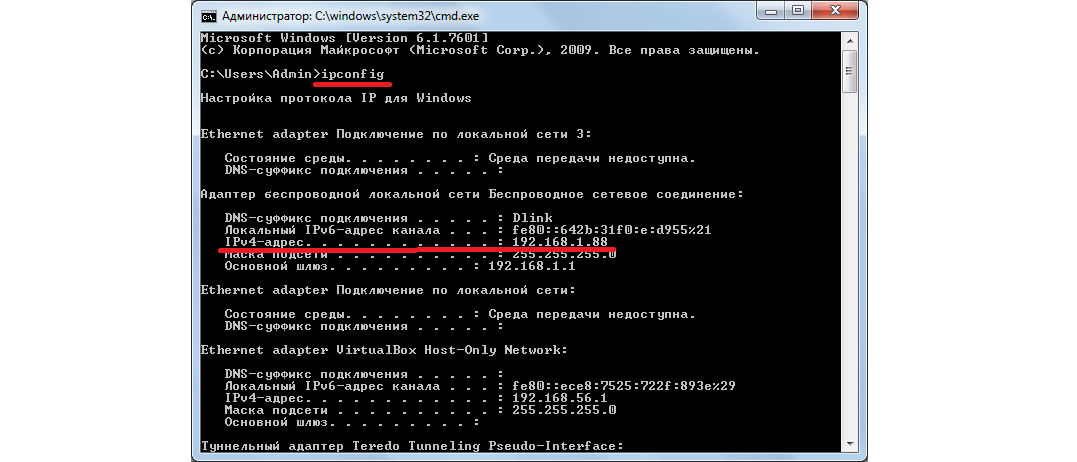
أرز. 4. معلومات الشبكة على سطر الأوامر
كما ترى ، في مثالنا ، عنوان IP هو 192.168.1.88.
- الآن يجب عليك تمكين القدرة على الوصول إلى الكمبيوتر باستخدام أداة الإدارة عن بعد. للقيام بذلك ، قم بما يلي:
- في قائمة البداية مفتوحة "لوحة التحكم";
- انقر فوق القسم "النظام والأمان";
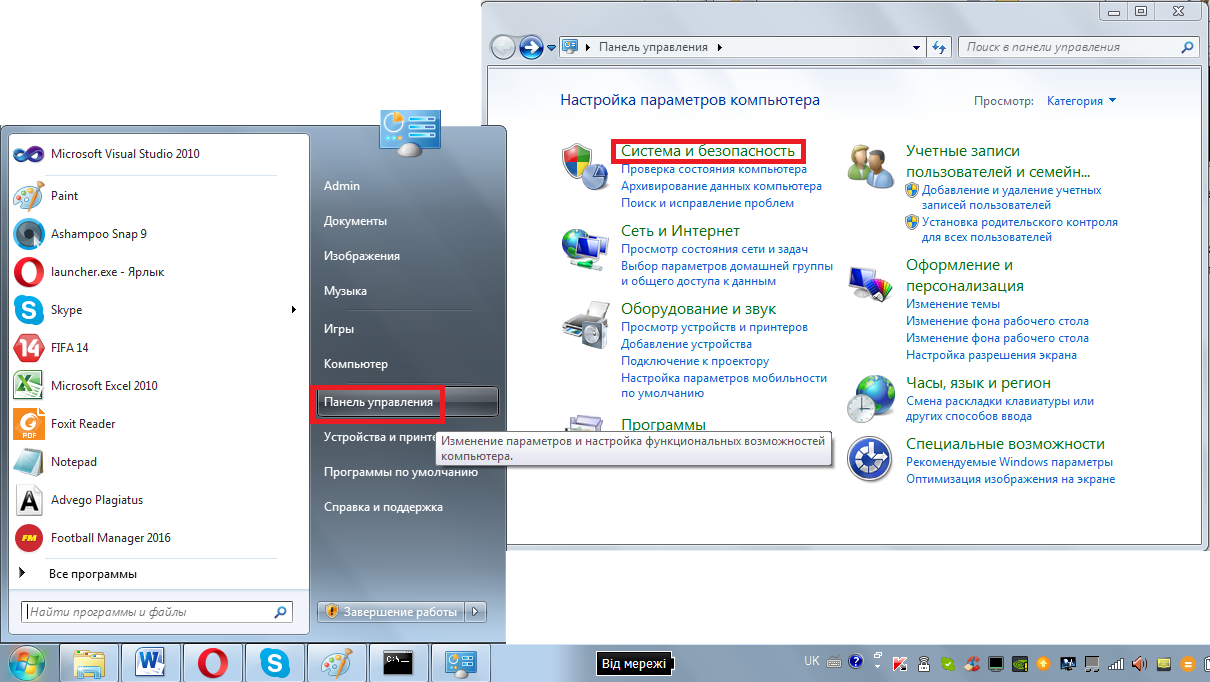
أرز. 5. قسم "النظام والأمان" في لوحة التحكم
- في النافذة التالية ، انقر فوق القسم الفرعي "النظام" ؛
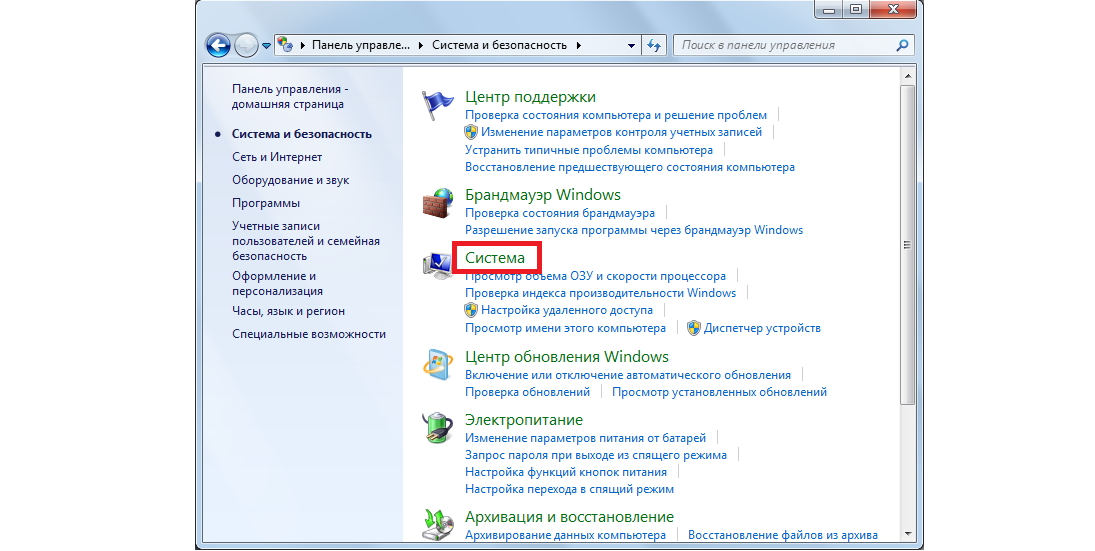
أرز. 6- القسم الفرعي "النظام"
- اختر من القائمة على اليسار "إعدادات النظام المتقدمة»;
- في النافذة التي تفتح ، انتقل إلى علامة التبويب "الوصول عن بعد";
- ضع علامة اختيار أمام العناصر المميزة في الشكل 7 بالأرقام 1 و 2 ؛
- أغلق جميع النوافذ ، وقبل ذلك انقر على "تطبيق".
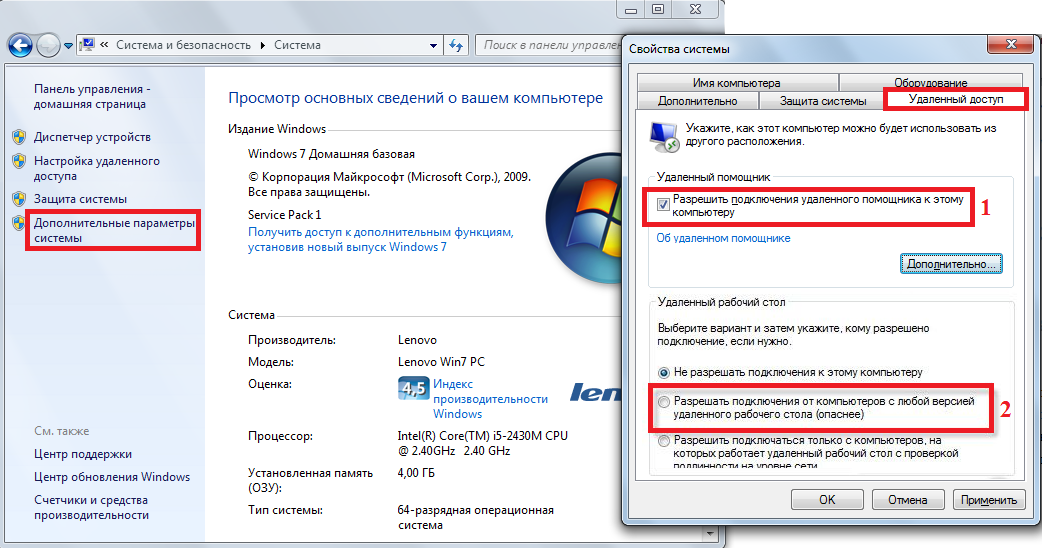
أرز. 7. اسمح بالتحكم عن بعد في قسم "النظام"
يمكنك الآن الاتصال بهذا الكمبيوتر بأمان. هذه العملية أيضا بسيطة جدا. يتم تنفيذه بالتسلسل التالي:
- انتقل إلى قائمة "ابدأ" ، وحدد قائمة جميع البرامج هناك ، ثم قسم "الملحقات" وانقر على الأداة المسماة "اتصال سطح المكتب البعيد". لن يكون من الصعب العثور عليه.
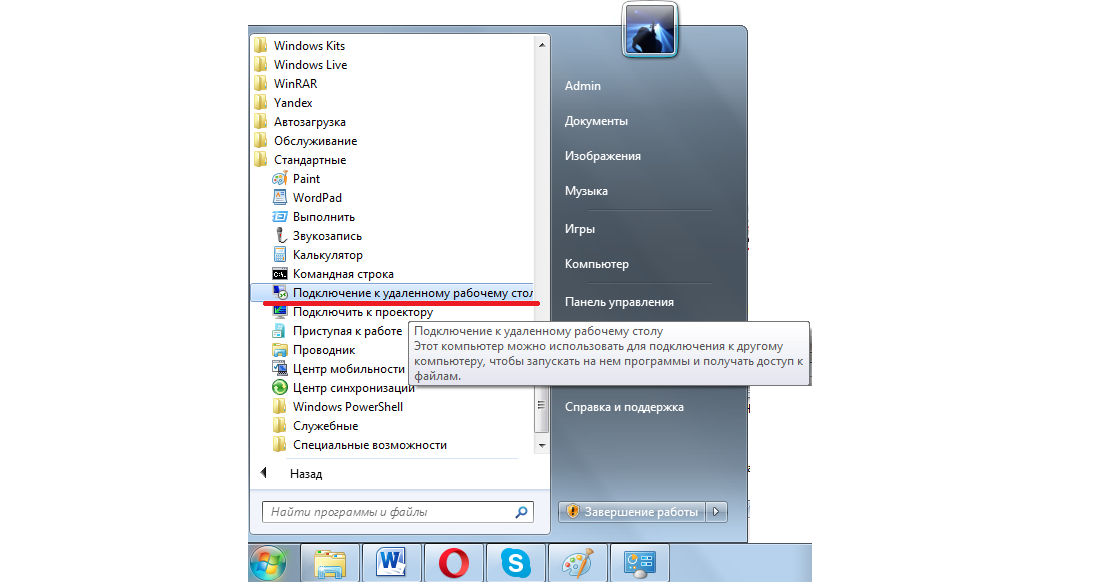
أرز. 8. أداة الاتصال بسطح المكتب البعيد في قائمة ابدأ
- بعد ذلك ، في النافذة التالية ، تحتاج إلى إدخال عنوان IP الذي حددناه في إحدى الخطوات السابقة. تذكر أنه في مثالنا هو 168.1.88. يجب إدخال هذا العنوان في هذه النافذة بالذات. عند الانتهاء من ذلك ، انتقل إلى الخطوة التالية ، لكن لا تضغط على الزر "اتصال" بعد. بدلاً من ذلك ، انقر فوق "خيارات" النقش الموجود أسفل قليلاً وعلى يسار حقل إدخال العنوان.
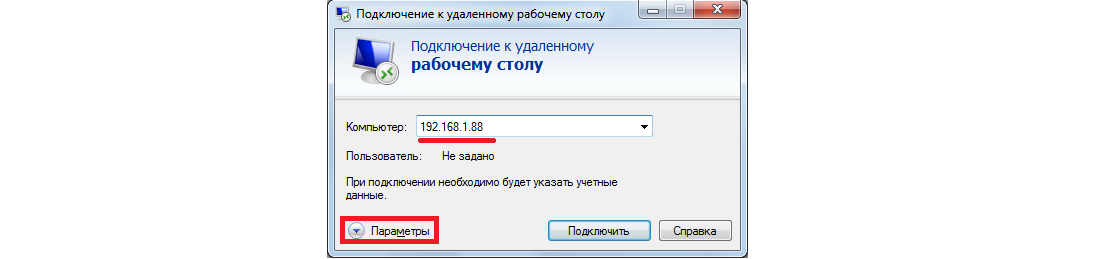
أرز. 9. نافذة أداة اتصال سطح المكتب البعيد
- من المهم أن تكون قادرًا على العمل ليس فقط مع المجلدات والملفات ، ولكن أيضًا مع الأجهزة المتصلة بالكمبيوتر الذي ستتم إدارته. لذلك ، في النافذة المنبثقة ، انتقل إلى علامة التبويب "الموارد المحلية"وحدد المربعات المجاورة للعناصر "الطابعات" و "الحافظة". يمكنك الآن النقر فوق الزر "اتصال" ، وبالتالي انتقل إلى الخطوة التالية.
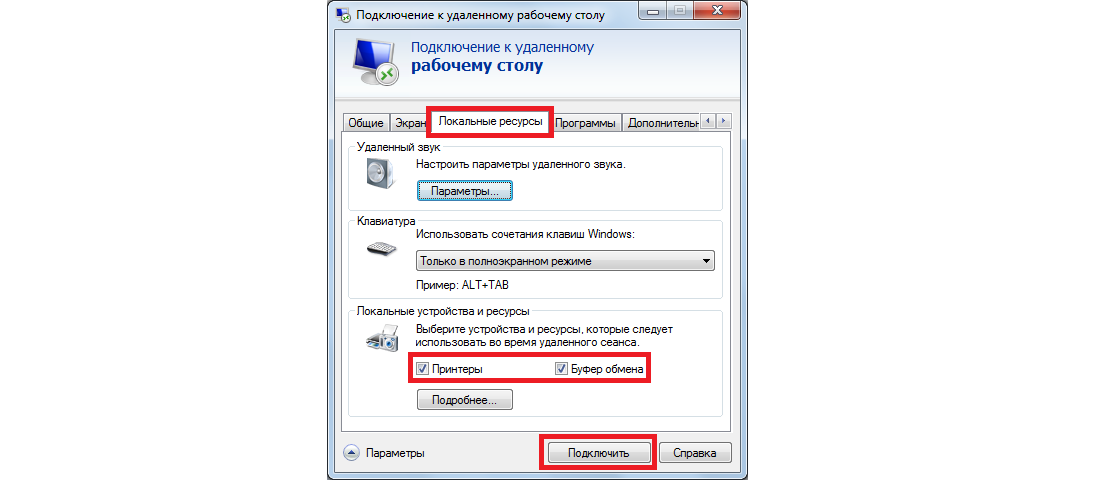
أرز. 10. إعدادات الاتصال بجهاز كمبيوتر بعيد
بعد ذلك ، سيتم إجراء اتصال بالكمبيوتر المحدد على عنوانه. يقوم البعض بتثبيت نظام حساب على أجهزتهم. في هذه الحالة ، ستحتاج إلى إدخال اسم مستخدم وكلمة مرور للاتصال. ولكن إذا لم تفعل شيئًا في المرحلة الأولى من الإعداد الموصوف أعلاه لتثبيت مثل هذا النظام ، فلن تحتاج إلى إدخال أي شيء.
كل شيء بسيط! أليس كذلك؟
أنت الآن تعرف كيفية استخدام أبسط إصدار من RDP ويمكنك بسهولة إنشاء اتصال عن بعد. إذا كانت لديك أي أسئلة أو صعوبات ، فاكتب عنها في التعليقات أدناه. سنجيب بالتأكيد.
في غضون ذلك ، من أجل فهم أعمق للمشكلة ، دعنا نفكر في بعض البرامج الأخرى التي تعمل كعملاء RDP ، أي أنها تسمح لك بالتحكم عن بعد في جهاز الكمبيوتر الخاص بك.
