- برنامج لإنشاء جداول البيانات ، والذي يستخدم على نطاق واسع في كل من المنظمات والمنزل ، على سبيل المثال ، لمسك الدفاتر المنزلية. في تَقَدم باستخدام Excelيواجه العديد من المستخدمين الحاجة إلى حساب مجموع العمود. بالطبع ، يمكنك القيام بذلك يدويًا ، ولكن اتباع النصائح الواردة في المقالة أسهل بكثير.
أدناه سنلقي نظرة على عدة طرق من شأنها أن تساعدك في الحصول على مجموع الخلايا في عمود.
اليوم سنلقي نظرة على:
طريقة 1
ما عليك سوى تحديد الخلايا بالماوس ثم النقر فوق رمز الجمع التلقائي. سيتم عرض المبلغ الإجمالي في خلية فارغة أدناه.
الطريقة الثانية
نوع آخر. انقر فوق الخلية الفارغة حيث تريد عرض المبلغ ، ثم انقر فوق رمز الجمع التلقائي.
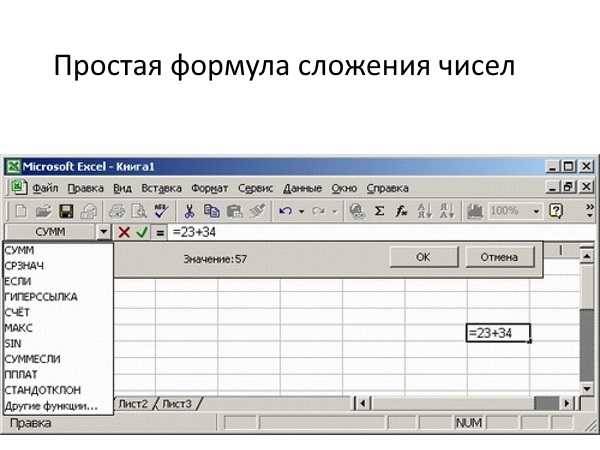
سيحدد البرنامج المنطقة المراد إضافتها ، وسيتم عرض الصيغة في المكان الذي سيتم فيه تحديد المبلغ الإجمالي.
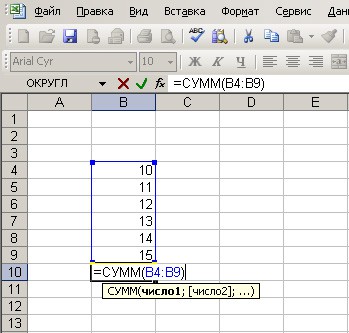
يمكنك بسهولة ضبط هذه الصيغة عن طريق تغيير القيم في الخلايا. على سبيل المثال ، نحتاج إلى حساب المجموع ليس من B4 إلى B9 ، ولكن من B4 إلى B6. عند الانتهاء من الكتابة ، اضغط على مفتاح Enter.
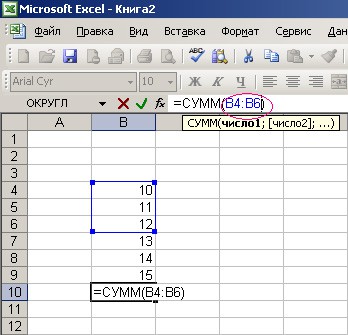
الطريقة الثالثة
ولكن ماذا لو كانت الخلايا المطلوبة للتجميع ليست واحدة تلو الأخرى ، بل مبعثرة؟ هذه المهمة أصعب قليلاً ، لكن من السهل أيضًا التعامل معها.
من أجل الوضوح ، الخلايا التي نحتاج إلى إضافتها ، سنبرزها بالألوان. الآن انقر فوق مؤشر الماوس على الخلية حيث سيتم تحديد المبلغ ووضع علامة = . بهذه العلامة تبدأ أي صيغة.
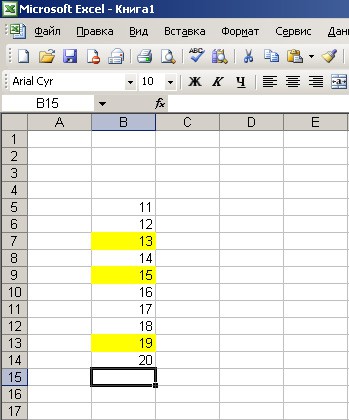
انقر الآن على الخلية الأولى ليتم تلخيصها. في حالتنا ، هذا هو B7. ستظهر الخلية في الصيغة. الآن ضع علامة + وأضف باقي الخلايا بنفس الطريقة. ستنتهي بشيء مثل لقطة الشاشة أدناه.
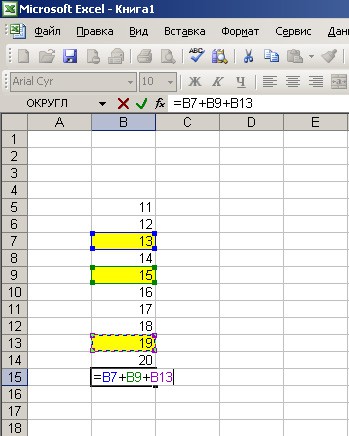
اضغط على مفتاح Enter لتنفيذ الصيغة. سيعرض النظام الرقم مع مجموع الخلايا.
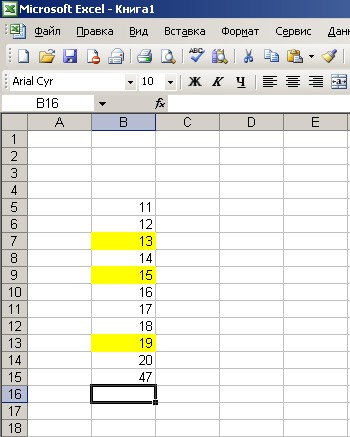
أبسط عملية وأكثرها طلبًا لبرنامج Office - excel (excel) - تجميع البيانات. كيفية حساب المبلغ في Excel - تصبح هذه المهمة ذات صلة في حالتين:
- القيم الأولية أكثر من 2 ؛
- البيانات الأولية متعددة القيم (2.35476).
اكسل ( مايكروسوفت اكسل) مخصص لجميع أنواع العمليات التي تحتوي على بيانات رقمية في جدول معروض على شاشة الكمبيوتر على شكل ورقة مربعة من دفتر الملاحظات. كل خلية تسمى خلية. من خلال التمرير فوقه والنقر فوق زر الماوس الأيسر ، يمكنك كتابة أول رقم أصلي باستخدام لوحة مفاتيح الكمبيوتر.
لإضافة عدة أرقام ، تحتاج إلى كتابتها بعلامات "+" ، ووضع علامة "=" أمام الرقم الأول (على سبيل المثال ، \ u003d 7 + 3 + 4). بعد الضغط على مفتاح الإدخال ، ستظهر النتيجة (14).
تتم عملية جمع عددين أوليين شفهيًا أو باستخدام الآلة الحاسبة. إذا كان هناك الكثير من المعلمات الأولية ، على سبيل المثال ، عندما تتراكم خلال فترة زمنية ، فإن تحديد المبلغ بدون جهاز كمبيوتر يصبح مهمة روتينية صعبة.
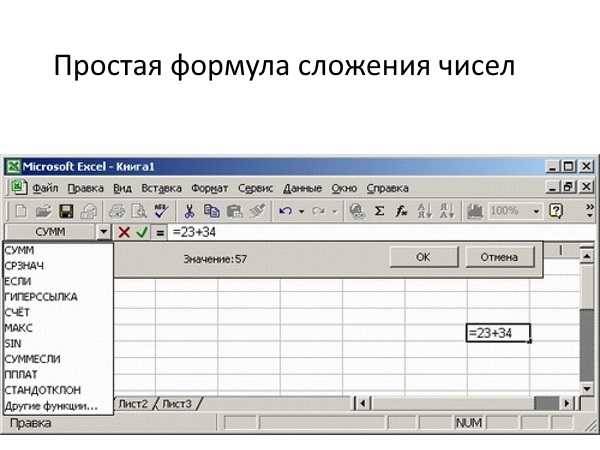 تسمى البيانات المرتبة عموديًا "عمود" ، بينما تسمى البيانات المرتبة أفقيًا "صف". يمكنك تعبئتها باستخدام خيار "نسخ" على شريط الأدوات في القسم "الرئيسي".
تسمى البيانات المرتبة عموديًا "عمود" ، بينما تسمى البيانات المرتبة أفقيًا "صف". يمكنك تعبئتها باستخدام خيار "نسخ" على شريط الأدوات في القسم "الرئيسي".
عند إدخال رقم عن طريق لوحة المفاتيح أو النسخ من مصادر أخرى ، يتم إنشاء جداول البيانات للحسابات اللاحقة.
أبعاد جداول البياناتيتجاوز حجم أي كمبيوتر محمول عدة مرات ، لذلك يتم تنفيذ جميع العمليات تلقائيًا. يتم تحديد تنفيذ الصيغ من خلال التلاعب القياسي بفأرة الكمبيوتر.
جمع بنقرة واحدة
انقل المؤشر إلى الخلية الفارغة بعد القيمة الأخيرة في العمود (الصف) وانقر (انقر) بزر الماوس الأيسر. ثم ، في شريط الأدوات في قسم "الصفحة الرئيسية" ، ابحث عن أيقونة الجمع ∑ وانقر عليها بالمؤشر.
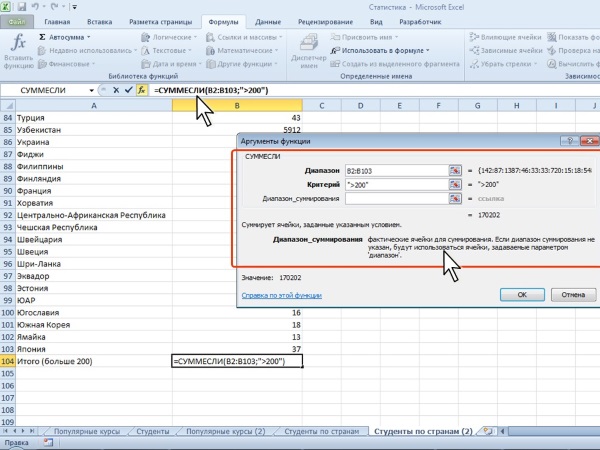 سيحدد البرنامج الذكي النطاق بخط منقط قيد التشغيل للتحكم المرئي في صحة العمليات الحسابية ، وسيعرض شريط الصيغة أرقام الخلايا التي تم تحليلها.
سيحدد البرنامج الذكي النطاق بخط منقط قيد التشغيل للتحكم المرئي في صحة العمليات الحسابية ، وسيعرض شريط الصيغة أرقام الخلايا التي تم تحليلها.
إذا لاحظت خطأ في إدخال البيانات ، فما عليك سوى الضغط على مفتاح esc لإلغاء الإضافة. بالضغط على مفتاح الإدخال على لوحة المفاتيح ، نحصل على النتيجة المرجوة.
إذا كانت هناك قيم قليلة وكانت موجودة في صفحة واحدة من الجدول ، فيكفي تحريك المؤشر فوقها مع الضغط على زر الماوس الأيسر حتى تظهر اللوحة السفلية مجموعها.
عند تحليل بيانات المصدر ، غالبًا ما يكون من الضروري إضافتها ، والاختيار من أعمدة أو صفوف مختلفة ، على سبيل المثال ، الحد الأقصى من الأرقام.
يتم تنفيذ جميع العمليات من خلال التمرير فوق أقسام لوحة التحكم والخلايا التي تحتوي على بيانات ، والنقر فوق ("النقر") بزر الماوس الأيسر ، في التسلسل التالي:
- أي خلية فارغة
- قسم "FORMULAS" بلوحة التحكم ؛
- قسم "إدراج وظيفة" ؛
- قسم "الفئة" ، حدد "رياضية" ؛
- قسم "تحديد وظيفة" حدد "SUM" ، انتقل إلى قسم "وسيطات الوظيفة" ؛
- خلية الجدول مع الفصل الدراسي الأول ؛
- قسم "وسيطات الوظيفة" ، السطر "رقم 2" ؛
- خلية الجدول مع المصطلح الثاني.
بعد إدخال جميع الشروط ، انقر فوق "موافق" في نافذة "وسيطات الوظيفة" ، بعد تلقي النتيجة النهائية.
يسمح لك البرنامج بالعثور على مجموعات أكثر تعقيدًا من البيانات مجمعة بواسطة شرط (SUM IF).
يمكن أن تكون هذه الشروط قيمة سالبة ، قيم متطرفة ، أي ستخضع للإضافة فقط القيم أو القيم السالبة التي تختلف عن القيم القصوى.
يمكنك إضافة نتائج العمليات الحسابية الوسيطة: المربعات والمنتجات والفروق التربيعية وفرق المربعات - وهي ضرورية للتحليل الإحصائي.
يمكن أن تحتوي جداول البيانات على آلاف البيانات الأولية ، لكن عملية بسيطة في Excel تضمن حسابًا سريعًا لمجموعها.
![]()
يوم سعيد للجميع أصدقائي وضيوفي الأعزاء في مدونتي. كالعادة وكالعادة ، أنا معك يا ديمتري كوستين. واليوم أود أن أكمل تواصلنا مع برنامج Excel ، لأنه بالفعل كذلك شيء ضروريوفي الاقتصاد مفيد دائمًا. على سبيل المثال ، لا يمكنني تخيل حياتي بدون محرر جداول البيانات هذا.
انا على هذه اللحظةأحتفظ بعدة جداول لأغراض مختلفة ، وهذا لا يشمل تلك التي نحتفظ بها مع الرجال من القسم الذي يستخدمهم خدمة جوجلالمستندات. لدي جدول بيانات يلخص مداخلي مقابل نفقات المدونة ، وأحتفظ أيضًا بسجلات مالية لتخطيط الإنفاق وميزنة الأسرة ، ومجموعة من الأعمال الورقية الأخرى.
نعم ، بالطبع هناك برامج خاصة، ولكن بصراحة ، فهي لا تناسبني في كل شيء من حيث الوظيفة ، وفي التفوق يمكنني تخصيص كل شيء لنفسي ، كما أريد. نطاق هذا ضخم فقط. علاوة على ذلك ، فإن المستندات نفسها ممكنة ، مما يجعل العمل في هذا المحرر أكثر موثوقية وأسهل وأكثر ملاءمة. بشكل عام ، لن أزعجك ، لكنني سأخبرك فقط بكيفية حساب مجموع الخلايا في Excel
إضافة بسيطة
لنبدأ بإحماء خفيف. إذا كنت بحاجة إلى حساب مجموع بعض الأرقام ، فإن أبسط شيء هو القيام بمثال بسيط. للقيام بذلك ، قف على أي خلية واكتب علامة التساوي (=) ، وبعد ذلك ابدأ في إضافة الأرقام الضرورية (= 15 + 6 + 94 + 3-10 + 2). اللمسة الأخيرة ستحتاج إلى الضغط على المفتاح يدخل، إذن هذا المثال الرياضي بأكمله يتم تحويله بسرعة البرق إلى إجابة محلولة.
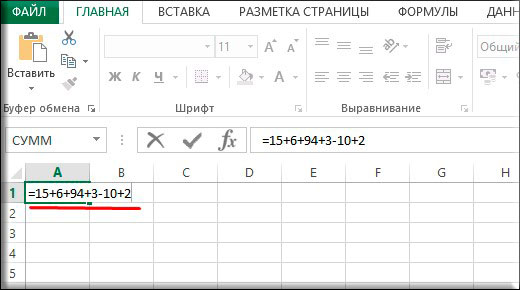
إضافة كل خلية
بادئ ذي بدء ، سوف نتعلم كيفية إضافة عدد قليل من الأرقام التي يمكن أن تكون في أماكن مختلفة.
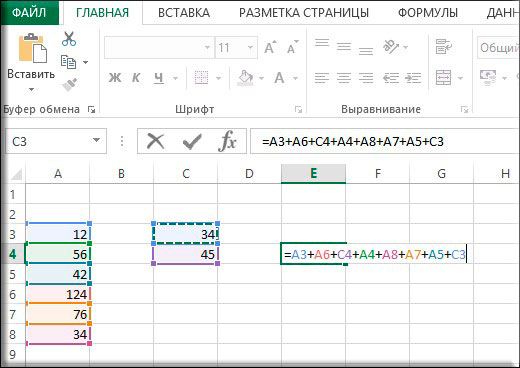
تجميع العمود
الآن دعنا ننتقل إلى أبسط وألذ. نعم ، ستتعلم الآن كيفية جمع عمود.
حدد عمودًا أو جزءًا منه ، ثم انتقل إلى علامة التبويب "الصيغ" وحدد العنصر هناك "جمع تلقائي". بعد هذا التلاعب البسيط ، سترى مجموع كل الأرقام التي حددتها. سيتم احتواؤه تلقائيًا في أقرب خلية حرة في العمود الخاص بك.

في الواقع ، ليس من الضروري أن يكون عمودًا. يمكن أن يكون إما خطًا أو خلايا فردية (يمكنك تحديده باستخدام المفتاح المضغوط كنترول). فقط المكان الذي ستظهر فيه النتيجة سيكون مختلفًا.
استخدام صيغة مع خيار SUM
هذه الطريقة جيدة بشكل خاص عندما تحتاج إلى إدخال النتيجة في خلية معينة. على الأقل أستخدمه بهذه الطريقة وأنا سعيد كفيلة. دعونا تظهر.
بالمناسبة ، يمكنك استخدام نفس الطريقة لحساب مجموع الخلايا من أوراق مختلفة. لنتحدث قليلا.
تلخيص من أوراق مختلفة
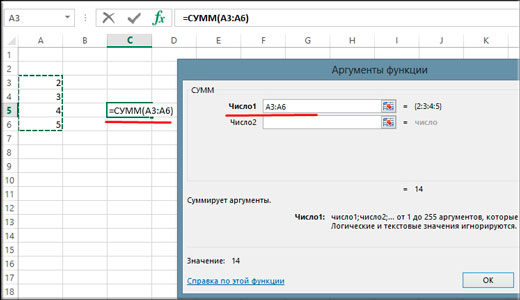
كل شيء ، الآن على الرغم من حقيقة أن الأرقام في أماكن مختلفة ، يتم حساب المبلغ. هذه الميزة تجعل محرر جداول البيانات هذا أكثر ملاءمة.
ما يعجبني بشكل خاص في برنامج Excel هو أنه يمكنك تغيير معلمات الصيغة بسرعة فائقة. على سبيل المثال ، إذا احتجنا إلى تقليل أحد الأرقام المشاركة بمقدار وحدتين ، فحينئذٍ سينخفض المبلغ بالكامل بمقدار اثنين وفقًا لذلك. غالبًا ما أستخدم هذه الأشياء في حياتي اليومية.
حسنًا ، هذا كل ما لدي. إذا كان هناك أي سوء فهم ، من فضلك اسأل. سأكون سعيدا للإجابة على أسئلتك. أوصي أيضًا بالاشتراك في تحديثات مدونتي لتكون دائمًا على دراية بكل ما هو جديد ومثير للاهتمام. نراكم في مقالات أخرى. وداعا وداعا!
مع خالص التقدير ، دميتري كوستين.
بالنسبة لمعظم المستخدمين العاديين ، يعد Excel برنامجًا حيث توجد جداول يمكنك من خلالها وضع هذه المعلومات أو تلك. في كثير من الأحيان ، حول تلك الفرص الهائلة التي هذا البرنامج، لا أحد يفكر أبدًا ، وفي الواقع لا يستطيع تخيله.
من المضحك أن تسمع عندما تسأل شخصًا ما إذا كان يعرف كيفية استخدام Excel ، إجابة إيجابية. في الوقت نفسه ، فإن الحد الأقصى الذي يمكنه فعله هو تلوين خلايا الجدول بألوان مختلفة. ولكن عندما تتحدث عن كل "ميزات برنامج Excel" وإمكانياته ، فإن الأشخاص يغيرون رأيهم على الفور. كما لاحظنا بالفعل ، قلة من الناس يعرفون ، ولكن Excel قادر على القيام بذلك عدد كبير منعمليات. باستخدامه ، على سبيل المثال ، يمكنك حساب مجموع الأرقام في Excel. سنتحدث عن كيفية العد بشكل صحيح في هذا البرنامج في هذه المقالة.
الشروع في العمل في Excel
للقيام بذلك ، حدد جميع الأرقام الضرورية في العمود وانقر فوق علامة "المجموع" ، التي تظهر في لقطة الشاشة أعلاه. لقد وضعنا علامة باللون الأحمر على المبلغ الذي قام Excel بحسابه. يظهر المبلغ في الخلية التالية بعد الجدول.
احسب المبلغ في خلية Excel واحدة
في الخلية نكتب علامة التساوي (=) والرقم الأول (23) وعلامة الجمع (+) والرقم الثاني (11) بدون مسافات.
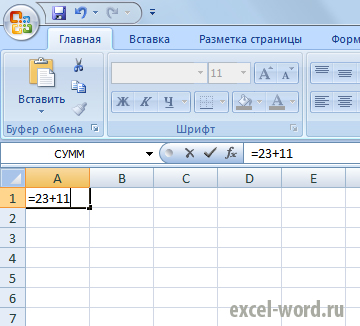
بعد ذلك ، يجب عليك الخروج من الخلية أو الضغط على Enter.

تم تصميم Excel للعمل مع البيانات المجدولة وإجراء العمليات الحسابية باستخدام الصيغ بمستويات مختلفة من التعقيد. يعد حساب المجموع على عمود أو صف ، عبر عدة نطاقات من القيم في وقت واحد مهمة سهلة إذا كنت تعرف كيفية القيام بذلك بشكل صحيح.
الطريقة الأولى - جمع تلقائي
يتيح لك هذا الإجراء معرفة الإجمالي لعمود بسرعة بدون مهارات إنشاء الصيغ. خوارزمية العمل:إذا كنت تريد جمع عدة أعمدة أو صفوف في وقت واحد ، فحينئذٍ:
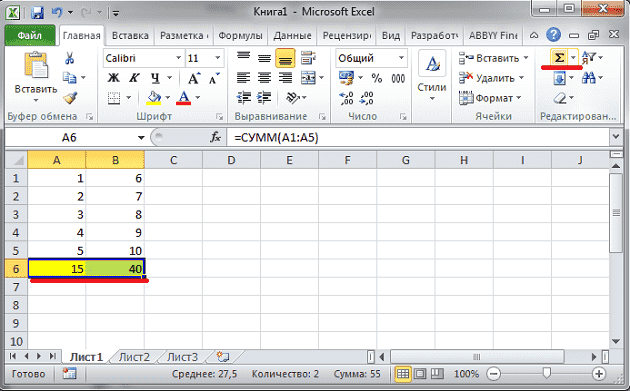
إذا كنت تريد العثور على المجموع مع عدة خلايا إضافية:
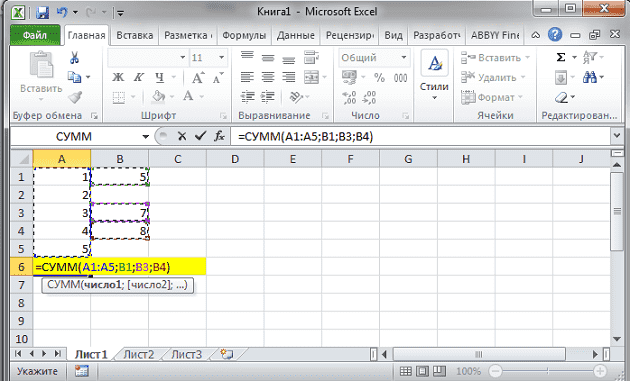
الطريقة الثانية. إدخال الصيغة اليدوية
من الملائم ، إذا لزم الأمر ، حساب مجموع إضافة القيم الموجودة بشكل عشوائي فيما يتعلق ببعضها البعض. قم بإنشاء صيغة خطوة بخطوة:![]()
الطريقة الثالثة. الجمع البصري
خصوصية هذه الطريقة هي أن المجموع لا يتم عرضه في خلية منفصلة ، وليست هناك حاجة لاستخدام الصيغ. ستكون النتيجة النهائية مرئية في الركن الأيمن السفلي من ورقة المستند مع تحديد نطاق الخلايا. بمجرد إزالة التحديد ، يختفي المبلغ. خطوة بخطوة: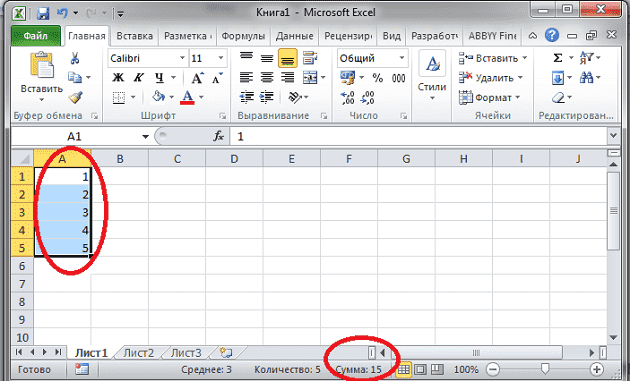
تم النظر في الأمثلة على الأعمدة ، تسلسل مماثل من الإجراءات عند جمع القيم في الصفوف. الفرق هو أن النطاق لم يتم تحديده عموديًا ، ولكن أفقيًا.
