සාමාන්ය රීතියක් ලෙස, සමහර තොරතුරු ලැයිස්තුවක් ලෙස ඉදිරිපත් කිරීම වඩාත් සුදුසුය. ලැයිස්තු බැලීම් ඔබට හැකි තරම් පහසු ලෙස මෙය කිරීමට ඉඩ සලසයි. පරිශීලකයා ඝන පෙළ දකිනවා නම්, එය කියවීමට ඔහුට අපහසු වනු ඇත.
HTML ලැයිස්තු බැලීම්
ලැයිස්තු අංක සහ බුලට් කර ඇති අතර ඒවා අංක රහිත ලෙසද හැඳින්වේ.
අංකිත ලැයිස්තු අරාබි, රෝම ඉලක්කම්, අකුරු සහ අනෙකුත් සියල්ල භාවිතා කරයි, ඔබට ලැයිස්තුගත කළ හැකි ස්තුති.
විවිධ සලකුණු භාවිතා කරනු ලැබේ (තිත්, රවුම්, කොටු, ඊතල සහ යනාදිය).
අපි ලැයිස්තු වල අයිතම වර්ග කිරීමේ වර්ගය සඳහා උදාහරණ ලබා දෙමු.
ඉහත රූපය සරල තනි මට්ටමේ ලැයිස්තු පෙන්වයි. නමුත් ලේඛන බහු මට්ටමේ ඒවා ද භාවිතා කළ හැකිය. මට්ටම් අනන්ත ගණනක් තිබිය හැක.

ඉහත රූපයේ දැක්වෙන්නේ බහු මට්ටමේ අංකිත සහ බුලටිත ලැයිස්තු විය හැක්කේ කුමක් ද යන්නයි.
නිර්මාණය
html හි ලැයිස්තුවක් සෑදීම ඉතා පහසුය. html මාර්ක්අප් හි ලැයිස්තු බැලීම් ඉතා සමාන වේ. ඒවා වෙනස් වන්නේ ආරම්භක සහ අවසන් ටැගය තුළ පමණි. ලැයිස්තු අයිතම එකම ටැගයකින් සලකුණු කර ඇත. මෙන්න ඔබ ව්යාකූල නොවනු ඇත.
අංකිත ලැයිස්තුවක් සෑදීමේ උදාහරණයක් සලකා බලන්න:
අරාබි ඉලක්කම් සහිත නිත්ය ලැයිස්තුවක් තිබීමට මෙම කේතය ප්රමාණවත් වේ. මෙම වර්ග කිරීමේ විකල්පය පෙරනිමියෙන් සකසා ඇත. ඉතිරි විකල්පයන් ටිකක් ඉදිරියට බලමු.
බුලටිත ලැයිස්තුව මේ වගේ ය:
වෙනස වන්නේ අංකිත ගණන් කිරීමකට ඔල් ටැගයක් ඇති අතර අංක නොකළ ගණන් කිරීමකට උල් ටැගයක් තිබීමයි.
Word හි දර්ශන ලැයිස්තුගත කරන්න
Word සංස්කාරකයේ, ලැයිස්තු වර්ග හරියටම සමාන වේ. එපමණක් නොව, සමහරුන්ට Word වෙතින් අන්තර්ගතය අපනයනය කිරීමේ හැකියාව ඇත. මෙම ලැයිස්තු පරිපූර්ණ ලෙස එහි මාරු කර ඇති අතර සුදුසු ටැග් වලින් සාදා ඇත.
ඔබට තනිවම මුල සිට html රචනා කිරීම අපහසු නම්, ඔබට එය මුලින්ම Word සංස්කාරකය තුළ නිර්මාණය කළ හැකිය. ඉන්පසු එය html සලකුණු බවට පරිවර්තනය කරන්න.
අපි බලමු ලැයිස්තු හදන්නේ කොහොමද කියලා Microsoft Word. විශේෂ "ලැයිස්තු" පැනලයක් ඇත. ලැයිස්තු වර්ග එහි කණ්ඩායම් වලට බෙදා ඇත.

ඔබ ඕනෑම වර්ගයක් මත ක්ලික් කළ වහාම, වර්ග කිරීමේ විකල්ප වහාම ඉදිරිපත් කරනු ලැබේ. ඉහත රූපයෙන් ඔබෙන් පොළඹවන්නේ ඇණවුම් නොකළ ලැයිස්තුවක් සඳහා සලකුණු වර්ගය තේරීමටය. ඉතිරි විකල්ප සඳහා ද එය එසේම වේ.

බහු මට්ටමේ ලැයිස්තු පුස්තකාලය විවෘත වූ විට, ඔබට එහි මිශ්ර වර්ග කිරීම දැකිය හැකිය.

ලැයිස්තුගත මෙහෙයුම්
Word සංස්කාරකයේ, ඔබට ඕනෑම ලැයිස්තුවක් පරිවර්තනය කළ හැකිය. ලැයිස්තු වර්ග ප්රධාන පුවරුව හරහා හෝ දකුණු ක්ලික් කිරීම හරහා තෝරා ගනු ලැබේ. ඔබට සමාන ආකෘතියකින් ඉදිරිපත් කිරීමට අවශ්ය පෙළ තෝරාගත යුතු අතර දකුණු මූසික බොත්තම ඔබන්න.

ඔබට අංකිත හෝ බුලටිත ලැයිස්තුවක් තෝරාගත හැක.

ඊට අමතරව, යොමුවේ ආරම්භක ස්ථානය සකස් කළ හැකිය. උදාහරණයක් ලෙස, ඔබ 10 සිට 12 දක්වා අයිතම ප්රදර්ශනය කළ යුතුය. නමුත් පෙරනිමියෙන් ලැයිස්තුව 1 වන අයිතමයෙන් වනු ඇත. මෙය සිදු කිරීම සඳහා, ඔබ ආරම්භක අගය "10" ලෙස සැකසිය යුතුය.

ඔබට පෙනෙන පරිදි, සංස්කාරකය ඔබට ඉන්ඩෙන්ට් වෙනස් කිරීමට ඉඩ සලසයි.
ඔබ 3 වන අයිතමය පමණක් තෝරා දකුණු මූසික බොත්තම එබුවහොත්, ඔබට එකකින් නැවත අංක කිරීම ආරම්භ කළ හැකිය.

ඕනෑම අවස්ථාවක, සරල ලැයිස්තුවක් බහු මට්ටමේ එකක් බවට පත් කළ හැකිය. මෙය සිදු කිරීම සඳහා, ඔබට අවශ්ය අයිතමය මත සිටගෙන නැවත දකුණු-ක්ලික් කරන්න. ඊළඟට, මෙනු අයිතමය "අංක කිරීම" වෙත ගොස් "ලැයිස්තු මට්ටම වෙනස් කරන්න" මත ක්ලික් කරන්න.
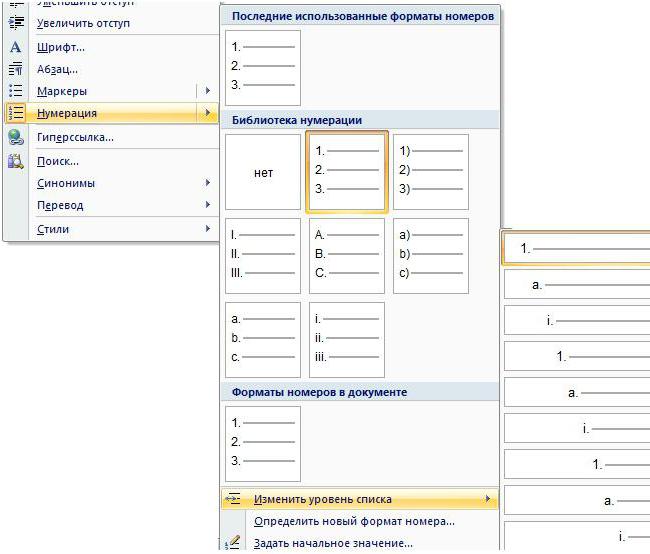
ඇත්ත වශයෙන්ම, මෙහි සංකීර්ණ කිසිවක් නොමැත. සියලුම මෙනු අයිතම කල්පනාකාරීව නිර්මාණය කර ඇත. සන්දර්භය මෙනුව (ඔබ නිවැරදි යතුර එබූ විට) සෑම විටම වෙනස් වන අතර ඔබ හරියටම ක්ලික් කළ දේ මත රඳා පවතී (ලැයිස්තුව, සබැඳිය, පින්තූරය, සහ යනාදිය).
html හි ලැයිස්තු ආකෘතිකරණය කිරීම
ඔබට විලාසිතා පන්ති හරහා හෝ තනි තනිව සෑම අවස්ථාවකදීම ටැග් මෝස්තර කළ හැක. ආරම්භයේදීම, මේසයක් පෙන්වනු ලැබීය විවිධ විකල්පගණන් බැලීම්. විකල්ප වූයේ දශම, තැටිය, කවය සහ යනාදියයි. මෙම අගය පන්තියේ හෝ විලාසයේ ලැයිස්තු-විලාස-වර්ගයේ දේපලෙහි සඳහන් කළ යුතුය.
උදාහරණයක් ලෙස මේ වගේ:
list-style-type:disc;
යම් ලැයිස්තුවකට පන්ති වර්ග කිරීම සඳහන් කිරීමට ප්රමාණවත් වන අතර, එය ඒ අනුව ඉදිරිපත් කරනු ලැබේ.
Word සංස්කාරකයේ, ඔබට ආරම්භක අගයන් සැකසිය හැක. මෙය ඉහත සඳහන් කරන ලදී. html හි ද එයම අවසර ඇත.
මෙය ආරම්භක ගුණාංගය සමඟ සිදු කෙරේ. "5" ආරම්භක අගයක් සහිත ලකුණු පෙන්වීමේ උදාහරණයක්:
- ඡේදය 1
- කරුණ 2
- කරුණ 3
- ඕනෑම වර්ණයකින් සැරසීම;
- ඕනෑම ඉන්ඩෙන්ට් සකසන්න;
- ඕනෑම අකුරු ප්රමාණය සඳහන් කරන්න;
- ඕනෑම අකුරු වර්ගයක් සඳහන් කරන්න;
- ලකුණු අතර දුර සකස් කරන්න;
- පසුබිම් වර්ණය සකසන්න;
- කිසියම් සලකුණු සකසන්න;
- සෙවනැලි සමග සැරසීම;
- සාමාන්යයෙන් සලකුණු ඉවත් කරන්න;
- අයිතම තිරස් අතට පෙන්වන්න;
- මව් අයිතමයට වඩා සම්පූර්ණයෙන්ම වෙනස් බහු මට්ටමේ ලැයිස්තු සාදන්න, සහ තවත් බොහෝ දේ.
පෙළ තෝරන්න සහ නව ස්ථානයකට එබූ මූසික බොත්තම සමඟ එය ඇදගෙන යන්න. ඔබට ඛණ්ඩය පිටපත් කිරීමට අවශ්ය මූසික බොත්තම මුදා හරින්න.
පතන මෙනුවේ, අයිතමය තෝරන්න පිටපත් කරන්න.
පෙළ තෝරන්න සහ නව ස්ථානයකට එබූ මූසික බොත්තම සමඟ එය ඇදගෙන යන්න. ඔබට ඛණ්ඩය පිටපත් කිරීමට අවශ්ය මූසික බොත්තම මුදා හරින්න.
පතන මෙනුවේ, අයිතමය තෝරන්න පිටපත් කරන්න.
ප්රතිඵලයක් වශයෙන්, ඔබ අංක 5, 6 සහ 7 දකිනු ඇත, 1, 2 සහ 3 නොවේ.
ඊට අමතරව, සලකුණු කාරකය පිහිටා ඇත්තේ කොතැනද යන්න ඔබට නියම කළ හැකිය: ඇතුළත හෝ පිටත. උදාහරණයක් පහත දැක්වේ.
![]()
ඊට අමතරව, සියලුම ආකාරයේ CSS tweaks ලැයිස්තු වලට යෙදිය හැක. එනම්, ලැයිස්තු අයිතම විය හැකිය:
උදාහරණයක් ලෙස, ලැයිස්තුවක් මේ වගේ විය හැකිය:
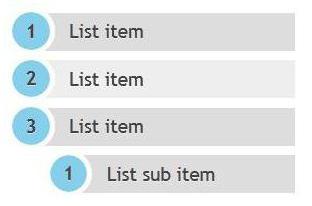
ලැයිස්තු සෑදීමේදී, ප්රධාන දෙය වන්නේ එය ඉක්මවා නොයෑමයි. ඔවුන් තොරතුරු සංජානනය පහසු කිරීමට සේවය කරයි. මේ සියල්ල බහු-වර්ණ නින්දාවක් බවට පත් කිරීම අවශ්ය නොවේ.
පාඩම් මාතෘකාව: "පෙළ සංස්කාරකයේ ලැයිස්තු සමඟ වැඩ කිරීම."
පාඩම් වර්ගය: නව තොරතුරු පැහැදිලි කරන පාඩම.
පාඩම් වර්ගය: ප්රායෝගික අංග සහිත න්යායාත්මක පාඩම.
පාඩමේ අරමුණ:
අධ්යාපනික: මයික්රොසොෆ්ට් වර්ඩ් පෙළ සංස්කාරකයේ අරමුණ සහ ප්රධාන ලක්ෂණ පිළිබඳ සිසුන්ගේ දැනුම ගොඩනැගීම, පෙළ ව්යුහගත කිරීමේ ක්රම ප්රගුණ කිරීම; ලැයිස්තු ගැන අදහසක් ඇත විවිධ වර්ග, බුලට් සහ අංකිත ලැයිස්තු පැවරීම;
සංවර්ධනය: අවධානය වර්ධනය කිරීම, මතකය, තාර්කික චින්තනය, නිදහස;
අධ්යාපනික: තොරතුරු සංස්කෘතිය අධ්යාපනය, විනය, නොපසුබට උත්සාහය, ආත්ම විශ්වාසය.
පන්ති අතරතුර
කාලය සංවිධානය කිරීම.
දැනුම යාවත්කාලීන කිරීම
නිර්මාණය කිරීමට පියවර ලැයිස්තුගත කරන්න පෙළ ලේඛනය. (ලේඛන පරාමිතීන් මුලින් සකසා ඇත: කඩදාසි ප්රමාණය, දිශානතිය, ආන්තික ප්රමාණ. එවිට ලේඛනයේ දර්ශන මාදිලිය තෝරා ඇත. ටයිප් කිරීමෙන් පසු, පෙළ ආකෘතිගත කර ඇත.)
ලේඛන පිටුවේ ප්රමාණය සහ දිශානතිය, ලේඛනයේ මායිම්වල ප්රමාණය සැකසීම සඳහා ක්රියා අනුපිළිවෙල විස්තර කරන්න. ( සංවාදය විවෘත කරන්න -ගොනු/පිටු සැකසුම . කඩදාසි ප්රමාණය පටිත්තෙහි, පතන ලැයිස්තුවෙන් A4 (210x297 මි.මී.) තෝරන්න. කඩදාසි දිශානතිය සකසන්න -පොත (පෙරනිමියෙන් භාවිතා වේ). ටැබ් එක මතක්ෂේත්ර ආන්තික ප්රමාණ සකසන්න)
අකුරු ප්රමාණය සකසා ඇත්තේ කෙසේද? ( පුවරුවේහැඩතල ගැන්වීම ක්ෂේත්රය පිහිටා ඇතප්රමාණය , වලංගු අකුරු අගයන් ලැයිස්තුවක් ඉදිරිපත් කරයි. නිශ්චිත අගයක් තේරීමෙන් ඔබට කර්සරයේ ස්ථානයෙන් අපේක්ෂිත ප්රමාණයේ දත්ත ඇතුළත් කිරීමට හෝ තෝරාගත් වචනයේ හෝ අක්ෂරයේ අකුරු ප්රමාණය වෙනස් කිරීමට ඉඩ සලසයි.)
පෙළ සංස්කරණය කිරීමේදී ගත හැකි ක්රියාමාර්ග මොනවාද? ( පරිශීලක ක්රියාවන් වැරදි ලෙස ක්රියාත්මක කිරීම මත පදනම්ව, විවිධ සංස්කරණ වර්ග වෙන්කර හඳුනාගත හැකිය: ඇතුළු කිරීම, ප්රතිස්ථාපනය කිරීම, ඇදගෙන යාම, පිටපත් කිරීම යනාදිය.)
පෙළ ඛණ්ඩයක් ප්රතිස්ථාපනය කිරීමේදී පරිශීලක ක්රියා අනුපිළිවෙල විස්තර කරන්න. ( පෙළ කැබැල්ලක් තෝරා යතුරුපුවරුවෙන් දත්ත ඇතුළත් කරන්න, නැතහොත් කලින් පිටපත් කළ කොටස පසුරු පුවරුවෙන් අලවන්න. වස්තුවක් කැබැල්ලක් ගෙනයාමෙන් ප්රතිස්ථාපනය කරන්නේ නම්, කැබැල්ලක් තේරීමෙන් පසු එය මකා දමා කලින් තෝරාගත් කොටස එහි මුල් ස්ථානයට ගෙන යනු ලැබේ..)
ඇදගෙන යාමේ ක්රමය විස්තර කරන්න. ( තෝරාගත් කොටස ගෙන යාමට, මූසික දර්ශකය එය මත තබා, වම් බොත්තම තද කර, මූසිකය ගෙන යන්න; තෝරාගත් කොටස පිටපත් කිරීමට, යතුර ඔබා ඇතctrl සහ ඛණ්ඩනය නව ස්ථානයකට ගෙන යනු ලැබේ.)
පාඩමෙහි න්යායික ද්රව්ය.
පෙළ ලේඛනයක දෘශ්යතාව වැඩි කිරීම සඳහා, එය ඒ අනුව ව්යුහගත කිරීම අවශ්ය වේ. මෙම හැකියාවන්ගෙන් එකක් වන්නේ නිර්මාණය කිරීමයි ලැයිස්තු. මෙම සංස්කාරකය තුළ, ඔබට බුලට් සහ අංක සහිත ලැයිස්තු සෑදිය හැක. පළමු ඒවා තනි තනි පෙළ කොටස් ලැයිස්තුගත කිරීමේදී සහ උද්දීපනය කිරීමේදී භාවිතා වන අතර අනෙක් ඒවා ඉදිරිපත් කිරීමේ අනුපිළිවෙල තීරණය කිරීමට භාවිතා කරයි.
ලැයිස්තු අයිතමයක් යනු පෙළෙහි ඡේදයකි. ලැයිස්තුවක් සෑදීමට, ඔබ ලැයිස්තුවේ මූලද්රව්ය සෑදිය යුතු ඡේද තෝරා ගැනීමට හෝ ලැයිස්තුව ආරම්භ වන ඡේදයේ කර්සරය තැබිය යුතුය. ඉන්පසු විධානය අමතන්න ආකෘතිය/ලැයිස්තුවඑය සංවාද කොටුවක් ගෙන එයි ලැයිස්තුව.
සංකේත (සලකුණු) සහිත ලැයිස්තුවක් සෑදීමට, ඔබ ඇතුල් කිරීමක් තෝරාගත යුතුය සලකුණු කර ඇත. පිරික්සුම් ලැයිස්තුවේ ඇති සෑම අයිතමයක්ම අයිතමයේ වම්පස කුඩා නිරූපකයක් සමඟ උද්දීපනය කර ඇත. යෝජිත සලකුණු කිරීමේ විකල්ප අතරින්, සුදුසු එකක් තෝරන්න (මූසිකය සමඟ එය මත ක්ලික් කරන්න) සහ බොත්තම ඔබන්න හරි.
සලකුණු වර්ගය වෙනස් කිරීමට ඔබට බොත්තම භාවිතා කළ හැකිය. වෙනස් කරන්න. කවුළුවක් දිස්වනු ඇත බුලටිත ලැයිස්තුවක් වෙනස් කිරීම, අමතර සටහන් අඩංගු වේ. ඔබ බොත්තමක් එබූ විට මාර්කර්සංවාද කොටුවක් දිස්වේ සංකේතය, ලැයිස්තුවේ ධජය ලෙස ඔබට ඕනෑම අක්ෂරයක් තෝරාගත හැක. රාමුව තුළ සලකුණු ස්ථානයඡේදයේ වම් කෙළවරේ සිට ලකුණ දක්වා දුර සකසයි. රාමුව තුළ පෙළ පිහිටීමඡේදයේ වම් කෙළවරේ සිට ලැයිස්තුවේ ඇති පෙළෙහි වම් කෙළවර දක්වා ඇති දුර නිර්වචනය කරයි.
අංකිත ලැයිස්තු සෑදීමට ඇතුළු කිරීමක් භාවිතා කරයි. අංකනය කර ඇතසංවාද කොටුව ලැයිස්තුව. ලැයිස්තුව අංකනය කිරීම සඳහා යෝජිත විකල්ප අතර, ඔබ සුදුසු එකක් තෝරාගත යුතුය, ක්ලික් කරන්න හරිසහ ලැයිස්තුව නිර්මාණය වනු ඇත. ආදාන කර්සරය ලැයිස්තුවේ ඇති විට, එක් එක් ඔබන්න ඇතුල් කරන්නනව අංකිත ලැයිස්තු මූලාංගයක් සාදයි. ලැයිස්තුවකට නව අයිතමයක් එකතු කිරීමේදී හෝ ලැයිස්තුවේ අංක අයිතමයක් මකා දැමීමේදී ස්වයංක්රීයව සකස් කර ඇත.
ඔබේම අංකනය කිරීමේ විකල්පය නිර්මාණය කිරීමට, බොත්තම ක්ලික් කරන්න වෙනස් කරන්න. කවුළුවක් දිස්වනු ඇත අංක සහිත ලැයිස්තුවක් වෙනස් කිරීම. ක්ෂේත්රයේ අංක ආකෘතියලැයිස්තු මූලද්රව්යයේ අංකයට පෙර සහ පසුව පෙළ නියම කර ඇත, උදාහරණයක් ලෙස :) හෝ . ක්ෂේත්රයේ අංකනය කිරීම- අංක කිරීමේ විලාසය, සහ ක්ෂේත්රයේ ආරම්භවන්නේ... ලැයිස්තුව ආරම්භ කළ යුතු අංකය (හෝ අකුර) සඳහන් කරයි. ලැයිස්තු මූලද්රව්යවල අංකවල අකුරු වෙනස් කිරීමට, බොත්තම භාවිතා කරන්න අකුරු.
බොත්තම් සහ මෙවලම් තීරුව භාවිතයෙන් ඔබට ඉක්මනින් ලකුණු සහ අංක සහිත ලැයිස්තු සෑදිය හැක:
කූඩු මට්ටම් කිහිපයක් සහිත ලැයිස්තුවක් සෑදීමට ඇතුළු කිරීමක් භාවිතා කරයි. බහු මට්ටමේසංවාද කොටුව ලැයිස්තුව.
සංස්කාරකය ස්වයංක්රීයව ලැයිස්තු වල අංක අනුපිළිවෙල නිරීක්ෂණය කරයි. එක් මූලද්රව්යයක් (ඡේදයක්) මකා දැමූ විට, පහත ඡේදවල සංඛ්යා අඩු වේ, නව වස්තුවක් ඇතුළත් කළ විට, සංඛ්යා වැඩි වේ.
ලැයිස්තු සෑදීමට ඔබට සන්දර්භය මෙනුව භාවිතා කළ හැකිය. මෙය සිදු කිරීම සඳහා, අවශ්ය ඡේද තෝරන්න, තෝරාගත් කොටස තුළ මූසිකය සකසා විධානය තෝරන්න ලැයිස්තුවසන්දර්භය මෙනුව තුළ.
ප්රායෝගික කාර්යයක් ක්රියාත්මක කිරීම.
පළමු මාර්ගය: ටයිප් කිරීමේ ක්රියාවලියේදී ලැයිස්තු පරාමිතීන් සැකසීම.
අංක සහිත ලැයිස්තුවක් සහිත නියැදි පෙළ
තොරතුරු මාරු කිරීම;
Microsoft Word පෙළ සංස්කාරකය දියත් කරන්න.
පෙළ ඡේදයක පළමු පේළිය ටයිප් කරන්න, ඔබන්න.
මෙවලම් තීරු බොත්තම මත ක්ලික් කරන්න අංකනය කිරීම, අංක 1 දිස්වනු ඇත (බොත්තම එබූ විට මාර්කර්පළමු සලකුණ රේඛාව මත දිස්වේ).
පළමු ඡේදයේ පෙළ ටයිප් කර ඔබන්න. ඇතුළත් කිරීමේ ලක්ෂ්යය ඊළඟ පේළියට ගමන් කරනු ඇත, එය වහාම අනුක්රමික අංකයක් (2,3, ආදිය) ලබා ගනී, නැතහොත් නව බුලට් නිරූපකයක් දිස්වේ.
ඊළඟ පේළියේ ලැයිස්තුව නැවැත්වීමට, නැවත බොත්තම ඔබන්න. අංකනය කිරීම(හෝ මාර්කර්) අනුරූප ලැයිස්තු අයිතමය තන්තුවෙන් ඉවත් කිරීමට.
දැනටමත් සකස් කර ඇති ලැයිස්තුව අංකිත සිට බුලට් වෙත පරිවර්තනය කරන්න. මෙය සිදු කිරීම සඳහා, ලැයිස්තුවේ ඇති සියලුම අයිතම තෝරන්න (රේඛා කට්ටලයක් ලෙස) සහ බොත්තම ඔබන්න මාර්කර්. ලැයිස්තු දර්ශනය වෙනස් වන ආකාරය සැලකිල්ලට ගන්න.
දෙවන ආකාරය: ටයිප් කිරීමෙන් පසු ලැයිස්තු විකල්ප උඩින් තැබීම.
පහත උදාහරණය අනුව පෙළ ටයිප් කරන්න.
3...6 පේළි (අනාගත ලැයිස්තු අයිතම) එක් එක් පේළිය අවසානයේ යතුර එබීමෙන් වෙනම ඡේද ලෙස ඇතුල් කරන්න.
නියැදි පෙළ
තොරතුරු ක්රියාවලියේ මූලික මෙහෙයුම්වලට ඇතුළත් වන්නේ:
එකතු කිරීම, තොරතුරු පරිවර්තනය කිරීම, පරිගණකයකට ඇතුළත් කිරීම;
තොරතුරු මාරු කිරීම;
තොරතුරු ගබඩා කිරීම සහ සැකසීම;
පරිශීලකයාට තොරතුරු සැපයීම.
අමතර කාර්යයන්.
පහත සාම්පල අනුව MS Word ලැයිස්තු (තනි මට්ටමේ සහ බහු මට්ටමේ) ටයිප් කරන්න.
පිටපත් කරන්න.
ඇදගෙන යාම භාවිතයෙන් පෙළ පිටපත් කිරීම
පිටපත් කළ යුතු පෙළ සහ එහි ගමනාන්තය තීරණය කරන්න.
පෙළ තෝරන්න සහ නව ස්ථානයකට එබූ මූසික බොත්තම සමඟ එය ඇදගෙන යන්න. ඔබට ඛණ්ඩය පිටපත් කිරීමට අවශ්ය මූසික බොත්තම මුදා හරින්න.
පතන මෙනුවේ, අයිතමය තෝරන්න පිටපත් කරන්න.
ඇදගෙන යාම භාවිතයෙන් පෙළ පිටපත් කිරීම
පිටපත් කළ යුතු පෙළ සහ එහි ගමනාන්තය තීරණය කරන්න.
ඇදගෙන යාම භාවිතයෙන් පෙළ පිටපත් කිරීම
පිටපත් කළ යුතු පෙළ සහ එහි ගමනාන්තය තීරණය කරන්න.
පෙළ තෝරන්න සහ නව ස්ථානයකට එබූ මූසික බොත්තම සමඟ එය ඇදගෙන යන්න. ඔබට ඛණ්ඩය පිටපත් කිරීමට අවශ්ය මූසික බොත්තම මුදා හරින්න.
පතන මෙනුවේ, අයිතමය තෝරන්න පිටපත් කරන්න.
ඇදගෙන යාම භාවිතයෙන් පෙළ පිටපත් කිරීම
පිටපත් කළ යුතු පෙළ සහ එහි ගමනාන්තය තීරණය කරන්න.
ඇදගෙන යාම භාවිතයෙන් පෙළ පිටපත් කිරීම
පිටපත් කළ යුතු පෙළ සහ එහි ගමනාන්තය තීරණය කරන්න.
පෙළ තෝරන්න සහ නව ස්ථානයකට එබූ මූසික බොත්තම සමඟ එය ඇදගෙන යන්න. ඔබට ඛණ්ඩය පිටපත් කිරීමට අවශ්ය මූසික බොත්තම මුදා හරින්න.
පතන මෙනුවේ, අයිතමය තෝරන්න පිටපත් කරන්න.
ඇදගෙන යාම භාවිතයෙන් පෙළ පිටපත් කිරීම
පිටපත් කළ යුතු පෙළ සහ එහි ගමනාන්තය තීරණය කරන්න.
පෙළ තෝරන්න සහ නව ස්ථානයකට එබූ මූසික බොත්තම සමඟ එය ඇදගෙන යන්න. ඔබට ඛණ්ඩය පිටපත් කිරීමට අවශ්ය මූසික බොත්තම මුදා හරින්න.
පතන මෙනුවේ, අයිතමය තෝරන්න පිටපත් කරන්න.
පාඩම සාරාංශ කිරීම.
ලැයිස්තු භාවිතා කරන්නේ කුමක් සඳහාද? ( විවිධ දෘශ්ය ආධාරක භාවිතා නොකරන්නේ නම් විශාල පෙළ කියවීම ගැටළු සහගතය. ලැයිස්තු ඔබට න්යායාත්මක ද්රව්ය ව්යුහගත කිරීමට සහ පෙළ වස්තු වල දෘශ්යතාව වැඩි කිරීමට ඉඩ සලසයි).
ඔබ දන්නේ කුමන ආකාරයේ ලැයිස්තුද? ( ලැයිස්තු වර්ග දෙකක් තිබේ: අංකිත සහ බුලටිත.).
බුලටිත ලැයිස්තුවක් සහ අංකිත ලැයිස්තුවක් අතර වෙනස කුමක්ද? ( තනි තනි පෙළ කොටස් ගණන් කිරීමේදී සහ උද්දීපනය කිරීමේදී බුලටිත ලැයිස්තු භාවිතා වේ. ඉදිරිපත් කිරීමේ අනුපිළිවෙල තීරණය කිරීම සඳහා අංකිත ලැයිස්තුවක් භාවිතා කරයි).
විද්යුත් තැපෑලකට ඇමිණිය නොහැකි දේ ගැන ඔබට ප්රශ්නයක් ඇත්නම්, ඔබ නිවැරදි ස්ථානයට පැමිණ ඇත. මුලින්ම බැලූ බැල්මට ප්රශ්නය බෙහෙවින් සංකීර්ණයි, නමුත් ඔබ එය නිවැරදිව තේරුම් ගන්නේ නම්, සියල්ල නිසි තැනට වැටෙනු ඇත.
ඊමේල් ඉතිහාසය
විද්යුත් තැපෑලකට සම්බන්ධ කළ නොහැකි දේ ගැන අපි පහළට යාමට පෙර, මෙන්න කුඩා ඉතිහාසයක්. මේ ආකාරයේ තැපෑලක් 1965 දී දර්ශනය විය. ඊට පස්සේ මුලින්ම Mail program එක හැදුවා. ඇතැම් තාක්ෂණයන් නොමැතිකම නිසා පද්ධතිය තරමක් අසම්පූර්ණ විය. පසුව ඔවුන් තැපැල් සේවාදායකයක් නිර්මාණය කළ අතර එයට පණිවිඩ පැමිණියේය.
වෙනත් විද්යුත් තැපැල් පද්ධති පැමිණීමත් සමඟ තැපැල් ද්වාරය ද ක්රියාත්මක වීමට පටන් ගත්තේය. ජනප්රිය Hotmail සේවාව 1994 සිට වාණිජමය අරමුණු සඳහා භාවිතා කර ඇත. ඉන්පසුව, මෙම සිදුවීම අන්තර්ජාල සපයන්නන්ගෙන් නිදහස් වීම ලෙස සලකුණු කරන ලදී.
දැනටමත් 1997 දී Yahoo තැපැල් සේවාව වැඩ කිරීමට පටන් ගත්තේය, Mail.ru එය පිටුපස වැඩ කිරීමට පටන් ගත් අතර වසරකට පසුව Yandex වැඩ කිරීමට පටන් ගත්තේය. 2004 දී, මෙම සේවා ගමන Google විසින් එහි Gmail සමඟින් සම්පූර්ණ කරන ලදී.
සාමාන්ය ලිපිගොනු යැවීම
මට ඊමේල් එකකට ගොනුවක් ඇමිණිය හැකිද? පුළුවන්. ඔබ මිතුරෙකුට හෝ සගයෙකුට වාර්තාවක්, ඡායාරූපයක් හෝ ශ්රව්ය උපකරණයක් යැවීමට පෙර, ඔබ මුලින්ම එවැනි ද්රව්ය නිර්මාණය කළ යුතුය. ඔයාල දන්නවනේ Notepad එකේ හෝ in එකේ text හදන්න පුළුවන් කියලා Microsoft Officeවචනය. පැතුරුම්පත Excel හි සිදු කර ඇත. ඉදිරිපත් කිරීම පවර් පොයින්ට් තුළ නිර්මාණය කර ඇත.
සියලුම ප්රධාන ලේඛන ආකෘති පහසුවෙන් විද්යුත් තැපෑලෙන් යැවිය හැක. මෙය සිදු කිරීම සඳහා, ඔබ වෙබ් අඩවියට යා යුතුය, උදාහරණයක් ලෙස, "Yandex", ඔබගේ තැපැල් ඇතුල් කරන්න, ඔබගේ පරිශීලක නාමය සහ මුරපදය ඇතුළත් කරන්න. "ලියන්න" බොත්තම හෝ වෙනත් සමාන විකල්ප ඔබන්න. ඉහළම පේළියේ, ඔබ අනාගත ලිපිය යවනු ලබන විද්යුත් තැපැල් ලිපිනය ඇතුළත් කළ යුතුය. පහත පේළියේ, පණිවිඩයේ විෂය සඳහන් කරන්න, උදාහරණයක් ලෙස, ඔබට වාර්තාවක් යැවීමට අවශ්ය නම්, "වාර්තා කරන්න" ලියන්න, නමුත් මේවා ඡායාරූප නම්, ඔබට ඒවා දැක්විය හැකිය. මෙය සිදු කරනු ලබන්නේ ඔබේ මිතුරා ඔහුගේ විද්යුත් තැපෑල විවෘත කළ විට, ඔබේ මිතුරාට පණිවිඩයේ මාතෘකාව පිළිබඳ ලිපියේ අන්තර්ගතය වහාම දකිනු ඇත. 
එබැවින්, තවදුරටත් ඔබ ඉදිරියෙහි ගොනුව සඳහා ලිවීමට, උපකල්පනය කිරීමට, පැහැදිලි කිරීමක් හෝ ඔබම හඳුන්වා දීමට විශාල ඉඩක් ලැබෙනු ඇත. සහ පහත බොත්තමක් ඇත මෙහි ක්ලික් කරන්න, එය දිස්වනු ඇත මෙන්න ඔබට පරිගණකයේ පිහිටා ඇති ඔබේ ගොනුව සොයාගත හැකිය. ඩෙස්ක්ටොප් එකට යැවීම සඳහා ද්රව්ය මාරු කිරීම වඩාත් සුදුසුය, එබැවින් ඔබට සෙවුමේ ඇති සියලුම ෆෝල්ඩර සෙවීමට අවශ්ය නොවේ.
ගොනුව සේවාදායකයට උඩුගත කළ පසු, එය අසල ඇති සලකුණු සලකුණක් ඔබට පෙනෙනු ඇත. දැන් ඔබට ලිපියක් යැවිය හැක. මෙය සිදු කිරීම සඳහා, පහත "ඉදිරිපත් කරන්න" බොත්තම ක්ලික් කරන්න. දැන් අපි ඊමේල් එකකට ඇමිණිය නොහැකි දේ සමඟ කටයුතු කරමු.
ෆෝල්ඩර ගැන කුමක් කිව හැකිද?
ස්වල්ප දෙනෙක් දන්නා නමුත් ඔබට විද්යුත් තැපෑලකට ෆෝල්ඩරයක් ඇමිණිය නොහැක. හදිසියේම ඔබට ඡායාරූප, ලේඛන සහ ශ්රව්ය පටිගත කිරීම් සමූහයක් සගයෙකුට යැවීමට අවශ්ය නම්, ඔබට ලේඛනාගාරයක් වැනි සංකල්පයක් දැන ගැනීමට සිදුවේ. එක් ලේඛනයක ලිපිගොනු කිහිපයක් යැවීමට ඔබට ඉඩ සලසන මෙම සේවාව එයයි.
කවුද, මොකක්ද?
සංරක්ෂිතයක් යනු අවශ්ය සියලුම දත්ත අඩංගු ගොනුවකි, එය අනෙක් අතට සම්පීඩනය කර අවසාන ප්රමාණයෙන් අඩු වේ. තැපැල් වැඩසටහනේ සේවාදායකයට උඩුගත කිරීම සඳහා සම්පූර්ණ පරිමාව සුදුසු වීම සඳහා දෙවැන්න අවශ්ය වේ. සංරක්ෂිතය විවෘත කිරීම සඳහා, ඔබට එය මත ක්ලික් කිරීමට අවශ්ය වනු ඇත, සංවාද කොටුව තුළ ඔබට අවශ්ය සියලුම ගොනු සොයා ගත හැකිය. ඒවායින් එක් එක් නිශ්චිත ෆෝල්ඩරයට උකහා ගත හැකිය. 
මෙම ක්රියාවලියම නිර්මාණය කර ඇත්තේ ලිපිගොනු වල ඇති සියලුම අනවශ්ය දත්ත සම්පීඩනය කර ඇති බව සහතික කිරීම සඳහා වන අතර එමඟින් සම්පූර්ණ පරිමාව අඩු වේ. සිත්ගන්නා කරුණක්: හොඳම සම්පීඩනය පෙළ ගොනු, ඒවා 90% කින් පමණ අඩු කළ හැකිය. මෙන්න ඕඩියෝ ෆයිල්ස් විවිධ රූපඅමතර දත්ත නොමැත, එබැවින් ලේඛනාගාරයේ ඒවායේ සම්පූර්ණ පරිමාව නොවෙනස්ව පවතී.
නමුත් මෙය ඡායාරූප සම්පීඩනය කර නොමැති නම්, ඒවා යැවීම සඳහා සංරක්ෂණය කිරීමට අවශ්ය නොවන බව ඉන් අදහස් නොවේ. සියල්ලට පසු, එක් ගොනුවක් යැවීමට 20 ට වඩා පහසු වේ. තවද ලබන්නාට තැපැල් වැඩසටහනේ සේවාදායකයෙන් එක් ගොනුවක් පමණක් බාගත කිරීම පහසු වනු ඇත.
ඉතින් අපි දන්නවා ඔබට ඊමේල් එකකට ෆෝල්ඩරයක් ඇමිණීමට නොහැකි බව. එබැවින් අපි එයට ගොස්, මූසිකය සමඟ සියලුම ගොනු තෝරා "සංරක්ෂිතය" ක්ලික් කරන්න. ඒවා අප විසින් එක් ගොනුවක එකතු කර යැවීමට සූදානම්.
