වින්ඩෝස් එක්ස්පී සඳහා ආරම්භ කළ හැකි USB ෆ්ලෑෂ් ධාවකය සාදා ගන්නේ කෙසේද? වින්ඩෝස් එක්ස්පී සඳහා ආරම්භ කළ හැකි USB ෆ්ලෑෂ් ඩ්රයිව් එකක් නිර්මාණය කිරීම එතරම් පහසු නොවන නිසා, සමහර හේතූන් නිසා පරිශීලකයින් එකකට වඩා සමාන ප්රශ්නයක් ඇසුවා.
කාරණය නම්, වින්ඩෝස් එක්ස්පී මෙහෙයුම් පද්ධතියේ දිනවලදී, පද්ධතිය දෘශ්ය සීඩී / ඩීවීඩී ධාවකයකින් ස්ථාපනය කර ඇති අතර බාහිර USB ධාවක වලින් පද්ධතිය ආරම්භ කිරීම ලබා දී නොමැත. කාලයත් සමඟ තත්වයන් වෙනස් වී ඇත. ආරම්භ කළ හැකි ෆ්ලෑෂ් ඩ්රයිව් නිර්මාණය කිරීම සඳහා වැඩසටහන් සංවර්ධකයින් ඔවුන්ගේ යෙදුම්වලට වඩාත් නවීන ඒවා සඳහා සහය හඳුන්වා දී ඇත. මෙහෙයුම් පද්ධති, වින්ඩෝස් 7 සමඟින් ආරම්භ වේ.
ඔවුන්ගේ ලැප්ටොප් හෝ නෙට්බුක් මත දෘශ්ය ධාවකයක් නොමැති පරිශීලකයින් ගැන කුමක් කිව හැකිද? බරපතල ගැටළු ඇති වුවහොත්, මෙහෙයුම් පද්ධතිය නැවත ස්ථාපනය කිරීමට සිදුවනු ඇත. පරිගණකයට තැටි ධාවකයක් නොමැත, නමුත් එය ෆ්ලෑෂ් ධාවකය භාවිතා කළ හැකිය.
ආරම්භ කළ හැකි වින්ඩෝස් එක්ස්පී USB ෆ්ලෑෂ් ධාවකය නිර්මාණය කිරීමට ක්රම කිහිපයක් තිබේ. සුදුසු වැඩසටහන් (2.18 අනුවාදය දක්වා) හෝ WinSetupFromUSB, XP සමඟ ආරම්භ කළ හැකි ධාවකයක් නිර්මාණය කිරීමට සහාය වේ. මෙම ලිපිය ආරම්භ කල හැකි එකක් සාදනු ඇත වින්ඩෝස් ෆ්ලෑෂ් ධාවකය WinSetupFromUSB හි XP ආකාර දෙකකින්.
Windows XP මෙහෙයුම් පද්ධතිය තවමත් අඩු බලැති සහ පැරණි ඩෙස්ක්ටොප් පරිගණක, ලැප්ටොප් සහ නෙට්බුක් හිමිකරුවන් සඳහා අදාළ වේ. දෘඪාංග සීමාවන් ඔබට වින්ඩෝස් 7 හි පවා සුවපහසු ලෙස වැඩ කිරීමට ඉඩ නොදේ, වඩා නවීන මෙහෙයුම් පද්ධති ගැන සඳහන් නොකරන්න.
ඔබට පැරණි පරිගණකයක් තිබේ නම්, ඔබේ පරිගණකයේ BIOS USB උපාංග සඳහා සහය දක්වන බවට වග බලා ගන්න. පද්ධති ස්ථාපන යෙදුමට නවීන දෘඪ තැටි දැකිය හැකි වන පරිදි ඔබ මුලින්ම Windows XP බෙදාහැරීමට SATA ධාවක අනුකලනය කිරීමට අවශ්ය විය හැක.
ඔබට වින්ඩෝස් එක්ස්පී ස්ථාපනය කළ හැකි ෆ්ලෑෂ් ධාවකයක් නිර්මාණය කිරීම සඳහා, ඔබ සතුව තිබිය යුත්තේ:
- USB ෆ්ලෑෂ් ධාවකය 1 GB හෝ ඊට වැඩි ප්රමාණයකින්
- වින්ඩෝස් එක්ස්පී සඳහා ආරම්භ කළ හැකි USB ෆ්ලෑෂ් ධාවකය නිර්මාණය කිරීම සඳහා WinSetupFromUSB නොමිලේ වැඩසටහන
- ISO ආකෘතියෙන් Windows XP මෙහෙයුම් පද්ධතියේ රූපයක් හෝ Windows සමඟ ස්ථාපන CD/DVD
මුලින්ම ඔබට අවශ්යයි WinSetupFromUSB බාගන්නනිල වෙබ් අඩවියෙන්. වැඩසටහනට ඔබේ පරිගණකයේ ස්ථාපනය අවශ්ය නොවේ; යෙදුම ක්රියාත්මක වේ ඉංග්රීසි භාෂාව. සංරක්ෂිතයක් භාවිතයෙන් වැඩසටහන සමඟ සංරක්ෂිතය ඉවත් කරන්න.
නිතිපතා හෝ 64-bit අනුවාදයේ යෙදුම මත ක්ලික් කිරීමෙන් පසු වැඩසටහන "WinSetupFromUSB" ෆෝල්ඩරයෙන් දියත් කරනු ලැබේ (ඔබේ පරිගණකයේ ස්ථාපනය කර ඇති මෙහෙයුම් පද්ධතියේ බිට්නස් මත පදනම්ව).
වින්ඩෝස් එක්ස්පී සඳහා ආරම්භ කළ හැකි USB ෆ්ලෑෂ් ධාවකය නිර්මාණය කිරීමට සූදානම් වෙමින්
WinSetupFromUSB වැඩසටහනේ ආරම්භ කළ හැකි USB ෆ්ලෑෂ් ධාවකය නිර්මාණය කිරීම තරමක් සරල ය. ක්රියාවලියම අදියර දෙකකට බෙදිය හැකිය. මෙම ලිපිය සකස් කිරීමේදී, අපි Windows XP Professional SP3 මෙහෙයුම් පද්ධතියේ රූපයක් භාවිතා කළෙමු.
මුලින්ම කරන්න මූලික සූදානම: ෆ්ලෑෂ් ධාවකය සංයුති කරන්න, වින්ඩෝස් එක්ස්පී රූපය විවෘත කරන්න හෝ උපුටා ගන්න:
- Explorer හි ෆ්ලෑෂ් ඩ්රයිව් එක මත දකුණු-ක්ලික් කර සන්දර්භය මෙනුවෙන් "ආකෘතිය ..." තේරීමෙන් USB ෆ්ලෑෂ් ධාවකය ආකෘතිකරණය කරන්න.
- Windows XP රූපය ආකාර තුනකින් එකකින් විවෘත කරන්න:
- ඉමුලේටර් වැඩසටහනක් භාවිතයෙන් රූපය අථත්ය ධාවකයක සවි කරන්න, උදාහරණයක් ලෙස, නිදහස් වැඩසටහන
- මෙහෙයුම් පද්ධතිය සමඟ ස්ථාපන CD/DVD පරිගණකයේ ධාවකයට ඇතුල් කරන්න
- WinRAR හෝ 7-Zip වැනි ලේඛනාගාරයක් භාවිතයෙන් මෙහෙයුම් පද්ධති රූපය විවෘත කරන්න, ඉන්පසු එය ඔබේ පරිගණකයේ ෆෝල්ඩරයකට උපුටා ගන්න (ෆෝල්ඩර පථයේ සිරිලික් අක්ෂර හෝ හිස්තැන් නොමැති බවට වග බලා ගන්න)
වින්ඩෝස් එක්ස්පී සඳහා ආරම්භ කළ හැකි USB ෆ්ලෑෂ් ධාවකය නිර්මාණය කිරීම (ක්රමය 1)
සූදානම් වීමේ කාලය අවසන්, දැන් අපි ආරම්භ කළ හැකි USB ෆ්ලෑෂ් ධාවකය නිර්මාණය කරමු.
- WinSetupFromUSB වැඩසටහන විවෘත කරන්න. යෙදුම ස්වයංක්රීයව සම්බන්ධ වී ඇති බව හඳුනා ගනී පරිගණක USBෆ්ලෑෂ් කාඩ්පත. ෆ්ලෑෂ් ඩ්රයිව් කිහිපයක් ඔබේ පරිගණකයට සම්බන්ධ කර ඇත්නම්, අවශ්ය ධාවකය තෝරන්න. ෆ්ලෑෂ් ධාවකය තේරීම නැවත ආරම්භ කිරීම සඳහා, "Refresh" බොත්තම මත ක්ලික් කරන්න.
- "FBinst සමඟ එය ස්වයංක්රීයව හැඩතල ගැන්වීම" කොටුව සලකුණු කරන්න. ඉතිරි සැකසුම් පෙරනිමියෙන් තබන්න. අවශ්ය නම්, ඔබට ගොනු පද්ධති වලින් එකක් තෝරා ගත හැකිය: "FAT32" හෝ "NTFS".
- "USB තැටියට එක් කරන්න" සැකසීමේදී, "Windows 2000/XP/2003 Setup" විකල්පය පරීක්ෂා කරන්න. Explorer හි Windows XP හි ඇසුරුම් නොකළ රූපයක්, අතථ්ය ධාවකයක සවි කර ඇති පද්ධති රූපයක් හෝ CD/DVD ධාවකයකට ඇතුළු කරන ලද ස්ථාපන තැටියක් තේරීමට බොත්තම ක්ලික් කරන්න.
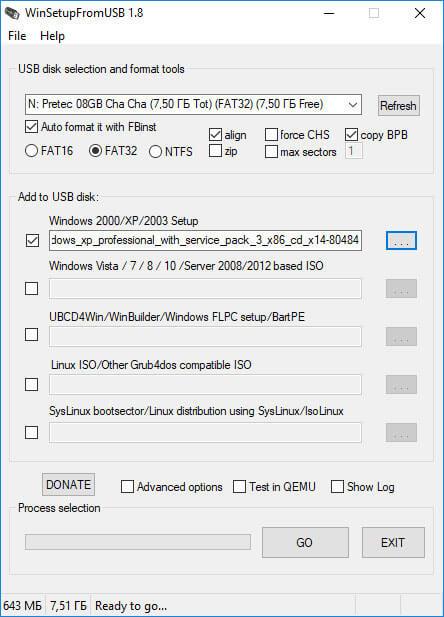
- විවෘත වන කවුළුව FAT32 ගොනු පද්ධතියේ ගොනු පිටපත් කිරීම NTFS වලට වඩා වැඩි කාලයක් ගතවනු ඇති බවට අනතුරු අඟවයි, එය භාවිතා කිරීමට නිර්දේශ කරනු ලැබේ.
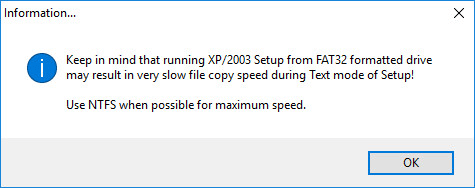
- "Microsoft Windows EULA" කවුළුව තුළ, බලපත්ර ගිවිසුම පිළිගන්න.
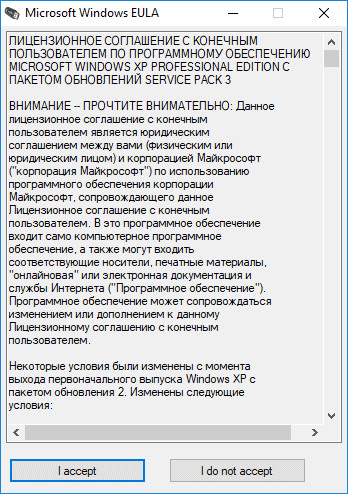
- ඊළඟට අපට අනතුරු අඟවන්නේ ෆ්ලෑෂ් ඩ්රයිව් හි සියලුම ගොනු මකා දමනු ඇති බවයි. "ඔව්" බොත්තම මත ක්ලික් කරන්න.
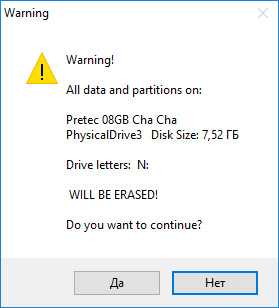
- ඊළඟ කවුළුවෙහි, තෝරාගත් සැකසුම් සමඟ එකඟ වන්න, "ඔව්" බොත්තම මත ක්ලික් කරන්න.
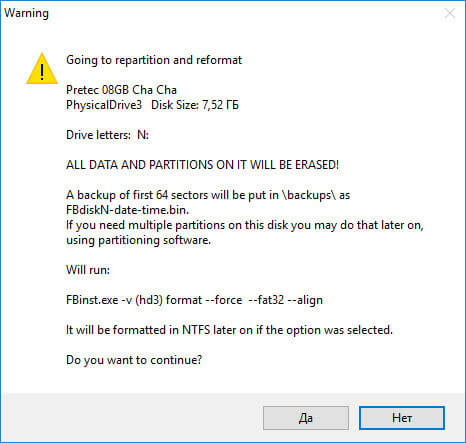
- WinSetupFromUSB වැඩසටහන් කවුළුවෙහි, USB ෆ්ලෑෂ් ධාවකය වෙත මෙහෙයුම් පද්ධතිය ලිවීම ආරම්භ කිරීමට "GO" බොත්තම මත ක්ලික් කරන්න.
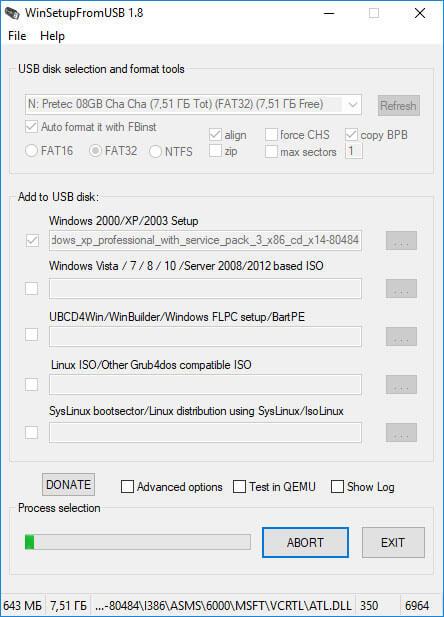
- පටිගත කිරීම අවසන් වූ පසු, විවෘත වන "Done" කවුළුවෙහි, "OK" බොත්තම මත ක්ලික් කරන්න.
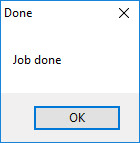
- WinSetupFromUSB අක්රිය කිරීමට වැඩසටහන් කවුළුවේ "EXIT" බොත්තම මත ක්ලික් කරන්න.
වින්ඩෝස් එක්ස්පී සඳහා ආරම්භ කළ හැකි USB ෆ්ලෑෂ් ධාවකය සාදා ගන්නේ කෙසේද (ක්රමය 2)
සකස් කිරීම සම්පූර්ණ කිරීමෙන් පසුව, අපි WinSetupFromUSB වැඩසටහනේ ආරම්භ කළ හැකි USB ෆ්ලෑෂ් ධාවකය නිර්මාණය කිරීමට ඉදිරියට යන්නෙමු.
- WinSetupFromUSB වැඩසටහන ධාවනය කරන්න.
- “USB තැටියට එක් කරන්න” සැකසුම තුළ, “Windows 2000/XP/2003 Setup” කොටස අසල ඇති කොටුව සලකුණු කරන්න, ඉන්පසු අසුරන ලද ෆෝල්ඩරය තේරීමට බොත්තම ක්ලික් කරන්න. වින්ඩෝස් රූපය XP, හෝ ඔබ පද්ධති රූපය විවෘත කිරීමට යන්නේ කෙසේද යන්න මත පදනම්ව, floppy ධාවකයේ හෝ අථත්ය ධාවකයේ ධාවක අකුර තෝරන්න. රූපය හෝ ෆෝල්ඩරය වෙත යන මාර්ගය හිස් හෝ සිරිලික් අක්ෂර අඩංගු නොවිය යුතුය.
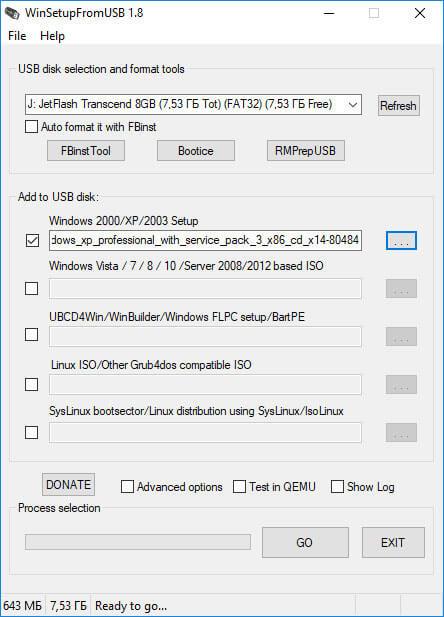
- තොරතුරු කවුළුව තුළ "FAT32" ආකෘතියේ ෆ්ලෑෂ් ධාවකය මත, දත්ත පිටපත් කිරීම "NTFS" ආකෘතියෙන් හැඩගස්වා ඇති ෆ්ලෑෂ් ධාවකයට වඩා වැඩි කාලයක් ගතවනු ඇති බවට අපට අනතුරු අඟවා ඇත.
- විවෘත වන "Microsoft Windows EULA" කවුළුවෙහි, Window XP භාවිතය සඳහා බලපත්ර ගිවිසුම පිළිගැනීමට "මම පිළිගන්නවා" බොත්තම මත ක්ලික් කරන්න.
- ඉන්පසු "WinSetupFromUSB" කවුළුවෙහි, "RMPrepUSB" බොත්තම මත ක්ලික් කරන්න. RMPrepUSB උපයෝගීතාව භාවිතා කරමින්, ඔබ USB ෆ්ලෑෂ් ඩ්රයිව් එකක හැඩතල ගැන්වීම, සක්රීය කොටසක් සහ ඇරඹුම් කාරකය නිර්මාණය කරයි. RMPrepUSB උපයෝගීතාවයට රුසියානු අතුරු මුහුණත් භාෂාවක් ඇත.
- "RMPrepUSB" කවුළුව තුළ, පහත සැකසුම් කරන්න:
- විකල්ප 3 “ආරම්භක අංශය” තුළ “XP/BartPE ආරම්භ කළ හැකි” අයිතමය සක්රීය කරන්න
- “පින්තූර සමඟ වැඩ කිරීම” පරාමිතිය තුළ “රූපය -> USB” අනුපිළිවෙල තිබිය යුතුය.
- 4 "ගොනු පද්ධතිය සහ විකල්ප" සැකසීමේදී "FAT32" (හෝ "NTFS") සහ "HDD ලෙස ආරම්භ කරන්න (C: 2PTNS)" විකල්ප තෝරන්න.
- ඉන්පසු "තැටිය සූදානම් කරන්න" බොත්තම ක්ලික් කරන්න.
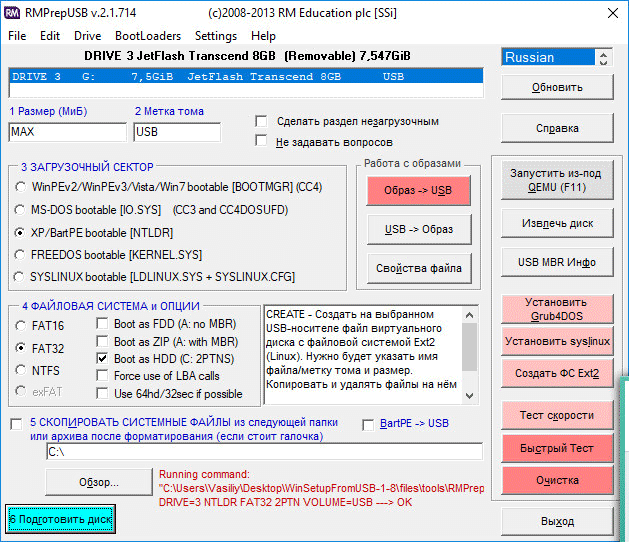
- විවෘත වන කවුළුව තුළ, විධානය ක්රියාත්මක කිරීමට එකඟ වන්න, "OK" බොත්තම මත ක්ලික් කරන්න.
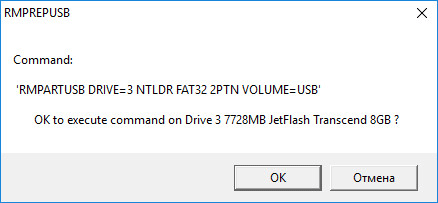
- මෙය විධාන විමසුම් කවුළුවක් විවෘත කරනු ඇති අතර එමඟින් තැටිය සකස් කිරීම සඳහා විධාන ස්වයංක්රීයව ක්රියාත්මක වේ.
- පළමු අදියර සම්පූර්ණ කිරීම පිළිබඳ අනතුරු ඇඟවීමක් සහිත කවුළුවෙහි, "OK" බොත්තම මත ක්ලික් කරන්න. විධාන සම්පූර්ණ කිරීමට රැඳී සිටින්න.
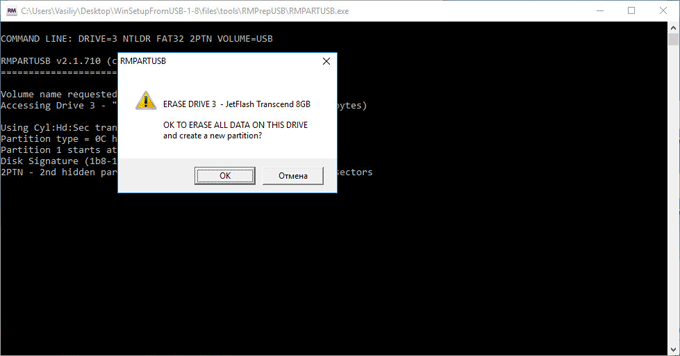
- ඊළඟට, "RMPrepUSB" කවුළුවෙහි, "Exit" බොත්තම මත ක්ලික් කරන්න.
- "WinSetupFromUSB" කවුළුවෙහි, USB ෆ්ලෑෂ් ධාවකය වෙත පද්ධති රූපය ලිවීමේ ක්රියාවලිය ආරම්භ කිරීමට "GO" බොත්තම මත ක්ලික් කරන්න, එය යම් කාලයක් ගතවනු ඇත.
- පටිගත කිරීම අවසන් වූ විට, වැඩ නිම කිරීම පිළිබඳ තොරතුරු සමඟ "Done" කවුළුව විවෘත වේ. "OK" බොත්තම මත ක්ලික් කරන්න.
WinSetupFromUSB වැඩසටහන වසන්න.
වින්ඩෝස් එක්ස්පී ස්ථාපනය ආරම්භ කිරීම
පරිගණකය සක්රිය කිරීමෙන් පසු වහාම BIOS වෙත ඇතුළු වන්න, නමුත් ඇරඹුම් මෙනුව නොව (මෙය මෙහෙයුම් පද්ධතිය ස්ථාපනය කිරීමේදී දෝෂ ඇතිවිය හැක), පරිගණකයට කලින් සම්බන්ධ කළ ඉවත් කළ හැකි උපාංගයකින් ඇරඹුම් ප්රමුඛතාවය සැකසීමට. මෙහෙයුම් පද්ධතියේ ස්ථාපනය අවසන් වන තුරු, පරිගණකයේ USB පෝට් එකෙන් ආරම්භ කළ හැකි ෆ්ලෑෂ් ධාවකය ඉවත් නොකරන්න.
බොහෝ විට වින්ඩෝස් මෙහෙයුම් පද්ධතිය අසාර්ථක වේ. බොහෝ විට බොහෝ දෙනෙකුට අසාර්ථක වීමට හේතුව තීරණය කිරීමට පවා නොහැකිය. එය බාගත කළ වෛරසයක් විය හැකිය ප්රයෝජනවත් වැඩසටහනහෝ ඕනෑම වැදගත් ගොනුවක් මකා දැමීම. ඇත්ත වශයෙන්ම, මෙම ගොනුව ප්රතිෂ්ඨාපනය කළ හැකිය, නමුත් ඔබ සතුව ස්ථාපන තැටියක් නොමැති නම් හෝ පද්ධතිය ප්රතිෂ්ඨාපනය කරන්නේ කෙසේදැයි ඔබ නොදන්නේ නම් කුමක් කළ යුතුද? ඔබට පරිගණකයක් හෝ එයින් ලිපිගොනු (අධ්යයන හෝ වැඩ සඳහා ලේඛන, එකම ඡායාරූප පවා) මෙහි සහ දැන් අවශ්ය වීම නිසා තත්වය සංකීර්ණ විය හැකිය. එසේනම් කුමක් කළ යුතුද? පළමු විකල්පය වන්නේ ඔබ සමඟ ආරම්භ කළ හැකි USB ෆ්ලෑෂ් ධාවකයක් තිබීමයි, දැන් අපි එය කරන්නේ කෙසේදැයි සොයා බලමු. ආරම්භ කළ හැකි USB ෆ්ලෑෂ් ධාවකය- මෙය ඉවත් කළ හැකි මාධ්යයකින් මෙහෙයුම් පද්ධතිය ආරම්භ කිරීමේ ක්රමයකි, එනම් ඔබට පරිගණකයක් නොමැතිව ඉතිරි නොවනු ඇත. අවාසි අතර සීමිත ක්රියාකාරිත්වය ඇතුළත් වේ, නමුත් ඔබට අවශ්ය සියලුම ලිපිගොනු පිටපත් කිරීමට හැකි වන අතර ඔබ OS නැවත ස්ථාපනය කරන විට ඔවුන්ට කිසිවක් සිදුවනු ඇතැයි කරදර නොවන්න.
විධාන රේඛාව භාවිතයෙන් ආරම්භ කළ හැකි මාධ්ය සාදන්න
පරිගණක ගැන කිසිවක් නොදන්නා පුද්ගලයෙකුට පවා ආරම්භ කළ හැකි ෆ්ලෑෂ් ධාවකය නිර්මාණය කළ හැකිය; මේ සඳහා ඔහුට අවශ්ය වන්නේ සම්පූර්ණ උපදෙස් පමණි. ඇත්ත වශයෙන්ම, අපි එය ඔබ වෙනුවෙන් හරියටම ලියා ඇත. වඩාත්ම දුෂ්කර දෙය සමඟ ආරම්භ කරමු - විධාන රේඛාව හරහා. ප්ලස් පැත්ත: ඔබට මේ සඳහා අමතර මෘදුකාංග බාගත කිරීමට අවශ්ය නැත, නමුත් ඔබට තව ටිකක් ටින්කර් කිරීමට සිදුවේ. අනෙක් අතට, විධාන රේඛාව යනු කුමක්ද සහ එය නියෝජනය කරන්නේ කුමක්ද යන්න ඔබ අවසානයේ ඉගෙන ගනු ඇත. ඉතින්, අපි පටන් ගනිමු:ඔබ සිව්වන ඡේදයේ ඉදිරිපත් කර ඇති විධානයන් සමඟ වඩාත් හුරුපුරුදු වීමට කැමති නම්, මෙම තොරතුරු ඔබට ප්රයෝජනවත් වනු ඇත:
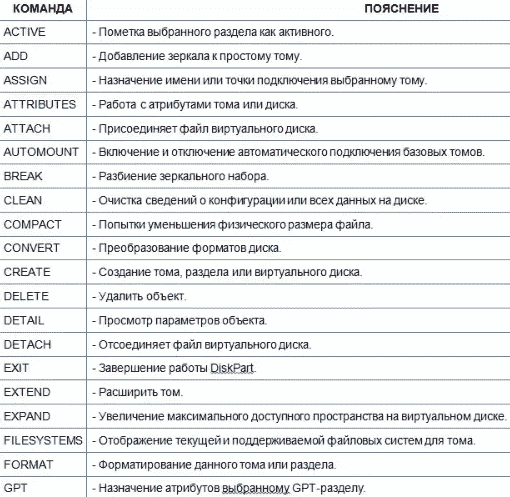
ඕනෑම අවස්ථාවක, එය අතිරික්ත නොවනු ඇත.
UltraISO වැඩසටහන භාවිතයෙන් ආරම්භ කළ හැකි USB ෆ්ලෑෂ් ධාවකය සාදන්න
අපි වඩාත් සංකීර්ණ ක්රමය සමඟ කටයුතු කර ඇත, අපි සරල එකක් වෙත යාමට යෝජනා කරමු - මේ සඳහා ඔබට තෙවන පාර්ශවීය මෘදුකාංග භාවිතා කිරීමට සිදුවනු ඇත, එනම් UltraISO වැඩසටහන. එහි නමෙන් ඔබට දැනටමත් එය .iso ආකෘතියෙන් තැටි රූප සමඟ ක්රියා කරන බව තේරුම් ගත හැකිය. මෙහෙයුම් පද්ධතිවල පින්තූර බොහෝ විට බෙදා හරිනු ලබන්නේ මෙම ආකෘතියේ ය - පැරණි වින්ඩෝස් එක්ස්පී සිට නවීන "ටෙන්" දක්වා.වැඩසටහන හරහා ඔබට තැටි රූප නිර්මාණය කිරීමට, පුළුස්සා දැමීමට සහ සවි කිරීමට හැකිය. එපමණක් නොව, ඔබ තේරුම් ගත් පරිදි, එය වෙනත් අරමුණක් සමඟ හොඳින් කටයුතු කරයි - ආරම්භ කළ හැකි ෆ්ලෑෂ් ඩ්රයිව් නිර්මාණය කිරීම සහ පරිශීලකයාගේ පැත්තෙන් ඉතා ඉක්මනින් හා අනවශ්ය චලනයන් නොමැතිව: 
ඔබට පෙනෙන පරිදි, මෙහි සියල්ල වඩා සරලයි - ඔබට කිසිදු විධානයක් ඇතුළත් කිරීමට අවශ්ය නැත, මූසික ක්ලික් කිරීම් කිහිපයක් ප්රමාණවත් වේ. මෙම ක්රමය එක් හේතුවක් හෝ වෙනත් හේතුවක් නිසා ඔබට නොගැලපේ නම්, ඔබට සැමවිටම පළමු වෙත ආපසු යාමට හෝ තුන්වන ස්ථානයට යා හැකිය - බාහිර ආරම්භ කළ හැකි මාධ්ය නිර්මාණය කිරීම සඳහා පමණක් නිර්මාණය කර ඇති Microsoft වෙතින් නිල උපයෝගීතාව භාවිතා කරන්න.
වින්ඩෝස් USB/DVD බාගැනීම් මෙවලම භාවිතයෙන් ආරම්භ කළ හැකි USB ෆ්ලෑෂ් ධාවකයක් සාදා ගන්නේ කෙසේද
පළමු ක්රමය කාලය ගතවන හා සංකීර්ණ යැයි ඔබ සිතන්නේ නම් සහ තෙවන පාර්ශවීය වැඩසටහනකින් ආරම්භ කළ හැකි ෆ්ලෑෂ් ඩ්රයිව් එකක් නිර්මාණය කිරීමට ඔබ සහභාගී වන නිසා ඔබ දෙවැන්න විශ්වාස නොකරන්නේ නම්, තෙවනුව ඔබ වෙනුවෙන් පැහැදිලිවම නිර්මාණය කර ඇත:ඉහත ක්රමවලින් කිසිවක් කළ නොහැකි බව දැන් ඔබට වැටහේ. ඔබට වඩාත්ම ආයාචනා කරන එකක් තෝරන්න, ආරම්භ කළ හැකි USB ෆ්ලෑෂ් ධාවකය නිර්මාණය කරන්න, අවසාන වශයෙන්, ඔබට එය ඉතා අවශ්ය විට පරිගණකයක් නොමැතිව ඉතිරි වීම ගැන කරදර නොවන්න. ෆ්ලෑෂ් ධාවකයකින් ආරම්භ කිරීමට මතක තබා ගන්න, ඔබ BIOS හි නිවැරදි සැකසුම් සකස් කළ යුතුය - ඒවා එක් එක් මවු පුවරුව සහ ලැප්ටොප් ආකෘතිය සඳහා වෙනස් ලෙස සකසා ඇත.
වාසනාවකට මෙන්, මේ දිනවල සීඩී සහ ඩීවීඩී වැඩි වැඩියෙන් පසුබිමට තල්ලු වෙමින් පවතී. බොහෝ ලැප්ටොප් පරිගණකවල තවදුරටත් තැටි ධාවක නොමැති අතර ස්ථාවර ගෘහ පරිගණක සඳහා තැටි ධාවකයක් මිලදී ගැනීමේ තේරුමක් නැත (බ්ලූ-රේ තැටි කියවීම සහ ලිවීම සඳහා පමණක් නම්).
වාසනාවකට මෙන්, තැටි සාමාන්ය ෆ්ලෑෂ් ඩ්රයිව් මගින් ප්රතිස්ථාපනය වන බැවින්, i.e. ෆ්ලෑෂ් ධාවකයන්. ප්රගතිය නිශ්චල නොවන අතර දැන් බොහෝ සංගීත වාදකයන්, වීඩියෝ ප්ලේයර් සහ රූපවාහිනී ෆ්ලෑෂ් ඩ්රයිව් එකකින් තොරතුරු කෙලින්ම වාදනය කිරීමේ හැකියාවට සහය දක්වයි! එපමණක් නොව, ඔබට ෆ්ලෑෂ් ඩ්රයිව් එකක් ආරම්භ කළ හැකි අතර, උදාහරණයක් ලෙස, එයින් වින්ඩෝස් ස්ථාපනය කරන්න හෝ ඕනෑම පරිගණක නඩත්තු වැඩසටහනක් ක්රියාත්මක කරන්න (ප්රති-වයිරස, කොටස් කළමණාකරුවන්, සජීවී සීඩී සහ තවත් බොහෝ දේ)!
මෙම ලිපියෙන් මම ඔබ සමඟ බෙදා ගන්නෙමි සරල ආකාරයකින්එක් සරල වැඩසටහනක් භාවිතයෙන් ආරම්භ කළ හැකි එකක් නිර්මාණය කිරීම.
නමුත් ෆ්ලෑෂ් ඩ්රයිව් භාවිතා කිරීම සහ මෙම තැටි ඔබ සමඟ විශේෂ පෙට්ටිවල රැගෙන නොයෑම දැන් කොතරම් පහසුද? :) මම එක් ෆ්ලෑෂ් ඩ්රයිව් එකක ඕනෑම චිත්රපට සහ සංගීතයක් තැබුවෙමි, ඉන්පසු ඔබට මෝටර් රථයේ සංගීතයට සවන් දිය හැකිය ෆ්ලෑෂ් ඩ්රයිව්, රූපවාහිනියට හෝ DVD එකට සම්බන්ධ කිරීමෙන් චිත්රපට නැරඹීම. එසේම, ඒ සමඟම, ෆ්ලෑෂ් ධාවකය ආරම්භ කළ හැකි අතර ඔබේ ලේඛන සහ විවිධ වර්ගයේ ගොනු ගබඩා කළ හැකිය. පොදුවේ, සෑම දෙයක්ම එක බෝතලයක :)
තැටි දැවෙන ලිපියේ සංගීතය, චිත්රපට, ඇරඹුම් වැඩසටහන් රූප සහ මිශ්ර දත්ත පටිගත කිරීම ගැන මම වෙන වෙනම කතා කළෙමි. ෆ්ලෑෂ් ඩ්රයිව් සඳහා, එවැනි අත්පොතක් අවශ්ය නොවේ, මන්ද චිත්රපට, සංගීතය හෝ ගොනු කට්ටලයක් පටිගත කිරීමට, ඔබට ඒ සියල්ල ෆ්ලෑෂ් ඩ්රයිව් එකකට පිටපත් කිරීමට අවශ්ය වන අතර එපමණයි! පහසුව සඳහා, ඔබට විවිධ ෆෝල්ඩරවලට වර්ග කළ හැකිය. එනම්, ෆ්ලෑෂ් ධාවකය වෙත දත්ත ලිවීම සඳහා වෙනම වැඩසටහනක් අවශ්ය නොවන බව පැහැදිලිය :)
උදාහරණයක් ලෙස, මම සංගීතය පිටපත් කරමි:
ඒක සරලයි!
දැන් ෆ්ලෑෂ් ඩ්රයිව් පමණක් නොව, විශාල තොරතුරු ප්රමාණයක් අඩංගු විය හැකි USB බාහිර දෘඪ තැටි ද ඉතා අදාළ වේ, උදාහරණයක් ලෙස 2 TB (2000 GB). තවද ඒවා ෆ්ලෑෂ් ඩ්රයිව් මෙන් හරියටම භාවිතා වේ: USB වෙත සම්බන්ධ වන්න, ඔබට අවශ්ය සියල්ල පිටපත් කර ඔබ අවසන්! සහ CD තැටි අවශ්ය නොවේ.
නමුත් ඔබට එය සෑදිය හැක්කේ කෙසේද එවිට ඔබට USB ධාවකයක් (එය ෆ්ලෑෂ් ඩ්රයිව් එකක් හෝ බාහිර දෘඪ තැටියක්) මත වින්ඩෝස් ස්ථාපකයක් ලිවිය හැකිය, එවිට ඔබට ෆ්ලෑෂ් ඩ්රයිව් එක ඇතුළු කළ හැකිය. නිවැරදි පරිගණකයසහ ෆ්ලෑෂ් ඩ්රයිව් එකකින් කෙලින්ම වින්ඩෝස් ස්ථාපනය කරන්නද? නැතහොත් පද්ධතිය ආරම්භ වීමට පෙර පරිගණකය පරිලෝකනය කිරීම සඳහා ෆ්ලෑෂ් ධාවකය මත ආරම්භ කළ හැකි ප්රතිවයිරසයක් ලිවීමට අවශ්ය වේ. වින්ඩෝස් මුරපද නැවත සැකසීමට යමෙකුට ආරම්භ කළ හැකි වැඩසටහනක් අවශ්ය විය හැකිය.
එසේත් නැතිනම් විශේෂ මෙනුවක් හරහා තෝරා ගැනීමේ හැකියාව ඇති ෆ්ලෑෂ් ඩ්රයිව් එකක විවිධ ඇරඹුම් වැඩසටහන් කිහිපයක් ඇති කිරීමට යමෙකු කැමතිද? එය ඉතා සුවපහසුයි! නමුත් මෙම අවස්ථාවෙහිදී, අවාසනාවකට මෙන්, ෆ්ලෑෂ් ධාවකය වෙත අවශ්ය වැඩසටහන් වල පින්තූර පිටපත් කිරීම ප්රමාණවත් නොවේ ... ෆ්ලෑෂ් ධාවකය ආරම්භ කළ හැකි බවට පත් කිරීම සහ අවශ්ය ඇරඹුම් වැඩසටහන් සමඟ එය පිරවීම සඳහා ඔබට වෙනම වැඩසටහනක් අවශ්ය වනු ඇත. එකම කාර්යය ඉටු කරන වැඩසටහන් කිහිපයක් මට හමු වී ඇත. ඔවුන් සියල්ලෝම නොමිලේ! මම පෞද්ගලිකව එකක් මත පදිංචි වූ අතර තවම වෙනත් වැඩසටහන් වල උපකාරය ලබා ගැනීමට පවා සිදු වී නොමැත.
වැඩසටහන "WinSetupFromUSB" ලෙස හැඳින්වේ. එය වෙනත් බොහෝ අය මෙන් ඉංග්රීසියෙන් ඇත, නමුත් එය ඔබව බිය ගැන්වීමට ඉඩ නොදෙන්න, මන්ද ඔබ මෙම ලිපිය අතේ ඇති බැවිනි.
එය භාවිතයෙන් ආරම්භ කළ හැකි USB ෆ්ලෑෂ් ධාවකයක් සාදා ගන්නේ කෙසේදැයි බලමු.
WinSetupFromUSB වැඩසටහන බාගත කර ඉවත් කරන්න.
මුලින්ම අපි වැඩසටහන බාගත කළ යුතුයි. මම දැනටමත් මගේ ලිපි බොහොමයක සඳහන් කර ඇති පරිදි, ඔබට ඕනෑම තැනක සිට නොව නිල වෙබ් අඩවි වලින් වැඩසටහන් බාගත කළ යුතුය! එසේ නොමැතිනම්, ඔබට වැඩසටහනට අමතරව වෛරස් බාගත කිරීම අවසන් විය හැකිය :)
winsetupfromusb.com
වැඩසටහනේ නිල වෙබ් අඩවිය මෙයයි. කවුළුවේ ඉහළින් ඔබට වැඩසටහනේ නවතම බීටා අනුවාද බාගත කිරීම සඳහා සබැඳි පෙනෙනු ඇත, නමුත් මම ඒවා බාගත කිරීම නිර්දේශ නොකරමි, එවැනි වැඩසටහන් වල එවැනි අනුවාදයන් පරීක්ෂණ මට්ටමේ පවතින අතර විවිධ දෝෂ ඇති විය හැක. "බීටා" හෝ "ආ" උපසර්ගය නොමැති වන පරිදි නිකුත් කරන ලද නවතම ස්ථාවර අනුවාදයන් සැමවිටම බාගත කිරීම වඩා හොඳය.
ඉහත රූපයේ උදාහරණයෙන් අපට දැකිය හැකි පරිදි, අද නවතම ස්ථාවර අනුවාදය 1.5 වේ. මෙන්න මම එය unpacked .exe ලේඛනාගාරයක් ආකාරයෙන් උදාහරණයක් ලෙස බාගත කරමි. 7z සංරක්ෂිතයේ තවත් විකල්පයක් ඇත, නමුත් වෙනසක් නොමැත.
ඊළඟ කවුළුව තුළ, "බාගන්න" ක්ලික් කරන්න, එවිට වැඩසටහන වහාම ඔබේ පරිගණකයට බාගත කිරීම ආරම්භ වේ:
වැඩසටහන බාගත කිරීමෙන් පසු, බාගත කළ ගොනුව ඉවත් කිරීමට ධාවනය කරන්න:
සංරක්ෂිතය ඉවත් කිරීම සඳහා ඔබේ පරිගණකයේ ෆෝල්ඩරයක් නියම කිරීමට අවශ්ය කවුළුවක් දිස්වනු ඇත:
මම කෙලින්ම මගේ ඩෙස්ක්ටොප් එකට අසුරනවා. මෙම අවස්ථාවෙහිදී, වැඩසටහන තවමත් ස්වාධීනව සාදනු ලබන "WinSetupFromUSB" වෙනම ෆෝල්ඩරයකට අසුරනු ලැබේ. ඇසිරීම ආරම්භ කිරීමට ඔබ "උපුටා ගැනීම" ක්ලික් කළ යුතුය.
ඉවත් කිරීමෙන් පසු වැඩසටහනේ නම සහිත ෆෝල්ඩරයක් අපට පෙනේ:
වැඩසටහනම පිහිටා ඇත්තේ මෙහිදීය.
දැන් අපි ආරම්භ කළ හැකි USB ෆ්ලෑෂ් ධාවකය සෑදීම ආරම්භ කරමු.
WinSetupFromUSB භාවිතයෙන් ඕනෑම ඇරඹුම් වැඩසටහන් සමඟ අපි ෆ්ලෑෂ් ධාවකය සාදන්නෙමු!
එබැවින්, අපි වැඩසටහන ඉවත් කළ අතර දැන් ෆෝල්ඩරය තුළ ධාවනය කිරීමට තෝරා ගැනීමට ගොනු 2 ක් අපට පෙනේ:
එකක් 32-bit Windows පද්ධති මත ධාවනය කිරීමට සැලසුම් කර ඇති අතර, අනෙක ("x64" ලෙස නම් කර ඇත) 64-bit පද්ධති මත ධාවනය කිරීමට සැලසුම් කර ඇත. ඔබගේ වින්ඩෝස් හි බිට්නස් මත පදනම්ව සුදුසු ගොනුව ධාවනය කරන්න. ඒ සමගම, වැඩසටහනේම සහ එහි ක්රියාකාරිත්වයේ වේගයෙහි වෙනසක් සිදු නොවනු ඇත! වැඩසටහන පරිපාලක ලෙස ධාවනය කිරීමට මම නිර්දේශ කරමි. මෙය සිදු කිරීම සඳහා, ගොනුව මත දකුණු-ක්ලික් කර "පරිපාලක ලෙස ධාවනය කරන්න" තෝරන්න (ඉහත රූපය බලන්න).
වැඩසටහන ආරම්භ වන අතර අපට මෙම කවුළුව පෙනෙනු ඇත:
වැඩසටහන භාවිතා කිරීමට ඉතා පහසු වේ!
පළමුව, ඔබ පළමු වරට ලියන විට, වැඩසටහන ෆ්ලෑෂ් ධාවකය සංයුති කරන බව ඔබ දැනගත යුතුය, එයින් අදහස් වන්නේ එහි පවතින සියලුම දත්ත මකා දැමීමයි. එමනිසා, මෙම අරමුණු සඳහා ඕනෑම හිස් ෆ්ලෑෂ් ඩ්රයිව් එකක් භාවිතා කරන්න, නැතහොත් දත්ත නැති නොවන පරිදි ෆ්ලෑෂ් ධාවකයේ කොතැනක හෝ ගබඩා කර ඇති සියල්ල ඔබේ පරිගණකයට පිටපත් කරන්න!
අපි වැඩසටහන දියත් කළ පසු, සම්බන්ධ කරන්න පෙන් ඩ්රයිව් එක(හෝ USB HDD), ඔබට ඔබේ පරිගණකයට ආරම්භ කළ හැකි බවට පත් කිරීමට අවශ්ය වේ. වැඩසටහන ආරම්භ කිරීමට පෙර මෙය කළ හැකිය.
ඉහළම කොටසෙහි "USBdiskselection andformattools", ඔබ කළ යුතු පළමු දෙය වන්නේ ඔබ පටිගත කරන USB ධාවකය තෝරා ගැනීමයි. මට තියෙනවා මේ මොහොතේපරිගණකයට සම්බන්ධ වී ඇත්තේ එක් ෆ්ලෑෂ් ධාවකයක් පමණි, එබැවින් වැඩසටහන ස්වයංක්රීයව එය ඇඟවුම් කරයි:
ඔබට උපාංග කිහිපයක් සම්බන්ධ කර ඇත්නම්, ඉහළ තේරීම් ලැයිස්තුවේ ඔබට අවශ්ය එකක් තෝරා ගැනීමට වග බලා ගන්න (ඉහත රූපය බලන්න). තවද, කිසිදු වැරැද්දක් නොකරන්න, මන්ද ඉහත සඳහන් කළ පරිදි වැඩසටහන සියලු දත්ත විනාශ කරනු ඇත! ඔබ වැඩසටහන් පටිගත කිරීමට යන ඔබේ පරිගණකයට එක් USB ධාවකයක් සම්බන්ධ කර ඇත්නම් එය වඩාත් සුදුසුය.
පහත, ෆ්ලෑෂ් ධාවකය සංයුති කිරීමට සහ එය ආරම්භ කළ හැකි බවට පත් කිරීමට "AutoformatitwithFBinst" සලකුණු කොටුව සලකුණු කරන්න. මීලඟට, ඔබ ෆ්ලෑෂ් ඩ්රයිව් ෆෝමැට් කරන ගොනු පද්ධතිය තෝරාගත යුතුය (ඉහත රූපයේ 3 ලක්ෂ්යය): FAT32 හෝ NTFS. අද බොහෝ අවස්ථාවලදී NTFS සහාය දක්වනු ඇත, එබැවින් එය තෝරා ගැනීම වඩාත් සුදුසුය. කෙසේ වෙතත්, FAT32 4GB ට වඩා විශාල ගොනු පටිගත කිරීමට සහය නොදක්වයි, එය අනාගතයේදී ඔබට බාධාවක් විය හැකිය.
දැන් "AddtoUSBdisk" කොටස වෙත යන්න:
මෙම කොටසේදී අපි ෆ්ලෑෂ් ධාවකය වෙත ලියා ඇති ඇරඹුම් වැඩසටහන් එකතු කරන්නෙමු. අපි පහත විකල්ප දකිමු:
- වින්ඩෝස් 2000/XP/2003 සැකසුම.
ඔබ ලැයිස්තුගත වින්ඩෝස් පද්ධති වලින් එකක ස්ථාපකය USB තැටියකට පුළුස්සා දැමීමට යන්නේ නම් ඔබ මෙය තෝරාගත යුතුය. ඒවා සියල්ලම බොහෝ කලක සිට යල්පැන ඇති අතර අද දින ස්වල්ප දෙනෙකුට මෙම අයිතමය අවශ්ය වනු ඇතැයි මම සිතමි. - Windows Vista / 7 / 8 / Server 2008 / 2012 / පදනම් ISO.
මෙම තේරීම ඔබට USB තැටියකට ස්ථාපකය ලිවීමට ඉඩ සලසයි නවීන පද්ධතිවින්ඩෝස්, උදාහරණයක් ලෙස 7 හෝ 8. මෙය දැනටමත් අදට අදාළ වන අතර එය බොහෝ දෙනෙකුට ප්රයෝජනවත් වනු ඇතැයි මම සිතමි! - UBCD4Win / WinBuilder / Windows FLPC සැකසුම / Bart PE.
WinPE මත පදනම්ව සාදන ලද ඇරඹුම් වැඩසටහනක් USB තැටියකට පුළුස්සා දැමීමට අවශ්ය නම් මෙම අයිතමය අවශ්ය වේ. නමුත් බොහෝ ඇරඹුම් මෘදුකාංග ලිනක්ස් මත පදනම් වේ, එබැවින් බොහෝ දෙනෙකුට මෙම විශේෂාංගය අවශ්ය නොවනු ඇත, නැතහොත් ඉතා කලාතුරකිනි. - Linux ISO / වෙනත් Grub4dos අනුකූල ISO.
වත්මන් විශේෂාංගය! ඔබගේ USB ධාවකයට Linux මත පදනම් වූ ඇරඹුම් වැඩසටහනක් පුළුස්සා දැමීමට ඔබට ඉඩ සලසයි. වර්තමානයේ බොහෝ වැඩසටහන් මේ ආකාරයෙන් නිර්මාණය වේ. උදාහරණයක් ලෙස, ප්රති-වයිරස නිෂ්පාදනවල ආරම්භ කළ හැකි අනුවාද, සුප්රසිද්ධ උපස්ථ සහ ප්රතිසාධන වැඩසටහනක් වන Acronis හි ආරම්භ කළ හැකි අනුවාදයක්, වින්ඩෝස් පරිශීලක මුරපද නැවත සැකසීමේ වැඩසටහනකි. - SysLinux / ISO Linux භාවිතා කරමින් SysLinuxbootsector / Linux බෙදා හැරීම.
මෙම අයිතමය කිසිවෙකුට එතරම් ප්රයෝජනවත් නොවනු ඇත. Syslinux bootloader සමඟ USB ධාවකයකට වැඩසටහන් ලිවීමට විකල්පය ඔබට ඉඩ සලසයි. වැඩසටහන් රූපයේ Syslinux ෆෝල්ඩරයක් තිබේ නම්, බොහෝ විට ඔබට එය USB වෙත ලිවීමට මෙම විකල්පය භාවිතා කිරීමට අවශ්ය වනු ඇත.
එබැවින්, දැන් ඔබ අවම වශයෙන් දළ වශයෙන් වැඩසටහනේ එක් එක් අයිතමයේ අරමුණ දන්නා බැවින්, ඔබට වැඩසටහන් එකතු කිරීම ආරම්භ කළ හැකිය.
අපි කියමු අපි Windows 8.1 ස්ථාපකය, උපස්ථ නිර්මාණය කිරීම සහ ඒවා ප්රතිෂ්ඨාපනය කිරීම සඳහා වැඩසටහනක් - Acronis, සහ ෆ්ලෑෂ් ධාවකය මත මුරපදය නැවත සැකසීමේ වැඩසටහනක් තැබීමට අවශ්ය වේ.මෙය උදාහරණයක් ලෙස ගනිමු.
එබැවින්, "WindowsVista / 7 / 8 / Server 2008 / 2012 / BasedISO" අයිතමය පරීක්ෂා කර අපේක්ෂිත වින්ඩෝස් සමඟ රූපයක් තෝරා ගැනීමට අදහස් කරන දකුණු පස ඇති "..." බොත්තම ක්ලික් කරන්න:
ඊළඟ කවුළුවෙහි "හරි" ක්ලික් කරන්න:
සම්මත වින්ඩෝස් එක්ස්ප්ලෝරර් විවෘත වනු ඇත, ඔබට අවශ්ය පද්ධතියේ ISO ගොනුව (රූපය) තෝරා "විවෘත" ක්ලික් කරන්න. මගේ උදාහරණයේ, මම Windows 8.1 තෝරාගන්නවා:
දැන් මම Acronis වැඩසටහන එකතු කරනවා. මම "LinuxISO / OtherGrub4doscompatibleISO" අයිතමය තෝරන අතර ඒ ආකාරයෙන්ම, "..." ක්ලික් කිරීමෙන්, මම ISO ගොනුවක ස්වරූපයෙන් Acronis හි ආරම්භ කළ හැකි අනුවාදයේ රූපය තෝරන්නෙමි:
වැඩසටහන් රූපය තේරීමෙන් පසු, ඔබ එකතු කරන ලද වැඩසටහන විවෘත කරන ක්ලික් කිරීමෙන් මෙනු අයිතමයේ නම සඳහන් කිරීමට ඔබෙන් අසනු ඇත:
ඔබට මානසිකව ප්රශ්නය ඇසිය හැකිය: “ඇක්රොනිස් හි ආරම්භ කළ හැකි අනුවාදය ලිනක්ස් මත පදනම් වී ඇති බව මා දැනගත්තේ කෙසේද, එහි පදනම මත මම “LinuxISO / OtherGrub4doscompatibleISO” අයිතමය තෝරා ගත්තෙමි?” ඇත්ත වශයෙන්ම, කිසිදු ආකාරයකින්, සම්පූර්ණයෙන්ම බුද්ධිමය වශයෙන් සහ දැන් බොහෝ ඇරඹුම් වැඩසටහන් ලිනක්ස් වැනි පද්ධති මත ගොඩනගා ඇත. කෙසේ වෙතත්, ඔබට වැඩසටහන් වල නිල වෙබ් අඩවි වලින් මෙය සොයා ගැනීමට උත්සාහ කළ හැකිය. නමුත් “LinuxISO / OtherGrub4doscompatibleISO” අයිතමය හරහා වැඩසටහන කෙලින්ම ගෙනයාම සහ ලිවීම ඊටත් වඩා පහසු වන අතර එය හදිසියේම ක්රියා නොකරන්නේ නම්, වෙනත් විකල්පයක් තෝරාගෙන ෆ්ලෑෂ් ධාවකය නැවත ලියන්න :) වාසනාවකට මෙන්, මේ සියල්ලට වැඩි කාලයක් ගත නොවේ. .
එබැවින්, මම ෆ්ලෑෂ් ඩ්රයිව් එකකට ලිවීම සඳහා වැඩසටහන් 2 ක් සකස් කළෙමි: වින්ඩෝස් 8.1 සහ ඇක්රොනිස් ස්ථාපකය:
තවද මෙහිදී, පටිගත කිරීම සඳහා එක් එක් වර්ගයේ වැඩසටහන් තෝරාගැනීම සඳහා ඇත්තේ එක් විකල්පයක් පමණක් බැවින්, තවත් ප්රශ්නයක් පැන නගී: “එසේ නම් ඔබට එකම වර්ගයේ (උදාහරණයක් ලෙස, ලිනක්ස් මත පදනම් වූ) හෝ 2 ඇරඹුම් වැඩසටහන් 2-3ක් හෝ වැඩි ගණනක් එකතු කළ හැක්කේ කෙසේද? -3 වින්ඩෝස් ස්ථාපන වැඩසටහන්?"
ප්රශ්නය නිවැරදියි! මෙම වැඩසටහන මඟින් ඔබට ෆ්ලෑෂ් ඩ්රයිව් එකකට කැමති තරම් වැඩසටහන් පටිගත කිරීමට ඉඩ සලසයි. සෑම දෙයක්ම එහි පරිමාවෙන් පමණක් සීමා වේ :) නමුත් මෙය ප්රවේශයන් කිහිපයකින් සිදු කළ යුතුය.
මේ මොහොතේ, මම දැනටමත් ලිනක්ස් මත පදනම් වූ ඇක්රොනිස් වැඩසටහන 1 ක් දක්වා ඇති අතර, මට තවත් එකක් ලිවීමට අවශ්යයි - මුරපද යළි පිහිටුවීම, එය ලිනක්ස් මත ද ගොඩනගා ඇත. එබැවින්, ඔබට දෙවන ධාවනයේදී ෆ්ලෑෂ් ධාවකය වෙත මුරපද යළි පිහිටුවීමේ වැඩසටහන එකතු කිරීමට සිදුවනු ඇත.
නමුත් පළමුව, මම එකතු කළ වැඩසටහන් 2 ලියන්න. මෙය සිදු කිරීම සඳහා, කවුළුවේ පතුලේ ඇති "යන්න" බොත්තම ක්ලික් කරන්න:
වැඩසටහන මඟින් දත්ත 100% මකා දමනු ඇති බවට අනතුරු ඇඟවීම් 2 ක් ලබා දෙනු ඇත, තැටිය නැවත කොටස් කිරීම සහ ප්රතිසාධනය බොහෝ විට කළ නොහැකි වනු ඇත. වැඩසටහන සමඟ වැඩ කිරීමට පෙර දත්ත මකා දැමීම ගැන මම දැනටමත් ඔබට අනතුරු ඇඟවූවෙමි, එබැවින් ඔබ මේ සියල්ල තේරුම් ගෙන අවශ්ය නම් ඔබේ USB ධාවකයේ ඇති ගොනු වල පිටපතක් සාදා ඇතැයි මම බලාපොරොත්තු වෙමි :)
සෑම අනතුරු ඇඟවීමේ කවුළුවකම "ඔව්" ක්ලික් කරන්න:
ෆ්ලෑෂ් ධාවකය වෙත නිශ්චිත වැඩසටහන් ලිවීමේ ක්රියාවලිය ආරම්භ වනු ඇත. පටිගත කිරීමේ කාලසීමාව දත්ත ප්රමාණය සහ ෆ්ලෑෂ් ධාවකයේ වේගය මත රඳා පවතී. පටිගත කිරීමේ ක්රියාවලිය කවුළුවේ පතුලේ පෙන්වා ඇත:
උදාහරණයක් ලෙස, සඳහා මෙම උදාහරණයමම Windows 8.1 3.85 GB ප්රමාණයෙන් සහ Acronis 355 MB ප්රමාණයෙන් 8 GB USB 2.0 ෆ්ලෑෂ් ඩ්රයිව් එකකට පටිගත කළ අතර එය මට විනාඩි 15 ක් පමණ ගත විය. ෆ්ලෑෂ් ධාවකය USB 3.0 නම්, ක්රියාවලිය බොහෝ විට විනාඩි 5 ක් හෝ ඊටත් වඩා අඩු වනු ඇත. වර්තමානයේ ෆ්ලෑෂ් ඩ්රයිව් සහ බාහිර USB දෘඪ තැටි බොහෝ දුරට USB 3.0 ආකෘතියෙන් ඇති අතර එමඟින් තොරතුරු හුවමාරු කිරීමේ ඉතා ඉහළ වේගයක් ලබා දේ.
පටිගත කිරීමේ අවසානය "Jobdone" සෙල්ලිපිය සහිත කවුළුවකින් දක්වනු ඇත, එහිදී ඔබට "OK" ක්ලික් කළ යුතුය:
පළමු වැඩසටහන් 2 ලියා ඇති පසු, අපට WinSetupFromUSB නැවත ධාවනය කළ හැකි අතර ෆ්ලෑෂ් ධාවකය වෙත තවත් වැඩසටහන් එකතු කළ හැකි අතර, අපට එය තවදුරටත් සංයුති කිරීමට සිදු නොවේ!
ඔබ නව වැඩසටහන් එක් කිරීමට දෙවන වරට WinSetupFromUSB ධාවනය කරන විට, "AutoformatitwithFBinst" සලකුණු කොටුව සලකුණු නොකරන්න! ඉතිරිව ඇත්තේ නව වැඩසටහන් තෝරාගැනීම සහ පටිගත කිරීමට නැවත "Go" බොත්තම ඔබන්න:
එහි ප්රතිඵලයක් වශයෙන්, ෆ්ලෑෂ් ධාවකය වෙත නව වැඩසටහන් එකතු කරනු ලැබේ. ඔබට තවත් එකතු කිරීමට අවශ්ය නම්, වැඩසටහනේ 3 වන දියත් කිරීම සිදු කර ඔබට අවශ්ය දේ නැවත එක් කරන්න :)
ඇත්ත වශයෙන්ම එය සමස්ත පටිගත කිරීමේ ක්රියාවලියයි. දැන් අපගේ USB ධාවකය සූදානම් වන අතර අප කළ යුත්තේ එයින් ආරම්භ කිරීම පමණි!
USB ධාවකයකින් ආරම්භ කිරීමට පරිගණකය වින්යාස කිරීම සඳහා (එය ෆ්ලෑෂ් ඩ්රයිව් එකක් හෝ බාහිර USB දෘඪ තැටියක් ද යන්න ගැටළුවක් නොවේ), බොහෝ විට ඔබට BIOS වෙත ගොස් එහි සැකසුම් කිහිපයක් සෑදිය යුතුය.
දැන් මම BIOS අනුවාද වලින් එකක උදාහරණයක් භාවිතා කරමින් මෙය කරන්නේ කෙසේදැයි කෙටියෙන් පෙන්වන්නම් - AmiBios:
BIOS හි බොහෝ අනුවාද ඇති අතර ඒ සෑම එකක්ම තරමක් වෙනස් අතුරු මුහුණතක් සහ හැකියාවන් ඇත, නමුත් මූලධර්මය තවමත් සමාන වන අතර සෑම එකක්ම ඉහත විස්තර කර ඇති ආකාරයට සමාන උපාංග ප්රමුඛතා මෙනුවක් ඇත.
සැකසුම් සුරැකීමෙන් පසු, පරිගණකය නැවත ආරම්භ වන අතර එය පළමු ඇරඹුම් උපාංගය ලෙස සකසා ඇති බැවින් ෆ්ලෑෂ් ධාවකයෙන් ආරම්භ වේ.
ඔබට තත්පර කිහිපයක් රැඳී සිටීමට අවශ්ය වන අතර ඇරඹුම් මෙනුව දිස්වනු ඇත, එහිදී අපි “WinSetupFromUSB” හරහා පටිගත කළ සියලුම වැඩසටහන් ලැයිස්තුගත කරනු ඇත:
යතුරුපුවරුවේ ඇති ඊතල යතුරු සමඟ තේරීම (මූසිකය එවැනි ඇරඹුම් වැඩසටහන් වල ක්රියා නොකරන නිසා) අපේක්ෂිත වැඩසටහනසහ "Enter" යතුර එබීමෙන්, එය ක්රියාත්මක වීමට පටන් ගනී.
එච්චරයි!
ෆ්ලෑෂ් ඩ්රයිව් එකක ස්ථාපන ගොනු තබා ගැනීමට අවශ්ය අයට ලිපිය ප්රයෝජනවත් වනු ඇතැයි මම සිතමි වින්ඩෝස් අනුවාදසහ ප්රතිසාධනය, දෘඪ තැටි කොටස් කිරීම, මුරපද යළි පිහිටුවීම සහ වෙනත් විවිධ අරමුණු සඳහා විවිධ උපයෝගිතා.
ඔබට පෙනෙන පරිදි, එවැනි බහුබූට් ෆ්ලෑෂ් ධාවකයන් ලිවීමට ඉතා පහසුය!
