බොහෝ විට, වගුවක ඇති කොටුවක අන්තර්ගතය පෙරනිමි මායිම්වලට නොගැලපේ. මෙම අවස්ථාවෙහිදී, ඔවුන්ගේ විස්තාරණය පිළිබඳ ගැටළුව අදාළ වන අතර එමඟින් සියලු තොරතුරු ගැලපෙන අතර පරිශීලකයාට දෘශ්යමාන වේ. Excel හි මෙම ක්රියා පටිපාටිය සිදු කළ හැකි ආකාර මොනවාදැයි සොයා බලමු.
සෛල පුළුල් කිරීම සඳහා විකල්ප කිහිපයක් තිබේ. ඒවායින් සමහරක් පරිශීලකයාට මායිම් අතින් තල්ලු කිරීමට ඉඩ සලසයි, අනෙක් ඒවා අන්තර්ගතයේ දිග අනුව ස්වයංක්රීයව මෙම ක්රියා පටිපාටිය සිදු කිරීමට වින්යාසගත කළ හැකිය.
ක්රමය 1: සරල මායිම් ඇදගෙන යාම
සෛලයක ප්රමාණය වැඩි කිරීමට ඇති පහසුම සහ අවබෝධාත්මක ක්රමය නම් මායිම් අතින් ඇදගෙන යාමයි. පේළි සහ තීරු වල සිරස් සහ තිරස් ඛණ්ඩාංක පරිමාණයෙන් මෙය කළ හැකිය.
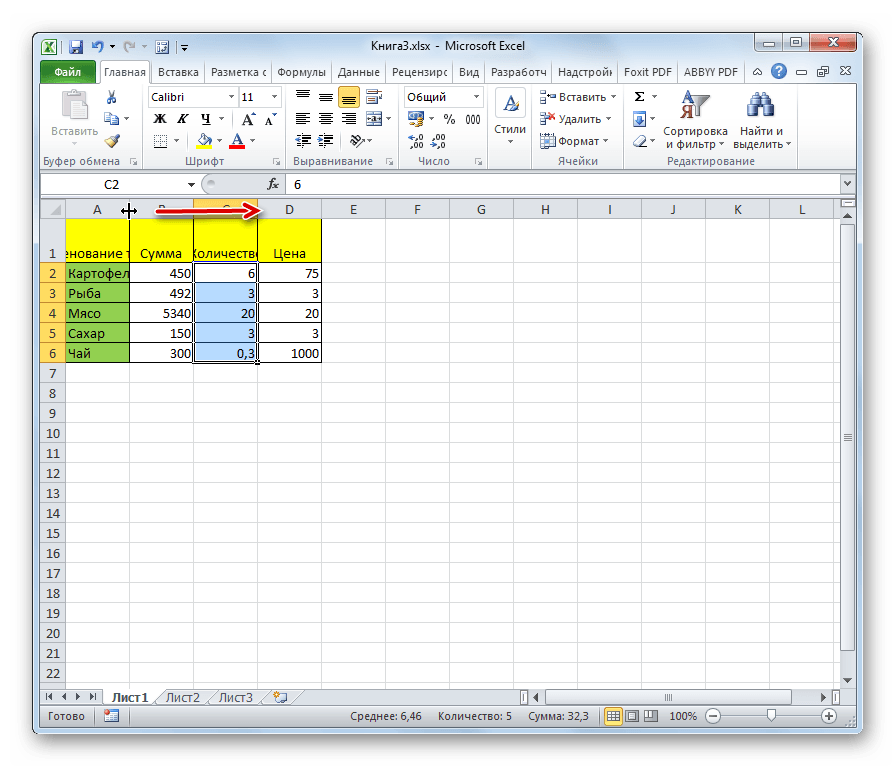

අවධානය! ඔබ කර්සරය තිරස් ඛණ්ඩාංක පරිමාණයෙන් පුළුල් කළ හැකි තීරුවේ වම් මායිමට සහ සිරස් ඛණ්ඩාංක පරිමාණයෙන් පේළියේ ඉහළ මායිම වෙත ඇදගෙන ගියහොත්, ඉලක්කගත සෛලවල ප්රමාණය වැඩි නොවේ. පත්රයේ අනෙකුත් මූලද්රව්යවල ප්රමාණය වෙනස් කිරීමෙන් ඔවුන් සරලව පැත්තට ගමන් කරනු ඇත.
ක්රමය 2: බහු තීරු සහ පේළි පුළුල් කිරීම
එකවර තීරු හෝ පේළි කිහිපයක් පුළුල් කිරීමේ විකල්පයක් ද ඇත.


ක්රමය 3: සන්දර්භය මෙනුව හරහා අතින් ප්රමාණය ඇතුල් කිරීම
සංඛ්යාත්මක අගයන්ගෙන් මනින ලද සෛලවල ප්රමාණයද ඔබට අතින් ඇතුල් කළ හැක. පෙරනිමියෙන්, උස ඒකක 12.75 ක් වන අතර පළල ඒකක 8.43 කි. ඔබට උස උපරිම ලකුණු 409 දක්වා සහ පළල 255 දක්වා වැඩි කළ හැකිය.
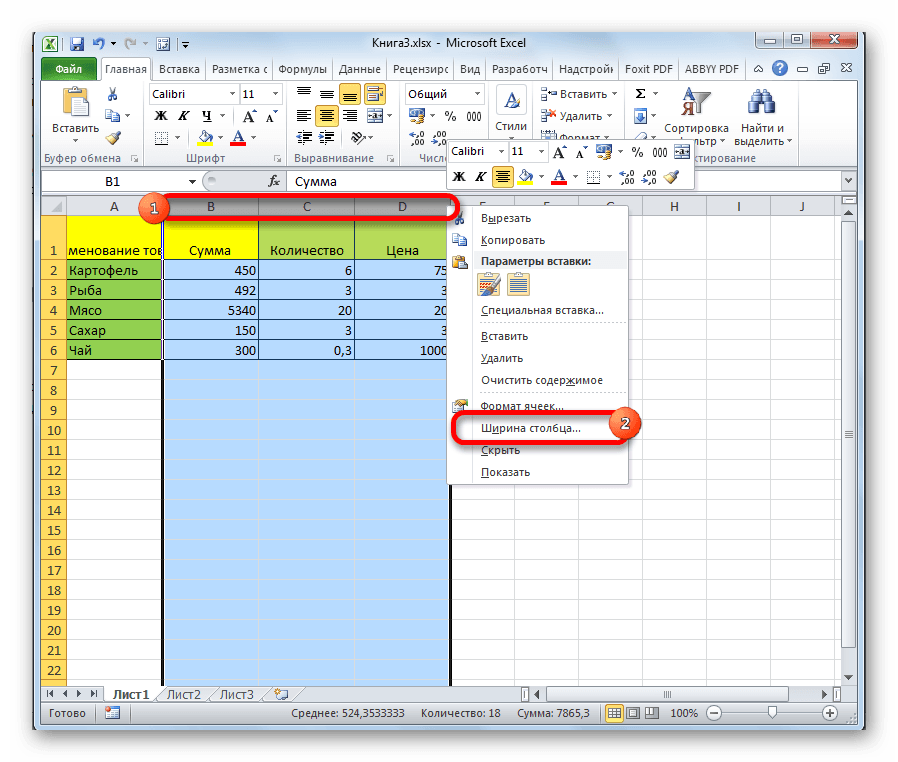

පේළියේ උස සමාන ආකාරයකින් වෙනස් වේ.
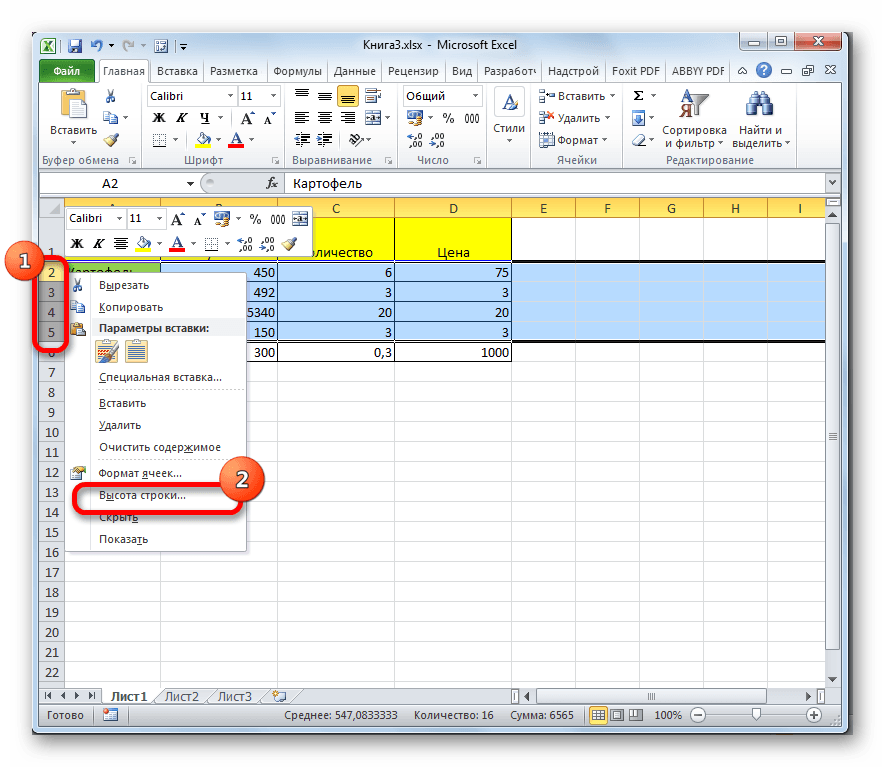

ඉහත උපාමාරු මඟින් මිනුම් ඒකකවල සෛලවල පළල සහ උස වැඩි කිරීමට ඔබට ඉඩ සලසයි.
ක්රමය 4: පීත්ත පටිය මත ඇති බොත්තම හරහා සෛල ප්රමාණය ඇතුල් කිරීම
මීට අමතරව, පීත්ත පටියෙහි ඇති බොත්තම හරහා නිශ්චිත සෛල ප්රමාණය සැකසීමට හැකි වේ.
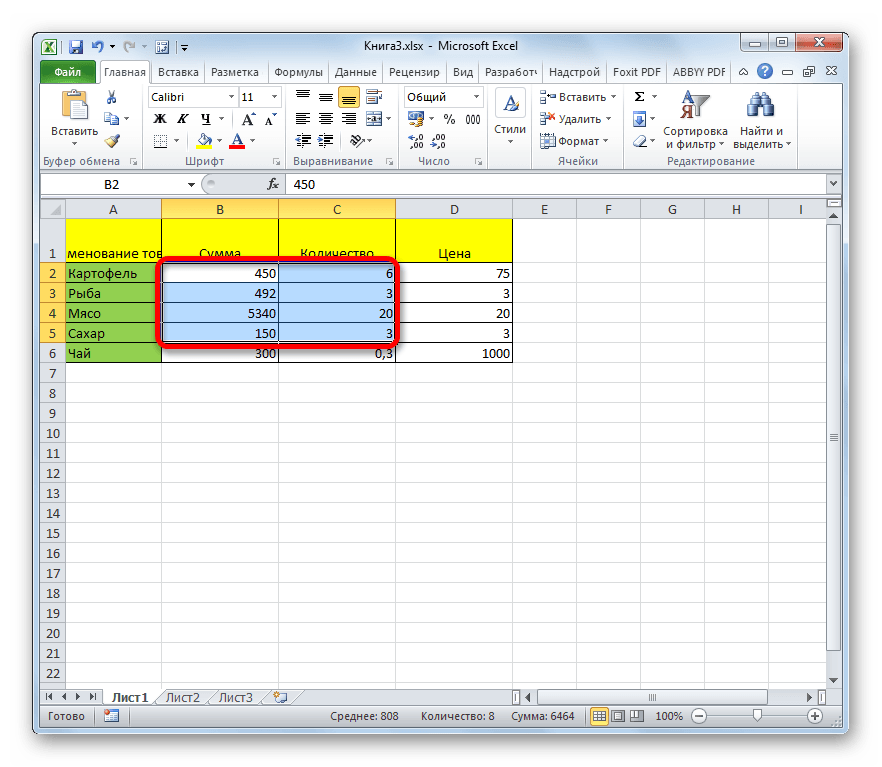

ක්රමය 5: වැඩ පත්රිකාවක හෝ වැඩපොතක ඇති සියලුම සෛලවල ප්රමාණය වැඩි කරන්න
ඔබට පත්රයක හෝ පොතක පවා සියලුම සෛල වැඩි කිරීමට අවශ්ය අවස්ථා තිබේ. එය කරන්නේ කෙසේදැයි අපි සොයා බලමු.


සම්පූර්ණ ග්රන්ථයේ සෛල ප්රමාණය වැඩි කිරීම සඳහා අපි සමාන ක්රියා සිදු කරමු. සියලුම පත්රිකා තෝරාගැනීම සඳහා පමණක් අපි වෙනත් තාක්ෂණයක් භාවිතා කරමු.
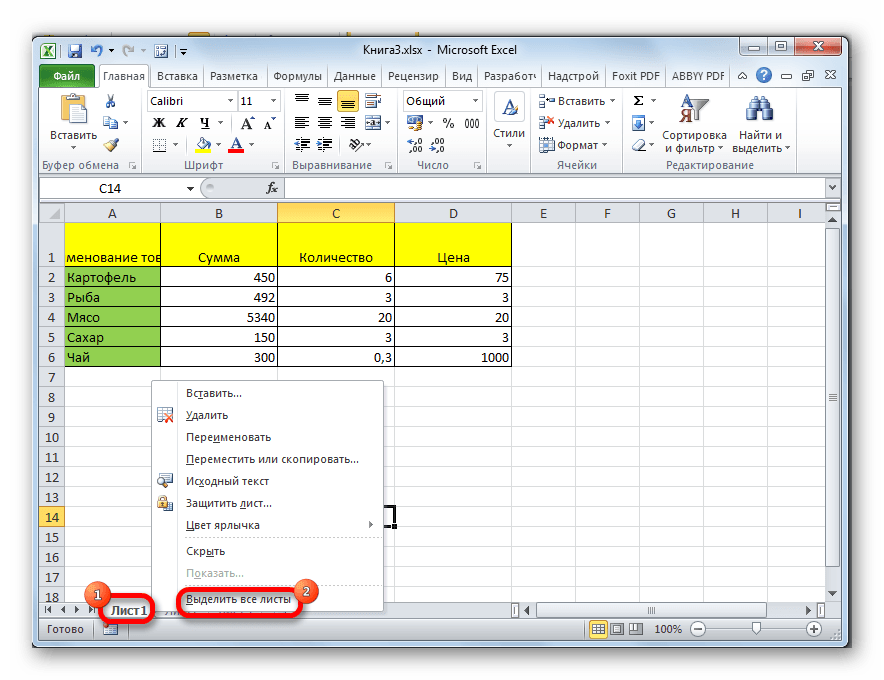
ක්රමය 6: ස්වයං පළල
මෙම ක්රමය සෛලවල ප්රමාණයේ පූර්ණ වැඩිවීමක් ලෙස හැඳින්විය නොහැක, කෙසේ වෙතත්, එය පවතින මායිම්වලට පෙළ සම්පූර්ණයෙන්ම ගැලපීමට ද උපකාරී වේ. එහි ආධාරයෙන්, සෛලයට ගැලපෙන පරිදි පෙළෙහි අක්ෂර ස්වයංක්රීයව අඩු වේ. මේ අනුව, පෙළට සාපේක්ෂව එහි විශාලත්වය වැඩි වන බව අපට පැවසිය හැකිය.
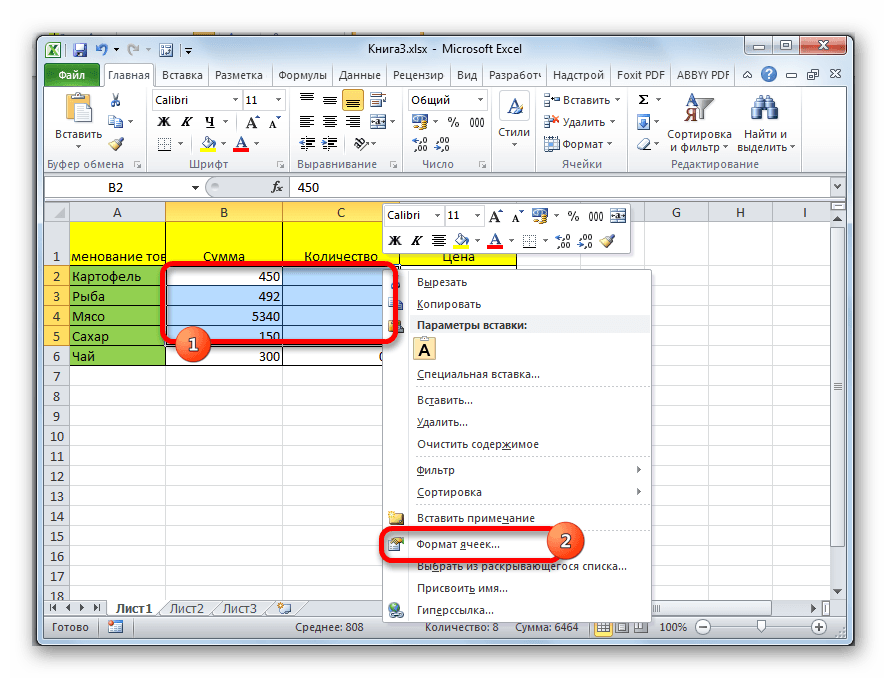

VBA Excel හි සෛලයක් ප්රතිප්රමාණ කිරීම: පේළියේ උස, තීරු පළල සැකසීම, අන්තර්ගතයේ ප්රමාණය අනුව සෛල පළල ස්වයංක්රීයව ගැලපීම.
සෛල ප්රමාණය
උස සහ පළල සෛලයේ විශාලත්වය තීරණය වන්නේ පේළියේ උස සහ එය පිහිටා ඇති මංසන්ධියේ තීරුවේ පළල අනුව ය. ඔබගේ නඩුවේදී, සම්පූර්ණ පේළියේ හෝ සම්පූර්ණ තීරුවේ ප්රතිප්රමාණය වෙනස් කිරීම සුදුසු නොවේ නම්, අපේක්ෂිත ප්රමාණයේ ඒකාබද්ධ කළ සෛල භාවිතා කරන්න.
පේළියේ උස ලක්ෂ්යවල සහ තීරු පළල අක්ෂරවල ඇති බව සලකන්න, එබැවින් ඒවායේ සංඛ්යාත්මක අගයන් සැබෑ ප්රමාණයට නොගැලපේ.
Excel හි පේළි උස සහ තීරු පළල
ක්රමලේඛනාත්මකව, අමතර මැක්රෝස් නොමැතිව, ඔබට රේඛාවේ උස ලකුණු වලින් පමණක් වෙනස් කළ හැකි අතර තීරු පළල අක්ෂර වලින් පමණක් වෙනස් කළ හැකිය.
මයික්රොසොෆ්ට් ඔෆිස් යෙදුම් ආධාරක අඩවියේ, එය මෙම අගයන් ගැන මෙසේ කියයි:
- රේඛාවේ උස ලකුණු 0 සිට 409 දක්වා විය හැකි අතර, 1 ලක්ෂ්යය ආසන්න වශයෙන් අඟල් 1/72 හෝ 0.035 සෙ.මී.
- තීරු පළල 0 සිට 255 දක්වා අගයක් ගත හැකි අතර, මෙම අගය කොටුවක පෙන්විය හැකි අක්ෂර ගණනට අනුරූප වේ.
පේළි උස
පේළි උස වෙනස් කිරීමට, පරාසය වස්තුවේ RowHeight ගුණය භාවිතා කරන්න. තවද Range වස්තුව තෝරාගත් අත්තනෝමතික පරාසයක්, තනි කොටුවක්, සම්පූර්ණ පේළියක් හෝ සම්පූර්ණ තීරුවක්ද යන්න ගැටළුවක් නොවේ - RowHeight ගුණයට නව අගයක් පැවරීමෙන් පසු Range වස්තුව සමඟ ඡේදනය වන සියලුම පේළිවල උස වෙනස් වේ. මෙම වස්තුවේ.
පේළි උස වෙනස් කිරීමේ උදාහරණ:
උදාහරණ 1
තනි සෛලයක උස වෙනස් කිරීම:
ActiveCell.RowHeight = 10
ප්රතිඵලයක් වශයෙන්, ක්රියාකාරී සෛලය පිහිටා ඇති රේඛාව ලකුණු 10 ට සමාන උසක් ලබා ගනී.
උදාහරණ 2
රේඛා උස වෙනස් කිරීම:
පේළි(3).RowHeight = 30
එහි ප්රතිඵලයක් වශයෙන්, වැඩ පත්රිකාවේ තුන්වන පේළිය ලකුණු 30 ක උසකින් යුක්ත වේ.
උදාහරණය 3
දී ඇති පරාසයක සෛල උස වෙනස් කිරීම:
පරාසය("A1:D6").RowHeight = 20
එහි ප්රතිඵලයක් වශයෙන්, වැඩ පත්රිකාවේ පළමු පේළි හයට ලකුණු 20 ක උසක් ලබා දෙනු ඇත.
උදාහරණය 4
සම්පූර්ණ තීරුවක සෛල උස වෙනස් කිරීම:
තීරු(5).RowHeight = 15
එහි ප්රතිඵලයක් වශයෙන්, සියලුම වැඩ පත්රිකා පේළි සඳහා ලකුණු 15 ක උසක් පවරනු ලැබේ.
තීරු පළල
තීරුවක පළල වෙනස් කිරීමට, පරාසය වස්තුවේ තීරු පළල ගුණය භාවිතා කරන්න. පේළියේ උස මෙන්, පරාස වස්තුව තෝරාගත් අත්තනෝමතික පරාසයක්, තනි කොටුවක්, සම්පූර්ණ පේළියක් හෝ සම්පූර්ණ තීරුවක් නම් එය වැදගත් නොවේ - පරාස වස්තුව සමඟ ඡේදනය වන සියලුම තීරුවල පළල පැවරීමෙන් පසු වෙනස් වේ. මෙම වස්තුවේ ColumnWidth ගුණයට නව අගයක්.
තීරු පළල වෙනස් කිරීමේ උදාහරණ:
උදාහරණ 1
තනි සෛලයක පළල වෙනස් කිරීම:
ActiveCell.ColumnWidth = 15
එහි ප්රතිඵලයක් ලෙස, සක්රීය සෛලය අඩංගු තීරුව අක්ෂර 15ක් පළල වේ.
උදාහරණ 2
තීරු පළල වෙනස් කරන්න:
තීරු(3).තීරු පළල = 50
එහි ප්රතිඵලයක් වශයෙන්, වැඩ පත්රිකාවේ තුන්වන තීරුව ("C" තීරුව) අක්ෂර 50 ක් පළල බවට පත් වේ.
උදාහරණය 3
දී ඇති පරාසයක සෛලවල පළල වෙනස් කිරීම:
පරාසය("A1:D6").තීරුව පළල = 25
එහි ප්රතිඵලයක් ලෙස, වැඩ පත්රිකාවේ පළමු තීරු හතරෙන් එකකට අක්ෂර 25ක පළලක් ලබා දෙනු ඇත.
උදාහරණය 4
සම්පූර්ණ පේළියක සෛල පළල වෙනස් කිරීම:
පේළි(4).තීරුව පළල = 35
එහි ප්රතිඵලයක් ලෙස, සියලුම වැඩ පත්රිකා තීරුවලට අක්ෂර 35ක පළලක් පවරනු ලැබේ.
AutoFit පළල
එහි අන්තර්ගතයට ගැලපෙන පරිදි සෛලයක් ස්වයංක්රීයව ප්රමාණය කිරීමට, පහත කේතය භාවිතා කරන්න:
"උදාහරණයක් ලෙස, වැඩ පත්රිකාවේ ඕනෑම කොටුවක යම් පෙළක් ලියන්න, උදාහරණයක් ලෙස, මෙය: Cells(5, 5) = "ස්වයංක්රීයව ගැලපෙන සෛල පළල" "දැන් අපි කොටුවේ පළල සකස් කරන්නෙමු, නැතහොත් "තීරුව මෙම සෛලය පිහිටා ඇති: සෛල (5, 5).EntireColumn.AutoFit
එම තීරුවේ දිගම අන්තර්ගතය සහිත කොටුවට සරිලන පරිදි තීරු පළල සකසන බව මතක තබා ගන්න. උදාහරණයක් ලෙස, සෛල සෛලවල අන්තර්ගතයේ දිග (7, 5) සෛලවල අන්තර්ගතයේ දිග (5, 5) ඉක්මවන්නේ නම්, පස්වන තීරුව සෛලවල (7, 5) අන්තර්ගතයට ස්වයංක්රීයව ගැලපේ. ) සෛලය, වෙනත් කේත රේඛාවක් සඳහන් කර ඇතත්, සෛලය.
Word වල මෙන්, Excel හට වගු හැඩතල ගැන්වීමේ හැකියාව ඇත - එනම්, ඒවා විනීත, හොඳින් සැලසුම් කරන ලද ආකෘතියකට ගෙන ඒමට.
ඔබට සෛලයේ උස සහ පළල, අකුරු වල ප්රමාණය සහ වර්ගය, කොටුවේ පෙළ පිහිටීම, මායිම් සහ කොටුව පිරවීම වෙනස් කළ හැකිය. සෛල ද ඒකාබද්ධ කළ හැකිය (එනම් ඒකාබද්ධ කළ). මෙම ලිපියෙන් මම සෛලයක ප්රමාණය වෙනස් කිරීම ගැන කතා කරමි.
ක්රමය එක.
වෙනස් කරන්න රේඛා උසඅතින් කළ හැක.
පියවර 1.
පළමු තීරුවේ පේළි වෙන් කරන පේළිය හරහා මූසික දර්ශකය ගෙන යන්න - පේළි අංකනය කිරීමේ තීරුව. දර්ශකය සාමාන්ය ඊතලයක සිට බෙදුම්කරු සහිත ද්විත්ව කළු ඊතලයකට වෙනස් වේ. එය පෙනෙන්නේ කෙසේද යන්න මෙන්න:
පියවර 2
වම් බොත්තම ඔබාගෙන සිටින්නමීයන් සහ යන්න දෙන්නේ නැහැඑය, මෙම දර්ශකය ඉහළට (හෝ පහළට) ඇදගෙන යන්න. ඔබ අපේක්ෂිත උසට රේඛාව දිගු කළ වහාම වම් බොත්තම මුදා හරින්න. රේඛාවේ උස වෙනස් වනු ඇත.
තවද ඔබට එය වඩාත් පහසුවෙන් කළ හැකිය. සම්පූර්ණයි පියවර 1. වෙනස් කළ දර්ශකය ඇදගෙන යාම වෙනුවට පමණක් කරන්න ද්විත්ව වම් ක්ලික් කරන්නමීයන් විසින් පතුලේරේඛා මායිම. රේඛා උස ස්වයංක්රීයව කොටුවේ ඇති ඔබේ පෙළ ප්රමාණයට ගැලපේ.
වෙනස් කරන්න තීරු පළලඋස හරියටම සමාන විය හැක. මූසික දර්ශකය පළමු පේළියේ තීරු වෙන් කරන රේඛාවට ගෙන යන්න - තීරු වල නම් සහිත රේඛාව. ඔහු නැවතත් වෙනස් වනු ඇත.

පුළුවන් උස සහ පළල වෙනස් කරන්නබහු පේළි සහ තීරු.
පියවර 1.
අවශ්ය පේළි හෝ තීරු තෝරන්න. අවධානය! ඔවුන් වෙන්කර හඳුනාගත යුතුය සම්පූර්ණයෙන්ම!
පියවර 2
එක් පේළියක් (හෝ තීරුවක්) වෙනස් කරන ආකාරයටම, කර්සරය ගෙන යන්න ඕනෑමතෝරාගත් පේළි (තීරු) වල මායිම, එය වෙනස් වන තෙක් රැඳී සිට එය අපේක්ෂිත පළල හෝ උසට ඇද දමන්න. තෝරාගත් සියලුම තීරු හෝ පේළිවල පළල (උස) වෙනස් වේ.


දෙවන ක්රමය.
වැඩසටහන භාවිතා කර ඔබට උස සහ පළල වෙනස් කළ හැකිය.
පියවර 1.
ඔබට ප්රමාණය වෙනස් කිරීමට අවශ්ය කොටු තෝරන්න.
පියවර 2
මෙනු ටැබයට යන්න "ගෙදර"සහ එහි ඇති විධාන කොටස සොයා ගන්න "සෛල".

පියවර 3.
බොත්තම මත වම් ක්ලික් කරන්න "ආකෘතිය".මෙනුව දිස්වනු ඇත.

පියවර 4.
සෛලයේ විශාලත්වය වෙනස් කිරීම සඳහා, අපට බ්ලොක් එකේ එකතු කරන ලද විධාන අවශ්ය වේ සෛල ප්රමාණය.
ඔබ වම් නම් විධාන මත ක්ලික් කරන්න "පේළි උස..."හෝ "තීරු පළල..."එවිට පහත කවුළු විවෘත වනු ඇත:


මෙහිදී ඔබට යතුරුපුවරුවෙන් ප්රමාණය (උස හෝ පළල) ඇතුළත් කර බොත්තම ඔබන්න හරි. අත්හදා බලන්න, සෛල ප්රමාණය වෙනස් වන්නේ කෙසේදැයි බලන්න.
සාමාන්යයෙන් තීරුවේ (පේළියේ) ප්රමාණය පිළිබඳ අදහසක් ලබා ගැනීමට ඔබේ මූසිකය ගෙනයන්නඅපේක්ෂිත තීරුවේ (පේළියේ) මායිමට (ඔබ අතින් ප්රමාණය වෙනස් කිරීමේදී ආරම්භයේදීම කළාක් මෙන්), pinchවම් මූසික බොත්තම සහ දර්ශකය චලනය නොකරන්න. දර්ශකය අසල ප්රමාණයේ ඉඟියක් දිස්වනු ඇත.
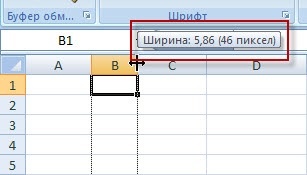
ඔබ විධාන තෝරා ගන්නේ නම් "AutoFit පේළි උස"හෝ "AutoFit තීරු පළල",එවිට වැඩසටහන විසින්ම මානයන් සකසනු ඇත සෑමසෛලයට දත්ත ගැලපේ. එනම්, උස (සහ පළල) තීරුවේ (පේළියේ) දී ඇති දිගම (පළල) (වචනය, අංකය) සමඟ ගැලපේ.
