ಗ್ರಾಫಿಕ್ಸ್ ಟ್ಯಾಬ್ಲೆಟ್ಇದರೊಂದಿಗೆ ಕೆಲಸವನ್ನು ವೇಗಗೊಳಿಸುತ್ತದೆ ಮತ್ತು ಸರಳಗೊಳಿಸುತ್ತದೆ ಕಂಪ್ಯೂಟರ್ ಗ್ರಾಫಿಕ್ಸ್. ಆದರೆ ಗರಿಷ್ಟ ಕಾರ್ಯಕ್ಷಮತೆಯನ್ನು ಸಾಧಿಸಲು, ಯಾವುದೇ ಸಂಕೀರ್ಣ ಸಾಧನಗಳಂತೆ ಟ್ಯಾಬ್ಲೆಟ್ಗೆ ಎಚ್ಚರಿಕೆಯಿಂದ ಸೆಟಪ್ ಅಗತ್ಯವಿರುತ್ತದೆ ಮತ್ತು ಗ್ರಾಫಿಕ್ಸ್ ಟ್ಯಾಬ್ಲೆಟ್ ಮತ್ತು ಪೆನ್ ಅನ್ನು ನೀವೇ ಹೇಗೆ ಹೊಂದಿಸುವುದು ಎಂಬುದನ್ನು ಕಂಡುಹಿಡಿಯಲು ನಮ್ಮ ಲೇಖನವು ನಿಮಗೆ ಸಹಾಯ ಮಾಡುತ್ತದೆ. ಫೋಟೋಶಾಪ್ ಬಗ್ಗೆ ಸಂಪೂರ್ಣವಾಗಿ ಪರಿಚಯವಿಲ್ಲದ ವ್ಯಕ್ತಿಗೆ ಮತ್ತು ಅಗತ್ಯವಿರುವ ಡ್ರೈವರ್ಗಳನ್ನು ಸ್ಥಾಪಿಸುವ ಮೂಲಕ ಎಲ್ಲವನ್ನೂ ಸ್ವತಃ ಲೆಕ್ಕಾಚಾರ ಮಾಡಲು ಇದು ತುಂಬಾ ಸಮಸ್ಯಾತ್ಮಕವಾಗಿರುತ್ತದೆ. ಆದ್ದರಿಂದ ಎಲ್ಲಿ ಪ್ರಾರಂಭಿಸಬೇಕು ಎಂದು ಲೆಕ್ಕಾಚಾರ ಮಾಡೋಣ ಮತ್ತು ಸಾಧನವನ್ನು ಹೊಂದಿಸುವ ಪ್ರತಿಯೊಂದು ಹಂತವನ್ನು ಪರಿಗಣಿಸಿ. ಉದಾಹರಣೆಯಾಗಿ Wacom ಗ್ರಾಫಿಕ್ಸ್ ಟ್ಯಾಬ್ಲೆಟ್ ಅನ್ನು ತೆಗೆದುಕೊಳ್ಳೋಣ.
ಅಗತ್ಯವಿರುವ ಸಾಫ್ಟ್ವೇರ್ ಅನ್ನು ಸ್ಥಾಪಿಸಲಾಗುತ್ತಿದೆ
ಬಾಕ್ಸ್ನಿಂದ ಕೇಬಲ್ ಬಳಸಿ ಕಂಪ್ಯೂಟರ್ಗೆ ಸಾಧನವನ್ನು ಸಂಪರ್ಕಿಸುವುದು ಪ್ರಾರಂಭಿಸುವ ಮೊದಲ ವಿಷಯ. ಡ್ರೈವರ್ಗಳಿಲ್ಲದೆಯೇ (ಇದು ವಿಂಡ್ವೋಸ್ 10 ನಲ್ಲಿ ಸ್ವಯಂಚಾಲಿತವಾಗಿ ಸಂಭವಿಸುತ್ತದೆ), ಟ್ಯಾಬ್ಲೆಟ್ ಸರಿಯಾಗಿ ಕಾರ್ಯನಿರ್ವಹಿಸುವುದಿಲ್ಲ ಅಥವಾ ಕಾರ್ಯನಿರ್ವಹಿಸುವುದಿಲ್ಲ ಎಂದು ಗಮನಿಸಬೇಕು. ನಿಮ್ಮ ಕಂಪ್ಯೂಟರ್ನ ಓಎಸ್ (ವಿಂಡೋಸ್, ಮ್ಯಾಕ್ ಓಎಸ್) ಹೊರತಾಗಿಯೂ, ಅನುಗುಣವಾದ ಪ್ರೋಗ್ರಾಂ ಅನ್ನು ಪ್ರಾರಂಭಿಸಿದ ನಂತರ ಡ್ರೈವರ್ಗಳನ್ನು ಸ್ವಯಂಚಾಲಿತವಾಗಿ ಸ್ಥಾಪಿಸಲಾಗುತ್ತದೆ. ಟ್ಯಾಬ್ಲೆಟ್ನೊಂದಿಗೆ ಬಾಕ್ಸ್ನಲ್ಲಿರುವ ಡಿಸ್ಕ್ ಅನ್ನು ಬಳಸಿಕೊಂಡು ನೀವು ಸ್ಥಾಪಿಸಬಹುದು (ಅದು ಇಲ್ಲದಿದ್ದರೆ, ಮುಂದಿನ ಪ್ಯಾರಾಗ್ರಾಫ್ಗೆ ಹೋಗಿ). ಡಿಸ್ಕ್ ಅನ್ನು ಸೇರಿಸಿ, ಸಾಫ್ಟ್ವೇರ್ ಅಪ್ಡೇಟ್ ಪ್ರೋಗ್ರಾಂ ಅನ್ನು ರನ್ ಮಾಡಿ. ಸರಳ ಸೂಚನೆಗಳನ್ನು ಅನುಸರಿಸಿ ಮತ್ತು ಅದರ ನಂತರ ಸಾಧನವು ಕೆಲಸ ಮಾಡಲು ಸಿದ್ಧವಾಗುತ್ತದೆ.
ನಿಮ್ಮ ಗ್ಯಾಜೆಟ್ಗಾಗಿ ಡ್ರೈವರ್ಗಳನ್ನು ಸ್ಥಾಪಿಸಲು ಅಥವಾ ನವೀಕರಿಸಲು ಇನ್ನೊಂದು ಮಾರ್ಗವೆಂದರೆ ಅವುಗಳನ್ನು ಗ್ರಾಫಿಕ್ಸ್ ಟ್ಯಾಬ್ಲೆಟ್ ತಯಾರಕರ ವೆಬ್ಸೈಟ್ನಿಂದ ಡೌನ್ಲೋಡ್ ಮಾಡುವುದು. ಇದಕ್ಕೆ ಎರಡು ಕಾರಣಗಳಿವೆ:
- ಮೊದಲನೆಯದು ಕಂಪ್ಯೂಟರ್ ಅಥವಾ ಲ್ಯಾಪ್ಟಾಪ್ನಲ್ಲಿ ಡ್ರೈವ್ನ ಕೊರತೆ
- ಎರಡನೆಯ ಕಾರಣವೆಂದರೆ ತಯಾರಕರ ವೆಬ್ಸೈಟ್ ಇತ್ತೀಚಿನ ಡ್ರೈವರ್ಗಳನ್ನು ಹೊಂದಿದೆ
ಸಾಫ್ಟ್ವೇರ್ನ ಹೊಸ ಆವೃತ್ತಿಗಳು ದೋಷಗಳನ್ನು ಸರಿಪಡಿಸಬಹುದು, ಕಾರ್ಯವನ್ನು ವಿಸ್ತರಿಸಬಹುದು, ಸುಧಾರಿಸಬಹುದು ಅಥವಾ ಸ್ಥಳೀಕರಣವನ್ನು ಸೇರಿಸಬಹುದು. Wacom ಸಾಧನಗಳಿಗಾಗಿ ಡ್ರೈವರ್ಗಳನ್ನು ಲಿಂಕ್ ಅನ್ನು ಕ್ಲಿಕ್ ಮಾಡುವ ಮೂಲಕ ಅವರ ಅಧಿಕೃತ ವೆಬ್ಸೈಟ್ನಲ್ಲಿ ಕಾಣಬಹುದು.
ಗ್ರಾಫಿಕ್ಸ್ ಟ್ಯಾಬ್ಲೆಟ್ ಅನ್ನು ಸ್ವತಃ ಹೊಂದಿಸಲಾಗುತ್ತಿದೆ
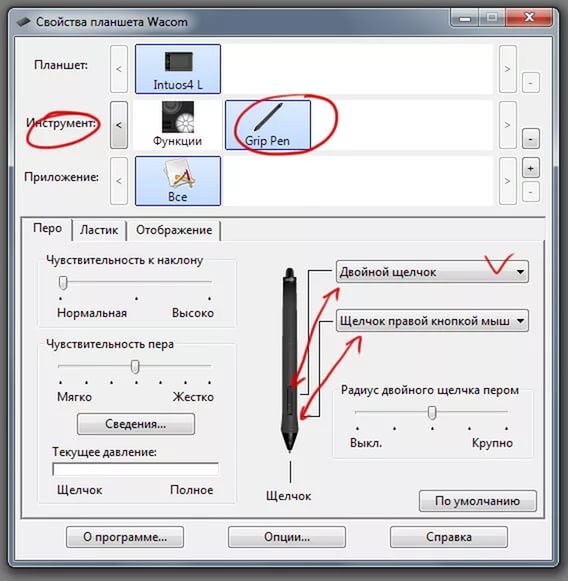
ಸಾಫ್ಟ್ವೇರ್ ಅನ್ನು ಸ್ಥಾಪಿಸಿದ ಮತ್ತು ನವೀಕರಿಸಿದ ನಂತರ, ಅದರ ಸರಿಯಾದ ಕಾರ್ಯಾಚರಣೆಗಾಗಿ ನೀವು ಗ್ರಾಫಿಕ್ಸ್ ಟ್ಯಾಬ್ಲೆಟ್ ಅನ್ನು ಸರಿಯಾಗಿ ಕಾನ್ಫಿಗರ್ ಮಾಡಬೇಕಾಗುತ್ತದೆ. ಪೆನ್ ಮೇಲಿನ ಒತ್ತಡಕ್ಕೆ ನಿಮಗೆ ಸೂಕ್ತವಾದ ಪೆನ್ ಸೆನ್ಸಿಟಿವಿಟಿಯನ್ನು ನಾವು SAI ಅಥವಾ PS ನಲ್ಲಿ ಆಯ್ಕೆ ಮಾಡುತ್ತೇವೆ. ಸೂಕ್ತವಾದ ಪ್ರೋಗ್ರಾಂ ಅನ್ನು ರನ್ ಮಾಡಿ ಮತ್ತು ಟ್ಯಾಬ್ಲೆಟ್ ನಿಯಂತ್ರಣ ಫಲಕವನ್ನು ತೆರೆಯಿರಿ (ನಮ್ಮ ಸಂದರ್ಭದಲ್ಲಿ ಇದು "Wacom ಟ್ಯಾಬ್ಲೆಟ್" ಆಗಿದೆ). ಹೊಸ ರೇಖಾಚಿತ್ರವನ್ನು ರಚಿಸಿ ಮತ್ತು ಅತ್ಯಂತ ಸಾಮಾನ್ಯವಾದ ಬ್ರಷ್ ಅನ್ನು ಸಾಧನವಾಗಿ ಆಯ್ಕೆಮಾಡಿ ದೊಡ್ಡ ಗಾತ್ರ(ಫೋಟೋಶಾಪ್ನಲ್ಲಿ ಸುಮಾರು 50 ವ್ಯಾಸವು ಉತ್ತಮವಾಗಿದೆ). ಪೆನ್ ಬಳಸಿ ಒಂದೆರಡು ಗೆರೆಗಳನ್ನು ಎಳೆಯಿರಿ ಮತ್ತು ಅದನ್ನು ಒತ್ತಿರಿ ವಿಭಿನ್ನ ಶಕ್ತಿ. ಪೆನ್ ಅನ್ನು ಒತ್ತುವ ಮೂಲಕ ಬ್ರಷ್ನ ದಪ್ಪವನ್ನು ಸರಿಹೊಂದಿಸಲು ನಿಮಗೆ ಆರಾಮದಾಯಕ ಮತ್ತು ಆರಾಮದಾಯಕವಾಗುವವರೆಗೆ ಟ್ಯಾಬ್ಲೆಟ್ ಸೆಟ್ಟಿಂಗ್ಗಳಲ್ಲಿ (ವ್ಯಾಕಾಮ್ ಟ್ಯಾಬ್ಲೆಟ್) "ಸೂಕ್ಷ್ಮತೆ" ನಿಯತಾಂಕವನ್ನು ಹೊಂದಿಸುವಾಗ ರೇಖೆಗಳನ್ನು ಸೆಳೆಯುವುದನ್ನು ಮುಂದುವರಿಸಿ. ಕೆಲವು ಹೆಚ್ಚು ದುಬಾರಿ ಮಾದರಿಗಳಲ್ಲಿ, ಅಂತಹ ಸೆಟ್ಟಿಂಗ್ಗಳನ್ನು ಹಲವಾರು ಕಾರ್ಯಕ್ರಮಗಳಿಗೆ ಪ್ರತ್ಯೇಕವಾಗಿ ಉಳಿಸಲು ಸಾಧ್ಯವಿದೆ (ಉದಾಹರಣೆಗೆ, SAI ಗಾಗಿ ಒಂದು ಸೆಟ್ಟಿಂಗ್ ಮತ್ತು ಇನ್ನೊಂದು ಫೋಟೋಶಾಪ್ಗಾಗಿ). ಗ್ರಾಫಿಕ್ಸ್ ಟ್ಯಾಬ್ಲೆಟ್ನೊಂದಿಗೆ ಕೆಲಸ ಮಾಡುವಾಗ ಇದು ಕೆಲವೊಮ್ಮೆ ತುಂಬಾ ಉಪಯುಕ್ತವಾಗಿದೆ.
ಬ್ರಷ್ಗಳನ್ನು ಆಯ್ಕೆ ಮಾಡುವುದು ಮತ್ತು ಕಸ್ಟಮೈಸ್ ಮಾಡುವುದು
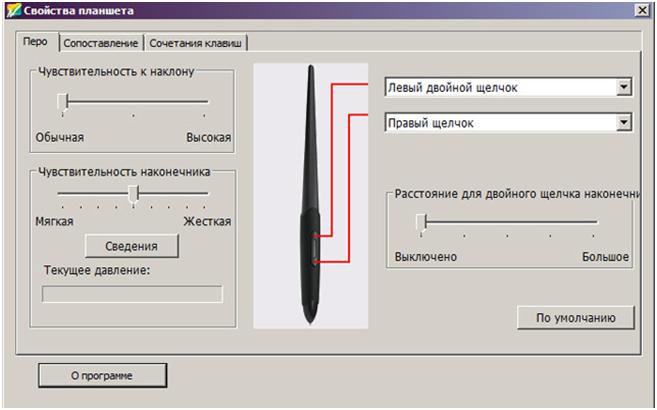
ಫೋಟೋಶಾಪ್ನಲ್ಲಿ ನೀವು ಬಳಸುತ್ತಿರುವ ಬ್ರಷ್ಗಳನ್ನು ಈಗ ಹೊಂದಿಸೋಣ. F5 ಅನ್ನು ಒತ್ತಿರಿ ಅಥವಾ ಮೌಸ್ನೊಂದಿಗೆ ಕುಂಚಗಳ ಬಟನ್ ಅನ್ನು ಕ್ಲಿಕ್ ಮಾಡಿ, ಬ್ರಷ್ ಟಿಪ್ ಆಕಾರವನ್ನು ಆಯ್ಕೆಮಾಡಿ.
- ಕುಂಚದ ಆಕಾರದಿಂದ ಪ್ರಾರಂಭಿಸೋಣ. ಆಂಗಲ್ ಮತ್ತು ರೌಂಡ್ನೆಸ್ ನಿಯತಾಂಕಗಳ ಮೌಲ್ಯಗಳನ್ನು ಬದಲಾಯಿಸುವ ಮೂಲಕ ಅಥವಾ ಬಲಭಾಗದಲ್ಲಿರುವ ಚಿತ್ರದಲ್ಲಿ ಬ್ರಷ್ನ ಆಕಾರವನ್ನು ದೃಷ್ಟಿಗೋಚರವಾಗಿ ಸರಿಪಡಿಸುವ ಮೂಲಕ ನಾವು ಉದ್ದವಾದ ಅಥವಾ ಓರೆಯಾದ ಕುಂಚವನ್ನು ತಯಾರಿಸುತ್ತೇವೆ.
- ನಾವು ಹೊಂದಿಸುವ ಎರಡನೇ ಐಟಂ ಅಂತರವಾಗಿದೆ. ಇದು ಕುಂಚದ "ನಯವಾದ" ಮೇಲೆ ಪರಿಣಾಮ ಬೀರುತ್ತದೆ. ಮಾಡಿದ ಎಲ್ಲಾ ಬದಲಾವಣೆಗಳನ್ನು ಕೆಳಗಿನ ಚಿತ್ರದಲ್ಲಿ ತೋರಿಸಲಾಗಿದೆ.
- ಮೂರನೇ ಐಟಂ ಆಕಾರ ಡೈನಾಮಿಕ್ಸ್. ಕೆಳಗಿನ ನಿಯತಾಂಕಗಳನ್ನು ಇಲ್ಲಿ ಕಾನ್ಫಿಗರ್ ಮಾಡಲಾಗಿದೆ: ಪೆನ್ ಪ್ರೆಶರ್ (ಪೆನ್ ಮೇಲೆ ಒತ್ತಡದ ಬಲ), ಪೆನ್ ಟಿಲ್ಟ್ (ಟೂಲ್ ಟಿಲ್ಟ್ ಕೋನ), ಸ್ಟೈಲಸ್ ವ್ಹೀಲ್ (ಕೆಲವು ಪೆನ್ನುಗಳಲ್ಲಿ ಚಕ್ರ ಸೆಟ್ಟಿಂಗ್), ತಿರುಗುವಿಕೆ (ತಿರುಗುವಿಕೆ ಕೋನ). ವಿಭಿನ್ನ ಸಾಮರ್ಥ್ಯಗಳೊಂದಿಗೆ ಪೆನ್ ಅನ್ನು ಒತ್ತುವ ಮೂಲಕ ಬ್ರಷ್ನ ಗಾತ್ರವನ್ನು ಬದಲಾಯಿಸಲು ಇದು ತುಂಬಾ ಅನುಕೂಲಕರವಾಗಿದೆ, ವಿಶೇಷವಾಗಿ ನೀವು ಬಳಸುತ್ತಿರುವ ಉಪಕರಣದ ವ್ಯಾಸವನ್ನು ನೀವು ಆಗಾಗ್ಗೆ ಬದಲಾಯಿಸಬೇಕಾದರೆ. ಪೆನ್ ಟಿಲ್ಟ್ ಆಯ್ಕೆಯು ಮುಖ್ಯವಾಗಿ ದುಬಾರಿ ಮಾದರಿಗಳಲ್ಲಿ ಮಾತ್ರ ಬೆಂಬಲಿತವಾಗಿದೆ ಎಂದು ಗಮನಿಸಬೇಕಾದ ಅಂಶವಾಗಿದೆ. ಚಕ್ರವನ್ನು ಬಳಸಿ, ನೀವು ಬಳಸುತ್ತಿರುವ ಉಪಕರಣದ ಗಾತ್ರ ಮತ್ತು ತಿರುಗುವಿಕೆಯನ್ನು ತ್ವರಿತವಾಗಿ ಸರಿಹೊಂದಿಸಬಹುದು.
- ಮತ್ತು ಅಂತಿಮವಾಗಿ, ನಾಲ್ಕನೇ ಪಾಯಿಂಟ್ - ಇತರ ಡೈನಾಮಿಕ್ಸ್. ಇಲ್ಲಿ ನೀವು ಪೆನ್ ಮೇಲಿನ ಒತ್ತಡದ ಮೇಲೆ ಬ್ರಷ್ನ ಪಾರದರ್ಶಕತೆಯ ಅವಲಂಬನೆಯನ್ನು ಸರಿಹೊಂದಿಸಬಹುದು.
ಹೆಚ್ಚುವರಿ ಕೀಲಿಗಳನ್ನು ಹೊಂದಿಸಲಾಗುತ್ತಿದೆ

ಕೆಲವು ಟ್ಯಾಬ್ಲೆಟ್ಗಳು ಹೆಚ್ಚುವರಿ ಭೌತಿಕ ಕೀಗಳನ್ನು ಹೊಂದಿರುತ್ತವೆ. Wacom ಟ್ಯಾಬ್ಲೆಟ್ಗಳಲ್ಲಿ, ಅವುಗಳನ್ನು ಎಕ್ಸ್ಪ್ರೆಸ್ಕೀಗಳು ಎಂದು ಕರೆಯಲಾಗುತ್ತದೆ. ಅವರು ಕೆಲಸದ ಪ್ರದೇಶದ ಬದಿಗಳಲ್ಲಿ ನೆಲೆಸಿದ್ದಾರೆ ಮತ್ತು ಅವರ ಹೆಸರೇ ಸೂಚಿಸುವಂತೆ, ನೀವು ಕೆಲಸ ಮಾಡುತ್ತಿರುವ ಪ್ರೋಗ್ರಾಂನ ಹೆಚ್ಚು ಅನುಕೂಲಕರ ಮತ್ತು ವೇಗದ ನಿಯಂತ್ರಣಕ್ಕಾಗಿ ಅವುಗಳನ್ನು ವಿನ್ಯಾಸಗೊಳಿಸಲಾಗಿದೆ. ಪ್ರತಿಯೊಂದು ಕೀಲಿಯು ತನ್ನದೇ ಆದ ಬಟನ್ ಅನ್ನು ನಿಯೋಜಿಸಬಹುದು. ಡೀಫಾಲ್ಟ್ ಕೀಗಳು ಸಾಮಾನ್ಯವಾಗಿ ಹೆಚ್ಚು ಜನಪ್ರಿಯವಾಗಿವೆ, ಆದರೆ ಬಯಸಿದಲ್ಲಿ, ಎಲ್ಲವನ್ನೂ ಕಸ್ಟಮೈಸ್ ಮಾಡಬಹುದು. ಆರಂಭದಲ್ಲಿ ಎರಡೂ ಕೀಲಿಗಳು ತಮ್ಮ ಕಾರ್ಯಗಳನ್ನು ಪುನರಾವರ್ತಿಸುತ್ತವೆ ಎಂಬುದನ್ನು ಗಮನಿಸಿ. ಆದ್ದರಿಂದ, ಸಾಧನದ ಸೆಟ್ಟಿಂಗ್ಗಳಲ್ಲಿ ಅದನ್ನು ಬದಲಾಯಿಸಲು ಸಾಧ್ಯವಿದೆ ಸೆಟ್ಪಾಯಿಂಟ್ಗಳುಶಾರ್ಟ್ಕಟ್ ಕೀಗಳು. ಇಲ್ಲಿ, ಪ್ರತಿ ಕೀಲಿಯ ಮೌಲ್ಯಗಳನ್ನು ಪ್ರತ್ಯೇಕವಾಗಿ ಸಂಪಾದಿಸಲಾಗುತ್ತದೆ ಮತ್ತು ಕೆಲವು ಟ್ಯಾಬ್ಲೆಟ್ಗಳಲ್ಲಿ, ನೀವು ವಿಭಿನ್ನ ಪ್ರೋಗ್ರಾಂಗಳಿಗಾಗಿ ವಿಭಿನ್ನ ಸೆಟ್ಟಿಂಗ್ಗಳನ್ನು ಸಹ ಉಳಿಸಬಹುದು (ವಿಭಿನ್ನ, ಉದಾಹರಣೆಗೆ, ಸಾಯಿ ಮತ್ತು ಫೋಟೋಶಾಪ್ಗಾಗಿ).
ಲೇಖನಗಳು
08-11-2014
ಈ ಸಾಧನವು ಬಳಸಲು ತುಂಬಾ ಅನುಕೂಲಕರವಾಗಿದೆ ಮತ್ತು ಉಪಯುಕ್ತ ಕಾರ್ಯವನ್ನು ಹೊಂದಿದೆ. ದುರದೃಷ್ಟವಶಾತ್, ಸಕ್ರಿಯವಾಗಿ ಬಳಸುವವರಲ್ಲಿ ಹಲವರು ಗ್ರಾಫಿಕ್ಸ್ ಟ್ಯಾಬ್ಲೆಟ್ ಅನ್ನು ಹೇಗೆ ಹೊಂದಿಸುವುದುಅವನಿಗೆ, ಅವರಿಗೆ ಗೊತ್ತಿಲ್ಲ. ಆದರೆ ಈ ಉಪಕರಣವನ್ನು ಶಾಲಾ ಮಕ್ಕಳು ಮತ್ತು ವಿದ್ಯಾರ್ಥಿಗಳು ಮಾತ್ರವಲ್ಲದೆ ಕಲಾವಿದರು, ಛಾಯಾಗ್ರಾಹಕರು, ವಿನ್ಯಾಸಕರು, ಎಂಜಿನಿಯರ್ಗಳು, ಉದ್ಯಮಿಗಳು ಮತ್ತು ಇತರ ವ್ಯವಹಾರಗಳು ಮತ್ತು ಸೃಜನಶೀಲ ಜನರು. ಹೆಚ್ಚಾಗಿ, ಅವರು ಅದನ್ನು ಬಳಸಲು ಪ್ರಾರಂಭಿಸಲು ಸಾಧ್ಯವಾಗುತ್ತದೆ. ಆದಾಗ್ಯೂ, ಉಪಕರಣವನ್ನು ಸಂಪೂರ್ಣವಾಗಿ ಬಳಸಲು, ಅದನ್ನು ಕಾನ್ಫಿಗರ್ ಮಾಡಬೇಕು. ಸರಿ, ಅದಕ್ಕೂ ಮೊದಲು, ಸ್ಥಾಪಿಸಲು ತಜ್ಞರ ಶಿಫಾರಸುಗಳನ್ನು ಓದಿ.
ಗ್ರಾಫಿಕ್ಸ್ ಟ್ಯಾಬ್ಲೆಟ್ ಅನ್ನು ಹೇಗೆ ಹೊಂದಿಸುವುದು?
ಸಾಧನವನ್ನು ಪಿಸಿ ಅಥವಾ ಲ್ಯಾಪ್ಟಾಪ್ಗೆ ಸಂಪರ್ಕಿಸುವ ಮೂಲಕ (ಯುಎಸ್ಬಿ ಕೇಬಲ್ ಬಳಸಿ) ಮತ್ತು ಡ್ರೈವರ್ ಅನ್ನು ಸ್ಥಾಪಿಸುವ ಮೂಲಕ ಪ್ರಾರಂಭಿಸೋಣ. ಪ್ಯಾಕೇಜ್ನಲ್ಲಿ ಅನುಗುಣವಾದ ಪ್ರೋಗ್ರಾಂನೊಂದಿಗೆ ಡಿಸ್ಕ್ ಅನ್ನು ನೀವು ಕಾಣಬಹುದು. ಅದು ಕಾಣೆಯಾಗಿದ್ದರೆ, ಇಂಟರ್ನೆಟ್ನಲ್ಲಿ ನೋಡಿ ಇತ್ತೀಚಿನ ಆವೃತ್ತಿನಮ್ಮ ಗ್ರಾಫಿಕ್ಸ್ ಟ್ಯಾಬ್ಲೆಟ್ ಮಾದರಿಗೆ ಚಾಲಕರು.
ಭವಿಷ್ಯದಲ್ಲಿ ನಾವು ಕೆಲಸ ಮಾಡಲಿರುವ ಅಪ್ಲಿಕೇಶನ್ಗಳಿಗೆ ವಿವಿಧ ವೈಯಕ್ತಿಕ ಸೆಟ್ಟಿಂಗ್ಗಳು ಬೇಕಾಗುತ್ತವೆ. ಉತ್ತಮ ಉದಾಹರಣೆಯೆಂದರೆ ಫೋಟೋಶಾಪ್. ನಮ್ಮ ಸಾಧನದ ಬಲ ಮತ್ತು ಎಡ ಗುಂಡಿಗಳ ಉದ್ದೇಶವನ್ನು ನಮ್ಮ ಸ್ವಂತ ವಿವೇಚನೆಯಿಂದ ಹೊಂದಿಸಲು ನಾವು ಹಕ್ಕನ್ನು ಹೊಂದಿದ್ದೇವೆ (ಮೆನು "ಶಾರ್ಟ್ಕಟ್ ಕೀಗಳು"). ನಿರ್ದಿಷ್ಟ ಸೆಟ್ಟಿಂಗ್ ಅನ್ನು ಬದಲಾಯಿಸಲು, ನಮಗೆ ಅನುಕೂಲಕರವಾದ ಸಂಯೋಜನೆಯನ್ನು ನಾವು ಸೂಚಿಸುತ್ತೇವೆ ಮತ್ತು ಅಗತ್ಯ ಕ್ರಮವನ್ನು ನಿಯೋಜಿಸುತ್ತೇವೆ. ಮುಖ್ಯ ಕಾರ್ಯನಿರ್ವಹಣೆಗೆ ನಿರ್ದಿಷ್ಟ ಗಮನವನ್ನು ನೀಡಬೇಕು (ಉದಾಹರಣೆಗೆ, "ಸ್ಪೇಸ್" ಅನ್ನು ಬಳಸಿಕೊಂಡು ಹಸ್ತಚಾಲಿತ ಮೋಡ್ಗೆ ಬದಲಾಯಿಸುವುದು ಅಥವಾ Ctrl + Alt + Z ಕ್ರಿಯೆಗಳ ಪುನರಾವರ್ತಿತ ರದ್ದತಿ). ಟಚ್ ಸೈಡ್ ಬಟನ್ಗಳನ್ನು ಹೊಂದಿಸಲು ಸಹ ನೀವು ಕಾಳಜಿ ವಹಿಸಬೇಕು. ಹೆಚ್ಚುವರಿಯಾಗಿ, ಪಾಪ್-ಅಪ್ ಮೆನುಗೆ ಸೆಟ್ಟಿಂಗ್ಗಳು ಸಹ ಅಗತ್ಯವಿದೆ.
ನಮ್ಮ ಫೋಟೋಶಾಪ್ ಉದಾಹರಣೆಯಂತೆಯೇ, ನಾವು ಒತ್ತಡದ ಸೂಕ್ಷ್ಮತೆಯ ಸೆಟ್ಟಿಂಗ್ಗಳನ್ನು ಸರಿಹೊಂದಿಸಬಹುದು. ಎಲೆಕ್ಟ್ರಾನಿಕ್ ಪೆನ್. ಪ್ರತಿ ಅಪ್ಲಿಕೇಶನ್ಗೆ ಪ್ರತ್ಯೇಕವಾಗಿ ಮತ್ತು ಎಲ್ಲಾ ಅಪ್ಲಿಕೇಶನ್ಗಳಿಗೆ ತಕ್ಷಣವೇ ಇದನ್ನು ಮಾಡಬಹುದು. ಅಂತಹ ಸೆಟ್ಟಿಂಗ್ನ ಅಗತ್ಯವನ್ನು ಎದುರಿಸಿದರೆ, ನೀವು ಸಹ ಯೋಚಿಸಬಹುದು: ನಾವು ಸಮಸ್ಯೆಯನ್ನು ತಪ್ಪಾಗಿ ಪರಿಹರಿಸಿದ್ದೇವೆ.
ಗ್ರಾಫಿಕ್ಸ್ ಟ್ಯಾಬ್ಲೆಟ್ ಅನ್ನು ಹೇಗೆ ಹೊಂದಿಸುವುದು ಎಂದು ನೀವು ತಿಳಿದುಕೊಳ್ಳಬೇಕು, ಏಕೆಂದರೆ ಖರೀದಿಯ ನಂತರ ಅದರ ಕಾರ್ಯಾಚರಣೆಯು ಇದನ್ನು ಅವಲಂಬಿಸಿರುತ್ತದೆ.
Adobe Photoshop ಮತ್ತು Lightroom ಗಾಗಿ ನಿಮ್ಮ ಗ್ರಾಫಿಕ್ಸ್ ಟ್ಯಾಬ್ಲೆಟ್ ಅನ್ನು ಹೊಂದಿಸುವುದರ ಕುರಿತು ಇನ್ನಷ್ಟು ತಿಳಿಯಿರಿ
ನಿಸ್ಸಂಶಯವಾಗಿ, ಗ್ರಾಫಿಕ್ಸ್ ಟ್ಯಾಬ್ಲೆಟ್ನಂತಹ ಸಾಧನವು ಎಲ್ಲರಿಗೂ ಉಪಯುಕ್ತವಾಗಬಹುದು, ಆದರೆ ಮೊದಲನೆಯದಾಗಿ, ಇದು ರಿಟೌಚರ್ಸ್ ಮತ್ತು ಡಿಜಿಟಲ್ ಕಲಾವಿದರಿಗೆ ವೃತ್ತಿಪರ ಸಾಧನವಾಗಿದೆ. ಇದು ವಿಶೇಷವಾಗಿ Wacom's Intuos ಮಟ್ಟದ ಉಪಕರಣಗಳಿಗೆ ಅನ್ವಯಿಸುತ್ತದೆ.
ಈಗಾಗಲೇ ಹೇಳಿದಂತೆ, ಸಾಧನವನ್ನು ಹೊಂದಿಸುವ ಪ್ರಾರಂಭದಲ್ಲಿ, ನಮಗೆ ಅನುಕೂಲಕರವಾದ ಕೀಬೋರ್ಡ್ ಶಾರ್ಟ್ಕಟ್ಗಳನ್ನು ನಾವು ಹೊಂದಿಸಬಹುದು. ನೀವು ನಿಯಂತ್ರಣ ಫಲಕವನ್ನು ತೆರೆಯಬೇಕು ಮತ್ತು ಸೂಕ್ತವಾದ ಐಕಾನ್ ಅನ್ನು ಆಯ್ಕೆ ಮಾಡಬೇಕು.
ಅದರ ನಂತರ, ನೀವು ಎಲೆಕ್ಟ್ರಾನಿಕ್ ಪೆನ್ನ ಒತ್ತಡದ ಬಲವನ್ನು ಸರಿಹೊಂದಿಸಲು ಪ್ರಾರಂಭಿಸಬಹುದು. ಇದು ನಾವು ನಿಖರವಾಗಿ ಏನು ಮಾಡಲಿದ್ದೇವೆ ಎಂಬುದರ ಮೇಲೆ ಅವಲಂಬಿತವಾಗಿರುತ್ತದೆ. ಉದಾಹರಣೆಗೆ, ನಾವು ಲೈಟ್ರೂಮ್ನಲ್ಲಿ ಹೊಂದಾಣಿಕೆ ಬ್ರಷ್ ಅನ್ನು ಹೊಂದಿಸಬಹುದು ("ಹೊಂದಾಣಿಕೆ ಬ್ರಷ್") ಮತ್ತು ಕೂದಲನ್ನು ಮರುಹೊಂದಿಸಲು ಅದನ್ನು ಬಳಸಬಹುದು. ಈ ಕೆಲಸಕ್ಕೆ ಪರಿಶ್ರಮ ಮತ್ತು ಸೂಕ್ಷ್ಮತೆಯ ಅಗತ್ಯವಿರುತ್ತದೆ. ಪರ್ಯಾಯವಾಗಿ, ನೀವು ಬ್ರಷ್ನ ಅಪಾರದರ್ಶಕತೆಯನ್ನು ಬದಲಾಯಿಸಲು ಪ್ರಯತ್ನಿಸಬಹುದು.
ಅತ್ಯುತ್ತಮ ಸಾಧನವು ಯಾವಾಗಲೂ ಅದರ ಮಾಲೀಕರಿಗೆ ಪ್ರತ್ಯೇಕವಾಗಿ ಟ್ಯೂನ್ ಆಗುತ್ತದೆ, ಮತ್ತು ಇದು ಸಂಗೀತಕ್ಕೆ ಮಾತ್ರವಲ್ಲ, ಡಿಜಿಟಲ್ ಉಪಕರಣಗಳಿಗೂ ಅನ್ವಯಿಸುತ್ತದೆ. ಆದಾಗ್ಯೂ, ನಾವು ಪರಿಗಣಿಸುತ್ತಿರುವ ಗ್ರಾಫಿಕ್ಸ್ ಟ್ಯಾಬ್ಲೆಟ್ ಉತ್ತಮ ಪ್ರೋಗ್ರಾಂನೊಂದಿಗೆ ಸಂಯೋಜನೆಯಲ್ಲಿ ಮಾತ್ರ ಪರಿಣಾಮಕಾರಿ ಸೃಜನಶೀಲ ಸಾಧನವಾಗಬಹುದು - ಉದಾಹರಣೆಗೆ, ಫೋಟೋಶಾಪ್ ಅಥವಾ ಲೈಟ್ರೂಮ್. ವೃತ್ತಿಪರ ಟ್ಯಾಬ್ಲೆಟ್ ಅನ್ನು ಹೊಂದಿಸಲು, ನೀವು ಅಧ್ಯಯನ ಮಾಡಬೇಕಾಗುತ್ತದೆ ಬೃಹತ್ ಸೂಚನೆಗಳುಆದರೆ ನೀವು ಇನ್ನೂ ಚಿಕ್ಕದಾಗಿ ಪ್ರಾರಂಭಿಸಬೇಕು.
ಎಲ್ಲರಿಗು ನಮಸ್ಖರ!
ನನ್ನ ಹೆಸರು ಮ್ಯಾಟ್ ಎಂ. ಲಾಸ್ಕೊವ್ಸ್ಕಿ ಮತ್ತು ನಾನು ಗ್ರಾಫಿಕ್ ಇಲ್ಲಸ್ಟ್ರೇಟರ್.
ಹಂತ 1. ಹೊಸ ಅನುಯಾಯಿಗಳು
:: ನನ್ನ ಬಳಿ ಟ್ಯಾಬ್ಲೆಟ್ ಇಲ್ಲ, ಆದರೆ ನಾನು ಅದನ್ನು ಪಡೆಯಲು ಯೋಜಿಸುತ್ತಿದ್ದೇನೆ.
ಗ್ರೇಟ್! ಆದರೆ ಮೊದಲು: "ನನಗೆ ಟ್ಯಾಬ್ಲೆಟ್ ಏಕೆ ಬೇಕು?" ಎಂಬ ಪ್ರಶ್ನೆಗೆ ಉತ್ತರವನ್ನು ಕಂಡುಹಿಡಿಯಲು ಪ್ರಯತ್ನಿಸಿ. ಇದು Wacom ಆಗಿರಬೇಕಾಗಿಲ್ಲ, ಅವರು ಬಹುಶಃ ಉತ್ತಮ ಗುಣಮಟ್ಟದ ಮತ್ತು ಹೆಚ್ಚು ಬಳಕೆದಾರ ಸ್ನೇಹಿ ಟ್ಯಾಬ್ಲೆಟ್ಗಳನ್ನು ತಯಾರಿಸುತ್ತಾರೆ. ಆದರೆ ನೀವು ಈ ವ್ಯವಹಾರಕ್ಕೆ ಸಂಪೂರ್ಣವಾಗಿ ಹೊಸಬರಾಗಿದ್ದರೆ, ಈ ಟ್ಯಾಬ್ಲೆಟ್ ಏಕೆ ಮತ್ತು ಎಷ್ಟು ಬೇಕು ಎಂದು ಮೊದಲು ನಿಮ್ಮನ್ನು ಕೇಳಿಕೊಳ್ಳುವುದು ಉತ್ತಮ.
ಮತ್ತು ನಾನು ನಿಧಾನವಾಗಿ ಮತ್ತು ಸ್ಪಷ್ಟವಾಗಿ ಹೇಳುತ್ತೇನೆ:
ಯಾವುದೇ ಗ್ರಾಫಿಕ್ ಟ್ಯಾಬ್ಲೆಟ್, ಅದನ್ನು ತಯಾರಿಸುವುದು ಮತ್ತು ಮಾಡೆಲ್, ಮಾಂತ್ರಿಕವಾಗಿ ನಿಮ್ಮನ್ನು ಸೂಪರ್-ಡ್ಯೂಪರ್ ಕಲಾವಿದರನ್ನಾಗಿ ಮಾಡಲು ಸಾಧ್ಯವಾಗುತ್ತದೆ.
ಗ್ರಾಫಿಕ್ಸ್ ಟ್ಯಾಬ್ಲೆಟ್ ಎನ್ನುವುದು ಉತ್ಪಾದಕತೆಯ ಸಾಧನವಾಗಿದ್ದು ಅದು ಡಿಜಿಟಲ್ ಮಾಧ್ಯಮವನ್ನು ಹೊಂದಿಸಲು ಕಲಾವಿದರ ಕೆಲಸದ ಹರಿವನ್ನು ವೇಗಗೊಳಿಸುತ್ತದೆ. ಇದು ಫೋಟೋಶಾಪ್ಗೆ ಸಂಪರ್ಕಗೊಂಡಿರುವ ಹೈಟೆಕ್ ಐಟಂ ಆಗಿರುವುದರಿಂದ ನಿಮ್ಮ ಅಸ್ತಿತ್ವದಲ್ಲಿರುವ ಕೌಶಲ್ಯಗಳಿಗೆ ಸೇರಿಸುವುದಿಲ್ಲ. ಆಗಾಗ್ಗೆ, ಎಲ್ಲವೂ ವಿರುದ್ಧವಾಗಿ ನಡೆಯುತ್ತದೆ.
ಟ್ಯಾಬ್ಲೆಟ್ ಪೆನ್ನೊಂದಿಗೆ ಬರುತ್ತದೆ, ಇದು ಕಾಗದದ ಮೇಲೆ ಸರಳವಾಗಿ ಚಿತ್ರಿಸುವ ಭಾವನೆಯನ್ನು ನೀಡುತ್ತದೆ, ಟ್ಯಾಬ್ಲೆಟ್ನ ನಿಜವಾದ ಪ್ರಾಯೋಗಿಕ ಬಳಕೆ (ವಿಶೇಷವಾಗಿ ನೀವು ಅದನ್ನು ಎಂದಿಗೂ ಬಳಸದಿದ್ದರೆ) ಸಂಪೂರ್ಣವಾಗಿ ವಿಭಿನ್ನ ಆಯಾಮವಾಗಿದೆ, ಇದನ್ನು ದೀರ್ಘ ಅಂಕುಡೊಂಕಾದ ಮಾರ್ಗದಿಂದ ತಲುಪಬಹುದು. ಕಲಿಕೆ. ಎಲ್ಲಾ ನಂತರ, ಸಾಮಾನ್ಯ ಡೆಸ್ಕ್ಟಾಪ್ ಟ್ಯಾಬ್ಲೆಟ್ ಅನ್ನು ಹೊಂದಿಸಿದ ನಂತರ, ನೀವು ಅದನ್ನು ನಿಮ್ಮ ಮೇಜಿನ ಮೇಲೆ ಅಥವಾ ನಿಮ್ಮ ತೊಡೆಯ ಮೇಲೆ ಅಡ್ಡಲಾಗಿ ಹಿಡಿದಿಟ್ಟುಕೊಳ್ಳುತ್ತೀರಿ, ನಿಮ್ಮ ಪೆನ್ ಲೈನ್ಗಳನ್ನು ಲಂಬವಾಗಿ ಇರಿಸಲಾಗಿರುವ ಮಾನಿಟರ್ನಲ್ಲಿ ಇರಿಸಲಾಗುತ್ತದೆ. ಇದು ಕೆಲವು ಅಭ್ಯಾಸಗಳನ್ನು ತೆಗೆದುಕೊಳ್ಳುತ್ತದೆ ಮತ್ತು ಅಂತಹ ವ್ಯವಸ್ಥೆಯಿಂದ ನೀವು ಅಸ್ವಸ್ಥತೆಯನ್ನು ಅನುಭವಿಸುವುದನ್ನು ನಿಲ್ಲಿಸುವ ಮೊದಲು ವಾರಗಳನ್ನು ತೆಗೆದುಕೊಳ್ಳಬಹುದು.
ಪರೀಕ್ಷೆಗಾಗಿ ಟ್ಯಾಬ್ಲೆಟ್ ಖರೀದಿಸುವ, ವೃತ್ತಿಪರ ಮಧ್ಯಮ ಮಟ್ಟದ ಮಾದರಿಗಾಗಿ 350-400 ಡಾಲರ್ಗಳನ್ನು ಬಿಚ್ಚುವ, ಅದನ್ನು 10 ಬಾರಿ ಬಳಸುವುದರ ಬಗ್ಗೆ ಯೋಚಿಸಿದ ಅನೇಕ ಕಲಾವಿದರನ್ನು ನಾನು ಭೇಟಿ ಮಾಡಿದ್ದೇನೆ ಮತ್ತು ಮತ್ತೆ ಅದರ ಬಗ್ಗೆ ಯೋಚಿಸುವುದಿಲ್ಲ, ಏಕೆಂದರೆ ಈ ತಂತ್ರಕ್ಕೆ ಒಗ್ಗಿಕೊಳ್ಳುವುದು ತುಂಬಾ ಹೆಚ್ಚು. ಅವರು. ಸರಿ, ಹಾಗಾದರೆ ಈ ಟ್ಯಾಬ್ಲೆಟ್ ಅನ್ನು ದುಬಾರಿ ಮೌಸ್ ಪ್ಯಾಡ್ ಆಗಿ ಬಳಸಬಹುದು - ಇಲ್ಲದಿದ್ದರೆ, ಹಣವನ್ನು ಹೆಚ್ಚು ಬುದ್ಧಿವಂತಿಕೆಯಿಂದ ಖರ್ಚು ಮಾಡಬಹುದಿತ್ತು.
ಆದ್ದರಿಂದ ಟ್ಯಾಬ್ಲೆಟ್ ಖರೀದಿಸುವುದರಿಂದ ನಿಮ್ಮನ್ನು ತಡೆಯಲು ಬಿಡಬೇಡಿ. ನೀವು ನಿಜವಾಗಿಯೂ ಟ್ಯಾಬ್ಲೆಟ್ ಅನ್ನು ಬಯಸುತ್ತೀರಿ ಎಂಬ ತೀರ್ಮಾನಕ್ಕೆ ಬಂದರೆ, ಯಾವುದೇ ವಿಧಾನದಿಂದ ನೀವೇ ಟ್ಯಾಬ್ಲೆಟ್ ಅನ್ನು ಖರೀದಿಸಿ. ಇಲ್ಲಿ ನಿಜವಾಗಿಯೂ ನೆನಪಿಡುವ ಏಕೈಕ ವಿಷಯವೆಂದರೆ ನೀವು "ಇಟ್ಸ್ ಓಕೆ" ಆಧಾರದ ಮೇಲೆ ಕುರುಡರನ್ನು ಖರೀದಿಸುತ್ತಿದ್ದರೆ ನೀವು ಸ್ಮಾರ್ಟ್ ಆಗಿರಬೇಕು.
:: ನನಗೆ ಟ್ಯಾಬ್ಲೆಟ್ ಬೇಕು ಆದರೆ ಹಿಂದೆಂದೂ ಬಳಸಿಲ್ಲ
ನಿಮಗಾಗಿ ಒಳ್ಳೆಯ ಸುದ್ದಿ ಇದೆ. ಜನರು ವಿಭಿನ್ನ ವಿಷಯಗಳೊಂದಿಗೆ ಮತ್ತು ವಿಭಿನ್ನ ಉದ್ದೇಶಗಳಿಗಾಗಿ ಮಾತ್ರೆಗಳನ್ನು ಖರೀದಿಸುತ್ತಾರೆ ಎಂದು Wacom ತಯಾರಕರು ತಿಳಿದಿದ್ದಾರೆ. ನೀವು ಟ್ಯಾಬ್ಲೆಟ್ ಅನ್ನು ಎಂದಿಗೂ ಬಳಸದಿದ್ದರೆ ಮತ್ತು ನೀವು ಅದನ್ನು ಪ್ರಯತ್ನಿಸಿದ ನಂತರ ನೀವು ಅದನ್ನು ಇಷ್ಟಪಡುತ್ತೀರಾ ಎಂದು ಖಚಿತವಾಗಿ ಹೇಳಲು ಸಾಧ್ಯವಾಗದಿದ್ದರೆ, ನೀವು ಖಂಡಿತವಾಗಿಯೂ ದೊಡ್ಡ ಮತ್ತು ದುಬಾರಿ ಏನನ್ನಾದರೂ ಪ್ರಾರಂಭಿಸುವ ಬಗ್ಗೆ ಯೋಚಿಸಬಾರದು.
ಆರಂಭಿಕ ಕಲಾವಿದರಿಗಾಗಿ Wacom ಕಡಿಮೆ-ಬಜೆಟ್ BAMBOO ಟ್ಯಾಬ್ಲೆಟ್ಗಳ ಶ್ರೇಣಿಯನ್ನು ನೀಡುತ್ತದೆ (ಈ ಬರಹದಂತೆ). ಈ ಟ್ಯಾಬ್ಲೆಟ್ಗಳು ಸರಣಿಯ ಬೆಲೆಯ ಸುಮಾರು 30-40% ರಷ್ಟು ಉತ್ತಮ ಡ್ರಾಯಿಂಗ್ ಅನುಭವವನ್ನು ಒದಗಿಸಬಹುದು ವೃತ್ತಿಪರ ಮಾತ್ರೆಗಳು INTUOS. (ಈ ಬರವಣಿಗೆಯ ಸಮಯದಲ್ಲಿ, ಅದೇ ಗಾತ್ರದ INTUOS ಸಣ್ಣ ಟ್ಯಾಬ್ಲೆಟ್ಗೆ ಹೋಲಿಸಿದರೆ, BAMBOO PEN ಟ್ಯಾಬ್ಲೆಟ್ ಕೇವಲ $70 ವೆಚ್ಚವಾಗುತ್ತದೆ, ಇದರ ಬೆಲೆ $220.)
ಡಿಜಿಟಲ್ ಜಗತ್ತಿನಲ್ಲಿ ಮುಳುಗಿದಾಗ, BAMBOO ಅನ್ನು ಖರೀದಿಸುವುದು ಉತ್ತಮವಾಗಿದೆ, ಏಕೆಂದರೆ ನೀವು ಅದನ್ನು ಇಷ್ಟಪಡುವ ಮತ್ತು ಅದನ್ನು ಬಳಸುವುದನ್ನು ಮುಂದುವರಿಸುವ ಕನಿಷ್ಠ ಅವಕಾಶದೊಂದಿಗೆ, ಈ ಟ್ಯಾಬ್ಲೆಟ್ ನಿಮಗೆ ದೀರ್ಘಕಾಲದವರೆಗೆ ನಿಷ್ಠೆಯಿಂದ ಸೇವೆ ಸಲ್ಲಿಸುತ್ತದೆ. ನೀವು ಈ ಟ್ಯಾಬ್ಲೆಟ್ನ ಅನುಭವಿ ಬಳಕೆದಾರರಾಗುತ್ತಿದ್ದಂತೆ, ನೀವು ಸುರಕ್ಷಿತವಾಗಿ INTUOS ಗೆ ಬದಲಾಯಿಸಬಹುದು. ಎಲ್ಲಾ ನಂತರ, BAMBOO ನ ವೆಚ್ಚವು ಅತ್ಯಲ್ಪವಾಗಿದೆ ಮತ್ತು ಅದನ್ನು ಪ್ರಯತ್ನಿಸಲು ಬಯಸುವ ಬೇರೆಯವರಿಗೆ ಮರುಮಾರಾಟ ಮಾಡಬಹುದು ಅಥವಾ ನೀವು ಅದನ್ನು ಇಟ್ಟುಕೊಳ್ಳಬಹುದು ಮತ್ತು ಪ್ರವಾಸಗಳು ಅಥವಾ ಇತರ ಸ್ಥಳಗಳಲ್ಲಿ ಬಳಸಬಹುದು. ಅದನ್ನು ಸುಲಭವಾಗಿ ಚಿಕಿತ್ಸೆ ನೀಡುವುದು ಅವಶ್ಯಕ, ಮತ್ತು ಅದರಲ್ಲಿ ನಿಮ್ಮ ಮೂಗು ಹೂತುಕೊಳ್ಳಬೇಡಿ. (ನೀವು ಪ್ರಾರಂಭಿಸಬೇಕಾದುದನ್ನು ಮಾತ್ರ ಕಲಿಯಲು ಮತ್ತು ನೀವು ಅನುಭವವನ್ನು ಪಡೆದಂತೆ ಅಭಿವೃದ್ಧಿಪಡಿಸಲು.)
ಅದೇ ಸಮಯದಲ್ಲಿ, ನೀವು ಕೊನೆಯಲ್ಲಿ BAMBOO ಅನ್ನು ಇಷ್ಟಪಡದಿದ್ದರೆ ಮತ್ತು ಅದನ್ನು ಎಂದಿಗೂ ಬಳಸದಿದ್ದರೆ, ನೀವು ತುಂಬಾ ಅಸಮಾಧಾನಗೊಳ್ಳುವುದಿಲ್ಲ, ಏಕೆಂದರೆ. ಇದು ಏನೂ ವೆಚ್ಚವಾಗುವುದಿಲ್ಲ - ಮತ್ತು ಅದನ್ನು ಇಟ್ಟುಕೊಳ್ಳುವ ಮೂಲಕ, ನೀವು ಅದನ್ನು ಮತ್ತೆ ಬಳಸುವ ಸಾಧ್ಯತೆಗಳನ್ನು ಹೆಚ್ಚಿಸಬಹುದು.
:: CINTIQ ಟ್ಯಾಬ್ಲೆಟ್ ಸರಣಿಯ ಬಗ್ಗೆ ಏನು? ಅವುಗಳನ್ನು ಬಳಸಲು ಸುಲಭವಾಗಿದೆಯೇ?
CINTIQ ಮಾತ್ರೆಗಳು, ಗೊತ್ತಿಲ್ಲದವರಿಗೆ, WACOM ನ ವೃತ್ತಿಪರ ದರ್ಜೆಯ ಉತ್ಪನ್ನಗಳಾಗಿವೆ. CINTIQ ನಲ್ಲಿ, ಪರದೆಯನ್ನು ಟ್ಯಾಬ್ಲೆಟ್ನ ದೇಹಕ್ಕೆ ನಿರ್ಮಿಸಲಾಗಿದೆ. ಇದರರ್ಥ ನೀವು ಅದರ ಮೇಲೆ ಚಿತ್ರಿಸಿದಾಗ, ನೀವು 1:1 ಪ್ರಮಾಣದಲ್ಲಿ ತ್ವರಿತ ದೃಶ್ಯ ಪ್ರತಿಕ್ರಿಯೆಯನ್ನು ಪಡೆಯುತ್ತೀರಿ. ಫೋಟೋಶಾಪ್ನಲ್ಲಿನ ಕೆಲಸವನ್ನು ಗಣನೆಗೆ ತೆಗೆದುಕೊಳ್ಳದೆ ನೀವು ಸಾಮಾನ್ಯ ಕಾಗದದ ಹಾಳೆಯಲ್ಲಿ ಚಿತ್ರಿಸಿದರೆ ಅದು ಹಾಗೆ. ಸ್ಟ್ಯಾಂಡ್, ಕ್ರಿಯಾತ್ಮಕತೆ ಮತ್ತು ನಿರ್ವಹಣೆಯ ಸುಲಭತೆಯಿಂದಾಗಿ, ಇದು ತುಂಬಾ ದುಬಾರಿಯಾಗಿದೆ. ಚಿಕ್ಕ ಮಾದರಿಯು (ಈ ಲೇಖನದ ಸಮಯದಲ್ಲಿ 12-ಇಂಚಿನ Cintiq 12WX) $1,000 ಚಿಲ್ಲರೆ ಬೆಲೆಯನ್ನು ಹೊಂದಿದೆ, ಆದರೆ ಅದರ ದೊಡ್ಡ 21-ಇಂಚಿನ ಸಹೋದರ, 21UX, $2,000 ಆಗಿದೆ. ಈ ಬೆಲೆಗಳಿಂದ ನೀವು ಹೇಳಬಹುದಾದಂತೆ, ನೀವು ಹಾಗೆ ಮಾಡಲು ಉತ್ತಮ ಕಾರಣವನ್ನು ಹೊಂದಿರುವವರೆಗೆ ಈ ಟ್ಯಾಬ್ಲೆಟ್ಗಳನ್ನು ಪರಿಗಣಿಸುವುದು ತುಂಬಾ ಮುಂಚೆಯೇ.

ಚಿತ್ರವನ್ನು ನೋಡಲು ಚಿತ್ರದ ಮೇಲೆ ಕ್ಲಿಕ್ ಮಾಡಿ ಪೂರ್ಣ ಗಾತ್ರಮತ್ತು 100% ಗುಣಮಟ್ಟ.
ಕೆಲಸ ಮಾಡುವ ವೃತ್ತಿಪರರಿಗೆ, CINTIQ ಮಾತ್ರೆಗಳು ಆವಿಯಲ್ಲಿ ಬೇಯಿಸಿದ ಟರ್ನಿಪ್ಗಳಂತೆ. ಅವರು ವೃತ್ತಿಪರ ಕಲಾವಿದರಿಗೆ ವೇಗವಾಗಿ ಮತ್ತು ಹೆಚ್ಚು ನಿಖರವಾಗಿ ಕೆಲಸ ಮಾಡಲು ಅವಕಾಶ ಮಾಡಿಕೊಡುತ್ತಾರೆ. ಸಿಂಟಿಕ್ ಟ್ಯಾಬ್ಲೆಟ್ನಲ್ಲಿ ವೃತ್ತಿಪರ ಕಲಾವಿದರು ರಚಿಸುವ ಅಂತಿಮ ಫಲಿತಾಂಶವು ಅವರು ಸಾಮಾನ್ಯ ಇಂಟ್ಯೂಸ್ನಲ್ಲಿ ಚಿತ್ರಿಸುವ ಪೇಂಟಿಂಗ್ಗಿಂತ ಉತ್ತಮವಾಗಿರುವುದಿಲ್ಲ, ಆದರೆ 1:1 ಸ್ಕೇಲ್ ಮಾತ್ರ ಯಾವುದೇ ಕೊಡುಗೆಯನ್ನು ಉಪಯುಕ್ತವಾಗಿಸುತ್ತದೆ. ಉದಾಹರಣೆಗೆ, ವೃತ್ತಿಪರ ಛಾಯಾಗ್ರಾಹಕರನ್ನು ತೆಗೆದುಕೊಳ್ಳಿ. ನೀವು ಛಾಯಾಗ್ರಹಣವನ್ನು ಪ್ರಾರಂಭಿಸುತ್ತಿದ್ದರೆ, ಸಾಧಕರು ಬಳಸುವ ದುಬಾರಿ ಗೇರ್ ಅನ್ನು ನೀವು ಖರೀದಿಸುತ್ತೀರಾ? ಬಹುಶಃ ಅಲ್ಲ, ಏಕೆಂದರೆ ದುಬಾರಿ ಉಪಕರಣಗಳು ನಿಮ್ಮನ್ನು ಉತ್ತಮ ಛಾಯಾಗ್ರಾಹಕರನ್ನಾಗಿ ಮಾಡುವುದಿಲ್ಲ, ಹಾಗೆಯೇ ವೃತ್ತಿಪರರಿಂದ ಉತ್ತಮ ಛಾಯಾಗ್ರಾಹಕರಾಗುವುದಿಲ್ಲ. ಸಹಜವಾಗಿ, ಪ್ರಸಿದ್ಧ ಛಾಯಾಗ್ರಾಹಕರಂತೆ ನೀವು ಕೊನೆಯ ಪದ ತಂತ್ರವನ್ನು ಖರೀದಿಸಬಹುದು, ಆದರೆ ಈ ತಂತ್ರದ ಬಗ್ಗೆ ನಿಮ್ಮ ಜ್ಞಾನದವರೆಗೆ ಮಾತ್ರ ನೀವು ಅದನ್ನು ಬಳಸುತ್ತೀರಿ. ಹೀಗಾಗಿ, ಹರಿಕಾರ, ವೃತ್ತಿಪರ ಉಪಕರಣಗಳನ್ನು ಸ್ವಾಧೀನಪಡಿಸಿಕೊಂಡ ನಂತರ, ಇನ್ನೂ ಹರಿಕಾರ ಮಟ್ಟದ ಕೆಲಸವನ್ನು ಉತ್ಪಾದಿಸುತ್ತದೆ. ವೃತ್ತಿಪರರು ಇತ್ತೀಚಿನ ತಂತ್ರಜ್ಞಾನದಲ್ಲಿ ಮಾತ್ರ ಆಸಕ್ತಿ ಹೊಂದಿದ್ದಾರೆ, ಏಕೆಂದರೆ ಇದು ಯಾವಾಗಲೂ ಅವರ ದಕ್ಷತೆಯನ್ನು ಸುಧಾರಿಸುತ್ತದೆ.
ಇದು ಸಹಜವಾಗಿ, ನೀವು ಅದರ ಬಗ್ಗೆ ಯೋಚಿಸಬಾರದು ಮತ್ತು Cintiq ನಂತಹ ಟ್ಯಾಬ್ಲೆಟ್ ಅನ್ನು ಖರೀದಿಸಬಾರದು ಎಂದು ಅರ್ಥವಲ್ಲ. ಅವುಗಳನ್ನು ವೃತ್ತಿಪರರು ಮತ್ತು ಕಲಾತ್ಮಕ ಗಣ್ಯರಿಗೆ ಮಾತ್ರವಲ್ಲದೆ ರಚಿಸಲಾಗಿದೆ. Cintiq ಮಾತ್ರೆಗಳು ಸಾಂಪ್ರದಾಯಿಕ Intuos ಅಥವಾ ಬಿದಿರಿನ ಆವೃತ್ತಿಗಳಿಗಿಂತ ಬಳಸಲು ಸುಲಭವಾಗಿದೆ ಏಕೆಂದರೆ ಅವುಗಳು ನೀವು ಹೆಚ್ಚು ಬಳಸಿದ ಸ್ವರೂಪವಾಗಿದೆ (ಪೆನ್ಸಿಲ್ ಮತ್ತು ಪೇಪರ್), ಆದರೆ ಅವುಗಳು ಪರಿಪೂರ್ಣವಾಗಿಲ್ಲ. ಕರ್ಸರ್ ಲ್ಯಾಗ್, ಪೆನ್ ಲೈನ್ ನಡುಗುವಿಕೆ, ಪೆನ್ ಮಾಪನಾಂಕ ನಿರ್ಣಯ ಮತ್ತು ಸಿಂಟಿಕ್ ಟ್ಯಾಬ್ಲೆಟ್ಗಳ ಬೃಹತ್ತನದಂತಹ ಅಂಶಗಳು ಕೆಲವರಿಗೆ ಸ್ವೀಕಾರಾರ್ಹವಲ್ಲ, ಆದರೆ ಟ್ಯಾಬ್ಲೆಟ್ನ ಸರಿಯಾದ ಬಳಕೆಯಿಂದ ಕಡಿಮೆ ಮಾಡಬಹುದು. ಡಿಜಿಟಲ್ ಕಲೆಯಲ್ಲಿ ಕೆಲವು ಆರಂಭಿಕರು (ಮತ್ತು ವೃತ್ತಿಪರರು) ಇಂಟ್ಯೂಸ್ ಮತ್ತು ಬಿದಿರು ಮುಂತಾದ ಸಾಂಪ್ರದಾಯಿಕ ಟ್ಯಾಬ್ಲೆಟ್ಗಳಿಗೆ ಒಗ್ಗಿಕೊಳ್ಳುವುದು ಅಸಾಧ್ಯವೆಂದು ಕಂಡುಕೊಳ್ಳಬಹುದು ಮತ್ತು ಅವುಗಳ ಮೇಲೆ ಕೆಲಸ ಮಾಡಲು ನಿರಾಕರಿಸುತ್ತಾರೆ. ಆದಾಗ್ಯೂ, ನೀವು ಅವರಿಗೆ ಸಿಂಟಿಕ್ ಅನ್ನು ನೀಡಿದಾಗ, ಅವರು ಅದರೊಂದಿಗೆ ಏನು ಬೇಕಾದರೂ ಮಾಡಬಹುದು ಮತ್ತು ಫಲಿತಾಂಶವು ಇರುತ್ತದೆ ಅತ್ಯುನ್ನತ ಮಟ್ಟ. ಅಂತಹ ಉಪಕರಣಗಳಿಗೆ ಈ ಜನರು ಒಂದು ಅಥವಾ ಎರಡು ಸಾವಿರ ಡಾಲರ್ಗಳನ್ನು ಪಾವತಿಸಲು ಸಿದ್ಧರಾಗಿದ್ದಾರೆ.
ಹೆಚ್ಚಿನ ಜನರಿಗೆ, ಮೂಲಭೂತ ಟ್ಯಾಬ್ಲೆಟ್ನೊಂದಿಗೆ ಪ್ರಾರಂಭಿಸಲು ಮತ್ತು ಸಿಂಟಿಕ್ಗೆ ನಿಮ್ಮ ದಾರಿಯಲ್ಲಿ ಕೆಲಸ ಮಾಡಲು ಇದು ಅರ್ಥಪೂರ್ಣವಾಗಿರುತ್ತದೆ, ವಿಶೇಷವಾಗಿ ನೀವು ಟ್ಯಾಬ್ಲೆಟ್ನಲ್ಲಿ ಕೆಲಸ ಮಾಡಲು ಸಾಕಷ್ಟು ಸಮಯವನ್ನು ಕಳೆಯುತ್ತಿದ್ದರೆ. ಸಿಂಟಿಕ್ ಹೊಂದಿರುವ ಗುಣಲಕ್ಷಣಗಳು ನಿಮಗೆ ಬೇಕಾದುದನ್ನು ನೀವು ನಿಜವಾಗಿಯೂ ಅರ್ಥಮಾಡಿಕೊಂಡಾಗ, ನಿಸ್ಸಂದೇಹವಾಗಿ, ಅದನ್ನು ತೆಗೆದುಕೊಳ್ಳಿ.
:: ಟ್ಯಾಬ್ಲೆಟ್ PC (ಟ್ಯಾಬ್ಲೆಟ್ PC, ಟ್ಯಾಬ್ಲೆಟ್ PC)? ಈ ಹಣ್ಣು ಯಾವುದು?
ಟ್ಯಾಬ್ಲೆಟ್ ಕಂಪ್ಯೂಟರ್ಗಳು ಸ್ವಲ್ಪ ಸಮಯದಿಂದ ಅಸ್ತಿತ್ವದಲ್ಲಿವೆ, ಆದರೆ ಹಾರ್ಡ್ವೇರ್ ಮತ್ತು ಬಳಕೆಯ ಸಮಸ್ಯೆಗಳು ಫೋಟೋಶಾಪ್ನಂತಹ ಪ್ರೋಗ್ರಾಂಗಳೊಂದಿಗೆ ಕೆಲಸ ಮಾಡುವುದನ್ನು ಸಮಸ್ಯಾತ್ಮಕಗೊಳಿಸಿದವು. ಇತ್ತೀಚಿನ ವರ್ಷಗಳಲ್ಲಿ, ಹೆಚ್ಚಿನ ಶಕ್ತಿ, ಕಡಿಮೆ ವೋಲ್ಟೇಜ್ ಪ್ರೊಸೆಸರ್ಗಳು ಮತ್ತು ಸರಳವಾದ ಎಲೆಕ್ಟ್ರಾನಿಕ್ ಸರ್ಕ್ಯೂಟ್ರಿಗಳ ಅಭಿವೃದ್ಧಿಯು ಟ್ಯಾಬ್ಲೆಟ್ PC ಅನ್ನು ವೈಯಕ್ತಿಕ ಕಂಪ್ಯೂಟಿಂಗ್ ಜಗತ್ತಿನಲ್ಲಿ ಉನ್ನತ ಸ್ಥಾನವನ್ನು ಪಡೆಯಲು ಅವಕಾಶ ಮಾಡಿಕೊಟ್ಟಿದೆ, ಈಗ ದೊಡ್ಡದಾದ, ಟ್ಯಾಬ್ಲೆಟ್ ಅಲ್ಲದ ವ್ಯವಸ್ಥೆಗಳಂತೆ ಶಕ್ತಿಯುತವಾಗಿದೆ.
ಹೆಸರೇ ಸೂಚಿಸುವಂತೆ, ಟ್ಯಾಬ್ಲೆಟ್ ಕಂಪ್ಯೂಟರ್ ಎನ್ನುವುದು ಕಂಪ್ಯೂಟರ್ ಮಾನಿಟರ್ಗೆ ನೇರವಾಗಿ ಸೇರಿಸಲಾದ ಟ್ಯಾಬ್ಲೆಟ್ ಆಗಿದೆ. ಪೆನ್ನುಗಳನ್ನು ಹೊಂದಿರುವ ಹೆಚ್ಚಿನ ಟ್ಯಾಬ್ಲೆಟ್ PC ಗಳನ್ನು Wacom "Wacom Penabled" ಎಂಬ ತಂತ್ರಜ್ಞಾನವನ್ನು ಬಳಸಿಕೊಂಡು ತಯಾರಿಸುತ್ತದೆ. "Wacom Penabled" ಟ್ಯಾಬ್ಲೆಟ್ ಹೊಂದಿರುವ ಟ್ಯಾಬ್ಲೆಟ್ PC ಎಲ್ಲಾ ಒಂದೇ ರೀತಿಯ ವಿಶೇಷಣಗಳನ್ನು ಹೊಂದಿದೆ ಬಿದಿರಿನ ಟ್ಯಾಬ್ಲೆಟ್ LCD ಪರದೆಯನ್ನು ಹೊರತುಪಡಿಸಿ, ಪತ್ತೆಹಚ್ಚುವಿಕೆ ಮತ್ತು ಪೆನ್ ಒತ್ತಡದ ಸೂಕ್ಷ್ಮತೆಯ ಬಗ್ಗೆ. ಆದಾಗ್ಯೂ, ಅವು Wacom Cintiq ಸರಣಿಗೆ ಸ್ವಲ್ಪ ಹೆಚ್ಚು ಹೋಲುತ್ತವೆ, ಆದರೆ ಮಾನದಂಡಗಳ ವಿಷಯದಲ್ಲಿ ಸಾಕಷ್ಟು ಹೆಚ್ಚಿಲ್ಲ. ವಿಶೇಷಣಗಳು. ಹೆಚ್ಚಿನ ಟ್ಯಾಬ್ಲೆಟ್ PC ಗಳು ಸ್ವಿವೆಲ್ ಆಗಿರುತ್ತವೆ, ಅಂದರೆ ಅವುಗಳು ಸಾಮಾನ್ಯವಾಗಿ 12 ಅಥವಾ 13 ಇಂಚಿನ ಲ್ಯಾಪ್ಟಾಪ್ಗಳಾಗಿವೆ, ಮತ್ತು ಪರದೆಯು ಅಕ್ಷದ ಸುತ್ತಲೂ ತಿರುಗಬಹುದು ಮತ್ತು ಕೀಬೋರ್ಡ್ನ ಮೇಲೆ ಮಡಚಬಹುದು, ಹೀಗಾಗಿ ಕೇವಲ ಮಾನಿಟರ್ನೊಂದಿಗೆ ತೆಳುವಾದ PC ಆಗುತ್ತದೆ. ಸಿಂಟಿಕ್ ಟ್ಯಾಬ್ಲೆಟ್ಗಳಿಗಿಂತ ಭಿನ್ನವಾಗಿ, ಟ್ಯಾಬ್ಲೆಟ್ PC ಗಳು ಹೆಚ್ಚು ಅನುಕೂಲಕರ, ಹೆಚ್ಚು ಶಕ್ತಿಯುತ ಮತ್ತು ಸಂಪೂರ್ಣವಾಗಿ ಸ್ವಾಯತ್ತವಾಗಿವೆ (ತಂತಿಗಳಿಲ್ಲದೆ ಕೆಲಸ ಮಾಡಿ). ಆದಾಗ್ಯೂ, ಸಿಂಟಿಕ್ಗಿಂತ ಭಿನ್ನವಾಗಿ, ಟ್ಯಾಬ್ಲೆಟ್ ನಿರಂತರವಾಗಿ ಕಂಪ್ಯೂಟರ್ನೊಂದಿಗೆ ಕೆಲಸ ಮಾಡುತ್ತದೆ. ಆದ್ದರಿಂದ ನಿಮ್ಮ ಕಂಪ್ಯೂಟರ್ ಹಳೆಯದಾದಾಗ ಮತ್ತು ಹದಗೆಟ್ಟಾಗ, ಟ್ಯಾಬ್ಲೆಟ್ ಕಾರ್ಯಚಟುವಟಿಕೆಯೂ ಸಹ. Cintiq ಟ್ಯಾಬ್ಲೆಟ್ಗಳು ಕಂಪ್ಯೂಟರ್ಗೆ ಸಂಪರ್ಕಿಸುವ ಮೂಲಕ ತಮ್ಮ ಕಾರ್ಯವನ್ನು ಪಡೆದುಕೊಳ್ಳುತ್ತವೆ, ಆದ್ದರಿಂದ Cintiq ಇದು ಸಂಪರ್ಕಗೊಂಡಿರುವ ಕಂಪ್ಯೂಟರ್ ಸರಿಯಾಗಿ ಕಾರ್ಯನಿರ್ವಹಿಸುವವರೆಗೆ ಸರಿಯಾಗಿ ಕಾರ್ಯನಿರ್ವಹಿಸುತ್ತದೆ. ಹೀಗಾಗಿ, ಸಿಂಟಿಕ್ ಟ್ಯಾಬ್ಲೆಟ್ಗಳು ಸಾಮಾನ್ಯವಾಗಿ ಟ್ಯಾಬ್ಲೆಟ್ ಕಂಪ್ಯೂಟರ್ಗಳಿಗಿಂತ ಹೆಚ್ಚು ಬಾಳಿಕೆ ಬರುತ್ತವೆ ಎಂದು ಹೇಳಬಹುದು ಏಕೆಂದರೆ ಅದರ ಹಾರ್ಡ್ವೇರ್ ಹೆಚ್ಚು ದೀರ್ಘಾವಧಿಯ ಜೀವನವನ್ನು ಹೊಂದಿದೆ.
ಆದಾಗ್ಯೂ, ನಿಜವಾದ ಕಲಾವಿದರಿಗಾಗಿ ಟ್ಯಾಬ್ಲೆಟ್ ಕಂಪ್ಯೂಟರ್ಗಳನ್ನು ವಿರಳವಾಗಿ ವಿನ್ಯಾಸಗೊಳಿಸಲಾಗಿದೆ ಎಂಬುದು ಮುಖ್ಯ ವ್ಯತ್ಯಾಸಗಳಲ್ಲಿ ಒಂದಾಗಿದೆ. ಹೆಚ್ಚಿನ ಟ್ಯಾಬ್ಲೆಟ್ PC ಗಳನ್ನು ತಮ್ಮ ಕಂಪ್ಯೂಟರ್ಗಳು ಚಿಕ್ಕ ಜಾಗದಲ್ಲಿ ಹೆಚ್ಚು ಸ್ಪಂದಿಸುವಂತೆ ಬಯಸುವ ಅಂತಿಮ ಬಳಕೆದಾರರಿಗಾಗಿ ವಿನ್ಯಾಸಗೊಳಿಸಲಾಗಿದೆ. ಅವರ ಮುಖ್ಯ ಗುರಿಯ ಗ್ರಾಹಕರು ಆಸ್ಪತ್ರೆಗಳು ಮತ್ತು ಗೋದಾಮುಗಳಲ್ಲಿದ್ದಾರೆ. ಟ್ಯಾಬ್ಲೆಟ್ PC 100% ಕಲಾವಿದ ಉತ್ಪನ್ನವಲ್ಲದ ಕಾರಣ, ಅದರ ಕಾರ್ಯಚಟುವಟಿಕೆಯು ಕೆಲವೊಮ್ಮೆ ಹತಾಶೆಗೆ ಕಾರಣವಾಗಬಹುದು. ಎಲ್ಲಾ ಸಾಫ್ಟ್ವೇರ್ಗಳು ಈ ಕಂಪ್ಯೂಟರ್ಗೆ ಹೊಂದಿಕೆಯಾಗುವುದಿಲ್ಲ ಮತ್ತು ಪೆನ್ ಅನ್ನು ಮಾಪನಾಂಕ ಮಾಡುವುದು ತುಂಬಾ ಜಟಿಲವಾಗಿದೆ.
ಟ್ಯಾಬ್ಲೆಟ್ PC ಯಲ್ಲಿ ಆಸಕ್ತಿ ಹೊಂದಿರುವವರಿಗೆ, ನಾನು ನಿಮ್ಮ ಗಮನಕ್ಕೆ ಈ ಕೆಳಗಿನ ಮಾದರಿಗಳನ್ನು ಪ್ರಸ್ತುತಪಡಿಸುತ್ತೇನೆ:

ಚಿತ್ರವನ್ನು ಪೂರ್ಣ ಗಾತ್ರದಲ್ಲಿ ಮತ್ತು 100% ಗುಣಮಟ್ಟದಲ್ಲಿ ವೀಕ್ಷಿಸಲು ಚಿತ್ರದ ಮೇಲೆ ಕ್ಲಿಕ್ ಮಾಡಿ.
ಅದ್ಭುತ! ಇಂದಿನಿಂದ, ನಾನು Wacom ಟ್ಯಾಬ್ಲೆಟ್ಗಳ ಮೇಲೆ ಮಾತ್ರ ಗಮನಹರಿಸುತ್ತೇನೆ, ಟ್ಯಾಬ್ಲೆಟ್ PC ಗಳಲ್ಲ - ಆದರೆ ನೀವು ಸಹ ಟ್ಯಾಬ್ಲೆಟ್ PC ಬಳಕೆದಾರರಿಗಾಗಿ, ಇಲ್ಲಿ ಇನ್ನೂ ಸಾಕಷ್ಟು ಉತ್ತಮ ಮಾಹಿತಿಗಳಿವೆ, ಆದ್ದರಿಂದ ಓದುವುದನ್ನು ಮುಂದುವರಿಸಿ.
- ನಿಮ್ಮ ಚಾಲಕಗಳನ್ನು ಪರಿಶೀಲಿಸಿ!
ಮೊದಲನೆಯದಾಗಿ, ನಿಮ್ಮ ಚಾಲಕರು ಸರಿಯಾಗಿ ಕಾರ್ಯನಿರ್ವಹಿಸುತ್ತಿದ್ದಾರೆ ಎಂದು ನೀವು ಖಚಿತಪಡಿಸಿಕೊಳ್ಳಬೇಕು! ಅನೇಕ ಅನನುಭವಿ ಟ್ಯಾಬ್ಲೆಟ್ ಬಳಕೆದಾರರು ಡ್ರೈವರ್ಗಳನ್ನು ಸಂಪೂರ್ಣವಾಗಿ ಸ್ಥಾಪಿಸಲು ಮರೆಯುತ್ತಾರೆ ಮತ್ತು ಪೆನ್ ಒತ್ತಡದಂತಹ ಕೆಲವು ವೈಶಿಷ್ಟ್ಯಗಳು ಏಕೆ ಕಾರ್ಯನಿರ್ವಹಿಸುವುದಿಲ್ಲ ಎಂದು ಆಶ್ಚರ್ಯ ಪಡುತ್ತಾರೆ. ಅತ್ಯುತ್ತಮ ಮಾರ್ಗನಿಮ್ಮ ಡ್ರೈವರ್ಗಳನ್ನು ಸ್ಥಾಪಿಸಲಾಗಿದೆಯೇ ಮತ್ತು ಕಾರ್ಯನಿರ್ವಹಿಸುತ್ತಿದೆಯೇ ಎಂದು ಕಂಡುಹಿಡಿಯಲು, ಪೆನ್ ಅನ್ನು ಟ್ಯಾಬ್ಲೆಟ್ನ ಒಂದು ಮೂಲೆಗೆ ತರುವುದು, ನಂತರ ಅದನ್ನು ತೆಗೆದುಹಾಕಿ ಮತ್ತು ಇನ್ನೊಂದು ಮೂಲೆಗೆ ತರುವುದು. ಪೆನ್ ತುದಿ ಇರುವ ಸ್ಥಾನದಲ್ಲಿ ಕರ್ಸರ್ ಸ್ವಯಂಚಾಲಿತವಾಗಿ ಎರಡನೇ ಮೂಲೆಗೆ ಹಾರಿಹೋದರೆ, ಎಲ್ಲವೂ ಉತ್ತಮವಾಗಿ ಕಾರ್ಯನಿರ್ವಹಿಸುತ್ತದೆ ಎಂದು ನೀವು ಖಚಿತವಾಗಿ ಹೇಳಬಹುದು. ಡ್ರೈವರ್ಗಳನ್ನು ಸ್ಥಾಪಿಸದಿದ್ದರೆ, ಕರ್ಸರ್ ಬಗ್ಗುವುದಿಲ್ಲ.
- ವಿಂಡೋಸ್ನಲ್ಲಿ ಟ್ಯಾಬ್ಲೆಟ್ ಪಿಸಿ ಸೇವೆಗಳನ್ನು ನಿಷ್ಕ್ರಿಯಗೊಳಿಸಿ
ಈ ಹಂತವು ಇದಕ್ಕೆ ಅನ್ವಯಿಸುವುದಿಲ್ಲ: Mac ಬಳಕೆದಾರರು, ಟ್ಯಾಬ್ಲೆಟ್ PC ಬಳಕೆದಾರರು ಮತ್ತು Windows Vista/7 ಕೈಬರಹ ಗುರುತಿಸುವಿಕೆ ಮತ್ತು ಫ್ಲಿಕ್ ಮಾಡುವ ಬಳಕೆದಾರರಿಗೆ.
ವಿಂಡೋಸ್ 7 ಮತ್ತು ವಿಸ್ಟಾ ಟ್ಯಾಬ್ಲೆಟ್ ಪಿಸಿ ಸೇವೆಗಳು ಎಂಬ ವೈಶಿಷ್ಟ್ಯವನ್ನು ಹೊಂದಿವೆ. ಪೂರ್ವನಿಯೋಜಿತವಾಗಿ, ಕಂಪ್ಯೂಟರ್ಗೆ ಸಂಪರ್ಕಗೊಂಡಿರುವ ಟ್ಯಾಬ್ಲೆಟ್ ಪತ್ತೆಯಾದಾಗ ಈ ವೈಶಿಷ್ಟ್ಯವನ್ನು ಸಕ್ರಿಯಗೊಳಿಸಲಾಗುತ್ತದೆ. ಟ್ಯಾಬ್ಲೆಟ್ PC ಸೇವೆಗಳು, ಹೆಸರೇ ಸೂಚಿಸುವಂತೆ, ಮಾತ್ರ ಅನ್ವಯಿಸಬೇಕು ಟ್ಯಾಬ್ಲೆಟ್ ಕಂಪ್ಯೂಟರ್ಗಳು- ನಿಮ್ಮ ಲ್ಯಾಪ್ಟಾಪ್ಗೆ ಅಲ್ಲ ಅಥವಾ ವೈಯಕ್ತಿಕ ಕಂಪ್ಯೂಟರ್ನಿಮ್ಮ Wacom ಟ್ಯಾಬ್ಲೆಟ್ ಅನ್ನು ಸಂಪರ್ಕಿಸಲಾಗಿದೆ. ನೀವು ಸಂಪೂರ್ಣವಾಗಿ ಡ್ರಾಯಿಂಗ್ಗೆ ವಿನಿಯೋಗಿಸಲು ಬಯಸಿದರೆ ಮಾತ್ರ ಈ ವಿಂಡೋಸ್ ವೈಶಿಷ್ಟ್ಯಗಳು ದಾರಿಯಲ್ಲಿ ಸಿಗುತ್ತವೆ.
ಟ್ಯಾಬ್ಲೆಟ್ ಪಿಸಿ ಸೇವೆಗಳನ್ನು ನಿಷ್ಕ್ರಿಯಗೊಳಿಸಲು, ಟಾಸ್ಕ್ ಬಾರ್ನಲ್ಲಿರುವ ವಿಂಡೋಸ್ (ವಿಂಡೋಸ್) ಬಟನ್ ಕ್ಲಿಕ್ ಮಾಡಿ ಮತ್ತು ಹುಡುಕಾಟ ಪೆಟ್ಟಿಗೆಯಲ್ಲಿ "ಸೇವೆಗಳು" ಎಂದು ಟೈಪ್ ಮಾಡಿ. ಹುಡುಕಾಟ ಫಲಿತಾಂಶಗಳಲ್ಲಿ "ಸೇವೆಗಳು" ಎಂಬ ಲೇಬಲ್ ಕಾಣಿಸಿಕೊಳ್ಳಬೇಕು. ಎರಡು ಸಣ್ಣ ಕಾರ್ಯವಿಧಾನಗಳ ರೂಪದಲ್ಲಿ ಲೇಬಲ್ ಮಾಡಿ.
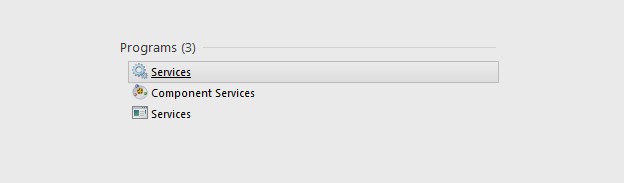
ಅದರ ಮೇಲೆ ಕ್ಲಿಕ್ ಮಾಡಿ ಮತ್ತು ಇತರ ಶಾರ್ಟ್ಕಟ್ಗಳ ಪಟ್ಟಿಯೊಂದಿಗೆ ಇನ್ನೂ ದೊಡ್ಡ ವಿಂಡೋ ನಿಮ್ಮ ಮುಂದೆ ತೆರೆಯುತ್ತದೆ. ಪಟ್ಟಿಯು ವರ್ಣಮಾಲೆಯಾಗಿರುತ್ತದೆ, "ಟ್ಯಾಬ್ಲೆಟ್ PC ಇನ್ಪುಟ್ ಸೇವೆ" ಗೆ ಕೆಳಗೆ ಸ್ಕ್ರಾಲ್ ಮಾಡಿ.
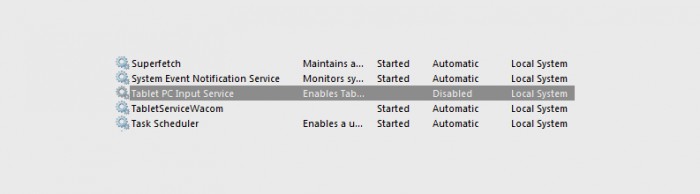
ಚಿತ್ರವನ್ನು ಪೂರ್ಣ ಗಾತ್ರದಲ್ಲಿ ಮತ್ತು 100% ಗುಣಮಟ್ಟದಲ್ಲಿ ವೀಕ್ಷಿಸಲು ಚಿತ್ರದ ಮೇಲೆ ಕ್ಲಿಕ್ ಮಾಡಿ.
ಅದರ ಮೇಲೆ ಡಬಲ್ ಕ್ಲಿಕ್ ಮಾಡಿ, ಸೇವೆಗಳ ಪ್ರಸ್ತುತ ಸ್ಥಿತಿಯನ್ನು ತೋರಿಸುವ ಸಣ್ಣ ವಿಂಡೋ ಕಾಣಿಸಿಕೊಳ್ಳುತ್ತದೆ, ಜೊತೆಗೆ ಈ ಸೇವೆಗಳನ್ನು ಸಕ್ರಿಯಗೊಳಿಸುವ (ಪ್ರಾರಂಭ), ನಿಲ್ಲಿಸುವ (ನಿಲ್ಲಿಸಿ) ಅಥವಾ ನಿಷ್ಕ್ರಿಯಗೊಳಿಸುವ (ನಿಷ್ಕ್ರಿಯಗೊಳಿಸುವ) ಸಾಮರ್ಥ್ಯ. ಈ ಸೇವೆಗಳನ್ನು ನಿಲ್ಲಿಸಲು ಮತ್ತು ನಿಷ್ಕ್ರಿಯಗೊಳಿಸಲು ಮಾತ್ರ ನಾವು ಆಸಕ್ತಿ ಹೊಂದಿದ್ದೇವೆ.
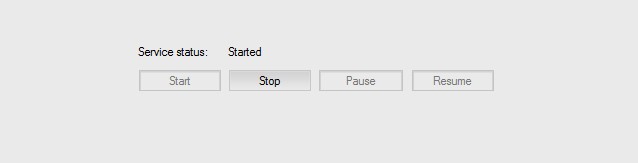
ಮೊದಲು ಸ್ಟಾಪ್ ಬಟನ್ ಒತ್ತಿರಿ. ಪ್ರೋಗ್ರಾಂ ತನ್ನ ಕೆಲಸವನ್ನು ನಿಲ್ಲಿಸಲು ನಿರೀಕ್ಷಿಸಿ, ನಂತರ ವಿಂಡೋದ ಕೆಳಭಾಗದಲ್ಲಿ ಅನ್ವಯಿಸು (ಅನ್ವಯಿಸು) ಕ್ಲಿಕ್ ಮಾಡಿ.
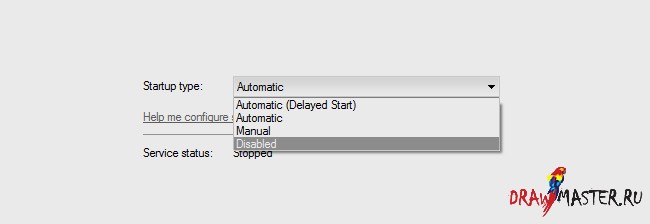
ಅಷ್ಟೇ! ಟ್ಯಾಬ್ಲೆಟ್ PC ಸೇವೆಗಳನ್ನು ಈಗ ನಿಷ್ಕ್ರಿಯಗೊಳಿಸಲಾಗಿದೆ. ಇಂದಿನಿಂದ, ನಿಮ್ಮ Wacom ಅನುಭವದ 100% ಅನ್ನು ನೀವು ಆನಂದಿಸಬಹುದು, ವಿಂಡೋಸ್ ಗ್ಲಿಚ್ಗಳನ್ನು ಮರೆತುಬಿಡಬಹುದು. ಕಲಾವಿದರಿಗೆ, ಇದು ಕೇವಲ ಆದರ್ಶ ರಾಜ್ಯವಾಗಿದೆ, ಏಕೆಂದರೆ. ಪೆನ್ ಸಾಧ್ಯವಾದಷ್ಟು ಬೇಗ ಪ್ರತಿಕ್ರಿಯಿಸುತ್ತದೆ ಎಂದು ಇದು ಖಚಿತಪಡಿಸುತ್ತದೆ.
(ಕೆಲವು ಟ್ಯಾಬ್ಲೆಟ್ PC ಸೇವೆಗಳು ಇನ್ನೂ ಚಾಲನೆಯಲ್ಲಿದ್ದರೆ, ನಿಮ್ಮ ಕಂಪ್ಯೂಟರ್ ಅನ್ನು ಮರುಪ್ರಾರಂಭಿಸಲು ಪ್ರಯತ್ನಿಸಿ.)
- ಉತ್ತಮ ಕೆಲಸದ ಪ್ರದೇಶವನ್ನು ತಯಾರಿಸಿ!
ನಿಮ್ಮ ಟ್ಯಾಬ್ಲೆಟ್ ಅನ್ನು ನೀವು ಹೇಗೆ ಬಳಸುತ್ತೀರಿ ಎಂಬುದರ ಮೇಲೆ ನೀವು ಕುಳಿತುಕೊಳ್ಳುವ ಮತ್ತು ಹಿಡಿದಿಟ್ಟುಕೊಳ್ಳುವ ವಿಧಾನವು ದೊಡ್ಡ ಪರಿಣಾಮವನ್ನು ಬೀರುತ್ತದೆ. ಅನೇಕ ಜನರಿಗೆ, ಕೋನೀಯ ಟ್ಯಾಬ್ಲೆಟ್ ನಿಯೋಜನೆಯು ಅತ್ಯಂತ ಅನುಕೂಲಕರವಾಗಿದೆ. ಇದು ಸಮತಲ ಚಲನೆಯನ್ನು ಲಂಬ ಚಲನೆಗೆ ಭಾಷಾಂತರಿಸುವ ತೊಂದರೆಯನ್ನು ಕಡಿಮೆ ಮಾಡುತ್ತದೆ ಮತ್ತು ಇದು ಡ್ರಾಫ್ಟಿಂಗ್ ಟೇಬಲ್ ಅನ್ನು ಸಹ ಅನುಕರಿಸುತ್ತದೆ. ಅನೇಕ ಜನರು ಟ್ಯಾಬ್ಲೆಟ್ ಅನ್ನು ತಮ್ಮ ಮೊಣಕಾಲುಗಳ ಮೇಲೆ ಹಾಕುತ್ತಾರೆ, ಟ್ಯಾಬ್ಲೆಟ್ನ ಮೂಲೆಯನ್ನು ಮೇಜಿನ ತುದಿಯಲ್ಲಿ ಒಲವು ಮಾಡುತ್ತಾರೆ (ಸಾಕಷ್ಟು ದೊಡ್ಡ ಟ್ಯಾಬ್ಲೆಟ್ನ ಮಾಲೀಕರು ಮಾತ್ರ ಇದನ್ನು ನಿಭಾಯಿಸಬಹುದು). ಇತರ ಜನರು ಲ್ಯಾಪ್ಟಾಪ್ ಕೂಲರ್ಗಳು ಮತ್ತು ಸ್ಟ್ಯಾಂಡ್ಗಳಂತಹ ವಸ್ತುಗಳನ್ನು ಬಳಸುತ್ತಾರೆ, ಹೇಗಾದರೂ ತಮ್ಮ ಟ್ಯಾಬ್ಲೆಟ್ ಅನ್ನು ನಿರ್ದಿಷ್ಟ ಎತ್ತರದಲ್ಲಿ ಇರಿಸಿಕೊಳ್ಳಲು. IKEA ಸ್ಟೋರ್ಗೆ ಭೇಟಿ ನೀಡುವ ಅವಕಾಶವನ್ನು ಹೊಂದಿರುವವರಿಗೆ, ಅವರು $ 2 ಗೆ ಉತ್ತಮವಾದ ಲ್ಯಾಪ್ಟಾಪ್ ಸ್ಟ್ಯಾಂಡ್ ಅನ್ನು ಹೊಂದಿದ್ದಾರೆಂದು ನಾನು ಹೇಳಲು ಬಯಸುತ್ತೇನೆ, ಇದು ಯಾವುದೇ ಗಾತ್ರದ ಟ್ಯಾಬ್ಲೆಟ್ಗಳಿಗೆ ಸಹ ಉತ್ತಮವಾಗಿದೆ.
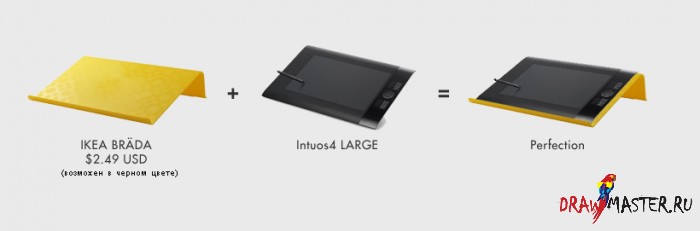
ಚಿತ್ರವನ್ನು ಪೂರ್ಣ ಗಾತ್ರದಲ್ಲಿ ಮತ್ತು 100% ಗುಣಮಟ್ಟದಲ್ಲಿ ವೀಕ್ಷಿಸಲು ಚಿತ್ರದ ಮೇಲೆ ಕ್ಲಿಕ್ ಮಾಡಿ.
ಸಹಜವಾಗಿ, ನೀವು ಯಾವಾಗಲೂ ನಿಮ್ಮ ಟ್ಯಾಬ್ಲೆಟ್ ಅನ್ನು ಮೇಜಿನ ಮೇಲ್ಮೈಯಲ್ಲಿ ಲಂಬವಾಗಿ ಇರಿಸಬಹುದು. ಮಾನಿಟರ್ ಅನ್ನು ಟ್ಯಾಬ್ಲೆಟ್ಗೆ ಸ್ವಲ್ಪ ಹತ್ತಿರದಲ್ಲಿಡಲು ಮರೆಯದಿರಿ ಮತ್ತು ನಿಮ್ಮ ಮಾನಿಟರ್ ಎತ್ತರ ಮತ್ತು ಟಿಲ್ಟ್ ನಿಯಂತ್ರಣಗಳನ್ನು ಹೊಂದಿದ್ದರೆ, ಅದನ್ನು ಕಡಿಮೆ ಮಾಡಿ ಮತ್ತು ಅದನ್ನು ನಿಮ್ಮ ಕಡೆಗೆ ತಿರುಗಿಸಿ.
ಸಿಂಟಿಕ್ ಟ್ಯಾಬ್ಲೆಟ್ ಬಳಕೆದಾರರಿಗೆ ಈ ವಿಷಯದಲ್ಲಿ ಹೆಚ್ಚು ಸುಲಭವಾದ ಸಮಯವಿದೆ ಎಂದು ನೀವು ಭಾವಿಸಬಹುದು, ಏಕೆಂದರೆ ಅವುಗಳು ಅಂತರ್ನಿರ್ಮಿತ ಹಿಂತೆಗೆದುಕೊಳ್ಳುವ ಸ್ಟ್ಯಾಂಡ್ಗಳನ್ನು ಹೊಂದಿದ್ದು ಅದು ಸ್ವಯಂಚಾಲಿತವಾಗಿ ಅವುಗಳನ್ನು ಅತ್ಯಂತ ಆರಾಮದಾಯಕ ಕೆಲಸದ ಸ್ಥಾನದಲ್ಲಿ ಇರಿಸುತ್ತದೆ, ಆದರೆ ನೀವು ಇನ್ನೂ ನಿಮ್ಮ ಕೆಲಸದ ಪ್ರದೇಶವನ್ನು ಕೈಯಲ್ಲಿರುವ ಉಪಕರಣಗಳೊಂದಿಗೆ ಸುಧಾರಿಸಬಹುದು.

ಚಿತ್ರವನ್ನು ಪೂರ್ಣ ಗಾತ್ರದಲ್ಲಿ ಮತ್ತು 100% ಗುಣಮಟ್ಟದಲ್ಲಿ ವೀಕ್ಷಿಸಲು ಚಿತ್ರದ ಮೇಲೆ ಕ್ಲಿಕ್ ಮಾಡಿ.
:: ಇದು ಎಲ್ಲಾ ರೀತಿಯಲ್ಲಿ ತೋರುತ್ತದೆ! ಈಗ ಟ್ಯಾಬ್ಲೆಟ್ನ ನಿಜವಾದ ಬಳಕೆಯ ಬಗ್ಗೆ ಏನು?
ಆದ್ದರಿಂದ ಟ್ಯಾಬ್ಲೆಟ್ ಅನ್ನು ಬಳಸುವಾಗ, ಟ್ಯಾಬ್ಲೆಟ್ ಪ್ರಾಪರ್ಟೀಸ್ ವಿಂಡೋವನ್ನು ತೆರೆಯುವುದು ಮತ್ತು ನಿರ್ದಿಷ್ಟ ಸಾಫ್ಟ್ವೇರ್ನೊಂದಿಗೆ ನೀವು ಅದನ್ನು ಹೇಗೆ ಹೊಂದಿಸಲು ಬಯಸುತ್ತೀರಿ ಎಂಬುದರ ಕುರಿತು ಯೋಚಿಸುವುದು ಮೊದಲ ಹಂತವಾಗಿದೆ. ನನಗೆ ಗೊತ್ತು, ನನಗೆ ಗೊತ್ತು, ನೀವು ಈಗಿನಿಂದಲೇ ಗರಿಷ್ಠ ಸೆಟ್ಟಿಂಗ್ಗಳು ಮತ್ತು ಸಾಧ್ಯತೆಗಳೊಂದಿಗೆ ಕೆಲಸ ಮಾಡಲು ಬಯಸುತ್ತೀರಿ - ಆದರೆ ನನ್ನನ್ನು ನಂಬಿರಿ, ನಿಮ್ಮ ಸಾಧನವನ್ನು ಹೇಗೆ ಪರಿಣಾಮಕಾರಿಯಾಗಿ ಬಳಸಬೇಕೆಂದು ನೀವು ಮೊದಲು ಅರ್ಥಮಾಡಿಕೊಳ್ಳಬೇಕು!
ವಿಂಡೋಸ್ ಬಳಕೆದಾರರು ಟ್ಯಾಬ್ಲೆಟ್ ಗುಣಲಕ್ಷಣಗಳನ್ನು ಎರಡು ಸ್ಥಳಗಳಲ್ಲಿ ಕಾಣಬಹುದು:
- ಪ್ರಾರಂಭ ಮೆನು - ಎಲ್ಲಾ ಕಾರ್ಯಕ್ರಮಗಳು - Wacom ಟ್ಯಾಬ್ಲೆಟ್ (ಕೆಲವೊಮ್ಮೆ ಪೆನ್ ಟ್ಯಾಬ್ಲೆಟ್) - Wacom ಟ್ಯಾಬ್ಲೆಟ್ ಗುಣಲಕ್ಷಣಗಳು
- ಸಿಸ್ಟಮ್ ನಿಯಂತ್ರಣ ಫಲಕ - Wacom ಟ್ಯಾಬ್ಲೆಟ್ ಪ್ರಾಪರ್ಟೀಸ್
ಮ್ಯಾಕ್ ಬಳಕೆದಾರರು ತಮ್ಮ ಟ್ಯಾಬ್ಲೆಟ್ ಗುಣಲಕ್ಷಣಗಳನ್ನು ಸಿಸ್ಟಂ ಪ್ರಾಶಸ್ತ್ಯಗಳ ಮೆನುವಿನಲ್ಲಿಯೇ ಕಾಣಬಹುದು.
ನೀವು ಈ ವಿಂಡೋವನ್ನು ತೆರೆದಾಗ, ನಿಮ್ಮ ಮುಂದೆ ಈ ಕೆಳಗಿನವುಗಳನ್ನು ನೀವು ನೋಡುತ್ತೀರಿ:
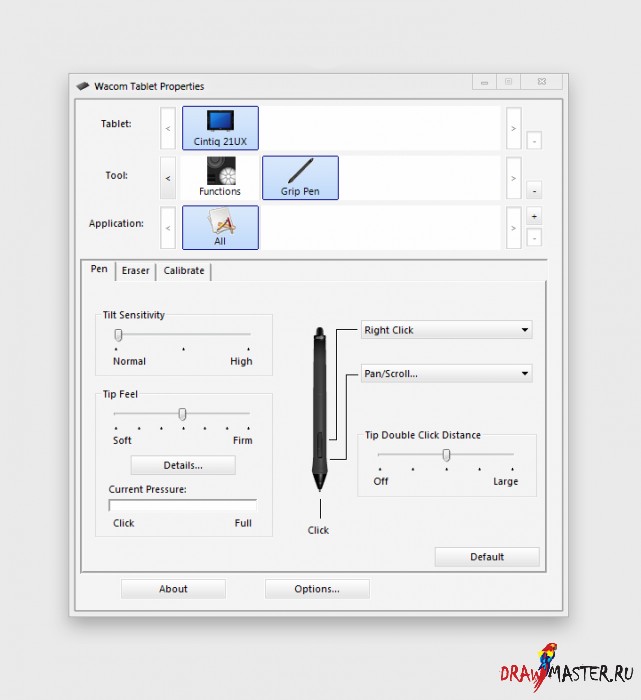
ಚಿತ್ರವನ್ನು ಪೂರ್ಣ ಗಾತ್ರದಲ್ಲಿ ಮತ್ತು 100% ಗುಣಮಟ್ಟದಲ್ಲಿ ವೀಕ್ಷಿಸಲು ಚಿತ್ರದ ಮೇಲೆ ಕ್ಲಿಕ್ ಮಾಡಿ.
ನಿಮ್ಮ ಟ್ಯಾಬ್ಲೆಟ್ನ ಸೆಟ್ಟಿಂಗ್ಗಳನ್ನು ಬದಲಾಯಿಸಲು, ಅದನ್ನು ಕಂಪ್ಯೂಟರ್ಗೆ ಸಂಪರ್ಕಿಸಬೇಕು ಎಂಬುದನ್ನು ದಯವಿಟ್ಟು ಗಮನಿಸಿ. ನಿಯತಾಂಕಗಳನ್ನು ಬದಲಾಯಿಸುವ ಪ್ರೋಗ್ರಾಂ ಟ್ಯಾಬ್ಲೆಟ್ ಇಲ್ಲದೆ ಕಾರ್ಯನಿರ್ವಹಿಸುವುದಿಲ್ಲ. ಅಲ್ಲದೆ, ನೀವು ಸಂಪಾದಿಸಲು ಬಯಸುವ ಪರಿಕರಗಳಾದ ಪೆನ್ ಅಥವಾ ಮೌಸ್ ಅನ್ನು ಹೆಚ್ಚಿದ ನಿಖರತೆಯೊಂದಿಗೆ ಪರಿಕರಗಳ ಪಟ್ಟಿಯ ಅಡಿಯಲ್ಲಿ ಪ್ರದರ್ಶಿಸದಿದ್ದರೆ, ನೀವು ಬಹುಶಃ ಅದನ್ನು ನಿಮ್ಮ ಟ್ಯಾಬ್ಲೆಟ್ಗೆ ನೋಂದಾಯಿಸಿಲ್ಲ ಎಂಬುದನ್ನು ದಯವಿಟ್ಟು ಗಮನಿಸಿ. Wacom ಟ್ಯಾಬ್ಲೆಟ್ಗಳು ಸಿಗ್ನಲ್ ಪತ್ತೆ ದೂರದಲ್ಲಿ ಟ್ಯಾಬ್ಲೆಟ್ಗೆ ಹತ್ತಿರ ತರುವ ಮೂಲಕ ಸಂವಹನ ನಡೆಸುವ ಎಲ್ಲಾ ಉಪಕರಣಗಳನ್ನು ನೋಂದಾಯಿಸುತ್ತದೆ. ಇದರರ್ಥ ನೀವು ಒಂದಕ್ಕಿಂತ ಹೆಚ್ಚು ಪೆನ್ ಅಥವಾ ಯಾವುದೇ ಇತರ ಸಾಧನವನ್ನು ಬಳಸಬಹುದು ಮತ್ತು ಪ್ರತಿಯೊಂದೂ ತನ್ನದೇ ಆದ ಸೆಟ್ಟಿಂಗ್ಗಳನ್ನು ಹೊಂದಿರುತ್ತದೆ. "ಕಾರ್ಯಗಳು" ಉಪಕರಣವು ನೇರವಾಗಿ ಟ್ಯಾಬ್ಲೆಟ್ನ ಹಾರ್ಡ್ವೇರ್ ಅನ್ನು ಸೂಚಿಸುತ್ತದೆ, ಉದಾಹರಣೆಗೆ ಎಕ್ಸ್ಪ್ರೆಸ್ ಕೀಗಳು ಮತ್ತು ಪ್ರದೇಶಗಳು ಸಕ್ರಿಯ ಕೆಲಸ, ಇತ್ಯಾದಿ
ಆದಾಗ್ಯೂ, ಪ್ರತಿಯೊಬ್ಬ ವ್ಯಕ್ತಿಯು ತಮ್ಮ ಟ್ಯಾಬ್ಲೆಟ್ನ ಸೆಟ್ಟಿಂಗ್ಗಳಿಗೆ ಸಂಬಂಧಿಸಿದಂತೆ ತಮ್ಮದೇ ಆದ ಆದ್ಯತೆಗಳನ್ನು ಹೊಂದಿರುತ್ತಾರೆ, ಆದ್ದರಿಂದ ನಾನು ಯಾವುದು ಉತ್ತಮ ಮತ್ತು ಯಾವುದು ಅಲ್ಲ ಎಂಬುದರ ಕುರಿತು ಹೆಚ್ಚು ಮಾತನಾಡುವುದಿಲ್ಲ - ಏಕೆಂದರೆ ನನಗೆ ಒಂದು ವಿಷಯ ನಿಜವಾಗಿದ್ದರೆ, ಅದು ಹಾಗೆ ಆಗುತ್ತದೆ ಎಂದು ಅರ್ಥವಲ್ಲ. ನೀವು. ಅದೇ ನಿಜ. ಇದರ ಜೊತೆಗೆ, ಎಲ್ಲಾ ಟ್ಯಾಬ್ಲೆಟ್ ಮಾದರಿಗಳು ತಮ್ಮ ಸಾಮರ್ಥ್ಯಗಳು ಮತ್ತು ಸೆಟ್ಟಿಂಗ್ಗಳಲ್ಲಿ ಪರಸ್ಪರ ಭಿನ್ನವಾಗಿರುತ್ತವೆ. ಆದಾಗ್ಯೂ, ನಾನು ಸಾಮಾನ್ಯವಾಗಿ ಬಳಸುವ ಸೆಟ್ಟಿಂಗ್ಗಳ ಬಗ್ಗೆ ಉದಾಹರಣೆಗೆ ನಾನು ನಿಮಗೆ ಹೇಳುತ್ತೇನೆ. ಅವುಗಳಲ್ಲಿ ಕೆಲವನ್ನು ಮಾತ್ರ ನಾವು ಪರಿಗಣಿಸುತ್ತೇವೆ. ಉಳಿದವುಗಳನ್ನು ಈ ಲೇಖನದಲ್ಲಿ ಒಂದು ರೀತಿಯಲ್ಲಿ ಅಥವಾ ಇನ್ನೊಂದು ರೀತಿಯಲ್ಲಿ ಸ್ಪರ್ಶಿಸಲಾಗುವುದು, ಆದರೆ ಸ್ವಲ್ಪ ಮಟ್ಟಿಗೆ.
- ನಿಮ್ಮ ಸಾಫ್ಟ್ವೇರ್ ಅನ್ನು ಪ್ರೊಫೈಲ್ ಮಾಡಿ!
ನಿಮ್ಮ ಟ್ಯಾಬ್ಲೆಟ್ನ ಗುಣಲಕ್ಷಣಗಳ ವಿಂಡೋದಲ್ಲಿ ಅಪ್ಲಿಕೇಶನ್ಗಳ (ಅಪ್ಲಿಕೇಶನ್ಗಳು) ಪಟ್ಟಿಯ ಕೊನೆಯಲ್ಲಿ [+] ಬಟನ್ ಇರಬೇಕು ಎಂಬುದನ್ನು ದಯವಿಟ್ಟು ಗಮನಿಸಿ? ನಿರ್ದಿಷ್ಟ ಅನುಸ್ಥಾಪನಾ ಕಾನ್ಫಿಗರೇಶನ್ಗಳನ್ನು ಹೊಂದಲು ಪ್ರೋಗ್ರಾಂ ಅನ್ನು ಸೇರಿಸುವ ಆಯ್ಕೆಯನ್ನು ಇದು ನಿಮಗೆ ನೀಡುತ್ತದೆ, ಆಯ್ಕೆಮಾಡಿದ ಪ್ರೋಗ್ರಾಂಗೆ ಮಾತ್ರ. ನೀವು ಅನೇಕ ಪ್ರೋಗ್ರಾಂಗಳನ್ನು ಸಮಾನಾಂತರವಾಗಿ ಚಲಾಯಿಸುತ್ತಿರುವಾಗ ಇದು ತುಂಬಾ ಉಪಯುಕ್ತವಾಗಿದೆ, ಪ್ರತಿಯೊಂದೂ ತನ್ನದೇ ಆದ ಶಾರ್ಟ್ಕಟ್ಗಳು ಮತ್ತು ಕಾರ್ಯಗಳನ್ನು ಹೊಂದಿದೆ. ನಿಮ್ಮ ಸಾಫ್ಟ್ವೇರ್ ಅನ್ನು ಪ್ರೊಫೈಲ್ ಮಾಡುವ ಅಗತ್ಯವಿಲ್ಲ ಎಂದು ತೋರಬಹುದು, ಆದರೆ ನೆನಪಿಡಿ, ಈ ಹಂತವು ನಿಮ್ಮ ದಕ್ಷತೆಯನ್ನು ಸುಧಾರಿಸಲು ಸಹಾಯ ಮಾಡುತ್ತದೆ.
ಉಪಕರಣದ ಸೆಟ್ಟಿಂಗ್ಗಳಂತೆಯೇ ಪ್ರತಿ ಉಪಕರಣಕ್ಕೂ ಬಹು ಪ್ರೊಫೈಲ್ಗಳನ್ನು ರಚಿಸಲು ಗುಣಲಕ್ಷಣಗಳ ಪ್ರೋಗ್ರಾಂ ನಿಮಗೆ ಅನುಮತಿಸುತ್ತದೆ. ನಿಮ್ಮ ಪೆನ್ ಟ್ಯಾಬ್ಲೆಟ್ನಲ್ಲಿರುವುದಕ್ಕಿಂತ ಸಂಪೂರ್ಣವಾಗಿ ವಿಭಿನ್ನ ಪ್ರೊಫೈಲ್ಗಳನ್ನು ಹೊಂದಿರಬಹುದು. ಆದ್ದರಿಂದ, ಮೊದಲನೆಯದಾಗಿ, ನೀವು ಪ್ರೊಫೈಲ್ ರಚಿಸಲು ಬಯಸುವ ಸಾಧನವನ್ನು ಆಯ್ಕೆ ಮಾಡಲು ಮರೆಯಬೇಡಿ.
ಒಂದು ಕ್ರಿಯೆಯನ್ನು (ಫೋಟೋಶಾಪ್ ctrl+alt+Z, ಉದಾಹರಣೆಗೆ, ಮತ್ತು ಪೇಂಟರ್ ctrl +Z ನಲ್ಲಿರುವಂತೆ) ರದ್ದುಗೊಳಿಸಲು (ರದ್ದುಮಾಡಲು) ಮತ್ತು ಪುನಃ ಮಾಡಲು (ಮರುಮಾಡು) ಹಾಟ್ಕೀಗಳು ಹೆಚ್ಚಾಗಿ ವಿಭಿನ್ನವಾಗಿ ಪ್ರೊಫೈಲ್ ಮಾಡಲಾದ ವಿಷಯಗಳ ಉತ್ತಮ ಉದಾಹರಣೆಯಾಗಿದೆ. ಇತರ ಸಾಫ್ಟ್ವೇರ್ನಲ್ಲಿ ಸ್ಪಷ್ಟವಾಗಿ ಕಾಣೆಯಾಗಿರುವ ಕೆಲವು ವೈಶಿಷ್ಟ್ಯಗಳಿಗೆ.
ನಿಮ್ಮ ಸ್ಥಾಪನೆಗೆ ಸಹಾಯ ಮಾಡಲು ಉತ್ತಮ ಸಲಹೆ ಸಾಫ್ಟ್ವೇರ್: ಮೊದಲು ನೀವು ಪ್ರೊಫೈಲ್ ಮಾಡಲು ಬಯಸುವ ಪ್ರೋಗ್ರಾಂ ಅನ್ನು ತೆರೆಯಿರಿ ಮತ್ತು ನಂತರ ಅದನ್ನು ಟ್ಯಾಬ್ಲೆಟ್ ಪ್ರಾಪರ್ಟೀಸ್ ವಿಂಡೋದಲ್ಲಿ ಪಟ್ಟಿಗೆ ಸೇರಿಸಿ. ಚಾಲನೆಯಲ್ಲಿರುವ ಪ್ರೋಗ್ರಾಂ ಅನ್ನು ನೀವು ಹೆಚ್ಚಾಗಿ ಸೇರಿಸಲು ಬಯಸುವ ಪ್ರೋಗ್ರಾಂಗಳ ಪಟ್ಟಿಯಲ್ಲಿ ಪ್ರದರ್ಶಿಸಲಾಗುತ್ತದೆ.
- ಎಕ್ಸ್ಪ್ರೆಸ್ ಪ್ಯಾನೆಲ್ನಲ್ಲಿ (ಎಕ್ಸ್ಪ್ರೆಸ್ಕೀಗಳು) ಹೆಚ್ಚಾಗಿ ಬಳಸುವ ಕಾರ್ಯಗಳನ್ನು ಮಾತ್ರ ಇರಿಸಿ!
ನಿಮ್ಮ Wacom ಟ್ಯಾಬ್ಲೆಟ್ ಎಕ್ಸ್ಪ್ರೆಸ್ ಡಯಲ್ ಅನ್ನು ಹೊಂದಿದೆ. ಬಿದಿರಿನಂತಹ ಹಳೆಯ ಮಾದರಿಗಳು ಈ ಬಾರ್ನಲ್ಲಿ ಕನಿಷ್ಠ ಎರಡು ಮೂರು ಬಟನ್ಗಳನ್ನು ಹೊಂದಿವೆ; Cintiq 21UX ಟ್ಯಾಬ್ಲೆಟ್ಗಳು 16 ಎಕ್ಸ್ಪ್ರೆಸ್ ಬಟನ್ಗಳನ್ನು ಹೊಂದಿವೆ. ನಿಮ್ಮ ವರ್ಕ್ಫ್ಲೋ ಅನ್ನು ಸರಳಗೊಳಿಸಲು, ನೀವು ಈ ಬಟನ್ಗಳಿಗೆ ಹೆಚ್ಚಾಗಿ ಬಳಸುವ ಕಾರ್ಯಗಳನ್ನು ನಿಯೋಜಿಸಬೇಕು.
ನಿಮ್ಮ ಟ್ಯಾಬ್ಲೆಟ್ ಎಕ್ಸ್ಪ್ರೆಸ್ ಡಯಲ್ನಲ್ಲಿ ಹಲವು ಬಟನ್ಗಳನ್ನು ಹೊಂದಿದ್ದರೆ, ಪ್ರತಿ ಬಟನ್ಗೆ ಕಾರ್ಯವನ್ನು ನಿಯೋಜಿಸಲು ಚಿಂತಿಸಬೇಡಿ. ನೀವು ಅಪರೂಪವಾಗಿ ಬಳಸುವ ಬಟನ್ಗಳಿಗೆ ಕಾರ್ಯಗಳನ್ನು ನಿಯೋಜಿಸುವುದರಿಂದ ನಿಮ್ಮ ಕೆಲಸಕ್ಕೆ ಸಹಾಯ ಮಾಡುವ ಬದಲು ಋಣಾತ್ಮಕ ಪರಿಣಾಮ ಬೀರಬಹುದು. ಕಾಲಾನಂತರದಲ್ಲಿ, ಯಾವ ಗುಂಡಿಗಳಿಗೆ ಯಾವ ಕಾರ್ಯಗಳನ್ನು ನಿಗದಿಪಡಿಸಲಾಗಿದೆ ಎಂಬುದನ್ನು ನೀವು ಮರೆತುಬಿಡಬಹುದು, ಮತ್ತು ನೀವು ತಪ್ಪಾಗಿ ತಪ್ಪು ಗುಂಡಿಯನ್ನು ಒತ್ತಿದರೆ ಅದು ಅನಪೇಕ್ಷಿತ ಪರಿಣಾಮಗಳಿಗೆ ಕಾರಣವಾಗಬಹುದು.
ರದ್ದುಗೊಳಿಸು (ರದ್ದುಗೊಳಿಸು), ಝೂಮ್ ಇನ್ (ಝೂಮ್ ಇನ್), ಇತ್ಯಾದಿಗಳಂತಹ ಏನನ್ನಾದರೂ ನೀವು ಮಾಡಬೇಕಾದರೆ, ನಿಮ್ಮ ಟ್ಯಾಬ್ಲೆಟ್ ನೀವು ಹೆಚ್ಚಾಗಿ ಒತ್ತುವ ಬಟನ್ ಅನ್ನು ಹೊಂದಿರಬೇಕು - ಉದಾಹರಣೆಗೆ “ಹೋಮ್ ಪೊಸಿಷನ್” (ಹೋಮ್ ಪೊಸಿಷನ್) . ಈ "ಉಪಪ್ರಜ್ಞಾಪೂರ್ವಕವಾಗಿ ಆದ್ಯತೆ" ಬಟನ್ ನಿಮ್ಮ ಹೆಚ್ಚಾಗಿ ಬಳಸುವ ಕಾರ್ಯವನ್ನು ಸಕ್ರಿಯಗೊಳಿಸಬೇಕು. ನನಗೆ, ಇದು "Shift" ಬಟನ್ ಪರಿವರ್ತಕವಾಗಿದೆ. ನಿಮ್ಮ ಆರಂಭಿಕ ಸ್ಥಾನವನ್ನು ನೀವು ತಕ್ಷಣ ಕಂಡುಹಿಡಿಯದಿದ್ದರೆ ಆಶ್ಚರ್ಯಪಡಬೇಡಿ. ನೀವು ಅದನ್ನು ನಿಮಗಾಗಿ ಕಂಡುಕೊಂಡಾಗ, ನೀವು ಪೂರೈಸಲು ಬಯಸಿದಾಗ ನೀವು ಅರ್ಥಮಾಡಿಕೊಳ್ಳುವಿರಿ ನಿರ್ದಿಷ್ಟ ಕಾರ್ಯ, ಟ್ಯಾಬ್ಲೆಟ್ನಲ್ಲಿ ತಪ್ಪು ಬಟನ್ ಒತ್ತಿರಿ. ಇದು ಸಂಭವಿಸಿದಲ್ಲಿ, ನೀವು ತಪ್ಪು ಮಾಡಿದ ಬಟನ್ ಅನ್ನು ನೀವು ಬದಲಾಯಿಸಬೇಕು ಮತ್ತು ಅದನ್ನು ನೀವು ಉದ್ದೇಶಿಸಿರುವ ಒಂದಕ್ಕೆ ಬದಲಾಯಿಸಬೇಕು. ಪ್ರಾರಂಭದ ಸ್ಥಾನದ ನಂತರ ತಕ್ಷಣವೇ ಎರಡನೇ ಹೆಚ್ಚಾಗಿ ಬಳಸುವ ಕಾರ್ಯವಾಗಿರಬೇಕು. ನನಗೆ, ಇದು "ಕ್ರಿಯೆಯನ್ನು ರದ್ದುಗೊಳಿಸುವುದು" (ರದ್ದುಮಾಡು). ಈ ಎರಡು ಗುಂಡಿಗಳು ಒಂದಕ್ಕೊಂದು ಪಕ್ಕದಲ್ಲಿ, ಎಲ್ಲಿ ಇರಿ ಎಂದು ನೀವು ಊಹಿಸಬೇಕಾಗಿಲ್ಲ - ಎಲ್ಲವೂ ಈಗಾಗಲೇ ಕೈಯಲ್ಲಿದೆ.
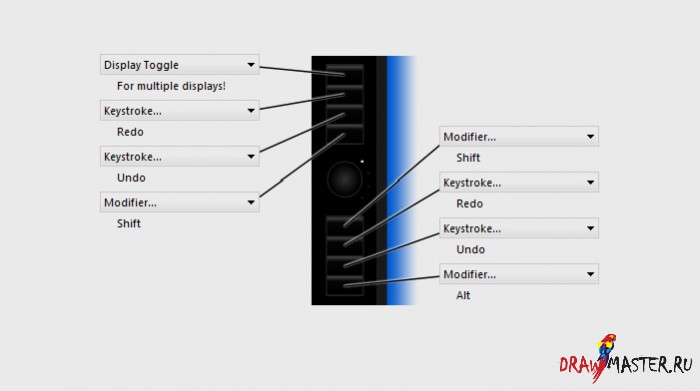
ಚಿತ್ರವನ್ನು ಪೂರ್ಣ ಗಾತ್ರದಲ್ಲಿ ಮತ್ತು 100% ಗುಣಮಟ್ಟದಲ್ಲಿ ವೀಕ್ಷಿಸಲು ಚಿತ್ರದ ಮೇಲೆ ಕ್ಲಿಕ್ ಮಾಡಿ.
ಮೇಲಿನ ಚಿತ್ರವನ್ನು ಗಮನಿಸಿ, ಇವುಗಳು ನನ್ನ Cintiq ನಲ್ಲಿ ನಾನು ಬಳಸುವ ಸೆಟ್ಟಿಂಗ್ಗಳಾಗಿವೆ. ಇಲ್ಲಿ ಮುಖ್ಯ ಬಟನ್ಗಳು ಕೇಂದ್ರಕ್ಕೆ ಹತ್ತಿರವಿರುವ ಎರಡು ಎಕ್ಸ್ಪ್ರೆಸ್ ಬಟನ್ಗಳಾಗಿವೆ ಎಂದು ನೋಡಬಹುದು, ಏಕೆಂದರೆ ಅವು ಶಿಫ್ಟ್ ಕಾರ್ಯಕ್ಕೆ ಸಂಬಂಧಿಸಿವೆ. ನಾನು ತುಂಬಾ ಕೆಳಭಾಗದ ಬಟನ್ ಅನ್ನು ಬಳಸುತ್ತಿದ್ದೇನೆ ಎಂದು ನಾನು ಕಂಡುಕೊಂಡಿದ್ದೇನೆ, ಹಾಗಾಗಿ ನಾನು ಅದಕ್ಕೆ Alt ಕಾರ್ಯವನ್ನು ನೀಡಿದ್ದೇನೆ. ನಾನು ನನ್ನ ಎರಡನೇ ಹೆಚ್ಚು ಬಳಸಿದ ಕಾರ್ಯವನ್ನು Alt - ರದ್ದುಗೊಳಿಸುವುದರ ಮೇಲೆ ಇರಿಸಿದ್ದೇನೆ ಎಂಬುದನ್ನು ಗಮನಿಸಿ. ಡ್ರಾಯಿಂಗ್ ಮಾಡುವಾಗ ನಾನು ತಪ್ಪು ಮಾಡಿದರೆ ನನ್ನ ಕ್ರಿಯೆಗಳನ್ನು ತ್ವರಿತವಾಗಿ ರದ್ದುಗೊಳಿಸಲು ಇದು ನನಗೆ ಅನುಮತಿಸುತ್ತದೆ.
- ನಿಮ್ಮ ಪೆನ್ಗೆ ಅಗತ್ಯವಿರುವ ಏಕೈಕ ಸೆಟ್ಟಿಂಗ್:
ಆಗಾಗ್ಗೆ ಬಳಸುವ ಕಾರ್ಯಗಳಿಗೆ ತ್ವರಿತ ಪ್ರವೇಶಕ್ಕಾಗಿ ಎಕ್ಸ್ಪ್ರೆಸ್ ಬಾರ್ ಉತ್ತಮವಾಗಿದೆ, ಆದರೆ ನಿಮ್ಮ ಪೆನ್ ಸಹ ಎರಡು ಬಟನ್ಗಳನ್ನು ಹೊಂದಿದೆ ಎಂಬುದನ್ನು ನೆನಪಿಡಿ. ಅವರು ಗ್ರಾಫಿಕ್ಸ್ ಟ್ಯಾಬ್ಲೆಟ್ನಲ್ಲಿ ಕೆಲಸ ಮಾಡುವ ಪ್ರಕ್ರಿಯೆಯನ್ನು ಗಮನಾರ್ಹವಾಗಿ ವೇಗಗೊಳಿಸಬಹುದು.
ನಿಮ್ಮ ಟ್ಯಾಬ್ಲೆಟ್ನಲ್ಲಿರುವ ಬಟನ್ಗಳಿಗಿಂತ ಭಿನ್ನವಾಗಿ, ಪೆನ್ನಲ್ಲಿರುವ ಬಟನ್ಗಳನ್ನು ಕೆಲವು ಕ್ರಿಯೆಗಳಿಗೆ ಪ್ರವೇಶವಾಗಿ ಬಳಸಬೇಕು ಮತ್ತು ಹಾಟ್ಕೀಗಳಾಗಿ ಅಲ್ಲ. ಆದ್ದರಿಂದ, ನಾನು ಬಲ ಮೌಸ್ ಬಟನ್ (ರೈಟ್ ಕ್ಲಿಕ್) (ಸಾಮಾನ್ಯವಾಗಿ ಬಳಸಲಾಗುತ್ತದೆ ಮತ್ತು ಅಗತ್ಯ ಕಾರ್ಯ), ಮತ್ತು ಎರಡನೇ - ಪ್ಯಾನ್ / ಸ್ಕ್ರಾಲ್ (ಪ್ಯಾನ್ / ಸ್ಕ್ರಾಲ್) ಗೆ ಬಟನ್ಗಳಲ್ಲಿ ಒಂದನ್ನು ಸಲಹೆ ಮಾಡುತ್ತೇನೆ.
ಪ್ಯಾನ್/ಸ್ಕ್ರೋಲ್ ಬಹುಶಃ ಅತ್ಯುತ್ತಮ ವೈಶಿಷ್ಟ್ಯಗಳಲ್ಲಿ ಒಂದಾಗಿದೆ ಏಕೆಂದರೆ ಇದು ಬಹುತೇಕ ಎಲ್ಲಾ ಪ್ರೋಗ್ರಾಂಗಳಲ್ಲಿ ಕಾರ್ಯನಿರ್ವಹಿಸುತ್ತದೆ. ಚಿತ್ರಗಳೊಂದಿಗೆ ಕೆಲಸ ಮಾಡುವ ಬಹುತೇಕ ಎಲ್ಲಾ ಪ್ರೋಗ್ರಾಂಗಳಲ್ಲಿ, ಕ್ಯಾನ್ವಾಸ್ ಅನ್ನು ಸ್ಕ್ರಾಲ್ ಮಾಡಲು ಇದು ನಿಮ್ಮನ್ನು ಅನುಮತಿಸುತ್ತದೆ - ಡ್ರಾಯಿಂಗ್ ಅನ್ನು ಮುಂದುವರಿಸಲು ಕ್ಯಾನ್ವಾಸ್ನ ವಿವಿಧ ಭಾಗಗಳನ್ನು ತ್ವರಿತವಾಗಿ ಪ್ರವೇಶಿಸಲು ಅನಿವಾರ್ಯವಾಗಿದೆ. ಇದು ಫೋಲ್ಡರ್ಗಳ ಪಟ್ಟಿಗಳು, ನಿಮ್ಮ ಬ್ರೌಸರ್ನಲ್ಲಿನ ವೆಬ್ ಪುಟಗಳು, ಮೂಲಭೂತವಾಗಿ ಮೇಲಕ್ಕೆ ಮತ್ತು ಕೆಳಕ್ಕೆ ಸ್ಕ್ರಾಲ್ ಮಾಡಬಹುದಾದ ಯಾವುದನ್ನಾದರೂ ಸ್ಕ್ರಾಲ್ ಮಾಡಲು ನಿಮಗೆ ಅನುಮತಿಸುತ್ತದೆ.
ಎಕ್ಸ್ಪ್ರೆಸ್ ಪ್ಯಾನೆಲ್ ಎಲ್ಲರಿಗೂ ವಿಭಿನ್ನವಾಗಿದ್ದರೂ, ನಿರ್ದಿಷ್ಟ ಪೆನ್ ಬಟನ್ಗಳಿಗೆ ಇವುಗಳಿಗಿಂತ ಹೆಚ್ಚು ಸೂಕ್ತವಾದ ಕಾರ್ಯಗಳನ್ನು ನೀವು ಕಾಣುವುದಿಲ್ಲ ಎಂದು ನಾನು ನಿಮಗೆ ಭರವಸೆ ನೀಡುತ್ತೇನೆ.
- ಹಾಗಾದರೆ, ಈಗ ಟ್ಯಾಬ್ಲೆಟ್ನ ನಿಜವಾದ, ಗಂಭೀರ ಬಳಕೆಯ ಬಗ್ಗೆ ಏನು?
ನೀವು ಶೀಘ್ರದಲ್ಲೇ ಕಂಡುಕೊಳ್ಳುವಿರಿ.
ಹಂತ 3. ನಿಮ್ಮ ಆಸನಗಳನ್ನು ತೆಗೆದುಕೊಳ್ಳಿ
ಈ ಲೇಖನವು ರೇಖಾಚಿತ್ರ, ನಿಮ್ಮ ಕೌಶಲ್ಯಗಳನ್ನು ಸುಧಾರಿಸುವುದು ಅಥವಾ ಅಂತಹ ಯಾವುದನ್ನಾದರೂ ಕುರಿತು ಪಾಠವಲ್ಲ ಎಂಬುದನ್ನು ದಯವಿಟ್ಟು ಗಮನಿಸಿ. ಇದರ ಉದ್ದೇಶವು ನಿಮ್ಮ Wacom ಟ್ಯಾಬ್ಲೆಟ್ನ ನಿಮ್ಮ ಜ್ಞಾನವನ್ನು ವಿಸ್ತರಿಸುವುದು ಮತ್ತು ಅದರ ಮೇಲೆ ನಿಮ್ಮ ಸ್ವಂತ ಶೈಲಿಯನ್ನು ಕಂಡುಹಿಡಿಯಲು ಸಹಾಯ ಮಾಡುವುದು.
ನೀವು ಪ್ರಾರಂಭಿಸುವ ಮೊದಲು, ನೀವು ಬಳಸಬೇಕಾದ ಗ್ರಾಫಿಕ್ ಡ್ರಾಯಿಂಗ್ನಲ್ಲಿ ಕೆಲವು ನಿರ್ದಿಷ್ಟ ವ್ಯತ್ಯಾಸಗಳಿವೆ ಎಂದು ನೀವು ತಿಳಿದಿರಬೇಕು. ಕಾಗದದ ಮೇಲೆ ಸಾಧಿಸಲಾಗದ ಕೆಲವು ಪ್ರಯೋಜನಗಳನ್ನು ನಿಮಗೆ ನೀಡಬಹುದಾದ ಬಹಳಷ್ಟು ವಿಷಯಗಳಿವೆ, ಆದ್ದರಿಂದ ಅವುಗಳಲ್ಲಿ ಕೆಲವನ್ನು ನೋಡೋಣ.
- ನೀವು ಉಪಕರಣವನ್ನು ಹೊಂದಿದ್ದರೆ, ಅದನ್ನು ಹೆಚ್ಚು ಮಾಡಿ!
ಗ್ರಾಫಿಕ್ ಕ್ಯಾನ್ವಾಸ್ಗಳು ಕಾಗದದ ಭೌತಿಕ ಮಿತಿಗಳನ್ನು ಹೊಂದಿಲ್ಲ. ಆದಾಗ್ಯೂ, ಅವರು ಇನ್ನೂ ನಿಮ್ಮ ಕಂಪ್ಯೂಟರ್ಗೆ ಸಂಬಂಧಿಸಿದಂತೆ ಭೌತಿಕ ಮಿತಿಗಳನ್ನು ಹೊಂದಿದ್ದಾರೆ. ಹಲವಾರು ಸಾವಿರ ಪಿಕ್ಸೆಲ್ಗಳ ಗಾತ್ರದ ಕ್ಯಾನ್ವಾಸ್ನಲ್ಲಿ ಕೆಲಸ ಮಾಡಲು ಪ್ರಯತ್ನಿಸಿ. ನೀವು 2007 ರ ನಂತರ ಖರೀದಿಸಿದ ಕಂಪ್ಯೂಟರ್, ಪಿಸಿ ಅಥವಾ ಮ್ಯಾಕ್ ಅನ್ನು ಹೊಂದಿದ್ದರೆ, ನೀವು ಕನಿಷ್ಟ 2GB ಸಿಸ್ಟಮ್ ಮೆಮೊರಿಯನ್ನು ನಿಷ್ಕಾಸಗೊಳಿಸದಿರುವವರೆಗೆ ದೊಡ್ಡ ಫೈಲ್ಗಳೊಂದಿಗೆ ಕೆಲಸ ಮಾಡುವಲ್ಲಿ ಯಾವುದೇ ಸಮಸ್ಯೆಗಳನ್ನು ಹೊಂದಿರಬಾರದು.
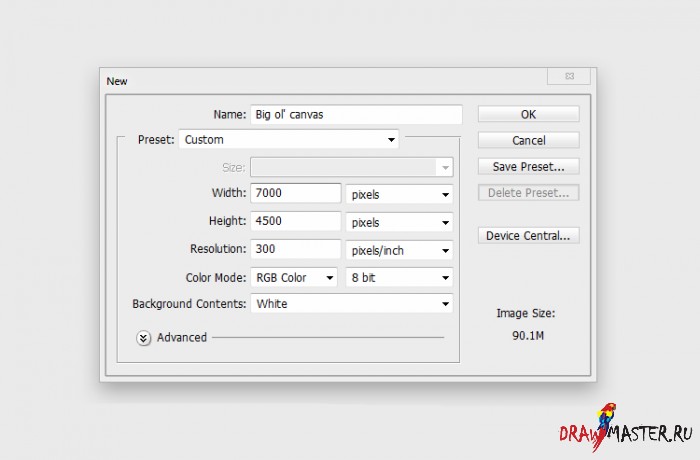
ಚಿತ್ರವನ್ನು ಪೂರ್ಣ ಗಾತ್ರದಲ್ಲಿ ಮತ್ತು 100% ಗುಣಮಟ್ಟದಲ್ಲಿ ವೀಕ್ಷಿಸಲು ಚಿತ್ರದ ಮೇಲೆ ಕ್ಲಿಕ್ ಮಾಡಿ.
5000x3500 ಪಿಕ್ಸೆಲ್ಗಳ ವರ್ಣಚಿತ್ರಗಳೊಂದಿಗೆ ಕೆಲಸ ಮಾಡಲು ನೀವು ಭಯಪಡಬಾರದು. ನಿಮ್ಮ ಮಾನಿಟರ್ನಲ್ಲಿ ಎಷ್ಟು ದೊಡ್ಡದಾಗಿ ಕಾಣಿಸಿದರೂ, ಈ ಬೃಹತ್ ಫೈಲ್ ಅನ್ನು ಮುದ್ರಿಸಿದಾಗ ಎಷ್ಟು ಚಿಕ್ಕದಾಗಿದೆ ಎಂದು ನಿಮಗೆ ಆಶ್ಚರ್ಯವಾಗುತ್ತದೆ. ಆದರೆ ಎಲ್ಲವೂ ಪ್ರಮಾಣದ ಮೇಲೆ ಅವಲಂಬಿತವಾಗಿದೆ ಎಂದು ನೆನಪಿಡಿ - ನೀವು ದೊಡ್ಡ ಕ್ಯಾನ್ವಾಸ್ನಲ್ಲಿ ಪೇಂಟಿಂಗ್ ಮಾಡುತ್ತಿದ್ದರೆ, ಅರ್ಧದಷ್ಟು ಪ್ರಮಾಣವನ್ನು ಕಡಿಮೆ ಮಾಡಿ ಮತ್ತು ದಪ್ಪವಾದ ಬ್ರಷ್ ಅನ್ನು ಬಳಸಿ. ತದನಂತರ ಕ್ಯಾನ್ವಾಸ್ ಇನ್ನು ಮುಂದೆ "ಮೋಸದಾಯಕ" ಅಲ್ಲ ಎಂದು ನೀವು ನೋಡುತ್ತೀರಿ.
- ಪದರಗಳನ್ನು ಬಳಸಿ. ಆದರೆ ಅವುಗಳಲ್ಲಿ ಕಳೆದುಹೋಗದಂತೆ ಅದನ್ನು ಅತಿಯಾಗಿ ಮಾಡಬೇಡಿ!
ಫೋಟೋಶಾಪ್, ಪೇಂಟರ್, ಟೂಲ್/ಎಸ್ಎಐ, ಫೋಟೋಪೇಂಟ್ ಮತ್ತು ಸ್ಕೆಚ್ಬುಕ್ ಪ್ರೊನಂತಹ ಹೆಚ್ಚಿನ ಇಮೇಜಿಂಗ್ ಸಾಫ್ಟ್ವೇರ್ ಲೇಯರಿಂಗ್ ಅನ್ನು ಬೆಂಬಲಿಸುತ್ತದೆ.
ನಿಯಮ #1 ಗ್ರಾಫಿಕ್ ಡ್ರಾಯಿಂಗ್ಹಿನ್ನೆಲೆ ಪದರದ ಮೇಲೆ ಎಂದಿಗೂ ಚಿತ್ರಿಸಬೇಡಿ ಎಂದು ಹೇಳುತ್ತಾರೆ. ಹಿನ್ನೆಲೆ ಪದರವು ಶಾಶ್ವತ, ಸಂಪೂರ್ಣವಾಗಿ ಅಪಾರದರ್ಶಕ ಪದರವಾಗಿದೆ. ಈ ಲೇಯರ್ ಅಡಿಯಲ್ಲಿ ನೀವು ಏನನ್ನೂ ಇರಿಸಲು ಸಾಧ್ಯವಿಲ್ಲ, ಆದ್ದರಿಂದ ಹೊಸ ಫೈಲ್ ಅನ್ನು ತೆರೆಯುವಾಗ ನೀವು ತೆಗೆದುಕೊಳ್ಳಬೇಕಾದ ಮೊದಲ ಹಂತವೆಂದರೆ ಹೊಸ ಲೇಯರ್ ಅನ್ನು ರಚಿಸುವುದು. ಈ ಸಂದರ್ಭದಲ್ಲಿ, ನೀವು ಸೆಳೆಯುವ ಸಾಲುಗಳು ಪಾರದರ್ಶಕ ಕ್ಯಾನ್ವಾಸ್ನಲ್ಲಿರುತ್ತವೆ ಮತ್ತು ನೀವು ಯಾವುದೇ ಇತರ ಕ್ರಿಯೆಯನ್ನು ಹೊರಗಿಡಲು ಅಥವಾ ನಿರರ್ಥಕವನ್ನು ತುಂಬಬೇಕಾದರೆ ಈ ಪದರದ ಅಡಿಯಲ್ಲಿ ನೀವು ಇತರ ವಿವರಗಳು ಅಥವಾ ಬಣ್ಣಗಳನ್ನು ಸೇರಿಸಬಹುದು. ಹೊಸ ಲೇಯರ್ಗಳಲ್ಲಿ ಕೆಲಸ ಮಾಡುವುದು ಅಂತ್ಯವಿಲ್ಲದ ಖಾಲಿ ಜಾಗದಂತೆ ಕೆಲಸ ಮಾಡುತ್ತದೆ. ಆದರೆ ನೀವು ಹಲವಾರು ಲೇಯರ್ಗಳನ್ನು ಬಳಸಿದರೆ, ಆ ಸಮಯವನ್ನು ಪೇಂಟಿಂಗ್ ಮಾಡುವ ಬದಲು ಸರಿಯಾದ ಪದರವನ್ನು ಹುಡುಕಲು ನೀವು ಹೆಚ್ಚು ಸಮಯವನ್ನು ಕಳೆಯುತ್ತೀರಿ ಎಂದು ತಿಳಿದಿರಲಿ. ಅಸ್ತವ್ಯಸ್ತಗೊಂಡ ಪದರಗಳು ತಪ್ಪಾದ ಕೆಲಸದ ಫಲಿತಾಂಶಕ್ಕೆ ಕಾರಣವಾಗಬಹುದು, ಅದು ನಿಮ್ಮ ಎಲ್ಲಾ ಕೆಲಸವನ್ನು ಅಡ್ಡಿಪಡಿಸಬಹುದು.
ಒಂದು ನಿರ್ದಿಷ್ಟ ಮಟ್ಟದ ಸರಳತೆಗೆ ಅಂಟಿಕೊಳ್ಳುವುದು ಉತ್ತಮ. ನಿಮ್ಮ ಕೆಲಸವನ್ನು "ಸ್ಕೆಚ್", "ವಿವರ", "ಲೈಟ್ಗಳು ಮತ್ತು ನೆರಳುಗಳು", "ಮೂಲ ಬಣ್ಣಗಳು", ಇತ್ಯಾದಿಗಳಂತಹ ಮೂಲ ಪದರಗಳ ಸರಣಿಯಾಗಿ ಒಡೆಯಿರಿ. ಹೊಸ ಲೇಯರ್ಗಳಲ್ಲಿ ಹೊಸ ವಿವರಗಳನ್ನು ಸೇರಿಸಲು ಒಗ್ಗಿಕೊಳ್ಳುವುದು ಒಳ್ಳೆಯದು ಮತ್ತು ನಂತರ ಮಾತ್ರ ಹೊಸ ಲೇಯರ್ ಅನ್ನು ಬೇಸ್ ಲೇಯರ್ಗಳಲ್ಲಿ ಒಂದಕ್ಕೆ ವಿಲೀನಗೊಳಿಸಿ, ಎಲ್ಲವೂ ಉದ್ದೇಶಿತವಾಗಿ ಹೊರಹೊಮ್ಮಿದೆ ಎಂದು ನಿಮಗೆ ಖಚಿತವಾಗಿದ್ದರೆ. ಆದ್ದರಿಂದ, ಉದಾಹರಣೆಗೆ, ಎಲ್ಲಾ 10 ಅನ್ನು ಪ್ರತಿಯೊಂದರಲ್ಲೂ ವಿಭಿನ್ನ ಸೂಕ್ಷ್ಮ ವಿವರಗಳೊಂದಿಗೆ ಸಂಗ್ರಹಿಸುವ ಬದಲು ಯಾವಾಗಲೂ ಎಲ್ಲಾ ಒರಟು ರೇಖಾಚಿತ್ರಗಳನ್ನು ಒಂದು ಪದರಕ್ಕೆ ತಗ್ಗಿಸಿ.
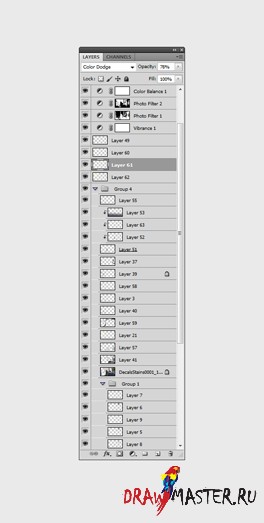
ನೀವು ಲೇಯರ್ಗಳನ್ನು ಎಷ್ಟು ಹೆಚ್ಚು ಬಳಸುತ್ತೀರೋ ಅಷ್ಟು ಹೆಚ್ಚು ನೀವು ಅವುಗಳಿಗೆ ವ್ಯಸನಿಯಾಗುತ್ತೀರಿ. ಮೇಲಿನ ಚಿತ್ರದಲ್ಲಿನ ಲೇಯರ್ ಪಟ್ಟಿ ನನ್ನ ಹೆಚ್ಚು ಸಂಕೀರ್ಣವಾದ ವರ್ಣಚಿತ್ರಗಳಲ್ಲಿ ಒಂದಾಗಿದೆ. ಕೆಲವೊಮ್ಮೆ, ಲೇಯರ್ ಅಸ್ತವ್ಯಸ್ತತೆ ಅನಿವಾರ್ಯವಾಗಿದೆ ಮತ್ತು ಜಾಗವನ್ನು ಮುಕ್ತಗೊಳಿಸಲು ನಾನು ಬಹುಶಃ 70% ನಷ್ಟು ಪದರಗಳನ್ನು ಕತ್ತರಿಸಬಹುದೆಂದು ನಾನು ಒಪ್ಪುತ್ತೇನೆ. ಆದಾಗ್ಯೂ, ಈ ಚಿತ್ರವನ್ನು ರಚಿಸುವಾಗ, ನಾನು ಇದನ್ನು ಮಾಡಲು ಬಯಸಲಿಲ್ಲ. ಹಾಗಾಗಿ ಈ ಬೂತ್ನಲ್ಲಿ ಅಗತ್ಯ ಪದರಗಳನ್ನು ಹುಡುಕಲು ನನಗೆ ಸಾಕಷ್ಟು ಸಮಯ ಹಿಡಿಯಿತು.
ಸಾಂಪ್ರದಾಯಿಕ ಚಿತ್ರಕಲೆಯಂತಲ್ಲದೆ, ಲೇಯರ್ಗಳು ನಿಮ್ಮ ಕೆಲಸದ ಅಂಶಗಳನ್ನು ಗುಂಪು ಮಾಡಲು ನಿಮಗೆ ಅನುಮತಿಸುತ್ತದೆ ಇದರಿಂದ ಚಿತ್ರದ ಇತರ ಭಾಗಗಳಿಗೆ ಹಾನಿಯಾಗದಂತೆ ನೀವು ನಂತರ ತಪ್ಪುಗಳನ್ನು ಸುಲಭವಾಗಿ ಸರಿಪಡಿಸಬಹುದು. ಆದರೆ ನೀವು ನಿಮ್ಮ ಲೇಯರ್ಗಳನ್ನು ಸರಿಯಾಗಿ ಸಂಘಟಿಸದಿದ್ದರೆ ಇದು ನಿಮ್ಮ ಕೆಲಸವನ್ನು ಗಣನೀಯವಾಗಿ ನಿಧಾನಗೊಳಿಸುತ್ತದೆ. ಅದಕ್ಕಾಗಿಯೇ ಗ್ರಾಫಿಕ್ ಕಲಾವಿದರು ಖಂಡಿತವಾಗಿ ತಮ್ಮ ಸಾಂಪ್ರದಾಯಿಕ ಭಾವನೆಗಳನ್ನು ಮನಸ್ಸಿನಲ್ಲಿಟ್ಟುಕೊಳ್ಳಬೇಕು ಮತ್ತು ಸಮಸ್ಯೆಯನ್ನು "ಸರಿಪಡಿಸಲು" ಫಿಲ್ಟರ್ಗಳು ಮತ್ತು ರೂಪಾಂತರಗಳನ್ನು ಬಳಸುವ ಬದಲು ಚಿತ್ರಕಲೆಯ ಸಮಸ್ಯೆಯ ಪ್ರದೇಶವನ್ನು ಅಳಿಸಿ ಮತ್ತು ವಿವರಗಳನ್ನು ಪುನಃ ರಚಿಸುವ ಮೂಲಕ ಪರಿಹರಿಸಬಹುದು ಎಂಬುದನ್ನು ನೆನಪಿಡಿ. ಮತ್ತು ಸಾಮಾನ್ಯವಾಗಿ, ಗ್ರಾಫಿಕ್ ಜಗತ್ತಿನಲ್ಲಿ, ನೀವು ಇಷ್ಟಪಡುವಷ್ಟು ಸಮಸ್ಯೆಯ ಪ್ರದೇಶಗಳನ್ನು ನೀವು ಅಳಿಸಬಹುದು ಮತ್ತು ಕ್ಯಾನ್ವಾಸ್ ಇದರಿಂದ ಬಳಲುತ್ತಿಲ್ಲ.

ಅಂತಹ ಪಟ್ಟಿಯೊಂದಿಗೆ ಕೆಲಸ ಮಾಡುವುದು ತುಂಬಾ ಸುಲಭ (ಮೇಲಿನ ಚಿತ್ರ). ಪದರಗಳೊಂದಿಗಿನ ಅನೇಕ ಸಣ್ಣ ಗುಂಪುಗಳಿಗಿಂತ ಭಿನ್ನವಾಗಿ, ಅಂತಹ ಪದರಗಳ ಒಂದು ಸೆಟ್ ಚಿತ್ರದ ಮೇಲೆ ಹೆಚ್ಚು ಮುಕ್ತವಾಗಿ ಕೆಲಸ ಮಾಡಲು ನಿಮಗೆ ಅನುಮತಿಸುತ್ತದೆ.
ಗ್ರಾಫಿಕ್ ಡ್ರಾಯಿಂಗ್ ಕ್ಷೇತ್ರದಲ್ಲಿ ಆರಂಭಿಕರು ತಮ್ಮ ರೇಖಾಚಿತ್ರಗಳಲ್ಲಿ ಮೂರು ಪದರಗಳಿಗಿಂತ ಹೆಚ್ಚಿನದನ್ನು ಬಳಸದಂತೆ ನಾನು ಸಲಹೆ ನೀಡುತ್ತೇನೆ, ಏಕೆಂದರೆ ಅದು ನಿಮಗೆ ಹೆಚ್ಚು ನೈಸರ್ಗಿಕವಾಗಿ ಕೆಲಸ ಮಾಡಲು ಅನುವು ಮಾಡಿಕೊಡುತ್ತದೆ. ಲೇಯರ್ಗಳನ್ನು ಬಳಸುವುದರಿಂದ ನೀವು ಖಂಡಿತವಾಗಿಯೂ ಪ್ರಯೋಜನ ಪಡೆಯುತ್ತೀರಿ, ಆದರೆ ಅವರೊಂದಿಗೆ ಅತಿಯಾಗಿ ಹೋಗಬೇಡಿ ಅಥವಾ ಚಿತ್ರಕಲೆಗೆ ಸಾಂಪ್ರದಾಯಿಕ ವಿಧಾನದೊಂದಿಗೆ ನೀವು ಎಲ್ಲಾ ಸಂಪರ್ಕವನ್ನು ಕಳೆದುಕೊಳ್ಳುತ್ತೀರಿ.
ಹಂತ 4. ಪೆನ್ಸಿಲ್ ಡ್ರಾಯಿಂಗ್ ಪಾಠ
:: ನಾನು ಸಿದ್ಧ. ನನಗೆ ಕೆಲವು ತಂತ್ರಗಳನ್ನು ಕಲಿಸಿ!
ನೀವು ಇನ್ನೂ ನನ್ನೊಂದಿಗೆ ಇರುವುದನ್ನು ನೋಡಿ ಸಂತೋಷವಾಯಿತು. ಏಕೆಂದರೆ ಪೆನ್ಸಿಲ್ ಮತ್ತು ಪೇಂಟ್ನಿಂದ ಚಿತ್ರಿಸಲು ನಿಮ್ಮ ಟ್ಯಾಬ್ಲೆಟ್ ಅನ್ನು ಬಳಸುವ ತಂತ್ರಗಳ ಕುರಿತು ನಿಮ್ಮ ಕೋರ್ಸ್ ಪ್ರಾರಂಭವಾಗುತ್ತದೆ. ಸರಳವಾದ ಪೆನ್ಸಿಲ್ ಡ್ರಾಯಿಂಗ್ನೊಂದಿಗೆ ಪ್ರಾರಂಭಿಸೋಣ.
- ಕ್ಯಾನ್ವಾಸ್ ಅನ್ನು ಪೆನ್ಗೆ ಸರಿಸಿ. ಪ್ರತಿಯಾಗಿ ಅಲ್ಲ.
ನಿಮ್ಮ ಮಾನಿಟರ್ನಂತೆ ನಿಮ್ಮ ಟ್ಯಾಬ್ಲೆಟ್ ಕೇವಲ ಒಂದು ವಿಂಡೋ ಆಗಿದೆ. ನಿರ್ದಿಷ್ಟ ಕ್ಷಣದಲ್ಲಿ ವೀಕ್ಷಿಸಬಹುದಾದ ನಿರ್ದಿಷ್ಟ ಪ್ರದೇಶದಲ್ಲಿ ಕೆಲಸ ಮಾಡಲು ಇದು ನಿಮ್ಮನ್ನು ಅನುಮತಿಸುತ್ತದೆ. ಆದ್ದರಿಂದ, ನಿಮ್ಮ ಕ್ಯಾನ್ವಾಸ್ ಅನ್ನು ಮುಕ್ತವಾಗಿ ಸರಿಸಲು ಕಲಿಯಿರಿ. ನೀವು ಮಾನಿಟರ್ನ ಒಂದು ಮೂಲೆಯಲ್ಲಿ ಏನನ್ನಾದರೂ ಸೆಳೆಯಬೇಕಾದರೆ, ನಿಮ್ಮ ಪೆನ್ನನ್ನು ಆ ಮೂಲೆಗೆ ತರಬೇಡಿ ಮತ್ತು ಆ ಸೀಮಿತ ಕ್ಯಾನ್ವಾಸ್ನಲ್ಲಿ ಸೆಳೆಯಬೇಡಿ - ಆ ಕ್ಯಾನ್ವಾಸ್ ತುಂಡನ್ನು ಮಾನಿಟರ್ನ ಮಧ್ಯಕ್ಕೆ ಎಳೆಯಿರಿ ಇದರಿಂದ ನೀವು ಮುಕ್ತವಾಗಿ ಮಾಡಬಹುದು ನಿಮ್ಮ ಟ್ಯಾಬ್ಲೆಟ್ನಲ್ಲಿ ಸಾಧ್ಯವಾದಷ್ಟು ಜಾಗವನ್ನು ಸೆಳೆಯಿರಿ. ಮಾನಿಟರ್ನ ಮಧ್ಯದಲ್ಲಿ ಕೆಲಸ ಮಾಡುವ ಮೂಲಕ, ನಿಮ್ಮ ಪೆನ್ನೊಂದಿಗೆ ನೀವು ದೊಡ್ಡ ಸಾಲುಗಳನ್ನು ಮಾಡಬಹುದು ಮತ್ತು ನಿಮಗೆ ಅಗತ್ಯವಿದ್ದರೆ ಕ್ಯಾನ್ವಾಸ್ ಅನ್ನು ತಿರುಗಿಸಲು ಇದು ಸುಲಭವಾಗುತ್ತದೆ. ಅದಕ್ಕಾಗಿಯೇ ಪೆನ್ನಲ್ಲಿ ಪ್ಯಾನ್/ಸ್ಕ್ರೋಲ್ ವೈಶಿಷ್ಟ್ಯವು ತುಂಬಾ ಮುಖ್ಯವಾಗಿದೆ.
ಮಾರ್ಪಡಿಸುವ ಕೀಗಳು ನಿಮ್ಮ ಕೀಬೋರ್ಡ್ನಲ್ಲಿರುವ ಕೀಗಳ ಹೆಸರುಗಳಾಗಿವೆ, ಉದಾಹರಣೆಗೆ Ctrl, Alt, Cmd, Shift, ಇತ್ಯಾದಿ. ಈ ಕೀಗಳು ಇತರ ಕೀಗಳ ಕಾರ್ಯಗಳನ್ನು ಮಾರ್ಪಡಿಸುತ್ತವೆ ಮತ್ತು ಸಾಫ್ಟ್ವೇರ್ನಲ್ಲಿನ ಉಪಕರಣಗಳು ಕಾರ್ಯನಿರ್ವಹಿಸುವ ವಿಧಾನವನ್ನು ಸಹ ಮಾರ್ಪಡಿಸುತ್ತವೆ.
ಡ್ರಾಯಿಂಗ್ಗಾಗಿ ನೀವು ತಿಳಿದುಕೊಳ್ಳಬೇಕಾದ ಪ್ರಮುಖ ಮಾರ್ಪಾಡು ಕಾರ್ಯಾಚರಣೆಗಳು ಹೆಚ್ಚಿನ ಇಮೇಜ್ ಎಡಿಟಿಂಗ್ ಪ್ರೋಗ್ರಾಂಗಳಿಗೆ ಒಂದೇ ಆಗಿರುತ್ತವೆ ಮತ್ತು ನೀವು ತಿಳಿದುಕೊಳ್ಳಬೇಕಾದ ಏಕೈಕ ಪರಿವರ್ತಕವೆಂದರೆ ಶಿಫ್ಟ್ ಕೀ.
- ಶಿಫ್ಟ್ ಕೀ:ಆಯ್ಕೆಮಾಡಿದ ಪೆನ್ಸಿಲ್ ಅಥವಾ ಬ್ರಷ್ ಟೂಲ್ನೊಂದಿಗೆ ಶಿಫ್ಟ್ ಕೀಲಿಯನ್ನು ಹಿಡಿದಿಟ್ಟುಕೊಳ್ಳುವ ಮೂಲಕ, ನೀವು ನೇರವಾದ ಏಕ ರೇಖೆಯನ್ನು ಪಡೆಯಬಹುದು. ಆರಂಭದಲ್ಲಿ ಹೊಂದಿಸಲಾದ ದಿಕ್ಕಿನ ರೇಖೆಯನ್ನು ಅವಲಂಬಿಸಿ, ಶಿಫ್ಟ್ ಕೀ ಲಂಬ ಅಥವಾ ಅಡ್ಡ ರೇಖೆಗೆ ಬದಲಾಗುತ್ತದೆ. ಕೆಲವು ಪ್ರೋಗ್ರಾಂಗಳು ಅಥವಾ ಉಪಕರಣಗಳು 45 ಡಿಗ್ರಿಗಳನ್ನು ಬದಲಾಯಿಸಬಹುದು. ಫೋಟೋಶಾಪ್ನಲ್ಲಿ, ಶಿಫ್ಟ್ ಕೀಲಿಯನ್ನು ಹಿಡಿದಿಟ್ಟುಕೊಳ್ಳುವ ಮೂಲಕ, ಪ್ರಾರಂಭ ಮತ್ತು ಅಂತಿಮ ಬಿಂದುವನ್ನು ನಿರ್ದಿಷ್ಟಪಡಿಸುವ ಮೂಲಕ ನೀವು ಸರಳ ರೇಖೆಯನ್ನು ರಚಿಸಬಹುದು. ಒಂದು ಸ್ಥಳದಲ್ಲಿ ಕ್ಲಿಕ್ ಮಾಡಿ, ನಂತರ ಇನ್ನೊಂದು ಸ್ಥಳದಲ್ಲಿ, ಮತ್ತು ತಕ್ಷಣವೇ ನೇರ ರೇಖೆಯು ಮೊದಲ ಬಿಂದುವಿನಿಂದ ಎರಡನೆಯದಕ್ಕೆ ವಿಸ್ತರಿಸುತ್ತದೆ. ರೇಖಾಚಿತ್ರದ ಮುಕ್ತ ರೀತಿಯಲ್ಲಿ ದೃಷ್ಟಿಕೋನಗಳನ್ನು ರಚಿಸುವಾಗ ಇದು ವಿಶೇಷವಾಗಿ ಉಪಯುಕ್ತ ವೈಶಿಷ್ಟ್ಯವಾಗಿದೆ ನೀವು ಯಾವುದೇ ಕೋನದಲ್ಲಿ ಸುಂದರವಾದ ನೇರ ರೇಖೆಗಳನ್ನು ರಚಿಸಬಹುದು.
- ಕೀಗಳು [ಮತ್ತು]:ಇವು ಮಾರ್ಪಡಿಸುವ ಕೀಲಿಗಳಲ್ಲದಿದ್ದರೂ, ಅವುಗಳು ತಿಳಿದಿರುವುದು ಮುಖ್ಯ. ಹೆಚ್ಚಿನ ಇಮೇಜಿಂಗ್ ಪ್ರೋಗ್ರಾಂಗಳು ಬ್ರಷ್ ಗಾತ್ರವನ್ನು ಬದಲಾಯಿಸಲು ಈ ಎರಡು ಕೀಗಳನ್ನು ಹಾಟ್ಕೀಗಳಾಗಿ ಬಳಸುತ್ತವೆ. ವಿಶೇಷವಾಗಿ ಪೆನ್ಸಿಲ್ ಡ್ರಾಯಿಂಗ್ಗಾಗಿ, ನಿಮ್ಮ ಪೇಂಟಿಂಗ್ನ ವಿವಿಧ ಭಾಗಗಳಲ್ಲಿ ವಿಭಿನ್ನ ಗೆರೆಗಳನ್ನು ಪಡೆಯಲು ಈ ಕೀಗಳು ಉಪಯುಕ್ತವಾಗಬಹುದು. ನೀವು ಬದಲಾವಣೆಗಳನ್ನು ಮಾಡಲು ಪ್ರತಿ ಬಾರಿ ಬ್ರಷ್ ಗುಣಲಕ್ಷಣಗಳನ್ನು ತೆರೆಯುವುದಕ್ಕಿಂತ [ ಮತ್ತು ] ಕೀಗಳನ್ನು ಬಳಸುವುದು ತುಂಬಾ ಸುಲಭ.
- ನೇರವಾಗಿರಿ, ತ್ವರಿತವಾಗಿ ಕೆಲಸ ಮಾಡಿ, ಭಯಪಡಬೇಡಿ. ಎಲ್ಲವನ್ನೂ ಪುನಃ ಮಾಡಬಹುದು.
ಗ್ರಾಫಿಕ್ ಕೆಲಸವು ಸಾಂಪ್ರದಾಯಿಕ ಡ್ರಾಯಿಂಗ್ ಪರಿಕರಗಳಿಗಿಂತ ಸ್ವಚ್ಛವಾಗಿದೆ, ಆದರೆ ಮಾನವರು ಮಾಡಿದ ಶುದ್ಧ, ಅತ್ಯಂತ ಪರಿಪೂರ್ಣವಾದ ಕೆಲಸವನ್ನು ರಚಿಸಲು ನೀವು ನಿಮ್ಮನ್ನು ಒತ್ತಾಯಿಸಬೇಕು ಎಂದರ್ಥವಲ್ಲ.
ನಿಮ್ಮ ಕಲ್ಪನೆಯನ್ನು ಕ್ಯಾನ್ವಾಸ್ನಲ್ಲಿ ನೀವು ಉನ್ಮಾದದಿಂದ ಚಿತ್ರಿಸದಿದ್ದರೆ, ನಿಮ್ಮ ರೇಖಾಚಿತ್ರದಲ್ಲಿ ನೀವು ಎಂದಿಗೂ ಪ್ರಗತಿ ಸಾಧಿಸುವುದಿಲ್ಲ. ನೀವು ಸೇರಿಸಲು ಪ್ರಯತ್ನಿಸುತ್ತಿರುವ ಒಂದು ಸಣ್ಣ ಭಾಗವನ್ನು ಮತ್ತು ದೊಡ್ಡ ಚಿತ್ರವನ್ನು ನೀವು ಎಳೆಯಿರಿ ಮತ್ತು ಅಳಿಸಿಹಾಕುತ್ತೀರಿ ಮತ್ತು ನಂತರ ನೀವು ಅದನ್ನು ಮುಂದುವರಿಸಲು ಸಾಧ್ಯವಿಲ್ಲ ಎಂದು ನೀವು ಅರಿತುಕೊಳ್ಳುತ್ತೀರಿ, ಏಕೆಂದರೆ ನೀವು ಈ ಸಾಮಾನ್ಯ ಚಿತ್ರವನ್ನು ನೋಡುವುದಿಲ್ಲ. ಸಾಂಪ್ರದಾಯಿಕ ಡ್ರಾಯಿಂಗ್ ಮಾಧ್ಯಮಕ್ಕಿಂತ ಭಿನ್ನವಾಗಿ, ನಿಮ್ಮ ಮಾನಿಟರ್ ಒಂದೇ ಬಾರಿಗೆ ಹಲವು ತೋರಿಸಬಹುದು. ಕೆಲಸ ಮಾಡುವಾಗ, ನೀವು ಯಾವಾಗಲೂ ಸಂಪೂರ್ಣ ಚಿತ್ರವನ್ನು ನೋಡಲು ಸಾಧ್ಯವಿಲ್ಲ, ಮತ್ತು ಕೆಲಸವು ದೂರದಿಂದ ಹೇಗೆ ಕಾಣುತ್ತದೆ ಎಂಬುದನ್ನು ನೀವು ಕಳೆದುಕೊಳ್ಳಬಹುದು. ಅದಕ್ಕಾಗಿಯೇ ನೀವು ತ್ವರಿತವಾಗಿ ಕೆಲಸ ಮಾಡಬೇಕು ಮತ್ತು ಸಣ್ಣ ವಿಷಯಗಳ ಬಗ್ಗೆ ಚಿಂತಿಸಬೇಡಿ. ಸಣ್ಣ ಪ್ರಮಾಣದಲ್ಲಿ ಕೆಲಸ ಮಾಡಿ, ನಂತರ ಬೇಸ್ಲೈನ್ಗಳನ್ನು ಪೂರ್ಣಗೊಳಿಸಿದಾಗ ಜೂಮ್ ಇನ್ ಮಾಡಿ ಮತ್ತು ಸ್ವಚ್ಛಗೊಳಿಸಿ. ನೀವು ಕಾಗದದ ಮೇಲೆ ಹೇಗೆ ಕೆಲಸ ಮಾಡುತ್ತೀರಿ, ಆದ್ದರಿಂದ ನೀವು ಚಿತ್ರಾತ್ಮಕ ಆವೃತ್ತಿಯಲ್ಲಿ ಅದೇ ರೀತಿಯಲ್ಲಿ ಕೆಲಸ ಮಾಡಬೇಕು.
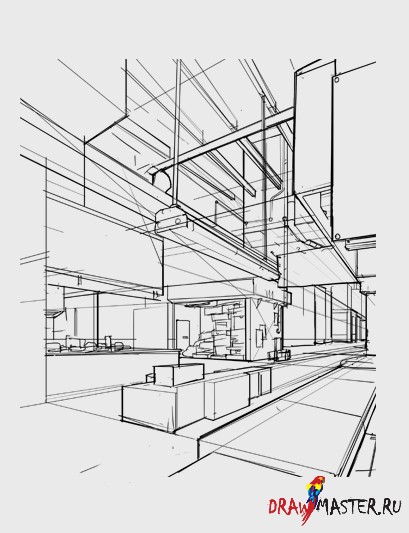
ರಫ್ ಸ್ಕೆಚ್. ನೇರವಾಗಿರಬೇಕು, ಹೊರಗಿನ ವಿಷಯಗಳ ಬಗ್ಗೆ ಚಿಂತಿಸಬೇಡಿ.
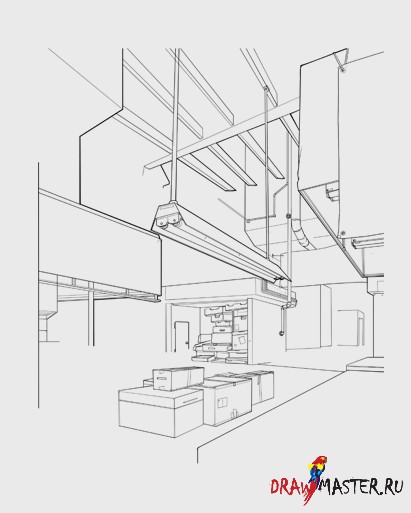
ಸ್ಕೆಚ್ ಸರಿಯಾಗಿದೆ ಎಂದು ನಿಮಗೆ ಖಚಿತವಾದಾಗ ಹೆಚ್ಚುವರಿ ಅಳಿಸಲು ಪ್ರಾರಂಭಿಸಿ.

ಸಂಯೋಜನೆಯೊಂದಿಗೆ ಬನ್ನಿ, ಎಲ್ಲವೂ ಸಿದ್ಧವಾದಾಗ ಅದನ್ನು ಸರಿಪಡಿಸಿ.

ನಂತರ, ಕೆಲಸಕ್ಕೆ ಸೂಕ್ತವಾದದ್ದನ್ನು ಪರಿಷ್ಕರಿಸಿ, ನಂತರ ಹೆಚ್ಚುವರಿ ಸಾಲುಗಳನ್ನು ತೆಗೆದುಹಾಕಿ. ವಿವರಗಳನ್ನು ಸೇರಿಸಿ.
- ನಿಮ್ಮ ಅನುಕೂಲಕ್ಕಾಗಿ ಜೂಮ್ ಬಳಸಿ.
ನಿಮ್ಮ ವರ್ಣಚಿತ್ರವನ್ನು ನೀವು ಸ್ವಚ್ಛಗೊಳಿಸಿದಾಗ, ದೋಷದ ಅಂಚು ನಾಟಕೀಯವಾಗಿ ಕಡಿಮೆಯಾಗುತ್ತದೆ, ಏಕೆಂದರೆ. ನೀವು ಚಿತ್ರವನ್ನು ಹೆಚ್ಚು ಪರಿಪೂರ್ಣವಾಗಿಸಲು ಪ್ರಯತ್ನಿಸುತ್ತಿದ್ದೀರಿ. ನೀವು ರಿಮೋಟ್ ಸ್ಕೇಲ್ನಲ್ಲಿ ಕೆಲಸ ಮಾಡುತ್ತಿದ್ದರೆ, ನೀವು ದಾರಿಯುದ್ದಕ್ಕೂ ಕೆಲವು ಸಮಸ್ಯೆಗಳನ್ನು ಎದುರಿಸುವ ಸಾಧ್ಯತೆಯಿದೆ. ನೀವು ಝೂಮ್ ಇನ್ ಮಾಡುವವರೆಗೆ ಮತ್ತು ಚಿಕ್ಕ ವಿವರಗಳನ್ನು ಸೂಕ್ಷ್ಮವಾಗಿ ಟ್ಯೂನ್ ಮಾಡುವವರೆಗೆ ನಿಮ್ಮ ಕೆಲಸದಲ್ಲಿ ನೀವು ಹೆಚ್ಚು ದೂರ ಹೋಗುವುದಿಲ್ಲ.
Wacom ಟ್ಯಾಬ್ಲೆಟ್ಗಳು ನಿಮ್ಮ ಮಾನಿಟರ್ಗಿಂತ ಹೆಚ್ಚಿನ ರೆಸಲ್ಯೂಶನ್ ಅನ್ನು ಹೊಂದಿವೆ. ಇದರರ್ಥ ನೀವು ಜೂಮ್ ಔಟ್ ಮಾಡಿದಾಗ, ಕ್ಯಾನ್ವಾಸ್ನ ಪಿಕ್ಸೆಲ್ ಸಾಂದ್ರತೆಯು ಹೆಚ್ಚಾಗುತ್ತದೆ. ಉದಾಹರಣೆಗೆ, ಚಿತ್ರವು 1000x1000 ಪಿಕ್ಸೆಲ್ಗಳಾಗಿದ್ದರೆ, 50% ಜೂಮ್ನಲ್ಲಿ ಅದು 500x500 ಪಿಕ್ಸೆಲ್ಗಳಾಗಿರುತ್ತದೆ, ಪ್ರತಿ ಗೋಚರ ಪಿಕ್ಸೆಲ್ನ ಸಾಂದ್ರತೆಯನ್ನು ದ್ವಿಗುಣಗೊಳಿಸುತ್ತದೆ. ನಿಮ್ಮ ಟ್ಯಾಬ್ಲೆಟ್ ಸಕ್ರಿಯ ವಲಯದಲ್ಲಿ 2000x2000 ಪಿಕ್ಸೆಲ್ಗಳ ರೆಸಲ್ಯೂಶನ್ ಹೊಂದಿದ್ದರೆ, ನಿಮ್ಮ ಪರದೆಯು ಆ ಸಣ್ಣ ಚಲನೆಗಳನ್ನು ಪ್ರದರ್ಶಿಸಲು ಸಾಧ್ಯವಾಗದಿದ್ದರೂ, ನೀವು 100% ಪ್ರಮಾಣದಲ್ಲಿ ಕೆಲಸ ಮಾಡುತ್ತಿರುವಂತೆ ಅದು ಇನ್ನೂ ಹೆಚ್ಚಿನ ನಿಷ್ಠೆಯೊಂದಿಗೆ ಸೆಳೆಯುತ್ತದೆ. ಆದಾಗ್ಯೂ, ನೀವು ಝೂಮ್ ಔಟ್ ಮಾಡುವುದನ್ನು ಮುಂದುವರಿಸಿದರೆ, ಕ್ಯಾನ್ವಾಸ್ನ ಹೆಚ್ಚುತ್ತಿರುವ ಸಾಂದ್ರತೆಗೆ ಹೋಲಿಸಿದರೆ ಟ್ಯಾಬ್ಲೆಟ್ ರೆಸಲ್ಯೂಶನ್ ತುಂಬಾ ಚಿಕ್ಕದಾಗುತ್ತದೆ. ಆದ್ದರಿಂದ, ನೀವು ಅಂತಹ ದೂರದ ಪ್ರಮಾಣದಲ್ಲಿ ಚಿತ್ರಿಸಿದಾಗ, ವಿವರವು ಅಸಾಧ್ಯವಾಗುತ್ತದೆ.
ಅದಕ್ಕಾಗಿಯೇ ನೀವು ಚಿತ್ರದ ನಿಷ್ಠೆಯಲ್ಲಿ ಅಂತಿಮವನ್ನು ಬಯಸಿದಾಗ ನೀವು ಜೂಮ್ ಇನ್ ಮಾಡಿ. ನಿಮ್ಮ ಚಿತ್ರದ ಮೇಲೆ ನೀವು ಹೆಚ್ಚು ಝೂಮ್ ಇನ್ ಮಾಡಿದರೆ, ನಿಮ್ಮ ಟ್ಯಾಬ್ಲೆಟ್ ಹೆಚ್ಚು ರೆಸಲ್ಯೂಶನ್ ಕೆಲಸ ಮಾಡಬೇಕು, ಇದು ನಿಮಗೆ ಹೆಚ್ಚಿನ ದೋಷದ ಅಂಚು ನೀಡುತ್ತದೆ - ಚಿತ್ರವನ್ನು ಹೆಚ್ಚು ನಿಖರವಾಗಿ ಸ್ವಚ್ಛಗೊಳಿಸಲು ನಿಮಗೆ ಅನುಮತಿಸುತ್ತದೆ.
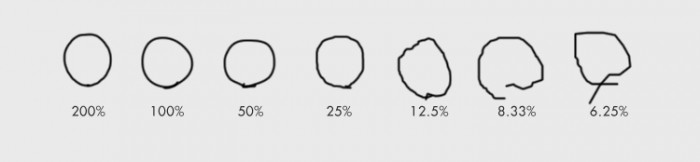
ಚಿತ್ರವನ್ನು ಪೂರ್ಣ ಗಾತ್ರದಲ್ಲಿ ಮತ್ತು 100% ಗುಣಮಟ್ಟದಲ್ಲಿ ವೀಕ್ಷಿಸಲು ಚಿತ್ರದ ಮೇಲೆ ಕ್ಲಿಕ್ ಮಾಡಿ.
ಮೇಲಿನ ಚಿತ್ರದಲ್ಲಿ ನೀವು ನೋಡುವಂತೆ, ನಾನು ವಿವಿಧ ಮಾಪಕಗಳಲ್ಲಿ ವೃತ್ತವನ್ನು ಸೆಳೆಯಲು ಪ್ರಯತ್ನಿಸಿದಾಗ, ಪತ್ತೆಯಾದ ಪೆನ್ ಚಲನೆಗಳ ವಿವರಗಳು 50% ನಂತರ ಕಳೆದುಹೋಗಿವೆ.
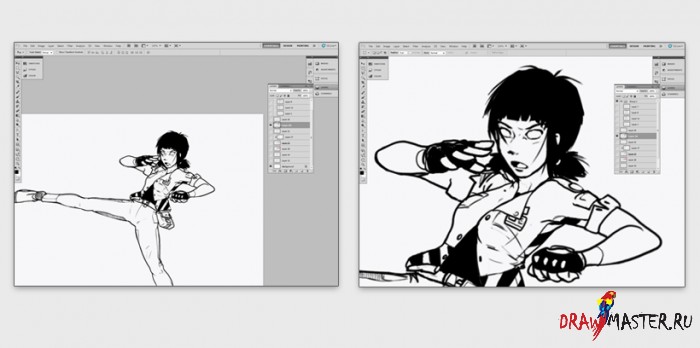
ಚಿತ್ರವನ್ನು ಪೂರ್ಣ ಗಾತ್ರದಲ್ಲಿ ಮತ್ತು 100% ಗುಣಮಟ್ಟದಲ್ಲಿ ವೀಕ್ಷಿಸಲು ಚಿತ್ರದ ಮೇಲೆ ಕ್ಲಿಕ್ ಮಾಡಿ.
ಎಡಭಾಗದಲ್ಲಿರುವ ಚಿತ್ರವು 100% ನಲ್ಲಿ ಕ್ಯಾನ್ವಾಸ್ನ ಸ್ಕ್ರೀನ್ಶಾಟ್ ಆಗಿದೆ.
ಬಲಭಾಗದಲ್ಲಿರುವ ಚಿತ್ರವು 300% ನಲ್ಲಿ ಕ್ಯಾನ್ವಾಸ್ನ ಸ್ಕ್ರೀನ್ಶಾಟ್ ಆಗಿದೆ.
ಈ ನಾಯಕಿಯ ದೃಷ್ಟಿಯಲ್ಲಿ ನೀವು ವಿದ್ಯಾರ್ಥಿಗಳನ್ನು ಸೆಳೆಯಬೇಕಾದರೆ, ನೀವು ಅದನ್ನು ಯಾವ ಪ್ರಮಾಣದಲ್ಲಿ ಮಾಡುತ್ತೀರಿ?
ಹಂತ 5. ಚಿತ್ರಕಲೆ ಪಾಠ
ಇಲ್ಲ, ಬಣ್ಣದಿಂದ ಚಿತ್ರಿಸುವುದು ಹೇಗೆ, ಬಣ್ಣದ ಸ್ಕೀಮ್ ಅನ್ನು ಸರಿಯಾಗಿ ಬಳಸುವುದು ಅಥವಾ ಅಂತಹ ಸಂಯೋಜನೆಯ ಪಠ್ಯಕ್ರಮವನ್ನು ಹೇಗೆ ಬಳಸುವುದು ಎಂದು ನಿಮಗೆ ಕಲಿಸಲು ನಾನು ಇಲ್ಲಿಲ್ಲ. ಈ ವಿಷಯಗಳನ್ನು ವಿವರಿಸಲು ನಾನು ಈಗಾಗಲೇ ಸಾಕಷ್ಟು ಇತರ ಟ್ಯುಟೋರಿಯಲ್ಗಳನ್ನು ರಚಿಸಿದ್ದೇನೆ. ನಾನು ಇಲ್ಲಿ ನಿಮಗೆ ಕಲಿಸಲು ಹೊರಟಿರುವ ಎಲ್ಲವೂ ಚಿತ್ರಕಲೆಯ ಉದ್ದೇಶಕ್ಕಾಗಿ ಬಣ್ಣಗಳನ್ನು ಬೆರೆಸಲು ಮತ್ತು ಕುಶಲತೆಯಿಂದ ಪ್ರಾರಂಭಿಸಲು ನೀವು ಕರಗತ ಮಾಡಿಕೊಳ್ಳಬೇಕಾದ ಮೂಲಭೂತ ತಂತ್ರದ ಸುತ್ತ ಸುತ್ತುತ್ತದೆ.
- ಮಾರ್ಪಡಿಸುವ ಕೀಗಳು ನಿಮಗೆ ಹೇಗೆ ಸೆಳೆಯಲು ಸಹಾಯ ಮಾಡುತ್ತದೆ ಎಂಬುದನ್ನು ತಿಳಿಯಿರಿ.
ಮೊದಲಿನಂತೆ, ಪೇಂಟ್ಗಳೊಂದಿಗೆ ಪೇಂಟಿಂಗ್ ಮಾಡಲು ಕೆಲವು ಉಪಯುಕ್ತ ಮಾರ್ಪಡಿಸುವ ಕೀಗಳು ಸಹ ಇವೆ. ನೀವು ನೆನಪಿನಲ್ಲಿಟ್ಟುಕೊಳ್ಳಬೇಕಾದ ಅವುಗಳಲ್ಲಿ ಒಂದು ಆಲ್ಟ್ ಕೀ ಅಥವಾ ಮ್ಯಾಕ್ ಕಂಪ್ಯೂಟರ್ಗಳಲ್ಲಿ ಕರೆಯಲ್ಪಡುವ ಆಯ್ಕೆಯಾಗಿದೆ.
- ಆಲ್ಟ್ ಕೀ:ಬ್ರಷ್ ಟೂಲ್ ಅಥವಾ ಇನ್ನಾವುದೇ ಬಣ್ಣದ ಉಪಕರಣವನ್ನು ಆಯ್ಕೆಮಾಡುವಾಗ ಆಲ್ಟ್ ಕೀಲಿಯನ್ನು ಹಿಡಿದಿಟ್ಟುಕೊಳ್ಳುವುದರಿಂದ ಆ ಉಪಕರಣವನ್ನು ಐಡ್ರಾಪರ್ಗೆ ಬದಲಾಯಿಸುತ್ತದೆ. ಬಣ್ಣಗಳೊಂದಿಗೆ ಚಿತ್ರಿಸುವಾಗ ಇದು ಅತ್ಯಂತ ಉಪಯುಕ್ತವಾದ ಆಲ್ಟ್ ಕಾರ್ಯವಾಗಿದೆ. ಬಣ್ಣವನ್ನು ತ್ವರಿತವಾಗಿ ತೆಗೆದುಕೊಳ್ಳಲು ಮತ್ತು ಹತ್ತಿರದ ಬಣ್ಣದೊಂದಿಗೆ ಮಿಶ್ರಣ ಮಾಡಲು ಇದು ನಿಮಗೆ ಅನುಮತಿಸುತ್ತದೆ. ಎರಡು ಬಣ್ಣಗಳನ್ನು ಮಿಶ್ರಣ ಮಾಡುವ ಮೂಲಕ ರಚಿಸಲಾದ ಹೊಸ ಟೋನ್ಗಳೊಂದಿಗೆ ಬ್ರಷ್ ಅನ್ನು "ಸ್ಮಡ್ಜ್" ಮಾಡಲು ನಿಮಗೆ ಅನುಮತಿಸುವ ಕೀಲಿಯಾಗಿ ಆಲ್ಟ್ ಕೀಲಿಯನ್ನು ನೀವು ಯೋಚಿಸಬಹುದು. ಮಧ್ಯದ ಪ್ರದೇಶಗಳಲ್ಲಿ ಬಣ್ಣಗಳನ್ನು ಆಯ್ಕೆ ಮಾಡಲು ನೀವು Alt ಕೀಯನ್ನು ಎಷ್ಟು ಹೆಚ್ಚು ಬಳಸುತ್ತೀರೋ, ಆ ಛಾಯೆಗಳು ಒಂದಕ್ಕೊಂದು ಬೆರೆಯುತ್ತವೆ. ಬೇರೆಡೆ ಬಳಸಲು ಕ್ಯಾನ್ವಾಸ್ನಿಂದ ಹೊಸ, ಮಿಶ್ರಿತ ಬಣ್ಣಗಳನ್ನು ತೆಗೆದುಕೊಳ್ಳಲು ನೀವು ಸಹಜವಾಗಿ Alt ಅನ್ನು ಬಳಸಬಹುದು. ನೀವು ಬಣ್ಣಗಳಿಂದ ಚಿತ್ರಿಸಿದರೆ, ಆಲ್ಟ್ ಕೀ ಸರಳವಾಗಿ ಎಕ್ಸ್ಪ್ರೆಸ್ ಪ್ಯಾನೆಲ್ನಲ್ಲಿರಬೇಕು. ವಿಶೇಷವಾಗಿ ಎಲ್ಲಾ ಇಮೇಜ್ ಪ್ರೊಸೆಸಿಂಗ್ ಪ್ರೋಗ್ರಾಂಗಳು ಈ ಕಾರ್ಯದೊಂದಿಗೆ ಈ ಪರಿವರ್ತಕವನ್ನು ಬಳಸುತ್ತವೆ.
- ಬಣ್ಣಗಳನ್ನು ಮಿಶ್ರಣ ಮಾಡಲು ಅಪಾರದರ್ಶಕತೆ ಮತ್ತು ಕಡಿಮೆ ಅಪಾರದರ್ಶಕತೆಗಾಗಿ ಒತ್ತಡವನ್ನು ಬಳಸಿ.
ಒತ್ತಡದ ಕಾರ್ಯವನ್ನು ಹೊಂದಿರುವ ಹೆಚ್ಚಿನ ಇಮೇಜಿಂಗ್ ಪ್ರೋಗ್ರಾಂಗಳು ಬ್ರಷ್ ಅನ್ನು ಸರಿಹೊಂದಿಸಬಹುದು ಇದರಿಂದ ನೀವು ಪೆನ್ ಮೇಲೆ ಗಟ್ಟಿಯಾಗಿ ಒತ್ತಿದಾಗ, ರೇಖೆಗಳು ಅಗಲಕ್ಕಿಂತ ದಪ್ಪವಾಗುತ್ತವೆ.
ಫೋಟೋಶಾಪ್ನಲ್ಲಿ, ಬ್ರಷ್ ಸೆಟ್ಟಿಂಗ್ಗಳ ಪ್ಯಾನೆಲ್ನ ಇತರ ವಿಭಾಗದಲ್ಲಿ ಈ ಸೆಟ್ಟಿಂಗ್ ಅನ್ನು ಕಂಡುಹಿಡಿಯುವುದು ಸುಲಭವಾಗಿದೆ. (ಈ ವಿಭಾಗವನ್ನು CS5 ನಲ್ಲಿ ವರ್ಗಾಯಿಸಲು ಮರುಹೆಸರಿಸಲಾಗಿದ್ದರೂ, ನೀವು CS5 ಅನ್ನು ಹೊಂದಿದ್ದರೆ ಅದನ್ನು ನೆನಪಿನಲ್ಲಿಡಿ.) ಅಪಾರದರ್ಶಕತೆಯ ಜಿಟರ್ ಅನ್ನು ಪೆನ್ ಪ್ರೆಶರ್ಗೆ ಹೊಂದಿಸಿದಾಗ, ನೀವು ಪೆನ್ ಮೇಲೆ ಲಘುವಾಗಿ ಒತ್ತಿದರೆ, ಸಾಲುಗಳು ಹಗುರವಾಗಿರುತ್ತವೆ, ಅರೆಪಾರದರ್ಶಕವಾಗಿರುತ್ತವೆ , ಮತ್ತು ಪೆನ್ ಮೇಲೆ ಬಲವಾದ ಪ್ರಭಾವವು ಗಟ್ಟಿಯಾದ, ದಪ್ಪವಾದ ರೇಖೆಗಳಿಗೆ ಕಾರಣವಾಗುತ್ತದೆ. ಡ್ರಾಯಿಂಗ್ ಮಾಡುವಾಗ ಶೇಪ್ ಡೈನಾಮಿಕ್ಸ್ ಎಂಬ ವಿಭಾಗವನ್ನು ಆಫ್ ಮಾಡಲು ನಾನು ನಿಮಗೆ ಸಲಹೆ ನೀಡುತ್ತೇನೆ, ಏಕೆಂದರೆ ರೇಖೆಗಳು ಹಗುರವಾಗಿರುವುದನ್ನು ನೀವು ಬಯಸುವುದಿಲ್ಲ ಆದರೆ ತುದಿಗಳಲ್ಲಿ ಮೊಟಕುಗೊಳ್ಳುತ್ತವೆ. ಈ ಅಪಾರದರ್ಶಕತೆಯ ಸೆಟ್ಟಿಂಗ್ ಅನ್ನು ಯಾವುದೇ ರೀತಿಯ ಬ್ರಷ್ಗೆ ಅನ್ವಯಿಸಬಹುದು ಮತ್ತು ಅದನ್ನು ಬಳಸಿಕೊಳ್ಳುವುದು ತುಂಬಾ ಸುಲಭ, ಆದ್ದರಿಂದ ಇದನ್ನು ಪ್ರಯತ್ನಿಸಿ ಮತ್ತು ಬಣ್ಣಗಳನ್ನು ಮಿಶ್ರಣ ಮಾಡುವುದು ಹೇಗೆ ಸುಲಭವಾಗುತ್ತದೆ ಎಂಬುದನ್ನು ನೋಡಿ. ಗಮನಿಸಿ: ಕೆಲವು ಕಾರ್ಯಕ್ರಮಗಳಲ್ಲಿ ಅಪಾರದರ್ಶಕತೆಯನ್ನು ಸಾಂದ್ರತೆ ಎಂದು ಕರೆಯಲಾಗುತ್ತದೆ.
ಈಗ ನಿಮ್ಮ ಸಾಲುಗಳು ನಿರ್ದಿಷ್ಟ ಮಟ್ಟದ ಪಾರದರ್ಶಕತೆಯನ್ನು ಹೊಂದಿದ್ದು, ಕ್ಯಾನ್ವಾಸ್ಗೆ ಸ್ವಲ್ಪ ಬಣ್ಣವನ್ನು ಅನ್ವಯಿಸಿ ಮತ್ತು ಅದರ ಮೇಲೆ ಚಿತ್ರಿಸಲು ಇನ್ನೊಂದು ಬಣ್ಣವನ್ನು ಆರಿಸಿ. ಬಣ್ಣಗಳು ಮಿಶ್ರಣವಾಗುವುದನ್ನು ನೀವು ಗಮನಿಸಬಹುದು ಪರಸ್ಪರ ಮೂಲಕ ಗೋಚರಿಸುತ್ತದೆ. ಪೆನ್ ಒತ್ತಡವನ್ನು ಬದಲಾಯಿಸುವುದು ವಿಷಯಗಳ ಮೇಲಿನ ಹಂತ ಮತ್ತು ಪರಿಮಾಣದಂತಹ ವಿಷಯಗಳನ್ನು ನಿಯಂತ್ರಿಸಲು ನಿಮಗೆ ಸಹಾಯ ಮಾಡುತ್ತದೆ. ನೀವು ಆರಿಸಿದಾಗ ಹೊಸ ಬಣ್ಣನೀವು ಈಗ ಚಿತ್ರಿಸಿದ ಪ್ರದೇಶದ ನಡುವಿನ ಪ್ರದೇಶದಿಂದ, ಗುರಿ ಪ್ರದೇಶದಲ್ಲಿ ಬಣ್ಣವನ್ನು ಮತ್ತಷ್ಟು ಮಿಶ್ರಣ ಮಾಡಲು ಮತ್ತು ಆಕಾರವನ್ನು ರಚಿಸಲು ನೀವು ಈ ಹೊಸ ಕಡಿಮೆ ಅಪಾರದರ್ಶಕತೆಯ ಬಣ್ಣವನ್ನು ಬಳಸಬಹುದು.

1) ಈ ಚಿತ್ರದಲ್ಲಿ, ನಾವು ಎರಡು ಗೋಡೆಗಳು ಮತ್ತು ನೆಲವನ್ನು ಸಂಧಿಸುವ ಸರಳ ಕಟ್ನೊಂದಿಗೆ ಪ್ರಾರಂಭಿಸುತ್ತೇವೆ ಎಂದು ನೀವು ನೋಡಬಹುದು. ಒಂದು ಗೋಡೆ ಹಳದಿ, ಎರಡನೆಯದು ಬೂದು, ನೆಲವೂ ಬೂದು.
ನಾವು ಈ ವಸ್ತುವಿನ ಮೇಲೆ ಮೂಲದಿಂದ ಬೆಳಕನ್ನು ಸೆಳೆಯಲಿದ್ದೇವೆ ಮತ್ತು ಅದಕ್ಕೆ ಅನುಗುಣವಾಗಿ ನೆರಳುಗಳನ್ನು ಅನ್ವಯಿಸುತ್ತೇವೆ.

2) ಮುಂದಿನ ಹಂತದಲ್ಲಿ ನಾನು ಪೈಪೆಟ್ ಅನ್ನು ಆಯ್ಕೆ ಮಾಡಲು Alt ಕೀಲಿಯನ್ನು ಬಳಸಿದ್ದೇನೆ ಬೂದು ಬಣ್ಣನೆಲ ಮತ್ತು ಅದನ್ನು ಸ್ವಲ್ಪ ಬೆಳಗಿಸಿ. ಡ್ರಾಪ್ ನೆರಳಿನ ನೋಟವನ್ನು ನೀಡಲು ನಾನು ಈ ಬಣ್ಣದಿಂದ ನೆಲದ ಮೇಲೆ ಸಣ್ಣ ಪ್ರದೇಶದ ಮೇಲೆ ಚಿತ್ರಿಸಿದ್ದೇನೆ.
ಅದೇ ರೀತಿಯಲ್ಲಿ, ನಾನು ಗೋಡೆಯ ಹಳದಿ ಬಣ್ಣವನ್ನು ಎತ್ತಿಕೊಂಡು ನೆರಳಿನ ಮುಂದುವರಿಕೆಯನ್ನು ಸೆಳೆಯಲು ಅದನ್ನು ಸ್ವಲ್ಪ ಗಾಢಗೊಳಿಸಿದೆ.
