ಮೈಕ್ರೋಸಾಫ್ಟ್ ಪ್ರೋಗ್ರಾಂವರ್ಡ್ ಅತ್ಯಂತ ಶಕ್ತಿಯುತ ಪಠ್ಯ ಸಂಪಾದಕವಾಗಿದೆ. ಇದರೊಂದಿಗೆ, ಪಠ್ಯದೊಂದಿಗೆ ಕೆಲಸ ಮಾಡುವಾಗ ಬಳಕೆದಾರರು ಸಾಮಾನ್ಯವಾಗಿ ಎದುರಿಸುವ ಅನೇಕ ದಿನನಿತ್ಯದ ಪ್ರಕ್ರಿಯೆಗಳನ್ನು ನೀವು ಸ್ವಯಂಚಾಲಿತಗೊಳಿಸಬಹುದು. ಉದಾಹರಣೆಗೆ, Word ನಲ್ಲಿನ ಉಪಕರಣಗಳನ್ನು ಬಳಸುವುದರಿಂದ ಡಾಕ್ಯುಮೆಂಟ್ ವಿಷಯದ ರಚನೆಯನ್ನು ಹೆಚ್ಚು ಸರಳಗೊಳಿಸುತ್ತದೆ.
ವರ್ಡ್ನಲ್ಲಿ ವಿಷಯವನ್ನು ಸ್ವಯಂಚಾಲಿತವಾಗಿ ಮಾಡುವುದು ಹೇಗೆ
ವರ್ಡ್ನಲ್ಲಿ ವಿಷಯವನ್ನು ಸ್ವಯಂಚಾಲಿತವಾಗಿ ಮಾಡಲು ನಿಮ್ಮ ಪಠ್ಯ ದಾಖಲೆಶೈಲಿಗಳೊಂದಿಗೆ ಗುರುತಿಸಬೇಕು. ಡಾಕ್ಯುಮೆಂಟ್ನ ವಿಭಾಗವನ್ನು ಪ್ರಾರಂಭಿಸುವ ದೊಡ್ಡ ಶೀರ್ಷಿಕೆಗಳನ್ನು "ಶೀರ್ಷಿಕೆ 1" ಎಂದು ಲೇಬಲ್ ಮಾಡಬೇಕು. ಉಪಶೀರ್ಷಿಕೆಗಳಿಗಾಗಿ, ನೀವು "ಶೀರ್ಷಿಕೆ 2", "ಶೀರ್ಷಿಕೆ 3", ಇತ್ಯಾದಿ ಶೈಲಿಯನ್ನು ಬಳಸಬೇಕಾಗುತ್ತದೆ. ಇದನ್ನು ಮಾಡಲು ತುಂಬಾ ಸರಳವಾಗಿದೆ, ಬಯಸಿದ ಶಿರೋನಾಮೆ ಆಯ್ಕೆಮಾಡಿ ಮತ್ತು "ಹೋಮ್" ಟ್ಯಾಬ್ನಲ್ಲಿ "ಸ್ಟೈಲ್ಸ್" ಬ್ಲಾಕ್ನಲ್ಲಿ ನಮಗೆ ಅಗತ್ಯವಿರುವ ಶೈಲಿಯೊಂದಿಗೆ ಬಟನ್ ಅನ್ನು ಕ್ಲಿಕ್ ಮಾಡಿ.
ನಿಮ್ಮ ಕಲ್ಪನೆಯು ಎಷ್ಟೇ ದೊಡ್ಡದಾಗಿದ್ದರೂ, ನಿಮ್ಮ ವ್ಯವಹಾರ ಪ್ರಸ್ತಾಪ ಮತ್ತು ಬೇರೊಬ್ಬರ ನಡುವಿನ ವ್ಯತ್ಯಾಸವು ನೋಟಕ್ಕೆ ಬರಬಹುದು. ಶಿರೋಲೇಖ, ಶಿರೋಲೇಖ, ಅಡಿಟಿಪ್ಪಣಿ, ವಿಷಯಗಳ ಕೋಷ್ಟಕ ಮತ್ತು ಇತರ ಅಂಶಗಳು ವೃತ್ತಿಪರವಾಗಿ ಕಾಣುವ ಡಾಕ್ಯುಮೆಂಟ್ ಅನ್ನು ನೀರಸ ಪಠ್ಯದಿಂದ ಪ್ರತ್ಯೇಕಿಸುತ್ತದೆ.
ಯಾವುದೇ ರೀತಿಯ ವೃತ್ತಿಪರ ಶೈಲಿಯ ಡಾಕ್ಯುಮೆಂಟ್ ಹೆಡರ್ ಮತ್ತು ಅಡಿಟಿಪ್ಪಣಿಗಳನ್ನು ಹೊಂದಿರಬೇಕು. ಹೆಡರ್ಗಳು ಮತ್ತು ಅಡಿಟಿಪ್ಪಣಿಗಳು ನಿಮ್ಮ ಕಾಗದದ ಶೀರ್ಷಿಕೆ, ಪುಟ ಸಂಖ್ಯೆ ಮತ್ತು ನಿಮ್ಮ ಕಾಗದದ ದೇಹದಲ್ಲಿ ನೀವು ಸೇರಿಸಿದ ಯಾವುದೇ ಅಡಿಟಿಪ್ಪಣಿಗಳು ಮತ್ತು ಉಲ್ಲೇಖಗಳು ಗೋಚರಿಸುತ್ತವೆ. ನೀವು ರಚಿಸುತ್ತಿರುವ ಡಾಕ್ಯುಮೆಂಟ್ ಪ್ರಕಾರವನ್ನು ಆಧರಿಸಿ, ನೀವು ಬಯಸುತ್ತೀರಿ ಪುಟದ ಹೆಡರ್, ಅಡಿಟಿಪ್ಪಣಿ, ಅಥವಾ ಎರಡೂ ಸಂಬಂಧಿತ ಓದುವ ಮಾಹಿತಿಯನ್ನು ಒಳಗೊಂಡಿವೆ.
ಎಲ್ಲಾ ಶೀರ್ಷಿಕೆಗಳನ್ನು ಶೈಲಿಗಳೊಂದಿಗೆ ಗುರುತಿಸಿದ ನಂತರ, ನೀವು ವಿಷಯವನ್ನು ರಚಿಸಬಹುದು. ಇದನ್ನು ಮಾಡಲು, "ಲಿಂಕ್ಗಳು" ಟ್ಯಾಬ್ಗೆ ಹೋಗಿ, "ವಿಷಯಗಳ ಪಟ್ಟಿ" ಬಟನ್ ಅನ್ನು ಕ್ಲಿಕ್ ಮಾಡಿ ಮತ್ತು "ಸ್ವಯಂ ಸಂಗ್ರಹಿಸಬಹುದಾದ ವಿಷಯಗಳ ಕೋಷ್ಟಕ 1" ಅಥವಾ "ಸ್ವಯಂ ಸಂಗ್ರಹಿಸಬಹುದಾದ ವಿಷಯಗಳ ಕೋಷ್ಟಕ 2" ಆಯ್ಕೆಯನ್ನು ಆರಿಸಿ.
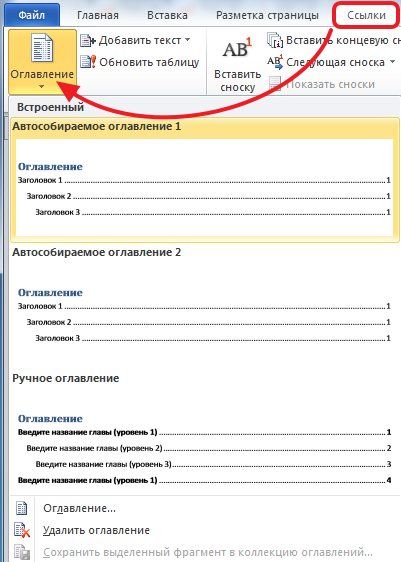
ನೀವು ಹೆಡರ್ ಮತ್ತು ಅಡಿಟಿಪ್ಪಣಿ ಎರಡನ್ನೂ ರಚಿಸುತ್ತಿದ್ದರೆ, ನೀವು ಸ್ಥಿರವಾದ ಡಾಕ್ಯುಮೆಂಟ್ನೊಂದಿಗೆ ಕೊನೆಗೊಳ್ಳುತ್ತೀರಿ ಎಂದು ಖಚಿತಪಡಿಸಿಕೊಳ್ಳಲು ನೀವು ಅದೇ ಸ್ವರೂಪವನ್ನು ಆಯ್ಕೆ ಮಾಡಲು ಬಯಸುತ್ತೀರಿ. ಶಿರೋಲೇಖ ಮತ್ತು ಅಡಿಟಿಪ್ಪಣಿ ರಿಬ್ಬನ್ ವಿನ್ಯಾಸವು ಈ ವಿಭಾಗಗಳಿಗೆ ವಿಷಯವನ್ನು ಸೇರಿಸಲು ಅಗತ್ಯವಿರುವ ಎಲ್ಲಾ ಸಾಧನಗಳನ್ನು ಒಳಗೊಂಡಿದೆ.
ನೀವು ಹೆಡರ್ ಮತ್ತು ಅಡಿಟಿಪ್ಪಣಿ ರಚಿಸಲು ಅಗತ್ಯವಿರುವ ಎಲ್ಲವೂ ವಿನ್ಯಾಸ ಟ್ಯಾಬ್ನಲ್ಲಿ ಕಾಣಿಸುತ್ತದೆ. ಸೇರಿಸಲು ಮೊದಲ ವಿಷಯವೆಂದರೆ ಪುಟ ಸಂಖ್ಯೆ. ಎಲ್ಲಾ ಡಾಕ್ಯುಮೆಂಟ್ಗಳಿಗೆ ಮಾಡಬೇಕಾದ ಪ್ರಮುಖ ಕೆಲಸವೆಂದರೆ ಪುಟ ಸಂಖ್ಯೆಗಳನ್ನು ಸೇರಿಸುವುದು. ನೀವು ಇದೀಗ ಹೆಡರ್ಗಳು ಮತ್ತು ಅಡಿಟಿಪ್ಪಣಿಗಳಲ್ಲಿನ ವಿಷಯವನ್ನು ಬೆಸ ಮತ್ತು ಸಮ ಪುಟಗಳಲ್ಲಿ ಸ್ವತಂತ್ರವಾಗಿ ಬದಲಾಯಿಸಬಹುದು.
ಅದರ ನಂತರ, ಕರ್ಸರ್ ಅನ್ನು ಹೊಂದಿಸಿರುವ ಸ್ಥಳದಲ್ಲಿ, ಡಾಕ್ಯುಮೆಂಟ್ನ ವಿಷಯವು ಕಾಣಿಸಿಕೊಳ್ಳುತ್ತದೆ. ಈ ಸಂದರ್ಭದಲ್ಲಿ, ಸರಿಯಾದ ಪುಟಗಳನ್ನು ತಕ್ಷಣವೇ ವಿಷಯದಲ್ಲಿ ಸೂಚಿಸಲಾಗುತ್ತದೆ.
![]()
ಡಾಕ್ಯುಮೆಂಟ್ ಅನ್ನು ಸಂಪಾದಿಸಿದ ನಂತರ, ವಿಷಯದಲ್ಲಿ ಸೂಚಿಸಲಾದ ಪುಟಗಳು ಇನ್ನು ಮುಂದೆ ಹೊಂದಿಕೆಯಾಗದಿದ್ದರೆ, ನೀವು "ಅಪ್ಡೇಟ್ ಟೇಬಲ್" ಬಟನ್ ಅನ್ನು ಕ್ಲಿಕ್ ಮಾಡಬೇಕಾಗುತ್ತದೆ ಮತ್ತು ಪುಟಗಳ ಮಾಹಿತಿಯು ಮತ್ತೆ ಪ್ರಸ್ತುತವಾಗುತ್ತದೆ.
ಅಲ್ಲಿಂದ, ಇನ್ಸರ್ಟ್ ಪೇಜ್ ಸೆಟಪ್ ಟೂಲ್ ಮತ್ತು "ಹೋಮ್ ರಿಬ್ಬನ್" ನಲ್ಲಿ ಪಠ್ಯ ಜೋಡಣೆ ಆಯ್ಕೆಗಳನ್ನು ಬಳಸಿ ಅವುಗಳನ್ನು ನಿಮ್ಮ ಡಾಕ್ಯುಮೆಂಟ್ನ ಎಡ ಮತ್ತು ಬಲಕ್ಕೆ ಕಾಣಿಸುವಂತೆ ಮಾಡಿ. ನಿಮ್ಮ ಹೆಡರ್ನಲ್ಲಿ ಪುಟ ಸಂಖ್ಯೆಗಳಿಗೆ ಪುಸ್ತಕ ಪರಿಣಾಮವನ್ನು ಸಾಧಿಸಲು, ನೀವು ವಿಭಿನ್ನ ಬೆಸ ಮತ್ತು ಸಮ ಪುಟ ಸಂಖ್ಯೆಗಳನ್ನು ಹೊಂದಲು ನೀವು ಸೆಟ್ಟಿಂಗ್ಗಳನ್ನು ಬದಲಾಯಿಸಬೇಕಾಗುತ್ತದೆ. ಪುಟ ಸಂಖ್ಯೆಗಳನ್ನು ಸೇರಿಸಿ ಮತ್ತು ಪಠ್ಯವನ್ನು ಇರಿಸಲು ಜೋಡಣೆ ಸೆಟ್ಟಿಂಗ್ಗಳನ್ನು ಬಳಸಿ.
ಮೇಲ್ಭಾಗದಲ್ಲಿ ವಿಷಯವನ್ನು ಜೋಡಿಸಲು ಹೋಮ್ ರಿಬ್ಬನ್ನಲ್ಲಿ ಎಡ, ಮಧ್ಯ ಮತ್ತು ಬಲ ಜೋಡಣೆ ಆಯ್ಕೆಗಳನ್ನು ಬಳಸಿ ಮತ್ತು ಅಡಿಟಿಪ್ಪಣಿ. ಎಲ್ಲಕ್ಕಿಂತ ಉತ್ತಮವಾಗಿ, ಕೆಲವು ಆಯ್ಕೆಗಳು ನಿಮ್ಮ ವಿಷಯಗಳ ಕೋಷ್ಟಕವನ್ನು ಸ್ವಯಂಚಾಲಿತವಾಗಿ ನವೀಕರಿಸುತ್ತವೆ ಆದ್ದರಿಂದ ನೀವು ಅವುಗಳನ್ನು ಬದಲಾಯಿಸಿದಾಗ ಪ್ರತಿ ಬಾರಿ ಶೀರ್ಷಿಕೆಗಳು ಅಥವಾ ಪುಟ ಸಂಖ್ಯೆಗಳನ್ನು ನವೀಕರಿಸಬೇಕಾಗಿಲ್ಲ. ನಿಮ್ಮ ಓದುಗರು ಅವರು ಎಲ್ಲಿದ್ದಾರೆ ಎಂಬುದನ್ನು ಟ್ರ್ಯಾಕ್ ಮಾಡಲು ಸಹಾಯ ಮಾಡಲು ದೀರ್ಘವಾದ ಡಾಕ್ಯುಮೆಂಟ್ಗಳಿಗೆ ವಿಷಯಗಳ ಕೋಷ್ಟಕವು ಮುಖ್ಯವಾಗಿದೆ.
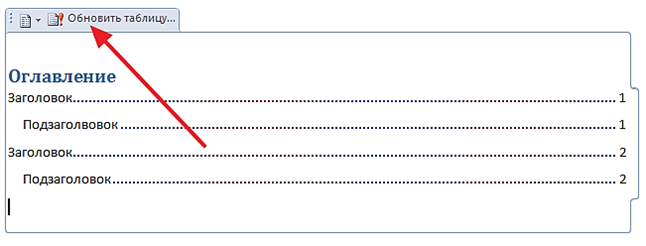
Word ನಲ್ಲಿ ವಿಷಯವನ್ನು ಹಸ್ತಚಾಲಿತವಾಗಿ ಹೇಗೆ ರಚಿಸುವುದು
ನೀವು ವಿಷಯವನ್ನು ಹಸ್ತಚಾಲಿತವಾಗಿ ಮಾಡಬಹುದು. ಇದನ್ನು ಮಾಡಲು, ವಿಷಯವು ನೆಲೆಗೊಳ್ಳಬೇಕಾದ ಸ್ಥಳದಲ್ಲಿ ಕರ್ಸರ್ ಅನ್ನು ಇರಿಸಿ, "ಲಿಂಕ್ಗಳು" ಟ್ಯಾಬ್ಗೆ ಹೋಗಿ, "ವಿಷಯ" ಬಟನ್ ಮೇಲೆ ಕ್ಲಿಕ್ ಮಾಡಿ ಮತ್ತು "ಹಸ್ತಚಾಲಿತ ವಿಷಯಗಳ ಕೋಷ್ಟಕ" ಐಟಂ ಅನ್ನು ಆಯ್ಕೆ ಮಾಡಿ.
Word ನಲ್ಲಿ ನಮೂದುಗಳನ್ನು ಸಂಪಾದಿಸಲಾಗುತ್ತಿದೆ
ಸ್ವಯಂಚಾಲಿತ ಕೋಷ್ಟಕಗಳ ಉತ್ತಮ ಬಳಕೆಯನ್ನು ಪಡೆಯಲು, ನಿಮ್ಮ ಡಾಕ್ಯುಮೆಂಟ್ನಲ್ಲಿನ ಶೀರ್ಷಿಕೆಗಳನ್ನು ಸರಿಯಾಗಿ ಫಾರ್ಮ್ಯಾಟ್ ಮಾಡಲಾಗಿದೆಯೇ ಎಂದು ಖಚಿತಪಡಿಸಿಕೊಳ್ಳಿ. ಸ್ಟೈಲ್ಸ್ ಉಪಮೆನುವಿನಲ್ಲಿ, ನೀವು ಶಿರೋನಾಮೆ 1, ಶಿರೋನಾಮೆ 2 ಮತ್ತು ಶಿರೋನಾಮೆ ಆಯ್ಕೆಗಳನ್ನು ನೋಡುತ್ತೀರಿ. ನಿಮ್ಮ ಹೆಡರ್ಗಳನ್ನು ಕ್ರಮಾನುಗತವಾಗಿ ಬಳಸಲಾಗಿದೆ ಎಂದು ಖಚಿತಪಡಿಸಿಕೊಳ್ಳಿ. ಶಿರೋನಾಮೆ 1 ಮುಖ್ಯ ವಿಭಾಗವಾಗಿರಬೇಕು, ಆದರೆ ಶಿರೋನಾಮೆ 2 ವಿಭಾಗವಾಗಿರಬೇಕು, ಉದಾಹರಣೆಗೆ.
ವರ್ಡ್ ಡಾಕ್ಯುಮೆಂಟ್ ಅನ್ನು ರಚಿಸುವುದು
ನವೀಕೃತವಾಗಿರಲು ಸುಲಭವಾದ ವಿಷಯಗಳ ಕೋಷ್ಟಕವನ್ನು ರಚಿಸಲು, ನೀವು ವಿಷಯಗಳ ಕೋಷ್ಟಕದಲ್ಲಿ ಸೇರಿಸಲು ಬಯಸುವ ಪಠ್ಯಕ್ಕೆ ಶಿರೋನಾಮೆ ಶೈಲಿಗಳನ್ನು ಅನ್ವಯಿಸಿ. ವಿಷಯಗಳ ಕೋಷ್ಟಕದಲ್ಲಿ ನೀವು ಕಾಣಿಸಿಕೊಳ್ಳಲು ಬಯಸುವ ಎಲ್ಲಾ ಪಠ್ಯಕ್ಕಾಗಿ ಇದನ್ನು ಮಾಡಿ. ಉದಾಹರಣೆಗೆ: ನೀವು ಅಧ್ಯಾಯಗಳೊಂದಿಗೆ ಪುಸ್ತಕವನ್ನು ಬರೆಯುತ್ತಿದ್ದರೆ, ಪ್ರತಿಯೊಂದು ಅಧ್ಯಾಯದ ಶೀರ್ಷಿಕೆಗಳಿಗೆ ನೀವು ಶೀರ್ಷಿಕೆ 1 ಶೈಲಿಯನ್ನು ಅನ್ವಯಿಸಬಹುದು. ಈ ಅಧ್ಯಾಯಗಳಲ್ಲಿ ನಿಮ್ಮ ಪ್ರತಿಯೊಂದು ವಿಭಾಗಕ್ಕೂ ನೀವು ಶೀರ್ಷಿಕೆ 2 ಶೈಲಿಯನ್ನು ಅನ್ವಯಿಸಬಹುದು.
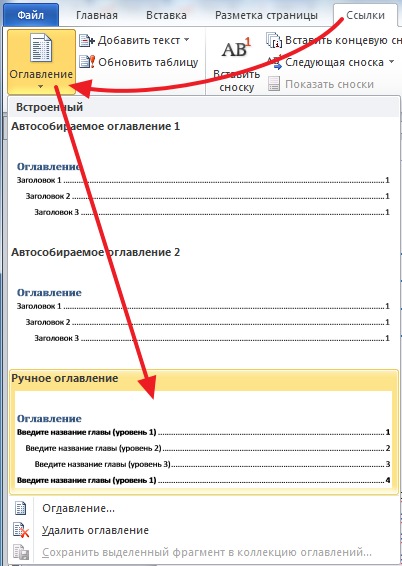
ಅದರ ನಂತರ, ವಿಷಯವು ಪುಟದಲ್ಲಿ ಗೋಚರಿಸುತ್ತದೆ, ಅದನ್ನು ನೀವು ಹಸ್ತಚಾಲಿತವಾಗಿ ಸಂಪಾದಿಸಬಹುದು. ಹಸ್ತಚಾಲಿತ ವಿಷಯ ರಚನೆ ಮೋಡ್ಗಾಗಿ, ಪುಟ ಸಂಖ್ಯೆಗಳ ಸ್ವಯಂಚಾಲಿತ ಪರ್ಯಾಯವು ಕಾರ್ಯನಿರ್ವಹಿಸುವುದಿಲ್ಲ ಎಂದು ಗಮನಿಸಬೇಕು.
ಮೈಕ್ರೋಸಾಫ್ಟ್ ಆಫೀಸ್ ವರ್ಡ್ 2003
ಅನೇಕ ಜನರು ಈ ಪದದಲ್ಲಿ ವಿಷಯಗಳ ಕೋಷ್ಟಕವನ್ನು ರಚಿಸಲು ಇಷ್ಟಪಡುತ್ತಾರೆ, ಎಲ್ಲಾ ನಿಯತಾಂಕಗಳನ್ನು ಹಸ್ತಚಾಲಿತವಾಗಿ ಸರಿಹೊಂದಿಸುತ್ತಾರೆ, ಆದರೆ ಇದು ದೀರ್ಘ ಮತ್ತು ಶ್ರಮದಾಯಕ ಕೆಲಸವಾಗಿದೆ, ಮತ್ತು ವಿಷಯಗಳ ಕೋಷ್ಟಕವನ್ನು ಹಸ್ತಚಾಲಿತವಾಗಿ ನವೀಕರಿಸಬೇಕಾಗುತ್ತದೆ. ಪ್ರಕ್ರಿಯೆಯನ್ನು ಸ್ವಯಂಚಾಲಿತಗೊಳಿಸುವುದು ಹೇಗೆ ಎಂದು ಈಗ ನಾವು ತೋರಿಸುತ್ತೇವೆ.
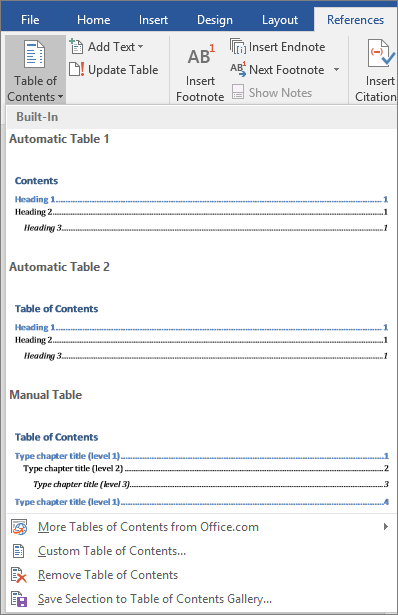
ಯೋಜನೆಯ ಆಧಾರದ ಮೇಲೆ, ಇದು ಡಜನ್ಗಟ್ಟಲೆ ಅಥವಾ ನೂರಾರು ಪುಟಗಳಾಗಿರಬಹುದು. ಡಾಕ್ಯುಮೆಂಟ್ ತುಂಬಾ ದೊಡ್ಡದಾಗಿದ್ದರೆ, ಯಾವ ಪುಟವು ಮಾಹಿತಿಯನ್ನು ಒಳಗೊಂಡಿದೆ ಎಂಬುದನ್ನು ನೆನಪಿಟ್ಟುಕೊಳ್ಳುವುದು ಕಷ್ಟಕರವಾಗಿರುತ್ತದೆ. ವಿಷಯಗಳ ಕೋಷ್ಟಕವು ಪುಸ್ತಕದ ಪ್ರಾರಂಭದಲ್ಲಿರುವ ಅಧ್ಯಾಯಗಳ ಪಟ್ಟಿಯಂತಿದೆ. ಇದು ಡಾಕ್ಯುಮೆಂಟ್ನ ಪ್ರತಿಯೊಂದು ವಿಭಾಗವನ್ನು ಮತ್ತು ಆ ವಿಭಾಗವು ಪ್ರಾರಂಭವಾಗುವ ಪುಟ ಸಂಖ್ಯೆಯನ್ನು ಪಟ್ಟಿ ಮಾಡುತ್ತದೆ. ವಾಸ್ತವವಾಗಿ, ವಿಷಯಗಳ ಮೂಲ ಕೋಷ್ಟಕವು ಈ ರೀತಿ ಕಾಣಿಸಬಹುದು.
ವಿಭಾಗದ ಹೆಸರುಗಳು ಮತ್ತು ಪುಟ ಸಂಖ್ಯೆಗಳನ್ನು ಟೈಪ್ ಮಾಡುವ ಮೂಲಕ ನೀವು ಪರಿವಿಡಿಯನ್ನು ಹಸ್ತಚಾಲಿತವಾಗಿ ರಚಿಸಬಹುದು, ಆದರೆ ಇದು ಬಹಳಷ್ಟು ಕೆಲಸವನ್ನು ತೆಗೆದುಕೊಳ್ಳುತ್ತದೆ. ಮತ್ತು ನೀವು ಎಂದಾದರೂ ನಿಮ್ಮ ವಿಭಾಗಗಳನ್ನು ಬದಲಾಯಿಸಲು ಅಥವಾ ಹೆಚ್ಚಿನ ಮಾಹಿತಿಯನ್ನು ಸೇರಿಸಲು ನಿರ್ಧರಿಸಿದರೆ, ನೀವು ಎಲ್ಲವನ್ನೂ ಮತ್ತೆ ಮತ್ತೆ ನವೀಕರಿಸಬೇಕಾಗುತ್ತದೆ. ವಿಷಯಗಳ ಕೋಷ್ಟಕವು ಪ್ರತಿ ವಿಭಾಗಕ್ಕೆ ಲಿಂಕ್ಗಳನ್ನು ಸಹ ರಚಿಸುತ್ತದೆ, ಇದು ನಿಮಗೆ ನ್ಯಾವಿಗೇಟ್ ಮಾಡಲು ಅನುಮತಿಸುತ್ತದೆ ವಿವಿಧ ಭಾಗಗಳುನಿಮ್ಮ ಡಾಕ್ಯುಮೆಂಟ್.
ವರ್ಡ್ನ ಮೇಲಿನ ಸಾಲಿನಲ್ಲಿ ಫಾಂಟ್ ಆಯ್ಕೆ ಐಕಾನ್ ಇದೆ ಮತ್ತು ಅದರ ಎಡಭಾಗದಲ್ಲಿ ಶೈಲಿ ಆಯ್ಕೆ ಐಕಾನ್ ಇದೆ. ನಿಮ್ಮ ಪದವು ರಷ್ಯನ್ ಭಾಷೆಯಲ್ಲಿದ್ದರೆ, ಶೈಲಿಗಳು "ಶೀರ್ಷಿಕೆ 1", "ಶೀರ್ಷಿಕೆ 2" ಇತ್ಯಾದಿ ಹೆಸರುಗಳನ್ನು ಹೊಂದಿವೆ. ವರ್ಡ್ ವಿಭಾಗಗಳನ್ನು ಹೇಗೆ ಹೆಸರಿಸುತ್ತದೆ ಮತ್ತು ಪರಿವಿಡಿಯಲ್ಲಿ ಏನನ್ನು ಸೇರಿಸಬೇಕೆಂದು ನಿರ್ಧರಿಸುತ್ತದೆ.
ಉದಾಹರಣೆಗೆ, ನೀವು ಕಾಗದವನ್ನು ಬರೆಯುವಾಗ, ನೀವು ಶೀರ್ಷಿಕೆಯನ್ನು "ಶೀರ್ಷಿಕೆ 1" ಎಂದು ಗೊತ್ತುಪಡಿಸಬಹುದು. ಅದರ ನಂತರ, ಪಠ್ಯವು ಅದರ ಶೈಲಿಯನ್ನು ಬದಲಾಯಿಸುತ್ತದೆ. ಆದರೆ ನೀವು ಯಾವಾಗಲೂ ಅದನ್ನು ಹಿಂತಿರುಗಿಸಬಹುದು. ಡೀಫಾಲ್ಟ್ ಪಠ್ಯ ಶೈಲಿಯು ಟೈಮ್ಸ್ ನ್ಯೂ ರೋಮನ್, ಫಾಂಟ್ ಗಾತ್ರ 14. ಮುಂದಿನ ಅಧ್ಯಾಯಕ್ಕಾಗಿ, ನಾನು "ಹೆಡಿಂಗ್ 2" ಶೈಲಿಯನ್ನು ಆಯ್ಕೆ ಮಾಡುತ್ತೇನೆ. ವರ್ಡ್ ವಿಷಯಗಳ ಕೋಷ್ಟಕವನ್ನು ರಚಿಸಿದ ನಂತರ, ಅದರಲ್ಲಿರುವ ಶೀರ್ಷಿಕೆಗಳ ಮೇಲೆ ಕ್ಲಿಕ್ ಮಾಡುವ ಮೂಲಕ, ನೀವು ಒಂದು ಪಠ್ಯದಿಂದ ಇನ್ನೊಂದಕ್ಕೆ ಚಲಿಸಬಹುದು.
ನಿಮ್ಮ ಡಾಕ್ಯುಮೆಂಟ್ಗೆ ನೀವು ಸಂಪಾದಿಸುತ್ತಿದ್ದರೆ ಅಥವಾ ಸೇರಿಸುತ್ತಿದ್ದರೆ, ವಿಷಯಗಳ ಕೋಷ್ಟಕವನ್ನು ನವೀಕರಿಸುವುದು ಸುಲಭ. ಯಾವುದೇ ಬದಲಾವಣೆಗಳನ್ನು ಪ್ರತಿಬಿಂಬಿಸಲು ಪರಿವಿಡಿಯನ್ನು ನವೀಕರಿಸಲಾಗುತ್ತದೆ. ವಿಷಯಗಳ ಪಟ್ಟಿಯು ನಿಮ್ಮ ಓದುಗರಿಗೆ 10 ಅಥವಾ ಹೆಚ್ಚಿನ ಪುಟಗಳ ದೀರ್ಘ ದಾಖಲೆಗಳೊಂದಿಗೆ ಕೆಲಸ ಮಾಡಲು ಸುಲಭಗೊಳಿಸುತ್ತದೆ ಎಂದು ನಿಮಗೆ ಈಗಾಗಲೇ ತಿಳಿದಿದೆ. ಅವರು ಮುದ್ರಿತ ದಾಖಲೆಗಳನ್ನು ಸಂಕೀರ್ಣವನ್ನು ನೀಡುತ್ತಾರೆ ಕಾಣಿಸಿಕೊಂಡಮತ್ತು ಸೇರಿಸಿ ಇ-ಪುಸ್ತಕಆನ್-ಸ್ಕ್ರೀನ್ ಡಾಕ್ಯುಮೆಂಟ್ಗಳಿಗೆ ನ್ಯಾವಿಗೇಷನ್ನಂತೆ.
ವಿಷಯಗಳ ಕೋಷ್ಟಕವನ್ನು ಸೇರಿಸಲು ಕೆಳಗಿನ ಹಂತಗಳನ್ನು ಅನುಸರಿಸಿ. 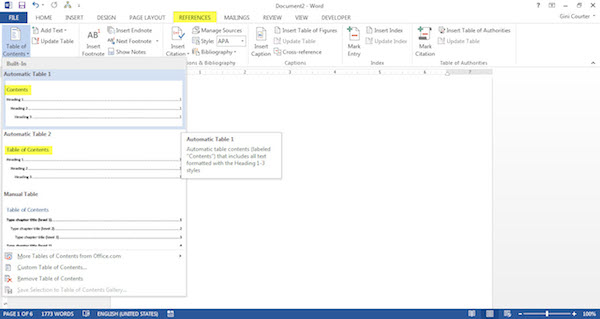
ಎಲ್ಲಾ ಎರಡನೇ ಹಂತದ ಶೀರ್ಷಿಕೆಗಳನ್ನು ಆಯ್ಕೆಮಾಡಿ ಮತ್ತು ಶೀರ್ಷಿಕೆ 2 ಶೈಲಿಯನ್ನು ಅನ್ವಯಿಸಿ, ಇತ್ಯಾದಿ. ಸೂಚನೆ. ವಿಷಯಗಳ ಕೋಷ್ಟಕವನ್ನು ಸೇರಿಸಲು ನಿಮ್ಮ ಡಾಕ್ಯುಮೆಂಟ್ ಸಿದ್ಧವಾಗುವವರೆಗೆ ನೀವು ಕಾಯಬೇಕಾಗಿಲ್ಲ. ಇದು ಉಪಯುಕ್ತ ವೈಶಿಷ್ಟ್ಯವಾಗಿದೆ. ಶೀರ್ಷಿಕೆಯನ್ನು ಸೇರಿಸಲು.
ವಿಷಯಗಳ ಕೋಷ್ಟಕವನ್ನು ರಚಿಸಿದ ನಂತರ, ನೀವು ಅದನ್ನು ಹಾಕಲು ಬಯಸುವ ಪುಟವನ್ನು ನೀವು ಆಯ್ಕೆ ಮಾಡಬಹುದು ಮತ್ತು ಸೇರಿಸು ಒತ್ತಿರಿ, ನಂತರ ಉಲ್ಲೇಖವನ್ನು ಆಯ್ಕೆ ಮಾಡಿ ಮತ್ತು ಅದರಲ್ಲಿ ನಾಲ್ಕನೇ ಸಾಲು "ಕೋಷ್ಟಕಗಳು ಮತ್ತು ಸೂಚ್ಯಂಕಗಳು" ಆಗಿರುತ್ತದೆ. "ಪರಿವಿಡಿ" ಆಯ್ಕೆಮಾಡಿ ಮತ್ತು "ಸರಿ" ಕ್ಲಿಕ್ ಮಾಡಿ. ನೀವು ಅಧ್ಯಾಯಗಳ ಶೀರ್ಷಿಕೆಯಲ್ಲಿ ಏನನ್ನಾದರೂ ಬದಲಾಯಿಸಿದ್ದರೆ, ನಂತರ ವಿಷಯಗಳ ಕೋಷ್ಟಕಕ್ಕೆ ಹಿಂತಿರುಗಿ ಮತ್ತು ಬಲ ಕ್ಲಿಕ್ ಮಾಡಿ ಮತ್ತು ನಂತರ CTRL ಬಟನ್ ಅನ್ನು ಹಿಡಿದಿಟ್ಟುಕೊಳ್ಳುವ ಮೂಲಕ ಮತ್ತು ಬಯಸಿದ ಐಟಂ ಅನ್ನು ಕ್ಲಿಕ್ ಮಾಡುವ ಮೂಲಕ "ಕ್ಷೇತ್ರವನ್ನು ನವೀಕರಿಸಿ" ಒತ್ತಿರಿ. ಟೇಬಲ್ ಅನ್ನು ಸಂಪೂರ್ಣವಾಗಿ ನವೀಕರಿಸಬೇಕಾದರೆ, ಅದನ್ನು ಸಂಪೂರ್ಣವಾಗಿ ಆಯ್ಕೆಮಾಡಿ.
ವಿಷಯ ನವೀಕರಣ
ವಿಷಯಗಳ ಕೋಷ್ಟಕವನ್ನು ಪ್ರದರ್ಶಿಸಲು ನೀವು ಬಯಸುವ ಸ್ಥಳದಲ್ಲಿ ಕರ್ಸರ್ ಅನ್ನು ಇರಿಸಿ. ಹೆಡರ್ ಪಠ್ಯ ಬದಲಾದಾಗ, ವಿಷಯ ಕ್ರಮವು ಬದಲಾದಾಗ ಅಥವಾ ಶಿರೋಲೇಖ ಶೈಲಿಗಳು ಬದಲಾದಾಗ ಎರಡು ಸ್ವಯಂಚಾಲಿತ ಕೋಷ್ಟಕಗಳನ್ನು ನವೀಕರಿಸಬಹುದು. ವಿಷಯಗಳ ಕೋಷ್ಟಕವನ್ನು ನವೀಕರಿಸಲು - ಉದಾಹರಣೆಗೆ ನೀವು ಶೀರ್ಷಿಕೆ ಶೀರ್ಷಿಕೆಯನ್ನು ಬದಲಾಯಿಸಿದ್ದರೆ ಅಥವಾ ಪುಟ ಸಂಖ್ಯೆಗಳನ್ನು ಬದಲಾಯಿಸಿದ್ದರೆ.
ಸಂಪೂರ್ಣ ಟೇಬಲ್ ಅಥವಾ ಪುಟ ಸಂಖ್ಯೆಗಳನ್ನು ನವೀಕರಿಸಲು ಆಯ್ಕೆಮಾಡಿ. ಈ ಪ್ರಕ್ರಿಯೆಯನ್ನು ಹೊಂದಿಸುವುದು ಸಮಯ ತೆಗೆದುಕೊಳ್ಳುವ ಪ್ರಕ್ರಿಯೆಯಾಗಿರಬಹುದು, ಆದರೆ ನೀವು ದೀರ್ಘ ಡಾಕ್ಯುಮೆಂಟ್ ಅನ್ನು ಬರೆಯುತ್ತಿದ್ದರೆ ಅದು ಬಹು ಡ್ರಾಫ್ಟ್ಗಳ ಮೂಲಕ ಹೋಗುತ್ತದೆ, ಸ್ವಯಂಚಾಲಿತ ವಿಷಯನೀವು ಪುಟ ಸಂಖ್ಯೆಗಳನ್ನು ಅಥವಾ ಅಧ್ಯಾಯದ ಶೀರ್ಷಿಕೆಗಳನ್ನು ಬದಲಾಯಿಸಿದಾಗಲೆಲ್ಲಾ ನೀವು ಹಸ್ತಚಾಲಿತ ಪರಿಷ್ಕರಣೆಯನ್ನು ಬಹಳಷ್ಟು ಉಳಿಸಬಹುದು. ನಂತರ, ಮೆನುವಿನಲ್ಲಿ ಹೋಮ್ ಟ್ಯಾಬ್ನಲ್ಲಿ, ಸ್ಟೈಲ್ಸ್ ವಿಭಾಗಕ್ಕೆ ಹೋಗಿ ಮತ್ತು ಶಿರೋನಾಮೆ 1 ಶೈಲಿಯನ್ನು ಹುಡುಕಿ.
ಮೈಕ್ರೋಸಾಫ್ಟ್ ಆಫೀಸ್ ವರ್ಡ್ 2007
ಪರಿವಿಡಿ ಪ್ರೋಗ್ರಾಂನ ಈ ಆವೃತ್ತಿಯಲ್ಲಿ, "ಉಲ್ಲೇಖ" ಇನ್ಸರ್ಟ್ ಅನ್ನು ಕ್ಲಿಕ್ ಮಾಡಿ ಮತ್ತು "ವಿಷಯಗಳ ಕೋಷ್ಟಕ" ಆಯ್ಕೆಮಾಡಿ ಮತ್ತು ನಂತರ ನಿಮಗೆ ಅಗತ್ಯವಿರುವ ಪಠ್ಯ ಸ್ವರೂಪವನ್ನು ಆಯ್ಕೆಮಾಡಿ. ಡಾಕ್ಯುಮೆಂಟ್ನಲ್ಲಿ ವಿಷಯಗಳ ಟೇಬಲ್ ಕಾಣಿಸುತ್ತದೆ. ಈಗ ಅದನ್ನು ಸರಿಸಬಹುದು, ಮರುಹೆಸರಿಸಬಹುದು. ಅಗತ್ಯ ಅಡಿಟಿಪ್ಪಣಿಗಳಿಗಾಗಿ, ವಿಭಾಗಗಳ ಶೀರ್ಷಿಕೆಯನ್ನು "ಶೀರ್ಷಿಕೆ 1", "ಶೀರ್ಷಿಕೆ 2", ಇತ್ಯಾದಿಯಾಗಿ ಆಯ್ಕೆಮಾಡಿ. ಇಲ್ಲಿಯೂ ಸಹ, ನೀವು ಬಯಸಿದಂತೆ ಫಾಂಟ್ನ ಪ್ರಕಾರ ಮತ್ತು ಗಾತ್ರವನ್ನು ಬದಲಾಯಿಸಬಹುದು.
ಇದು ಅಧ್ಯಾಯದ ಶಿರೋನಾಮೆಗೆ ಶಿರೋನಾಮೆ 1 ಶೈಲಿಯನ್ನು ಅನ್ವಯಿಸುತ್ತದೆ ಮತ್ತು ನೀವು ಬಳಸಿದ ಶೈಲಿಯನ್ನು ಹೊಂದಿಸಲು ನಿಮ್ಮ ಡಾಕ್ಯುಮೆಂಟ್ಗಾಗಿ ಶಿರೋನಾಮೆ 1 ಶೈಲಿಯನ್ನು ನವೀಕರಿಸುತ್ತದೆ. ಉಪ-ಅಧ್ಯಾಯ ಶೀರ್ಷಿಕೆಗಳಿಗಾಗಿ, ಈ ಪ್ರಕ್ರಿಯೆಯನ್ನು ಪುನರಾವರ್ತಿಸಿ, ಆದರೆ ಬದಲಿಗೆ "ಶೀರ್ಷಿಕೆ 2" ಶೈಲಿಯನ್ನು ಬಳಸಿ.
ಅಸ್ತಿತ್ವದಲ್ಲಿರುವ ಪ್ಯಾರಾಗ್ರಾಫ್ನ ಭಾಗವಾಗಿರುವ ಶೀರ್ಷಿಕೆ ಅಥವಾ ಉಪಶೀರ್ಷಿಕೆಯನ್ನು ನೀವು ಹೊಂದಿದ್ದರೆ ಅಥವಾ ವಿಷಯ ಪಠ್ಯದ ಪಠ್ಯವು ನಿಮ್ಮ ದೇಹದ ಪಠ್ಯದಲ್ಲಿ ಗೋಚರಿಸುವುದಕ್ಕಿಂತ ಭಿನ್ನವಾಗಿದ್ದರೆ, ನೀವು ಶೀರ್ಷಿಕೆ ಶೈಲಿಯನ್ನು ಅನ್ವಯಿಸುವ ಬದಲು ಹಸ್ತಚಾಲಿತ ವಿಷಯಗಳ ಕ್ಷೇತ್ರವನ್ನು ಸೇರಿಸಬಹುದು ಸಂಪೂರ್ಣ ಪ್ಯಾರಾಗ್ರಾಫ್. ಮೊದಲಿಗೆ, ನೀವು ಅಧ್ಯಾಯ ಅಥವಾ ಉಪವಿಭಾಗದ ಶೀರ್ಷಿಕೆಯಾಗಿ ಬಳಸಲು ಬಯಸುವ ಪ್ಯಾರಾಗ್ರಾಫ್ನ ಭಾಗವನ್ನು ಆಯ್ಕೆಮಾಡಿ.
ಮೈಕ್ರೋಸಾಫ್ಟ್ ಆಫೀಸ್ ವರ್ಡ್ 2010
ಇಲ್ಲಿ ಪರಿವಿಡಿಯನ್ನು ರಚಿಸುವುದು ಹಿಂದಿನ ಆವೃತ್ತಿಗಳಲ್ಲಿ ರಚಿಸಿದಂತೆಯೇ ಇರುತ್ತದೆ. ನಾವು "ಲಿಂಕ್" ಟ್ಯಾಬ್ ಮೂಲಕ ಕಾರ್ಯನಿರ್ವಹಿಸುತ್ತೇವೆ, ಅದರ ನಂತರ ನಾವು ವಿಭಾಗದ ಹೆಸರಿನ ಪಕ್ಕದಲ್ಲಿ ಮೌಸ್ ಅನ್ನು ಹಾಕುತ್ತೇವೆ, "ಸೇರಿಸು" ಕಾರ್ಯವನ್ನು ಆಯ್ಕೆ ಮಾಡಿ ಮತ್ತು "ಹಂತ 1", "ಹಂತ 2", ಇತ್ಯಾದಿಗಳನ್ನು ವೀಕ್ಷಿಸಿ. ಅವರು "ಶೀರ್ಷಿಕೆ 1", "ಶೀರ್ಷಿಕೆ 2" ನಂತಹ ಅದೇ ಕಾರ್ಯವನ್ನು ನಿರ್ವಹಿಸುತ್ತಾರೆ. ಈಗ, ಅದೇ ರೀತಿಯಲ್ಲಿ, ವಿಷಯದಲ್ಲಿ ಪ್ರತಿಬಿಂಬಿಸಬೇಕಾದ ಉಪವಿಭಾಗಗಳೊಂದಿಗೆ ನೀವು ಎಲ್ಲಾ ವಿಭಾಗಗಳನ್ನು ಆಯ್ಕೆ ಮಾಡಬೇಕಾಗುತ್ತದೆ. ಇದನ್ನು ಬರೆಯುವ ಸಮಯದಲ್ಲಿ ಮತ್ತು ವರ್ಡ್ 2003 ರಲ್ಲಿನ ಅದೇ ತತ್ವದ ಪ್ರಕಾರ ಮಾಡಬೇಕು. ನಂತರ ಪುಟವನ್ನು ಆಯ್ಕೆ ಮಾಡಿ, ಮೇಲ್ಭಾಗದಲ್ಲಿ "ವಿಷಯಗಳ ಪಟ್ಟಿ" ಎಂಬ ಶೀರ್ಷಿಕೆಯನ್ನು ಬರೆಯಿರಿ ಮತ್ತು ಸಾಲಿನಲ್ಲಿನ "ಟೇಬಲ್ ಆಫ್ ವಿಷಯ" ಟ್ಯಾಬ್ ಅನ್ನು ಕ್ಲಿಕ್ ಮಾಡಿ. ಕೆಳಗೆ, ಫಾಂಟ್ ಮತ್ತು ಪಠ್ಯದ ಗಾತ್ರವನ್ನು ಆಯ್ಕೆಮಾಡಿ, "ಸರಿ" ಮತ್ತು ಎಲ್ಲವನ್ನೂ ಕ್ಲಿಕ್ ಮಾಡಿ. ವರ್ಡ್ 2003 ರಂತೆ ನೀವು ಪರಿವಿಡಿಯನ್ನು ನವೀಕರಿಸಬೇಕಾಗಿದೆ.
ಇನ್ಪುಟ್ ಕ್ಷೇತ್ರದಲ್ಲಿ, ನಿಮ್ಮ ಪರಿವಿಡಿಯಲ್ಲಿ ಕಾಣಿಸಿಕೊಳ್ಳಲು ನೀವು ಬಯಸಿದಂತೆ ಈ ವಿಭಾಗಕ್ಕೆ ಪಠ್ಯವನ್ನು ನಮೂದಿಸಿ. ಲೆವೆಲ್ನ ಮುಂದೆ, ಮುಖ್ಯ ಅಧ್ಯಾಯದ ಶೀರ್ಷಿಕೆಗಳಿಗಾಗಿ 1, ಉಪಫ್ರೇಮ್ಗಳಿಗಾಗಿ 2, ಉಪ-ಉಪ-ಸರ್ಕ್ಯೂಟ್ಗಳಿಗಾಗಿ 3, ಇತ್ಯಾದಿಗಳನ್ನು ಆಯ್ಕೆಮಾಡಿ. ನಿಮ್ಮ ಡಾಕ್ಯುಮೆಂಟ್ ಅನೇಕ ವಿಷಯಗಳ ಕೋಷ್ಟಕಗಳನ್ನು ಹೊಂದಿಲ್ಲದಿದ್ದರೆ, "ಟೇಬಲ್ ಐಡೆಂಟಿಫೈಯರ್" ಅನ್ನು ಹಾಗೆಯೇ ಬಿಡಿ. ಬ್ರಾಕೆಟ್ಗಳ ಒಳಗೆ ಉಲ್ಲೇಖಿಸಿದ ಪಠ್ಯವನ್ನು ಸಂಪಾದಿಸುವ ಮೂಲಕ ನೀವು ಪರಿವಿಡಿಯಲ್ಲಿ ಕಂಡುಬರುವ ಪಠ್ಯವನ್ನು ಬದಲಾಯಿಸಬಹುದು.
ಸಂಖ್ಯೆಯನ್ನು ಬದಲಾಯಿಸುವ ಮೂಲಕ ನೀವು ಶಿರೋನಾಮೆ ಮಟ್ಟವನ್ನು ಸಹ ಬದಲಾಯಿಸಬಹುದು. ಎಲ್ಲಾ ಅಧ್ಯಾಯದ ಶಿರೋನಾಮೆಗಳು ಮತ್ತು ಉಪಶೀರ್ಷಿಕೆಗಳನ್ನು ಸರಿಯಾದ ಶಿರೋನಾಮೆ ಶೈಲಿಗಳು ಅಥವಾ ಪರಿವಿಡಿ ಕ್ಷೇತ್ರ ಗುರುತುಗಳೊಂದಿಗೆ ಗುರುತಿಸಿದ ನಂತರ, ನಿಮ್ಮ ವಿಷಯಗಳ ಕೋಷ್ಟಕವನ್ನು ನೀವು ರಚಿಸಬಹುದು. ನೀವು ಪರಿವಿಡಿಯನ್ನು ರಚಿಸಲು ಬಯಸುವ ಪುಟದ ಮೇಲ್ಭಾಗದಲ್ಲಿ ಕರ್ಸರ್ ಅನ್ನು ಇರಿಸಿ, ಮತ್ತು ಕರ್ಸರ್ ಇರುವ ರೇಖೆಯು ಎಡಕ್ಕೆ ಜೋಡಿಸಲ್ಪಟ್ಟಿದೆ ಅಥವಾ ಸಂಪೂರ್ಣವಾಗಿ ಸಮರ್ಥಿಸಲ್ಪಟ್ಟಿದೆ ಎಂದು ಖಚಿತಪಡಿಸಿಕೊಳ್ಳಿ. ನಂತರ ಮೆನುವಿನಲ್ಲಿ ಲಿಂಕ್ಗಳ ಟ್ಯಾಬ್ಗೆ ಹೋಗಿ ಮತ್ತು ಪರಿವಿಡಿ ಆಯ್ಕೆಮಾಡಿ. ಕೆಳಗೆ ನೀವು ಅನೇಕ ವಿಭಿನ್ನ ಮುಂಗಡವನ್ನು ನೋಡುತ್ತೀರಿ ಕೆಲವು ಶೈಲಿಗಳುಪರಿವಿಡಿ.
ವೀಡಿಯೊ ಪಾಠಗಳು
ನಿಮಗೆ ಬೇಕಾದುದನ್ನು ಹೊಂದುವಂತಹದನ್ನು ನೀವು ನೋಡಿದರೆ, ಅದನ್ನು ಆಯ್ಕೆಮಾಡಿ. ಹೆಚ್ಚಿನ ಸಂದರ್ಭಗಳಲ್ಲಿ, ನೀವು ಬಹುಶಃ "ಕಸ್ಟಮ್ ಪರಿವಿಡಿ" ಆಯ್ಕೆ ಮಾಡುವ ಮೂಲಕ ಕಸ್ಟಮ್ ವಿಷಯಗಳ ಕೋಷ್ಟಕವನ್ನು ರಚಿಸಬೇಕಾಗುತ್ತದೆ. ವಿಷಯ ಸೆಟ್ಟಿಂಗ್ಗಳ ವಿಂಡೋ ತೆರೆಯುತ್ತದೆ. ನೀವು ಪ್ರಬಂಧ ಅಥವಾ ಪ್ರಬಂಧಕ್ಕಾಗಿ ವಿಷಯಗಳ ಕೋಷ್ಟಕವನ್ನು ರಚಿಸುತ್ತಿದ್ದರೆ, ನೀವು ಬದಲಾಯಿಸಬೇಕಾದ ಕೆಲವು ಸೆಟ್ಟಿಂಗ್ಗಳಿವೆ.
ಮೊದಲಿಗೆ, "ಪುಟ ಸಂಖ್ಯೆಗಳನ್ನು ತೋರಿಸು" ಮತ್ತು "ಬಲಕ್ಕೆ ಜೋಡಿಸಲಾದ ಪುಟ ಸಂಖ್ಯೆಗಳನ್ನು" ಪರಿಶೀಲಿಸಲಾಗಿದೆಯೇ ಮತ್ತು ಟ್ಯಾಬ್ ಲೀಡರ್ ಅನ್ನು ಡಾಟ್ಗಳಿಗೆ ಹೊಂದಿಸಲಾಗಿದೆಯೇ ಎಂದು ಖಚಿತಪಡಿಸಿಕೊಳ್ಳಿ - ಈ ಸೆಟ್ಟಿಂಗ್ಗಳು ಅಧ್ಯಾಯ ಶೀರ್ಷಿಕೆಗಳು ಮತ್ತು ಪುಟ ಸಂಖ್ಯೆಗಳ ನಡುವೆ ಚುಕ್ಕೆಗಳನ್ನು ಒಳಗೊಂಡಿರುತ್ತವೆ ಮತ್ತು ಪುಟ ಸಂಖ್ಯೆಗಳನ್ನು ಅಂದವಾಗಿ ಜೋಡಿಸಲಾಗಿದೆ ಬಲ ಅಂಚು. ನಿಮ್ಮ ಡಾಕ್ಯುಮೆಂಟ್ 3 ಹಂತಗಳಿಗಿಂತ ಹೆಚ್ಚು ಉಪಶೀರ್ಷಿಕೆಗಳನ್ನು ಹೊಂದಿದ್ದರೆ, ನೀವು "ಹಂತಗಳನ್ನು ತೋರಿಸು" ಅನ್ನು ಹೆಚ್ಚಿನ ಸಂಖ್ಯೆಗೆ ಬದಲಾಯಿಸಬೇಕಾಗಬಹುದು, ಉದಾ.
