ಹಿಂದೆ, DLNA ತಂತ್ರಜ್ಞಾನವನ್ನು ಬಳಸಿಕೊಂಡು, ಕೇವಲ ವೀಡಿಯೊಗಳು, ಫೋಟೋಗಳು ಅಥವಾ ಸಂಗೀತವನ್ನು ಮೊಬೈಲ್ ಸಾಧನದ ಪರದೆಯಿಂದ ಟಿವಿಗೆ ವರ್ಗಾಯಿಸಬಹುದು. ಆದರೆ ಈಗ, ಸ್ಕ್ರೀನ್ ಮಿರರಿಂಗ್ ತಂತ್ರಜ್ಞಾನದ ಆಗಮನದೊಂದಿಗೆ, ಪೂರ್ಣ-ಎಚ್ಡಿ ರೆಸಲ್ಯೂಶನ್ ಮತ್ತು ಸ್ಟಿರಿಯೊ ಧ್ವನಿಯೊಂದಿಗೆ ಆಟಗಳು ಮತ್ತು ಇತರ ಅಪ್ಲಿಕೇಶನ್ಗಳನ್ನು ಒಳಗೊಂಡಂತೆ ಲಭ್ಯವಿರುವ ವಿಷಯದ ವ್ಯಾಪ್ತಿಯು ಗಮನಾರ್ಹವಾಗಿ ವಿಸ್ತರಿಸಿದೆ.
ಸಂಪರ್ಕದಲ್ಲಿದೆ
ಆದಾಗ್ಯೂ, ಇಂದು ಎಲೆಕ್ಟ್ರಾನಿಕ್ಸ್ ಮಾರುಕಟ್ಟೆಯು ಪರಸ್ಪರ ಸ್ಪರ್ಧಿಸುವ ಎಲ್ಲಾ ರೀತಿಯ ಆಯ್ಕೆಗಳ ದೊಡ್ಡ ಪಟ್ಟಿಯನ್ನು ನೀಡಲು ಸಾಧ್ಯವಾಗುತ್ತದೆ. ಉದಾಹರಣೆಗೆ, ವೈರ್ಡ್ ಸಾಧನದಿಂದ ಪ್ರಾರಂಭಿಸಿ ಮೊಬೈಲ್ ಹೈ-ಡೆಫಿನಿಷನ್ ಲಿಂಕ್ಮತ್ತು ವೈರ್ಲೆಸ್ ಕೌಂಟರ್ಪಾರ್ಟ್ಸ್ನೊಂದಿಗೆ ಕೊನೆಗೊಳ್ಳುತ್ತದೆ, ಹಾಗೆ ಮತ್ತು ಮಿರಾಕಾಸ್ಟ್.
ಅವುಗಳಲ್ಲಿ ಕೆಲವು ಸಂಪೂರ್ಣವಾಗಿ ತೆರೆದಿರುತ್ತವೆ, ಇತರವುಗಳು ಪ್ರಾಥಮಿಕವಾಗಿ ಸೀಮಿತ ಮಾನದಂಡಗಳನ್ನು ಗುರಿಯಾಗಿರಿಸಿಕೊಂಡಿವೆ ಮತ್ತು ಕೆಲವು ಬ್ರ್ಯಾಂಡ್ಗಳೊಂದಿಗೆ ಪ್ರತ್ಯೇಕವಾಗಿ ಕಾರ್ಯನಿರ್ವಹಿಸುತ್ತವೆ, ಆಯ್ಕೆಮಾಡುವಾಗ ಇದನ್ನು ಗಣನೆಗೆ ತೆಗೆದುಕೊಳ್ಳಬೇಕು.
ಮೊಬೈಲ್ ಹೈ-ಡೆಫಿನಿಷನ್ ಲಿಂಕ್ (MHL)

ಇದು ಪ್ರಸ್ತುತ ಪರದೆಯ ಪ್ರತಿಬಿಂಬಿಸುವ ತಂತ್ರಜ್ಞಾನಕ್ಕಾಗಿ ಹೆಚ್ಚು ವ್ಯಾಪಕವಾಗಿ ಬೆಂಬಲಿತ ಮುಕ್ತ ಮಾನದಂಡವಾಗಿದೆ. MHLಬಹುತೇಕ ಎಲ್ಲಾ ಸ್ಮಾರ್ಟ್ಫೋನ್ಗಳು, ಟ್ಯಾಬ್ಲೆಟ್ಗಳು ಮತ್ತು ಟಿವಿಗಳಲ್ಲಿ ಲಭ್ಯವಿದೆ (ಪ್ಯಾನಾಸೋನಿಕ್ ಉತ್ಪನ್ನಗಳನ್ನು ಹೊರತುಪಡಿಸಿ).
ಹೆಚ್ಚುವರಿ MHL ಅಡಾಪ್ಟರ್ ಬಳಕೆಗೆ ಅಗತ್ಯವಿದೆ, ಇದು ಮೈಕ್ರೋ-USB ಕನೆಕ್ಟರ್ ಮೂಲಕ ಮೊಬೈಲ್ ಸಾಧನಕ್ಕೆ ಸಂಪರ್ಕಿಸುತ್ತದೆ. ಹೆಚ್ಚುವರಿಯಾಗಿ, ಅಡಾಪ್ಟರ್ ಟಿವಿಗೆ ಸಂಪರ್ಕಿಸಲು HDMI ಕನೆಕ್ಟರ್ ಅನ್ನು ಹೊಂದಿದೆ ಮತ್ತು ಗ್ಯಾಜೆಟ್ನ ಬ್ಯಾಟರಿಯನ್ನು ಚಾರ್ಜ್ ಮಾಡಲು ನಿಮಗೆ ಅನುಮತಿಸುವ ಹೆಚ್ಚುವರಿ ಮೈಕ್ರೋ-ಯುಎಸ್ಬಿ.
ಇಂಟೆಲ್ ವೈರ್ಲೆಸ್ ಡಿಸ್ಪ್ಲೇ (WiDi)
 ತಂತ್ರಜ್ಞಾನ WiDiದುರದೃಷ್ಟವಶಾತ್, ವಿಂಡೋಸ್ ಆಪರೇಟಿಂಗ್ ಸಿಸ್ಟಮ್ (ಆವೃತ್ತಿ 7 ಮತ್ತು 8) ಆಧಾರಿತ ಕೋರ್ i ಪ್ರೊಸೆಸರ್ಗಳನ್ನು (2 ರಿಂದ 4 ನೇ ತಲೆಮಾರಿನ) ಹೊಂದಿರುವ ಇಂಟೆಲ್ ಲ್ಯಾಪ್ಟಾಪ್ಗಳನ್ನು ಮಾತ್ರ ಬೆಂಬಲಿಸಲಾಗುತ್ತದೆ. ಹೊಂದಾಣಿಕೆಯ ಟಿವಿಗಳು LG, Samsung ಮತ್ತು Toshiba (2012 ರಿಂದ) ಆಯ್ದ ಶ್ರೇಣಿಗೆ ಸೀಮಿತವಾಗಿವೆ ಮತ್ತು ಹೆಚ್ಚುವರಿ ಮಾಹಿತಿಯೊಂದಿಗೆ ಸಂಪೂರ್ಣ ಪಟ್ಟಿಯನ್ನು ಯಾವಾಗಲೂ ಅಧಿಕೃತ Intel ವೆಬ್ಸೈಟ್ನಲ್ಲಿ ಕಾಣಬಹುದು.
ತಂತ್ರಜ್ಞಾನ WiDiದುರದೃಷ್ಟವಶಾತ್, ವಿಂಡೋಸ್ ಆಪರೇಟಿಂಗ್ ಸಿಸ್ಟಮ್ (ಆವೃತ್ತಿ 7 ಮತ್ತು 8) ಆಧಾರಿತ ಕೋರ್ i ಪ್ರೊಸೆಸರ್ಗಳನ್ನು (2 ರಿಂದ 4 ನೇ ತಲೆಮಾರಿನ) ಹೊಂದಿರುವ ಇಂಟೆಲ್ ಲ್ಯಾಪ್ಟಾಪ್ಗಳನ್ನು ಮಾತ್ರ ಬೆಂಬಲಿಸಲಾಗುತ್ತದೆ. ಹೊಂದಾಣಿಕೆಯ ಟಿವಿಗಳು LG, Samsung ಮತ್ತು Toshiba (2012 ರಿಂದ) ಆಯ್ದ ಶ್ರೇಣಿಗೆ ಸೀಮಿತವಾಗಿವೆ ಮತ್ತು ಹೆಚ್ಚುವರಿ ಮಾಹಿತಿಯೊಂದಿಗೆ ಸಂಪೂರ್ಣ ಪಟ್ಟಿಯನ್ನು ಯಾವಾಗಲೂ ಅಧಿಕೃತ Intel ವೆಬ್ಸೈಟ್ನಲ್ಲಿ ಕಾಣಬಹುದು.
HDMI ಲಭ್ಯವಿರುವಾಗ ತಂತ್ರಜ್ಞಾನವನ್ನು ಬೆಂಬಲಿಸಲು Netgear ತನ್ನದೇ ಆದ WiDi ಅಡಾಪ್ಟರ್ ಅನ್ನು ಅಭಿವೃದ್ಧಿಪಡಿಸಿದೆ (WiDi ಸಿದ್ಧವಾಗಿದೆ).
ಮಿರಾಕಾಸ್ಟ್
 ಅತ್ಯುತ್ತಮವಾದವುಗಳನ್ನು ಸಂಯೋಜಿಸುತ್ತದೆ MHLಮತ್ತು WiDi, ವೈ-ಫೈ ಡೈರೆಕ್ಟ್ ಆಧಾರಿತ ಮುಕ್ತ ಪ್ರಮಾಣಿತ ಮತ್ತು ವೈರ್ಲೆಸ್ ಸಂವಹನ ಸೇರಿದಂತೆ. ಅದೇನೇ ಇದ್ದರೂ, ಮಿರಾಕಾಸ್ಟ್ಇನ್ನೂ ಸಾಕಷ್ಟು ಹೊಸದಾಗಿದೆ, ಮತ್ತು ಆದ್ದರಿಂದ Panasonic, LG ಮತ್ತು Sony ನಿಂದ ಉನ್ನತ-ಮಟ್ಟದ ಸ್ಮಾರ್ಟ್ಫೋನ್ಗಳು ಮತ್ತು ಟಿವಿಗಳು ಮಾತ್ರ ಬೆಂಬಲಿತ ಸಾಧನಗಳಲ್ಲಿ ಸೇರಿವೆ.
ಅತ್ಯುತ್ತಮವಾದವುಗಳನ್ನು ಸಂಯೋಜಿಸುತ್ತದೆ MHLಮತ್ತು WiDi, ವೈ-ಫೈ ಡೈರೆಕ್ಟ್ ಆಧಾರಿತ ಮುಕ್ತ ಪ್ರಮಾಣಿತ ಮತ್ತು ವೈರ್ಲೆಸ್ ಸಂವಹನ ಸೇರಿದಂತೆ. ಅದೇನೇ ಇದ್ದರೂ, ಮಿರಾಕಾಸ್ಟ್ಇನ್ನೂ ಸಾಕಷ್ಟು ಹೊಸದಾಗಿದೆ, ಮತ್ತು ಆದ್ದರಿಂದ Panasonic, LG ಮತ್ತು Sony ನಿಂದ ಉನ್ನತ-ಮಟ್ಟದ ಸ್ಮಾರ್ಟ್ಫೋನ್ಗಳು ಮತ್ತು ಟಿವಿಗಳು ಮಾತ್ರ ಬೆಂಬಲಿತ ಸಾಧನಗಳಲ್ಲಿ ಸೇರಿವೆ.
ಹೆಚ್ಚುವರಿಯಾಗಿ, ಇತ್ತೀಚಿನ ಟಿವಿ ಮಾದರಿಗಳು NFC ತಂತ್ರಜ್ಞಾನದೊಂದಿಗೆ ಸಜ್ಜುಗೊಂಡಿವೆ, ಇದು ಬಳಕೆದಾರರಿಗೆ ತಮ್ಮ ಬೆರಳ ತುದಿಯಲ್ಲಿ ಸ್ಕ್ರೀನ್ ಮಿರರಿಂಗ್ ತಂತ್ರಜ್ಞಾನವನ್ನು ಪ್ರಾರಂಭಿಸಲು ಅನುವು ಮಾಡಿಕೊಡುತ್ತದೆ. ಸರಳ ರೀತಿಯಲ್ಲಿ NFC ಟ್ಯಾಗ್ (LG) ಅಥವಾ ರಿಮೋಟ್ ಕಂಟ್ರೋಲ್ (Sony) ಬಳಿ ಸಾಧನವನ್ನು ಇರಿಸುವ ಮೂಲಕ.
Samsung AllShare Cast

AllShare ಕ್ಯಾಸ್ಟ್ಇದೇ ರೀತಿಯ ಹೊಂದಿದೆ ಮಿರಾಕಾಸ್ಟ್ಕ್ರಿಯಾತ್ಮಕತೆ, ಆದರೆ ಇದು ಸ್ಯಾಮ್ಸಂಗ್ ಉತ್ಪನ್ನಗಳೊಂದಿಗೆ ಕಾರ್ಯನಿರ್ವಹಿಸುವ ವಿಶೇಷ ಮಾನದಂಡವಾಗಿದೆ. ಇದರ ಜೊತೆಗೆ, ಕಂಪನಿಯು ಪ್ರತ್ಯೇಕ HDMI ಅಡಾಪ್ಟರ್ ಅನ್ನು ಬಿಡುಗಡೆ ಮಾಡಿತು ( AllShare Cast Hub), ಇದು ಎಲ್ಲಾ ಆಧುನಿಕ ಟಿವಿ ಬ್ರ್ಯಾಂಡ್ಗಳೊಂದಿಗೆ ಹೊಂದಿಕೊಳ್ಳುತ್ತದೆ.
ಆಪಲ್ ಏರ್ಪ್ಲೇ
 (ಎರಡನೇ ಅಥವಾ ಮೂರನೇ ತಲೆಮಾರಿನ) ಸಹಾಯದಿಂದ, ನೀವು ಸ್ವಾಮ್ಯದ ತಂತ್ರಜ್ಞಾನವನ್ನು ಬಳಸಬಹುದು ಆಪಲ್ನಿಸ್ತಂತುವಾಗಿ ಸಂಪರ್ಕಿಸಲು ಮತ್ತು iOS ಸಾಧನದಿಂದ ಚಿತ್ರವನ್ನು ಪ್ರದರ್ಶಿಸಲು. ಆಪಲ್ ಟಿವಿ iPhone (iPhone 4s ಮತ್ತು ಹೆಚ್ಚಿನದು), iPad (iPad 2 ಮತ್ತು ಹೆಚ್ಚಿನದು), iPad ಮಿನಿ ಮತ್ತು ಐದನೇ ತಲೆಮಾರಿನ iPod Touch ನೊಂದಿಗೆ ಕಾರ್ಯನಿರ್ವಹಿಸುತ್ತದೆ. ಹೆಚ್ಚುವರಿಯಾಗಿ, ಹೋಮ್ ಥಿಯೇಟರ್ ಸಿಸ್ಟಮ್ಗೆ ಸಂಪರ್ಕಕ್ಕಾಗಿ ಆಪ್ಟಿಕಲ್ ಆಡಿಯೊ ಔಟ್ಪುಟ್ನೊಂದಿಗೆ ಸಾಧನವನ್ನು ಅಳವಡಿಸಲಾಗಿದೆ.
(ಎರಡನೇ ಅಥವಾ ಮೂರನೇ ತಲೆಮಾರಿನ) ಸಹಾಯದಿಂದ, ನೀವು ಸ್ವಾಮ್ಯದ ತಂತ್ರಜ್ಞಾನವನ್ನು ಬಳಸಬಹುದು ಆಪಲ್ನಿಸ್ತಂತುವಾಗಿ ಸಂಪರ್ಕಿಸಲು ಮತ್ತು iOS ಸಾಧನದಿಂದ ಚಿತ್ರವನ್ನು ಪ್ರದರ್ಶಿಸಲು. ಆಪಲ್ ಟಿವಿ iPhone (iPhone 4s ಮತ್ತು ಹೆಚ್ಚಿನದು), iPad (iPad 2 ಮತ್ತು ಹೆಚ್ಚಿನದು), iPad ಮಿನಿ ಮತ್ತು ಐದನೇ ತಲೆಮಾರಿನ iPod Touch ನೊಂದಿಗೆ ಕಾರ್ಯನಿರ್ವಹಿಸುತ್ತದೆ. ಹೆಚ್ಚುವರಿಯಾಗಿ, ಹೋಮ್ ಥಿಯೇಟರ್ ಸಿಸ್ಟಮ್ಗೆ ಸಂಪರ್ಕಕ್ಕಾಗಿ ಆಪ್ಟಿಕಲ್ ಆಡಿಯೊ ಔಟ್ಪುಟ್ನೊಂದಿಗೆ ಸಾಧನವನ್ನು ಅಳವಡಿಸಲಾಗಿದೆ.

ಮೇಲಿನ HTC ಆವೃತ್ತಿ Samsung AllShare Cast Hub, ತೈವಾನೀಸ್ ಕಂಪನಿಯ ಸ್ಮಾರ್ಟ್ಫೋನ್ಗಳನ್ನು ಇದೇ ರೀತಿ ಬೆಂಬಲಿಸುತ್ತದೆ. ಮಿರರ್ ಸ್ಕ್ರೀನ್ ತಂತ್ರಜ್ಞಾನದ ಜೊತೆಗೆ, ಬಳಕೆದಾರರಿಗೆ ಗೆಸ್ಚರ್ ನಿಯಂತ್ರಣವನ್ನು ಬಳಸಲು ಅವಕಾಶವಿದೆ.
ಶುಭ ಸಂಜೆ!
ಭರವಸೆ ನೀಡಿದಂತೆ, ನಾನು ಪೋಸ್ಟ್ ಮಾಡುತ್ತೇನೆ ವಿವರವಾದ ಸೂಚನೆಗಳುಸ್ಕ್ರೀನ್ ಮಿರರಿಂಗ್ ಮೋಡ್ ಅನ್ನು ಆನ್ ಮಾಡುವ ಮೂಲಕ.
ಕಾರಿನಲ್ಲಿ ಏನನ್ನಾದರೂ ಬದಲಾಯಿಸುವುದು, ರಿಫ್ಲಾಶ್ ಮಾಡುವುದು ಇತ್ಯಾದಿ ಅಗತ್ಯವಿಲ್ಲ. ಫ್ಯಾಕ್ಟರಿ ಫರ್ಮ್ವೇರ್ 33.00.500 ನಲ್ಲಿ ಎಲ್ಲವೂ ನನಗೆ ಕೆಲಸ ಮಾಡುತ್ತದೆ.
ಸ್ಕ್ರೀನ್ ಮಿರರಿಂಗ್ ಎಂದರೇನು - ಬಹುಶಃ ನಿಮ್ಮಲ್ಲಿ ಹೆಚ್ಚಿನವರು ಅದು ಏನೆಂದು ತಿಳಿದಿರಬಹುದು ಮತ್ತು ಬಹುಶಃ ಪ್ರಯತ್ನಿಸಿದ್ದಾರೆ ಈ ಕಾರ್ಯಸ್ಯಾಮ್ಸಂಗ್ ಟಿವಿಗಳು ಇತ್ಯಾದಿಗಳೊಂದಿಗೆ. ಇನ್ನೂ, ನಾನು ತಂತ್ರಜ್ಞಾನದ ಸಾರವನ್ನು ಸಂಕ್ಷಿಪ್ತವಾಗಿ ವಿವರಿಸಲು ಬಯಸುತ್ತೇನೆ. ನೀವು ಎಲ್ಲಾ ತಾಂತ್ರಿಕ ವಿವರಗಳನ್ನು ಕಳೆದುಕೊಂಡರೆ, ನಂತರ SM ಮತ್ತೊಂದು ಬಾಹ್ಯ ಪ್ರದರ್ಶನದಲ್ಲಿ ನಿಮ್ಮ ಸ್ಮಾರ್ಟ್ಫೋನ್-ಟ್ಯಾಬ್ಲೆಟ್ನ ಪ್ರದರ್ಶನದಿಂದ ಚಿತ್ರದ ನಕಲು. ಉದ್ದೇಶದಿಂದ, ಇದು MirrorLink ತಂತ್ರಜ್ಞಾನಕ್ಕೆ ಹೋಲುತ್ತದೆ, ಆದರೆ ಅದರಂತೆ, ಬಾಹ್ಯ ಸಾಧನದ ಪರದೆಯಿಂದ ಇದನ್ನು ನಿಯಂತ್ರಿಸಲಾಗುವುದಿಲ್ಲ.
ಇದು ನಮ್ಮ GU ನಲ್ಲಿ ನಮಗೆ ಏನು ನೀಡುತ್ತದೆ?
- ಚಲನಚಿತ್ರಗಳು, ವೀಡಿಯೊಗಳು ಇತ್ಯಾದಿಗಳನ್ನು ವೀಕ್ಷಿಸುವ ಸಾಮರ್ಥ್ಯ.
- ಯಾವುದೇ ನ್ಯಾವಿಗೇಷನ್ ಪ್ರೋಗ್ರಾಂ ಅನ್ನು ಬಳಸಿ (ಮನೆಯಲ್ಲದ ಪ್ರದೇಶಕ್ಕೆ ಪ್ರಯಾಣಿಸುವಾಗ MapsMe ಅನ್ನು ಬಳಸಲು ನಾನು ಶಿಫಾರಸು ಮಾಡುತ್ತೇವೆ ಮತ್ತು ಸಹಜವಾಗಿ ನಮ್ಮ ನೆಚ್ಚಿನ Yandex ನ್ಯಾವಿಗೇಟರ್)
- ಆನ್ಲೈನ್ ಟಿವಿ ವೀಕ್ಷಿಸುವ ಸಾಮರ್ಥ್ಯ (ಉದಾಹರಣೆಗೆ, ವಿಂಟೆರಾ ಟಿವಿ ಮೂಲಕ)
ನಾವು ಸ್ಕ್ರೀನ್ ಮಿರರಿಂಗ್ ಅನ್ನು ಕಾರ್ಯಗತಗೊಳಿಸಲು ಏನು ಬೇಕು
- ಆಂಡ್ರಾಯ್ಡ್ 5.02 ಆಪರೇಟಿಂಗ್ ಸಿಸ್ಟಮ್ ಹೊಂದಿರುವ ಸ್ಮಾರ್ಟ್ಫೋನ್ (ಆಂಡ್ರಾಯ್ಡ್ 6.01 ನಲ್ಲಿ ಸಹ ಪರೀಕ್ಷಿಸಲಾಗಿದೆ)
- ಫೋನ್ ಕೇಬಲ್ (ನಾನು HTC ಫೋನ್ಗಳೊಂದಿಗೆ ಬರುವ ಒಂದನ್ನು ಬಳಸಿದ್ದೇನೆ)
- MazdaMediaPlayer v.0.3.1 ಪ್ರೋಗ್ರಾಂ (www.lukasz-skalski.com/po...folio/mazda-media-player/).
- ಸ್ಮಾರ್ಟ್ಫೋನ್ ಮತ್ತು GU ನಡುವೆ ಸಕ್ರಿಯ Wi-Fi ಸಂಪರ್ಕ
ಪಿ.ಎಸ್. ಈ ಅದ್ಭುತ ವ್ಯಕ್ತಿಗೆ ಧನ್ಯವಾದಗಳು! ಅವನಿಗೆ ಮತ್ತು ಅವನ ಶ್ರೀಮಂತ ಹೆಂಡತಿಗೆ ಉತ್ತಮ ಆರೋಗ್ಯ)))).
ಆದರೆ ಅವರು ಹೇಳಿದಂತೆ, ಕಡಿಮೆ ಮತ್ತು ಹೆಚ್ಚು ಕ್ರಿಯೆಯನ್ನು ಹೇಳೋಣ.
ಮೇಲಿನದನ್ನು ಕಾರ್ಯಗತಗೊಳಿಸಲು ಸೂಚನೆಗಳು:
ನಾನು 2 ವಿಭಿನ್ನ ಫೋನ್ಗಳಲ್ಲಿ HTC One M7 ಮತ್ತು HTC One A9 ಅನ್ನು ಪರೀಕ್ಷಿಸಿದ್ದೇನೆ
1. ತಯಾರಕರ ವೆಬ್ಸೈಟ್ನಿಂದ ಇತ್ತೀಚಿನದನ್ನು ಡೌನ್ಲೋಡ್ ಮಾಡಿ ಈ ಕ್ಷಣ MazdaMediaPlayer ಆವೃತ್ತಿ v.0.3.1
- ಸ್ಥಾಪಿಸಲು, ಮೊದಲು ಸ್ಮಾರ್ಟ್ಫೋನ್ ಸೆಟ್ಟಿಂಗ್ಗಳಲ್ಲಿ ಪರಿಶೀಲಿಸದ ಪೂರೈಕೆದಾರರಿಂದ ಸಾಫ್ಟ್ವೇರ್ ಅನ್ನು ಸ್ಥಾಪಿಸಲು ಅನುಮತಿಯನ್ನು ಸಕ್ರಿಯಗೊಳಿಸಿ.
2. ಸ್ಮಾರ್ಟ್ಫೋನ್ ಸೆಟ್ಟಿಂಗ್ಗಳಲ್ಲಿ, ನೀವು ಖಂಡಿತವಾಗಿಯೂ ಐಟಂ ಅನ್ನು ಸಕ್ರಿಯಗೊಳಿಸಬೇಕಾಗಿದೆ - ಯುಎಸ್ಬಿ ಮೂಲಕ ಡೀಬಗ್ ಮಾಡುವುದು
- ಪ್ರತಿಯೊಬ್ಬರೂ ಅದನ್ನು ವಿವಿಧ ಸ್ಥಳಗಳಲ್ಲಿ ಹೊಂದಿದ್ದಾರೆ, HTC ಫೋನ್ನಲ್ಲಿ, ಅದನ್ನು ಸಕ್ರಿಯಗೊಳಿಸಲು, ನೀವು ಡೆವಲಪರ್ ಮೋಡ್ ಅನ್ನು ಸಕ್ರಿಯಗೊಳಿಸಬೇಕಾಗುತ್ತದೆ. ಆದ್ದರಿಂದ, ಪ್ರತಿ ಫೋನ್ಗೆ, ನಾವು ಇಂಟರ್ನೆಟ್ನಲ್ಲಿ ಪ್ರಸ್ತುತ ಕ್ಷಣವನ್ನು ಗೂಗಲ್ ಮಾಡುತ್ತೇವೆ.
3. GU ನಲ್ಲಿ, Wi-Fi ಮತ್ತು ಬ್ಲೂಟೂತ್ ಅನ್ನು ಸಕ್ರಿಯಗೊಳಿಸಿ (ನಾವು ಸಂಗೀತವನ್ನು ಕೇಳಲು ಬಯಸಿದರೆ, ಇತ್ಯಾದಿ, ನಾವು ಅವುಗಳ ನಡುವೆ ಮುಂಚಿತವಾಗಿ ಸಂಪರ್ಕವನ್ನು ರಚಿಸುತ್ತೇವೆ)
4. ನಿಮ್ಮ ಸ್ಮಾರ್ಟ್ಫೋನ್ನಲ್ಲಿ ಹಾಟ್ಸ್ಪಾಟ್ ಅನ್ನು ಆನ್ ಮಾಡಿ ವೈಫೈ ಪ್ರವೇಶಮತ್ತು ಪಾಸ್ವರ್ಡ್ನೊಂದಿಗೆ ಅನಿಯಂತ್ರಿತ ನೆಟ್ವರ್ಕ್ ಅನ್ನು ರಚಿಸಿ, ಹೆಚ್ಚುವರಿ ಸೆಟ್ಟಿಂಗ್ಗಳಲ್ಲಿ ಹಸ್ತಚಾಲಿತ ಚಾನಲ್ 10 ರಲ್ಲಿ ಚಾನಲ್ ಅನ್ನು ಆಯ್ಕೆ ಮಾಡಲು ನಾನು ಬಲವಾಗಿ ಶಿಫಾರಸು ಮಾಡುತ್ತೇವೆ, ಏಕೆಂದರೆ ಇದು ನಮ್ಮ ಕಾರುಗಳು ಮತ್ತು ಸ್ಮಾರ್ಟ್ಫೋನ್ಗಳನ್ನು ಅತ್ಯಂತ ಸ್ಥಿರವಾಗಿ ಸಂಪರ್ಕಿಸುತ್ತದೆ.
5. ಹೆಡ್ ಯೂನಿಟ್ನಲ್ಲಿ, ನಿಮ್ಮ ನೆಟ್ವರ್ಕ್ ಕಾಣಿಸಿಕೊಳ್ಳುವವರೆಗೆ ಕಾಯಿರಿ ಮತ್ತು ಅದಕ್ಕೆ ಸಂಪರ್ಕಪಡಿಸಿ.
6. ನಿಮ್ಮ ಸ್ಮಾರ್ಟ್ಫೋನ್ನಲ್ಲಿ ಒಬ್ಬ ಸಕ್ರಿಯ ಬಳಕೆದಾರರು ಸಂಪರ್ಕಗೊಂಡಿದ್ದಾರೆ ಎಂಬ ಸಂದೇಶವನ್ನು ನೀವು ನೋಡುತ್ತೀರಿ.
- ನೀವು ಈ ಸಂದೇಶಕ್ಕೆ ಹೋಗಿ ನಂತರ ಬಳಕೆದಾರರನ್ನು ಆಯ್ಕೆ ಮಾಡಬೇಕಾಗುತ್ತದೆ. ಕಾಣಿಸಿಕೊಳ್ಳುವ ವಿಂಡೋದಲ್ಲಿ, ನಿಮ್ಮ GU ಗೆ ನಿಯೋಜಿಸಲಾದ IP ವಿಳಾಸವನ್ನು ನೀವು ಕಂಡುಹಿಡಿಯಬೇಕು. ಈ ಸಂಖ್ಯೆಗಳನ್ನು ನೆನಪಿಟ್ಟುಕೊಳ್ಳಿ ಅಥವಾ ಬರೆಯಿರಿ.
7. ಸ್ಮಾರ್ಟ್ಫೋನ್ ಅನ್ನು ಕೇಬಲ್ಗೆ ಸಂಪರ್ಕಿಸಿ (ಕೇಬಲ್ ಹಿಂದೆ ಪ್ರಮಾಣಿತ ಯುಎಸ್ಬಿ ಕನೆಕ್ಟರ್ಗಳಲ್ಲಿ ಒಂದಕ್ಕೆ ಸಂಪರ್ಕ ಹೊಂದಿದೆ), ನಂತರ ಯುಎಸ್ಬಿ ಡೀಬಗ್ ಮೋಡ್ನಲ್ಲಿರುವ ಸಂದೇಶವನ್ನು ನೀವು ನೋಡುತ್ತೀರಿ, ಅದು ಇರಬೇಕು.
8. ನಾವು MazdaMediaPlayer ಪ್ರೋಗ್ರಾಂ ಅನ್ನು ಪ್ರಾರಂಭಿಸುತ್ತೇವೆ ಮತ್ತು ಕಾಣಿಸಿಕೊಳ್ಳುವ ವಿಂಡೋದಲ್ಲಿ, ಪ್ರಸ್ತಾವಿತ ಒಂದಕ್ಕೆ ಬದಲಾಗಿ, ನಿಮ್ಮ IP ವಿಳಾಸವನ್ನು ನಮೂದಿಸಿ, ಕೊನೆಯ 3 ಅಂಕೆಗಳು ನನಗೆ ವಿಭಿನ್ನವಾಗಿವೆ. ನಾವು ಬೇರೆ ಯಾವುದನ್ನೂ ಬದಲಾಯಿಸುವುದಿಲ್ಲ!
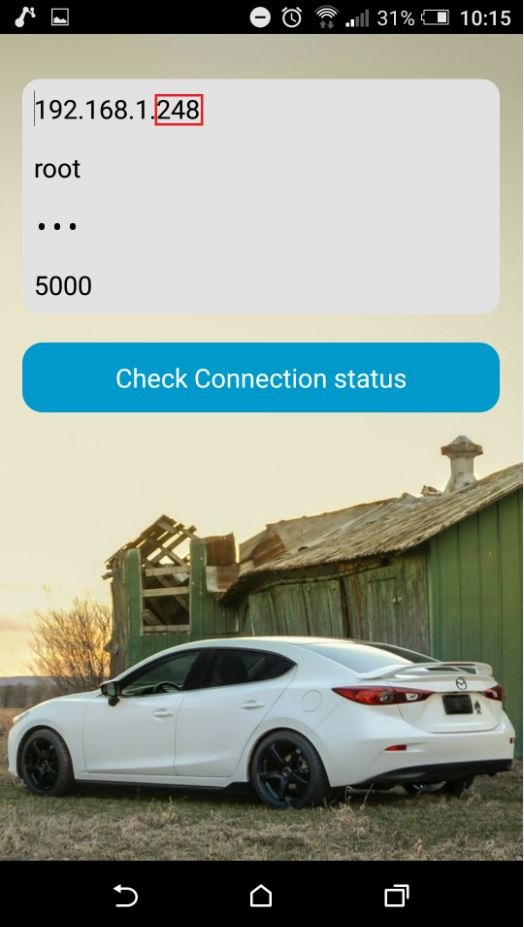
10. ಮುಖ್ಯ ಮೆನುವಿನಲ್ಲಿ, ಸ್ಕ್ರೀನ್ ಮಿರರಿಂಗ್ ಕಾರ್ಯವನ್ನು ಸಕ್ರಿಯಗೊಳಿಸಿ
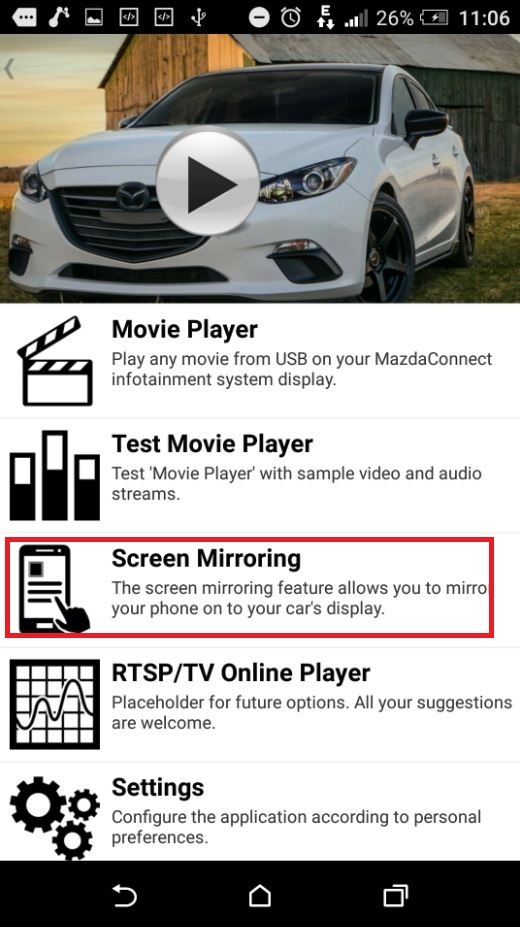
11. ನಾವು ಫಲಿತಾಂಶವನ್ನು ಆನಂದಿಸುತ್ತೇವೆ ಮತ್ತು ಸಹಜವಾಗಿ, ನಾವು ಮಾಡುವ ಮೊದಲ ಕೆಲಸವೆಂದರೆ ನ್ಯಾವಿಗೇಟರ್ ಅನ್ನು ಪ್ರಾರಂಭಿಸುವುದು)))
ಹೆಚ್ಚಿನ ಸಂಖ್ಯೆಯ ಅನುಕೂಲಗಳ ಹೊರತಾಗಿಯೂ, ಈ ಪರಿಹಾರವು ಹಲವಾರು ಅನಾನುಕೂಲಗಳನ್ನು ಹೊಂದಿದೆ.
1) ಫೋನ್ ಪರದೆಯು ಯಾವಾಗಲೂ ಆನ್ ಆಗಿರಬೇಕು ಮತ್ತು ಅದರ ಲಾಕ್ ಅನ್ನು ನಿಷ್ಕ್ರಿಯಗೊಳಿಸಬೇಕು
2) ನೀವು ರೂಟರ್ ಸೆಟ್ಟಿಂಗ್ಗಳಲ್ಲಿ ಚಾನಲ್ 10 ಅನ್ನು ಸಕ್ರಿಯಗೊಳಿಸದಿದ್ದರೆ, ನಂತರ ನಿಯತಕಾಲಿಕವಾಗಿ (5 ರಿಂದ 20 ನಿಮಿಷಗಳವರೆಗೆ, ಪ್ರತಿ ಬಾರಿ ವಿಭಿನ್ನ ರೀತಿಯಲ್ಲಿ) Wi-Fi ಸಂಪರ್ಕವು ಬೀಳುತ್ತದೆ ಮತ್ತು ಅದರ ಪ್ರಕಾರ, SM ಮೋಡ್. ಈ ಕಾರಣಕ್ಕಾಗಿ, ನಾನು M7 ನಲ್ಲಿ ಮಾತ್ರ ಸ್ಥಿರ ಕಾರ್ಯಾಚರಣೆಯನ್ನು ಸಾಧಿಸಲು ಸಾಧ್ಯವಾಯಿತು. ಸಂಪರ್ಕಿಸಿದಾಗ ಚಾನಲ್ ಸಂಖ್ಯೆಯನ್ನು ಹಸ್ತಚಾಲಿತವಾಗಿ ಬದಲಾಯಿಸುವ ಸಾಮರ್ಥ್ಯವನ್ನು ಅವನು ಹೊಂದಿದ್ದಾನೆ, ಆದರೆ A9 ಮಾಡುವುದಿಲ್ಲ.
ನನ್ನ ಕೃತಿಯೊಂದಿಗೆ, ನಮ್ಮ ಜೀವನವನ್ನು ಪ್ರಕಾಶಮಾನವಾಗಿ ಮತ್ತು ಸಂತೋಷದಿಂದ ಮಾಡಲು ನಾನು ಸಹಾಯ ಮಾಡುತ್ತೇನೆ ಎಂದು ನಾನು ಭಾವಿಸುತ್ತೇನೆ! ಎಲ್ಲರಿಗೂ ಶಾಂತಿ ಮತ್ತು ಒಳ್ಳೆಯತನ!
ಸಂಚಿಕೆ ಬೆಲೆ: 0 ₽ಮೈಲೇಜ್: 34000 ಕಿ.ಮೀ
ಸ್ಯಾಮ್ಸಂಗ್ ಸ್ಮಾರ್ಟ್ಫೋನ್ಗಳು ಪ್ರಸ್ತುತ ಅತ್ಯಂತ ಜನಪ್ರಿಯ ಸಾಧನಗಳಲ್ಲಿ ಒಂದಾಗಿದೆ. ಆಧುನಿಕ ಗ್ಯಾಜೆಟ್ಗಳು ಬಳಕೆದಾರರಿಗೆ ಉಪಯುಕ್ತವಾದ ಅನೇಕ ಕಾರ್ಯಗಳು ಮತ್ತು ಸೇವೆಗಳನ್ನು ಹೊಂದಿವೆ.
ಹೆಚ್ಚಾಗಿ, ನೀವು ಸ್ಕ್ರೀನ್ ಮಿರರಿಂಗ್ ಸ್ಯಾಮ್ಸಂಗ್ ಕುರಿತು ಪ್ರಶ್ನೆಗಳನ್ನು ಕಾಣಬಹುದು - ಅದು ಏನು ಮತ್ತು ಈ ವೈಶಿಷ್ಟ್ಯವನ್ನು ಹೇಗೆ ಬಳಸುವುದು. ಸರಳವಾಗಿ ಹೇಳುವುದಾದರೆ, ಇದು ಟಿವಿ ಪರದೆಯಿಂದ ಮೊಬೈಲ್ ಸಾಧನದ ಪರದೆಯ ಪ್ರವೇಶವನ್ನು ಒದಗಿಸುವ ಒಂದು ಕಾರ್ಯವಾಗಿದೆ. ಈ ವೈಶಿಷ್ಟ್ಯದೊಂದಿಗೆ, ಸ್ಮಾರ್ಟ್ಫೋನ್ ಬಳಕೆದಾರರು ಹೀಗೆ ಮಾಡಬಹುದು:
- ನಿಮ್ಮ ಟಿವಿಗೆ ವೈರ್ಲೆಸ್ ಸಂಪರ್ಕಗಳನ್ನು ಮಾಡಿ ಮತ್ತು ವಿವಿಧ ಆಟಗಳನ್ನು ಆಡಿ.
- ನಿಮ್ಮ ಟಿವಿಯಲ್ಲಿ ನಿಮ್ಮ ಮೊಬೈಲ್ ಸಾಧನದಲ್ಲಿ ಸಂಗ್ರಹಿಸಲಾದ ವೀಡಿಯೊ ಮತ್ತು ಆಡಿಯೊ ಫೈಲ್ಗಳನ್ನು ವೀಕ್ಷಿಸಿ.
ಸ್ಕ್ರೀನ್ ಮಿರರಿಂಗ್ ಸ್ಯಾಮ್ಸಂಗ್ ಅನ್ನು ಹೇಗೆ ಸಂಪರ್ಕಿಸುವುದು ಎಂಬುದರ ಕುರಿತು ಮಾತನಾಡುತ್ತಾ, ಈ ಕಾರ್ಯವು ಮೊಬೈಲ್ ಸಾಧನದಲ್ಲಿ ಇರುವ ಮಲ್ಟಿಮೀಡಿಯಾ ಫೈಲ್ಗಳನ್ನು ಏಕಕಾಲದಲ್ಲಿ ಅದರ ಮೇಲೆ ಮತ್ತು ಟಿವಿಯಲ್ಲಿ ಪ್ಲೇ ಮಾಡಬಹುದು ಎಂಬುದನ್ನು ನೀವು ನೆನಪಿಟ್ಟುಕೊಳ್ಳಬೇಕು. ಈ ಕಾರ್ಯವನ್ನು ಪ್ರಾರಂಭಿಸಲು, ನೀವು ನೆಟ್ವರ್ಕ್ ಸೆಟ್ಟಿಂಗ್ಗಳ ಮೆನುವಿನಲ್ಲಿ ಅನುಗುಣವಾದ ಅಪ್ಲಿಕೇಶನ್ ಅನ್ನು ಕಂಡುಹಿಡಿಯಬೇಕು, ಜೊತೆಗೆ ವಿವಿಧ ಸಹಾಯಕ ಕಾರ್ಯಗಳನ್ನು ಬಳಸಬೇಕು. Android ನ ಆವೃತ್ತಿಯನ್ನು ಅವಲಂಬಿಸಿ, ಈ ಸೇವೆಗಳು ವಿಭಿನ್ನವಾಗಿರಬಹುದು - AllShare Cast, WiDi (ಆವೃತ್ತಿ 3.5 ರಿಂದ) ಅಥವಾ Miracast.

ಸ್ಕ್ರೀನ್ ಮಿರರಿಂಗ್ ಸ್ಯಾಮ್ಸಂಗ್ - ಅದು ಏನು ಮತ್ತು ಅದು ಯಾವಾಗ ಲಭ್ಯವಿದೆ?
ಈ ಕಾರ್ಯವು ನಿಮ್ಮ ಸಾಧನದಲ್ಲಿ ಲಭ್ಯವಿದೆಯೇ ಎಂದು ಖಚಿತಪಡಿಸಿಕೊಳ್ಳಲು, ತಯಾರಕರ ಅಧಿಕೃತ ವೆಬ್ಸೈಟ್ಗೆ ಭೇಟಿ ನೀಡಿ ಮತ್ತು ನಿಮ್ಮ ಮಾದರಿಯ ಬಗ್ಗೆ ಮಾಹಿತಿಯನ್ನು ಹುಡುಕಿ. ನಿಮ್ಮ ಸಾಧನವು ಎಲ್ಲಾ ಅವಶ್ಯಕತೆಗಳನ್ನು ಪೂರೈಸಿದರೆ, ನೀವು ಈ ಕೆಳಗಿನಂತೆ ಸಂಪರ್ಕಿಸಬಹುದು:

ಎಲ್ಲಾ ಹಿಂದೆ ಅನುಮತಿಸಲಾಗಿದೆ ಮೊಬೈಲ್ ಸಾಧನಗಳುಅನುಮೋದನೆಯನ್ನು ಕೇಳದೆ ಸ್ವಯಂಚಾಲಿತವಾಗಿ ಸಂಪರ್ಕಿಸುತ್ತದೆ. ನೀವು ನಿರಾಕರಿಸು ಆಯ್ಕೆ ಮಾಡಿದರೆ, ಸಾಧನವನ್ನು ಸಂಪರ್ಕಿಸಲು ಸಾಧ್ಯವಾಗುವುದಿಲ್ಲ. ಹೆಚ್ಚುವರಿಯಾಗಿ, ಈ ನಿಷೇಧದೊಂದಿಗೆ, ನೀವು ಸಂಪರ್ಕ ಸ್ಥಿತಿಯನ್ನು ಬದಲಾಯಿಸುವವರೆಗೆ ಭವಿಷ್ಯದಲ್ಲಿ ಸಿಂಕ್ರೊನೈಸೇಶನ್ ಲಭ್ಯವಿರುವುದಿಲ್ಲ. ನೀವು ಈ ಹಿಂದೆ ಅಂತಹ ಸಂಪರ್ಕವನ್ನು ತಿರಸ್ಕರಿಸಿದ್ದರೆ ಮತ್ತು ಈಗ ಅದನ್ನು ಸಕ್ರಿಯಗೊಳಿಸಲು ಬಯಸಿದರೆ, ನೀವು ಈ ಹಂತಗಳನ್ನು ಅನುಸರಿಸಬೇಕು:
- "ನೆಟ್ವರ್ಕ್ ಸೆಟ್ಟಿಂಗ್ಗಳು" ಮೆನು ಐಟಂಗೆ ಹೋಗಿ.
- ನೆಟ್ವರ್ಕ್ → ಸ್ಕ್ರೀನ್ ಮಿರರಿಂಗ್ → ಡಿವೈಸ್ ಮ್ಯಾನೇಜರ್ ಆಯ್ಕೆಮಾಡಿ, ನಿಮ್ಮ ಸಾಧನವನ್ನು ಹುಡುಕಿ ಮತ್ತು ನಂತರ "ಅನುಮತಿಸು" ಕ್ಲಿಕ್ ಮಾಡಿ.
ಟಿವಿ ಸೆಟ್ಟಿಂಗ್ಗಳು
ಕೆಲವೊಮ್ಮೆ ಮೊಬೈಲ್ ಸಾಧನವು ಟಿವಿಯನ್ನು ಸಾಮಾನ್ಯ ಮೋಡ್ನಲ್ಲಿ ಕಂಡುಹಿಡಿಯಲಾಗುವುದಿಲ್ಲ ಎಂದು ಸಂಭವಿಸುತ್ತದೆ, ಆದ್ದರಿಂದ ಸ್ಕ್ರೀನ್ ಮಿರರಿಂಗ್ ಸ್ಯಾಮ್ಸಂಗ್ ಅನ್ನು ಸಂಪರ್ಕಿಸುವುದಿಲ್ಲ. ಈ ಸಂದರ್ಭದಲ್ಲಿ, ನಿಮ್ಮ ಸಾಧನದ ಮೆನುವಿನಲ್ಲಿ ನೀವು ಟಿವಿಯನ್ನು ಹುಡುಕುವುದನ್ನು ಮುಂದುವರಿಸುವ ಅಗತ್ಯವಿಲ್ಲ, ಆದರೆ ಟಿವಿ ಮೆನುವಿನಲ್ಲಿ ನೀವು ಈ ಕೆಳಗಿನ ಹಂತಗಳನ್ನು ನಿರ್ವಹಿಸಬೇಕಾಗಿದೆ:
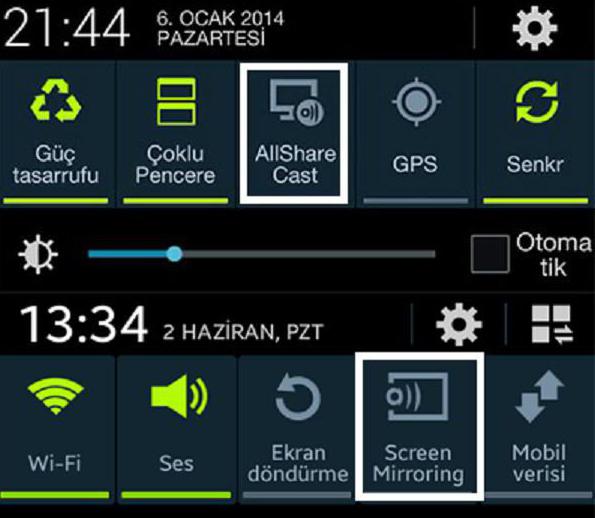
1. ನೆಟ್ವರ್ಕ್ ಸೆಟ್ಟಿಂಗ್ಗಳು ಮತ್ತು ಸ್ಕ್ರೀನ್ ಮಿರರಿಂಗ್ಗೆ ಹೋಗಿ, ಈ ಕಾರ್ಯವನ್ನು ಸಕ್ರಿಯಗೊಳಿಸಿ. ರಿಮೋಟ್ ಕಂಟ್ರೋಲ್ನಲ್ಲಿರುವ SOURCE ಬಟನ್ ಅನ್ನು ಒತ್ತುವ ಮೂಲಕ ನೀವು ಅದನ್ನು ಪ್ರಾರಂಭಿಸಬಹುದು ಮತ್ತು ನಂತರ ಪರದೆಯ ಮೇಲ್ಭಾಗದಲ್ಲಿರುವ ಪಟ್ಟಿಯಿಂದ ಬಯಸಿದ ಆಯ್ಕೆಯನ್ನು ಆರಿಸಿ.
2. ನಿಮ್ಮ ಮೊಬೈಲ್ ಸಾಧನದಲ್ಲಿ ಈ ಸೇವೆಯನ್ನು ರನ್ ಮಾಡಿ. ಗ್ಯಾಜೆಟ್ ಲಭ್ಯವಿರುವ ಸಾಧನಗಳನ್ನು ಹುಡುಕಲು ಪ್ರಾರಂಭಿಸುತ್ತದೆ.
3. ಪಟ್ಟಿಯಿಂದ ಟಿವಿ ಆಯ್ಕೆಮಾಡಿ. ಸಿಂಕ್ರೊನೈಸೇಶನ್ ಅನ್ನು ಅನುಮೋದಿಸಲು ನಿಮ್ಮನ್ನು ಕೇಳದೆಯೇ ಟಿವಿ ಸೆಟ್ಟಿಂಗ್ಗಳು ಸ್ವಯಂಚಾಲಿತವಾಗಿ ಸಂಪರ್ಕಿಸಲು ನಿಮಗೆ ಅನುಮತಿಸುತ್ತದೆ.
ಮೊಬೈಲ್ ಸಾಧನವನ್ನು ಸಂಪರ್ಕಿಸಲು ಸಾಧ್ಯವಾಗದಿದ್ದರೆ, ಟಿವಿಯನ್ನು ಆಫ್ ಮಾಡಲು ಪ್ರಯತ್ನಿಸಿ ಮತ್ತು ನಂತರ ಅದನ್ನು ಮತ್ತೆ ಆನ್ ಮಾಡಿ.
ಹೆಚ್ಚುವರಿಯಾಗಿ, ನೀವು ಹಿಂದೆ ಸಂಪರ್ಕಗೊಂಡಿರುವ ಮೊಬೈಲ್ ಸಾಧನಗಳ ಸಂಪರ್ಕ ಸ್ಥಿತಿಯನ್ನು ನಿರ್ವಹಿಸಬಹುದು. ಸಾಧನಗಳು ಹಿಂದೆ ಟಿವಿಯೊಂದಿಗೆ ಸಿಂಕ್ ಮಾಡಿದ್ದರೆ ಅಥವಾ ಬಳಕೆದಾರರು ಸಂಪರ್ಕ ಬ್ಲಾಕ್ ಅನ್ನು ಹೊಂದಿಸಿದ್ದರೆ ಮಾತ್ರ ಈ ವೈಶಿಷ್ಟ್ಯವು ಲಭ್ಯವಿರುತ್ತದೆ. ಇದನ್ನು ಮಾಡಲು, ನೀವು ಈ ಹಂತಗಳನ್ನು ಅನುಸರಿಸಬೇಕು:
1. ನೆಟ್ವರ್ಕ್ → ಸ್ಕ್ರೀನ್ ಮಿರರಿಂಗ್ → ಡಿವೈಸ್ ಮ್ಯಾನೇಜರ್ಗೆ ಹೋಗಿ. ಟಿವಿ ಪ್ರದರ್ಶನವು ಹಿಂದೆ ಟಿವಿಗೆ ಸಂಪರ್ಕಗೊಂಡಿರುವ ಅಥವಾ ಸಂಪರ್ಕಿಸಲು ಪ್ರಯತ್ನಿಸಿದ ಆದರೆ ಸಿಂಕ್ರೊನೈಸೇಶನ್ ಅನ್ನು ನಿರಾಕರಿಸಿದ ಸಾಧನಗಳ ಪಟ್ಟಿಯನ್ನು ತೋರಿಸುತ್ತದೆ. ಈ ಮೆನು ಐಟಂನಲ್ಲಿ, ನೀವು ಸಂಪರ್ಕದ ಸ್ಥಿತಿಯನ್ನು ನೋಡಬಹುದು (ಅನುಮತಿ / ನಿರಾಕರಿಸು).
2. ನೀವು "ಸಂಪರ್ಕವನ್ನು ಅನುಮತಿಸಿ", "ಸಂಪರ್ಕವನ್ನು ನಿರಾಕರಿಸು" ಅಥವಾ "ಪಟ್ಟಿಯಿಂದ ಸಾಧನವನ್ನು ತೆಗೆದುಹಾಕಿ" ಅನ್ನು ಆಯ್ಕೆ ಮಾಡಬಹುದು. 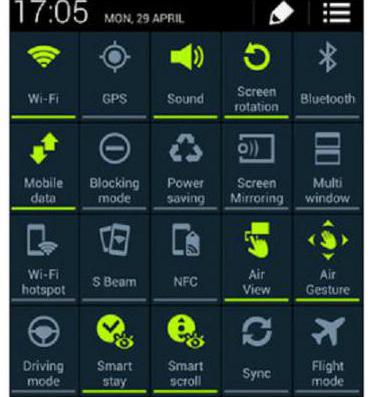
ಸ್ಕ್ರೀನ್ ಮಿರರಿಂಗ್ Samsung: ನಿಮ್ಮ ಫೋನ್ನಲ್ಲಿ ಹೇಗೆ ಹೊಂದಿಸುವುದು
ನಿಮ್ಮ ಫೋನ್ ಅನ್ನು ಟಿವಿ ರಿಮೋಟ್ ಕಂಟ್ರೋಲ್ ಆಗಿ ಹೊಂದಿಸುವುದಕ್ಕೆ ಹೋಲಿಸಿದರೆ ಈ ಕಾರ್ಯವು ನಿಮ್ಮ ಮೊಬೈಲ್ ಫೋನ್ ಮತ್ತು ಟಿವಿಯನ್ನು ಸಿಂಕ್ ಮಾಡಲು ಸುಲಭವಾದ ಮಾರ್ಗವಾಗಿದೆ.
ಈಗಾಗಲೇ ಹೇಳಿದಂತೆ, ನಿಮ್ಮ ಸ್ಮಾರ್ಟ್ಫೋನ್ಗಾಗಿ ನಿಮ್ಮ ಟಿವಿಯನ್ನು ವಿಸ್ತೃತ ಪರದೆಯಂತೆ ಬಳಸಲು ಸ್ಕ್ರೀನ್ ಮಿರರಿಂಗ್ ನಿಮಗೆ ಅನುಮತಿಸುತ್ತದೆ. ನಿಮ್ಮ ಫೋನ್ನಿಂದ ಪರದೆಯ ವಿಷಯವನ್ನು ನಿಯಂತ್ರಿಸುವಾಗ ಫೋಟೋಗಳು, ವೀಡಿಯೊಗಳು, ಆಟಗಳು ಮತ್ತು ಇತರ ಎಲ್ಲ ವಿಷಯವನ್ನು ನಿಸ್ತಂತುವಾಗಿ ವರ್ಗಾಯಿಸಲು ಮತ್ತು ಅದನ್ನು ನಿಮ್ಮ ಟಿವಿ ಪರದೆಯಲ್ಲಿ ವೀಕ್ಷಿಸಲು ಇದು ನಿಮ್ಮನ್ನು ಅನುಮತಿಸುತ್ತದೆ.

ಈ ವೈಶಿಷ್ಟ್ಯವನ್ನು ಬೆಂಬಲಿಸುವ ಸ್ಯಾಮ್ಸಂಗ್ ಸ್ಮಾರ್ಟ್ ಟಿವಿಯನ್ನು ನೇರವಾಗಿ ಸಂಪರ್ಕಿಸುವ ಮೂಲಕ ಇದನ್ನು ಮಾಡಲು ಸುಲಭವಾದ ಮಾರ್ಗವಾಗಿದೆ. ನಿಮ್ಮ Samsung TV ಸ್ಕ್ರೀನ್ ಮಿರರಿಂಗ್ ಅನ್ನು ಬೆಂಬಲಿಸುತ್ತದೆಯೇ ಎಂದು ನಿಮಗೆ ಖಚಿತವಿಲ್ಲದಿದ್ದರೆ, ನಿಮಗೆ ಅಗತ್ಯವಿರುವ ಮಾಹಿತಿಗಾಗಿ ಕಂಪನಿಯ ವೆಬ್ಸೈಟ್ಗೆ ಭೇಟಿ ನೀಡಿ. ಇತ್ತೀಚಿನ ವರ್ಷಗಳಲ್ಲಿ ತಯಾರಿಸಲಾದ ಹೆಚ್ಚಿನ ಮಾದರಿಗಳು ಈ ಸೇವೆಗೆ ಅಂತರ್ನಿರ್ಮಿತ ಬೆಂಬಲವನ್ನು ಹೊಂದಿವೆ.
ಮತ್ತೊಂದೆಡೆ, ಮೇಲಿನ ಸೇವೆಯು ಬೆಂಬಲಿತವಾಗಿಲ್ಲ ಆದರೆ ನೀವು HDTV ಹೊಂದಿದ್ದರೆ, ನಿಮ್ಮ ಟಿವಿಯನ್ನು AllShare Cast ವೈರ್ಲೆಸ್ ಹಬ್ಗೆ ಸಂಪರ್ಕಿಸಿದರೆ Samsung ನ ಸ್ಕ್ರೀನ್ ಮಿರರಿಂಗ್ ವೈಶಿಷ್ಟ್ಯವು ಲಭ್ಯವಿರಬಹುದು.
AllShare Cast ವೈರ್ಲೆಸ್ ಹಬ್ಗೆ HDTV ಅನ್ನು ಹೇಗೆ ಸಂಪರ್ಕಿಸುವುದು
ಮೊದಲು, ನಿಮ್ಮ ಟಿವಿ ಮತ್ತು ಆಲ್ಶೇರ್ ಕ್ಯಾಸ್ಟ್ ವೈರ್ಲೆಸ್ ಹಬ್ ಅನ್ನು ಆನ್ ಮಾಡಿ. ಸಾಧನಗಳನ್ನು ಪರಸ್ಪರ ಸಂಪರ್ಕಿಸಲು HDMI ಕೇಬಲ್ ಬಳಸಿ. ನೀವು ಸರಿಯಾಗಿ ಸಂಪರ್ಕಿಸುತ್ತಿದ್ದೀರಾ ಎಂದು ಪರಿಶೀಲಿಸಿ - ಟಿವಿಯಲ್ಲಿ HD ವೀಡಿಯೊ ಪೋರ್ಟ್ ಅನ್ನು ಬಳಸಬೇಕು.
ಕೆಲವು ಸೆಕೆಂಡುಗಳ ನಂತರ, ಸಂಪರ್ಕ ಸ್ಥಿತಿ ಸೂಚಕಗಳು ಕೆಂಪು ಬಣ್ಣಕ್ಕೆ ತಿರುಗುತ್ತವೆ. ಅವರು ಮಿನುಗುವಿಕೆಯನ್ನು ಪ್ರಾರಂಭಿಸಿದ ನಂತರ, ಮರುಹೊಂದಿಸಿ ಬಟನ್ ಕ್ಲಿಕ್ ಮಾಡಿ. ಅದರ ನಂತರ, ಅವುಗಳನ್ನು ಸ್ಥಿರವಾದ ಕೆಂಪು ಬೆಳಕಿನೊಂದಿಗೆ ಪ್ರದರ್ಶಿಸಬೇಕು.

HDTV ಮತ್ತು AllShare Cast ವೈರ್ಲೆಸ್ ಹಬ್ ಸಂಪರ್ಕವು ಪೂರ್ಣಗೊಂಡಿದೆ ಮತ್ತು ಸಂಪೂರ್ಣವಾಗಿ ಕಾರ್ಯನಿರ್ವಹಿಸಬೇಕು. ಪರ್ಯಾಯವಾಗಿ, ಈ ಸಿಂಕ್ರೊನೈಸೇಶನ್ಗಾಗಿ ನೀವು Netgear PTV3000 ಅನ್ನು ಬಳಸಬಹುದು.
ಆದಾಗ್ಯೂ, ಆಲ್ಶೇರ್ ವೈರ್ಲೆಸ್ ಹಬ್ ಅನ್ನು ಸಂಪರ್ಕಿಸುವುದು ಸ್ಯಾಮ್ಸಂಗ್ ಸ್ಕ್ರೀನ್ ಮಿರರಿಂಗ್ ಅನ್ನು ಸಂಪರ್ಕಿಸುವ ಪ್ರಕ್ರಿಯೆಯ ಭಾಗವಾಗಿದೆ. ಅದನ್ನು ಮತ್ತಷ್ಟು ಹೊಂದಿಸುವುದು ಹೇಗೆ - ನೀವು ಅಂತಹ ಆಯ್ಕೆಗಳನ್ನು ಆನ್ ಮಾಡಬೇಕಾಗುತ್ತದೆ ಇದರಿಂದ ನಿಮ್ಮ ಫೋನ್ ಸಂಪರ್ಕಗೊಂಡಿದೆ ಮತ್ತು ಟಿವಿ ಪರದೆಯಲ್ಲಿ ಪ್ರಸಾರವಾಗುತ್ತದೆ. ಇದನ್ನು ಮಾಡಲು, ಈ ಹಂತಗಳನ್ನು ಅನುಸರಿಸಿ.
ನಿಮ್ಮ ಸ್ಮಾರ್ಟ್ಫೋನ್ ಅನ್ನು ಬೂಟ್ ಮಾಡಲು ಪವರ್ ಬಟನ್ ಒತ್ತಿರಿ. ಹೋಮ್ ಸ್ಕ್ರೀನ್ಗೆ ಹೋಗಿ ಮತ್ತು ಮೆನು ಕೀಯನ್ನು ಒತ್ತಿರಿ (ಕೆಳಗಿನ ಎಡ ಸಾಫ್ಟ್ ಕೀ) ಲಭ್ಯವಿರುವ ಆಯ್ಕೆಗಳ ಪಟ್ಟಿಯೊಂದಿಗೆ ಹೊಸ ಮೆನು ತೆರೆಯುತ್ತದೆ.
ಆಯ್ಕೆಗಳ ಪಟ್ಟಿಯಿಂದ "ಸೆಟ್ಟಿಂಗ್ಗಳು" ಆಯ್ಕೆಮಾಡಿ. ಈ ಉಪಮೆನುವಿನಲ್ಲಿ, "ಸಂಪರ್ಕಗಳು" ಕ್ಲಿಕ್ ಮಾಡಿ, ಸ್ಕ್ರೀನ್ ಮಿರರಿಂಗ್ ಸ್ಯಾಮ್ಸಂಗ್ ಟ್ಯಾಬ್ ಅನ್ನು ಹುಡುಕಿ (ಇದು ನಿಮಗೆ ಬೇಕಾದ ವೈಶಿಷ್ಟ್ಯವಾಗಿದೆ ಎಂದು ನೀವು ತಪ್ಪಾಗಿ ಹೇಳಲು ಸಾಧ್ಯವಿಲ್ಲ), ಅದಕ್ಕೆ ಹೋಗಿ ಮತ್ತು ಆನ್ ಐಕಾನ್ಗೆ ಸ್ವಿಚ್ ಅನ್ನು ಒತ್ತುವ ಮೂಲಕ ವೈಶಿಷ್ಟ್ಯವನ್ನು ಆನ್ ಮಾಡಿ. ಪರದೆಯ ಮೇಲಿನ ಬಲಭಾಗದಲ್ಲಿ.
ಪರದೆಯ ಮೇಲಿನ ಸ್ಕೇಲ್ ಅನ್ನು ಬೂದು ಬಣ್ಣದಿಂದ ಹಸಿರು ಬಣ್ಣಕ್ಕೆ ಪ್ರದರ್ಶಿಸಲಾಗುತ್ತದೆ, ಆಯ್ಕೆಯನ್ನು ಸಕ್ರಿಯಗೊಳಿಸಲಾಗಿದೆ ಎಂದು ಸೂಚಿಸುತ್ತದೆ. ಆನ್ ಒತ್ತಿದ ತಕ್ಷಣ, ನಿಮ್ಮ ಫೋನ್ ಸ್ವಯಂಚಾಲಿತವಾಗಿ ಸಿಂಕ್ರೊನೈಸೇಶನ್ ಅನ್ನು ಬೆಂಬಲಿಸುವ ಲಭ್ಯವಿರುವ ಸಾಧನಗಳಿಗಾಗಿ ಸ್ಕ್ಯಾನ್ ಮಾಡಲು ಪ್ರಾರಂಭಿಸುತ್ತದೆ.
ನಿಮ್ಮ ಫೋನ್ ಸ್ಕ್ಯಾನಿಂಗ್ ಮುಗಿದ ನಂತರ, ಲಭ್ಯವಿರುವ ಸಾಧನಗಳ ಪಟ್ಟಿಯನ್ನು ಅದು ಪ್ರದರ್ಶಿಸುತ್ತದೆ. ನಿಮ್ಮ AllShare Cast ವೈರ್ಲೆಸ್ ಹಬ್ನ ಹೆಸರನ್ನು ಹೊಂದಿರುವ ಸಾಧನವನ್ನು ಆಯ್ಕೆಮಾಡಿ.
ನಿಮ್ಮ ಸ್ಮಾರ್ಟ್ಫೋನ್ ಈಗ ವೈರ್ಲೆಸ್ ಹಬ್ಗೆ ಸಂಪರ್ಕಗೊಳ್ಳುತ್ತದೆ ಮತ್ತು ನಿಮ್ಮ ಟಿವಿ ಪರದೆಯನ್ನು ಹಂಚಿಕೊಳ್ಳುತ್ತದೆ. AllShare ಸಂಪರ್ಕಗೊಂಡಿದೆ ಎಂದು ಸೂಚಿಸುವ ಅಧಿಸೂಚನೆ ಬಾರ್ನಲ್ಲಿ ವಿಶೇಷ ಐಕಾನ್ ಅನ್ನು ನೀವು ನೋಡಲು ಸಾಧ್ಯವಾಗುತ್ತದೆ.
ನೀವು ಇನ್ನೇನು ತಿಳಿಯಬೇಕು?
ಈ ವೈಶಿಷ್ಟ್ಯವನ್ನು ಬಳಸುವಾಗ ನಿಮ್ಮ ಫೋನ್ ಅನ್ನು ನೀವು ಆಫ್ ಮಾಡಲು ಸಾಧ್ಯವಿಲ್ಲ. ಸ್ಕ್ರೀನ್ ಮಿರರಿಂಗ್ ಸ್ಯಾಮ್ಸಂಗ್ನ ವ್ಯಾಖ್ಯಾನವು (ಅದು ಏನು, ನಾವು ಅದನ್ನು ಕಂಡುಕೊಂಡಿದ್ದೇವೆ) ಪ್ರಸ್ತುತ ಫೋನ್ನ ಪ್ರದರ್ಶನದಲ್ಲಿ ಪ್ರದರ್ಶಿಸಲಾದ ಎಲ್ಲದರ ದೊಡ್ಡ ಪರದೆಯ ಮೇಲೆ ಪ್ರತಿಬಿಂಬಿಸುವಿಕೆ ಅಥವಾ ಪ್ರೊಜೆಕ್ಷನ್ ಇದೆ ಎಂದು ಸೂಚಿಸುತ್ತದೆ. ಇದರರ್ಥ ಕಾರ್ಯವು ಸಕ್ರಿಯವಾಗಿರುವಾಗ ನೀವು ನಿಮ್ಮ ಸ್ಮಾರ್ಟ್ಫೋನ್ ಅನ್ನು ಆಫ್ ಮಾಡಿದರೆ, ಟಿವಿ ಚಿತ್ರವನ್ನು ಸಹ ಆಫ್ ಮಾಡಲಾಗುತ್ತದೆ.
ಟ್ಯಾಬ್ಲೆಟ್ ಆಯ್ಕೆಯನ್ನು ಬಳಸಲು ಸಾಧ್ಯವೇ?
ನಿಮ್ಮ ಫೋನ್ ಅನ್ನು Samsung ಟ್ಯಾಬ್ಲೆಟ್ಗೆ ಸಂಪರ್ಕಿಸಲು ನೀವು ಈ ವೈಶಿಷ್ಟ್ಯವನ್ನು ಬಳಸಲಾಗುವುದಿಲ್ಲ. ಆದಾಗ್ಯೂ, ಗುಂಪು ಮೋಡ್ನಲ್ಲಿ ಸಾಧನದ ಪರದೆಗಳನ್ನು ಹಂಚಿಕೊಳ್ಳಲು ಇನ್ನೊಂದು ಮಾರ್ಗವಿದೆ. ಈ ವೈಶಿಷ್ಟ್ಯವು ಕೆಲವು ನಿರ್ಬಂಧಗಳನ್ನು ಹೊಂದಿದ್ದರೂ ಸಹ ಪರಸ್ಪರ ಸಿಂಕ್ರೊನೈಸ್ ಮಾಡಲಾದ ಸಾಧನಗಳ ವಿಷಯದೊಂದಿಗೆ ಸಂವಹನ ನಡೆಸಲು ನಿಮಗೆ ಅನುಮತಿಸುತ್ತದೆ. ವೀಡಿಯೊಗಳನ್ನು ವೀಕ್ಷಿಸಲು ನಿಮ್ಮ ಫೋನ್ ಅನ್ನು ನಿಮ್ಮ ಟ್ಯಾಬ್ಲೆಟ್ಗೆ ಸಂಪರ್ಕಿಸಲು ನೀವು ಬಯಸಿದರೆ, ಈ ವಿಧಾನವು ನಿಮಗೆ ಸೂಕ್ತವಾಗಿದೆ.
ನೀವು ಲ್ಯಾಪ್ಟಾಪ್ಗೆ ಸ್ಮಾರ್ಟ್ಫೋನ್ ಅನ್ನು ಸಂಪರ್ಕಿಸಬಹುದೇ?
ಲ್ಯಾಪ್ಟಾಪ್ಗಾಗಿ Samsung Screen Mirroring ಅನ್ನು ಬಳಸಲು, ನಿಮಗೆ AllShare Cast ಸಾಧನದ ಅಗತ್ಯವಿದೆ. ಮುಂದೆ, ನಿಮ್ಮ ಸ್ಮಾರ್ಟ್ಫೋನ್ನಲ್ಲಿ ನೀವು ಆಯ್ಕೆಯನ್ನು ಸಕ್ರಿಯಗೊಳಿಸಬೇಕು, ನಿಸ್ತಂತುವಾಗಿ ಹುಡುಕಿ ಮತ್ತು ಸಂಪರ್ಕಿಸಬೇಕು. AllShare Cast ಅನ್ನು ಸಂಪರ್ಕಿಸಲು ನಿಮ್ಮ ಲ್ಯಾಪ್ಟಾಪ್ HDMI ಪೋರ್ಟ್ ಅನ್ನು ಹೊಂದಿರಬೇಕು ಎಂಬುದು ಒಂದೇ ಸಮಸ್ಯೆ. ಅಂತಹ ಪೋರ್ಟ್ ಇಲ್ಲದಿದ್ದರೆ, ಸಿಂಕ್ರೊನೈಸೇಶನ್ ಸಾಧ್ಯವಾಗುವ ಸಾಧ್ಯತೆಯಿಲ್ಲ. ಅದು ಇದ್ದರೆ, ಸೆಟಪ್ ಪ್ರಕ್ರಿಯೆಯು ಪ್ರಾಯೋಗಿಕವಾಗಿ ಮೇಲಿನ ಹಂತಗಳಂತೆಯೇ ಇರುತ್ತದೆ. ಅದೇ ರೀತಿ Samsung PC ಗಾಗಿ ಸ್ಕ್ರೀನ್ ಮಿರರಿಂಗ್ ಅನ್ನು ಬಳಸುವುದು.
ಯಾವ ತಂತ್ರಜ್ಞಾನಗಳು ಬೇಕಾಗಬಹುದು?
ಸ್ಕ್ರೀನ್ ಮಿರರಿಂಗ್ ವೈಶಿಷ್ಟ್ಯವನ್ನು ಬಳಸಲು, ನಿಮಗೆ ಈ ಕೆಳಗಿನ ಸಂಪರ್ಕ ಪ್ರಕಾರಗಳಲ್ಲಿ ಒಂದನ್ನು ಬೇಕಾಗಬಹುದು (ನಿಮ್ಮ ಕಂಪ್ಯೂಟರ್ ಅನ್ನು ಅವಲಂಬಿಸಿ ಅಥವಾ ನೀವು Windows ಗಾಗಿ Samsung ಸ್ಕ್ರೀನ್ ಮಿರರಿಂಗ್ ಅನ್ನು ಬಳಸಲು ಬಯಸಿದರೆ):
- ಹೈ-ಡೆಫಿನಿಷನ್ ಲಿಂಕ್ ಮೊಬೈಲ್ ಕೇಬಲ್ ಬಳಸಿ (ವೈರ್ಡ್ "ಮಿರರಿಂಗ್");
- ಮಿರಾಕಾಸ್ಟ್ ತಂತ್ರಜ್ಞಾನವನ್ನು ಬಳಸುವುದು;
- ಕನೆಕ್ಷನ್ ನಿಯರ್ ಫೀಲ್ಡ್ (NFC) ತಂತ್ರಜ್ಞಾನವನ್ನು ಬಳಸುವುದು.
ಮೇಲಿನ ಯಾವುದೇ ಆಯ್ಕೆಗಳನ್ನು ನೀವು ಬಳಸದಿದ್ದರೆ, ನೀವು ಟಿವಿಯನ್ನು ಪತ್ತೆಹಚ್ಚಲು ಸಾಧ್ಯವಾಗದಿರಲು ಮತ್ತು Samsung ಸ್ಕ್ರೀನ್ ಮಿರರಿಂಗ್ ನಿಮಗಾಗಿ ಕಾರ್ಯನಿರ್ವಹಿಸದಿರಲು ಇದು ಕಾರಣವಾಗಿರಬಹುದು.
ಆಯ್ಕೆಯನ್ನು ಸ್ವಯಂಚಾಲಿತವಾಗಿ ನಿಷ್ಕ್ರಿಯಗೊಳಿಸಿದರೆ
ಸಂಪರ್ಕಗೊಂಡ ಸ್ವಲ್ಪ ಸಮಯದ ನಂತರ ಸ್ಕ್ರೀನ್ ಮಿರರಿಂಗ್ ಸ್ವಯಂಚಾಲಿತವಾಗಿ ಆಫ್ ಆಗಿದ್ದರೆ ನಾನು ಏನು ಮಾಡಬೇಕು? ಈ ಸಮಸ್ಯೆಯನ್ನು ಪರಿಹರಿಸಲು, ನೀವು ಈ ಕೆಳಗಿನವುಗಳನ್ನು ಮಾಡಬೇಕಾಗಿದೆ:
- ಫರ್ಮ್ವೇರ್ ಅನ್ನು ನವೀಕರಿಸಿ;
- AllShare Cast ನೊಂದಿಗೆ ಕೆಲಸ ಮಾಡಲು ವೈರ್ಲೆಸ್ ಹಬ್ ಅಪ್ಲಿಕೇಶನ್ ಅನ್ನು ನವೀಕರಿಸಿ;
- ಸಂಪರ್ಕದ ಸರಿಯಾದತೆಯನ್ನು ಪರಿಶೀಲಿಸಿ;
- ನವೀಕರಣಗಳಿಗಾಗಿ ನಿಮ್ಮ ಫೋನ್ ಅನ್ನು ಪರಿಶೀಲಿಸಿ.
ಮೇಲಿನ ಎಲ್ಲಾ ದೋಷನಿವಾರಣೆಯ ಪ್ರಯತ್ನಗಳು ವಿಫಲವಾದರೆ, ಟಿವಿಯೊಂದಿಗೆ ಅದನ್ನು ಪರೀಕ್ಷಿಸಲು ಮತ್ತು ಎಲ್ಲಾ ಹಂತಗಳನ್ನು ಮತ್ತೆ ಮಾಡಲು ಮತ್ತೊಂದು ಸಾಧನವನ್ನು ಬಳಸಿ ಪ್ರಯತ್ನಿಸಿ.
ಟಿವಿಯನ್ನು HDMI ಅಥವಾ VGA ಕೇಬಲ್ ಮೂಲಕ ಸಂಪರ್ಕಿಸುವ ಮೂಲಕ ಕಂಪ್ಯೂಟರ್ ಮಾನಿಟರ್ ಆಗಿ ಬಳಸಬಹುದು ಎಂಬುದು ಯಾರಿಗೂ ರಹಸ್ಯವಾಗಿಲ್ಲ. ಆದರೆ ಟಿವಿಗಳು ಎಂದು ಕೆಲವರು ತಿಳಿದಿದ್ದಾರೆ ಸ್ಯಾಮ್ಸಂಗ್ ಸ್ಮಾರ್ಟ್ಟಿವಿಯು ಸ್ಕ್ರೀನ್ ಮಿರರಿಂಗ್ ಕಾರ್ಯವನ್ನು ಹೊಂದಿದೆ. ಈ ಕಾರ್ಯದೊಂದಿಗೆ, ಬಳಕೆದಾರರು ಕಂಪ್ಯೂಟರ್, ಟ್ಯಾಬ್ಲೆಟ್, ಫೋನ್ ಮತ್ತು ಫೋನ್ನ ಪರದೆಯಿಂದ ಚಿತ್ರವನ್ನು ಪ್ರದರ್ಶಿಸಲು ಅವಕಾಶವನ್ನು ಪಡೆಯುತ್ತಾರೆ!
ಇದು ನಾವು ಮಾತನಾಡುವ ಸ್ಕ್ರೀನ್ ಮಿರರಿಂಗ್ ಕಾರ್ಯದ ಮೂಲಕ ಟಿವಿಯನ್ನು ಕಂಪ್ಯೂಟರ್ಗೆ ಮಾನಿಟರ್ ಆಗಿ ಸಂಪರ್ಕಿಸುವ ಬಗ್ಗೆ. ಫೋನ್ ಪರದೆಯನ್ನು ಹೇಗೆ ಪ್ರದರ್ಶಿಸುವುದು ಅಥವಾ ಸ್ಯಾಮ್ಸಂಗ್ ಟ್ಯಾಬ್ಲೆಟ್ಮೇಲೆ ಸ್ಯಾಮ್ಸಂಗ್ ಟಿವಿಸ್ಮಾರ್ಟ್ ಟಿವಿ, ಈ ಲೇಖನದಲ್ಲಿ ವಿವರವಾಗಿ ವಿವರಿಸಲಾಗಿದೆ.
ಮತ್ತು ಆದ್ದರಿಂದ, ನಮ್ಮ ಟಿವಿ ಮತ್ತು ಕಂಪ್ಯೂಟರ್ಗೆ ಹಿಂತಿರುಗಿ.
ಮೊದಲನೆಯದಾಗಿ, ನಿಮ್ಮ ಕಂಪ್ಯೂಟರ್ ತಂತ್ರಜ್ಞಾನವನ್ನು ಬೆಂಬಲಿಸುತ್ತದೆಯೇ ಎಂದು ನೀವು ಪರಿಶೀಲಿಸಬೇಕು WiDi(ಇಂಟೆಲ್ ವೈರ್ಲೆಸ್ ಡಿಸ್ಪ್ಲೇ, ಮೊಬೈಲ್ ಸಾಧನದಿಂದ (ಲ್ಯಾಪ್ಟಾಪ್, ಅಲ್ಟ್ರಾಬುಕ್, ಟ್ಯಾಬ್ಲೆಟ್) ಟಿವಿಗೆ (ಸ್ಮಾರ್ಟ್ ಟಿವಿ) ವಿಷಯದ ವೈರ್ಲೆಸ್ ವರ್ಗಾವಣೆ ಇಂಟೆಲ್ ಅಭಿವೃದ್ಧಿಪಡಿಸಿದೆ. ತಂತ್ರಜ್ಞಾನವು ವೈ-ಫೈ ಮಾನದಂಡವನ್ನು ಆಧರಿಸಿದೆ. 1080p HD ವೀಡಿಯೊವನ್ನು ಪ್ಲೇ ಮಾಡಲು ನಿಮಗೆ ಅನುಮತಿಸುತ್ತದೆ ಮತ್ತು ಹೊಂದಾಣಿಕೆಯ ಮಾನಿಟರ್ಗಳಲ್ಲಿ 5.1 ಸರೌಂಡ್ ಸೌಂಡ್ ).
ಹೊಂದಾಣಿಕೆಯ ಯಂತ್ರಾಂಶದ ಆಯ್ಕೆ
ವೈಡಿ ತಂತ್ರಜ್ಞಾನವು ಹಾರ್ಡ್ವೇರ್-ಅವಲಂಬಿತ ವರ್ಗಕ್ಕೆ ಸೇರಿದೆ, ಅದರ ಕಾರ್ಯಾಚರಣೆಗಾಗಿ ಹಲವಾರು ಅವಶ್ಯಕತೆಗಳನ್ನು ಪೂರೈಸುವುದು ಅವಶ್ಯಕ. ಸಂಕ್ಷಿಪ್ತವಾಗಿ, ಅವುಗಳನ್ನು ಈ ಕೆಳಗಿನಂತೆ ರೂಪಿಸಬಹುದು:
- ಎರಡನೇ ಅಥವಾ ಮೂರನೇ ತಲೆಮಾರಿನ ಇಂಟೆಲ್ ಕೋರ್ i3/i5/i7 ಪ್ರೊಸೆಸರ್ (ಯಾವುದೇ ಅಲ್ಲ, ಕೆಳಗೆ ನೋಡಿ);
- ಗ್ರಾಫಿಕ್ಸ್ ಉಪವ್ಯವಸ್ಥೆ Intel HD ಗ್ರಾಫಿಕ್ಸ್, ನಮಗೆ ತಿಳಿದಿರುವಂತೆ, ಮೇಲಿನ ಪ್ರೊಸೆಸರ್ಗಳಲ್ಲಿ ನಿರ್ಮಿಸಲಾಗಿದೆ;
- 802.11n ಗೆ ಬೆಂಬಲದೊಂದಿಗೆ Wi-Fi ಅಡಾಪ್ಟರ್ ಇಂಟೆಲ್ ಸೆಂಟ್ರಿನೊ.
ಇಂಟೆಲ್ ವೆಬ್ಸೈಟ್ನಲ್ಲಿ ಹೊಂದಾಣಿಕೆಯ ಯಂತ್ರಾಂಶದ ಸಂಪೂರ್ಣ ಪಟ್ಟಿಯನ್ನು ವೀಕ್ಷಿಸಬಹುದು.
ಹೊಂದಾಣಿಕೆಯ ಸಾಧನಗಳ ಪಟ್ಟಿ ನಿರಂತರವಾಗಿ ವಿಸ್ತರಿಸುತ್ತಿದೆ, ನೀವು WiDi ಯೊಂದಿಗೆ ವ್ಯವಹರಿಸಲು ಬಯಸಿದರೆ ಅದನ್ನು ಎಚ್ಚರಿಕೆಯಿಂದ ಅಧ್ಯಯನ ಮಾಡಲು ನಾವು ಶಿಫಾರಸು ಮಾಡುತ್ತೇವೆ.
ಈಗ ನಾವು ಸೆಟಪ್ ಹಂತಕ್ಕೆ ಹೋಗೋಣ ಮತ್ತು ವಾಸ್ತವವಾಗಿ, ಟಿವಿಯನ್ನು ಸಂಪರ್ಕಿಸೋಣ.
ಅಗತ್ಯ ಕಾರ್ಯಕ್ರಮಗಳನ್ನು ಸ್ಥಾಪಿಸುವುದು
ನೀವು ಸ್ಥಾಪಿಸಿದ ವಿಂಡೋಸ್ OS ನ ಆವೃತ್ತಿಯನ್ನು ಅವಲಂಬಿಸಿ ಅದನ್ನು ಉತ್ಪಾದಿಸುವ ಸಾಫ್ಟ್ವೇರ್ ಭಿನ್ನವಾಗಿರುತ್ತದೆ.
OS ಆವೃತ್ತಿಯನ್ನು ಲೆಕ್ಕಿಸದೆ:ಅಗತ್ಯ ನವೀಕರಿಸಿ ಸಾಫ್ಟ್ವೇರ್ ಕಂಪ್ಯೂಟರ್ನಲ್ಲಿರುವ ಎಲ್ಲಾ ಇಂಟೆಲ್ ಸಾಧನಗಳಿಗೆ (ವೀಡಿಯೊ ಕಾರ್ಡ್, ವೈಫೈ ಮಾಡ್ಯೂಲ್, ಚಿಪ್ಸೆಟ್). ಇಂಟೆಲ್ - ಇಂಟೆಲ್ ಡ್ರೈವರ್ ಅಪ್ಡೇಟ್ ಯುಟಿಲಿಟಿಯಿಂದ ಇದನ್ನು ಮಾಡುವುದು ತುಂಬಾ ಸುಲಭ.
Windows 7 ಗಾಗಿ: Intel WiDi ರಿಮೋಟ್ ಸೌಲಭ್ಯವನ್ನು ಡೌನ್ಲೋಡ್ ಮಾಡಿ ಮತ್ತು ಸ್ಥಾಪಿಸಿ. ಅನುಸ್ಥಾಪನಾ ಪ್ರಕ್ರಿಯೆಯು ಸ್ವಯಂಚಾಲಿತವಾಗಿದೆ ಮತ್ತು ಸಾಕಷ್ಟು ವೇಗವಾಗಿರುತ್ತದೆ. ಅನುಸ್ಥಾಪನೆಯ ನಂತರ, ರನ್ ಮಾಡಿ ಇಂಟೆಲ್ ವೈಫೈರಿಮೋಟ್ ಮತ್ತು ಗೋಚರಿಸುವ ವಿಂಡೋದಲ್ಲಿ, ಲಭ್ಯವಿರುವ ಸಾಧನಗಳನ್ನು ಹುಡುಕಲು ಪ್ರಾರಂಭಿಸಿ. ನಿಮ್ಮ ಟಿವಿ ಪಟ್ಟಿಯಲ್ಲಿ ಕಾಣಿಸಿಕೊಳ್ಳಬೇಕು, ಅದನ್ನು ಆಯ್ಕೆ ಮಾಡಿ - ಕ್ಲಿಕ್ ಮಾಡಿ ಸಂಪರ್ಕಿಸಿ. ಯಶಸ್ವಿ ಪ್ರಾರಂಭದ ನಂತರ ಸಂಪರ್ಕವನ್ನು ಸ್ಥಾಪಿಸುವ ಪ್ರಕ್ರಿಯೆಯಲ್ಲಿ, ಟಿವಿಯಲ್ಲಿ ಯಾದೃಚ್ಛಿಕ ಪಾಸ್ವರ್ಡ್ ಸಂಖ್ಯೆಯನ್ನು ಪ್ರದರ್ಶಿಸಲಾಗುತ್ತದೆ, ಅದನ್ನು ಲ್ಯಾಪ್ಟಾಪ್ನಲ್ಲಿ ನಮೂದಿಸಬೇಕು.
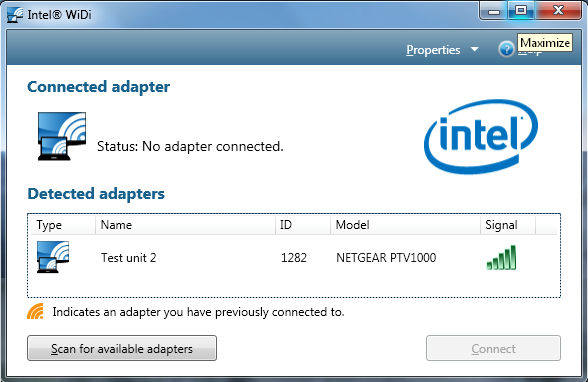
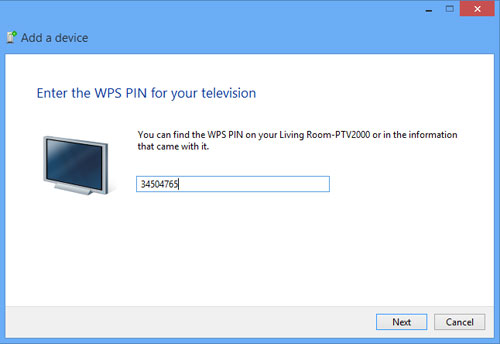
ಇದರ ನಂತರ, ಡೆಸ್ಕ್ಟಾಪ್ ಚಿತ್ರವು ಟಿವಿಯಲ್ಲಿ ಕಾಣಿಸಿಕೊಳ್ಳುತ್ತದೆ. ವೈರ್ಲೆಸ್ ಡಿಸ್ಪ್ಲೇ ಪೂರ್ಣ ಪ್ರಮಾಣದ ಎರಡನೇ ಪ್ರದರ್ಶನವಾಗಿದೆ, ಇದು ವೈರ್ಡ್ ಸೆಕೆಂಡ್ನಂತೆ ಎರಡು ವಿಧಾನಗಳಲ್ಲಿ ಕಾರ್ಯನಿರ್ವಹಿಸುತ್ತದೆ: ಕ್ಲೋನ್ ಮತ್ತು ವಿಸ್ತರಣೆ. ಇಂಟೆಲ್ ಸಾಫ್ಟ್ವೇರ್ ಎರಡನೇ ಆಯ್ಕೆಯನ್ನು ಬಳಸಲು ಶಿಫಾರಸು ಮಾಡುತ್ತದೆ. ಎರಡೂ ವಿಧಾನಗಳಲ್ಲಿ ಟಿವಿ ರೆಸಲ್ಯೂಶನ್ ಸ್ವಯಂಚಾಲಿತವಾಗಿ 1080p ಗೆ ಹೊಂದಿಸಲಾಗಿದೆ.
ಮತ್ತೊಂದು ವೈಶಿಷ್ಟ್ಯ - ಲ್ಯಾಪ್ಟಾಪ್ ಅನ್ನು ಅಂತರ್ನಿರ್ಮಿತ ಇಂಟೆಲ್ ಎಚ್ಡಿ ಗ್ರಾಫಿಕ್ಸ್ಗೆ ಬದಲಾಯಿಸಬೇಕಾಗಿದೆ, ಇದು ಡಿಸ್ಕ್ರೀಟ್ ವೈಡಿ ಕಾರ್ಡ್ನಲ್ಲಿ ಕಾರ್ಯನಿರ್ವಹಿಸುವುದಿಲ್ಲ.
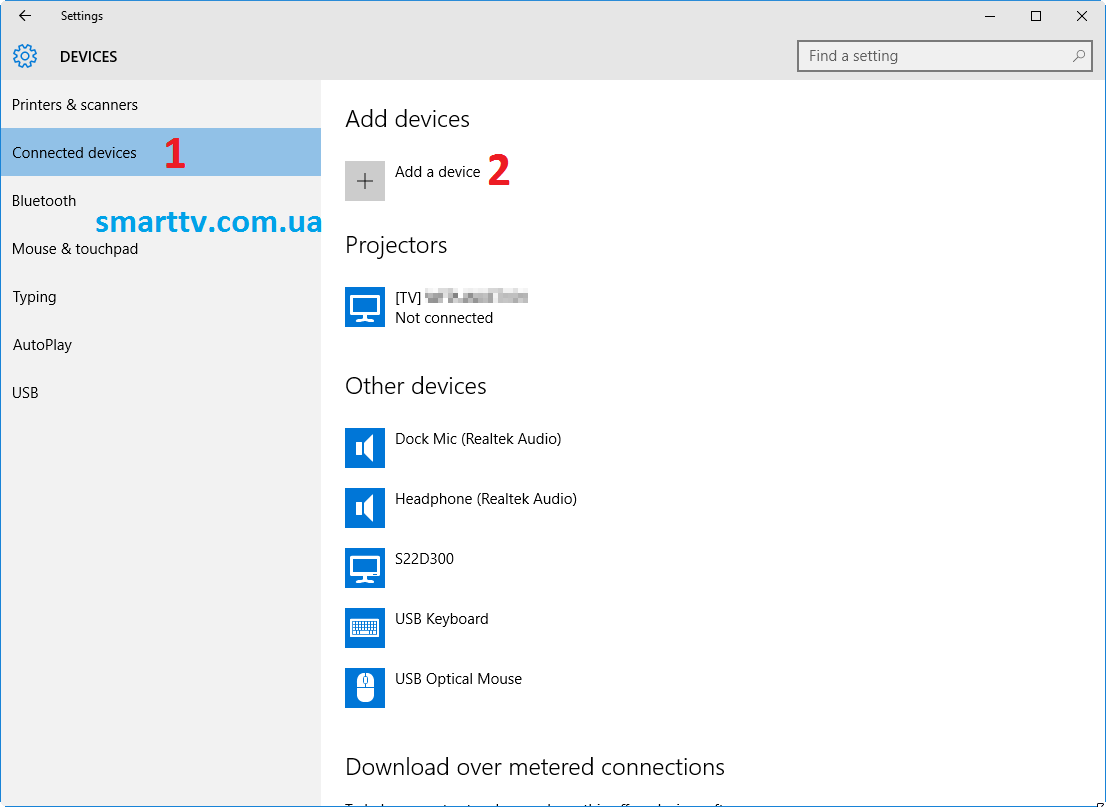 ವಿಂಡೋಸ್ 8/10 ಗಾಗಿ:ಯಾವುದೇ ಹೆಚ್ಚುವರಿ ಪ್ರೋಗ್ರಾಂಗಳನ್ನು ಸ್ಥಾಪಿಸುವ ಅಗತ್ಯವಿಲ್ಲ. ವಿಂಡೋಸ್ 8/10 ಈಗಾಗಲೇ ಅಂತರ್ನಿರ್ಮಿತ ರಿಮೋಟ್ ಡಿಸ್ಪ್ಲೇ ಸಂಪರ್ಕ ವೈಶಿಷ್ಟ್ಯವನ್ನು ಹೊಂದಿದೆ. ಟಿವಿ ಪರದೆಯಲ್ಲಿ ಚಿತ್ರವನ್ನು ಪ್ರದರ್ಶಿಸಲು, ನೀವು ಪ್ರಾರಂಭ - ಸೆಟ್ಟಿಂಗ್ಗಳು - ಸಾಧನಗಳಿಗೆ ಹೋಗಬೇಕಾಗುತ್ತದೆ. ಲಭ್ಯವಿರುವ ಸಾಧನಗಳಿಗಾಗಿ ಹುಡುಕಿ ಮತ್ತು ಪಟ್ಟಿಯಿಂದ ನಿಮ್ಮ ಟಿವಿಯನ್ನು ಆಯ್ಕೆಮಾಡಿ. ಅದರ ನಂತರ, ಸಿಸ್ಟಮ್ ಸ್ವಯಂಚಾಲಿತವಾಗಿ ಅಗತ್ಯ ಚಾಲಕಗಳನ್ನು ಸ್ಥಾಪಿಸುತ್ತದೆ ಮತ್ತು ಟಿವಿ ಎರಡನೇ ಮಾನಿಟರ್ ಆಗಿ ಲಭ್ಯವಾಗುತ್ತದೆ. ಟಿವಿಯಲ್ಲಿ, ಸ್ಕ್ರೀನ್ ಮಿರರಿಂಗ್ ಅನ್ನು ಮೂಲವಾಗಿ ಆಯ್ಕೆಮಾಡಿ.
ವಿಂಡೋಸ್ 8/10 ಗಾಗಿ:ಯಾವುದೇ ಹೆಚ್ಚುವರಿ ಪ್ರೋಗ್ರಾಂಗಳನ್ನು ಸ್ಥಾಪಿಸುವ ಅಗತ್ಯವಿಲ್ಲ. ವಿಂಡೋಸ್ 8/10 ಈಗಾಗಲೇ ಅಂತರ್ನಿರ್ಮಿತ ರಿಮೋಟ್ ಡಿಸ್ಪ್ಲೇ ಸಂಪರ್ಕ ವೈಶಿಷ್ಟ್ಯವನ್ನು ಹೊಂದಿದೆ. ಟಿವಿ ಪರದೆಯಲ್ಲಿ ಚಿತ್ರವನ್ನು ಪ್ರದರ್ಶಿಸಲು, ನೀವು ಪ್ರಾರಂಭ - ಸೆಟ್ಟಿಂಗ್ಗಳು - ಸಾಧನಗಳಿಗೆ ಹೋಗಬೇಕಾಗುತ್ತದೆ. ಲಭ್ಯವಿರುವ ಸಾಧನಗಳಿಗಾಗಿ ಹುಡುಕಿ ಮತ್ತು ಪಟ್ಟಿಯಿಂದ ನಿಮ್ಮ ಟಿವಿಯನ್ನು ಆಯ್ಕೆಮಾಡಿ. ಅದರ ನಂತರ, ಸಿಸ್ಟಮ್ ಸ್ವಯಂಚಾಲಿತವಾಗಿ ಅಗತ್ಯ ಚಾಲಕಗಳನ್ನು ಸ್ಥಾಪಿಸುತ್ತದೆ ಮತ್ತು ಟಿವಿ ಎರಡನೇ ಮಾನಿಟರ್ ಆಗಿ ಲಭ್ಯವಾಗುತ್ತದೆ. ಟಿವಿಯಲ್ಲಿ, ಸ್ಕ್ರೀನ್ ಮಿರರಿಂಗ್ ಅನ್ನು ಮೂಲವಾಗಿ ಆಯ್ಕೆಮಾಡಿ.
ಸಿಸ್ಟಮ್ ಟಿವಿಯನ್ನು ಕಂಡುಹಿಡಿಯದಿದ್ದರೆ, ಅದು ಕಂಪ್ಯೂಟರ್ನ ಅದೇ ಸ್ಥಳೀಯ ನೆಟ್ವರ್ಕ್ನಲ್ಲಿದೆ ಎಂದು ಖಚಿತಪಡಿಸಿಕೊಳ್ಳಿ. ಟಿವಿ ಗೋಚರಿಸಿದರೆ ಆದರೆ ಸಂಪರ್ಕ ವಿಫಲವಾದರೆ, ನಿಮ್ಮ ಇಂಟೆಲ್ ಗ್ರಾಫಿಕ್ಸ್ ಕಾರ್ಡ್ಗಾಗಿ ನೀವು ಡ್ರೈವರ್ಗಳನ್ನು ಅಪ್ಡೇಟ್ ಮಾಡಿಲ್ಲ.
ಅಂತಹ ಸರಳ ರೀತಿಯಲ್ಲಿ, ಟಿವಿಯಿಂದ HDMI ಕೇಬಲ್ ಅನ್ನು ಎಳೆಯುವ ಅಗತ್ಯದಿಂದ ನಾವು ನಮ್ಮನ್ನು ಉಳಿಸಿಕೊಂಡಿದ್ದೇವೆ ಮತ್ತು ಮತ್ತೊಂದು ಉಪಯುಕ್ತ ಕಾರ್ಯವನ್ನು ಮಾಸ್ಟರಿಂಗ್ ಮಾಡಿದ್ದೇವೆ.
ನೀವು ಯಾವುದೇ ಪ್ರಶ್ನೆಗಳನ್ನು ಹೊಂದಿದ್ದರೆ - ಅವುಗಳನ್ನು ಕಾಮೆಂಟ್ಗಳಲ್ಲಿ ಬಿಡಿ.
ಟಿವಿಯಲ್ಲಿ ಸ್ಮಾರ್ಟ್ಫೋನ್ನಿಂದ ಫೋಟೋಗಳು ಮತ್ತು ವೀಡಿಯೊಗಳನ್ನು ವೀಕ್ಷಿಸುವುದು ಹೇಗೆ
ಸಣ್ಣ ಸ್ಮಾರ್ಟ್ಫೋನ್ ಪರದೆಯಲ್ಲಿ ಮಲ್ಟಿಮೀಡಿಯಾ ಫೈಲ್ಗಳನ್ನು ವೀಕ್ಷಿಸಲು ನಿಮಗೆ ಅನಾನುಕೂಲವಾಗಿದೆಯೇ? ಸ್ಮಾರ್ಟ್ಫೋನ್ನಿಂದ ಆಧುನಿಕ ಟಿವಿಯಲ್ಲಿ ಅವುಗಳನ್ನು ವೀಕ್ಷಿಸಲು, ನಿಮ್ಮ ಮೊಬೈಲ್ ಸಾಧನದ ಪರದೆಯ ಮೇಲೆ ಕೆಲವು ಸ್ಪರ್ಶಗಳು ಸಾಕು ಎಂದು ಇಂದು ನೀವು ಕಲಿಯುವಿರಿ. ನಿಮ್ಮ ಲಿವಿಂಗ್ ರೂಮ್ನಲ್ಲಿರುವ ಸ್ಮಾರ್ಟ್ ಟಿವಿ ಪರದೆಯಲ್ಲಿ ಫೋಟೋಗಳು ಮತ್ತು ವೀಡಿಯೊಗಳನ್ನು ಪ್ರದರ್ಶಿಸುವ ವಿಧಾನಗಳನ್ನು ನೋಡೋಣ.
ಸ್ಮಾರ್ಟ್ಫೋನ್ ಅನ್ನು ಟಿವಿಗೆ ಸಂಪರ್ಕಿಸುವ ಮಾರ್ಗಗಳು
ಸ್ಮಾರ್ಟ್ಫೋನ್ನಿಂದ ಟಿವಿಗೆ ಚಿತ್ರ ಮತ್ತು ಧ್ವನಿಯನ್ನು ವರ್ಗಾಯಿಸಲು ವಿವಿಧ ತಂತ್ರಜ್ಞಾನಗಳನ್ನು ಬಳಸಬಹುದು: ಕೆಲವು ಕೇಬಲ್ ಸಂಪರ್ಕವನ್ನು ಒಳಗೊಂಡಿರುತ್ತದೆ, ಇತರರು ಸಿಗ್ನಲ್ ಅನ್ನು ನಿಸ್ತಂತುವಾಗಿ ಪ್ರಸಾರ ಮಾಡುತ್ತಾರೆ.
- Android OS ಮತ್ತು ಹಲವು ಆಧಾರಿತ ಸಾಧನಗಳ ನಡುವೆ ಪರಸ್ಪರ ಕ್ರಿಯೆಯನ್ನು ಒದಗಿಸುತ್ತದೆ ಆಧುನಿಕ ಮಾದರಿಗಳು LG, Philips, Sony, Samsung, Panasonic ಮತ್ತು ಇತರ ತಯಾರಕರ ಟಿವಿಗಳು. ಸಂಪರ್ಕವನ್ನು Wi-Fi ಮೂಲಕ ಸ್ಥಾಪಿಸಲಾಗಿದೆ.
- ನಿಮ್ಮ ಹೋಮ್ ನೆಟ್ವರ್ಕ್ ಮತ್ತು Apple TV ಮೀಡಿಯಾ ಪ್ಲೇಯರ್ ಅನ್ನು ಬಳಸಿಕೊಂಡು ಯಾವುದೇ HDMI-ಸಜ್ಜಿತ ಟಿವಿಗೆ iPhone ನಂತಹ Apple ಸಾಧನಗಳಿಂದ ಆಡಿಯೋ ಮತ್ತು ವೀಡಿಯೊ ಫೈಲ್ಗಳನ್ನು ಸ್ಟ್ರೀಮ್ ಮಾಡಲು ನಿಮಗೆ ಅನುಮತಿಸುತ್ತದೆ.
- DLNAವೈರ್ಲೆಸ್ LAN ಅನ್ನು ಬೆಂಬಲಿಸುವ ಟಿವಿಗೆ ಯಾವುದೇ ಸ್ಮಾರ್ಟ್ಫೋನ್ನಿಂದ ಫೈಲ್ಗಳನ್ನು ವರ್ಗಾಯಿಸಲು ಸ್ಟ್ರೀಮಿಂಗ್ ಮಾನದಂಡವಾಗಿದೆ ಮತ್ತು ಹಲವಾರು ವರ್ಷಗಳ ಹಿಂದೆ ಖರೀದಿಸಿದ ಸಾಧನಗಳಿಗೆ ಇದು ಅತ್ಯುತ್ತಮ ಆಯ್ಕೆಯಾಗಿದೆ.
ಸಾಧನಗಳು ನಿಸ್ತಂತುವಾಗಿ ಸಂಪರ್ಕಿಸಲು ಸಾಧ್ಯವಾಗದಿದ್ದರೆ, ನೀವು HDMI ಕೇಬಲ್ ಅನ್ನು ಬಳಸಬಹುದು. ಇದನ್ನು ಮಾಡಲು, ಸ್ಮಾರ್ಟ್ಫೋನ್ MHL ಅನ್ನು ಬೆಂಬಲಿಸಬೇಕು (USB ನಿಂದ HDMI ಅಥವಾ ಮೀಸಲಾದ ಪೋರ್ಟ್ಗೆ). Samsung ಮತ್ತು Apple ಗ್ಯಾಜೆಟ್ಗಳಿಗೆ ಅಡಾಪ್ಟರ್ ಅಗತ್ಯವಿದೆ.
ಮಿರಾಕಾಸ್ಟ್ ತಂತ್ರಜ್ಞಾನವು ಸ್ಮಾರ್ಟ್ ಟಿವಿ ಬೆಂಬಲದೊಂದಿಗೆ ನೇರವಾಗಿ ಸ್ಮಾರ್ಟ್ಫೋನ್ಗಳ ಪರದೆಯಿಂದ ಚಿತ್ರವನ್ನು ನೇರವಾಗಿ ಟಿವಿಗಳಿಗೆ ವರ್ಗಾಯಿಸಲು ನಿಮಗೆ ಅನುಮತಿಸುತ್ತದೆ. Miracast ರೂಟರ್ ಬಳಕೆಯಿಲ್ಲದೆ Wi-Fi ಮೂಲಕ ಡೇಟಾ ವರ್ಗಾವಣೆಯನ್ನು ಒದಗಿಸುತ್ತದೆ - ಸ್ಮಾರ್ಟ್ಫೋನ್ ಮತ್ತು ಟಿವಿ ನಡುವಿನ ನೇರ ಸಂಪರ್ಕದ ಮೂಲಕ. ಆಂಡ್ರಾಯ್ಡ್ ಆಪರೇಟಿಂಗ್ ಸಿಸ್ಟಮ್ ಆಧಾರಿತ ಅನೇಕ ಸ್ಮಾರ್ಟ್ಫೋನ್ಗಳು ಈ ಸಾಮರ್ಥ್ಯವನ್ನು ಹೊಂದಿವೆ. ವಿವಿಧ ತಯಾರಕರು, Samsung, Sony, LG ಮತ್ತು HTC ಸೇರಿದಂತೆ. ಸ್ಮಾರ್ಟ್ ಟಿವಿಗಳು ರಿಸೀವರ್ಗಳಾಗಿ ಕಾರ್ಯನಿರ್ವಹಿಸಬಹುದು.
ವಿವಿಧ ತಂತ್ರಜ್ಞಾನದ ಹೆಸರುಗಳು
ತಯಾರಕರು ಸಾಮಾನ್ಯವಾಗಿ ಅದೇ ತಂತ್ರಜ್ಞಾನವನ್ನು ವಿವಿಧ ಹೆಸರುಗಳನ್ನು ನೀಡುತ್ತಾರೆ. ಉದಾಹರಣೆಗೆ, LG, Panasonic ಮತ್ತು Philips Miracast ಪದನಾಮವನ್ನು ಬಳಸುತ್ತವೆ, ಆದರೆ Samsung ಮತ್ತು Sony ಸಾಧನಗಳು ಕ್ರಮವಾಗಿ Screen Mirroring ಮತ್ತು MirrorLink ಎಂಬ ಒಂದೇ ವೈಶಿಷ್ಟ್ಯವನ್ನು ಹೊಂದಿವೆ. ಅದೇನೇ ಇದ್ದರೂ, ಎಲ್ಲಾ ಸಂದರ್ಭಗಳಲ್ಲಿ ಸಂಪರ್ಕವನ್ನು ಇದೇ ರೀತಿಯಲ್ಲಿ ಸ್ಥಾಪಿಸಲಾಗಿದೆ - ಸ್ಮಾರ್ಟ್ಫೋನ್ ಸೆಟ್ಟಿಂಗ್ಗಳಲ್ಲಿ ಸೂಕ್ತವಾದ ಮೆನು ಐಟಂ ಅನ್ನು ಆಯ್ಕೆ ಮಾಡುವ ಮೂಲಕ. ನಿಮ್ಮ ಟಿವಿಯಲ್ಲಿ ಈ ವೈಶಿಷ್ಟ್ಯವನ್ನು ಸಹ ನೀವು ಸಕ್ರಿಯಗೊಳಿಸಬೇಕು. ಮಿರಾಕಾಸ್ಟ್ ತಂತ್ರಜ್ಞಾನದ ಅನನುಕೂಲವೆಂದರೆ ಸಂಭವನೀಯ ಸಂಪರ್ಕ ಕಡಿತಗಳು.
ಸಂಪರ್ಕವನ್ನು ಸ್ಥಾಪಿಸುವುದು
1. ಸ್ಮಾರ್ಟ್ಫೋನ್ ಸೆಟ್ಟಿಂಗ್ಗಳನ್ನು ತೆರೆಯಿರಿ (ಉದಾಹರಣೆಗೆ, Samsung GALAXYಎಸ್ 4) ಮತ್ತು ವಿಭಾಗಕ್ಕೆ ಹೋಗಿ ಸಂಪರ್ಕಗಳು , ಐಟಂ ಆಯ್ಕೆಮಾಡಿ ಇತರ ನೆಟ್ವರ್ಕ್ಗಳು , ಮತ್ತು ನಂತರ . ಟಿವಿ ಮೆನುವಿನಿಂದ ಐಟಂಗಳನ್ನು ಆಯ್ಕೆಮಾಡಿ , ಮಿರರ್ಲಿಂಕ್ , .
2. ಪಟ್ಟಿಯಲ್ಲಿ ನಿಮ್ಮ ಸ್ಮಾರ್ಟ್ಫೋನ್ನ ಪರದೆಯ ಮೇಲೆ ಸ್ವಲ್ಪ ಸಮಯದ ನಂತರ ಲಭ್ಯವಿರುವ ಸಾಧನಗಳು ಟಿವಿಯ ಹೆಸರು ಕಾಣಿಸಿಕೊಳ್ಳುತ್ತದೆ. ವೈರ್ಲೆಸ್ ಸಂಪರ್ಕವನ್ನು ಸ್ಥಾಪಿಸಲು ಅದರ ಮೇಲೆ ಕ್ಲಿಕ್ ಮಾಡಿ. ಈ ವಿಧಾನವು 30 ಸೆಕೆಂಡುಗಳವರೆಗೆ ತೆಗೆದುಕೊಳ್ಳಬಹುದು.
3. ಪರಿಣಾಮವಾಗಿ, ಸಂಪರ್ಕಿತ ಸಾಧನಗಳ ಪಟ್ಟಿಯಲ್ಲಿ ಟಿವಿ ಕಾಣಿಸಿಕೊಳ್ಳುತ್ತದೆ. ಸ್ವಲ್ಪ ಸಮಯದ ನಂತರ, ಸ್ಮಾರ್ಟ್ಫೋನ್ ಪರದೆಯ ವಿಷಯಗಳನ್ನು ಟಿವಿಗೆ ವರ್ಗಾಯಿಸಲಾಗುತ್ತದೆ. ಸಂಪರ್ಕವನ್ನು ಕೊನೆಗೊಳಿಸಲು, ಮೆನುಗೆ ಹಿಂತಿರುಗಿ ಮತ್ತು ಪರದೆಯ ಮೇಲ್ಭಾಗದಲ್ಲಿರುವ ಹಸಿರು ಸ್ವಿಚ್ ಅನ್ನು ಬಳಸಿಕೊಂಡು ಸ್ಕ್ರೀನ್ ಮಿರರಿಂಗ್ ಅನ್ನು ಆಫ್ ಮಾಡಿ.
4. ಅನುಗುಣವಾದ ಟಿವಿ ಮೆನು ಮೊಬೈಲ್ ಸಾಧನದ ಹೆಸರನ್ನು ಸಹ ಪ್ರದರ್ಶಿಸುತ್ತದೆ, ಸಂಪರ್ಕ ಸ್ಥಿತಿಯನ್ನು ಸೂಚಿಸುತ್ತದೆ. ವೈರ್ಲೆಸ್ ವೈ-ಫೈ ಸಂಪರ್ಕವನ್ನು ಸ್ಥಾಪಿಸಿದ ನಂತರ, ನಿಮ್ಮ ಸ್ಮಾರ್ಟ್ಫೋನ್ನ ಮೆನು ಸ್ವಯಂಚಾಲಿತವಾಗಿ ಟಿವಿ ಪರದೆಯಲ್ಲಿ ಗೋಚರಿಸುತ್ತದೆ. ಇದು ಸೆಟಪ್ ಪ್ರಕ್ರಿಯೆಯನ್ನು ಪೂರ್ಣಗೊಳಿಸುತ್ತದೆ.
ಮಿರಾಕಾಸ್ಟ್ ವೈಶಿಷ್ಟ್ಯಗಳು
1. ಇಂಟರ್ಫೇಸ್ ಇನ್ ಭೂದೃಶ್ಯ ಸ್ವರೂಪ
ಅನೇಕ ಸ್ಮಾರ್ಟ್ಫೋನ್ ಮಾದರಿಗಳಲ್ಲಿ, ಮೆನು ಪೋರ್ಟ್ರೇಟ್ ರೂಪದಲ್ಲಿ ಮಾತ್ರ ಲಭ್ಯವಿದೆ. ಸಾಧನ ಸೋನಿ ಎಕ್ಸ್ಪೀರಿಯಾ ZL ಒಂದು ಆಹ್ಲಾದಕರ ವಿನಾಯಿತಿಯಾಗಿದೆ - ನೀವು ಟಿವಿಗೆ ಸಂಪರ್ಕಗೊಂಡಿರುವ ಸ್ಮಾರ್ಟ್ಫೋನ್ ಅನ್ನು ತಿರುಗಿಸಿದಾಗ, ದೊಡ್ಡ ಪರದೆಯ ಮೇಲೆ ಮೆನು ದೃಷ್ಟಿಕೋನವು ಸ್ವಯಂಚಾಲಿತವಾಗಿ ಭೂದೃಶ್ಯಕ್ಕೆ ಬದಲಾಗುತ್ತದೆ.
2. ಪ್ಲೇಯರ್ ಮತ್ತು ವಿಡಿಯೋ
ನಿಂದ ವೀಡಿಯೊವನ್ನು ವರ್ಗಾಯಿಸುವಾಗ ಸ್ಯಾಮ್ಸಂಗ್ ಸ್ಮಾರ್ಟ್ಫೋನ್ಮೊಬೈಲ್ ಸಾಧನದ ಪರದೆಯ ಮೇಲೆ ಟಿವಿಯಲ್ಲಿ GALAXY S 4, ನಿಯಂತ್ರಣಗಳನ್ನು ಮಾತ್ರ ಪ್ರದರ್ಶಿಸಲಾಗುತ್ತದೆ. ಇತರ ಸ್ಮಾರ್ಟ್ಫೋನ್ಗಳನ್ನು ಬಳಸುವಾಗ, ಎರಡೂ ಸಾಧನಗಳಲ್ಲಿ ಚಿತ್ರವನ್ನು ಏಕಕಾಲದಲ್ಲಿ ಪ್ರದರ್ಶಿಸಲಾಗುತ್ತದೆ.
3. ಸೋನಿ ಟಿವಿಗಳಿಗೆ ವೈರ್ಲೆಸ್ ಸಂಪರ್ಕ
ಸೋನಿ ಟಿವಿಗಳಲ್ಲಿ, ಇತರ ಮೂಲಗಳ ಪಕ್ಕದಲ್ಲಿರುವ ಮೆನುವಿನಲ್ಲಿ ಸ್ಕ್ರೀನ್ ಮಿರರಿಂಗ್ ಲಭ್ಯವಿದೆ. ಟಿವಿಯೊಂದಿಗೆ ಈಗಾಗಲೇ ಬಳಸಿದ ಸ್ಮಾರ್ಟ್ಫೋನ್ಗೆ ಸಂಪರ್ಕವನ್ನು ವೇಗಗೊಳಿಸಲು ಇದು ನಿಮ್ಮನ್ನು ಅನುಮತಿಸುತ್ತದೆ.
AirPlay ತಂತ್ರಜ್ಞಾನ ಮತ್ತು Apple TV ಮೀಡಿಯಾ ಪ್ಲೇಯರ್ ಅನ್ನು ಬಳಸಿಕೊಂಡು Apple ಮೊಬೈಲ್ ಸಾಧನಗಳಿಂದ ಟಿವಿಗೆ ಡೇಟಾವನ್ನು ವರ್ಗಾಯಿಸಲಾಗುತ್ತದೆ. ಆಪಲ್ ಮೊಬೈಲ್ ಸಾಧನಗಳ ಎಲ್ಲಾ ಮಾಲೀಕರಿಗೆ ಎರಡನೆಯದು ಅತ್ಯಗತ್ಯವಾಗಿರುತ್ತದೆ. ಚಿಕ್ಕ ಸೆಟ್-ಟಾಪ್ ಬಾಕ್ಸ್ HDMI ಕನೆಕ್ಟರ್ ಮೂಲಕ ಟಿವಿಗೆ ಸಂಪರ್ಕಿಸುತ್ತದೆ ಮತ್ತು ಏರ್ಪ್ಲೇ ಮೂಲಕ ಆಡಿಯೊ ಮತ್ತು ವೀಡಿಯೊ ಡೇಟಾವನ್ನು ರವಾನಿಸುತ್ತದೆ. ಈ ಸಂದರ್ಭದಲ್ಲಿ, ಆಪಲ್ ಟಿವಿಯನ್ನು ಕೇಬಲ್ ಅಥವಾ ವೈರ್ಲೆಸ್ ಮೂಲಕ ಮೊಬೈಲ್ ಗ್ಯಾಜೆಟ್ನಂತೆ ಅದೇ ರೂಟರ್ಗೆ ಸಂಪರ್ಕಿಸಬೇಕು.
AirPlay ತಂತ್ರಜ್ಞಾನವು Apple ಪರಿಸರ ವ್ಯವಸ್ಥೆಯಲ್ಲಿ ಮಾತ್ರ ಲಭ್ಯವಿರುವುದರಿಂದ, ಯಾವುದೇ ಸಾಧನ ಹೊಂದಾಣಿಕೆ ಸಮಸ್ಯೆಗಳಿಲ್ಲ. ಆದಾಗ್ಯೂ, ಆಪಲ್ ಟಿವಿ ಬಳಸುವಾಗ ಮಾತ್ರ ಚಿತ್ರ ಮತ್ತು ಧ್ವನಿ ಪ್ರಸರಣ ಸಾಧ್ಯ. ಆದಾಗ್ಯೂ, ಏರ್ಪ್ಲೇ ಅನ್ನು ಬೆಂಬಲಿಸುವ ಹೆಚ್ಚು ಹೆಚ್ಚು ಸ್ಟಿರಿಯೊ ಸಿಸ್ಟಮ್ಗಳು ಮತ್ತು ಹೋಮ್ ಥಿಯೇಟರ್ಗಳಿವೆ - ಮೊದಲನೆಯದಾಗಿ, ನಾವು ರಿಸೀವರ್ಗಳು, ಮಿನಿ-ಸಿಸ್ಟಮ್ಗಳು ಮತ್ತು ವೈರ್ಲೆಸ್ ಸ್ಪೀಕರ್ಗಳ ದುಬಾರಿ ಮಾದರಿಗಳ ಬಗ್ಗೆ ಮಾತನಾಡುತ್ತಿದ್ದೇವೆ (ಐಪಾಡ್ಗಾಗಿ ಡಾಕಿಂಗ್ ಸ್ಟೇಷನ್ಗಳು).
ಸಂಪರ್ಕವನ್ನು ಸ್ಥಾಪಿಸುವುದು
1. ಕಾರ್ಯವನ್ನು ಬಳಸಲು ವೀಡಿಯೊ ಮರುಪಂದ್ಯ , ಗುಂಡಿಯನ್ನು ಎರಡು ಬಾರಿ ಒತ್ತಿರಿ ಮನೆ ನಿಮ್ಮ ಸ್ಮಾರ್ಟ್ಫೋನ್ನ ಮುಂಭಾಗದಲ್ಲಿದೆ ಮತ್ತು ಪರದೆಯ ಕೆಳಭಾಗದಲ್ಲಿರುವ ಸಕ್ರಿಯ ಅಪ್ಲಿಕೇಶನ್ಗಳ ಪಟ್ಟಿಯನ್ನು ಬಲಕ್ಕೆ ಸ್ಕ್ರಾಲ್ ಮಾಡಿ. ಪರಿಣಾಮವಾಗಿ, ಏರ್ಪ್ಲೇ ಐಕಾನ್ ಕಾಣಿಸಿಕೊಳ್ಳಬೇಕು.
2. ತೆರೆಯುವ ಮೆನು ಏರ್ಪ್ಲೇ ಮೂಲಕ ಡೇಟಾವನ್ನು ಸ್ವೀಕರಿಸಬಹುದಾದ ನೆಟ್ವರ್ಕ್ನಲ್ಲಿ ಲಭ್ಯವಿರುವ ಎಲ್ಲಾ ಸಾಧನಗಳನ್ನು ತೋರಿಸುತ್ತದೆ. ಇಲ್ಲಿ ಆಯ್ಕೆ ಮಾಡಿ ಆಪಲ್ ಟಿವಿ ಮತ್ತು ಸೆಟ್ಟಿಂಗ್ ಅನ್ನು ಸಕ್ರಿಯಗೊಳಿಸಿ ವೀಡಿಯೊ ಮರುಪಂದ್ಯ . ನೀವು ಏರ್ಪ್ಲೇ ಮೆನುವನ್ನು ಕಂಡುಹಿಡಿಯಲಾಗದಿದ್ದರೆ, ನಿಮ್ಮ Apple TV ಗೆ ನೀವು ಸಂಪರ್ಕಗೊಂಡಿಲ್ಲ ಎಂದರ್ಥ.
3. ಅದರ ನಂತರವೇ ಆಪಲ್ ಐಫೋನ್ ಮೆನುವಿನಿಂದ ಮತ್ತು ವಿವಿಧ ಅಪ್ಲಿಕೇಶನ್ಗಳಿಂದ ಟಿವಿಗೆ ಆಡಿಯೊ ಮತ್ತು ವೀಡಿಯೊ ವಿಷಯವನ್ನು ವರ್ಗಾಯಿಸಲು ಸಾಧ್ಯವಾಗುತ್ತದೆ. ಉದಾಹರಣೆಗೆ, ದೊಡ್ಡ ಪರದೆಯಲ್ಲಿ ಫೋಟೋಗಳು ಅಥವಾ ವೀಡಿಯೊಗಳನ್ನು ವೀಕ್ಷಿಸಲು, ಐಫೋನ್ನಲ್ಲಿ ಅನುಗುಣವಾದ ಅಪ್ಲಿಕೇಶನ್ ಅನ್ನು ಪ್ರಾರಂಭಿಸಲು ಸಾಕು.
4. ಫೋಟೋಗಳು ಮತ್ತು ವೀಡಿಯೊಗಳನ್ನು ಪ್ಲೇ ಮಾಡುವಾಗ, ಚಿತ್ರವು ಟಿವಿ ಪರದೆಯ ಮೇಲೆ ಮಾತ್ರ ಇರುತ್ತದೆ. ವೀಕ್ಷಣೆಯನ್ನು ಮೊಬೈಲ್ ಸಾಧನದಿಂದ ನಿಯಂತ್ರಿಸಲಾಗುತ್ತದೆ. ಆದರೆ ಮೂರನೇ ವ್ಯಕ್ತಿಯ ಡೆವಲಪರ್ಗಳಿಂದ ಆಟಗಳು ಮತ್ತು ವಿವಿಧ ಅಪ್ಲಿಕೇಶನ್ಗಳನ್ನು ಫೋನ್ ಮತ್ತು ಟಿವಿಯಲ್ಲಿ ಪ್ರದರ್ಶಿಸಲಾಗುತ್ತದೆ - ಇದು ತುಂಬಾ ಅನುಕೂಲಕರವಾಗಿದೆ.
ಸ್ಮಾರ್ಟ್ಫೋನ್ ಅನ್ನು ಟಿವಿಗೆ ಸಂಪರ್ಕಿಸುವಲ್ಲಿ ತೊಂದರೆಗಳು
- ಮಿರಾಕಾಸ್ಟ್ ಮೂಲಕ ವೀಡಿಯೊವನ್ನು ರವಾನಿಸುವಾಗ, ಸ್ಮಾರ್ಟ್ಫೋನ್ ಮತ್ತು ಟಿವಿ ನಡುವೆ ಅಡೆತಡೆಗಳು ಇದ್ದಲ್ಲಿ ಸಂಪರ್ಕ ಅಡಚಣೆಗಳು ಸಂಭವಿಸಬಹುದು. ಆದ್ದರಿಂದ, ಸಾಧನಗಳ ನಡುವಿನ ಅಂತರವು ಚಿಕ್ಕದಾಗಿದೆ, ಉತ್ತಮವಾಗಿದೆ.
- Samsung ಮತ್ತು Sony ನಿಂದ ಸ್ಮಾರ್ಟ್ಫೋನ್ಗಳು Miracast ಮೂಲಕ ನಕಲು-ರಕ್ಷಿತ ಫೈಲ್ಗಳನ್ನು ವರ್ಗಾಯಿಸಬಹುದು. ಆದಾಗ್ಯೂ, ಫಿಲಿಪ್ಸ್ ಟಿವಿಗಳು ಈ ತಂತ್ರಜ್ಞಾನವನ್ನು ಬೆಂಬಲಿಸುವುದಿಲ್ಲ, ಆದ್ದರಿಂದ ಅವರು ಸಂಪರ್ಕವನ್ನು ಸ್ಥಾಪಿಸಲು ಪ್ರಯತ್ನಿಸುವಾಗ ದೋಷವನ್ನು ವರದಿ ಮಾಡುತ್ತಾರೆ.
- ವೀಡಿಯೊವನ್ನು ಮೊದಲು ಫೋನ್ಗೆ ರವಾನಿಸಿದಾಗ ವೈರ್ಲೆಸ್ ನೆಟ್ವರ್ಕ್ನಲ್ಲಿನ ಹೊರೆ ಹೆಚ್ಚಾಗುತ್ತದೆ ಮತ್ತು ನಂತರ ಟಿವಿಗೆ ಮಾತ್ರ. ಈ ಪರಿಸ್ಥಿತಿಯಲ್ಲಿ ಉತ್ತಮ ಪರಿಹಾರವೆಂದರೆ YouTube ಅಪ್ಲಿಕೇಶನ್ ಅನ್ನು ಬಳಸುವುದು.
- ಎಲ್ಲಾ ಸ್ಮಾರ್ಟ್ಫೋನ್ಗಳು ಎರಡನ್ನು ಸ್ಥಾಪಿಸುವ ಸಾಮರ್ಥ್ಯವನ್ನು ಒದಗಿಸುವುದಿಲ್ಲ ನೆಟ್ವರ್ಕ್ ಸಂಪರ್ಕಗಳು. ಉದಾಹರಣೆಗೆ, ಸೋನಿಯಿಂದ ಮಾಡೆಲ್ಗಳು ಮಿರಾಕಾಸ್ಟ್ ಮೂಲಕ ಟಿವಿಗೆ ಅಥವಾ ವೈ-ಫೈ ಮೂಲಕ ಇಂಟರ್ನೆಟ್ಗೆ ಸಂಪರ್ಕಿಸಲು ಸಾಧ್ಯವಾಗುತ್ತದೆ.
DLNA
DLNA ಎಂಬುದು ಸ್ಮಾರ್ಟ್ಫೋನ್ ಮತ್ತು ಟಿವಿ ಸೇರಿದಂತೆ ವಿವಿಧ ಸಾಧನಗಳ ನಡುವೆ ಸಾರ್ವತ್ರಿಕ ಮಾಧ್ಯಮ ಸ್ಟ್ರೀಮಿಂಗ್ ತಂತ್ರಜ್ಞಾನವಾಗಿದೆ. ಪ್ರಮುಖ ಎಲೆಕ್ಟ್ರಾನಿಕ್ಸ್ ತಯಾರಕರು ಜಂಟಿಯಾಗಿ ಅಭಿವೃದ್ಧಿಪಡಿಸಿದ DLNA (ಡಿಜಿಟಲ್ ಲಿವಿಂಗ್ ನೆಟ್ವರ್ಕ್ ಅಲೈಯನ್ಸ್) ಮಾನದಂಡವನ್ನು ಮೂಲತಃ ಸ್ಥಳೀಯ ಪ್ರದೇಶದ ನೆಟ್ವರ್ಕ್ ಮೂಲಕ ಮಲ್ಟಿಮೀಡಿಯಾ ಡೇಟಾವನ್ನು ರವಾನಿಸಲು ಉದ್ದೇಶಿಸಲಾಗಿದೆ - ಪ್ರಾಥಮಿಕವಾಗಿ ಕಂಪ್ಯೂಟರ್ನಿಂದ ಟಿವಿಗಳಿಗೆ. ಆದರೆ ಕಾಲಾನಂತರದಲ್ಲಿ, ಸರ್ವತ್ರ ಸ್ಮಾರ್ಟ್ಫೋನ್ಗಳನ್ನು ಪ್ಲೇಬ್ಯಾಕ್ ಸಾಧನಗಳ ಸಂಖ್ಯೆಗೆ ಸೇರಿಸಲಾಯಿತು. ಸಹಜವಾಗಿ, ಆಪರೇಟಿಂಗ್ ಸಿಸ್ಟಮ್ ಆಧಾರಿತ ಮೊಬೈಲ್ ಸಾಧನಗಳು ಈ ಪ್ರದೇಶದಲ್ಲಿ ಪ್ರವರ್ತಕರಾಗಿದ್ದಾರೆ. Android ವ್ಯವಸ್ಥೆಗಳು. WD TV ಲೈವ್ ಮೀಡಿಯಾ ಪ್ಲೇಯರ್ನಂತಹ ವೈರ್ಡ್ ಅಥವಾ ವೈರ್ಲೆಸ್ ಸಂವಹನವನ್ನು ಬೆಂಬಲಿಸುವ ಹೆಚ್ಚಿನ ಆಧುನಿಕ ಟಿವಿಗಳು ಮತ್ತು ಇತರ ಹಲವು ಸಾಧನಗಳನ್ನು ರಿಸೀವರ್ ಆಗಿ ಬಳಸುವ ಸಾಮರ್ಥ್ಯ ತಂತ್ರಜ್ಞಾನದ ಪ್ರಯೋಜನವಾಗಿದೆ.
Android OS ನಲ್ಲಿ DLNA ಕಾರ್ಯವನ್ನು ಬಳಸುವುದು
ಹೆಚ್ಚಿನ ಸ್ಮಾರ್ಟ್ಫೋನ್ಗಳು ಈಗಾಗಲೇ ಅಂತರ್ನಿರ್ಮಿತ DLNA ಡೇಟಾ ವರ್ಗಾವಣೆಯನ್ನು ಹೊಂದಿವೆ. ಆದ್ದರಿಂದ, ಟಿವಿ ಪರದೆಯಲ್ಲಿ ಸೋನಿ ಎಕ್ಸ್ಪೀರಿಯಾ ಫೋನ್ನ ಮೆಮೊರಿಯಲ್ಲಿ ಸಂಗ್ರಹವಾಗಿರುವ ಫೋಟೋಗಳನ್ನು ವೀಕ್ಷಿಸಲು, ಚಿತ್ರದ ಮೇಲಿನ ಅನುಗುಣವಾದ ಐಕಾನ್ ಅನ್ನು ಕ್ಲಿಕ್ ಮಾಡಲು ಮತ್ತು ಲಭ್ಯವಿರುವ ಪಟ್ಟಿಯಿಂದ ಬಯಸಿದ ಸಾಧನವನ್ನು ಆಯ್ಕೆ ಮಾಡಲು ಸಾಕು. ಕೆಲವು ಸೆಕೆಂಡುಗಳ ನಂತರ, ಆಯ್ಕೆಮಾಡಿದ ಸಾಧನದ ಪರದೆಯ ಮೇಲೆ ಫೋಟೋ ಅಥವಾ ವೀಡಿಯೊ ಸ್ವಯಂಚಾಲಿತವಾಗಿ ಗೋಚರಿಸುತ್ತದೆ. ಪರ್ಯಾಯವಾಗಿ, ನೀವು PlugPlayer ನಂತಹ ಮೀಸಲಾದ ಅಪ್ಲಿಕೇಶನ್ಗಳನ್ನು ಬಳಸಬಹುದು.
iOS ನಲ್ಲಿ DLNA ಕಾರ್ಯವನ್ನು ಬಳಸುವುದು
ಆಪಲ್ ಉತ್ಪನ್ನಗಳು ಅಂತರ್ನಿರ್ಮಿತ DLNA ಸರ್ವರ್ ಅನ್ನು ಹೊಂದಿಲ್ಲ. ವಿಶೇಷ ಅಪ್ಲಿಕೇಶನ್ಗಳನ್ನು ಸ್ಥಾಪಿಸುವುದು ಈ ಕಿರಿಕಿರಿ ಲೋಪವನ್ನು ಸರಿಪಡಿಸಲು ಸಹಾಯ ಮಾಡುತ್ತದೆ: PlugPlayer, Twonky Beam, iMediaShare, ಇತ್ಯಾದಿ. ನನ್ನ ಅಭಿಪ್ರಾಯದಲ್ಲಿ, ಫಿಲಿಪ್ಸ್ ನೀಡುವ ನನ್ನ ರಿಮೋಟ್ ಅಪ್ಲಿಕೇಶನ್ ಅತ್ಯಂತ ಅನುಕೂಲಕರವಾಗಿದೆ - ಇದು ಈ ತಯಾರಕರ ಟಿವಿಗಳನ್ನು ದೂರದಿಂದಲೇ ನಿಯಂತ್ರಿಸಲು ನಿಮಗೆ ಅನುಮತಿಸುತ್ತದೆ. ದೊಡ್ಡ ಪರದೆಯಲ್ಲಿ ವೀಕ್ಷಿಸಲು Apple ಸಾಧನಗಳಿಂದ ಮಲ್ಟಿಮೀಡಿಯಾ ವಿಷಯವನ್ನು ಸುಲಭವಾಗಿ ಪ್ರಸಾರ ಮಾಡುತ್ತದೆ. ಪರದೆಯ ಮೇಲ್ಭಾಗದಲ್ಲಿ ಮಾಧ್ಯಮ ಮೂಲವನ್ನು ಮತ್ತು ಕೆಳಭಾಗದಲ್ಲಿ ಗಮ್ಯಸ್ಥಾನವನ್ನು ಆಯ್ಕೆಮಾಡಿ.
YouTube ರಿಮೋಟ್ ಪ್ಲೇಬ್ಯಾಕ್
ಟಿವಿಯು YouTube ಅಪ್ಲಿಕೇಶನ್ ಅನ್ನು ಸ್ಥಾಪಿಸಿದ್ದರೆ, ನಿಮ್ಮ ಸ್ಮಾರ್ಟ್ಫೋನ್ನಲ್ಲಿ ಸೂಕ್ತವಾದ ಅಪ್ಲಿಕೇಶನ್ ಅನ್ನು ಬಳಸಿಕೊಂಡು ಅದನ್ನು ದೂರದಿಂದಲೇ ನಿಯಂತ್ರಿಸಬಹುದು. ನಿಮ್ಮ ಟಿವಿಯನ್ನು ಹೊಂದಿಸಲು, ನಿಮ್ಮ ಟಿವಿಯಲ್ಲಿ YouTube ಅಪ್ಲಿಕೇಶನ್ ಅನ್ನು ತೆರೆಯಿರಿ, ನಂತರ ಆಯ್ಕೆಮಾಡಿ ಸಂಯೋಜನೆಗಳು ಮತ್ತು ಸಾಧನಗಳನ್ನು ಆಯ್ಕೆಮಾಡಿ . QR ಕೋಡ್ ಮತ್ತು ಸಂಖ್ಯಾ ಕೋಡ್ ಪರದೆಯ ಮೇಲೆ ಕಾಣಿಸುತ್ತದೆ. ಸಂಪರ್ಕವನ್ನು ಸ್ಥಾಪಿಸಲು, YouTube ಅಪ್ಲಿಕೇಶನ್ನಿಮ್ಮ ಸ್ಮಾರ್ಟ್ಫೋನ್ನಲ್ಲಿ ಸೈನ್ ಇನ್ ಮಾಡಿ ಸಂಯೋಜನೆಗಳು ಮತ್ತು ಅಲ್ಲಿ ಐಟಂ ಅನ್ನು ಆಯ್ಕೆ ಮಾಡಿ ಸಂಪರ್ಕಿತ ಟಿವಿಗಳು . ನಂತರ ಟಿವಿ ಪರದೆಯಲ್ಲಿ ತೋರಿಸಿರುವ ಸಂಖ್ಯಾ ಕೋಡ್ ಅನ್ನು ಬಿಳಿ ಕ್ಷೇತ್ರಕ್ಕೆ ನಮೂದಿಸಿ ಮತ್ತು ಅಂತಿಮವಾಗಿ ಬಟನ್ ಒತ್ತಿರಿ ಸೇರಿಸಿ . ಈಗ ಅದು ಸಾಕು ನಿಮ್ಮ ಸ್ಮಾರ್ಟ್ಫೋನ್ನಲ್ಲಿ YouTube ವೀಡಿಯೊಗಳನ್ನು ಪ್ಲೇ ಮಾಡಲು ಪ್ರಾರಂಭಿಸಿ. ಮೊಬೈಲ್ ಗ್ಯಾಜೆಟ್ ಅನ್ನು ಬಳಸಿಕೊಂಡು ಟಿವಿಯಲ್ಲಿ ವೀಡಿಯೊಗಳ ವೀಕ್ಷಣೆಯನ್ನು ಸಹ ನೀವು ನಿಯಂತ್ರಿಸಬಹುದು.
