3.ಎಕ್ಸೆಲ್ ನಲ್ಲಿ ಕೆಲಸ ಮಾಡುವ ತತ್ವಗಳು
3.1 ಸೂತ್ರಗಳೊಂದಿಗೆ ಕೆಲಸ ಮಾಡುವುದು
ಸೂತ್ರವು ಲೆಕ್ಕಾಚಾರಗಳು ಮತ್ತು ಡೇಟಾ ವಿಶ್ಲೇಷಣೆಗಾಗಿ ವಿನ್ಯಾಸಗೊಳಿಸಲಾದ ವಿಶೇಷ ಎಕ್ಸೆಲ್ ಸಾಧನವಾಗಿದೆ. ಒಂದು ಸೂತ್ರವು "=" ಚಿಹ್ನೆಯೊಂದಿಗೆ ಪ್ರಾರಂಭವಾಗುತ್ತದೆ, ನಂತರ ಒಪೆರಾಂಡ್ಗಳು ಮತ್ತು ಆಪರೇಟರ್ಗಳು. ಸೂತ್ರವನ್ನು ರಚಿಸುವ ಸರಳ ಉದಾಹರಣೆಯನ್ನು ಈ ಕೆಳಗಿನಂತೆ ಪ್ರತಿನಿಧಿಸಬಹುದು: ಮೊದಲು, “=” ಚಿಹ್ನೆಯನ್ನು ಕೋಶಕ್ಕೆ ನಮೂದಿಸಲಾಗಿದೆ, ನಂತರ ಒಂದು ನಿರ್ದಿಷ್ಟ ಸಂಖ್ಯೆ, ಅದರ ನಂತರ, ಅಂಕಗಣಿತದ ಚಿಹ್ನೆ (+, -, * ಅಥವಾ /), ಇತ್ಯಾದಿ. ಎಂಟರ್ ಕೀಲಿಯನ್ನು ಒತ್ತುವ ಮೂಲಕ ಸೂತ್ರವನ್ನು ನಮೂದಿಸುವ ಪ್ರಕ್ರಿಯೆಯು ಪೂರ್ಣಗೊಳ್ಳುತ್ತದೆ - ಇದರ ಪರಿಣಾಮವಾಗಿ, ಸೂತ್ರದ ಲೆಕ್ಕಾಚಾರದ ಫಲಿತಾಂಶವನ್ನು ಕೋಶದಲ್ಲಿ ಪ್ರದರ್ಶಿಸಲಾಗುತ್ತದೆ. ನೀವು ಈ ಕೋಶವನ್ನು ಆರಿಸಿದರೆ, ನಮೂದಿಸಿದ ಸೂತ್ರವನ್ನು ಫಾರ್ಮುಲಾ ಬಾರ್ನಲ್ಲಿ ತೋರಿಸಲಾಗುತ್ತದೆ. ಆದಾಗ್ಯೂ, ಸೂತ್ರಗಳನ್ನು ರಚಿಸುವ ಈ ವಿಧಾನವು ಯಾವಾಗಲೂ ಸ್ವೀಕಾರಾರ್ಹವಲ್ಲ. ಆಗಾಗ್ಗೆ ಲೆಕ್ಕಾಚಾರಗಳಿಗೆ ನಿರ್ದಿಷ್ಟ ಸಂಖ್ಯಾತ್ಮಕ ಮೌಲ್ಯಗಳನ್ನು ಮಾತ್ರವಲ್ಲ, ಕೆಲವು ಕೋಶಗಳಲ್ಲಿನ ಡೇಟಾವನ್ನು ಬಳಸುವುದು ಅಗತ್ಯವಾಗಿರುತ್ತದೆ ಎಂಬುದು ಇದಕ್ಕೆ ಕಾರಣ. ಈ ಸಂದರ್ಭದಲ್ಲಿ, ಅನುಗುಣವಾದ ಕೋಶಗಳ ವಿಳಾಸಗಳನ್ನು ಸೂತ್ರದಲ್ಲಿ ಸೂಚಿಸಲಾಗುತ್ತದೆ. ಅಗತ್ಯವಿದ್ದರೆ, ಹಿಂದೆ ರಚಿಸಲಾದ ಯಾವುದೇ ಸೂತ್ರವನ್ನು ಸಂಪಾದಿಸಬಹುದು. ಇದನ್ನು ಮಾಡಲು, ಸೂಕ್ತವಾದ ಕೋಶವನ್ನು ಆಯ್ಕೆಮಾಡಿ ಮತ್ತು ಫಾರ್ಮುಲಾ ಬಾರ್ನಲ್ಲಿ ಅಗತ್ಯವಿರುವ ಬದಲಾವಣೆಗಳನ್ನು ನಮೂದಿಸಿ, ತದನಂತರ Enter ಕೀಲಿಯನ್ನು ಒತ್ತಿರಿ. ನೀವು ಸೆಲ್ನಲ್ಲಿಯೇ ಸೂತ್ರವನ್ನು ಬದಲಾಯಿಸಬಹುದು: ಸಂಪಾದನೆ ಮೋಡ್ಗೆ ಬದಲಾಯಿಸಲು, ನೀವು ಅದರ ಮೇಲೆ ಕರ್ಸರ್ ಅನ್ನು ಇರಿಸಬೇಕಾಗುತ್ತದೆ ಮತ್ತು F2 ಕೀಲಿಯನ್ನು ಒತ್ತಿರಿ. ಪ್ರೋಗ್ರಾಂ ವೈಶಿಷ್ಟ್ಯಗಳು ಹಲವಾರು ಕೋಶಗಳಲ್ಲಿ ಏಕಕಾಲದಲ್ಲಿ ಸೂತ್ರವನ್ನು ನಮೂದಿಸುವುದನ್ನು ಒಳಗೊಂಡಿರುತ್ತದೆ. ಇದನ್ನು ಮಾಡಲು, ಅಗತ್ಯವಿರುವ ಶ್ರೇಣಿಯನ್ನು ಆಯ್ಕೆಮಾಡಿ, ನಂತರ ಮೊದಲ ಕೋಶದಲ್ಲಿ ಅಗತ್ಯ ಸೂತ್ರವನ್ನು ನಮೂದಿಸಿ ಮತ್ತು Ctrl + Enter ಕೀ ಸಂಯೋಜನೆಯನ್ನು ಒತ್ತಿರಿ. ಸೂತ್ರವನ್ನು ಕ್ಲಿಪ್ಬೋರ್ಡ್ಗೆ ನಕಲಿಸಬಹುದು ಮತ್ತು ವರ್ಕ್ಶೀಟ್ನಲ್ಲಿ ಎಲ್ಲಿಯಾದರೂ ಅಂಟಿಸಬಹುದು. ಈ ಸಂದರ್ಭದಲ್ಲಿ, ಮೂಲ ಸೂತ್ರದಲ್ಲಿ ಬಳಸಿದ ಎಲ್ಲಾ ಲಿಂಕ್ಗಳನ್ನು (ಸೆಲ್ ವಿಳಾಸಗಳು) ಸ್ವಯಂಚಾಲಿತವಾಗಿ ಗಮ್ಯಸ್ಥಾನ ಸೂತ್ರದಲ್ಲಿ ಸೂತ್ರದ ಹೊಸ ನಿಯೋಜನೆಗೆ ಅನುಗುಣವಾಗಿ ಒಂದೇ ರೀತಿಯ ಲಿಂಕ್ಗಳೊಂದಿಗೆ ಬದಲಾಯಿಸಲಾಗುತ್ತದೆ. ಉದಾಹರಣೆಗೆ, ನೀವು ಸೆಲ್ A1 ನಲ್ಲಿ =B2+C1 ಸೂತ್ರವನ್ನು ನಮೂದಿಸಿದರೆ, ನಂತರ ಅದನ್ನು ಕ್ಲಿಪ್ಬೋರ್ಡ್ಗೆ ನಕಲಿಸಿ ಮತ್ತು ಸೆಲ್ A2 ಗೆ ಅಂಟಿಸಿ, ನಂತರ ಸೂತ್ರವು ಈ ರೀತಿ ಕಾಣುತ್ತದೆ: =B2+C2. ಅಗತ್ಯವಿದ್ದರೆ, ನಕಲಿಸಬೇಡಿ, ಆದರೆ ಸೂತ್ರವನ್ನು ಒಂದು ಕೋಶದಿಂದ ಇನ್ನೊಂದಕ್ಕೆ ಸರಿಸಿ, ಈ ಕೋಶವನ್ನು ಆಯ್ಕೆ ಮಾಡಿ, ಮೌಸ್ ಪಾಯಿಂಟರ್ ಅನ್ನು ಅದರ ಯಾವುದೇ ಗಡಿಗಳಿಗೆ ಸರಿಸಿ ಇದರಿಂದ ಅದು ಅಡ್ಡವಾಗಿ ಬದಲಾಗುತ್ತದೆ, ಎಡ ಮೌಸ್ ಗುಂಡಿಯನ್ನು ಒತ್ತಿ ಮತ್ತು ಅದನ್ನು ಹಿಡಿದುಕೊಳ್ಳಿ, ಎಳೆಯಿರಿ ಬಯಸಿದ ಸ್ಥಳಕ್ಕೆ ಸೂತ್ರ. ನೀವು ಕ್ಲಿಪ್ಬೋರ್ಡ್ಗೆ ನಕಲಿಸಬೇಕಾದರೆ ಮತ್ತು ಅಗತ್ಯವಿರುವ ಸ್ಥಳದಲ್ಲಿ ಸೂತ್ರವನ್ನು ಅಲ್ಲ, ಆದರೆ ಅದರ ಲೆಕ್ಕಾಚಾರದ ಪರಿಣಾಮವಾಗಿ ಪಡೆದ ಮೌಲ್ಯವನ್ನು ಮಾತ್ರ ಅಂಟಿಸಬೇಕಾದರೆ, ನೀವು ಸೆಲ್ ಅನ್ನು ಆರಿಸಬೇಕು, ನಂತರ ಅದರ ವಿಷಯಗಳನ್ನು ಕ್ಲಿಪ್ಬೋರ್ಡ್ಗೆ ನಕಲಿಸಿ, ಕರ್ಸರ್ ಅನ್ನು ಸರಿಸಿ ನೀವು ಡೇಟಾವನ್ನು ಅಂಟಿಸಲು ಬಯಸುವ ಸ್ಥಳದಲ್ಲಿ, ಮತ್ತು ಸಂದರ್ಭ ಮೆನು ಐಟಂನಲ್ಲಿ ಆಯ್ಕೆಮಾಡಿ ವಿಶೇಷ ಇನ್ಸರ್ಟ್. ಪರಿಣಾಮವಾಗಿ, ಅದೇ ಹೆಸರಿನ ವಿಂಡೋ ತೆರೆಯುತ್ತದೆ, ಇದರಲ್ಲಿ ನೀವು ಸ್ವಿಚ್ ಅನ್ನು ಹೊಂದಿಸಬೇಕು ಸೇರಿಸುಸ್ಥಾನಕ್ಕೆ ಮೌಲ್ಯಗಳನ್ನುಮತ್ತು ಒತ್ತಿರಿ ಸರಿ. ಈ ವಿಂಡೋದಲ್ಲಿ, ಕ್ಲಿಪ್ಬೋರ್ಡ್ನ ವಿಷಯಗಳನ್ನು ಅಂಟಿಸಲು ನೀವು ಇತರ ವಿಧಾನಗಳನ್ನು ಆಯ್ಕೆ ಮಾಡಬಹುದು. ಕೆಲವೊಮ್ಮೆ ವರ್ಕ್ಶೀಟ್ನ ಕೋಶಗಳಲ್ಲಿರುವ ಎಲ್ಲಾ ಸೂತ್ರಗಳನ್ನು ತ್ವರಿತವಾಗಿ ವೀಕ್ಷಿಸಲು ಅಗತ್ಯವಾಗಬಹುದು. ಇದನ್ನು ಮಾಡಲು, ಆಜ್ಞೆಯನ್ನು ಚಲಾಯಿಸಿ ಸೇವೆ ಆಯ್ಕೆಗಳು, ತೆರೆದ ಕಿಟಕಿಯಲ್ಲಿ ಆಯ್ಕೆಗಳುಟ್ಯಾಬ್ ನೋಟಬಾಕ್ಸ್ ಪರಿಶೀಲಿಸಿ ಸೂತ್ರಗಳುಮತ್ತು ಬಟನ್ ಒತ್ತಿರಿ ಸರಿ. ಪರಿಣಾಮವಾಗಿ, ಸೂತ್ರಗಳನ್ನು ಹೊಂದಿರುವ ಕೋಶಗಳಲ್ಲಿ, ಸೂತ್ರಗಳನ್ನು ಸ್ವತಃ ಪ್ರದರ್ಶಿಸಲಾಗುತ್ತದೆ, ಮತ್ತು ಅವುಗಳ ಲೆಕ್ಕಾಚಾರದ ಫಲಿತಾಂಶವಲ್ಲ. ಮೂಲ ಪ್ರದರ್ಶನ ಮೋಡ್ಗೆ ಹಿಂತಿರುಗಲು, ಈ ಪೆಟ್ಟಿಗೆಯನ್ನು ಗುರುತಿಸಬೇಡಿ. ಸೂತ್ರವನ್ನು ಅಳಿಸಲು, ಅನುಗುಣವಾದ ಕೋಶವನ್ನು ಆಯ್ಕೆಮಾಡಿ ಮತ್ತು ಅಳಿಸು ಕೀಲಿಯನ್ನು ಒತ್ತಿರಿ. ಸೂತ್ರವನ್ನು ತಪ್ಪಾಗಿ ಅಳಿಸಿದರೆ, ಅಳಿಸಿದ ತಕ್ಷಣ ಅದನ್ನು Ctrl + Z ಕೀ ಸಂಯೋಜನೆಯನ್ನು ಒತ್ತುವ ಮೂಲಕ ಅದರ ಮೂಲ ಸ್ಥಳದಲ್ಲಿ ಮರುಸ್ಥಾಪಿಸಬಹುದು.3.2 ಕಾರ್ಯಗಳೊಂದಿಗೆ ಕೆಲಸ ಮಾಡುವುದು
ಕಾರ್ಯವು ಮೂಲತಃ ಪ್ರೋಗ್ರಾಂನಲ್ಲಿ ರಚಿಸಲಾದ ಮತ್ತು ಎಂಬೆಡ್ ಮಾಡಲಾದ ಒಂದು ಸೂತ್ರವಾಗಿದೆ, ಇದು ನಿರ್ದಿಷ್ಟ ಮೌಲ್ಯಗಳಲ್ಲಿ ಮತ್ತು ನಿರ್ದಿಷ್ಟ ಕ್ರಮದಲ್ಲಿ ಲೆಕ್ಕಾಚಾರಗಳನ್ನು ಮಾಡಲು ನಿಮಗೆ ಅನುಮತಿಸುತ್ತದೆ. ಪ್ರತಿಯೊಂದು ಕಾರ್ಯವು ಈ ಕೆಳಗಿನ ಘಟಕಗಳನ್ನು ಒಳಗೊಂಡಿರುತ್ತದೆ: "=", ಹೆಸರು (ಮೊತ್ತ, ಸರಾಸರಿ, COUNT, MAX, ಇತ್ಯಾದಿ) ಮತ್ತು ವಾದಗಳು. ಬಳಸಿದ ವಾದಗಳು ನಿರ್ದಿಷ್ಟ ಕಾರ್ಯವನ್ನು ಅವಲಂಬಿಸಿರುತ್ತದೆ. ವಾದಗಳು ಸಂಖ್ಯೆಗಳು, ಲಿಂಕ್ಗಳು, ಸೂತ್ರಗಳು, ಪಠ್ಯ, ಬೂಲಿಯನ್ಗಳು ಇತ್ಯಾದಿಗಳಾಗಿರಬಹುದು. ಪ್ರತಿಯೊಂದು ಕಾರ್ಯವು ತನ್ನದೇ ಆದ ಸಿಂಟ್ಯಾಕ್ಸ್ ಅನ್ನು ಹೊಂದಿದೆ, ಅದನ್ನು ಅನುಸರಿಸಬೇಕು. ಸಿಂಟ್ಯಾಕ್ಸ್ನಿಂದ ಸ್ವಲ್ಪ ವಿಚಲನವು ತಪ್ಪಾದ ಲೆಕ್ಕಾಚಾರಗಳಿಗೆ ಅಥವಾ ಲೆಕ್ಕಾಚಾರದ ಅಸಾಧ್ಯತೆಗೆ ಕಾರಣವಾಗುತ್ತದೆ. ಕಾರ್ಯಗಳನ್ನು ಹಸ್ತಚಾಲಿತವಾಗಿ ಅಥವಾ ಸ್ವಯಂಚಾಲಿತವಾಗಿ ನಮೂದಿಸಬಹುದು. ಸ್ವಯಂಚಾಲಿತ ಇನ್ಪುಟ್ಗಾಗಿ, ಫಂಕ್ಷನ್ ವಿಝಾರ್ಡ್ ಅನ್ನು ಉದ್ದೇಶಿಸಲಾಗಿದೆ, ಆಜ್ಞೆಯನ್ನು ಬಳಸಿಕೊಂಡು ಕರೆಯಲಾಗುತ್ತದೆ ಸೇರಿಸು ಕಾರ್ಯ. ನೀವು ಈ ಕೆಳಗಿನ ಕ್ರಮದಲ್ಲಿ ಫಾರ್ಮುಲಾ ಬಾರ್ನಲ್ಲಿ ಹಸ್ತಚಾಲಿತವಾಗಿ ಕಾರ್ಯವನ್ನು ಟೈಪ್ ಮಾಡಬಹುದು (ನೀವು ಮೊದಲು ಡೇಟಾವನ್ನು ನಮೂದಿಸಿದ ಸೆಲ್ ಅನ್ನು ಆಯ್ಕೆ ಮಾಡಬೇಕು): ಮೊದಲು, ಸಮಾನ ಚಿಹ್ನೆಯನ್ನು ಸೂಚಿಸಲಾಗುತ್ತದೆ, ನಂತರ ಕಾರ್ಯದ ಹೆಸರು, ಮತ್ತು ಅದರ ನಂತರ, ಪಟ್ಟಿ ಆವರಣದಲ್ಲಿ ಸುತ್ತುವರಿದಿರುವ ಮತ್ತು ಅರ್ಧವಿರಾಮ ಚಿಹ್ನೆಯಿಂದ ಪ್ರತ್ಯೇಕಿಸಲಾದ ವಾದಗಳು. ಉದಾಹರಣೆಗೆ, ನೀವು A1, B2, C5 ಕೋಶಗಳಲ್ಲಿನ ಸಂಖ್ಯೆಗಳ ಮೊತ್ತವನ್ನು ಕಂಡುಹಿಡಿಯಬೇಕು. ಇದನ್ನು ಮಾಡಲು, ಫಾರ್ಮುಲಾ ಬಾರ್ನಲ್ಲಿ ಈ ಕೆಳಗಿನ ಅಭಿವ್ಯಕ್ತಿಯನ್ನು ನಮೂದಿಸಿ: =SUM(A1;B2;C5). ಈ ಸಂದರ್ಭದಲ್ಲಿ, ಹೆಸರನ್ನು ರಷ್ಯಾದ ಅಕ್ಷರಗಳಲ್ಲಿ ನಮೂದಿಸಲಾಗಿದೆ ಮತ್ತು ಸೆಲ್ ವಿಳಾಸಗಳಾಗಿರುವ ವಾದಗಳು ಲ್ಯಾಟಿನ್ ಭಾಷೆಯಲ್ಲಿವೆ. Enter ಕೀಲಿಯನ್ನು ಒತ್ತಿದ ನಂತರ, ಲೆಕ್ಕಾಚಾರದ ಫಲಿತಾಂಶವನ್ನು ಸಕ್ರಿಯ ಕೋಶದಲ್ಲಿ ಪ್ರದರ್ಶಿಸಲಾಗುತ್ತದೆ. ಯಾವುದೇ ಕಾರ್ಯವನ್ನು ಇತರ ಕೆಲವು ಕಾರ್ಯಗಳಿಗೆ ವಾದವಾಗಿ ಬಳಸಬಹುದು. ಇದನ್ನು ಫಂಕ್ಷನ್ ನೆಸ್ಟಿಂಗ್ ಎಂದು ಕರೆಯಲಾಗುತ್ತದೆ. ಕಾರ್ಯಕ್ರಮದ ವೈಶಿಷ್ಟ್ಯಗಳು ಏಳು ಹಂತದ ಕಾರ್ಯ ಗೂಡುಕಟ್ಟುವಿಕೆಯನ್ನು ಒಳಗೊಂಡಿವೆ.3.3 ಚಾರ್ಟ್ಗಳೊಂದಿಗೆ ಕೆಲಸ ಮಾಡುವುದು
ಅತ್ಯಂತ ಉಪಯುಕ್ತ ವೈಶಿಷ್ಟ್ಯಗಳಲ್ಲಿ ಒಂದಾಗಿದೆ ಎಕ್ಸೆಲ್ ಕಾರ್ಯಕ್ರಮಗಳುಒಂದು ರೇಖಾಚಿತ್ರದ ಎಂಜಿನ್ ಆಗಿದೆ. ಸಾಮಾನ್ಯವಾಗಿ, ಚಾರ್ಟ್ ಎನ್ನುವುದು ಲಭ್ಯವಿರುವ ಡೇಟಾದ ದೃಶ್ಯ ಚಿತ್ರಾತ್ಮಕ ನಿರೂಪಣೆಯಾಗಿದೆ. ವರ್ಕ್ಶೀಟ್ನಲ್ಲಿರುವ ಮಾಹಿತಿಯ ಆಧಾರದ ಮೇಲೆ ರೇಖಾಚಿತ್ರದ ನಿರ್ಮಾಣವನ್ನು ಕೈಗೊಳ್ಳಲಾಗುತ್ತದೆ. ಅದೇ ಸಮಯದಲ್ಲಿ, ಅದನ್ನು ನಿರ್ಮಿಸಿದ ಡೇಟಾದೊಂದಿಗೆ ಒಂದೇ ಹಾಳೆಯಲ್ಲಿ ಎರಡೂ ನೆಲೆಗೊಳ್ಳಬಹುದು (ಅಂತಹ ಚಾರ್ಟ್ ಅನ್ನು ಎಂಬೆಡೆಡ್ ಎಂದು ಕರೆಯಲಾಗುತ್ತದೆ), ಮತ್ತು ಪ್ರತ್ಯೇಕ ಹಾಳೆ(ಈ ಸಂದರ್ಭದಲ್ಲಿ, ಚಾರ್ಟ್ ಶೀಟ್ ಅನ್ನು ರಚಿಸಲಾಗಿದೆ). ಚಾರ್ಟ್ ಅನ್ನು ಮೂಲ ಡೇಟಾಗೆ ಬೇರ್ಪಡಿಸಲಾಗದಂತೆ ಲಿಂಕ್ ಮಾಡಲಾಗಿದೆ ಮತ್ತು ಅದು ಬದಲಾದಾಗ ಸ್ವಯಂಚಾಲಿತವಾಗಿ ನವೀಕರಿಸಲಾಗುತ್ತದೆ. ರೇಖಾಚಿತ್ರ ನಿರ್ಮಾಣ ಕ್ರಮಕ್ಕೆ ಬದಲಾಯಿಸಲು, ಮುಖ್ಯ ಮೆನು ಆಜ್ಞೆಯನ್ನು ಬಳಸಿ ಸೇರಿಸು ರೇಖಾಚಿತ್ರ. ಕಾರ್ಯಗತಗೊಳಿಸಿದಾಗ, ಚಾರ್ಟ್ ವಿಝಾರ್ಡ್ ವಿಂಡೋ ತೆರೆಯುತ್ತದೆ:ಈ ಆಜ್ಞೆಯನ್ನು ಬಳಸುವ ಮೊದಲು, ಚಾರ್ಟ್ ಅನ್ನು ನಿರ್ಮಿಸುವ ಆಧಾರದ ಮೇಲೆ ಡೇಟಾದೊಂದಿಗೆ ಶ್ರೇಣಿಯನ್ನು ಆಯ್ಕೆ ಮಾಡಲು ಸೂಚಿಸಲಾಗುತ್ತದೆ. ಆದರೆ ಈ ಶ್ರೇಣಿಯನ್ನು ನಂತರ, ಚಾರ್ಟ್ ಅನ್ನು ನಿರ್ಮಿಸುವ ಎರಡನೇ ಹಂತದಲ್ಲಿ ನಿರ್ದಿಷ್ಟಪಡಿಸಬಹುದು (ಅಥವಾ ಸಂಪಾದಿಸಬಹುದು). ಚಾರ್ಟ್ ಅನ್ನು ನಿರ್ಮಿಸುವ ಮೊದಲ ಹಂತವೆಂದರೆ ಅದರ ಪ್ರಕಾರವನ್ನು ಆರಿಸುವುದು. ಕಾರ್ಯಕ್ರಮದ ವೈಶಿಷ್ಟ್ಯಗಳು ವಿವಿಧ ಚಾರ್ಟ್ಗಳ ನಿರ್ಮಾಣವನ್ನು ಒಳಗೊಂಡಿವೆ: ಹಿಸ್ಟೋಗ್ರಾಮ್ಗಳು, ಗ್ರಾಫ್ಗಳು, ಪೈ ಚಾರ್ಟ್ಗಳು, ಸ್ಕ್ಯಾಟರ್ ಚಾರ್ಟ್ಗಳು, ಪೆಟಲ್ ಚಾರ್ಟ್ಗಳು, ಬಬಲ್ ಚಾರ್ಟ್ಗಳು, ಇತ್ಯಾದಿ. ಟ್ಯಾಬ್ನಲ್ಲಿ ಪ್ರಮಾಣಿತಪ್ರಮಾಣಿತ ರೇಖಾಚಿತ್ರಗಳ ಪಟ್ಟಿಯನ್ನು ನೀಡಲಾಗಿದೆ. ಅವುಗಳಲ್ಲಿ ಯಾವುದೂ ಬಳಕೆದಾರರ ಅವಶ್ಯಕತೆಗಳನ್ನು ಪೂರೈಸದಿದ್ದರೆ, ಟ್ಯಾಬ್ಗೆ ಹೋಗುವ ಮೂಲಕ ನೀವು ಕಸ್ಟಮ್ ಚಾರ್ಟ್ ಅನ್ನು ಆಯ್ಕೆ ಮಾಡಬಹುದು ಪ್ರಮಾಣಿತವಲ್ಲದ. ಬಯಸಿದ ಚಾರ್ಟ್ ಅನ್ನು ಆಯ್ಕೆ ಮಾಡಲು, ನೀವು ಯಾವುದೇ ಟ್ಯಾಬ್ಗಳ ಎಡ ಭಾಗದಲ್ಲಿ ಅದರ ಪ್ರಕಾರವನ್ನು ಮತ್ತು ಬಲ ಭಾಗದಲ್ಲಿ ಪ್ರಸ್ತುತಿ ಆಯ್ಕೆಯನ್ನು ಆರಿಸಬೇಕಾಗುತ್ತದೆ. ಆಜ್ಞೆಯನ್ನು ಕಾರ್ಯಗತಗೊಳಿಸುವಾಗ ಸೇರಿಸು ರೇಖಾಚಿತ್ರಚಾರ್ಟ್ ಅನ್ನು ನಿರ್ಮಿಸಬೇಕಾದ ಆಧಾರದ ಮೇಲೆ ಡೇಟಾ ಶ್ರೇಣಿಯನ್ನು ಆಯ್ಕೆ ಮಾಡಿದ್ದರೆ, ನಂತರ ಚಾರ್ಟ್ ವಿಝಾರ್ಡ್ ವಿಂಡೋದಲ್ಲಿ, ಬಟನ್ ಬಳಸಿ ಫಲಿತಾಂಶವನ್ನು ವೀಕ್ಷಿಸಿಇದರೊಂದಿಗೆ ರೇಖಾಚಿತ್ರವು ಹೇಗೆ ಕಾಣುತ್ತದೆ ಎಂಬುದನ್ನು ನೀವು ನೋಡಬಹುದು ಈ ಕ್ಷಣಸಂಯೋಜನೆಗಳು. ಈ ಗುಂಡಿಯನ್ನು ಒತ್ತಿದಾಗ ಮಾತ್ರ ಮುಗಿದ ಚಾರ್ಟ್ ಅನ್ನು ಟ್ಯಾಬ್ನ ಬಲಭಾಗದಲ್ಲಿ ಪ್ರದರ್ಶಿಸಲಾಗುತ್ತದೆ. ರೇಖಾಚಿತ್ರವನ್ನು ರೂಪಿಸುವ ಎರಡನೇ ಹಂತಕ್ಕೆ ಹೋಗಲು, ಬಟನ್ ಒತ್ತಿರಿ ಮತ್ತಷ್ಟು. ಮುಕ್ತಾಯ ಬಟನ್ ಅನ್ನು ಕ್ಲಿಕ್ ಮಾಡುವ ಮೂಲಕ ಚಾರ್ಟ್ ರಚನೆ ಪ್ರಕ್ರಿಯೆಯನ್ನು ಯಾವುದೇ ಸಮಯದಲ್ಲಿ ಕೊನೆಗೊಳಿಸಬಹುದು. ಪರಿಣಾಮವಾಗಿ, ನಿರ್ದಿಷ್ಟಪಡಿಸಿದ ಸೆಟ್ಟಿಂಗ್ಗಳಿಗೆ ಅನುಗುಣವಾದ ರೇಖಾಚಿತ್ರವನ್ನು ರಚಿಸಲಾಗುತ್ತದೆ. ಆಜ್ಞೆಯನ್ನು ಕಾರ್ಯಗತಗೊಳಿಸುವ ಮೊದಲು ಸೇರಿಸು ರೇಖಾಚಿತ್ರಡೇಟಾದೊಂದಿಗೆ ಶ್ರೇಣಿಯನ್ನು ನಿರ್ದಿಷ್ಟಪಡಿಸಲಾಗಿಲ್ಲ, ನಂತರ ಕ್ಷೇತ್ರದಲ್ಲಿ ಎರಡನೇ ಹಂತದಲ್ಲಿ ಶ್ರೇಣಿಅದನ್ನು ನಿರ್ದಿಷ್ಟಪಡಿಸಬೇಕು. ಇಲ್ಲಿ, ಅಗತ್ಯವಿದ್ದರೆ, ನೀವು ಹಿಂದೆ ನಿರ್ದಿಷ್ಟಪಡಿಸಿದ ಡೇಟಾ ಶ್ರೇಣಿಯನ್ನು ಸಂಪಾದಿಸಬಹುದು. ಸ್ವಿಚ್ ಜೊತೆಗೆ ಶ್ರೇಯಾಂಕಗಳುಡೇಟಾ ಸರಣಿಯನ್ನು ನಿರ್ಮಿಸಲು ಅಗತ್ಯವಿರುವ ಆಯ್ಕೆಯನ್ನು ಆಯ್ಕೆಮಾಡಲಾಗಿದೆ: ಆಯ್ದ ಶ್ರೇಣಿಯ ಸಾಲುಗಳು ಅಥವಾ ಕಾಲಮ್ಗಳ ಮೂಲಕ. ಟ್ಯಾಬ್ನಲ್ಲಿ ಸಾಲುನೀವು ಡೇಟಾ ಸರಣಿಯನ್ನು ಸೇರಿಸಬಹುದು ಮತ್ತು ಚಾರ್ಟ್ನಿಂದ ಡೇಟಾ ಸರಣಿಯನ್ನು ತೆಗೆದುಹಾಕಬಹುದು. ಸಾಲನ್ನು ಸೇರಿಸಲು, ಬಟನ್ ಕ್ಲಿಕ್ ಮಾಡಿ ಸೇರಿಸಿಮತ್ತು ಬಲಭಾಗದಲ್ಲಿರುವ ಮೈದಾನದಲ್ಲಿ ಮೌಲ್ಯಗಳನ್ನುಚಾರ್ಟ್ ಅನ್ನು ಯೋಜಿಸುವಾಗ ಬಳಸಬೇಕಾದ ಡೇಟಾದ ಶ್ರೇಣಿಯನ್ನು ನಿರ್ದಿಷ್ಟಪಡಿಸಿ. ಪಟ್ಟಿಯಿಂದ ಸಾಲನ್ನು ತೆಗೆದುಹಾಕಲು, ಅದರ ಹೆಸರನ್ನು ಆಯ್ಕೆಮಾಡಿ ಮತ್ತು ಬಟನ್ ಒತ್ತಿರಿ ಅಳಿಸಿ. ಈ ಸಂದರ್ಭದಲ್ಲಿ, ನೀವು ಎಚ್ಚರಿಕೆಯಿಂದ ಇರಬೇಕು, ಏಕೆಂದರೆ ಅಳಿಸುವಿಕೆ ಕಾರ್ಯಾಚರಣೆಯನ್ನು ಖಚಿತಪಡಿಸಲು ಪ್ರೋಗ್ರಾಂ ನಿಮ್ಮನ್ನು ಕೇಳುವುದಿಲ್ಲ. ಪುಶ್ ಬಟನ್ ಮತ್ತಷ್ಟುರೇಖಾಚಿತ್ರದ ನಿರ್ಮಾಣದ ಮೂರನೇ ಹಂತಕ್ಕೆ ಪರಿವರ್ತನೆಯನ್ನು ಕೈಗೊಳ್ಳಲಾಗುತ್ತದೆ. ಕಾಣಿಸಿಕೊಳ್ಳುವ ವಿಂಡೋ ಈ ಕೆಳಗಿನ ಟ್ಯಾಬ್ಗಳನ್ನು ಒಳಗೊಂಡಿದೆ: ಶೀರ್ಷಿಕೆಗಳು(ಡೀಫಾಲ್ಟ್ ಆಗಿ ತೆರೆಯುತ್ತದೆ) ಅಕ್ಷಗಳು, ಗ್ರಿಡ್ ಸಾಲುಗಳು, ದಂತಕಥೆ, ಡೇಟಾ ಸಹಿಗಳುಮತ್ತು ಡೇಟಾ ಟೇಬಲ್. ವಿಂಡೋದಲ್ಲಿನ ಟ್ಯಾಬ್ಗಳ ಸಂಖ್ಯೆಯು ಆಯ್ಕೆಮಾಡಿದ ಚಾರ್ಟ್ ಪ್ರಕಾರವನ್ನು ಅವಲಂಬಿಸಿರುತ್ತದೆ. ಟ್ಯಾಬ್ನಲ್ಲಿ ಶೀರ್ಷಿಕೆಗಳುಅನುಗುಣವಾದ ಕ್ಷೇತ್ರಗಳಲ್ಲಿ, ಚಾರ್ಟ್ನ ಹೆಸರು ಮತ್ತು ಅದರ ಅಕ್ಷಗಳನ್ನು ಕೀಬೋರ್ಡ್ನಿಂದ ನಮೂದಿಸಲಾಗಿದೆ. ನಮೂದಿಸಿದ ಮೌಲ್ಯಗಳನ್ನು ತಕ್ಷಣವೇ ಬಲಭಾಗದಲ್ಲಿರುವ ವೀಕ್ಷಣಾ ಪ್ರದೇಶದಲ್ಲಿ ಪ್ರದರ್ಶಿಸಲಾಗುತ್ತದೆ. ಈ ಟ್ಯಾಬ್ನಲ್ಲಿರುವ ಕ್ಷೇತ್ರಗಳು ಐಚ್ಛಿಕವಾಗಿರುತ್ತವೆ. ಟ್ಯಾಬ್ನಲ್ಲಿ ಅಕ್ಷಗಳುರೇಖಾಚಿತ್ರದಲ್ಲಿ ಅಕ್ಷಗಳ (ಸಮತಲ ಮತ್ತು ಲಂಬ) ಉಪಸ್ಥಿತಿಯನ್ನು ಕಾನ್ಫಿಗರ್ ಮಾಡಲಾಗಿದೆ. ಅಕ್ಷದ ಪ್ರದರ್ಶನವನ್ನು ನಿಷ್ಕ್ರಿಯಗೊಳಿಸಿದರೆ, ಚಾರ್ಟ್ ಸ್ವತಃ ಅಕ್ಷ ಮತ್ತು ಅದರ ಮೇಲೆ ಇರುವ ಮೌಲ್ಯಗಳನ್ನು ಹೊಂದಿರುವುದಿಲ್ಲ. ಅಕ್ಷಗಳ ಪ್ರದರ್ಶನವನ್ನು ಸಕ್ರಿಯಗೊಳಿಸಲು, ಚೆಕ್ಬಾಕ್ಸ್ಗಳು X- ಅಕ್ಷ (ವರ್ಗಗಳು) ಮತ್ತು Y- ಅಕ್ಷ (ಮೌಲ್ಯಗಳು) ಅನ್ನು ಪರಿಶೀಲಿಸಬೇಕು. ಅವುಗಳನ್ನು ಪೂರ್ವನಿಯೋಜಿತವಾಗಿ ಹೊಂದಿಸಲಾಗಿದೆ. ಚಾರ್ಟ್ನ ಗ್ರಿಡ್ ಲೈನ್ಗಳನ್ನು ಹೊಂದಿಸಲು, ಟ್ಯಾಬ್ ಬಳಸಿ ಗ್ರಿಡ್ ಸಾಲುಗಳು. ಇಲ್ಲಿ, ಪ್ರತಿ ಅಕ್ಷಕ್ಕೆ, ಸೂಕ್ತವಾದ ಚೆಕ್ಬಾಕ್ಸ್ಗಳನ್ನು ಹೊಂದಿಸುವ ಮೂಲಕ, ನೀವು ಮುಖ್ಯ ಮತ್ತು ಮಧ್ಯಂತರ ರೇಖೆಗಳ ಪ್ರದರ್ಶನವನ್ನು ಸಕ್ರಿಯಗೊಳಿಸಬಹುದು. ಟ್ಯಾಬ್ನಲ್ಲಿ ದಂತಕಥೆನೀವು ಚಾರ್ಟ್ ದಂತಕಥೆಯ ಪ್ರದರ್ಶನವನ್ನು ನಿಯಂತ್ರಿಸಬಹುದು. ದಂತಕಥೆಯು ಚಾರ್ಟ್ನಲ್ಲಿರುವ ಸರಣಿಗಳ ಪಟ್ಟಿಯಾಗಿದ್ದು, ಪ್ರತಿ ಸರಣಿಯ ಬಣ್ಣವನ್ನು ಸೂಚಿಸಲಾಗುತ್ತದೆ. ದಂತಕಥೆಯ ಪ್ರದರ್ಶನವನ್ನು ಸಕ್ರಿಯಗೊಳಿಸಲು, ನೀವು ಬಾಕ್ಸ್ ಅನ್ನು ಪರಿಶೀಲಿಸಬೇಕು ದಂತಕಥೆಯನ್ನು ಸೇರಿಸಿ(ಇದನ್ನು ಪೂರ್ವನಿಯೋಜಿತವಾಗಿ ಸ್ಥಾಪಿಸಲಾಗಿದೆ). ಇದು ಸ್ವಿಚ್ ಲಭ್ಯವಾಗುವಂತೆ ಮಾಡುತ್ತದೆ. ವಸತಿ, ಇದು ಚಾರ್ಟ್ಗೆ ಸಂಬಂಧಿಸಿದಂತೆ ದಂತಕಥೆಯ ಸ್ಥಳವನ್ನು ನಿರ್ದಿಷ್ಟಪಡಿಸುತ್ತದೆ: ಕೆಳಗೆ, ಮೇಲಿನ ಬಲ, ಮೇಲ್ಭಾಗ, ಬಲ ಮತ್ತು ಎಡ. ಟ್ಯಾಬ್ನಲ್ಲಿ ಡೇಟಾ ಸಹಿಗಳುಚಾರ್ಟ್ ಲೇಬಲ್ಗಳನ್ನು ಕಾನ್ಫಿಗರ್ ಮಾಡಲಾಗಿದೆ. ಉದಾಹರಣೆಗೆ, ಚೆಕ್ಬಾಕ್ಸ್ ಅನ್ನು ಪರಿಶೀಲಿಸುವಾಗ ಮೌಲ್ಯಗಳನ್ನುರೇಖಾಚಿತ್ರವು ಅದನ್ನು ಆಧರಿಸಿದ ಮೂಲ ಡೇಟಾವನ್ನು ತೋರಿಸುತ್ತದೆ. ನೀವು ಪೆಟ್ಟಿಗೆಯನ್ನು ಪರಿಶೀಲಿಸಿದರೆ ಸಾಲು ಹೆಸರುಗಳು,ನಂತರ ಅದರ ಹೆಸರನ್ನು ಪ್ರತಿ ಡೇಟಾ ಸರಣಿಯ ಮೇಲೆ ಪ್ರದರ್ಶಿಸಲಾಗುತ್ತದೆ (ಟ್ಯಾಬ್ನಲ್ಲಿ ಚಾರ್ಟ್ ಅನ್ನು ನಿರ್ಮಿಸುವ ಎರಡನೇ ಹಂತದಲ್ಲಿ ರೂಪುಗೊಂಡ ಸರಣಿಯ ಪಟ್ಟಿಗೆ ಅನುಗುಣವಾಗಿ ಸರಣಿಯ ಹೆಸರುಗಳನ್ನು ಪ್ರದರ್ಶಿಸಲಾಗುತ್ತದೆ ಸಾಲು) ಟ್ಯಾಬ್ನಲ್ಲಿದ್ದರೆ ಡೇಟಾ ಟೇಬಲ್ಅದೇ ಹೆಸರಿನ ಪೆಟ್ಟಿಗೆಯನ್ನು ಪರಿಶೀಲಿಸಿ, ನಂತರ ರೇಖಾಚಿತ್ರದ ಕೆಳಗೆ ತಕ್ಷಣವೇ ರೇಖಾಚಿತ್ರವನ್ನು ನಿರ್ಮಿಸಿದ ಆಧಾರದ ಮೇಲೆ ಆರಂಭಿಕ ಡೇಟಾವನ್ನು ಹೊಂದಿರುವ ಟೇಬಲ್ ಅನ್ನು ಪ್ರದರ್ಶಿಸಲಾಗುತ್ತದೆ. ನೀವು ಗುಂಡಿಯನ್ನು ಒತ್ತಿದಾಗ ಮತ್ತಷ್ಟುರೇಖಾಚಿತ್ರದ ನಿರ್ಮಾಣದ ನಾಲ್ಕನೇ, ಅಂತಿಮ ಹಂತಕ್ಕೆ ಪರಿವರ್ತನೆಯನ್ನು ನಡೆಸಲಾಗುತ್ತದೆ.
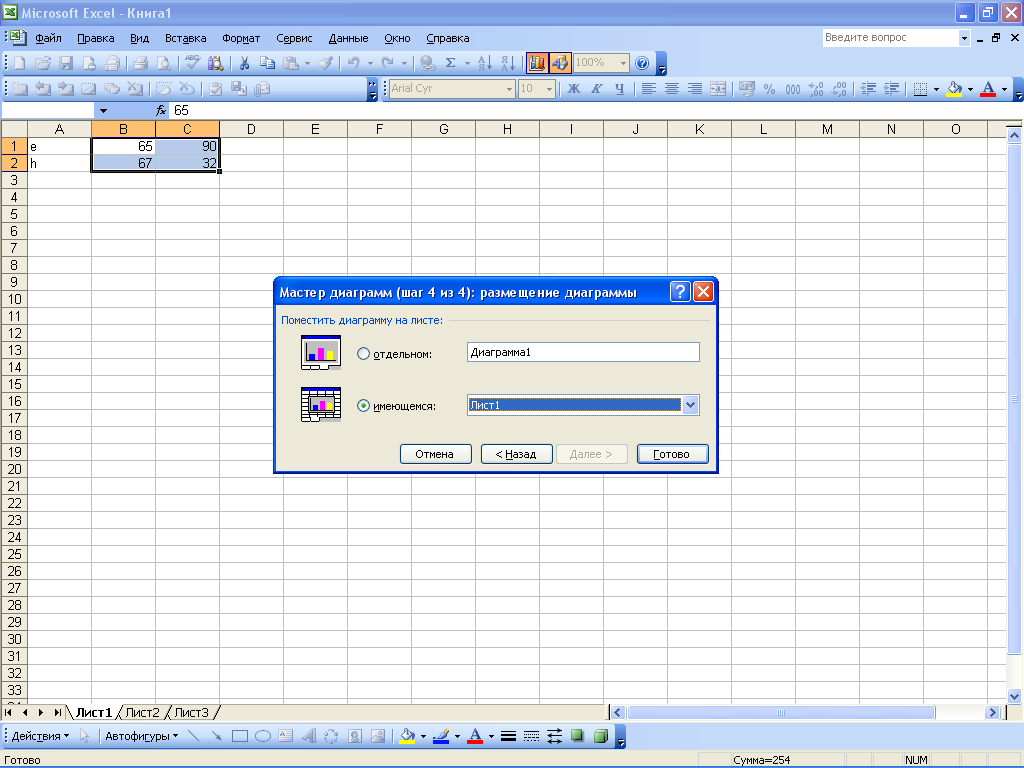
ಈ ಹಂತದಲ್ಲಿ, ರೇಖಾಚಿತ್ರದ ಸ್ಥಳವನ್ನು ನಿರ್ಧರಿಸಲಾಗುತ್ತದೆ. ಸ್ವಿಚ್ ಹೊಂದಿಸಿದ್ದರೆ ಪ್ರತ್ಯೇಕ, ನಂತರ ಗುಂಡಿಯನ್ನು ಒತ್ತಿದ ನಂತರ ಸಿದ್ಧವಾಗಿದೆಚಾರ್ಟ್ಗಾಗಿ ಪ್ರತ್ಯೇಕ ವರ್ಕ್ಶೀಟ್ ಅನ್ನು ಸ್ವಯಂಚಾಲಿತವಾಗಿ ರಚಿಸಲಾಗುತ್ತದೆ. ಪೂರ್ವನಿಯೋಜಿತವಾಗಿ, ಈ ಹಾಳೆಯನ್ನು ಹೆಸರಿಸಲಾಗುತ್ತದೆ ರೇಖಾಚಿತ್ರ 1, ಆದರೆ ಅಗತ್ಯವಿದ್ದರೆ ನೀವು ಅದನ್ನು ಬದಲಾಯಿಸಬಹುದು. ಗುಂಡಿಯನ್ನು ಒತ್ತುವ ಮೂಲಕ ರೇಖಾಚಿತ್ರವನ್ನು ನಿರ್ಮಿಸುವ ಪ್ರಕ್ರಿಯೆಯು ಪೂರ್ಣಗೊಳ್ಳುತ್ತದೆ ಸಿದ್ಧವಾಗಿದೆ. ಸ್ವಿಚ್ ಹೊಂದಿಸಿದ್ದರೆ ಲಭ್ಯವಿದೆ, ನಂತರ ಬಲಭಾಗದಲ್ಲಿರುವ ಡ್ರಾಪ್-ಡೌನ್ ಪಟ್ಟಿಯಲ್ಲಿ, ಚಾರ್ಟ್ ಅನ್ನು ಇರಿಸಲಾಗುವ ಪ್ರಸ್ತುತ ವರ್ಕ್ಬುಕ್ನಲ್ಲಿ ಲಭ್ಯವಿರುವ ವರ್ಕ್ಶೀಟ್ ಅನ್ನು ಆಯ್ಕೆಮಾಡಿ. ಈ ರೀತಿಯಾಗಿ, ಬಳಕೆದಾರರ ಅಗತ್ಯಗಳಿಗೆ ಅನುಗುಣವಾಗಿ ನೀವು ವಿವಿಧ ರೀತಿಯ ಚಾರ್ಟ್ಗಳನ್ನು ನಿರ್ಮಿಸಬಹುದು. ಚಾರ್ಟ್ ಅನ್ನು ನಿರ್ಮಿಸಿದ ಡೇಟಾಗೆ ತ್ವರಿತವಾಗಿ ನ್ಯಾವಿಗೇಟ್ ಮಾಡಲು, ನೀವು ಅದರ ಮೇಲೆ ಬಲ ಕ್ಲಿಕ್ ಮಾಡಬೇಕಾಗುತ್ತದೆ ಮತ್ತು ತೆರೆಯುವ ಸಂದರ್ಭ ಮೆನುವಿನಲ್ಲಿ ಐಟಂ ಅನ್ನು ಆಯ್ಕೆ ಮಾಡಿ. ಆರಂಭಿಕ ಡೇಟಾ. ಪರಿಣಾಮವಾಗಿ, ರೇಖಾಚಿತ್ರದ ಮಾಂತ್ರಿಕ ವಿಂಡೋ ಎರಡನೇ ಹಂತದಲ್ಲಿ, ಕ್ಷೇತ್ರದಲ್ಲಿ ತೆರೆಯುತ್ತದೆ ಶ್ರೇಣಿಇದು ಮೂಲ ಡೇಟಾದೊಂದಿಗೆ ಶ್ರೇಣಿಯ ಗಡಿಗಳನ್ನು ಸೂಚಿಸುತ್ತದೆ. ಹೆಚ್ಚುವರಿಯಾಗಿ, ಈ ಆಜ್ಞೆಯನ್ನು ಕಾರ್ಯಗತಗೊಳಿಸಿದ ನಂತರ, ವರ್ಕ್ಶೀಟ್ನಲ್ಲಿ ಆರಂಭಿಕ ಮೌಲ್ಯಗಳೊಂದಿಗೆ ಶ್ರೇಣಿಯನ್ನು ಆಯ್ಕೆ ಮಾಡಲಾಗುತ್ತದೆ. ಅಗತ್ಯವಿದ್ದರೆ, ನೀವು ಯಾವುದೇ ಸಮಯದಲ್ಲಿ ಚಾರ್ಟ್ನ ಸ್ಥಳವನ್ನು ಬದಲಾಯಿಸಬಹುದು. ಇದನ್ನು ಮಾಡಲು, ಅದರ ಮೇಲೆ ಬಲ ಕ್ಲಿಕ್ ಮಾಡಿ ಮತ್ತು ತೆರೆಯುವ ಸಂದರ್ಭ ಮೆನುವಿನಿಂದ ಪ್ಲೇಸ್ಮೆಂಟ್ ಆಯ್ಕೆಮಾಡಿ. ಇದು ಡೈಲಾಗ್ ಬಾಕ್ಸ್ ಅನ್ನು (ಹಂತ 4) ತರುತ್ತದೆ, ಇದರಲ್ಲಿ ನೀವು ಹೊಸ ಚಾರ್ಟ್ ಪ್ಲೇಸ್ಮೆಂಟ್ ಆರ್ಡರ್ ಅನ್ನು ನಿರ್ದಿಷ್ಟಪಡಿಸಬಹುದು. ವರ್ಕ್ಶೀಟ್ನಿಂದ ಚಾರ್ಟ್ ಅನ್ನು ತೆಗೆದುಹಾಕಲು, ಅದನ್ನು ಮೌಸ್ ಬಟನ್ನೊಂದಿಗೆ ಆಯ್ಕೆಮಾಡಿ ಮತ್ತು ಅಳಿಸು ಕೀಲಿಯನ್ನು ಒತ್ತಿರಿ. ಪ್ರತ್ಯೇಕ ಶೀಟ್ನಲ್ಲಿರುವ ಚಾರ್ಟ್ ಅನ್ನು ನೀವು ಅಳಿಸಬೇಕಾದರೆ, ನಂತರ ಚಾರ್ಟ್ ಶೀಟ್ನ ಲೇಬಲ್ ಮೇಲೆ ಬಲ ಕ್ಲಿಕ್ ಮಾಡಿ ಮತ್ತು ತೆರೆಯುವ ಸಂದರ್ಭ ಮೆನುವಿನಲ್ಲಿ ಆಜ್ಞೆಯನ್ನು ಆಯ್ಕೆಮಾಡಿ. ಅಳಿಸಿ. ಈ ಸಂದರ್ಭದಲ್ಲಿ, ಅಳಿಸುವಿಕೆ ಕಾರ್ಯಾಚರಣೆಯನ್ನು ಖಚಿತಪಡಿಸಲು ಪ್ರೋಗ್ರಾಂ ಹೆಚ್ಚುವರಿ ವಿನಂತಿಯನ್ನು ನೀಡುತ್ತದೆ.
3.3.1. 3-D ಚಾರ್ಟ್ನ ನೋಟವನ್ನು ಬದಲಾಯಿಸುವುದು
ಇ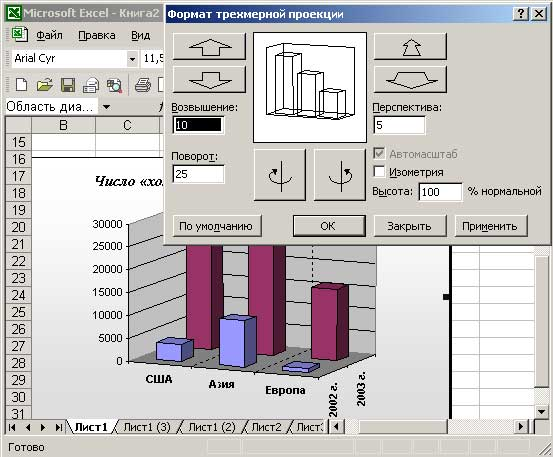 ನೀವು ತೃಪ್ತರಾಗದಿದ್ದರೆ ಕಾಣಿಸಿಕೊಂಡಪರಿಣಾಮವಾಗಿ ವಾಲ್ಯೂಮೆಟ್ರಿಕ್ ರೇಖಾಚಿತ್ರದ, ನಂತರ ಅದರ ಹಲವಾರು ನಿಯತಾಂಕಗಳನ್ನು ಬದಲಾಯಿಸಲು ಸುಲಭವಾಗಿದೆ. ಇದನ್ನು ಮಾಡಲು, ಚಾರ್ಟ್ ಅನ್ನು ಆಯ್ಕೆ ಮಾಡಿ ಮತ್ತು ಆಜ್ಞೆಯನ್ನು ಬಳಸಿ ರೇಖಾಚಿತ್ರ 3D ವೀಕ್ಷಣೆ- ಫಾರ್ಮ್ಯಾಟ್ 3D ಪ್ರೊಜೆಕ್ಷನ್ ವಿಂಡೋ ತೆರೆಯುತ್ತದೆ, ಅಲ್ಲಿ ನೀವು ಬದಲಾವಣೆಗಳನ್ನು ಮಾಡಬಹುದು. ಹೊಸ ಪ್ಯಾರಾಮೀಟರ್ ಮೌಲ್ಯಗಳನ್ನು ಆಯ್ಕೆಮಾಡುವಾಗ, ನೀವು ಬಟನ್ಗೆ ಗಮನ ಕೊಡಬೇಕು ಅನ್ವಯಿಸು, ಇದರೊಂದಿಗೆ ನೀವು ಸಂಪಾದನೆ ವಿಂಡೋವನ್ನು ಮುಚ್ಚದೆಯೇ ರೇಖಾಚಿತ್ರದಲ್ಲಿ ಬದಲಾವಣೆಗಳನ್ನು ನೋಡಬಹುದು. ರೇಖಾಚಿತ್ರದ ಮೂಲೆಗಳಲ್ಲಿ ಒಂದನ್ನು ಕ್ಲಿಕ್ ಮಾಡುವ ಮೂಲಕ ಮತ್ತು ಅಗತ್ಯವಿರುವ ಯಾವುದೇ ಆಯ್ಕೆಮಾಡಿದ ಮೂಲೆಗಳನ್ನು ಎಳೆಯುವ ಮೂಲಕ ಮೌಸ್ ಅನ್ನು ಬಳಸಿಕೊಂಡು ರೇಖಾಚಿತ್ರದ ಎತ್ತರ ಮತ್ತು ತಿರುಗುವಿಕೆಯ ಕೋನವನ್ನು ಸಹ ನೀವು ಬದಲಾಯಿಸಬಹುದು. ರೇಖಾಚಿತ್ರದ ಆಂತರಿಕ ಬಾಹ್ಯರೇಖೆಗಳು ಗೋಚರಿಸುವಂತೆ ಮಾಡಲು Ctrl ಕೀಲಿಯನ್ನು ಒತ್ತಿದರೆ ಈ ಪ್ರಕ್ರಿಯೆಯು ಹೆಚ್ಚು ಅನುಕೂಲಕರವಾಗಿದೆ.
ನೀವು ತೃಪ್ತರಾಗದಿದ್ದರೆ ಕಾಣಿಸಿಕೊಂಡಪರಿಣಾಮವಾಗಿ ವಾಲ್ಯೂಮೆಟ್ರಿಕ್ ರೇಖಾಚಿತ್ರದ, ನಂತರ ಅದರ ಹಲವಾರು ನಿಯತಾಂಕಗಳನ್ನು ಬದಲಾಯಿಸಲು ಸುಲಭವಾಗಿದೆ. ಇದನ್ನು ಮಾಡಲು, ಚಾರ್ಟ್ ಅನ್ನು ಆಯ್ಕೆ ಮಾಡಿ ಮತ್ತು ಆಜ್ಞೆಯನ್ನು ಬಳಸಿ ರೇಖಾಚಿತ್ರ 3D ವೀಕ್ಷಣೆ- ಫಾರ್ಮ್ಯಾಟ್ 3D ಪ್ರೊಜೆಕ್ಷನ್ ವಿಂಡೋ ತೆರೆಯುತ್ತದೆ, ಅಲ್ಲಿ ನೀವು ಬದಲಾವಣೆಗಳನ್ನು ಮಾಡಬಹುದು. ಹೊಸ ಪ್ಯಾರಾಮೀಟರ್ ಮೌಲ್ಯಗಳನ್ನು ಆಯ್ಕೆಮಾಡುವಾಗ, ನೀವು ಬಟನ್ಗೆ ಗಮನ ಕೊಡಬೇಕು ಅನ್ವಯಿಸು, ಇದರೊಂದಿಗೆ ನೀವು ಸಂಪಾದನೆ ವಿಂಡೋವನ್ನು ಮುಚ್ಚದೆಯೇ ರೇಖಾಚಿತ್ರದಲ್ಲಿ ಬದಲಾವಣೆಗಳನ್ನು ನೋಡಬಹುದು. ರೇಖಾಚಿತ್ರದ ಮೂಲೆಗಳಲ್ಲಿ ಒಂದನ್ನು ಕ್ಲಿಕ್ ಮಾಡುವ ಮೂಲಕ ಮತ್ತು ಅಗತ್ಯವಿರುವ ಯಾವುದೇ ಆಯ್ಕೆಮಾಡಿದ ಮೂಲೆಗಳನ್ನು ಎಳೆಯುವ ಮೂಲಕ ಮೌಸ್ ಅನ್ನು ಬಳಸಿಕೊಂಡು ರೇಖಾಚಿತ್ರದ ಎತ್ತರ ಮತ್ತು ತಿರುಗುವಿಕೆಯ ಕೋನವನ್ನು ಸಹ ನೀವು ಬದಲಾಯಿಸಬಹುದು. ರೇಖಾಚಿತ್ರದ ಆಂತರಿಕ ಬಾಹ್ಯರೇಖೆಗಳು ಗೋಚರಿಸುವಂತೆ ಮಾಡಲು Ctrl ಕೀಲಿಯನ್ನು ಒತ್ತಿದರೆ ಈ ಪ್ರಕ್ರಿಯೆಯು ಹೆಚ್ಚು ಅನುಕೂಲಕರವಾಗಿದೆ. 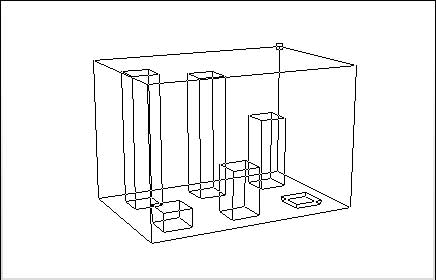
3.4 ಟಿಪ್ಪಣಿಗಳನ್ನು ಸೇರಿಸುವುದು, ಸಂಪಾದಿಸುವುದು ಮತ್ತು ಅಳಿಸುವುದು
ಪ್ರೋಗ್ರಾಂ ಯಾವುದೇ ಕೋಶಕ್ಕೆ ಅಗತ್ಯವಾದ ಪಠ್ಯ ಕಾಮೆಂಟ್ - ಟಿಪ್ಪಣಿಗಳನ್ನು ಸೇರಿಸುವ ಸಾಮರ್ಥ್ಯವನ್ನು ಕಾರ್ಯಗತಗೊಳಿಸುತ್ತದೆ. ಈ ಕಾರ್ಯಾಚರಣೆಯ ಅರ್ಥವೇನೆಂದರೆ, ಟಿಪ್ಪಣಿಯನ್ನು ಶಾಶ್ವತವಾಗಿ ಅಥವಾ ಮೌಸ್ ಪಾಯಿಂಟರ್ ಅನುಗುಣವಾದ ಕೋಶದ ಮೇಲೆ ಸುಳಿದಾಡಿದಾಗ ಮಾತ್ರ ಪ್ರದರ್ಶಿಸಬಹುದು. ನೀವು ವಿಂಡೋದಲ್ಲಿ ಟಿಪ್ಪಣಿಗಳ ಪ್ರದರ್ಶನವನ್ನು ನಿಯಂತ್ರಿಸಬಹುದು ಆಯ್ಕೆಗಳುಟ್ಯಾಬ್ ನೋಟಸ್ವಿಚ್ನೊಂದಿಗೆ ಟಿಪ್ಪಣಿಗಳು.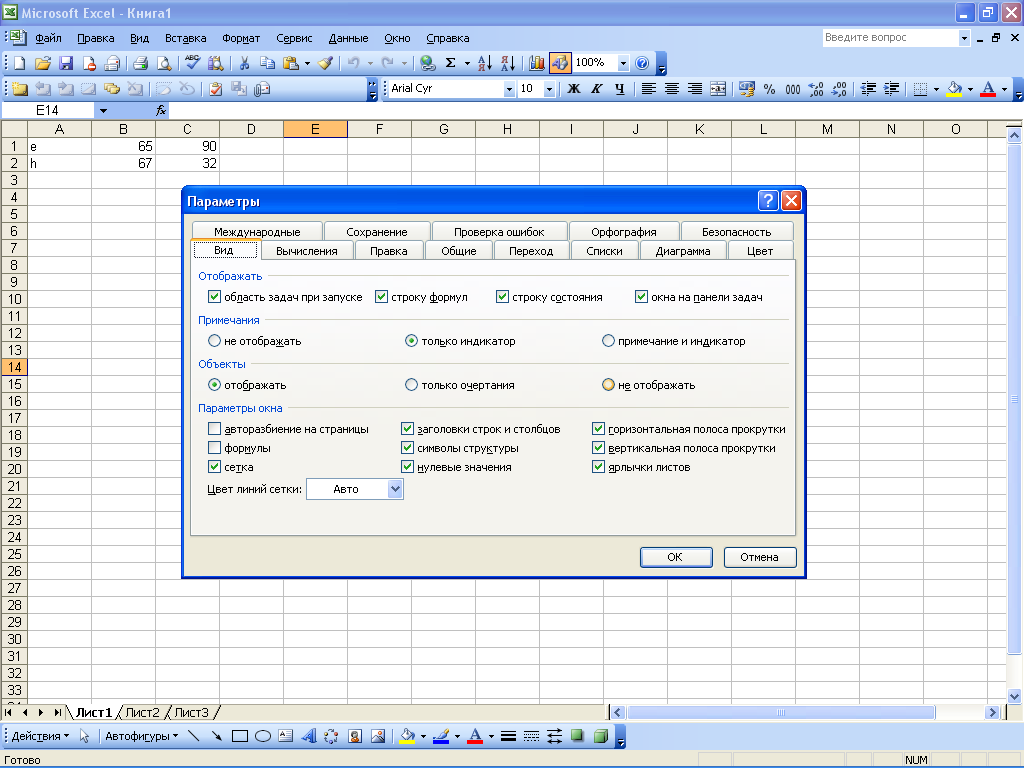
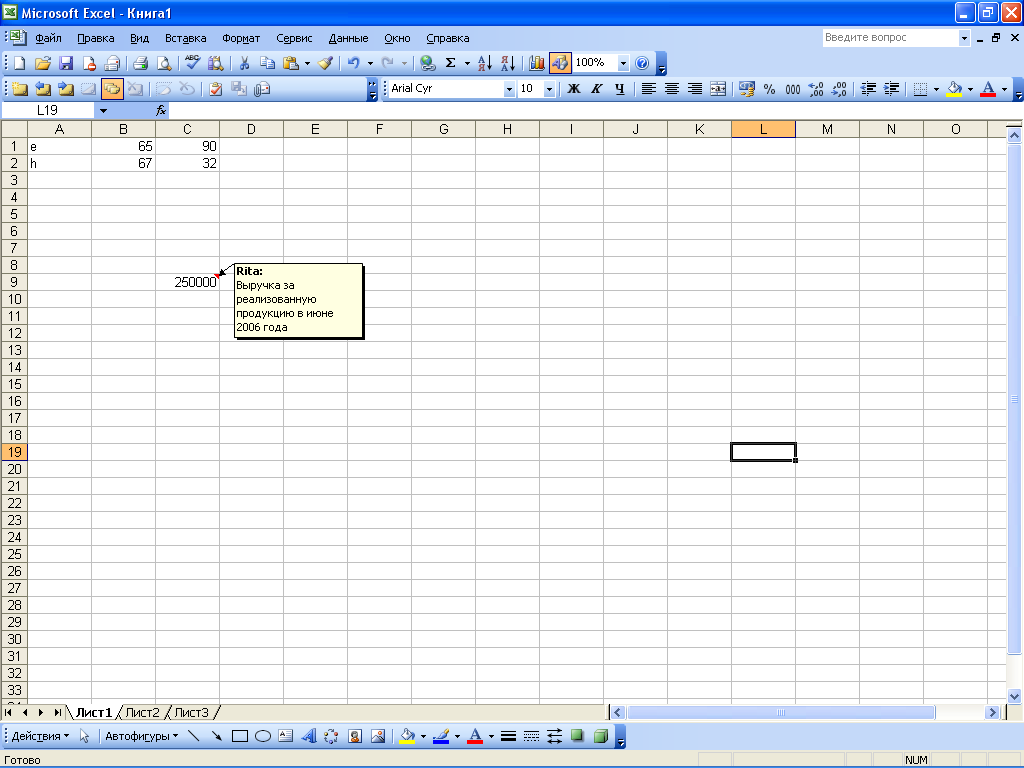
ಗಮನಿಸಿ ಉದಾಹರಣೆ
ಸೆಲ್ಗೆ ಕಾಮೆಂಟ್ ಸೇರಿಸಲು, ನೀವು ಅದರ ಮೇಲೆ ಬಲ ಕ್ಲಿಕ್ ಮಾಡಿ ಮತ್ತು ತೆರೆಯುವ ಸಂದರ್ಭ ಮೆನುವಿನಲ್ಲಿ ಐಟಂ ಅನ್ನು ಆಯ್ಕೆ ಮಾಡಬೇಕಾಗುತ್ತದೆ. ಟಿಪ್ಪಣಿ ಸೇರಿಸಿ. ನೀವು ಕರ್ಸರ್ ಅನ್ನು ಕೋಶದಲ್ಲಿ ಇರಿಸಬಹುದು ಮತ್ತು ಮುಖ್ಯ ಮೆನು ಆಜ್ಞೆಯನ್ನು ಬಳಸಬಹುದು ಸೇರಿಸು ಸೂಚನೆ. ಪರಿಣಾಮವಾಗಿ, ಟಿಪ್ಪಣಿ ವಿಂಡೋ ತೆರೆಯುತ್ತದೆ, ಇದರಲ್ಲಿ ಬಳಕೆದಾರಹೆಸರು ಪೂರ್ವನಿಯೋಜಿತವಾಗಿ ಪ್ರದರ್ಶಿಸಲ್ಪಡುತ್ತದೆ. ಟಿಪ್ಪಣಿ ಪಠ್ಯವು ಸಂಪೂರ್ಣವಾಗಿ ನಿರಂಕುಶವಾಗಿರಬಹುದು, ಅದನ್ನು ಕೀಬೋರ್ಡ್ನಿಂದ ಟೈಪ್ ಮಾಡಲಾಗಿದೆ. ಟಿಪ್ಪಣಿಯ ನಮೂದನ್ನು ಪೂರ್ಣಗೊಳಿಸಲು, ವರ್ಕ್ಶೀಟ್ನಲ್ಲಿ ಎಲ್ಲಿಯಾದರೂ ಕ್ಲಿಕ್ ಮಾಡಿ. ಹಿಂದೆ ರಚಿಸಲಾದ ಟಿಪ್ಪಣಿಯನ್ನು ಯಾವುದೇ ಸಮಯದಲ್ಲಿ ಸಂಪಾದಿಸಬಹುದು. ಇದನ್ನು ಮಾಡಲು, ಟಿಪ್ಪಣಿಯೊಂದಿಗೆ ಸೆಲ್ ಮೇಲೆ ಬಲ ಕ್ಲಿಕ್ ಮಾಡಿ ಮತ್ತು ಸಂದರ್ಭ ಮೆನುವಿನಿಂದ ಟಿಪ್ಪಣಿ ಸಂಪಾದಿಸು ಆಯ್ಕೆಮಾಡಿ. ಪರಿಣಾಮವಾಗಿ, ಟಿಪ್ಪಣಿ ವಿಂಡೋ ತೆರೆಯುತ್ತದೆ, ಅದರಲ್ಲಿ ನೀವು ಅಗತ್ಯ ಬದಲಾವಣೆಗಳನ್ನು ಮಾಡಬಹುದು. ಸಂಪಾದನೆ ಪೂರ್ಣಗೊಂಡಾಗ, ಟಿಪ್ಪಣಿ ಪೆಟ್ಟಿಗೆಯು ಕಣ್ಮರೆಯಾಗುವಂತೆ ಮಾಡಲು ಹಾಳೆಯ ಮೇಲೆ ಎಲ್ಲಿಯಾದರೂ ಕ್ಲಿಕ್ ಮಾಡಿ. ಟಿಪ್ಪಣಿಯನ್ನು ಅಳಿಸಲು, ಅನುಗುಣವಾದ ಕೋಶದ ಮೇಲೆ ಬಲ ಕ್ಲಿಕ್ ಮಾಡಿ ಮತ್ತು ತೆರೆಯುವ ಸಂದರ್ಭ ಮೆನುವಿನಲ್ಲಿ, ಆಜ್ಞೆಯನ್ನು ಕಾರ್ಯಗತಗೊಳಿಸಿ ಟಿಪ್ಪಣಿ ಅಳಿಸಿ. ಈ ಸಂದರ್ಭದಲ್ಲಿ, ನೀವು ಜಾಗರೂಕರಾಗಿರಬೇಕು, ಏಕೆಂದರೆ ಪ್ರೋಗ್ರಾಂ ಅಳಿಸುವಿಕೆ ಕಾರ್ಯಾಚರಣೆಯನ್ನು ಖಚಿತಪಡಿಸಲು ಹೆಚ್ಚುವರಿ ವಿನಂತಿಯನ್ನು ನೀಡುವುದಿಲ್ಲ. ಅಗತ್ಯವಿದ್ದರೆ, ಕಾಮೆಂಟ್ಗಳನ್ನು ಹೊಂದಿರುವ ಪ್ರಸ್ತುತ ವರ್ಕ್ಶೀಟ್ನ ಎಲ್ಲಾ ಕೋಶಗಳನ್ನು ನೀವು ಆಯ್ಕೆ ಮಾಡಬಹುದು - ಇದನ್ನು ಮಾಡಲು, Ctrl + Shift + O ಕೀ ಸಂಯೋಜನೆಯನ್ನು ಒತ್ತಿರಿ. ಶೀಟ್ನ ಎಲ್ಲಾ ಕೋಶಗಳಿಂದ ಟಿಪ್ಪಣಿಗಳನ್ನು ತೆಗೆದುಹಾಕಲು, ನೀವು ಅವುಗಳನ್ನು Ctrl + Shift + O ಸಂಯೋಜನೆಯನ್ನು ಬಳಸಿಕೊಂಡು ಆಯ್ಕೆ ಮಾಡಬೇಕಾಗುತ್ತದೆ, ನಂತರ ಈ ಯಾವುದೇ ಕೋಶಗಳ ಮೇಲೆ ಬಲ ಕ್ಲಿಕ್ ಮಾಡಿ ಮತ್ತು ಸಂದರ್ಭ ಮೆನುವಿನಿಂದ ಐಟಂ ಅನ್ನು ಆಯ್ಕೆ ಮಾಡಿ ಟಿಪ್ಪಣಿ ಅಳಿಸಿ.
3.5 ಸ್ವಯಂ ಆಕಾರಗಳನ್ನು ಬಳಸುವುದು
ಕೆಲವೊಮ್ಮೆ ಕೆಲಸದ ಸಮಯದಲ್ಲಿ, ಡಾಕ್ಯುಮೆಂಟ್ಗೆ ಗ್ರಾಫಿಕ್ ವಸ್ತುಗಳನ್ನು ಸೇರಿಸುವುದು ಅಗತ್ಯವಾಗಿರುತ್ತದೆ, ವರ್ಕ್ಶೀಟ್ನ ನಿರ್ದಿಷ್ಟ ತುಣುಕನ್ನು ಹೈಲೈಟ್ ಮಾಡಲು ವಿನ್ಯಾಸಗೊಳಿಸಲಾಗಿದೆ, ರೇಖಾಚಿತ್ರ ಅಥವಾ ಕಾಲ್ಔಟ್ ಅನ್ನು ರಚಿಸಿ, ಬಾಣದಿಂದ ಏನನ್ನಾದರೂ ಸೂಚಿಸಿ, ಇತ್ಯಾದಿ. ಈ ಕೆಲಸವನ್ನು ಸುಲಭಗೊಳಿಸಲು, ಪ್ರೋಗ್ರಾಂ ಸ್ವಯಂ ಆಕಾರಗಳನ್ನು ಬಳಸುವ ಸಾಧ್ಯತೆಯನ್ನು ಕಾರ್ಯಗತಗೊಳಿಸುತ್ತದೆ. ಉದ್ದೇಶಿತ ಪಟ್ಟಿಯಿಂದ ಬಳಕೆದಾರರು ಅಗತ್ಯವಿರುವ ಅಂಕಿಅಂಶವನ್ನು ಆಯ್ಕೆ ಮಾಡುತ್ತಾರೆ ಮತ್ತು ನಂತರ ಅದನ್ನು ಮೌಸ್ ಪಾಯಿಂಟರ್ನೊಂದಿಗೆ ಇರಿಸಬೇಕಾದ ಗಡಿಗಳನ್ನು ಗುರುತಿಸುತ್ತಾರೆ ಎಂಬ ಅಂಶದಲ್ಲಿ ಇದರ ಸಾರವಿದೆ. ಟೂಲ್ಬಾರ್ ಅನ್ನು ಬಳಸಿಕೊಂಡು ನೀವು ಎಕ್ಸೆಲ್ನಲ್ಲಿ ಲಭ್ಯವಿರುವ ಆಟೋಶೇಪ್ಗಳನ್ನು ಪ್ರವೇಶಿಸಬಹುದು ಚಿತ್ರ. ಅದರ ಪ್ರದರ್ಶನವನ್ನು ಸಕ್ರಿಯಗೊಳಿಸಲು, ನೀವು ಆಜ್ಞೆಯನ್ನು ಚಲಾಯಿಸಬೇಕು ನೋಟ ಟೂಲ್ಬಾರ್ಗಳು ಚಿತ್ರ. ಪೂರ್ವನಿಯೋಜಿತವಾಗಿ, ಈ ಫಲಕವು ಪ್ರೋಗ್ರಾಂ ವಿಂಡೋದ ಕೆಳಭಾಗದಲ್ಲಿದೆ. ಟೂಲ್ಬಾರ್ನಲ್ಲಿ ಸ್ವಯಂ ಆಕಾರಗಳೊಂದಿಗೆ ಕೆಲಸ ಮಾಡಲು ಚಿತ್ರವಿನ್ಯಾಸಗೊಳಿಸಿದ ಬಟನ್ ಸ್ವಯಂ ಆಕಾರಗಳು. ಒತ್ತಿದಾಗ, ಈ ಮೆನು ತೆರೆಯುತ್ತದೆ: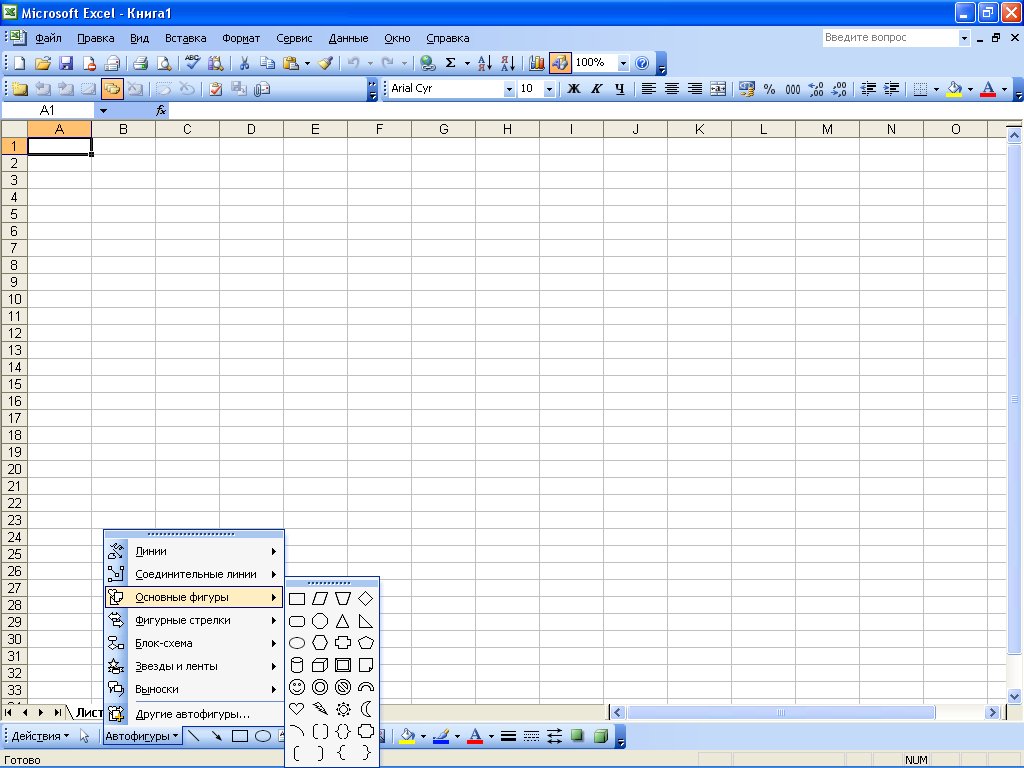
ಈ ಮೆನು ಪ್ರೋಗ್ರಾಂನಲ್ಲಿ ಲಭ್ಯವಿರುವ ಸ್ವಯಂ ಆಕಾರಗಳಿಗೆ ಪ್ರವೇಶವನ್ನು ಒದಗಿಸುತ್ತದೆ. ಎಲ್ಲಾ ಸ್ವಯಂ ಆಕಾರಗಳನ್ನು ವಿಷಯಾಧಾರಿತ ಉಪಮೆನು ಗುಂಪುಗಳಾಗಿ ಸಂಯೋಜಿಸಲಾಗಿದೆ: ರೇಖೆಗಳು, ಕನೆಕ್ಟರ್ಗಳು, ಮೂಲ ಆಕಾರಗಳು, ಕರ್ಲಿ ಬಾಣಗಳು, ಫ್ಲೋಚಾರ್ಟ್, ನಕ್ಷತ್ರಗಳು ಮತ್ತು ರಿಬ್ಬನ್ಗಳು, ಕಾಲ್ಔಟ್ಗಳು, ಇತರ ಸ್ವಯಂ ಆಕಾರಗಳು.ಡಾಕ್ಯುಮೆಂಟ್ಗೆ ಆಟೋಶೇಪ್ ಅನ್ನು ಸೇರಿಸಲು, ನೀವು ಅದನ್ನು ಅನುಗುಣವಾದ ಉಪಮೆನುವಿನಲ್ಲಿ ಆಯ್ಕೆ ಮಾಡಬೇಕಾಗುತ್ತದೆ, ನಂತರ ಮೌಸ್ ಪಾಯಿಂಟರ್ ಅನ್ನು ವರ್ಕ್ಶೀಟ್ನಲ್ಲಿ ಆಟೋಶೇಪ್ ಅನ್ನು ಸೇರಿಸಬೇಕಾದ ಸ್ಥಳಕ್ಕೆ ಸರಿಸಿ ಮತ್ತು ಮೌಸ್ ಬಟನ್ ಕ್ಲಿಕ್ ಮಾಡಿ. ಅಗತ್ಯವಿದ್ದರೆ, ಬಳಕೆದಾರರಿಗೆ ಅಗತ್ಯವಿರುವ ಯಾವುದೇ ಗಾತ್ರಕ್ಕೆ ನೀವು ಸ್ವಯಂ ಆಕಾರವನ್ನು ವಿಸ್ತರಿಸಬಹುದು. ಇದನ್ನು ಮಾಡಲು, ಸ್ವಯಂ ಆಕಾರವನ್ನು ಆಯ್ಕೆ ಮಾಡಿದ ನಂತರ, ಮೌಸ್ ಗುಂಡಿಯನ್ನು ಒತ್ತಿ ಮತ್ತು ಅದನ್ನು ಹಿಡಿದುಕೊಳ್ಳಿ, ಅಗತ್ಯವಿರುವ ದಿಕ್ಕಿನಲ್ಲಿ ಪಾಯಿಂಟರ್ ಅನ್ನು ಸರಿಸಿ. ಅಗತ್ಯವಿದ್ದರೆ, ಡ್ರಾಯಿಂಗ್ ಪ್ಯಾನೆಲ್ನ ಉಪಕರಣಗಳನ್ನು ಬಳಸಿ, ನೀವು ಹೆಚ್ಚುವರಿಯಾಗಿ ಸ್ವಯಂ ಆಕಾರವನ್ನು ರೂಪಿಸಬಹುದು (ಉದಾಹರಣೆಗೆ, ವಸ್ತು ಮತ್ತು ಅದರ ಬಾಹ್ಯರೇಖೆಯನ್ನು ವಿವಿಧ ಬಣ್ಣಗಳೊಂದಿಗೆ ಚಿತ್ರಿಸಿ, ರೇಖೆಯ ದಪ್ಪ ಮತ್ತು ಪ್ರಕಾರವನ್ನು ಬದಲಾಯಿಸಿ). ಬಳಕೆದಾರರ ಅಗತ್ಯಗಳಿಗೆ ಅನುಗುಣವಾಗಿ ಯಾವುದೇ ಡಾಕ್ಯುಮೆಂಟ್ಗೆ ಅನಿಯಂತ್ರಿತ ಗಾತ್ರದ ಯಾವುದೇ ಸಂಖ್ಯೆಯ ಸ್ವಯಂ ಆಕಾರಗಳನ್ನು ಸೇರಿಸಬಹುದು.
3.6 ಡೇಟಾ ಎಂಟ್ರಿ ಫಾರ್ಮ್ ಅನ್ನು ಹೊಂದಿಸುವುದು ಮತ್ತು ಬಳಸುವುದು
ದೊಡ್ಡ ಪ್ರಮಾಣದ ಮಾಹಿತಿಯೊಂದಿಗೆ ಕೆಲಸ ಮಾಡುವಾಗ, ಗಣನೀಯ ಗಾತ್ರದ ವಿವಿಧ ರೀತಿಯ ಕೋಷ್ಟಕಗಳನ್ನು ತುಂಬಲು ಅಗತ್ಯವಾಗಬಹುದು. ತ್ವರಿತ ಭರ್ತಿಗಾಗಿ ದೊಡ್ಡ ಕೋಷ್ಟಕಗಳುಪ್ರಸ್ತುತ ಕಾರ್ಯವನ್ನು ಅವಲಂಬಿಸಿ ಬಳಕೆದಾರರು ಸ್ವತಂತ್ರವಾಗಿ ಕಾನ್ಫಿಗರ್ ಮಾಡುವ ಡೇಟಾ ಎಂಟ್ರಿ ಫಾರ್ಮ್ ಅನ್ನು ಬಳಸಲು ಶಿಫಾರಸು ಮಾಡಲಾಗಿದೆ. ಲಾಭ, ನಷ್ಟ ಮತ್ತು ತೆರಿಗೆಗಳು ಎಂಬ ಮೂರು ಕಾಲಮ್ಗಳನ್ನು ಹೊಂದಿರುವ ಟೇಬಲ್ ಅನ್ನು ನಾವು ಭರ್ತಿ ಮಾಡಬೇಕಾಗಿದೆ ಎಂದು ಭಾವಿಸೋಣ. ಈ ಕೋಷ್ಟಕವು ಸೆಲ್ A1 ನಿಂದ ಪ್ರಾರಂಭವಾಗಿದೆ. ಮೊದಲು ನೀವು ಟೇಬಲ್ನ ಕಾಲಮ್ಗಳ ಹೆಸರನ್ನು ಟೈಪ್ ಮಾಡಬೇಕಾಗುತ್ತದೆ. ನಮ್ಮ ಸಂದರ್ಭದಲ್ಲಿ, ಸೆಲ್ A1 ನಲ್ಲಿ ನಾವು ಲಾಭದ ಮೌಲ್ಯವನ್ನು ನಮೂದಿಸುತ್ತೇವೆ, ಸೆಲ್ B1 ನಲ್ಲಿ - ನಷ್ಟಗಳು, ಸೆಲ್ C1 ನಲ್ಲಿ - ತೆರಿಗೆಗಳು. ನಂತರ ನೀವು ಈ ಕೋಶಗಳನ್ನು ಆಯ್ಕೆ ಮಾಡಿ ಮತ್ತು ಆಜ್ಞೆಯನ್ನು ಚಲಾಯಿಸಬೇಕು ಡೇಟಾ ಫಾರ್ಮ್- ಪರಿಣಾಮವಾಗಿ, ಈ ಸಂದೇಶವು ಕಾಣಿಸಿಕೊಳ್ಳುತ್ತದೆ: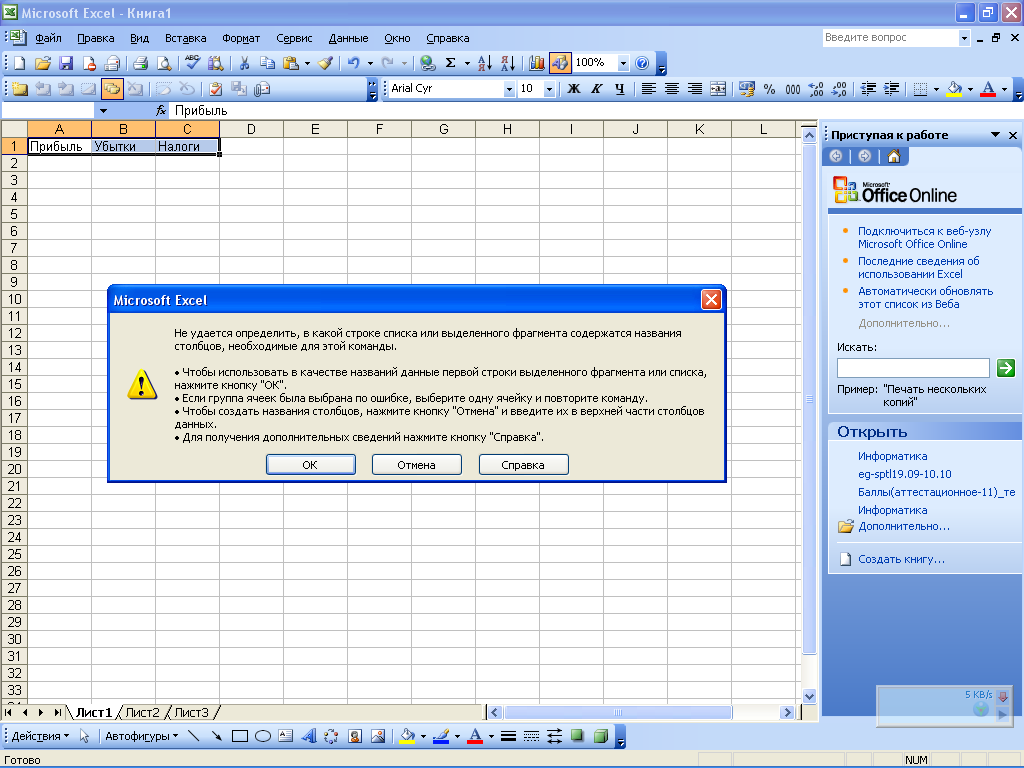
ಈ ವಿಂಡೋದಲ್ಲಿ, ಸರಿ ಬಟನ್ ಕ್ಲಿಕ್ ಮಾಡಿ. ಇದು ಡೇಟಾ ನಮೂದು ಫಾರ್ಮ್ ಅನ್ನು ತೆರೆಯುತ್ತದೆ:
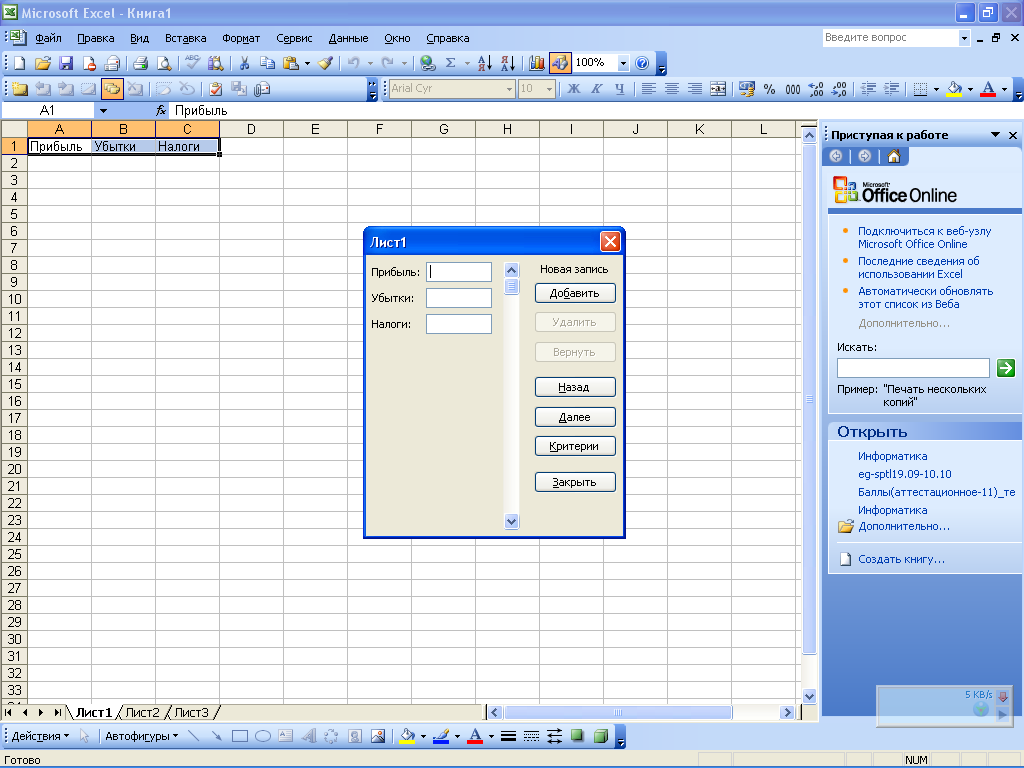
ಈ ವಿಂಡೋದ ಎಡಭಾಗದಲ್ಲಿರುವ ಕ್ಷೇತ್ರಗಳನ್ನು ಭರ್ತಿ ಮಾಡಲಾದ ಟೇಬಲ್ನ ಕಾಲಮ್ಗಳ ಹೆಸರುಗಳ ಪ್ರಕಾರ ಹೆಸರಿಸಲಾಗಿದೆ ಎಂದು ಅಂಕಿ ತೋರಿಸುತ್ತದೆ. ಡೇಟಾವನ್ನು ನಮೂದಿಸುವ ವಿಧಾನವು ಈ ಕೆಳಗಿನಂತಿರುತ್ತದೆ: ಕ್ಷೇತ್ರಗಳಲ್ಲಿ ಲಾಭ, ನಷ್ಟ ಮತ್ತು ತೆರಿಗೆಗಳು, ಅಗತ್ಯ ಮೌಲ್ಯಗಳನ್ನು ನಮೂದಿಸಲಾಗಿದೆ, ಅದರ ನಂತರ ಬಟನ್ ಒತ್ತಿದರೆ ಸೇರಿಸಿ. ಪರಿಣಾಮವಾಗಿ, ಟೇಬಲ್ನ ಮೊದಲ ಸಾಲನ್ನು ಭರ್ತಿ ಮಾಡಲಾಗುತ್ತದೆ ಮತ್ತು ಮುಂದಿನ ಸಾಲಿಗೆ ಡೇಟಾವನ್ನು ನಮೂದಿಸಲು ಕ್ಷೇತ್ರಗಳನ್ನು ತೆರವುಗೊಳಿಸಲಾಗುತ್ತದೆ, ಇತ್ಯಾದಿ. ನೀವು ಮೊದಲು ಕೋಷ್ಟಕದಲ್ಲಿ ನಮೂದಿಸಿದ ಮೌಲ್ಯಕ್ಕೆ ಹಿಂತಿರುಗಬೇಕಾದರೆ, ಬಟನ್ ಬಳಸಿ ಹಿಂದೆ. ಮುಂದಿನ ಮೌಲ್ಯಗಳಿಗೆ ಸರಿಸಲು ಬಟನ್ ಅನ್ನು ಬಳಸಲಾಗುತ್ತದೆ. ಮತ್ತಷ್ಟು.ಅಗತ್ಯವಿರುವ ಎಲ್ಲಾ ಡೇಟಾವನ್ನು ಟೇಬಲ್ಗೆ ನಮೂದಿಸಿದ ನಂತರ, ಬಟನ್ ಕ್ಲಿಕ್ ಮಾಡಿ ಮುಚ್ಚಿ. ಅಂತೆಯೇ, ನೀವು ಯಾವುದೇ ಕೋಷ್ಟಕಗಳನ್ನು ಭರ್ತಿ ಮಾಡಬಹುದು, ಅದರ ಪರಿಮಾಣವು ವರ್ಕ್ಶೀಟ್ನ ಗಾತ್ರದಿಂದ ಮಾತ್ರ ಸೀಮಿತವಾಗಿರುತ್ತದೆ.
3.7 ರೇಖಾಚಿತ್ರ ಕೋಷ್ಟಕಗಳು
ನಿಮಗೆ ತಿಳಿದಿರುವಂತೆ, ಎಕ್ಸೆಲ್ ವರ್ಕ್ಶೀಟ್ ಕೋಶಗಳನ್ನು ಒಳಗೊಂಡಿರುವ ಟೇಬಲ್ ಆಗಿದೆ, ಪ್ರತಿಯೊಂದೂ ಸಾಲು ಮತ್ತು ಕಾಲಮ್ನ ಛೇದಕದಲ್ಲಿದೆ. ಆದಾಗ್ಯೂ, ಹೆಚ್ಚಿನ ಸಂದರ್ಭಗಳಲ್ಲಿ, ವರ್ಕ್ಶೀಟ್ನಲ್ಲಿ ನಿರ್ದಿಷ್ಟ ಕೋಷ್ಟಕದ (ಅಥವಾ ಹಲವಾರು ಕೋಷ್ಟಕಗಳು) ದೃಶ್ಯ ಪ್ರಾತಿನಿಧ್ಯವನ್ನು ವಿನ್ಯಾಸಗೊಳಿಸುವ ಅಗತ್ಯವಿದೆ. ನಿರ್ದಿಷ್ಟವಾಗಿ ಹೇಳುವುದಾದರೆ, ಅವುಗಳ ಸಾರವನ್ನು ಸಂಕ್ಷಿಪ್ತವಾಗಿ ಪ್ರತಿಬಿಂಬಿಸುವ ಸಾಲುಗಳು ಮತ್ತು ಕಾಲಮ್ಗಳಿಗೆ ಅರ್ಥವಾಗುವ ಹೆಸರುಗಳನ್ನು ನೀವು ನಿಯೋಜಿಸಬೇಕಾಗಿದೆ, ಟೇಬಲ್ ಗಡಿಗಳನ್ನು ವ್ಯಾಖ್ಯಾನಿಸಿ, ಇತ್ಯಾದಿ. ಅಂತಹ ಕೋಷ್ಟಕಗಳನ್ನು ರಚಿಸಲು, ಪ್ರೋಗ್ರಾಂ ವಿಶೇಷ ಕಾರ್ಯವಿಧಾನವನ್ನು ಅಳವಡಿಸುತ್ತದೆ, ಇದು ಟೂಲ್ಬಾರ್ನಿಂದ ಪ್ರವೇಶಿಸಲ್ಪಡುತ್ತದೆ ಗಡಿ. IN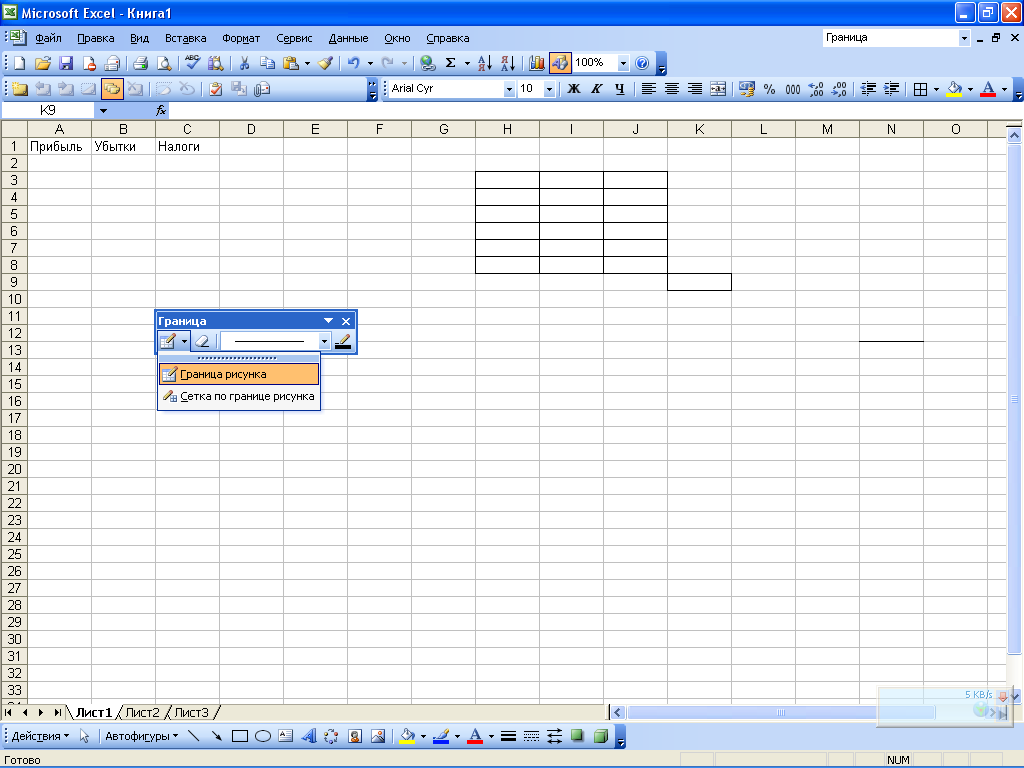 ಮೊದಲನೆಯದಾಗಿ, ನೀವು ಯಾವ ಗಡಿಗಳನ್ನು ಸೆಳೆಯಬೇಕು ಎಂಬುದನ್ನು ನೀವು ನಿರ್ಧರಿಸಬೇಕು. ಉದಾಹರಣೆಗೆ, ಒಟ್ಟಾರೆ ಟೇಬಲ್ ಗಡಿಯನ್ನು ದಪ್ಪವಾಗಿಸಬಹುದು, ಆದರೆ ಟೇಬಲ್ ಗ್ರಿಡ್ ಅನ್ನು ಸಾಮಾನ್ಯಗೊಳಿಸಬಹುದು. ಸಾಮಾನ್ಯ ಗಡಿಯನ್ನು ರಚಿಸಲು, ನೀವು ಟೂಲ್ಬಾರ್ನ ಎಡಭಾಗದಲ್ಲಿರುವ ಬಟನ್ ಅನ್ನು ಕ್ಲಿಕ್ ಮಾಡಬೇಕಾಗುತ್ತದೆ ಮತ್ತು ತೆರೆಯುವ ಮೆನುವಿನಲ್ಲಿ: ಐಟಂ ಅನ್ನು ಆಯ್ಕೆ ಮಾಡಿ ಚಿತ್ರದ ಗಡಿ. ನಂತರ, ಮೌಸ್ ಬಟನ್ ಒತ್ತಿದರೆ, ಪಾಯಿಂಟರ್ (ಪೆನ್ಸಿಲ್ನ ರೂಪವನ್ನು ತೆಗೆದುಕೊಳ್ಳುತ್ತದೆ) ಮೇಜಿನ ಗಡಿಯನ್ನು ರೂಪಿಸಬೇಕು. ಪ್ರತಿಯೊಂದು ಕೋಶವನ್ನು ಗಡಿಯಿಂದ ಬೇರ್ಪಡಿಸಲು, ಬಾರ್ಡರ್ ಪ್ಯಾನೆಲ್ನ ಮೊದಲ ಬಟನ್ನ ಮೆನುವಿನಲ್ಲಿ ನೀವು ಐಟಂ ಅನ್ನು ಆಯ್ಕೆ ಮಾಡಬೇಕಾಗುತ್ತದೆ. ಪ್ಯಾಟರ್ನ್ ಬಾರ್ಡರ್ ಗ್ರಿಡ್, ತದನಂತರ ಅಗತ್ಯವಿರುವ ಶ್ರೇಣಿಯನ್ನು ಸಹ ರೂಪಿಸಿ. ಡ್ರಾಪ್-ಡೌನ್ ಪಟ್ಟಿಯಿಂದ ಗಡಿ ರೇಖೆಯ ಪ್ರಕಾರ ಮತ್ತು ದಪ್ಪವನ್ನು ಆಯ್ಕೆಮಾಡಲಾಗಿದೆ. ಇಲ್ಲಿ ನೀವು ಕೆಳಗಿನ ರೀತಿಯ ಸಾಲುಗಳನ್ನು ಕಾಣಬಹುದು: ಚುಕ್ಕೆ, ಡ್ಯಾಶ್-ಡಾಟ್, ಡಬಲ್, ಇತ್ಯಾದಿ. TO
ಮೊದಲನೆಯದಾಗಿ, ನೀವು ಯಾವ ಗಡಿಗಳನ್ನು ಸೆಳೆಯಬೇಕು ಎಂಬುದನ್ನು ನೀವು ನಿರ್ಧರಿಸಬೇಕು. ಉದಾಹರಣೆಗೆ, ಒಟ್ಟಾರೆ ಟೇಬಲ್ ಗಡಿಯನ್ನು ದಪ್ಪವಾಗಿಸಬಹುದು, ಆದರೆ ಟೇಬಲ್ ಗ್ರಿಡ್ ಅನ್ನು ಸಾಮಾನ್ಯಗೊಳಿಸಬಹುದು. ಸಾಮಾನ್ಯ ಗಡಿಯನ್ನು ರಚಿಸಲು, ನೀವು ಟೂಲ್ಬಾರ್ನ ಎಡಭಾಗದಲ್ಲಿರುವ ಬಟನ್ ಅನ್ನು ಕ್ಲಿಕ್ ಮಾಡಬೇಕಾಗುತ್ತದೆ ಮತ್ತು ತೆರೆಯುವ ಮೆನುವಿನಲ್ಲಿ: ಐಟಂ ಅನ್ನು ಆಯ್ಕೆ ಮಾಡಿ ಚಿತ್ರದ ಗಡಿ. ನಂತರ, ಮೌಸ್ ಬಟನ್ ಒತ್ತಿದರೆ, ಪಾಯಿಂಟರ್ (ಪೆನ್ಸಿಲ್ನ ರೂಪವನ್ನು ತೆಗೆದುಕೊಳ್ಳುತ್ತದೆ) ಮೇಜಿನ ಗಡಿಯನ್ನು ರೂಪಿಸಬೇಕು. ಪ್ರತಿಯೊಂದು ಕೋಶವನ್ನು ಗಡಿಯಿಂದ ಬೇರ್ಪಡಿಸಲು, ಬಾರ್ಡರ್ ಪ್ಯಾನೆಲ್ನ ಮೊದಲ ಬಟನ್ನ ಮೆನುವಿನಲ್ಲಿ ನೀವು ಐಟಂ ಅನ್ನು ಆಯ್ಕೆ ಮಾಡಬೇಕಾಗುತ್ತದೆ. ಪ್ಯಾಟರ್ನ್ ಬಾರ್ಡರ್ ಗ್ರಿಡ್, ತದನಂತರ ಅಗತ್ಯವಿರುವ ಶ್ರೇಣಿಯನ್ನು ಸಹ ರೂಪಿಸಿ. ಡ್ರಾಪ್-ಡೌನ್ ಪಟ್ಟಿಯಿಂದ ಗಡಿ ರೇಖೆಯ ಪ್ರಕಾರ ಮತ್ತು ದಪ್ಪವನ್ನು ಆಯ್ಕೆಮಾಡಲಾಗಿದೆ. ಇಲ್ಲಿ ನೀವು ಕೆಳಗಿನ ರೀತಿಯ ಸಾಲುಗಳನ್ನು ಕಾಣಬಹುದು: ಚುಕ್ಕೆ, ಡ್ಯಾಶ್-ಡಾಟ್, ಡಬಲ್, ಇತ್ಯಾದಿ. TO 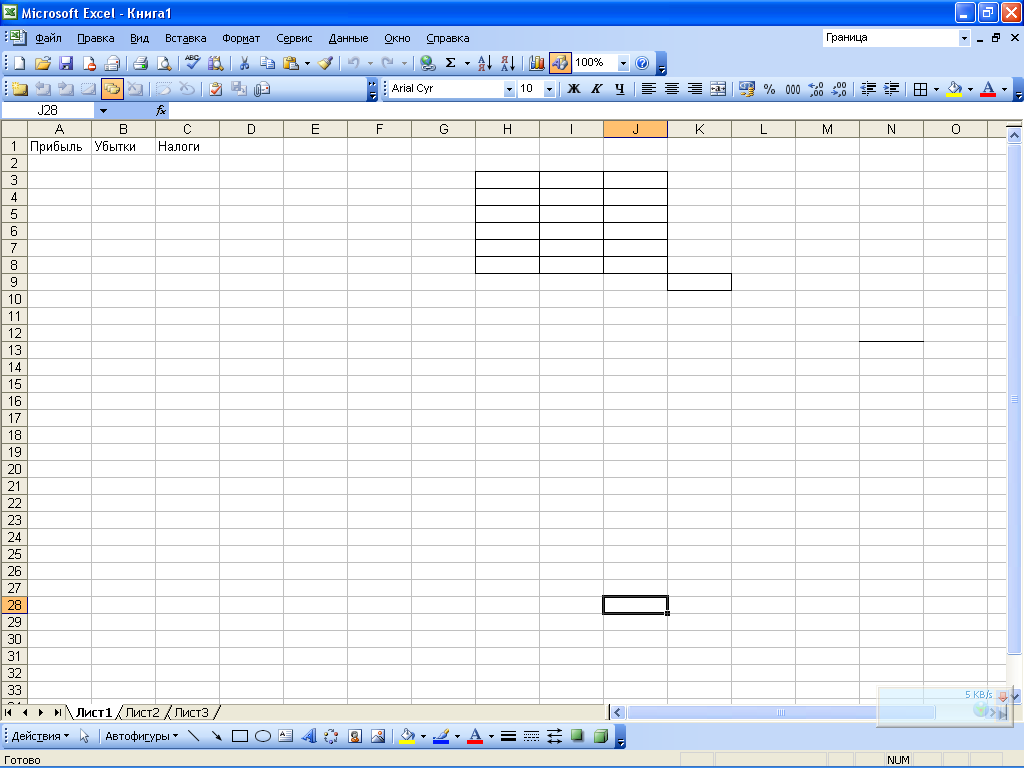 ಅಗತ್ಯವಿದ್ದರೆ ನೀವು ಪ್ರತಿ ಗಡಿ ರೇಖೆಗೆ ಬೇರೆ ಬಣ್ಣವನ್ನು ನಿಯೋಜಿಸಬಹುದು. ಬಣ್ಣವನ್ನು ಆಯ್ಕೆ ಮಾಡಲು, ಟೂಲ್ಬಾರ್ನ ಬಲಭಾಗದಲ್ಲಿರುವ ಬಟನ್ ಅನ್ನು ಕ್ಲಿಕ್ ಮಾಡಿ. ಸಾಲಿನ ಬಣ್ಣ(ನೀವು ಮೌಸ್ ಪಾಯಿಂಟರ್ ಅನ್ನು ಅದರ ಮೇಲೆ ಚಲಿಸಿದಾಗ ಈ ಬಟನ್ನ ಹೆಸರನ್ನು ಟೂಲ್ಟಿಪ್ನಂತೆ ಪ್ರದರ್ಶಿಸಲಾಗುತ್ತದೆ) ಮತ್ತು ತೆರೆಯುವ ಮೆನುವಿನಲ್ಲಿ, ಆಯ್ಕೆ ಮಾಡಲು ಕ್ಲಿಕ್ ಮಾಡಿ ಸೂಕ್ತವಾದ ಬಣ್ಣ. ಈ ಸಂದರ್ಭದಲ್ಲಿ, ಆಯ್ದ ಬಣ್ಣದ ಮಾದರಿಯನ್ನು ಈ ಬಟನ್ನಲ್ಲಿ ಪ್ರದರ್ಶಿಸಲಾಗುತ್ತದೆ. ಸಾಮಾನ್ಯ ನಿಯಮಗಳ ಪ್ರಕಾರ ಟೇಬಲ್ ಗಡಿಗಳನ್ನು ಅಳಿಸಲಾಗುವುದಿಲ್ಲ ಎಂದು ಗಮನಿಸಬೇಕು, ಅಂದರೆ ಅಳಿಸು ಕೀಲಿಯನ್ನು ಬಳಸಿ. ಗಡಿಯನ್ನು ತೆಗೆದುಹಾಕಲು, ನೀವು ಟೂಲ್ಬಾರ್ನಲ್ಲಿ ಅಗತ್ಯವಿದೆ ಗಡಿಗುಂಡಿಯನ್ನು ಒತ್ತಿ ಗಡಿಯನ್ನು ಅಳಿಸಿ, ನಂತರ ಟೇಬಲ್ ಅನ್ನು ಚಿತ್ರಿಸುವಾಗ ಅದೇ ಕ್ರಿಯೆಗಳನ್ನು ಮಾಡಿ (ಅಂದರೆ, ಮೌಸ್ ಬಟನ್ ಒತ್ತಿದರೆ, ನೀವು ಅಳಿಸಬೇಕಾದ ಸಾಲುಗಳನ್ನು ನಿರ್ದಿಷ್ಟಪಡಿಸಬೇಕು). ಒಂದು ಕೋಶದೊಳಗಿನ ಸಾಲನ್ನು ಅಳಿಸಲು, ಪಾಯಿಂಟರ್ ಅನ್ನು ಈ ಸಾಲಿಗೆ ಸರಿಸಿ, ಅದು ಬಟನ್ ಅನ್ನು ಒತ್ತಿದ ನಂತರ ಅಳಿಸಿ ಸಿ Anitsu ಎರೇಸರ್ ರೂಪವನ್ನು ತೆಗೆದುಕೊಳ್ಳುತ್ತದೆ ಮತ್ತು ಮೌಸ್ ಬಟನ್ ಕ್ಲಿಕ್ ಮಾಡಿ.
ಅಗತ್ಯವಿದ್ದರೆ ನೀವು ಪ್ರತಿ ಗಡಿ ರೇಖೆಗೆ ಬೇರೆ ಬಣ್ಣವನ್ನು ನಿಯೋಜಿಸಬಹುದು. ಬಣ್ಣವನ್ನು ಆಯ್ಕೆ ಮಾಡಲು, ಟೂಲ್ಬಾರ್ನ ಬಲಭಾಗದಲ್ಲಿರುವ ಬಟನ್ ಅನ್ನು ಕ್ಲಿಕ್ ಮಾಡಿ. ಸಾಲಿನ ಬಣ್ಣ(ನೀವು ಮೌಸ್ ಪಾಯಿಂಟರ್ ಅನ್ನು ಅದರ ಮೇಲೆ ಚಲಿಸಿದಾಗ ಈ ಬಟನ್ನ ಹೆಸರನ್ನು ಟೂಲ್ಟಿಪ್ನಂತೆ ಪ್ರದರ್ಶಿಸಲಾಗುತ್ತದೆ) ಮತ್ತು ತೆರೆಯುವ ಮೆನುವಿನಲ್ಲಿ, ಆಯ್ಕೆ ಮಾಡಲು ಕ್ಲಿಕ್ ಮಾಡಿ ಸೂಕ್ತವಾದ ಬಣ್ಣ. ಈ ಸಂದರ್ಭದಲ್ಲಿ, ಆಯ್ದ ಬಣ್ಣದ ಮಾದರಿಯನ್ನು ಈ ಬಟನ್ನಲ್ಲಿ ಪ್ರದರ್ಶಿಸಲಾಗುತ್ತದೆ. ಸಾಮಾನ್ಯ ನಿಯಮಗಳ ಪ್ರಕಾರ ಟೇಬಲ್ ಗಡಿಗಳನ್ನು ಅಳಿಸಲಾಗುವುದಿಲ್ಲ ಎಂದು ಗಮನಿಸಬೇಕು, ಅಂದರೆ ಅಳಿಸು ಕೀಲಿಯನ್ನು ಬಳಸಿ. ಗಡಿಯನ್ನು ತೆಗೆದುಹಾಕಲು, ನೀವು ಟೂಲ್ಬಾರ್ನಲ್ಲಿ ಅಗತ್ಯವಿದೆ ಗಡಿಗುಂಡಿಯನ್ನು ಒತ್ತಿ ಗಡಿಯನ್ನು ಅಳಿಸಿ, ನಂತರ ಟೇಬಲ್ ಅನ್ನು ಚಿತ್ರಿಸುವಾಗ ಅದೇ ಕ್ರಿಯೆಗಳನ್ನು ಮಾಡಿ (ಅಂದರೆ, ಮೌಸ್ ಬಟನ್ ಒತ್ತಿದರೆ, ನೀವು ಅಳಿಸಬೇಕಾದ ಸಾಲುಗಳನ್ನು ನಿರ್ದಿಷ್ಟಪಡಿಸಬೇಕು). ಒಂದು ಕೋಶದೊಳಗಿನ ಸಾಲನ್ನು ಅಳಿಸಲು, ಪಾಯಿಂಟರ್ ಅನ್ನು ಈ ಸಾಲಿಗೆ ಸರಿಸಿ, ಅದು ಬಟನ್ ಅನ್ನು ಒತ್ತಿದ ನಂತರ ಅಳಿಸಿ ಸಿ Anitsu ಎರೇಸರ್ ರೂಪವನ್ನು ತೆಗೆದುಕೊಳ್ಳುತ್ತದೆ ಮತ್ತು ಮೌಸ್ ಬಟನ್ ಕ್ಲಿಕ್ ಮಾಡಿ. 3.8 ಉಪಮೊತ್ತಗಳ ಲೆಕ್ಕಾಚಾರ
ಕೋಷ್ಟಕಗಳೊಂದಿಗೆ ಕೆಲಸ ಮಾಡುವಾಗ, ಮಧ್ಯಂತರ ಫಲಿತಾಂಶಗಳನ್ನು ಸಂಕ್ಷೇಪಿಸಲು ಆಗಾಗ್ಗೆ ಅಗತ್ಯವಾಗಿರುತ್ತದೆ (ಉದಾಹರಣೆಗೆ, ವರ್ಷದ ಡೇಟಾದೊಂದಿಗೆ ಕೋಷ್ಟಕದಲ್ಲಿ, ತ್ರೈಮಾಸಿಕ ಮಧ್ಯಂತರ ಫಲಿತಾಂಶಗಳನ್ನು ಲೆಕ್ಕಾಚಾರ ಮಾಡಲು ಸಲಹೆ ನೀಡಲಾಗುತ್ತದೆ). ಇದನ್ನು ಮಾಡಬಹುದು, ಉದಾಹರಣೆಗೆ, ನಿಯಮಿತ ಸೂತ್ರದ ಕಾರ್ಯವಿಧಾನವನ್ನು ಬಳಸಿ. ಆದಾಗ್ಯೂ, ಈ ಆಯ್ಕೆಯು ಸಾಕಷ್ಟು ತೊಡಕಿನ ಮತ್ತು ತುಂಬಾ ಅನುಕೂಲಕರವಾಗಿರುವುದಿಲ್ಲ, ಏಕೆಂದರೆ ಇದಕ್ಕಾಗಿ ನೀವು ಹಲವಾರು ಕ್ರಿಯೆಗಳನ್ನು ಮಾಡಬೇಕಾಗಿದೆ: ಹೊಸ ಸಾಲುಗಳನ್ನು (ಕಾಲಮ್ಗಳು) ಟೇಬಲ್ಗೆ ಸೇರಿಸಿ, ಅಗತ್ಯ ಸೂತ್ರಗಳನ್ನು ಬರೆಯಿರಿ, ಇತ್ಯಾದಿ. ಆದ್ದರಿಂದ, ಉಪಮೊತ್ತಗಳನ್ನು ಲೆಕ್ಕಾಚಾರ ಮಾಡಲು, ಎಕ್ಸೆಲ್ನಲ್ಲಿ ಅಳವಡಿಸಲಾಗಿರುವ ವಿಶೇಷವಾಗಿ ವಿನ್ಯಾಸಗೊಳಿಸಲಾದ ಕಾರ್ಯವಿಧಾನವನ್ನು ಬಳಸಲು ಸಲಹೆ ನೀಡಲಾಗುತ್ತದೆ. ಈ ಕಾರ್ಯವಿಧಾನವನ್ನು ಬಳಸಿಕೊಂಡು ಉಪಮೊತ್ತಗಳ ಲೆಕ್ಕಾಚಾರವು ಸಾಧ್ಯವಾಗಬೇಕಾದರೆ, ಕೆಳಗಿನ ಷರತ್ತುಗಳನ್ನು ಪೂರೈಸಬೇಕು: ಟೇಬಲ್ನ ಮೊದಲ ಸಾಲು ಕಾಲಮ್ಗಳ ಹೆಸರನ್ನು ಹೊಂದಿರಬೇಕು ಮತ್ತು ಉಳಿದ ಸಾಲುಗಳು ಅದೇ ಪ್ರಕಾರದ ಡೇಟಾವನ್ನು ಹೊಂದಿರಬೇಕು. ಹೆಚ್ಚುವರಿಯಾಗಿ, ಟೇಬಲ್ ಖಾಲಿ ಸಾಲುಗಳು ಮತ್ತು ಕಾಲಮ್ಗಳನ್ನು ಹೊಂದಿರಬಾರದು. ಮೊದಲನೆಯದಾಗಿ, ಕೆಲಸ ಮಾಡುವ ಟೇಬಲ್ ಅನ್ನು ನೀವು ಆರಿಸಬೇಕಾಗುತ್ತದೆ. ನಂತರ ನೀವು ಉಪಮೊತ್ತಗಳನ್ನು ಹೊಂದಿಸುವ ಮೋಡ್ಗೆ ಬದಲಾಯಿಸಬೇಕು - ಇದು ಮುಖ್ಯ ಮೆನು ಆಜ್ಞೆಯಾಗಿದೆ ಡೇಟಾ ಫಲಿತಾಂಶಗಳು.ಕಾರ್ಯಗತಗೊಳಿಸಿದಾಗ, ಒಂದು ಸಂವಾದ ಪೆಟ್ಟಿಗೆ ತೆರೆಯುತ್ತದೆ. ಉಪಮೊತ್ತಗಳು.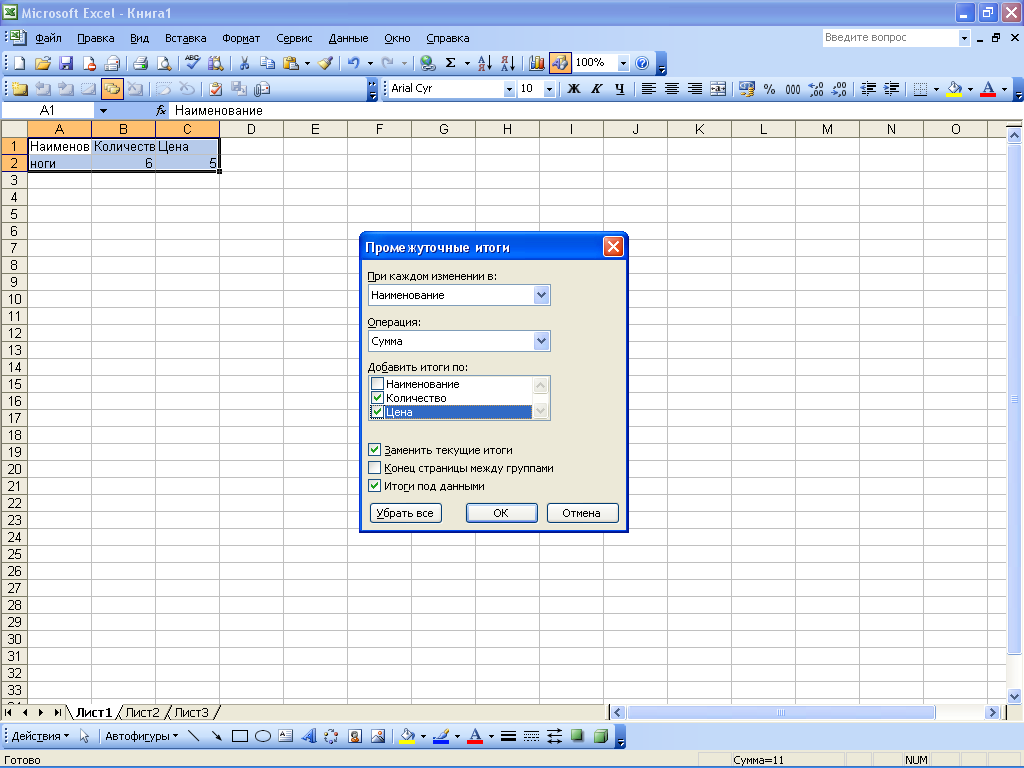
ಈ ವಿಂಡೋ ಕೆಳಗೆ ಪಟ್ಟಿ ಮಾಡಲಾದ ನಿಯತಾಂಕಗಳ ಮೌಲ್ಯಗಳನ್ನು ವ್ಯಾಖ್ಯಾನಿಸುತ್ತದೆ.
- ಪ್ರತಿ ಬದಲಾವಣೆಯೊಂದಿಗೆ- ಈ ಡ್ರಾಪ್-ಡೌನ್ ಪಟ್ಟಿಯಿಂದ (ಇದು ಟೇಬಲ್ನ ಎಲ್ಲಾ ಕಾಲಮ್ಗಳ ಹೆಸರುಗಳನ್ನು ಒಳಗೊಂಡಿದೆ), ನೀವು ಟೇಬಲ್ ಕಾಲಮ್ನ ಹೆಸರನ್ನು ಆರಿಸಬೇಕಾಗುತ್ತದೆ, ಅದರ ಡೇಟಾವನ್ನು ಆಧರಿಸಿ ಸಾಲನ್ನು ಸೇರಿಸುವ ಅಗತ್ಯತೆಯ ಬಗ್ಗೆ ತೀರ್ಮಾನವನ್ನು ತೆಗೆದುಕೊಳ್ಳಲಾಗುತ್ತದೆ ಉಪಮೊತ್ತಗಳು. ಈ ಕ್ಷೇತ್ರದ ಮೌಲ್ಯವನ್ನು ಹೇಗೆ ಸಂಸ್ಕರಿಸಲಾಗುತ್ತದೆ ಎಂಬುದನ್ನು ಸ್ಪಷ್ಟಪಡಿಸಲು, ಒಂದು ಉದಾಹರಣೆಯನ್ನು ಪರಿಗಣಿಸಿ. ಬಯಸಿದ ಕಾಲಮ್ ಅನ್ನು ಕರೆಯಲಾಗುತ್ತದೆ ಎಂದು ಹೇಳೋಣ ಉತ್ಪನ್ನದ ಹೆಸರು, ಅದರಲ್ಲಿ ಮೊದಲ ಮೂರು ಸ್ಥಾನಗಳನ್ನು ಉತ್ಪನ್ನವು ಆಕ್ರಮಿಸಿಕೊಂಡಿದೆ ಪ್ಯಾಂಟ್, ಮುಂದಿನ ನಾಲ್ಕು ಶೂಗಳುಮತ್ತು ಇನ್ನೂ ಎರಡು - ಮೈಕಿ(ಒಂದೇ ರೀತಿಯ ಎಲ್ಲಾ ವಸ್ತುಗಳು ಬೆಲೆಯಲ್ಲಿ ಮಾತ್ರ ಭಿನ್ನವಾಗಿರುತ್ತವೆ). ಕ್ಷೇತ್ರದಲ್ಲಿ ಲೆಕ್ಕಾಚಾರದ ವಿಂಡೋದಲ್ಲಿದ್ದರೆ ಪ್ರತಿ ಬದಲಾವಣೆಯೊಂದಿಗೆಮೌಲ್ಯವನ್ನು ಆಯ್ಕೆಮಾಡಿ ಉತ್ಪನ್ನದ ಹೆಸರು, ನಂತರ ಎಲ್ಲಾ ಪ್ಯಾಂಟ್, ಬೂಟುಗಳು ಮತ್ತು ಟಿ-ಶರ್ಟ್ಗಳಿಗೆ ಪ್ರತ್ಯೇಕವಾಗಿ ಒಟ್ಟು ಡೇಟಾವನ್ನು ಹೊಂದಿರುವ ಸಾಲುಗಳನ್ನು ಟೇಬಲ್ಗೆ ಸೇರಿಸಲಾಗುತ್ತದೆ. ಕಾರ್ಯಾಚರಣೆ–
ಇಲ್ಲಿ, ಡ್ರಾಪ್-ಡೌನ್ ಪಟ್ಟಿಯಿಂದ, ಉಪಮೊತ್ತಗಳನ್ನು ಲೆಕ್ಕಾಚಾರ ಮಾಡಲು ಅನ್ವಯಿಸಬೇಕಾದ ಕಾರ್ಯಾಚರಣೆಯ ಪ್ರಕಾರವನ್ನು ಆಯ್ಕೆಮಾಡಲಾಗಿದೆ. ಉದಾಹರಣೆಗೆ, ನೀವು ಮೊತ್ತ, ಉತ್ಪನ್ನವನ್ನು ಲೆಕ್ಕ ಹಾಕಬಹುದು, ಅಂಕಗಣಿತದ ಸರಾಸರಿಯನ್ನು ಪ್ರದರ್ಶಿಸಬಹುದು, ಕನಿಷ್ಠ ಅಥವಾ ಗರಿಷ್ಠ ಮೌಲ್ಯವನ್ನು ಕಂಡುಹಿಡಿಯಬಹುದು, ಇತ್ಯಾದಿ. ಇದಕ್ಕಾಗಿ ಮೊತ್ತವನ್ನು ಸೇರಿಸಿ- ಈ ಕ್ಷೇತ್ರದಲ್ಲಿ, ಸೂಕ್ತವಾದ ಚೆಕ್ಬಾಕ್ಸ್ಗಳನ್ನು ಹೊಂದಿಸುವ ಮೂಲಕ, ಉಪಮೊತ್ತಗಳನ್ನು ಲೆಕ್ಕಾಚಾರ ಮಾಡಬೇಕಾದ ಟೇಬಲ್ನ ಕಾಲಮ್ಗಳನ್ನು ನೀವು ವ್ಯಾಖ್ಯಾನಿಸಬೇಕು. ಉದಾಹರಣೆಗೆ, ನಮ್ಮ ಉದಾಹರಣೆಯಲ್ಲಿ ಕಾಲಮ್ ಜೊತೆಗೆ ಟೇಬಲ್ ಸಂಯೋಜನೆ ಉತ್ಪನ್ನದ ಹೆಸರುಹೆಚ್ಚು ಕಾಲಮ್ಗಳನ್ನು ಒಳಗೊಂಡಿದೆ ಪ್ರಮಾಣಮತ್ತು ಬೆಲೆ(ಈ ಧ್ವಜಗಳ ಹೆಸರುಗಳು ಟೇಬಲ್ನ ಕಾಲಮ್ಗಳ ಹೆಸರುಗಳಿಗೆ ಹೋಲುತ್ತವೆ), ಏಕೆಂದರೆ ಕಾಲಮ್ಗೆ ಮಧ್ಯಂತರ (ಮತ್ತು ಸಾಮಾನ್ಯ) ಮೊತ್ತಗಳ ಲೆಕ್ಕಾಚಾರ ಉತ್ಪನ್ನದ ಹೆಸರುಅರ್ಥವಿಲ್ಲ .
ಪ್ರಸ್ತುತ ಮೊತ್ತವನ್ನು ಬದಲಾಯಿಸಿ- ಅಸ್ತಿತ್ವದಲ್ಲಿರುವ ಉಪಮೊತ್ತಗಳನ್ನು ಹೊಸದರೊಂದಿಗೆ ಬದಲಾಯಿಸಲು ಅಗತ್ಯವಿದ್ದರೆ ಈ ಚೆಕ್ಬಾಕ್ಸ್ ಅನ್ನು ಹೊಂದಿಸಬೇಕು. ಈ ಚೆಕ್ಬಾಕ್ಸ್ ಅನ್ನು ಡಿಫಾಲ್ಟ್ ಆಗಿ ಪರಿಶೀಲಿಸಲಾಗಿದೆ. ಗುಂಪುಗಳ ನಡುವೆ ಪುಟದ ಅಂತ್ಯ- ಈ ಪೆಟ್ಟಿಗೆಯನ್ನು ಪರಿಶೀಲಿಸಿದಾಗ, ಪ್ರತಿ ಉಪಮೊತ್ತದ ಸಾಲಿನ ನಂತರ ಪುಟ ವಿರಾಮವನ್ನು ಸ್ವಯಂಚಾಲಿತವಾಗಿ ಸೇರಿಸಲಾಗುತ್ತದೆ. ಪೂರ್ವನಿಯೋಜಿತವಾಗಿ, ಈ ಚೆಕ್ಬಾಕ್ಸ್ ಅನ್ನು ಗುರುತಿಸಲಾಗಿಲ್ಲ. ಡೇಟಾ ಅಡಿಯಲ್ಲಿ ಒಟ್ಟುಗಳು- ಈ ಚೆಕ್ಬಾಕ್ಸ್ ಅನ್ನು ಪರಿಶೀಲಿಸಿದರೆ, ಒಟ್ಟು ಸಾಲುಗಳು ಅನುಗುಣವಾದ ಸ್ಥಾನಗಳ ಗುಂಪುಗಳ ಅಡಿಯಲ್ಲಿ ಇರುತ್ತದೆ ಮತ್ತು ಅದನ್ನು ತೆರವುಗೊಳಿಸಿದರೆ, ನಂತರ ಅವುಗಳ ಮೇಲೆ. ಈ ಚೆಕ್ಬಾಕ್ಸ್ ಅನ್ನು ಡಿಫಾಲ್ಟ್ ಆಗಿ ಪರಿಶೀಲಿಸಲಾಗಿದೆ! ಎಲ್ಲವನ್ನೂ ತೆಗೆದುಹಾಕಿ- ಈ ಗುಂಡಿಯನ್ನು ಒತ್ತಿದಾಗ, ವಿಂಡೋವನ್ನು ಏಕಕಾಲದಲ್ಲಿ ಮುಚ್ಚುವುದರೊಂದಿಗೆ ಉಪಮೊತ್ತಗಳೊಂದಿಗೆ ಎಲ್ಲಾ ಅಸ್ತಿತ್ವದಲ್ಲಿರುವ ಸಾಲುಗಳನ್ನು ಟೇಬಲ್ನಿಂದ ಅಳಿಸಲಾಗುತ್ತದೆ ಉಪಮೊತ್ತಗಳು.
ಎಲೆಕ್ಟ್ರಾನಿಕ್ ಸಂಪಾದಕರ ಮುಖ್ಯ ಪ್ರಯೋಜನ ಎಕ್ಸೆಲ್ ಕೋಷ್ಟಕಗಳುಸೂತ್ರಗಳು ಮತ್ತು ಕಾರ್ಯಗಳ ಪ್ರಬಲ ಉಪಕರಣದ ಉಪಸ್ಥಿತಿಯಾಗಿದೆ. ಎಕ್ಸೆಲ್ ನಲ್ಲಿ ಯಾವುದೇ ಡೇಟಾ ಸಂಸ್ಕರಣೆಯನ್ನು ಈ ಸಾಧನವನ್ನು ಬಳಸಿಕೊಂಡು ಕೈಗೊಳ್ಳಲಾಗುತ್ತದೆ. ನೀವು ಸಂಖ್ಯೆಗಳನ್ನು ಸೇರಿಸಬಹುದು, ಗುಣಿಸಬಹುದು, ಭಾಗಿಸಬಹುದು, ವರ್ಗಮೂಲಗಳನ್ನು ತೆಗೆದುಕೊಳ್ಳಬಹುದು, ಸೈನ್ಗಳು ಮತ್ತು ಕೊಸೈನ್ಗಳು, ಲಾಗರಿಥಮ್ಗಳು ಮತ್ತು ಘಾತಾಂಕಗಳನ್ನು ಲೆಕ್ಕ ಹಾಕಬಹುದು.
ಎಕ್ಸೆಲ್ ನಲ್ಲಿ ಫಾರ್ಮುಲಾ ಪರಿಕಲ್ಪನೆ
ಎಕ್ಸೆಲ್ನಲ್ಲಿನ ಸೂತ್ರವು "=" ಸಮ ಚಿಹ್ನೆಯೊಂದಿಗೆ ಪ್ರಾರಂಭವಾಗುವ ಅಕ್ಷರಗಳ ಅನುಕ್ರಮವಾಗಿದೆ. ಅಕ್ಷರಗಳ ಈ ಅನುಕ್ರಮವು ಸ್ಥಿರ ಮೌಲ್ಯಗಳು, ಸೆಲ್ ಉಲ್ಲೇಖಗಳು, ಹೆಸರುಗಳು, ಕಾರ್ಯಗಳು ಅಥವಾ ಆಪರೇಟರ್ಗಳನ್ನು ಒಳಗೊಂಡಿರಬಹುದು.
ಎಕ್ಸೆಲ್ ನಲ್ಲಿ ಕಾರ್ಯದ ಪರಿಕಲ್ಪನೆ
ವರ್ಕ್ಬುಕ್ಗಳಲ್ಲಿ ಪ್ರಮಾಣಿತ ಲೆಕ್ಕಾಚಾರಗಳನ್ನು ನಿರ್ವಹಿಸಲು ಎಕ್ಸೆಲ್ನಲ್ಲಿನ ಕಾರ್ಯಗಳನ್ನು ಬಳಸಲಾಗುತ್ತದೆ. ಕಾರ್ಯಗಳನ್ನು ಮೌಲ್ಯಮಾಪನ ಮಾಡಲು ಬಳಸುವ ಮೌಲ್ಯಗಳನ್ನು ಆರ್ಗ್ಯುಮೆಂಟ್ಸ್ ಎಂದು ಕರೆಯಲಾಗುತ್ತದೆ. | ಪ್ರತಿಕ್ರಿಯೆಯಾಗಿ ಕಾರ್ಯಗಳಿಂದ ಹಿಂತಿರುಗಿದ ಮೌಲ್ಯಗಳನ್ನು ಫಲಿತಾಂಶಗಳು ಎಂದು ಕರೆಯಲಾಗುತ್ತದೆ.
ಕಾರ್ಯಗಳನ್ನು ಬರೆಯಲು ಸಿಂಟ್ಯಾಕ್ಸ್ ನಿಯಮಗಳು
ಒಂದು ಕಾರ್ಯವು ಸೂತ್ರದ ಪ್ರಾರಂಭದಲ್ಲಿ ಕಾಣಿಸಿಕೊಂಡರೆ, ಸೂತ್ರದ ಪ್ರಾರಂಭದಲ್ಲಿ ಸಾಮಾನ್ಯವಾಗಿ ಸಮಾನ ಚಿಹ್ನೆಯಿಂದ ಮೊದಲು ಇರಬೇಕು. | ಫಂಕ್ಷನ್ ಆರ್ಗ್ಯುಮೆಂಟ್ಗಳನ್ನು ಫಂಕ್ಷನ್ ಹೆಸರಿನ ನಂತರ ತಕ್ಷಣವೇ ಆವರಣಗಳಲ್ಲಿ ಬರೆಯಲಾಗುತ್ತದೆ ಮತ್ತು ";" ಎಂಬ ಅರ್ಧವಿರಾಮ ಚಿಹ್ನೆಯಿಂದ ಪರಸ್ಪರ ಬೇರ್ಪಡಿಸಲಾಗುತ್ತದೆ.
ಸೂತ್ರಗಳನ್ನು ನಮೂದಿಸುವುದು ಮತ್ತು ಸಂಪಾದಿಸುವುದು
ಸೂತ್ರಗಳಲ್ಲಿ, ನೀವು ಸೇರ್ಪಡೆ "+", ವ್ಯವಕಲನ "-", ಗುಣಾಕಾರ "*", ವಿಭಾಗ "/", ಘಾತ "^" ಅನ್ನು ಬಳಸಬಹುದು. ನೀವು ಶೇಕಡಾ ಚಿಹ್ನೆ "%", ಬ್ರಾಕೆಟ್ಗಳು "(", ")" ಅನ್ನು ಸಹ ಬಳಸಬಹುದು. ಸಮಯವನ್ನು ಬರೆಯುವಾಗ, ಕೊಲೊನ್ ಅಕ್ಷರ ":" ಅನ್ನು ಬಳಸಲಾಗುತ್ತದೆ.
ಲಿಂಕ್ಗಳ ಬಳಕೆ
ವರ್ಕ್ಶೀಟ್ನಲ್ಲಿರುವ ಕೋಶ ಅಥವಾ ಕೋಶಗಳ ಗುಂಪನ್ನು ಲಿಂಕ್ ಅನನ್ಯವಾಗಿ ಗುರುತಿಸುತ್ತದೆ. ನೀವು ಫಾರ್ಮುಲಾ ಆರ್ಗ್ಯುಮೆಂಟ್ಗಳಾಗಿ ಅನ್ವಯಿಸಲು ಬಯಸುವ ಮೌಲ್ಯಗಳನ್ನು ಯಾವ ಕೋಶಗಳು ಒಳಗೊಂಡಿವೆ ಎಂಬುದನ್ನು ಲಿಂಕ್ಗಳು ಸೂಚಿಸುತ್ತವೆ. ಲಿಂಕ್ಗಳನ್ನು ಬಳಸಿಕೊಂಡು, ನೀವು ಸೂತ್ರದಲ್ಲಿ ವರ್ಕ್ಶೀಟ್ನಲ್ಲಿ ವಿವಿಧ ಸ್ಥಳಗಳಲ್ಲಿ ಡೇಟಾವನ್ನು ಬಳಸಬಹುದು, ಹಾಗೆಯೇ ಹಲವಾರು ಸೂತ್ರಗಳಲ್ಲಿ ಒಂದೇ ಕೋಶದ ಮೌಲ್ಯವನ್ನು ಬಳಸಬಹುದು.
ಸೂತ್ರಗಳಲ್ಲಿ ಹೆಸರುಗಳನ್ನು ಬಳಸುವುದು
ಹೆಸರು ಕೋಶ, ಕೋಶಗಳ ಗುಂಪು, ಮೌಲ್ಯ ಅಥವಾ ಸೂತ್ರವನ್ನು ಉಲ್ಲೇಖಿಸಲು ಬಳಸಬಹುದಾದ ಸುಲಭವಾಗಿ ನೆನಪಿಡುವ ಗುರುತಿಸುವಿಕೆಯಾಗಿದೆ. ಹೆಸರುಗಳ ಬಳಕೆಯು ಈ ಕೆಳಗಿನ ಪ್ರಯೋಜನಗಳನ್ನು ಒದಗಿಸುತ್ತದೆ. | ಸೆಲ್ ಉಲ್ಲೇಖಗಳನ್ನು ಬಳಸುವ ಸೂತ್ರಗಳಿಗಿಂತ ಹೆಸರುಗಳನ್ನು ಬಳಸುವ ಸೂತ್ರಗಳನ್ನು ಓದಲು ಮತ್ತು ನೆನಪಿಟ್ಟುಕೊಳ್ಳಲು ಸುಲಭವಾಗಿದೆ.
ಸೂತ್ರಗಳಲ್ಲಿ ದೋಷ ಮೌಲ್ಯಗಳು
ಆ ಕೋಶದ ಸೂತ್ರವನ್ನು ಸರಿಯಾಗಿ ಲೆಕ್ಕಾಚಾರ ಮಾಡಲು ಸಾಧ್ಯವಾಗದಿದ್ದಾಗ ಎಕ್ಸೆಲ್ ಸೆಲ್ನಲ್ಲಿ ದೋಷ ಮೌಲ್ಯವನ್ನು ಪ್ರದರ್ಶಿಸುತ್ತದೆ. ಒಂದು ಸೂತ್ರವು ದೋಷ ಮೌಲ್ಯವನ್ನು ಒಳಗೊಂಡಿರುವ ಸೆಲ್ ಉಲ್ಲೇಖವನ್ನು ಹೊಂದಿದ್ದರೆ, ಆ ಸೂತ್ರವು ದೋಷ ಮೌಲ್ಯವನ್ನು ಸಹ ಔಟ್ಪುಟ್ ಮಾಡುತ್ತದೆ (ನೀವು ವರ್ಕ್ಶೀಟ್ಗಳ ISERR, ISERROR, ಅಥವಾ YEND ದೋಷ ಮೌಲ್ಯಗಳನ್ನು ಪರಿಶೀಲಿಸುವ ವಿಶೇಷ ಕಾರ್ಯಗಳನ್ನು ಬಳಸದ ಹೊರತು).
ಸೂತ್ರಗಳನ್ನು ಚಲಿಸುವುದು ಮತ್ತು ನಕಲಿಸುವುದು
ಸೂತ್ರವನ್ನು ಕೋಶಕ್ಕೆ ನಮೂದಿಸಿದ ನಂತರ, ನೀವು ಅದನ್ನು ಸರಿಸಬಹುದು, ನಕಲಿಸಬಹುದು ಅಥವಾ ಕೋಶಗಳ ಬ್ಲಾಕ್ಗೆ ವಿತರಿಸಬಹುದು. | ನೀವು ಸೂತ್ರವನ್ನು ಟೇಬಲ್ನಲ್ಲಿ ಹೊಸ ಸ್ಥಳಕ್ಕೆ ಸರಿಸಿದಾಗ, ಸೂತ್ರದಲ್ಲಿನ ಲಿಂಕ್ಗಳು ಬದಲಾಗುವುದಿಲ್ಲ ಮತ್ತು ಸೂತ್ರವು ಬಳಸಿದ ಕೋಶವು ಮುಕ್ತವಾಗುತ್ತದೆ.
ಹಣಕಾಸಿನ ಕಾರ್ಯಗಳು
ಎಕ್ಸೆಲ್ನಲ್ಲಿ ಲಭ್ಯವಿರುವ ಕಾರ್ಯಗಳಲ್ಲಿ, ಹಣಕಾಸಿನ ವಹಿವಾಟುಗಳ ವಿಭಾಗವು ಮಹತ್ವದ ಸ್ಥಾನವನ್ನು ಪಡೆದುಕೊಂಡಿದೆ. ಅದರ ಕಾರ್ಯಗಳೊಂದಿಗೆ, ನೀವು ಬಡ್ಡಿದರಗಳು, ಭದ್ರತೆಗಳು, ಸವಕಳಿ, ಪಾವತಿಗಳು, ಠೇವಣಿಗಳು ಮತ್ತು ಹೆಚ್ಚಿನವುಗಳಿಗೆ ಸಂಬಂಧಿಸಿದ ಲೆಕ್ಕಾಚಾರಗಳನ್ನು ಮಾಡಬಹುದು. ಕೋಷ್ಟಕ 4.5.
ದಿನಾಂಕ ಮತ್ತು ಸಮಯದ ಕಾರ್ಯಗಳು
ದಿನಾಂಕ ಮತ್ತು ಸಮಯದ ಪ್ರಾತಿನಿಧ್ಯವು ಒಂದು ವಿಶಿಷ್ಟತೆಯನ್ನು ಹೊಂದಿದೆ. ದಿನಾಂಕ ಅಥವಾ ಸಮಯವನ್ನು ನಮೂದಿಸುವಾಗ, ನೀವು ಸಂಖ್ಯೆಯಲ್ಲದ ಅಕ್ಷರಗಳ ಅನುಕ್ರಮವನ್ನು ನಮೂದಿಸಿ, ಆದರೆ ನೀವು ಈ ಅಕ್ಷರಗಳೊಂದಿಗೆ ಲೆಕ್ಕಾಚಾರಗಳನ್ನು ಮಾಡಬಹುದು: ಹೋಲಿಸಿ, ಸೇರಿಸಿ, ಕಳೆಯಿರಿ.
ಗಣಿತ ಕಾರ್ಯಗಳು
ಎಕ್ಸೆಲ್ ವ್ಯಾಪಕ ಶ್ರೇಣಿಯ ಗಣಿತದ ಕಾರ್ಯಗಳನ್ನು ಹೊಂದಿದೆ, ಅದು ಗಣಿತದ ವಿವಿಧ ಕ್ಷೇತ್ರಗಳಿಂದ ಕ್ರಿಯೆಗಳನ್ನು ಮಾಡಲು ನಿಮಗೆ ಅನುವು ಮಾಡಿಕೊಡುತ್ತದೆ: ಅಂಕಗಣಿತ, ಬೀಜಗಣಿತ, ಸಂಯೋಜನೆ, ಇತ್ಯಾದಿ (ಟೇಬಲ್ 4.8 ನೋಡಿ). | ಕೋಷ್ಟಕ 4.8. ಗಣಿತ ಕಾರ್ಯಗಳು. | ABS | ಸಂಖ್ಯೆಯ ಮಾಡ್ಯುಲಸ್ (ಸಂಪೂರ್ಣ ಮೌಲ್ಯ) ಹಿಂತಿರುಗಿಸುತ್ತದೆ. | ACOS
ಸಂಖ್ಯಾಶಾಸ್ತ್ರೀಯ ಕಾರ್ಯಗಳು
ಎಕ್ಸೆಲ್ ನಲ್ಲಿ, ಹೆಚ್ಚು ವ್ಯಾಪಕವಾಗಿ ಪ್ರತಿನಿಧಿಸುವ ಕಾರ್ಯಗಳನ್ನು ವಿವಿಧ ರೀತಿಯ ಅಂಕಿಅಂಶಗಳ ಲೆಕ್ಕಾಚಾರಗಳನ್ನು ಕೈಗೊಳ್ಳಲು ವಿನ್ಯಾಸಗೊಳಿಸಲಾಗಿದೆ: ಶ್ರೇಣಿಯ ಗರಿಷ್ಠ ಮತ್ತು ಕನಿಷ್ಠ ಮೌಲ್ಯಗಳು, ಸಂಭವನೀಯತೆಯ ಮೌಲ್ಯಗಳು, ಯಾದೃಚ್ಛಿಕ ಅಸ್ಥಿರಗಳ ವಿತರಣೆಗಳು, ಸರಾಸರಿಗಳು, ವ್ಯತ್ಯಾಸಗಳು, ವಿಶ್ವಾಸಾರ್ಹ ಮಧ್ಯಂತರಗಳು, ಇತ್ಯಾದಿ. ಕೋಷ್ಟಕ 4.9.
ಉಲ್ಲೇಖಗಳು ಮತ್ತು ಅರೇಗಳೊಂದಿಗೆ ಕೆಲಸ ಮಾಡುವ ಕಾರ್ಯಗಳು
ಎಕ್ಸೆಲ್ ಲಿಂಕ್ಗಳು ಮತ್ತು ಅರೇಗಳನ್ನು ನಿರ್ವಹಿಸಲು ಹಲವಾರು ಕಾರ್ಯಗಳನ್ನು ಹೊಂದಿದೆ: ಲಿಂಕ್ನ ಹೆಸರಿನಿಂದ ಟೇಬಲ್ನ ಸಾಲು ಅಥವಾ ಕಾಲಮ್ ಸಂಖ್ಯೆಗಳನ್ನು ಲೆಕ್ಕಾಚಾರ ಮಾಡುವುದು, ಲಿಂಕ್ ಅಥವಾ ರಚನೆಯ ಕಾಲಮ್ಗಳ (ಸಾಲುಗಳು) ಸಂಖ್ಯೆಯನ್ನು ನಿರ್ಧರಿಸುವುದು, ಸೂಚ್ಯಂಕ ಸಂಖ್ಯೆಯಿಂದ ಮೌಲ್ಯವನ್ನು ಆಯ್ಕೆ ಮಾಡುವುದು, ಮತ್ತು ಹೀಗೆ. | ಕೋಷ್ಟಕ 4.10. ಲಿಂಕ್ಗಳು ಮತ್ತು ಅರೇಗಳೊಂದಿಗೆ ಕೆಲಸ ಮಾಡುವ ಕಾರ್ಯಗಳು. | ವಿಳಾಸ
ಡೇಟಾಬೇಸ್ ಕಾರ್ಯಗಳು
ನಡುವೆ ಎಕ್ಸೆಲ್ ಕಾರ್ಯಗಳುಡೇಟಾಬೇಸ್ ಸಂಸ್ಕರಣೆಯಲ್ಲಿ ಈ ಕೆಳಗಿನವುಗಳನ್ನು ಮಾಡಲು ನಿಮಗೆ ಅನುಮತಿಸುವ ಒಂದು ವಿಭಾಗವಿದೆ: ನೀವು ರನ್ ಮಾಡಿದಾಗ ವ್ಯಾಪ್ತಿಯಲ್ಲಿ ಗರಿಷ್ಠ ಮತ್ತು ಕನಿಷ್ಠ ಮೌಲ್ಯಗಳನ್ನು ಹುಡುಕಿ ಒಂದು ನಿರ್ದಿಷ್ಟ ಮಾನದಂಡ, ಶ್ರೇಣಿಯಿಂದ ಸಂಖ್ಯೆಗಳನ್ನು ಒಟ್ಟುಗೂಡಿಸುವುದು ಅಥವಾ ಗುಣಿಸುವುದು, ಖಾಲಿ ಇಲ್ಲದ ಕೋಶಗಳ ಸಂಖ್ಯೆಯನ್ನು ಎಣಿಸುವುದು ಇತ್ಯಾದಿ.
ಪಠ್ಯ ಕಾರ್ಯಗಳು
ಎಕ್ಸೆಲ್ ನಲ್ಲಿ, ಪಠ್ಯ ಮಾಹಿತಿಯನ್ನು ಪ್ರಕ್ರಿಯೆಗೊಳಿಸಲು ವಿವಿಧ ಕ್ರಿಯೆಗಳನ್ನು ಮಾಡಲು ನಿಮಗೆ ಅನುಮತಿಸುವ ಸೂತ್ರಗಳನ್ನು ನೀವು ರಚಿಸಬಹುದು: ಸ್ಟ್ರಿಂಗ್ನಲ್ಲಿನ ಅಕ್ಷರಗಳ ಸಂಖ್ಯೆಯನ್ನು ನಿರ್ಧರಿಸುವುದು, ಸ್ಟ್ರಿಂಗ್ನಿಂದ ಸಬ್ಸ್ಟ್ರಿಂಗ್ ಅನ್ನು ಹೊರತೆಗೆಯುವುದು, ಪಠ್ಯವನ್ನು ಸಂಖ್ಯಾತ್ಮಕ ಮೌಲ್ಯಕ್ಕೆ ಪರಿವರ್ತಿಸುವುದು, ಪ್ರಕರಣವನ್ನು ಬದಲಾಯಿಸುವುದು ಇತ್ಯಾದಿ. | ಕೋಷ್ಟಕ 4.12. ಪಠ್ಯ ಕಾರ್ಯಗಳು. | DLSTR
ತರ್ಕ ಕಾರ್ಯಗಳು
ಬೂಲಿಯನ್ ಕಾರ್ಯಗಳು ಅನೇಕ ಸೂತ್ರಗಳ ಅತ್ಯಗತ್ಯ ಅಂಶವಾಗಿದೆ. ಯಾವುದೇ ಷರತ್ತುಗಳ ನೆರವೇರಿಕೆಗೆ ಅನುಗುಣವಾಗಿ ನೀವು ಕೆಲವು ಕ್ರಿಯೆಗಳನ್ನು ನಿರ್ವಹಿಸಬೇಕಾದಾಗ, ನೀವು ತಾರ್ಕಿಕ ಕಾರ್ಯಗಳನ್ನು ಬಳಸುತ್ತೀರಿ.
ಗುಣಲಕ್ಷಣಗಳು ಮತ್ತು ಮೌಲ್ಯಗಳನ್ನು ಪರಿಶೀಲಿಸುವ ಕಾರ್ಯಗಳು
ಎಕ್ಸೆಲ್ನಲ್ಲಿ ವಿವಿಧ ರೀತಿಯ ತಪಾಸಣೆಗಳನ್ನು ಮಾಡಲು, ಗುಣಲಕ್ಷಣಗಳು ಮತ್ತು ಮೌಲ್ಯಗಳನ್ನು ಪರಿಶೀಲಿಸುವ ವಿಭಾಗದ ಕಾರ್ಯಗಳನ್ನು ಬಳಸಲಾಗುತ್ತದೆ, ಇದು ಮೌಲ್ಯದ ಪ್ರಕಾರವನ್ನು ನಿರ್ಧರಿಸಲು, ಪ್ರಸ್ತುತದ ಬಗ್ಗೆ ಮಾಹಿತಿಯನ್ನು ಪ್ರದರ್ಶಿಸಲು ನಿಮಗೆ ಅನುವು ಮಾಡಿಕೊಡುತ್ತದೆ. ಆಪರೇಟಿಂಗ್ ಸಿಸ್ಟಮ್, ಸಂಭವಿಸಿದ ದೋಷದ ಪ್ರಕಾರವನ್ನು ನಿರ್ಧರಿಸಿ, ಇತ್ಯಾದಿ | ಕೋಷ್ಟಕ 4.13. ಗುಣಲಕ್ಷಣಗಳು ಮತ್ತು ಮೌಲ್ಯಗಳನ್ನು ಪರಿಶೀಲಿಸುವ ಕಾರ್ಯಗಳು.
ಅಂಕಿಅಂಶಗಳ ಡೇಟಾ ವಿಶ್ಲೇಷಣೆ
ಡೇಟಾವನ್ನು ಸಂಗ್ರಹಿಸಲು, ಪ್ರಕ್ರಿಯೆಗೊಳಿಸಲು ಮತ್ತು ಅರ್ಥೈಸಲು ಎಕ್ಸೆಲ್ ನಿಮಗೆ ಅನುಮತಿಸುತ್ತದೆ, ಅಂದರೆ ಅಂಕಿಅಂಶಗಳ ಸಂಶೋಧನೆ ನಡೆಸಲು. ಅಂಕಿಅಂಶಗಳು ನಿಮ್ಮ ಡೇಟಾದ ಸಾಂದ್ರೀಕೃತ ಮತ್ತು ಕೇಂದ್ರೀಕೃತ ನೋಟವನ್ನು ನೀಡುತ್ತದೆ. ನಾವು ಅವಲೋಕನಗಳ ಫಲಿತಾಂಶಗಳ ಬಗ್ಗೆ ಮಾತನಾಡಿದರೆ, ಇದು ಪ್ರಾಥಮಿಕವಾಗಿ ಸರಾಸರಿ ಮೌಲ್ಯ, ಸರಾಸರಿಯಿಂದ ವಿಚಲನ, ಅತ್ಯಂತ ಸಂಭವನೀಯ ಮೌಲ್ಯ, ವಿಶ್ವಾಸಾರ್ಹತೆಯ ಮಟ್ಟ. ಇದೆಲ್ಲವೂ ವಿವರಣಾತ್ಮಕ ಅಂಕಿಅಂಶಗಳಿಗೆ ಅನ್ವಯಿಸುತ್ತದೆ.
ಪಟ್ಟಿಯಲ್ಲಿ ಡೇಟಾವನ್ನು ಫಿಲ್ಟರ್ ಮಾಡಲಾಗುತ್ತಿದೆ
ಎಕ್ಸೆಲ್ನಲ್ಲಿ, ಪಟ್ಟಿಯು ಒಂದೇ ಕಾಲಮ್ಗಳಲ್ಲಿ ಒಂದೇ ರೀತಿಯ ಡೇಟಾವನ್ನು ಒಳಗೊಂಡಿರುವ ವರ್ಕ್ಶೀಟ್ ಸಾಲುಗಳ ಲೇಬಲ್ ಮಾಡಿದ ಅನುಕ್ರಮವಾಗಿದೆ. | ಪಟ್ಟಿ ಫಿಲ್ಟರಿಂಗ್ ಪಟ್ಟಿ, ಟೇಬಲ್, ಡೇಟಾಬೇಸ್ನಲ್ಲಿ ಕೆಲವು ದಾಖಲೆಗಳನ್ನು ಪ್ರಕ್ರಿಯೆಗೊಳಿಸಲು ಹುಡುಕಲು ಮತ್ತು ಆಯ್ಕೆ ಮಾಡಲು ನಿಮಗೆ ಅನುಮತಿಸುತ್ತದೆ.
ಎಕ್ಸೆಲ್ನಲ್ಲಿ ಸ್ಪ್ರೆಡ್ಶೀಟ್ಗಳನ್ನು ರಚಿಸದೆಯೇ ನಿರ್ವಹಣೆ ಮತ್ತು ಮಾರ್ಕೆಟಿಂಗ್ ಕ್ಷೇತ್ರದಲ್ಲಿ ಕೆಲಸ ಮಾಡುವುದು ಅಸಾಧ್ಯ. ಈ ಕಾರ್ಯಕ್ರಮದ ಜ್ಞಾನವು ಯಾವುದೇ ಉದ್ಯೋಗಿಗೆ ಮೂಲಭೂತ ಕೌಶಲ್ಯವಾಗಿದ್ದು, ಅವರ ಜವಾಬ್ದಾರಿಗಳಲ್ಲಿ ವಿಶ್ಲೇಷಣೆ, ಮುನ್ಸೂಚನೆ, ವರದಿ ಮಾಡುವುದು ಮತ್ತು ಕೆಲಸಕ್ಕೆ ಅನುಕೂಲಕರವಾದ ಸ್ವರೂಪದಲ್ಲಿ ಸಂಖ್ಯಾತ್ಮಕ ಡೇಟಾವನ್ನು ಪ್ರಸ್ತುತಪಡಿಸುವುದು ಒಳಗೊಂಡಿರುತ್ತದೆ. ಎಕ್ಸೆಲ್ನಲ್ಲಿನ ಸೂತ್ರಗಳ ಬಗ್ಗೆ ನಿಮಗೆ ಇನ್ನೂ ಪರಿಚಯವಿಲ್ಲದಿದ್ದರೆ, ನೀವು ಈ ಪ್ರೋಗ್ರಾಂ ಅನ್ನು ಮಾಸ್ಟರಿಂಗ್ ಮಾಡಲು ಪ್ರಾರಂಭಿಸುವ ಸಣ್ಣ ಸೂಚನೆ ಇಲ್ಲಿದೆ.
ಗಣಿತದ (ಅಂಕಗಣಿತ) ನಿರ್ವಾಹಕರು
ಎಕ್ಸೆಲ್ ಸೂತ್ರಗಳಿಗಾಗಿ ಪ್ರಮಾಣಿತ ನಿರ್ವಾಹಕರನ್ನು ಬಳಸುತ್ತದೆ, ಉದಾಹರಣೆಗೆ: ಸೈನ್ ಜೊತೆಗೆಸೇರ್ಪಡೆಗಾಗಿ (+), ಮೈನಸ್ವ್ಯವಕಲನಕ್ಕಾಗಿ (-), ನಕ್ಷತ್ರಗುಣಾಕಾರಕ್ಕಾಗಿ (*), ಕಡಿದುವಿಭಾಗಕ್ಕೆ (/) ಮತ್ತು ಸುತ್ತುವರಿದಘಾತಕ್ಕೆ (^). 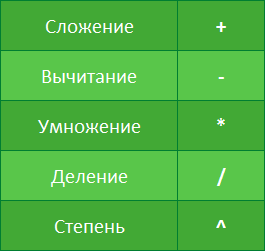 ಎಕ್ಸೆಲ್ನಲ್ಲಿನ ಎಲ್ಲಾ ಸೂತ್ರಗಳು ಸಮಾನ ಚಿಹ್ನೆಯೊಂದಿಗೆ ಪ್ರಾರಂಭವಾಗಬೇಕು (=). ಏಕೆಂದರೆ ಎಕ್ಸೆಲ್ ಕೋಶದಲ್ಲಿ ಸಂಗ್ರಹವಾಗಿರುವ ಡೇಟಾವನ್ನು (ಅಂದರೆ ಸೂತ್ರ) ಅದು ಲೆಕ್ಕಾಚಾರ ಮಾಡುವ ಮೌಲ್ಯಕ್ಕೆ (ಅಂದರೆ ಫಲಿತಾಂಶ) ಸಮೀಕರಿಸುತ್ತದೆ.
ಎಕ್ಸೆಲ್ನಲ್ಲಿನ ಎಲ್ಲಾ ಸೂತ್ರಗಳು ಸಮಾನ ಚಿಹ್ನೆಯೊಂದಿಗೆ ಪ್ರಾರಂಭವಾಗಬೇಕು (=). ಏಕೆಂದರೆ ಎಕ್ಸೆಲ್ ಕೋಶದಲ್ಲಿ ಸಂಗ್ರಹವಾಗಿರುವ ಡೇಟಾವನ್ನು (ಅಂದರೆ ಸೂತ್ರ) ಅದು ಲೆಕ್ಕಾಚಾರ ಮಾಡುವ ಮೌಲ್ಯಕ್ಕೆ (ಅಂದರೆ ಫಲಿತಾಂಶ) ಸಮೀಕರಿಸುತ್ತದೆ.
ಲಿಂಕ್ಗಳ ಕುರಿತು ಮೂಲ ಮಾಹಿತಿ
ಸ್ಥಿರ ಮೌಲ್ಯಗಳನ್ನು ಬಳಸಿಕೊಂಡು ನೀವು ಎಕ್ಸೆಲ್ನಲ್ಲಿ ಸೂತ್ರಗಳನ್ನು ರಚಿಸಬಹುದಾದರೂ (ಉದಾಹರಣೆಗೆ, =2+2 ಅಥವಾ =5*5), ಹೆಚ್ಚಿನ ಸಂದರ್ಭಗಳಲ್ಲಿ ಸೆಲ್ ವಿಳಾಸಗಳನ್ನು ಸೂತ್ರಗಳನ್ನು ರಚಿಸಲು ಬಳಸಲಾಗುತ್ತದೆ. ಈ ಪ್ರಕ್ರಿಯೆಯನ್ನು ಲಿಂಕ್ ಬಿಲ್ಡಿಂಗ್ ಎಂದು ಕರೆಯಲಾಗುತ್ತದೆ. ಸೆಲ್ ಉಲ್ಲೇಖಗಳನ್ನು ರಚಿಸುವಾಗ, ಸೂತ್ರಗಳು ದೋಷಗಳನ್ನು ಹೊಂದಿರುವುದಿಲ್ಲ ಎಂದು ಖಚಿತಪಡಿಸಿಕೊಳ್ಳಿ. ಸೂತ್ರಗಳಲ್ಲಿ ಲಿಂಕ್ಗಳನ್ನು ಬಳಸುವುದು ಕಡಿಮೆ ದೋಷಗಳಿಂದ ಹಿಡಿದು ಸೂತ್ರಗಳ ಸುಲಭ ಸಂಪಾದನೆಯವರೆಗೆ ಹಲವಾರು ಪ್ರಯೋಜನಗಳನ್ನು ಒದಗಿಸುತ್ತದೆ. ಉದಾಹರಣೆಗೆ, ಸೂತ್ರದಲ್ಲಿ ಉಲ್ಲೇಖಿಸಲಾದ ಮೌಲ್ಯಗಳನ್ನು ಸಂಪಾದಿಸದೆಯೇ ನೀವು ಸುಲಭವಾಗಿ ಬದಲಾಯಿಸಬಹುದು.  ಗಣಿತದ ಆಪರೇಟರ್ಗಳನ್ನು ಬಳಸಿ, ಸೆಲ್ ಉಲ್ಲೇಖಗಳೊಂದಿಗೆ, ನೀವು ಒಂದು ಸೆಟ್ ಅನ್ನು ರಚಿಸಬಹುದು ಸರಳ ಸೂತ್ರಗಳು. ಕೆಳಗಿನ ಚಿತ್ರವು ನಿರ್ವಾಹಕರು ಮತ್ತು ಉಲ್ಲೇಖಗಳ ವಿವಿಧ ಸಂಯೋಜನೆಗಳನ್ನು ಬಳಸುವ ಸೂತ್ರಗಳ ಕೆಲವು ಉದಾಹರಣೆಗಳನ್ನು ತೋರಿಸುತ್ತದೆ.
ಗಣಿತದ ಆಪರೇಟರ್ಗಳನ್ನು ಬಳಸಿ, ಸೆಲ್ ಉಲ್ಲೇಖಗಳೊಂದಿಗೆ, ನೀವು ಒಂದು ಸೆಟ್ ಅನ್ನು ರಚಿಸಬಹುದು ಸರಳ ಸೂತ್ರಗಳು. ಕೆಳಗಿನ ಚಿತ್ರವು ನಿರ್ವಾಹಕರು ಮತ್ತು ಉಲ್ಲೇಖಗಳ ವಿವಿಧ ಸಂಯೋಜನೆಗಳನ್ನು ಬಳಸುವ ಸೂತ್ರಗಳ ಕೆಲವು ಉದಾಹರಣೆಗಳನ್ನು ತೋರಿಸುತ್ತದೆ. 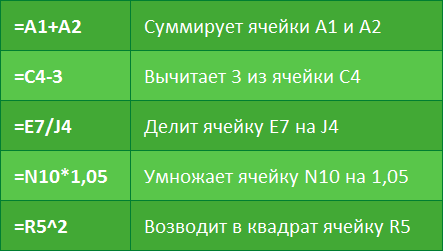
EXCEL ನಲ್ಲಿ ಮೊದಲ ಸರಳ ಸೂತ್ರವನ್ನು ರಚಿಸಲಾಗುತ್ತಿದೆ
ಕೆಳಗಿನ ಉದಾಹರಣೆಯಲ್ಲಿ, ನಾವು ಎರಡು ತಿಂಗಳ ಕಾಲ ಸರಳ ಬಜೆಟ್ ಅನ್ನು ಲೆಕ್ಕಾಚಾರ ಮಾಡುತ್ತೇವೆ, ಇದಕ್ಕಾಗಿ ನಾವು ಸೆಲ್ ಉಲ್ಲೇಖಗಳೊಂದಿಗೆ ಸರಳ ಸೂತ್ರವನ್ನು ರಚಿಸುತ್ತೇವೆ.
- ಸೂತ್ರವನ್ನು ರಚಿಸಲು, ಅದನ್ನು ಒಳಗೊಂಡಿರುವ ಕೋಶವನ್ನು ಆಯ್ಕೆಮಾಡಿ. ನಮ್ಮ ಉದಾಹರಣೆಯಲ್ಲಿ, ನಾವು ಸೆಲ್ B3 ಅನ್ನು ಆಯ್ಕೆ ಮಾಡಿದ್ದೇವೆ.
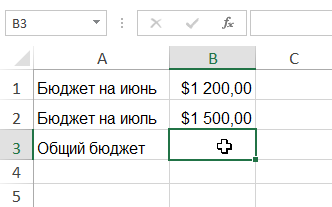 2. ಸಮಾನ ಚಿಹ್ನೆಯನ್ನು ಟೈಪ್ ಮಾಡಿ (=). ಇದು ಕೋಶದಲ್ಲಿ ಮತ್ತು ಫಾರ್ಮುಲಾ ಬಾರ್ನಲ್ಲಿ ಕಾಣಿಸಿಕೊಳ್ಳುತ್ತದೆ ಎಂಬುದನ್ನು ಗಮನಿಸಿ.
2. ಸಮಾನ ಚಿಹ್ನೆಯನ್ನು ಟೈಪ್ ಮಾಡಿ (=). ಇದು ಕೋಶದಲ್ಲಿ ಮತ್ತು ಫಾರ್ಮುಲಾ ಬಾರ್ನಲ್ಲಿ ಕಾಣಿಸಿಕೊಳ್ಳುತ್ತದೆ ಎಂಬುದನ್ನು ಗಮನಿಸಿ. 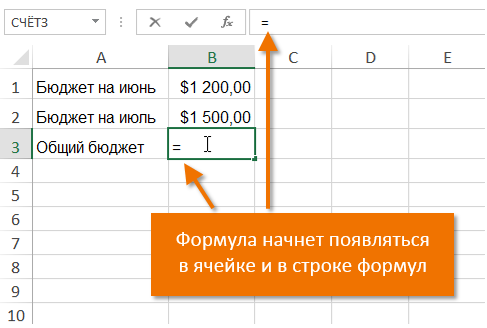 3. ಸೂತ್ರದಲ್ಲಿ ಮೊದಲನೆಯದಾಗಿರುವ ಕೋಶದ ವಿಳಾಸವನ್ನು ನಮೂದಿಸಿ. ನಮ್ಮ ಸಂದರ್ಭದಲ್ಲಿ, ಇದು ಸೆಲ್ B1 ಆಗಿದೆ. ಅದರ ಗಡಿಗಳನ್ನು ನೀಲಿ ಬಣ್ಣದಲ್ಲಿ ಹೈಲೈಟ್ ಮಾಡಲಾಗುತ್ತದೆ.
3. ಸೂತ್ರದಲ್ಲಿ ಮೊದಲನೆಯದಾಗಿರುವ ಕೋಶದ ವಿಳಾಸವನ್ನು ನಮೂದಿಸಿ. ನಮ್ಮ ಸಂದರ್ಭದಲ್ಲಿ, ಇದು ಸೆಲ್ B1 ಆಗಿದೆ. ಅದರ ಗಡಿಗಳನ್ನು ನೀಲಿ ಬಣ್ಣದಲ್ಲಿ ಹೈಲೈಟ್ ಮಾಡಲಾಗುತ್ತದೆ. 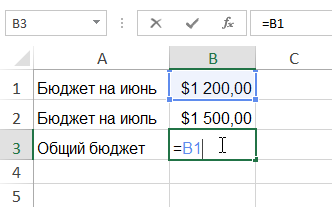 4. ನೀವು ಬಳಸಲು ಬಯಸುವ ಗಣಿತ ಆಪರೇಟರ್ ಅನ್ನು ನಮೂದಿಸಿ. ನಮ್ಮ ಉದಾಹರಣೆಯಲ್ಲಿ, ನಾವು ಸೇರ್ಪಡೆ ಚಿಹ್ನೆಯನ್ನು (+) ನಮೂದಿಸುತ್ತೇವೆ. 5. ಸೂತ್ರದಲ್ಲಿ ಎರಡನೆಯದಾಗಿರಬೇಕಾದ ಕೋಶದ ವಿಳಾಸವನ್ನು ನಮೂದಿಸಿ. ನಮ್ಮ ಸಂದರ್ಭದಲ್ಲಿ, ಇದು ಸೆಲ್ B2 ಆಗಿದೆ. ಅದರ ಗಡಿಗಳನ್ನು ನೀಲಿ ಬಣ್ಣದಲ್ಲಿ ಹೈಲೈಟ್ ಮಾಡಲಾಗುತ್ತದೆ.
4. ನೀವು ಬಳಸಲು ಬಯಸುವ ಗಣಿತ ಆಪರೇಟರ್ ಅನ್ನು ನಮೂದಿಸಿ. ನಮ್ಮ ಉದಾಹರಣೆಯಲ್ಲಿ, ನಾವು ಸೇರ್ಪಡೆ ಚಿಹ್ನೆಯನ್ನು (+) ನಮೂದಿಸುತ್ತೇವೆ. 5. ಸೂತ್ರದಲ್ಲಿ ಎರಡನೆಯದಾಗಿರಬೇಕಾದ ಕೋಶದ ವಿಳಾಸವನ್ನು ನಮೂದಿಸಿ. ನಮ್ಮ ಸಂದರ್ಭದಲ್ಲಿ, ಇದು ಸೆಲ್ B2 ಆಗಿದೆ. ಅದರ ಗಡಿಗಳನ್ನು ನೀಲಿ ಬಣ್ಣದಲ್ಲಿ ಹೈಲೈಟ್ ಮಾಡಲಾಗುತ್ತದೆ. 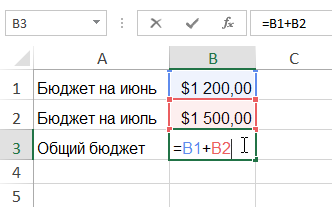 6. ಕ್ಲಿಕ್ ಮಾಡಿ ನಮೂದಿಸಿ
6. ಕ್ಲಿಕ್ ಮಾಡಿ ನಮೂದಿಸಿ 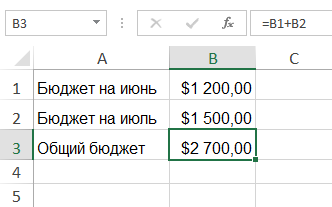
ಉಲ್ಲೇಖಗಳೊಂದಿಗೆ ಸೂತ್ರದ ಮುಖ್ಯ ಪ್ರಯೋಜನ
ಲಿಂಕ್ಗಳ ಮುಖ್ಯ ಪ್ರಯೋಜನವೆಂದರೆ ಸೂತ್ರಗಳನ್ನು ಸ್ವತಃ ಪುನಃ ಬರೆಯದೆಯೇ ಎಕ್ಸೆಲ್ ವರ್ಕ್ಶೀಟ್ನಲ್ಲಿ ಡೇಟಾಗೆ ಬದಲಾವಣೆಗಳನ್ನು ಮಾಡಲು ಅವು ನಿಮಗೆ ಅವಕಾಶ ಮಾಡಿಕೊಡುತ್ತವೆ. ಕೆಳಗಿನ ಉದಾಹರಣೆಯಲ್ಲಿ, ನಾವು ಸೆಲ್ B1 ಮೌಲ್ಯವನ್ನು $1200 ರಿಂದ $1800 ಗೆ ಬದಲಾಯಿಸುತ್ತೇವೆ. ಸೂತ್ರವನ್ನು ಸ್ವಯಂಚಾಲಿತವಾಗಿ ಮರು ಲೆಕ್ಕಾಚಾರ ಮಾಡಲಾಗುತ್ತದೆ ಮತ್ತು ಹೊಸ ಮೌಲ್ಯವನ್ನು ಪ್ರದರ್ಶಿಸಲಾಗುತ್ತದೆ. 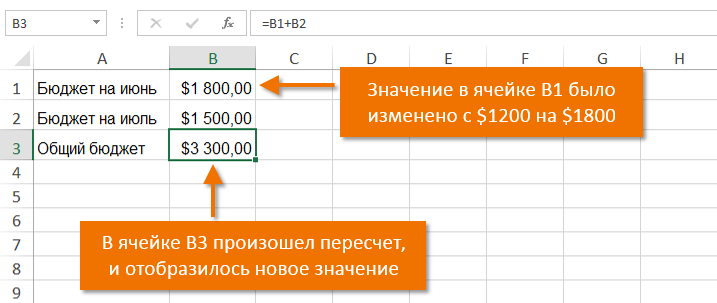
ಮೌಸ್ನೊಂದಿಗೆ ಕೋಶವನ್ನು ಆಯ್ಕೆ ಮಾಡುವ ಮೂಲಕ ಎಕ್ಸೆಲ್ನಲ್ಲಿ ಫಾರ್ಮುಲಾವನ್ನು ರಚಿಸುವುದು
ಸೆಲ್ ವಿಳಾಸಗಳನ್ನು ಹಸ್ತಚಾಲಿತವಾಗಿ ನಮೂದಿಸುವ ಬದಲು, ನೀವು ಸೂತ್ರದಲ್ಲಿ ಸೇರಿಸಲು ಬಯಸುವ ಸೆಲ್ ಅನ್ನು ಕ್ಲಿಕ್ ಮಾಡಬಹುದು. ಎಕ್ಸೆಲ್ ನಲ್ಲಿ ಸೂತ್ರಗಳನ್ನು ರಚಿಸುವಾಗ ಈ ಟ್ರಿಕ್ ನಿಮಗೆ ಸಾಕಷ್ಟು ಸಮಯ ಮತ್ತು ಶ್ರಮವನ್ನು ಉಳಿಸಬಹುದು. ಕೆಳಗಿನ ಉದಾಹರಣೆಯಲ್ಲಿ, ಪ್ಲಾಸ್ಟಿಕ್ ಟೇಬಲ್ವೇರ್ನ ಬಹು ಪೆಟ್ಟಿಗೆಗಳನ್ನು ಆದೇಶಿಸುವ ವೆಚ್ಚವನ್ನು ಲೆಕ್ಕಾಚಾರ ಮಾಡಲು ನಾವು ಸೂತ್ರವನ್ನು ರಚಿಸುತ್ತೇವೆ.
- ಸೂತ್ರವನ್ನು ಒಳಗೊಂಡಿರುವ ಕೋಶವನ್ನು ಆಯ್ಕೆಮಾಡಿ. ನಮ್ಮ ಉದಾಹರಣೆಯಲ್ಲಿ, ನಾವು ಸೆಲ್ D3 ಅನ್ನು ಆಯ್ಕೆ ಮಾಡಿದ್ದೇವೆ.
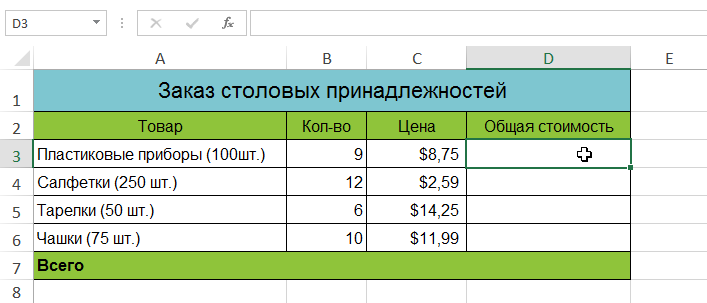 2. ಸಮಾನ ಚಿಹ್ನೆಯನ್ನು ಟೈಪ್ ಮಾಡಿ (=). 3. ಸೂತ್ರದಲ್ಲಿ ಮೊದಲನೆಯದಾಗಿರುವ ಕೋಶವನ್ನು ಆಯ್ಕೆಮಾಡಿ. ನಮ್ಮ ಸಂದರ್ಭದಲ್ಲಿ, ಇದು ಸೆಲ್ B3 ಆಗಿದೆ. ಸೆಲ್ ವಿಳಾಸವು ಸೂತ್ರದಲ್ಲಿ ಗೋಚರಿಸುತ್ತದೆ, ಅದರ ಸುತ್ತಲೂ ನೀಲಿ ಚುಕ್ಕೆಗಳ ರೇಖೆ ಇರುತ್ತದೆ.
2. ಸಮಾನ ಚಿಹ್ನೆಯನ್ನು ಟೈಪ್ ಮಾಡಿ (=). 3. ಸೂತ್ರದಲ್ಲಿ ಮೊದಲನೆಯದಾಗಿರುವ ಕೋಶವನ್ನು ಆಯ್ಕೆಮಾಡಿ. ನಮ್ಮ ಸಂದರ್ಭದಲ್ಲಿ, ಇದು ಸೆಲ್ B3 ಆಗಿದೆ. ಸೆಲ್ ವಿಳಾಸವು ಸೂತ್ರದಲ್ಲಿ ಗೋಚರಿಸುತ್ತದೆ, ಅದರ ಸುತ್ತಲೂ ನೀಲಿ ಚುಕ್ಕೆಗಳ ರೇಖೆ ಇರುತ್ತದೆ.  4. ನೀವು ಬಳಸಲು ಬಯಸುವ ಗಣಿತ ಆಪರೇಟರ್ ಅನ್ನು ನಮೂದಿಸಿ. ನಮ್ಮ ಉದಾಹರಣೆಯಲ್ಲಿ, ಇದು ಗುಣಾಕಾರ ಚಿಹ್ನೆ (*). 5. ಸೂತ್ರದಲ್ಲಿ ಎರಡನೆಯದಾಗಿರಬೇಕಾದ ಕೋಶವನ್ನು ಆಯ್ಕೆಮಾಡಿ. ನಮ್ಮ ಸಂದರ್ಭದಲ್ಲಿ, ಇದು ಸೆಲ್ C3 ಆಗಿದೆ. ಸೆಲ್ ವಿಳಾಸವು ಸೂತ್ರದಲ್ಲಿ ಗೋಚರಿಸುತ್ತದೆ, ಅದರ ಸುತ್ತಲೂ ಕೆಂಪು ಚುಕ್ಕೆಗಳ ರೇಖೆ ಇರುತ್ತದೆ.
4. ನೀವು ಬಳಸಲು ಬಯಸುವ ಗಣಿತ ಆಪರೇಟರ್ ಅನ್ನು ನಮೂದಿಸಿ. ನಮ್ಮ ಉದಾಹರಣೆಯಲ್ಲಿ, ಇದು ಗುಣಾಕಾರ ಚಿಹ್ನೆ (*). 5. ಸೂತ್ರದಲ್ಲಿ ಎರಡನೆಯದಾಗಿರಬೇಕಾದ ಕೋಶವನ್ನು ಆಯ್ಕೆಮಾಡಿ. ನಮ್ಮ ಸಂದರ್ಭದಲ್ಲಿ, ಇದು ಸೆಲ್ C3 ಆಗಿದೆ. ಸೆಲ್ ವಿಳಾಸವು ಸೂತ್ರದಲ್ಲಿ ಗೋಚರಿಸುತ್ತದೆ, ಅದರ ಸುತ್ತಲೂ ಕೆಂಪು ಚುಕ್ಕೆಗಳ ರೇಖೆ ಇರುತ್ತದೆ.  6. ಕ್ಲಿಕ್ ಮಾಡಿ ನಮೂದಿಸಿಕೀಬೋರ್ಡ್ ಮೇಲೆ. ಸೂತ್ರವನ್ನು ರಚಿಸಲಾಗುತ್ತದೆ ಮತ್ತು ಲೆಕ್ಕಾಚಾರ ಮಾಡಲಾಗುತ್ತದೆ.
6. ಕ್ಲಿಕ್ ಮಾಡಿ ನಮೂದಿಸಿಕೀಬೋರ್ಡ್ ಮೇಲೆ. ಸೂತ್ರವನ್ನು ರಚಿಸಲಾಗುತ್ತದೆ ಮತ್ತು ಲೆಕ್ಕಾಚಾರ ಮಾಡಲಾಗುತ್ತದೆ. 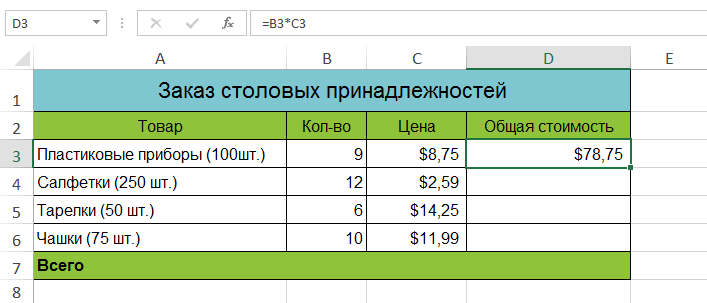
ಸೂತ್ರಗಳನ್ನು ನಕಲಿಸಬಹುದು ಪಕ್ಕದ ಜೀವಕೋಶಗಳುಸ್ವಯಂಪೂರ್ಣತೆಯ ಟೋಕನ್ ಬಳಸಿ. ನೀವು ಒಂದೇ ಸೂತ್ರವನ್ನು ಹಲವು ಬಾರಿ ಬಳಸಬೇಕಾದಾಗ ಇದು ಸಮಯವನ್ನು ಉಳಿಸುತ್ತದೆ. ಹೆಚ್ಚಿನ ಮಾಹಿತಿಗಾಗಿ ಸಂಬಂಧಿತ ಮತ್ತು ಸಂಪೂರ್ಣ ಲಿಂಕ್ಗಳಲ್ಲಿನ ಪಾಠಗಳನ್ನು ಪರಿಶೀಲಿಸಿ.
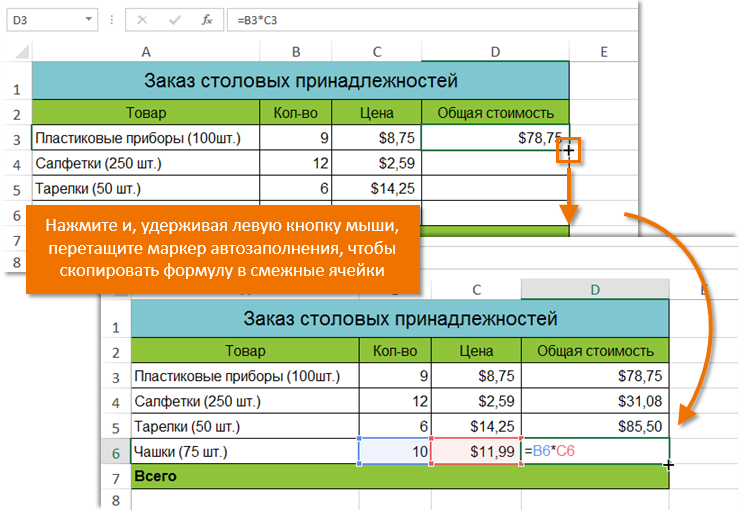
ಎಕ್ಸೆಲ್ನಲ್ಲಿ ಫಾರ್ಮುಲಾವನ್ನು ಹೇಗೆ ಬದಲಾಯಿಸುವುದು
ಕೆಳಗಿನ ಉದಾಹರಣೆಯಲ್ಲಿ, ನಾವು ಸೂತ್ರದಲ್ಲಿ ತಪ್ಪು ಸೆಲ್ ಉಲ್ಲೇಖವನ್ನು ನಮೂದಿಸಿದ್ದೇವೆ ಮತ್ತು ನಾವು ಅದನ್ನು ಸರಿಪಡಿಸಬೇಕಾಗಿದೆ.
- ನೀವು ಸೂತ್ರವನ್ನು ಬದಲಾಯಿಸಲು ಬಯಸುವ ಕೋಶವನ್ನು ಆಯ್ಕೆಮಾಡಿ. ನಮ್ಮ ಉದಾಹರಣೆಯಲ್ಲಿ, ನಾವು ಸೆಲ್ B3 ಅನ್ನು ಆಯ್ಕೆ ಮಾಡಿದ್ದೇವೆ.
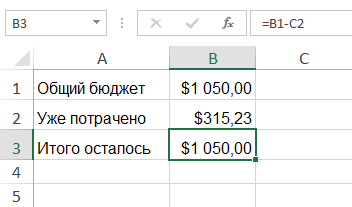 2. ಸೂತ್ರವನ್ನು ಸಂಪಾದಿಸಲು ಪ್ರಾರಂಭಿಸಲು ಫಾರ್ಮುಲಾ ಬಾರ್ ಅನ್ನು ಕ್ಲಿಕ್ ಮಾಡಿ. ಅಲ್ಲಿಯೇ ಸೂತ್ರವನ್ನು ವೀಕ್ಷಿಸಲು ಮತ್ತು ಸಂಪಾದಿಸಲು ನೀವು ಸೆಲ್ ಅನ್ನು ಡಬಲ್ ಕ್ಲಿಕ್ ಮಾಡಬಹುದು.
2. ಸೂತ್ರವನ್ನು ಸಂಪಾದಿಸಲು ಪ್ರಾರಂಭಿಸಲು ಫಾರ್ಮುಲಾ ಬಾರ್ ಅನ್ನು ಕ್ಲಿಕ್ ಮಾಡಿ. ಅಲ್ಲಿಯೇ ಸೂತ್ರವನ್ನು ವೀಕ್ಷಿಸಲು ಮತ್ತು ಸಂಪಾದಿಸಲು ನೀವು ಸೆಲ್ ಅನ್ನು ಡಬಲ್ ಕ್ಲಿಕ್ ಮಾಡಬಹುದು. 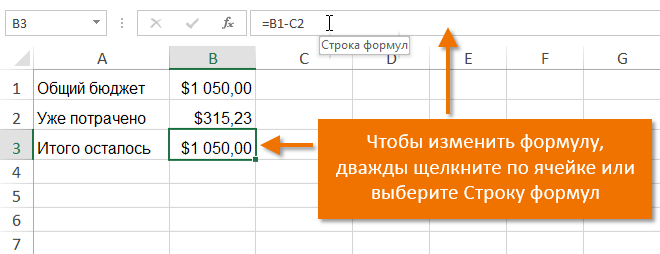 3. ಸೂತ್ರದಿಂದ ಉಲ್ಲೇಖಿಸಲಾದ ಎಲ್ಲಾ ಕೋಶಗಳನ್ನು ಬಣ್ಣದ ಅಂಚುಗಳೊಂದಿಗೆ ಹೈಲೈಟ್ ಮಾಡಲಾಗುತ್ತದೆ. ನಮ್ಮ ಉದಾಹರಣೆಯಲ್ಲಿ, C2 ಬದಲಿಗೆ ಸೆಲ್ B2 ಅನ್ನು ಸೂಚಿಸಲು ನಾವು ಸೂತ್ರದ ಎರಡನೇ ಭಾಗವನ್ನು ಬದಲಾಯಿಸುತ್ತೇವೆ. ಇದನ್ನು ಮಾಡಲು, ನೀವು ಸೂತ್ರದಲ್ಲಿ ಸಂಪಾದಿಸಲು ಬಯಸುವ ವಿಳಾಸವನ್ನು ಆಯ್ಕೆ ಮಾಡಿ, ತದನಂತರ ಮೌಸ್ನೊಂದಿಗೆ ಅಗತ್ಯವಿರುವ ಸೆಲ್ ಅನ್ನು ಆಯ್ಕೆ ಮಾಡಿ ಅಥವಾ ವಿಳಾಸವನ್ನು ಹಸ್ತಚಾಲಿತವಾಗಿ ಬದಲಾಯಿಸಿ.
3. ಸೂತ್ರದಿಂದ ಉಲ್ಲೇಖಿಸಲಾದ ಎಲ್ಲಾ ಕೋಶಗಳನ್ನು ಬಣ್ಣದ ಅಂಚುಗಳೊಂದಿಗೆ ಹೈಲೈಟ್ ಮಾಡಲಾಗುತ್ತದೆ. ನಮ್ಮ ಉದಾಹರಣೆಯಲ್ಲಿ, C2 ಬದಲಿಗೆ ಸೆಲ್ B2 ಅನ್ನು ಸೂಚಿಸಲು ನಾವು ಸೂತ್ರದ ಎರಡನೇ ಭಾಗವನ್ನು ಬದಲಾಯಿಸುತ್ತೇವೆ. ಇದನ್ನು ಮಾಡಲು, ನೀವು ಸೂತ್ರದಲ್ಲಿ ಸಂಪಾದಿಸಲು ಬಯಸುವ ವಿಳಾಸವನ್ನು ಆಯ್ಕೆ ಮಾಡಿ, ತದನಂತರ ಮೌಸ್ನೊಂದಿಗೆ ಅಗತ್ಯವಿರುವ ಸೆಲ್ ಅನ್ನು ಆಯ್ಕೆ ಮಾಡಿ ಅಥವಾ ವಿಳಾಸವನ್ನು ಹಸ್ತಚಾಲಿತವಾಗಿ ಬದಲಾಯಿಸಿ. 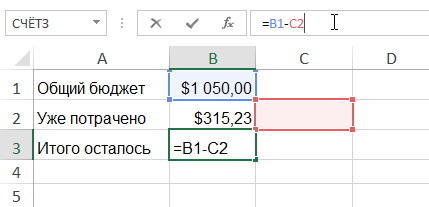 4. ಮುಗಿದ ನಂತರ, ಒತ್ತಿರಿ ನಮೂದಿಸಿಕೀಬೋರ್ಡ್ನಲ್ಲಿ ಅಥವಾ ಆಜ್ಞೆಯನ್ನು ಬಳಸಿ ಇನ್ಪುಟ್ಫಾರ್ಮುಲಾ ಬಾರ್ನಲ್ಲಿ.
4. ಮುಗಿದ ನಂತರ, ಒತ್ತಿರಿ ನಮೂದಿಸಿಕೀಬೋರ್ಡ್ನಲ್ಲಿ ಅಥವಾ ಆಜ್ಞೆಯನ್ನು ಬಳಸಿ ಇನ್ಪುಟ್ಫಾರ್ಮುಲಾ ಬಾರ್ನಲ್ಲಿ. 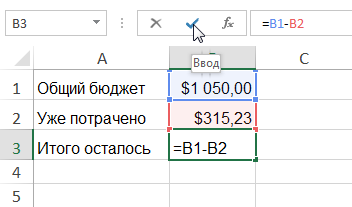 5. ಸೂತ್ರವು ನವೀಕರಿಸುತ್ತದೆ ಮತ್ತು ನೀವು ಹೊಸ ಮೌಲ್ಯವನ್ನು ನೋಡುತ್ತೀರಿ.
5. ಸೂತ್ರವು ನವೀಕರಿಸುತ್ತದೆ ಮತ್ತು ನೀವು ಹೊಸ ಮೌಲ್ಯವನ್ನು ನೋಡುತ್ತೀರಿ.  ನಿಮ್ಮ ಮನಸ್ಸನ್ನು ಬದಲಾಯಿಸಿದರೆ, ನೀವು ಕೀಲಿಯನ್ನು ಒತ್ತಬಹುದು Essಕೀಬೋರ್ಡ್ನಲ್ಲಿ ಅಥವಾ ಆಜ್ಞೆಯನ್ನು ಕ್ಲಿಕ್ ಮಾಡಿ ರದ್ದುಮಾಡುಆಕಸ್ಮಿಕ ಬದಲಾವಣೆಗಳನ್ನು ತಪ್ಪಿಸಲು ಫಾರ್ಮುಲಾ ಬಾರ್ನಲ್ಲಿ.
ನಿಮ್ಮ ಮನಸ್ಸನ್ನು ಬದಲಾಯಿಸಿದರೆ, ನೀವು ಕೀಲಿಯನ್ನು ಒತ್ತಬಹುದು Essಕೀಬೋರ್ಡ್ನಲ್ಲಿ ಅಥವಾ ಆಜ್ಞೆಯನ್ನು ಕ್ಲಿಕ್ ಮಾಡಿ ರದ್ದುಮಾಡುಆಕಸ್ಮಿಕ ಬದಲಾವಣೆಗಳನ್ನು ತಪ್ಪಿಸಲು ಫಾರ್ಮುಲಾ ಬಾರ್ನಲ್ಲಿ.
ಎಕ್ಸೆಲ್ ಫಾರ್ಮುಲಾದಲ್ಲಿ ಕಾರ್ಯವಿಧಾನ
ಎಕ್ಸೆಲ್ ಈ ಕೆಳಗಿನ ಆದೇಶದ ಆಧಾರದ ಮೇಲೆ ಕ್ರಿಯೆಗಳನ್ನು ಮಾಡುತ್ತದೆ:
- ಅಭಿವ್ಯಕ್ತಿಗಳು ಆವರಣದಲ್ಲಿ ಸುತ್ತುವರಿದಿವೆ.
- ಘಾತ (ಉದಾಹರಣೆಗೆ, 3 2).
- ಗುಣಾಕಾರ ಮತ್ತು ಭಾಗಾಕಾರ, ಯಾವುದು ಮೊದಲು ಬರುತ್ತದೆಯೋ ಅದು.
- ಸಂಕಲನ ಮತ್ತು ವ್ಯವಕಲನ, ಇದು ಮೊದಲು ಬರುತ್ತದೆ.
ಸಂಕೀರ್ಣ ಸೂತ್ರವನ್ನು ಪರಿಹರಿಸುವ ಉದಾಹರಣೆ
ಉದಾಹರಣೆಯಾಗಿ, ಕೆಳಗಿನ ಚಿತ್ರದಲ್ಲಿ ತೋರಿಸಿರುವ ಸೂತ್ರದ ಮೌಲ್ಯವನ್ನು ಲೆಕ್ಕಾಚಾರ ಮಾಡಲು ಪ್ರಯತ್ನಿಸೋಣ. ಮೊದಲ ನೋಟದಲ್ಲಿ, ಈ ಅಭಿವ್ಯಕ್ತಿ ಹೆಚ್ಚು ಜಟಿಲವಾಗಿದೆ ಎಂದು ತೋರುತ್ತದೆ, ಆದರೆ ಸರಿಯಾದ ಉತ್ತರವನ್ನು ಕಂಡುಹಿಡಿಯಲು ನಾವು ಹಂತಗಳಲ್ಲಿ ಕಾರ್ಯಾಚರಣೆಗಳ ಕ್ರಮವನ್ನು ಬಳಸಬಹುದು. 
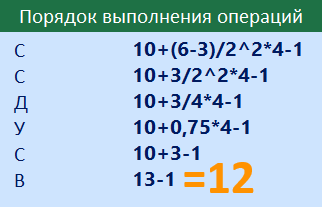 ನೀವು ಎಕ್ಸೆಲ್ ನಲ್ಲಿ ಈ ಸೂತ್ರವನ್ನು ನಮೂದಿಸಿದರೆ ನೀವು ಅದೇ ಫಲಿತಾಂಶವನ್ನು ಪಡೆಯುತ್ತೀರಿ.
ನೀವು ಎಕ್ಸೆಲ್ ನಲ್ಲಿ ಈ ಸೂತ್ರವನ್ನು ನಮೂದಿಸಿದರೆ ನೀವು ಅದೇ ಫಲಿತಾಂಶವನ್ನು ಪಡೆಯುತ್ತೀರಿ. 
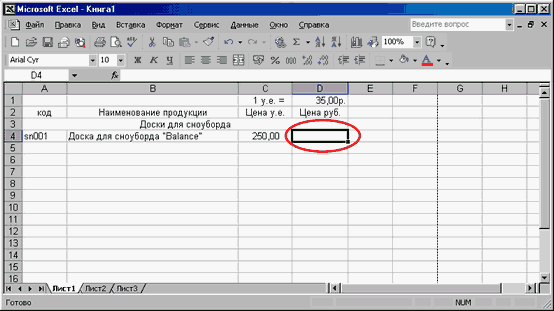
ಅಂತಿಮವಾಗಿ, ನಾವು "ಎಕ್ಸೆಲ್" ಪ್ರೋಗ್ರಾಂನ ವೈಶಿಷ್ಟ್ಯಗಳಲ್ಲಿ ಒಂದನ್ನು ಅನುಷ್ಠಾನಕ್ಕೆ ಬಂದಿದ್ದೇವೆ - ಲೆಕ್ಕಾಚಾರದ ಸೂತ್ರಗಳೊಂದಿಗೆ ಕೆಲಸ ಮಾಡುವುದು. ಸೆಲ್ "D4" c.u ನಲ್ಲಿ ಸರಕುಗಳ ಬೆಲೆಯನ್ನು ಗುಣಿಸುವ ಫಲಿತಾಂಶವನ್ನು ಹೊಂದಿರಬೇಕು. (ಸೆಲ್ "C4") ಮತ್ತು ಇಂದಿನ ದರ (ಸೆಲ್ "D1"). ಅದನ್ನು ಹೇಗೆ ಮಾಡುವುದು? ಎಡ ಮೌಸ್ ಬಟನ್ ಅನ್ನು ಕ್ಲಿಕ್ ಮಾಡುವ ಮೂಲಕ ಫಲಿತಾಂಶವು ಇರುವ ಕೋಶವನ್ನು ನಾವು ಗುರುತಿಸುತ್ತೇವೆ.

ಸೂತ್ರವನ್ನು ರಚಿಸಲು, ಟೂಲ್ಬಾರ್ನಲ್ಲಿನ "ಆಟೋಸಮ್" ಬಟನ್ನ ಪಕ್ಕದಲ್ಲಿರುವ ಬಾಣದ ಮೇಲೆ ಎಡ ಕ್ಲಿಕ್ ಮಾಡಿ ಮತ್ತು "ಇನ್ನಷ್ಟು ಕಾರ್ಯಗಳು..." ಆಯ್ಕೆಮಾಡಿ. ಅಥವಾ "ಇನ್ಸರ್ಟ್" ಮೆನುಗೆ ಹೋಗಿ ಮತ್ತು "ಫಂಕ್ಷನ್" ಆಯ್ಕೆಮಾಡಿ.
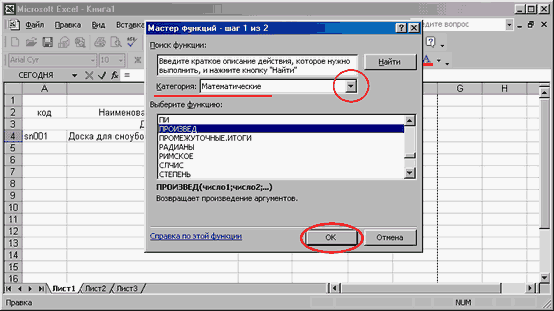
ಸೂತ್ರವನ್ನು ನಮೂದಿಸಲು ನಿಮಗೆ ಸಹಾಯ ಮಾಡಲು ವಿಂಡೋ ತೆರೆಯುತ್ತದೆ. "ವರ್ಗ" ಪಟ್ಟಿಯಿಂದ, "ಗಣಿತ" ಐಟಂ ಅನ್ನು ಆಯ್ಕೆಮಾಡಿ. (ವಾಸ್ತವವಾಗಿ ಪ್ರೋಗ್ರಾಂ ವಿವಿಧ ವರ್ಗಗಳ ಕಾರ್ಯಗಳೊಂದಿಗೆ ಕೆಲಸ ಮಾಡಬಹುದು ಎಂಬುದನ್ನು ದಯವಿಟ್ಟು ಗಮನಿಸಿ. ಇವುಗಳು ಹಣಕಾಸು, ಮತ್ತು ಅಂಕಿಅಂಶಗಳು ಮತ್ತು ಡೇಟಾದೊಂದಿಗೆ ಕೆಲಸ ಮಾಡುವುದು, ಮತ್ತು ಹೆಚ್ಚು). ಕಾರ್ಯಗಳ ಪಟ್ಟಿಯಲ್ಲಿ ನಾವು "PRODUCTION" ಅನ್ನು ಕಂಡುಕೊಳ್ಳುತ್ತೇವೆ. ಅದರ ನಂತರ, "ಸರಿ" ಬಟನ್ ಕ್ಲಿಕ್ ಮಾಡಿ.
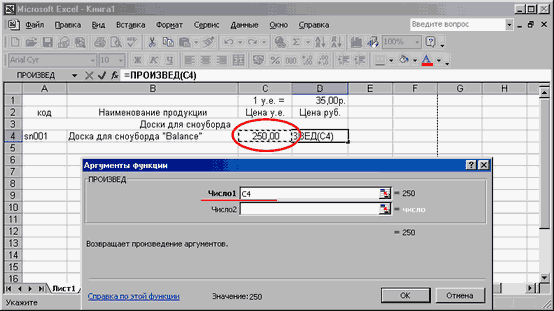
ಮೊದಲನೆಯದಾಗಿ, ಮೊದಲ ಗುಣಕಕ್ಕಾಗಿ ಡೇಟಾವನ್ನು ತೆಗೆದುಕೊಳ್ಳಬೇಕಾದ ಸೆಲ್ ಅನ್ನು ನಿರ್ದಿಷ್ಟಪಡಿಸಲು ನಮ್ಮನ್ನು ಕೇಳಲಾಗುತ್ತದೆ. ಬಯಸಿದ ಕೋಶದ ಪದನಾಮವನ್ನು ನಮೂದಿಸಿ - "C4".
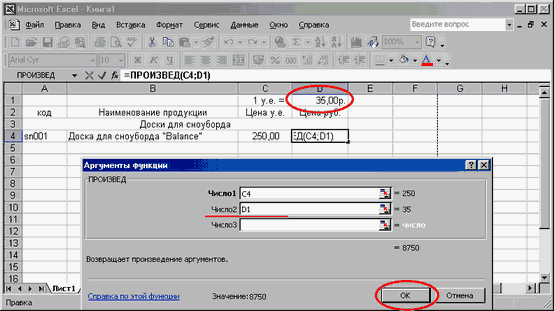
ಮುಂದಿನ ಹಂತ: ಎರಡನೇ ಗುಣಕ ಇರುವ ಕೋಶ - "D1". ಸಹಜವಾಗಿ, ನಾವು ನೇರವಾಗಿ ಕ್ಷೇತ್ರಕ್ಕೆ ಪ್ರವೇಶಿಸುವ ನಿರ್ದಿಷ್ಟ ಸಂಖ್ಯೆಯು ಡೇಟಾದಂತೆ ಕಾರ್ಯನಿರ್ವಹಿಸುತ್ತದೆ. ಬಲಭಾಗದಲ್ಲಿ ನಾವು ಫಲಿತಾಂಶವನ್ನು ನಿಯಂತ್ರಿಸುತ್ತೇವೆ. ಡೇಟಾವನ್ನು ನಮೂದಿಸಿದ ನಂತರ, "ಸರಿ" ಬಟನ್ ಕ್ಲಿಕ್ ಮಾಡಿ.
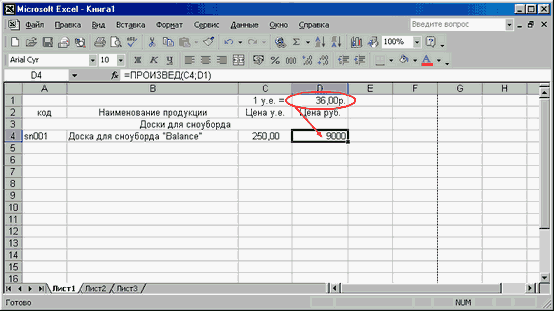
ಸೆಲ್ "D4" ನಲ್ಲಿ ನಾವು ಸಿದ್ಧಪಡಿಸಿದ ಫಲಿತಾಂಶವನ್ನು ನೋಡುತ್ತೇವೆ. ಈಗ ನಾವು ಸಾಂಪ್ರದಾಯಿಕ ಘಟಕದ ವಿನಿಮಯ ದರದ ಡೇಟಾವನ್ನು ಬದಲಾಯಿಸಬೇಕಾಗಿದೆ - ಮತ್ತು ಪ್ರೋಗ್ರಾಂ ಮರು ಲೆಕ್ಕಾಚಾರವನ್ನು ಸ್ವತಃ ಮಾಡುತ್ತದೆ. ಆರಾಮದಾಯಕ? ಖಂಡಿತವಾಗಿಯೂ!
