ಕಂಪ್ಯೂಟರ್ನಲ್ಲಿ ಕೆಲಸ ಮಾಡುವಾಗ, ಒಬ್ಬ ವ್ಯಕ್ತಿಯು ತನ್ನ ದೃಷ್ಟಿಯನ್ನು ತಗ್ಗಿಸುತ್ತಾನೆ, ಪರದೆಯ ಮೇಲಿನ ಸಣ್ಣ ವಸ್ತುಗಳನ್ನು ನಿರಂತರವಾಗಿ ಇಣುಕಿ ನೋಡುತ್ತಾನೆ. ಮಾನಿಟರ್ನಿಂದ ಪಠ್ಯವನ್ನು ದೀರ್ಘಕಾಲದವರೆಗೆ ಓದುವುದು ತುಂಬಾ ಕಷ್ಟ, ಮತ್ತು ಅದರ ಔಟ್ಪುಟ್ನಲ್ಲಿ ಸಮಸ್ಯೆಗಳಿದ್ದರೆ ಅದು ಅಸಾಧ್ಯವಾಗುತ್ತದೆ. ಸಾಮಾನ್ಯ Windows 10 ಸಮಸ್ಯೆಯೆಂದರೆ ಸಿಸ್ಟಂನಲ್ಲಿ ಅಥವಾ ಕೆಲವು ಅಪ್ಲಿಕೇಶನ್ಗಳಲ್ಲಿ ಮಾತ್ರ ಮಸುಕಾದ ಪಠ್ಯವು ಗೋಚರಿಸುತ್ತದೆ. ಅಂತಹ ಪರಿಸ್ಥಿತಿಯಲ್ಲಿ, ಕಂಪ್ಯೂಟರ್ನಲ್ಲಿ ಕೆಲಸ ಮಾಡುವುದು ಅಸಾಧ್ಯವಾಗುತ್ತದೆ ಮತ್ತು ಅದನ್ನು ತುರ್ತಾಗಿ ಸರಿಪಡಿಸಬೇಕು.
ವಿವಿಧ ಸಮಸ್ಯೆಗಳಿಂದಾಗಿ ಮಸುಕಾದ ಫಾಂಟ್ಗಳನ್ನು ಪ್ರದರ್ಶಿಸಬಹುದು, ಆದರೆ ಹೆಚ್ಚಾಗಿ ಈ ಸಮಸ್ಯೆಯು ತಪ್ಪಾಗಿ ಹೊಂದಿಸಲಾದ ರೆಸಲ್ಯೂಶನ್ನ ಪರಿಣಾಮವಾಗಿದೆ. ಈ ವಸ್ತುವಿನ ಭಾಗವಾಗಿ, ವಿಂಡೋಸ್ 10 ನಲ್ಲಿ ಫಾಂಟ್ಗಳ ಸ್ಪಷ್ಟ ಪ್ರದರ್ಶನಕ್ಕಾಗಿ ಅಗತ್ಯವಾದ ರೆಸಲ್ಯೂಶನ್ ಅನ್ನು ಹೇಗೆ ಆರಿಸುವುದು ಎಂಬುದರ ಕುರಿತು ಆಯ್ಕೆಗಳನ್ನು ಪರಿಗಣಿಸಲಾಗುತ್ತದೆ, ಜೊತೆಗೆ ಫಾಂಟ್ ಮಸುಕಾಗುವ ಇತರ ಸಮಸ್ಯೆಗಳನ್ನು ಪರಿಹರಿಸುತ್ತದೆ.
ವಿಂಡೋಸ್ 10 ನಲ್ಲಿ ಸರಿಯಾದ ರೆಸಲ್ಯೂಶನ್ ಸೆಟ್ಟಿಂಗ್
ತಮ್ಮ ಕಂಪ್ಯೂಟರ್ನಲ್ಲಿ ತಮ್ಮ ರೆಸಲ್ಯೂಶನ್ ಅನ್ನು ತಪ್ಪಾಗಿ ಕಾನ್ಫಿಗರ್ ಮಾಡಲಾಗಿದೆ ಎಂದು ಅನೇಕ ಬಳಕೆದಾರರಿಗೆ ತಿಳಿದಿರುವುದಿಲ್ಲ, ಇದು ಫಾಂಟ್ ಅಸ್ಪಷ್ಟತೆಗೆ ಕಾರಣವಾಗುತ್ತದೆ. ರೆಸಲ್ಯೂಶನ್ ಪ್ಯಾರಾಮೀಟರ್ ಅನ್ನು ಆಪರೇಟಿಂಗ್ ಸಿಸ್ಟಮ್ ಸೆಟ್ಟಿಂಗ್ಗಳಲ್ಲಿ ಪ್ರೋಗ್ರಾಮಿಕ್ ಆಗಿ ಹೊಂದಿಸಲಾಗಿದೆ, ಆದರೆ ಇದು ಮಾನಿಟರ್ ಮ್ಯಾಟ್ರಿಕ್ಸ್ ಅಥವಾ ಲ್ಯಾಪ್ಟಾಪ್ ಪರದೆಯ ಭೌತಿಕ ರೆಸಲ್ಯೂಶನ್ಗೆ ಅನುಗುಣವಾಗಿರಬೇಕು.
![]() ಉದಾಹರಣೆಗೆ: ಮಾನಿಟರ್ 1920×1080 ಪಿಕ್ಸೆಲ್ಗಳ ಸ್ಥಳೀಯ ರೆಸಲ್ಯೂಶನ್ ಹೊಂದಿದ್ದರೆ, ನೀವು ವಿಂಡೋಸ್ ಸೆಟ್ಟಿಂಗ್ಗಳಲ್ಲಿ ಯಾವುದೇ ರೆಸಲ್ಯೂಶನ್ ಅನ್ನು ಹೊಂದಿಸಿದಾಗ, ಫಾಂಟ್ಗಳು ವಿರೂಪಗೊಳ್ಳುತ್ತವೆ, ಕೆಲವು ಸಂದರ್ಭಗಳಲ್ಲಿ ಹೆಚ್ಚು, ಇತರವುಗಳು ಕಡಿಮೆ.
ಉದಾಹರಣೆಗೆ: ಮಾನಿಟರ್ 1920×1080 ಪಿಕ್ಸೆಲ್ಗಳ ಸ್ಥಳೀಯ ರೆಸಲ್ಯೂಶನ್ ಹೊಂದಿದ್ದರೆ, ನೀವು ವಿಂಡೋಸ್ ಸೆಟ್ಟಿಂಗ್ಗಳಲ್ಲಿ ಯಾವುದೇ ರೆಸಲ್ಯೂಶನ್ ಅನ್ನು ಹೊಂದಿಸಿದಾಗ, ಫಾಂಟ್ಗಳು ವಿರೂಪಗೊಳ್ಳುತ್ತವೆ, ಕೆಲವು ಸಂದರ್ಭಗಳಲ್ಲಿ ಹೆಚ್ಚು, ಇತರವುಗಳು ಕಡಿಮೆ.
ಅಂತೆಯೇ, ರೆಸಲ್ಯೂಶನ್ ಅನ್ನು ಸರಿಯಾಗಿ ಹೊಂದಿಸಲು, ನೀವು ಮೊದಲು ಮಾನಿಟರ್ ಮ್ಯಾಟ್ರಿಕ್ಸ್ನ ಭೌತಿಕ ರೆಸಲ್ಯೂಶನ್ ಅನ್ನು ನಿರ್ಧರಿಸಬೇಕು. ಇದನ್ನು ಮಾಡಲು, ಸೂಕ್ತವಾದ ಶಾಸನಗಳ ಉಪಸ್ಥಿತಿಗಾಗಿ ನೀವು ಪರದೆಯನ್ನು ಪರಿಶೀಲಿಸಬಹುದು (ಸಾಮಾನ್ಯವಾಗಿ, ಮಾನಿಟರ್ 1920 × 1080 ರ ರೆಸಲ್ಯೂಶನ್ ಹೊಂದಿದ್ದರೆ, ನೀವು ಅದರ ಮೇಲೆ "FullHD" ಎಂಬ ಪದನಾಮವನ್ನು ಕಾಣಬಹುದು). ಮಾನಿಟರ್ ಅನ್ನು ಪರೀಕ್ಷಿಸುವ ಪರಿಣಾಮವಾಗಿ ಅದರ ರೆಸಲ್ಯೂಶನ್ ಅನ್ನು ನಿರ್ಧರಿಸಲು ಸಾಧ್ಯವಾಗದಿದ್ದರೆ, ಪರದೆಯ ಮಾದರಿಯ ನಿಖರವಾದ ಹೆಸರನ್ನು ಇಂಟರ್ನೆಟ್ನಲ್ಲಿ ಸರ್ಚ್ ಇಂಜಿನ್ಗೆ ನಮೂದಿಸಲು ಮತ್ತು ತಯಾರಕರ ವೆಬ್ಸೈಟ್ ಅಥವಾ ಇತರ ವಿಶೇಷ ಸಂಪನ್ಮೂಲಗಳಲ್ಲಿ ಈ ನಿಯತಾಂಕವನ್ನು ನೋಡಲು ಸಾಕು.
ಮಾನಿಟರ್ನ ರೆಸಲ್ಯೂಶನ್ನೊಂದಿಗೆ ಸ್ಪಷ್ಟತೆ ಇದ್ದಾಗ, ನೀವು ಅದನ್ನು ಹೊಂದಿಸಬೇಕಾಗುತ್ತದೆ ವಿಂಡೋಸ್ ಸೆಟ್ಟಿಂಗ್ಗಳು. ಇದಕ್ಕಾಗಿ:
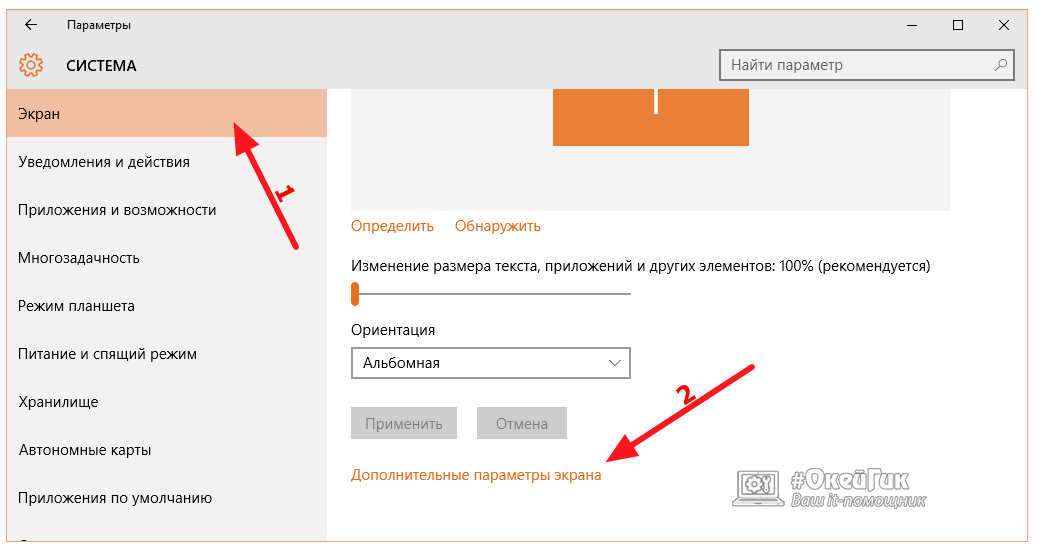
ಗಮನ: ಅಗತ್ಯವಿರುವ ಆಯ್ಕೆಯು ಲಭ್ಯವಿರುವ ರೆಸಲ್ಯೂಶನ್ಗಳ ಪಟ್ಟಿಯಲ್ಲಿ ಇಲ್ಲದಿದ್ದರೆ, ನೀವು ವೀಡಿಯೊ ಕಾರ್ಡ್ಗಾಗಿ ಇತ್ತೀಚಿನ ಡ್ರೈವರ್ಗಳನ್ನು ಡೌನ್ಲೋಡ್ ಮಾಡಿ ಮತ್ತು ಸ್ಥಾಪಿಸಬೇಕಾಗುತ್ತದೆ.
ವೆಬ್ನಲ್ಲಿನ ಹೆಚ್ಚಿನ ಸೈಟ್ಗಳು 1920x1080 ವರೆಗಿನ ರೆಸಲ್ಯೂಶನ್ಗಳಿಗಾಗಿ ಆಪ್ಟಿಮೈಸ್ ಮಾಡಲಾಗಿದೆ ಮತ್ತು ನೀವು 2K ಅಥವಾ 4K ಮಾನಿಟರ್ ಅನ್ನು ಬಳಸುತ್ತಿದ್ದರೆ, ಸೂಕ್ತವಾದ ರೆಸಲ್ಯೂಶನ್ಗೆ ಹೊಂದಿಸಿದಾಗ ಅವುಗಳಲ್ಲಿರುವ ಫಾಂಟ್ಗಳು ಚಿಕ್ಕದಾಗಿ ಕಾಣಿಸಬಹುದು. ಅಂತಹ ಪರಿಸ್ಥಿತಿಯಲ್ಲಿ, ಕಂಪ್ಯೂಟರ್ ಸೆಟ್ಟಿಂಗ್ಗಳ "ಸಿಸ್ಟಮ್" ಮೆನು ಐಟಂನಲ್ಲಿರುವ ಸೂಕ್ತವಾದ ಸಾಧನವನ್ನು ಬಳಸಿಕೊಂಡು ನೀವು ರೆಸಲ್ಯೂಶನ್ ಅನ್ನು ಅಳೆಯಬೇಕು. 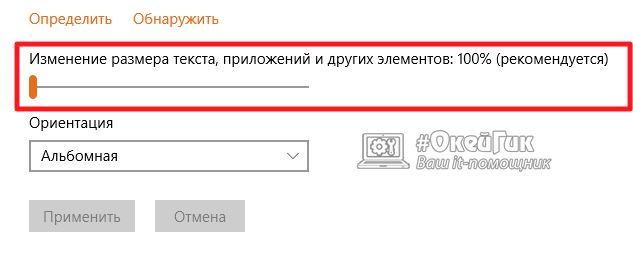
ಸ್ಕೇಲಿಂಗ್ ನಂತರ ವಿಂಡೋಸ್ 10 ನಲ್ಲಿ ಪಠ್ಯವನ್ನು ಮಸುಕುಗೊಳಿಸಿ
ಫಾಂಟ್ಗಳು ಮತ್ತು ಇತರ ಅಂಶಗಳ ಸಾಮಾನ್ಯ ಗಾತ್ರವನ್ನು ಸರಿಹೊಂದಿಸಲು ನೀವು ವಿಂಡೋಸ್ನಲ್ಲಿ ಸ್ಕೇಲಿಂಗ್ ಅನ್ನು ಬಳಸಬೇಕಾದರೆ ಮತ್ತು ಅದರ ನಂತರ ನೀವು ಮಸುಕುಗೊಳಿಸುವಲ್ಲಿ ಸಮಸ್ಯೆಯನ್ನು ಹೊಂದಿದ್ದರೆ, ಸಮಸ್ಯೆಯನ್ನು ಪರಿಹರಿಸಲು ನಿಮ್ಮ ಕಂಪ್ಯೂಟರ್ ಅನ್ನು ಮರುಪ್ರಾರಂಭಿಸಲು ಪ್ರಯತ್ನಿಸುವುದು ಮೊದಲನೆಯದು. ಇದನ್ನು ಮಾಡಿದ ನಂತರವೂ ಪಠ್ಯವು ಅಸ್ಪಷ್ಟವಾಗಿದ್ದರೆ, ಈ ಹಂತಗಳನ್ನು ಅನುಸರಿಸಿ:
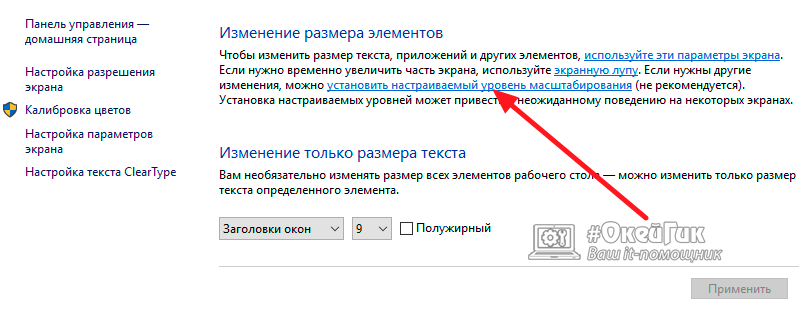
ಕೆಲವು ಸಂದರ್ಭಗಳಲ್ಲಿ, ಈ ರೀತಿಯಲ್ಲಿ ಸಮಸ್ಯೆಯನ್ನು ಪರಿಹರಿಸಲು ಸಾಧ್ಯವಿಲ್ಲ, ಆದರೆ ನೀವು ವಿರುದ್ಧವಾಗಿ ಮಾಡಿದರೆ ಎಲ್ಲವೂ ಕೆಲಸ ಮಾಡುತ್ತದೆ. ಅಂದರೆ, "ಸಿಸ್ಟಮ್" ಪ್ಯಾರಾಮೀಟರ್ಗಳಲ್ಲಿ, ಸ್ಕೇಲಿಂಗ್ ಅನ್ನು 100% ಗೆ ಹಿಂತಿರುಗಿಸಿ ಮತ್ತು ಜೂಮ್ ಮಟ್ಟದ ಸೆಟ್ಟಿಂಗ್ಗಳಲ್ಲಿ ಅಗತ್ಯವಿರುವ ಹೆಚ್ಚಿದ ಮೌಲ್ಯವನ್ನು ಹೊಂದಿಸಿ.
ClearType ಆಯ್ಕೆಯ ಕಾರ್ಯಾಚರಣೆಯನ್ನು ಬದಲಾಯಿಸುವುದು
ಗ್ರಾಫಿಕ್ಸ್ ಕಾರ್ಡ್ ಡ್ರೈವರ್ಗಳು ಮತ್ತು ವಿಂಡೋಸ್ 10 ಆಪರೇಟಿಂಗ್ ಸಿಸ್ಟಮ್ ನಡುವೆ ಘರ್ಷಣೆಗಳು ಇದ್ದಲ್ಲಿ, ಕ್ಲಿಯರ್ಟೈಪ್ ಕಾರ್ಯವು ಸರಿಯಾಗಿ ಕಾರ್ಯನಿರ್ವಹಿಸದೆ ಇರಬಹುದು. ಮೈಕ್ರೋಸಾಫ್ಟ್ ಪ್ರಕಾರ, ಲಿಕ್ವಿಡ್ ಕ್ರಿಸ್ಟಲ್ ಮಾನಿಟರ್ಗಳಲ್ಲಿ ಪಠ್ಯಗಳ ಓದುವಿಕೆಯನ್ನು ಸುಧಾರಿಸಲು ಇದನ್ನು ಬಳಸಲಾಗುತ್ತದೆ, ವಿಶೇಷ ಆಂಟಿ-ಅಲಿಯಾಸಿಂಗ್ ಸಿಸ್ಟಮ್ಗೆ ಧನ್ಯವಾದಗಳು. ಮಸುಕಾದ ಫಾಂಟ್ಗಳೊಂದಿಗಿನ ಸಮಸ್ಯೆಯನ್ನು ಪರಿಹರಿಸಲು, ನೀವು ಅದನ್ನು ಆನ್ ಅಥವಾ ಆಫ್ ಮಾಡಲು ಪ್ರಯತ್ನಿಸಬಹುದು (ಇದು ಪ್ರಸ್ತುತ ಯಾವ ಸ್ಥಿತಿಯಲ್ಲಿದೆ ಎಂಬುದರ ಆಧಾರದ ಮೇಲೆ). 
ClearType ಆಯ್ಕೆಗಳನ್ನು ಬದಲಾಯಿಸಲು, ನೀವು ಆಯ್ಕೆಯನ್ನು ರನ್ ಮಾಡಬೇಕಾಗುತ್ತದೆ. ಇದನ್ನು ಮಾಡಲು ಸುಲಭವಾದ ಮಾರ್ಗವೆಂದರೆ ಹುಡುಕಾಟದ ಮೂಲಕ. ಅದರಲ್ಲಿ "ClearType" ಎಂಬ ಪ್ರಶ್ನೆಯನ್ನು ನಮೂದಿಸಿ ಮತ್ತು ಪ್ರಸ್ತಾವಿತ ಆಯ್ಕೆಗಳಲ್ಲಿ "ClearType text settings" ಐಟಂ ಅನ್ನು ಆಯ್ಕೆ ಮಾಡಿ. ಸೆಟ್ಟಿಂಗ್ ಸ್ವತಃ ಒಂದು ಚೆಕ್ಮಾರ್ಕ್ ಅನ್ನು ಒಳಗೊಂಡಿದೆ.
ಪ್ರೋಗ್ರಾಂನಲ್ಲಿನ ಫಾಂಟ್ಗಳು ಮಸುಕಾಗಿದ್ದರೆ ಏನು ಮಾಡಬೇಕು
ಗಾರ್ಬಲ್ಡ್ ಫಾಂಟ್ಗಳ ಸಮಸ್ಯೆಯು ಸಿಸ್ಟಮ್ ಮಟ್ಟದಲ್ಲಿ ಸಂಭವಿಸದಿದ್ದರೆ, ಆದರೆ ವೈಯಕ್ತಿಕ ಅಪ್ಲಿಕೇಶನ್ಗಳಲ್ಲಿ, ಕಂಪ್ಯೂಟರ್ನಲ್ಲಿ ಸಕ್ರಿಯಗೊಳಿಸಲಾದ ಸ್ಕೇಲಿಂಗ್ ವೈಶಿಷ್ಟ್ಯದೊಂದಿಗೆ ಅವು ಸರಿಯಾಗಿ ಕಾರ್ಯನಿರ್ವಹಿಸದಿರುವ ಸಾಧ್ಯತೆಯಿದೆ. ವಿಂಡೋಸ್ 10 ಆಪರೇಟಿಂಗ್ ಸಿಸ್ಟಮ್ ಅಪ್ಲಿಕೇಶನ್ ಅನ್ನು ಕಸ್ಟಮೈಸ್ ಮಾಡುವ ಮೂಲಕ ಈ ಪರಿಸ್ಥಿತಿಯನ್ನು ಸರಿಪಡಿಸಲು ನಿಮಗೆ ಅನುಮತಿಸುತ್ತದೆ. ಸಂಪೂರ್ಣ ಸಿಸ್ಟಮ್ನೊಂದಿಗೆ ಪ್ರೋಗ್ರಾಂ ಸ್ವಯಂಚಾಲಿತವಾಗಿ ಸ್ಕೇಲಿಂಗ್ ಆಗುವುದನ್ನು ತಡೆಯಲು, ನೀವು ಮಾಡಬೇಕು:
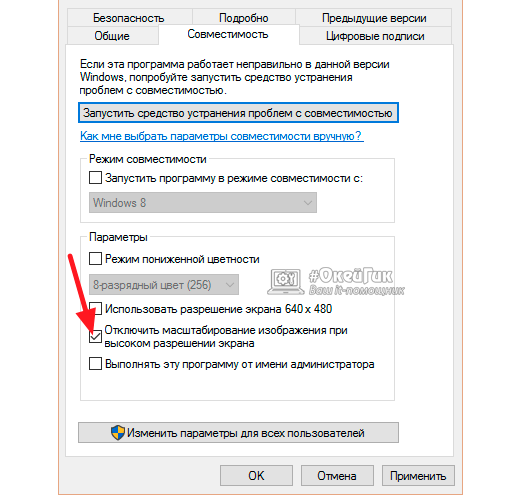
ಅಂತೆಯೇ, ಆಪರೇಟಿಂಗ್ ಸಿಸ್ಟಮ್ ಅಪ್ಲಿಕೇಶನ್ ಅನ್ನು ಬಲವಂತವಾಗಿ ಸ್ಕೇಲಿಂಗ್ ಮಾಡುವುದನ್ನು ನಿಲ್ಲಿಸುತ್ತದೆ, ಇದು ಮಸುಕಾದ ಫಾಂಟ್ಗಳೊಂದಿಗೆ ಸಮಸ್ಯೆಯನ್ನು ಪರಿಹರಿಸುತ್ತದೆ. ಆದಾಗ್ಯೂ, ಹೆಚ್ಚಿನ ರೆಸಲ್ಯೂಶನ್ಗಾಗಿ ಪ್ರೋಗ್ರಾಂ ಅನ್ನು ಆಪ್ಟಿಮೈಸ್ ಮಾಡದಿದ್ದರೆ, ಅಂಶಗಳು ಅದರಲ್ಲಿ ಚಿಕ್ಕದಾಗಿ ಕಾಣಿಸುತ್ತವೆ.
ವಿಂಡೋಸ್ 10 ನಲ್ಲಿ ಅಂತರ್ನಿರ್ಮಿತ ಫಾಂಟ್ಗಳು ಕೆಲವೊಮ್ಮೆ ಕೆಲಸ ಮಾಡಲು ಸಾಕಾಗುವುದಿಲ್ಲ. ಉದಾಹರಣೆಗೆ, ಒಬ್ಬ ವ್ಯಕ್ತಿಯು ಸಾಮಾನ್ಯವಾಗಿ ನಿರ್ದಿಷ್ಟ ವಿನ್ಯಾಸದ ಅಗತ್ಯವಿರುವ ದಾಖಲೆಗಳೊಂದಿಗೆ ಕೆಲಸ ಮಾಡುತ್ತಿದ್ದರೆ ಅಥವಾ ಚಿತ್ರಗಳನ್ನು ಸಂಪಾದಿಸಿದರೆ. ಈ ಸಂದರ್ಭದಲ್ಲಿ, ಇಂಟರ್ನೆಟ್ನಿಂದ ಡೌನ್ಲೋಡ್ ಮಾಡಿದ ಕಸ್ಟಮ್ ಫಾಂಟ್ಗಳನ್ನು ಅನ್ವಯಿಸಲು ಇದು ಅಗತ್ಯವಾಗಿರುತ್ತದೆ. ಆದರೆ ಮೊದಲು ನೀವು ಅವುಗಳನ್ನು ಸ್ಥಾಪಿಸಬೇಕಾಗಿದೆ.
ವಿಂಡೋಸ್ 10 ನಲ್ಲಿ ಫಾಂಟ್ಗಳನ್ನು ಎಲ್ಲಿ ಸಂಗ್ರಹಿಸಲಾಗಿದೆ
Windows 10 ನಲ್ಲಿನ ಫಾಂಟ್ಗಳು ಸಿ:\Windows\Fonts ಹಾದಿಯಲ್ಲಿ ವಿಶೇಷ ಸಿಸ್ಟಮ್ ಫೋಲ್ಡರ್ನಲ್ಲಿವೆ. "ನನ್ನ ಕಂಪ್ಯೂಟರ್" ಮೂಲಕ ಮತ್ತು ನಿಯಂತ್ರಣ ಫಲಕವನ್ನು ಬಳಸಿಕೊಂಡು ನೀವು ಅಲ್ಲಿಗೆ ಹೋಗಬಹುದು: ಫಾಂಟ್ಗಳನ್ನು ವೀಕ್ಷಿಸಲು, "ಪ್ರಾರಂಭ - ನಿಯಂತ್ರಣ ಫಲಕ - ಫಾಂಟ್ಗಳು" ತೆರೆಯಿರಿ.
ನಿಯಂತ್ರಣ ಫಲಕ ಮೆನುವಿನಲ್ಲಿ "ಫಾಂಟ್ಗಳು" ಟ್ಯಾಬ್ ಇದೆ, ಇದು ಫಾಂಟ್ಗಳನ್ನು ಪಡೆಯಲು ಅಗತ್ಯವಿದೆ
ನೀವು ಫಾಂಟ್ಗಳ ಪಟ್ಟಿಯನ್ನು ಯಾವ ರೀತಿಯಲ್ಲಿ ತೆರೆದರೂ ಅದು ಒಂದೇ ರೀತಿ ಕಾಣುತ್ತದೆ. ಫಾಂಟ್ ಅದರ ಮೇಲೆ ಡಬಲ್ ಕ್ಲಿಕ್ ಮಾಡುವ ಮೂಲಕ ಹೇಗೆ ಕಾಣುತ್ತದೆ ಎಂಬುದನ್ನು ಇಲ್ಲಿ ನೀವು ನೋಡಬಹುದು, ನೀವು ಅದರ ನಿಯತಾಂಕಗಳನ್ನು ಕಾನ್ಫಿಗರ್ ಮಾಡಬಹುದು ಅಥವಾ ನೀವು ಫಾಂಟ್ ಅನ್ನು ಅಳಿಸಬಹುದು (ಇದನ್ನು ಮಾಡಲು, ಅದರ ಮೇಲೆ ಬಲ ಕ್ಲಿಕ್ ಮಾಡಿ ಮತ್ತು "ಅಳಿಸು" ಆಯ್ಕೆಮಾಡಿ). ಆದರೆ ಹೆಚ್ಚಾಗಿ ಅವರು ಸಿಸ್ಟಂನಲ್ಲಿ ಅಗತ್ಯವಿರುವ ಫಾಂಟ್ ಅನ್ನು ಸ್ಥಾಪಿಸಲಾಗಿದೆಯೇ ಎಂದು ಪರಿಶೀಲಿಸಲು ರೆಪೊಸಿಟರಿಗೆ ಹೋಗುತ್ತಾರೆ.
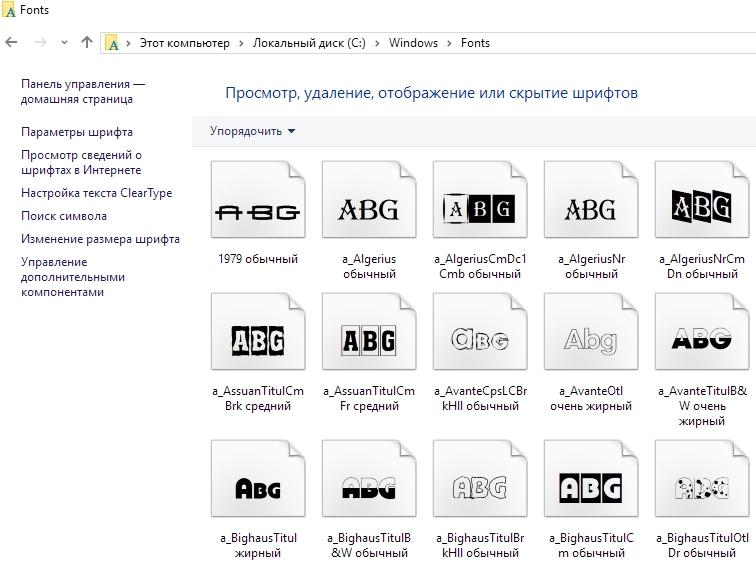 ಫಾಂಟ್ ಮೆನುವಿನಲ್ಲಿ, ನೀವು ಫಾಂಟ್, ಅದರ ನಿಯತಾಂಕಗಳನ್ನು ವೀಕ್ಷಿಸಬಹುದು, ಅದನ್ನು ಕಾನ್ಫಿಗರ್ ಮಾಡಬಹುದು ಅಥವಾ ಅಳಿಸಬಹುದು
ಫಾಂಟ್ ಮೆನುವಿನಲ್ಲಿ, ನೀವು ಫಾಂಟ್, ಅದರ ನಿಯತಾಂಕಗಳನ್ನು ವೀಕ್ಷಿಸಬಹುದು, ಅದನ್ನು ಕಾನ್ಫಿಗರ್ ಮಾಡಬಹುದು ಅಥವಾ ಅಳಿಸಬಹುದು ಆದ್ದರಿಂದ ನಿಮ್ಮ ಸಿಸ್ಟಂನಲ್ಲಿ ಫಾಂಟ್ ಇದೆಯೇ ಎಂದು ನಿಮಗೆ ಖಚಿತವಿಲ್ಲದಿದ್ದರೆ, ನಿಮ್ಮ ಸಿಸ್ಟಮ್ ಸಂಗ್ರಹಣೆಯನ್ನು ಪರಿಶೀಲಿಸಿ. ಪಠ್ಯ ಸಂಪಾದಕರನ್ನು ನಂಬದಿರುವುದು ಉತ್ತಮ: ಸೆಟ್ಟಿಂಗ್ಗಳ ಮೂಲಕ ಫಾಂಟ್ ಅನ್ನು ಅವರಿಂದ ಮರೆಮಾಡಬಹುದು.
ವಿಂಡೋಸ್ 10 ನಲ್ಲಿ ಫಾಂಟ್ ಅನ್ನು ಸ್ಥಾಪಿಸುವುದು
ಫಾಂಟ್ ಸ್ಟೋರ್ನಲ್ಲಿ "ಫಾಂಟ್ ಸೇರಿಸಿ" ಬಟನ್ ಇಲ್ಲ.
ಫಾಂಟ್ಗಳನ್ನು ಸೇರಿಸುವುದನ್ನು ಪ್ರೋಗ್ರಾಮ್ಯಾಟಿಕ್ ಆಗಿ ನಿಷ್ಕ್ರಿಯಗೊಳಿಸಲಾಗಿದೆ ಎಂದು ಇದರ ಅರ್ಥವಲ್ಲ: ಇದನ್ನು ಪ್ರತ್ಯೇಕ ಗುಂಡಿಗಳಿಂದ ಒತ್ತಬೇಕಾಗಿಲ್ಲ ಅಥವಾ ಫಾಂಟ್ ಸ್ಟೋರ್ಗೆ ಹೋಗಬೇಕಾಗಿಲ್ಲ.
ಫಾಂಟ್ ಅನ್ನು ಸ್ಥಾಪಿಸಲು, ನೀವು ಮೊದಲು ಅದನ್ನು ಡೌನ್ಲೋಡ್ ಮಾಡಬೇಕಾಗುತ್ತದೆ. ಆಗಾಗ್ಗೆ ಮತ್ತೆ ಮತ್ತೆ ಉತ್ತಮ ಆಯ್ಕೆಗಳುಕಲಾವಿದರು ಮತ್ತು ಗ್ರಾಫಿಕ್ಸ್ ಪ್ರಕ್ರಿಯೆಯೊಂದಿಗೆ ಕೆಲಸ ಮಾಡುವ ಜನರಿಗೆ ಸೈಟ್ಗಳಲ್ಲಿ ಕಂಡುಬರುತ್ತದೆ. ವೆಬ್ನಿಂದ ಡೌನ್ಲೋಡ್ ಮಾಡಲಾದ ಫಾಂಟ್ .ttf ಫೈಲ್ ಆಗಿದೆ (ಇತರವುಗಳಿವೆ), ಕೆಲವೊಮ್ಮೆ ಆರ್ಕೈವ್ನಲ್ಲಿ ಪ್ಯಾಕ್ ಮಾಡಲಾಗುತ್ತದೆ.
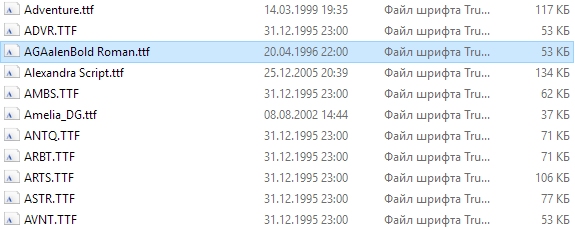 ಡೌನ್ಲೋಡ್ ಮಾಡಲಾದ ಫಾಂಟ್ ಫೈಲ್ ಆಗಿದ್ದು, ಹೆಚ್ಚಾಗಿ TTF ಸ್ವರೂಪದಲ್ಲಿದೆ, ಅದನ್ನು ಸಿಸ್ಟಮ್ನಲ್ಲಿ ಸ್ಥಾಪಿಸಬೇಕಾಗುತ್ತದೆ
ಡೌನ್ಲೋಡ್ ಮಾಡಲಾದ ಫಾಂಟ್ ಫೈಲ್ ಆಗಿದ್ದು, ಹೆಚ್ಚಾಗಿ TTF ಸ್ವರೂಪದಲ್ಲಿದೆ, ಅದನ್ನು ಸಿಸ್ಟಮ್ನಲ್ಲಿ ಸ್ಥಾಪಿಸಬೇಕಾಗುತ್ತದೆ ಫಾಂಟ್ ಅನ್ನು ಸ್ಥಾಪಿಸಲು ನಾವು 2 ಮಾರ್ಗಗಳನ್ನು ಪಟ್ಟಿ ಮಾಡುತ್ತೇವೆ:
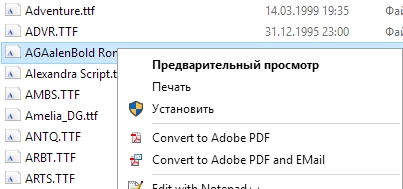
ನಾವು ttf ವಿಸ್ತರಣೆಯನ್ನು ಕಂಡುಕೊಂಡಿದ್ದೇವೆ. ಇದರ ಜೊತೆಗೆ, ಪೋಸ್ಟ್ಸ್ಕ್ರಿಪ್ಟ್ ಟೈಪ್ 1 ಫಾಂಟ್ಗಳು ಎಂದು ಕರೆಯಲ್ಪಡುವ ಇತರ ಸ್ವರೂಪಗಳಿವೆ.ಇವು ವಿಂಡೋಸ್ನಲ್ಲಿ ಸ್ವೀಕರಿಸಲಾದ ಟ್ರೂಟೈಪ್ ಫಾಂಟ್ಗಳಿಗಿಂತ ಭಿನ್ನವಾಗಿವೆ ಮತ್ತು ವೈಶಿಷ್ಟ್ಯಗಳ ಪರಿಚಯವಿಲ್ಲದ ಬಳಕೆದಾರರಿಗೆ ಅವುಗಳನ್ನು ಸ್ಥಾಪಿಸುವ ಪ್ರಕ್ರಿಯೆಯು ಕಷ್ಟಕರವಾಗಿರುತ್ತದೆ. ಟೈಪ್ 1 ಅಪರೂಪ, ಆದರೆ ನೀವು ಈಗಾಗಲೇ ಭೇಟಿಯಾಗಿದ್ದರೆ, ಅದನ್ನು ಹೇಗೆ ಸ್ಥಾಪಿಸಬೇಕು ಎಂಬುದನ್ನು ನೀವು ಕಲಿಯಬೇಕಾಗುತ್ತದೆ.
ಪೋಸ್ಟ್ಸ್ಕ್ರಿಪ್ಟ್ ಫಾಂಟ್ ಒಂದೇ ಫೈಲ್ ಅಲ್ಲ, ಆದರೆ ಹಲವಾರು ಸಂಯೋಜನೆಯಾಗಿದೆ. ಸಾಮಾನ್ಯವಾಗಿ ಇದು ಎರಡು .pfb ಮತ್ತು .pfm ಫೈಲ್ಗಳ ಬಂಡಲ್ ಆಗಿದೆ, ಆದರೆ ಮೂರರೊಂದಿಗೆ ಒಂದು ರೂಪಾಂತರವೂ ಇದೆ: .pfb, .afm ಮತ್ತು .inf, ಹಾಗೆಯೇ ನಾಲ್ಕು: .pfb, .pfm, .afm ಮತ್ತು .inf. ಅಗತ್ಯವಿರುವ ಫೈಲ್ಗಳಲ್ಲಿ ಕನಿಷ್ಠ ಒಂದಾದರೂ ಕಾಣೆಯಾಗಿದ್ದರೆ, ಫಾಂಟ್ ಅನ್ನು ಸ್ಥಾಪಿಸಲಾಗುವುದಿಲ್ಲ.
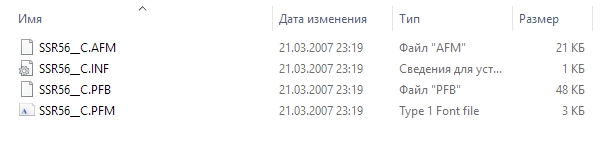 ಪೋಸ್ಟ್ಸ್ಕ್ರಿಪ್ಟ್ ಫಾಂಟ್ ಎನ್ನುವುದು ವಿವಿಧ ಸ್ವರೂಪಗಳಲ್ಲಿನ ಸಂಬಂಧಿತ ಫೈಲ್ಗಳ ಸರಣಿಯಾಗಿದೆ.
ಪೋಸ್ಟ್ಸ್ಕ್ರಿಪ್ಟ್ ಫಾಂಟ್ ಎನ್ನುವುದು ವಿವಿಧ ಸ್ವರೂಪಗಳಲ್ಲಿನ ಸಂಬಂಧಿತ ಫೈಲ್ಗಳ ಸರಣಿಯಾಗಿದೆ. ಆರಂಭದಲ್ಲಿ ವಿಂಡೋಸ್ ಆವೃತ್ತಿಗಳು, ಅಂತಹ ಫಾಂಟ್ಗಳ ಸ್ಥಾಪನೆಯನ್ನು ಮೂರನೇ ವ್ಯಕ್ತಿಯ ಕಾರ್ಯಕ್ರಮಗಳ ಮೂಲಕ ನಡೆಸಲಾಯಿತು. ಈಗ ಅವುಗಳನ್ನು ಎಲ್ಲಾ ಇತರರಂತೆ ನಿಖರವಾಗಿ ಸ್ಥಾಪಿಸಲಾಗಿದೆ, ಒಂದು ವಿನಾಯಿತಿಯೊಂದಿಗೆ: ಹಲವಾರು ಫೈಲ್ಗಳು ಇರುವುದರಿಂದ, ನೀವು ಅನುಸ್ಥಾಪನೆಗೆ .pfm ಅನ್ನು ಮಾತ್ರ ಆಯ್ಕೆ ಮಾಡಬೇಕಾಗುತ್ತದೆ. ವಿವರಣೆಯು "ಟೈಪ್ 1 ಫಾಂಟ್ ಫೈಲ್" ಅಥವಾ ಟೈಪ್ 1 ಫಾಂಟ್ ಫೈಲ್ ಎಂದು ಹೇಳುವಲ್ಲಿ ಇದು ಉಳಿದವುಗಳಿಗಿಂತ ಭಿನ್ನವಾಗಿದೆ.
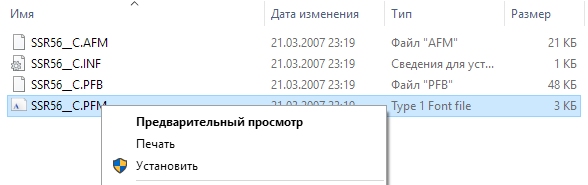 ಟೈಪ್ 1 ಫಾಂಟ್ ಅನ್ನು ಸ್ಥಾಪಿಸಲು, ನೀವು PFM ಫೈಲ್ ಮೇಲೆ ಬಲ ಕ್ಲಿಕ್ ಮಾಡಿ ಮತ್ತು "ಸ್ಥಾಪಿಸು" ಆಯ್ಕೆ ಮಾಡಬೇಕಾಗುತ್ತದೆ.
ಟೈಪ್ 1 ಫಾಂಟ್ ಅನ್ನು ಸ್ಥಾಪಿಸಲು, ನೀವು PFM ಫೈಲ್ ಮೇಲೆ ಬಲ ಕ್ಲಿಕ್ ಮಾಡಿ ಮತ್ತು "ಸ್ಥಾಪಿಸು" ಆಯ್ಕೆ ಮಾಡಬೇಕಾಗುತ್ತದೆ. ಫಾರ್ಮ್ಯಾಟ್ನ ವಿರಳತೆಯಿಂದಾಗಿ, ಪ್ರತಿಯೊಬ್ಬ ಸಂಪಾದಕರು ಪೋಸ್ಟ್ಸ್ಕ್ರಿಪ್ಟ್ ಫಾಂಟ್ಗಳನ್ನು ನೋಡುವುದಿಲ್ಲ ಎಂಬುದನ್ನು ಗಮನಿಸಿ. ಇದು ಆಗಾಗ್ಗೆ ಸಂಭವಿಸುತ್ತದೆ, ಆದ್ದರಿಂದ ಇದ್ದಕ್ಕಿದ್ದಂತೆ ಪ್ರೋಗ್ರಾಂ ಬಯಸಿದ ಫಾಂಟ್ ಅನ್ನು ನೋಡದಿದ್ದರೆ, ಇದು ಸಂಪೂರ್ಣವಾಗಿ ಸಾಮಾನ್ಯವಾಗಿದೆ.
ವೀಡಿಯೊ: ವಿಂಡೋಸ್ 10 ನಲ್ಲಿ ಫಾಂಟ್ ಅನ್ನು ಹೇಗೆ ಸ್ಥಾಪಿಸುವುದು
ನಿರ್ವಾಹಕರ ಹಕ್ಕುಗಳಿಲ್ಲದೆ ಫಾಂಟ್ಗಳನ್ನು ಸ್ಥಾಪಿಸುವುದು
ಸಿಸ್ಟಂನಲ್ಲಿ ಫಾಂಟ್ ಅನ್ನು ಸ್ಥಾಪಿಸಲು ನಿರ್ವಾಹಕರ ಹಕ್ಕುಗಳು ಅಗತ್ಯವಿದೆ. ಹಕ್ಕುಗಳಿಲ್ಲದೆ, ಬಳಕೆದಾರರ ಮಟ್ಟದಲ್ಲಿ ಮಾತ್ರ, ನೀವು ಏನನ್ನೂ ಮಾಡುವುದಿಲ್ಲ.
ಅದೃಷ್ಟವಶಾತ್, ನಿರ್ವಾಹಕರ ಹಕ್ಕುಗಳಿಲ್ಲದೆ ವ್ಯವಸ್ಥೆಯಲ್ಲಿ ಕೆಲಸ ಮಾಡಲು ಹಲವಾರು ಮಾರ್ಗಗಳಿವೆ, ಆದರೆ ಇಲ್ಲಿಯೂ ಕೆಲವು ಮೋಸಗಳಿವೆ. ವಿಂಡೋಸ್ ಪರಿಕರಗಳನ್ನು ಬಳಸಿಕೊಂಡು ಫಾಂಟ್ಗಳನ್ನು ಸ್ಥಾಪಿಸಲು ಬಳಕೆದಾರರನ್ನು ಅನುಮತಿಸಲು, ನಿರ್ವಾಹಕರ ಹಕ್ಕುಗಳ ಅಗತ್ಯವಿದೆ.
ಒಂದೇ ಒಂದು ಮಾರ್ಗವಿದೆ: ಮೂರನೇ ವ್ಯಕ್ತಿಯ ಕಾರ್ಯಕ್ರಮಗಳನ್ನು ಬಳಸಿ.ಉದಾಹರಣೆಗೆ, PortableApps.com ಪ್ಲಾಟ್ಫಾರ್ಮ್ ಎಂಬ ಉಚಿತ ಉಪಯುಕ್ತತೆ. ಇದು ಇತರ ಉದ್ದೇಶಗಳಿಗಾಗಿ ಉದ್ದೇಶಿಸಿದ್ದರೂ ಸಹ, ಬಳಕೆದಾರರ ಹಕ್ಕುಗಳೊಂದಿಗೆ ಫಾಂಟ್ಗಳನ್ನು ಸ್ಥಾಪಿಸುವ ವಿಷಯದಲ್ಲಿ ಅದು ಸ್ವತಃ ಸಾಬೀತುಪಡಿಸುವಲ್ಲಿ ಯಶಸ್ವಿಯಾಗಿದೆ. ಮತ್ತು ಅದನ್ನು ಸ್ಥಾಪಿಸಲು ನಿಮಗೆ ನಿರ್ವಾಹಕರ ಹಕ್ಕುಗಳ ಅಗತ್ಯವಿಲ್ಲ. ಯೋಜನೆ ಹೀಗಿರಬೇಕು:
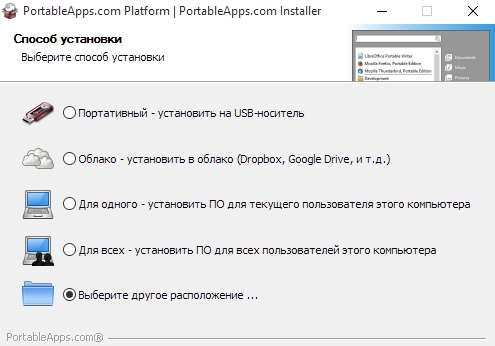
ಸಿಸ್ಟಮ್ ಫಾಂಟ್ಗಳನ್ನು ಹೊಂದಿಸಲಾಗುತ್ತಿದೆ
ಫಾಂಟ್ ಅನ್ನು ಸ್ಥಾಪಿಸಬಹುದು ಅಥವಾ ತೆಗೆದುಹಾಕಲಾಗುವುದಿಲ್ಲ, ಆದರೆ ಕಸ್ಟಮೈಸ್ ಮಾಡಬಹುದು. ಮತ್ತು ಈಗ ನಾವು ಗ್ರಾಫಿಕ್ ಅಥವಾ ವೀಡಿಯೊ ಸಂಪಾದಕಗಳಲ್ಲಿ ನಿಯತಾಂಕಗಳನ್ನು ಬದಲಾಯಿಸುವ ಬಗ್ಗೆ ಮಾತನಾಡುವುದಿಲ್ಲ, ಅಲ್ಲಿ ನೀವು ಪಠ್ಯ ಗಾತ್ರವನ್ನು ನೀವು ಬಯಸಿದಂತೆ ಬದಲಾಯಿಸಬಹುದು, ಆದರೆ ನೇರವಾಗಿ ವಿಂಡೋಸ್ ಸಿಸ್ಟಮ್ನಲ್ಲಿ ಫಾಂಟ್ಗಳನ್ನು ಹೊಂದಿಸುವ ಬಗ್ಗೆ. ಸಹಜವಾಗಿ, ಫೋಟೋಶಾಪ್ನಲ್ಲಿರುವಂತೆ ಅಂತಹ ಶ್ರೇಣಿಯ ನಿಯತಾಂಕಗಳು ಇರುವುದಿಲ್ಲ: ಈ ಸೆಟ್ಟಿಂಗ್ಗಳು ಬೇರೆ ಯಾವುದನ್ನಾದರೂ ಗುರಿಯಾಗಿರಿಸಿಕೊಂಡಿವೆ.
- ನಾವು ಈಗಾಗಲೇ ಮೇಲೆ ಮಾತನಾಡಿದ ಫಾಂಟ್ ಮೆನುವಿನಲ್ಲಿ, "ಫಾಂಟ್ ಆಯ್ಕೆಗಳು" ಐಟಂ ಇದೆ. ನಿರ್ದಿಷ್ಟ ಫಾಂಟ್ ಅನ್ನು ಹೊಂದಿಸಲು ಅವನು ಜವಾಬ್ದಾರನಾಗಿರುತ್ತಾನೆ. ಕೆಲವು ನಿಯತಾಂಕಗಳು ಸ್ವತಃ ಇವೆ: ಕೇವಲ ಎರಡು. ಫಾಂಟ್ ಅನ್ನು ಬೆಂಬಲಿಸದ ಸ್ಥಳದಲ್ಲಿ ಮರೆಮಾಡಲು ಅವುಗಳಲ್ಲಿ ಒಂದು ಕಾರಣವಾಗಿದೆ. ಈ ಐಟಂ ಅನ್ನು ಸಕ್ರಿಯಗೊಳಿಸಿದರೆ, ಪ್ರೋಗ್ರಾಂಗಳು ಪ್ರದರ್ಶಿಸಲು ಸಾಧ್ಯವಾಗದ ಫಾಂಟ್ಗಳನ್ನು ತೋರಿಸುವುದಿಲ್ಲ.ಎರಡನೇ ಪ್ಯಾರಾಮೀಟರ್ ಫಾಂಟ್ ಅನ್ನು ಅದರ ಶಾರ್ಟ್ಕಟ್ ಮೂಲಕ ಹೊಂದಿಸಲು ನಿಮಗೆ ಅನುಮತಿಸುತ್ತದೆ. ಮತ್ತು ಇದು ಎಲ್ಲಾ. ಫೋಟೋಶಾಪ್ನಲ್ಲಿರುವಂತೆ ಬಣ್ಣಗಳ ಗಲಭೆ ಇಲ್ಲ.
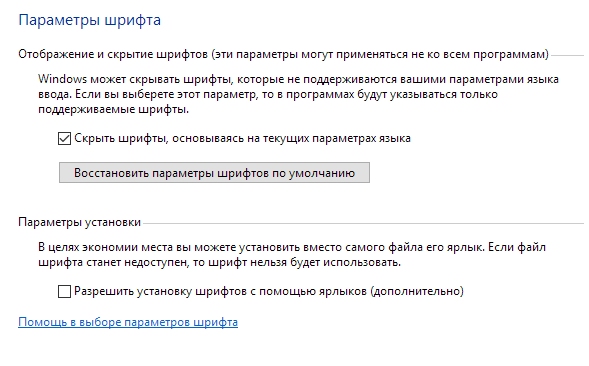 ಫಾಂಟ್ ಆಯ್ಕೆಗಳ ಮೆನುವಿನಲ್ಲಿ, ನೀವು ಬೆಂಬಲಿಸದ ಫಾಂಟ್ ಅನ್ನು ಮರೆಮಾಡಬಹುದು ಮತ್ತು ಶಾರ್ಟ್ಕಟ್ ಮೂಲಕ ಫಾಂಟ್ ಅನ್ನು ಸ್ಥಾಪಿಸಲು ಅನುಮತಿಸಬಹುದು
ಫಾಂಟ್ ಆಯ್ಕೆಗಳ ಮೆನುವಿನಲ್ಲಿ, ನೀವು ಬೆಂಬಲಿಸದ ಫಾಂಟ್ ಅನ್ನು ಮರೆಮಾಡಬಹುದು ಮತ್ತು ಶಾರ್ಟ್ಕಟ್ ಮೂಲಕ ಫಾಂಟ್ ಅನ್ನು ಸ್ಥಾಪಿಸಲು ಅನುಮತಿಸಬಹುದು - "ಫಾಂಟ್ ಆಯ್ಕೆಗಳು" ಮೊದಲ ಐಟಂ ಮಾತ್ರ, ಮತ್ತು ಗ್ರಾಹಕೀಕರಣ ಆಯ್ಕೆಗಳು ಇನ್ನೂ ಖಾಲಿಯಾಗಿಲ್ಲ. ಇದಲ್ಲದೆ, ನಾವು ಇನ್ನು ಮುಂದೆ ಸಿಸ್ಟಂನಲ್ಲಿ ಸ್ಥಾಪಿಸಲಾದ ಫಾಂಟ್ಗಳನ್ನು ಹೊಂದಿಸುವ ಬಗ್ಗೆ ಮಾತನಾಡುವುದಿಲ್ಲ, ಆದರೆ ಫೋಲ್ಡರ್ಗಳು, ಸಿಸ್ಟಮ್ ಸಂದೇಶಗಳು ಮತ್ತು ಇತರ ಪಠ್ಯಗಳ ಹೆಸರುಗಳನ್ನು ಪ್ರದರ್ಶಿಸುವ ವಿಂಡೋಸ್ ಸಿಸ್ಟಮ್ ಪಠ್ಯಗಳ ಬಗ್ಗೆ. ನೀವು ಅವರೊಂದಿಗೆ ಮಾಡಬಹುದಾದ ಮೊದಲ ವಿಷಯವೆಂದರೆ ClearType ಸೆಟ್ಟಿಂಗ್ ಅನ್ನು ಸಕ್ರಿಯಗೊಳಿಸುವುದು.ಸೂಕ್ತವಾದ ಫಾಂಟ್ ಮೆನು ಐಟಂ ಮೂಲಕ ಇದನ್ನು ಮಾಡಲಾಗುತ್ತದೆ. ಅದರ ನಂತರ, ಸೆಟ್ಟಿಂಗ್ಗಳ ವಿಂಡೋ ತೆರೆಯಬೇಕು.
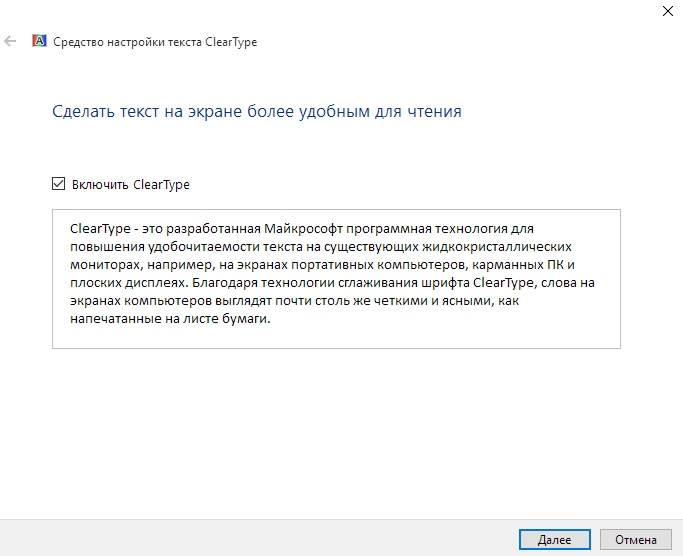 ಪಠ್ಯ ಸುಗಮಗೊಳಿಸುವಿಕೆಗೆ ಜವಾಬ್ದಾರರಾಗಿರುವ ಸಿಸ್ಟಮ್ ಅನ್ನು ಕಾನ್ಫಿಗರ್ ಮಾಡಲು, ನೀವು "ಮುಂದೆ" ಕ್ಲಿಕ್ ಮಾಡಬೇಕಾಗುತ್ತದೆ
ಪಠ್ಯ ಸುಗಮಗೊಳಿಸುವಿಕೆಗೆ ಜವಾಬ್ದಾರರಾಗಿರುವ ಸಿಸ್ಟಮ್ ಅನ್ನು ಕಾನ್ಫಿಗರ್ ಮಾಡಲು, ನೀವು "ಮುಂದೆ" ಕ್ಲಿಕ್ ಮಾಡಬೇಕಾಗುತ್ತದೆ - ClearType ಎನ್ನುವುದು ಪಠ್ಯವನ್ನು ಸುಗಮಗೊಳಿಸುವ ತಂತ್ರಜ್ಞಾನವಾಗಿದ್ದು ಅದು ಪರದೆಯ ಮೇಲಿನ ಅಕ್ಷರಗಳನ್ನು ಹೆಚ್ಚು ಓದುವಂತೆ ಮಾಡುತ್ತದೆ. ಸೆಟಪ್ ಪ್ರಕ್ರಿಯೆಯಲ್ಲಿ, ಪಠ್ಯದೊಂದಿಗೆ ಚಿತ್ರಗಳ ಸರಣಿಯಿಂದ ಕಣ್ಣಿಗೆ ಹೆಚ್ಚು ಆಹ್ಲಾದಕರವಾದದನ್ನು ಆಯ್ಕೆ ಮಾಡಲು ಸಿಸ್ಟಮ್ ಉಪಯುಕ್ತತೆಯು ನಿಮ್ಮನ್ನು ಹಲವಾರು ಬಾರಿ ಕೇಳುತ್ತದೆ. ಉತ್ತರಗಳ ಫಲಿತಾಂಶಗಳ ಆಧಾರದ ಮೇಲೆ, ತಂತ್ರಜ್ಞಾನವು ಅದರ ಸೆಟ್ಟಿಂಗ್ಗಳನ್ನು ಬದಲಾಯಿಸುತ್ತದೆ ಇದರಿಂದ ನಿಮ್ಮ ಕಣ್ಣುಗಳು ಪಠ್ಯದೊಂದಿಗೆ ಕೆಲಸ ಮಾಡಲು ಅನುಕೂಲಕರವಾಗಿರುತ್ತದೆ.
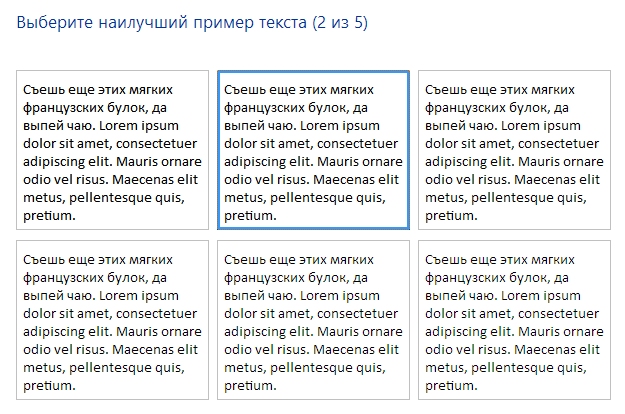 ಸೆಟಪ್ ಸಮಯದಲ್ಲಿ, ಹೆಚ್ಚು ಓದಬಹುದಾದ ಪಠ್ಯ ಉದಾಹರಣೆಯನ್ನು ಆಯ್ಕೆ ಮಾಡಲು ಉಪಯುಕ್ತತೆಯು ನಿಮ್ಮನ್ನು ಹಲವಾರು ಬಾರಿ ಕೇಳುತ್ತದೆ.
ಸೆಟಪ್ ಸಮಯದಲ್ಲಿ, ಹೆಚ್ಚು ಓದಬಹುದಾದ ಪಠ್ಯ ಉದಾಹರಣೆಯನ್ನು ಆಯ್ಕೆ ಮಾಡಲು ಉಪಯುಕ್ತತೆಯು ನಿಮ್ಮನ್ನು ಹಲವಾರು ಬಾರಿ ಕೇಳುತ್ತದೆ. - ಫಾಂಟ್ ಮೆನುವನ್ನು ಸಂಗ್ರಹಿಸುವ ಮೂರನೇ ಸಾಧ್ಯತೆಯು ಅಕ್ಷರಗಳ ಗಾತ್ರದ ಹೊಂದಾಣಿಕೆಯಾಗಿದೆ. ದೃಷ್ಟಿಹೀನ ಜನರಿಗೆ ಅಥವಾ ಮಾನಿಟರ್ನಿಂದ ದೂರ ಕುಳಿತುಕೊಳ್ಳಲು ಇಷ್ಟಪಡುವವರಿಗೆ ಇದು ಉಪಯುಕ್ತವಾಗಿದೆ.ಇದು ಅದೇ ಮೆನುವಿನಲ್ಲಿ ಇದೆ, ಐಟಂ "ಫಾಂಟ್ ಗಾತ್ರವನ್ನು ಬದಲಾಯಿಸಿ". ನೀವು ಯಾವ ರೀತಿಯ ಪಠ್ಯವನ್ನು ಬದಲಾಯಿಸಲು ಬಯಸುತ್ತೀರಿ ಎಂಬುದನ್ನು ಇಲ್ಲಿ ನೀವು ಆಯ್ಕೆ ಮಾಡಬಹುದು (ಉದಾಹರಣೆಗೆ, ಶೀರ್ಷಿಕೆಗಳು ಅಥವಾ ಮೆನು ಐಟಂಗಳು), ಈ ಪ್ರಕಾರಕ್ಕೆ ನಿಯೋಜಿಸಲಾದ ಗಾತ್ರ. ಜೊತೆಗೆ, ಫಾಂಟ್ ಅನ್ನು ದಪ್ಪವಾಗಿ ಮಾಡಬಹುದು.
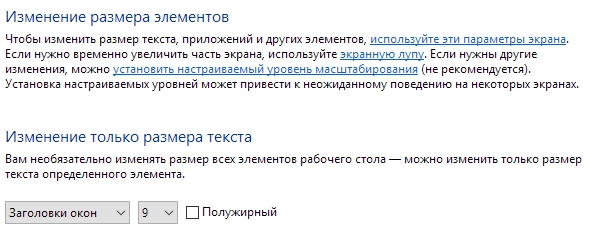 ಸಿಸ್ಟಮ್ ಪಠ್ಯಗಳ ಗಾತ್ರವನ್ನು ಬದಲಾಯಿಸಲು, ನೀವು ಅನುಗುಣವಾದ ಮೆನುವಿನಲ್ಲಿ ಫಾಂಟ್ನ ಪ್ರಕಾರ ಮತ್ತು ಗಾತ್ರವನ್ನು ಆಯ್ಕೆ ಮಾಡಬೇಕಾಗುತ್ತದೆ
ಸಿಸ್ಟಮ್ ಪಠ್ಯಗಳ ಗಾತ್ರವನ್ನು ಬದಲಾಯಿಸಲು, ನೀವು ಅನುಗುಣವಾದ ಮೆನುವಿನಲ್ಲಿ ಫಾಂಟ್ನ ಪ್ರಕಾರ ಮತ್ತು ಗಾತ್ರವನ್ನು ಆಯ್ಕೆ ಮಾಡಬೇಕಾಗುತ್ತದೆ - ಮತ್ತು ಅಂತಿಮವಾಗಿ, ಫಾಂಟ್ಗಳ ಮೆನುವಿನ ಕೊನೆಯ ಐಟಂ "ಹೆಚ್ಚುವರಿ ಘಟಕಗಳನ್ನು ನಿರ್ವಹಿಸಿ" ಆಗಿದೆ. ಈ ಬಟನ್ ಅನ್ನು ಕ್ಲಿಕ್ ಮಾಡುವುದರಿಂದ Windows 10 ಸೆಟ್ಟಿಂಗ್ಗಳ ವಿಂಡೋವನ್ನು ತೆರೆಯುತ್ತದೆ, ಅಲ್ಲಿ ಹಿಂದೆ ಸ್ಥಾಪಿಸಲಾದ ಎಲ್ಲಾ ಘಟಕಗಳನ್ನು ಪಟ್ಟಿ ಮಾಡಲಾಗುತ್ತದೆ: ಉದಾಹರಣೆಗೆ, ಪರದೆಯಿಂದ ಪಠ್ಯದ ಕಾಗುಣಿತ ಪರಿಶೀಲನೆ ಅಥವಾ ಧ್ವನಿ ಪ್ಲೇಬ್ಯಾಕ್. ಅಂಕಗಳ ಭಾಗ - ಎನ್ಮೈಕ್ರೋಸಾಫ್ಟ್ನ AI ಕಂಪ್ಯಾನಿಯನ್ನ ಸೆಟ್ಟಿಂಗ್ಗಳನ್ನು Cortana ಎಂದು ಕರೆಯಲಾಗುತ್ತದೆ, ಮತ್ತು ಅವುಗಳನ್ನು ಸಂಪೂರ್ಣವಾಗಿ ವಿಂಡೋಸ್ನ ರಷ್ಯನ್ ಭಾಷೆಯ ಆವೃತ್ತಿಯಲ್ಲಿ ಅಳವಡಿಸಲಾಗಿಲ್ಲ. ಆದ್ದರಿಂದ ನೀವು ಇಂದಿನವರೆಗೂ ಈ ವೈಶಿಷ್ಟ್ಯಗಳ ಬಗ್ಗೆ ಕೇಳದಿದ್ದರೆ ಆಶ್ಚರ್ಯಪಡಬೇಡಿ: ಅವು ನಿಮಗೆ ಲಭ್ಯವಿಲ್ಲದಿರಬಹುದು.
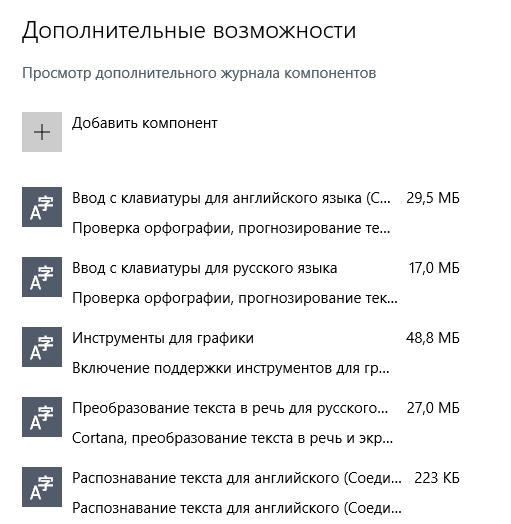 ಸೆಟ್ಟಿಂಗ್ಗಳ ವಿಂಡೋದಲ್ಲಿ ಹೆಚ್ಚುವರಿ ವೈಶಿಷ್ಟ್ಯಗಳುವ್ಯವಸ್ಥೆಯಲ್ಲಿ ಸ್ಥಾಪಿಸಲಾದ ಘಟಕಗಳು
ಸೆಟ್ಟಿಂಗ್ಗಳ ವಿಂಡೋದಲ್ಲಿ ಹೆಚ್ಚುವರಿ ವೈಶಿಷ್ಟ್ಯಗಳುವ್ಯವಸ್ಥೆಯಲ್ಲಿ ಸ್ಥಾಪಿಸಲಾದ ಘಟಕಗಳು - ನೀವು ಇಲ್ಲಿ ಹೊಸ ಘಟಕಗಳನ್ನು ಕೂಡ ಸೇರಿಸಬಹುದು, ಆದರೆ ಮೇಲೆ ತಿಳಿಸಿದ ಕಾರಣಗಳಿಗಾಗಿ, ಈ ಐಟಂ ಬಹುತೇಕ ನಿಷ್ಪ್ರಯೋಜಕವಾಗಿದೆ. ಸರಿ, ನಿಮ್ಮ ಕಂಪ್ಯೂಟರ್ನಲ್ಲಿ ಕೊರ್ಟಾನಾ ಚೈನೀಸ್ ಮಾತನಾಡಬೇಕೆಂದು ನೀವು ಬಯಸದಿದ್ದರೆ. ನೀವು ವಿಂಡೋಸ್ನ ಇಂಗ್ಲಿಷ್ ಆವೃತ್ತಿಯನ್ನು ಬಳಸಿದರೆ, ಧ್ವನಿ ಸಹಾಯಕ ಉತ್ತಮವಾಗಿ ಕಾರ್ಯನಿರ್ವಹಿಸುತ್ತದೆ.
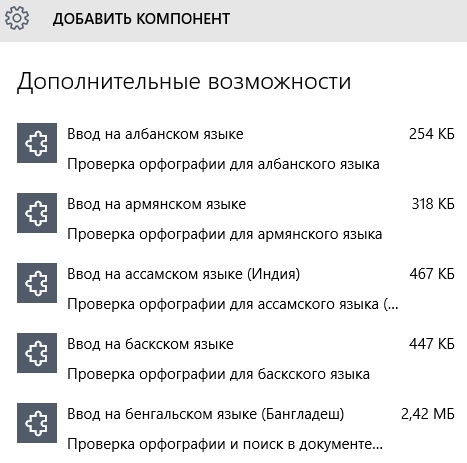 ಇತರ ಭಾಷೆಯ ಪ್ಯಾಕ್ಗಳಿಗಾಗಿ ನಿಮಗೆ ಇದ್ದಕ್ಕಿದ್ದಂತೆ ಸುಧಾರಿತ ವೈಶಿಷ್ಟ್ಯಗಳ ಅಗತ್ಯವಿದ್ದರೆ, ನೀವು ಯಾವಾಗಲೂ ಅವುಗಳನ್ನು "ಕಾಂಪೊನೆಂಟ್ ಸೇರಿಸುವಿಕೆ" ನಲ್ಲಿ ಡೌನ್ಲೋಡ್ ಮಾಡಬಹುದು
ಇತರ ಭಾಷೆಯ ಪ್ಯಾಕ್ಗಳಿಗಾಗಿ ನಿಮಗೆ ಇದ್ದಕ್ಕಿದ್ದಂತೆ ಸುಧಾರಿತ ವೈಶಿಷ್ಟ್ಯಗಳ ಅಗತ್ಯವಿದ್ದರೆ, ನೀವು ಯಾವಾಗಲೂ ಅವುಗಳನ್ನು "ಕಾಂಪೊನೆಂಟ್ ಸೇರಿಸುವಿಕೆ" ನಲ್ಲಿ ಡೌನ್ಲೋಡ್ ಮಾಡಬಹುದು
ಈ ಸೆಟ್ಟಿಂಗ್ಗಳು, ಸಹಜವಾಗಿ, ಸಿಸ್ಟಮ್ ಫಾಂಟ್ ಅನ್ನು ಸುಂದರವಾದ ಸುರುಳಿಗಳೊಂದಿಗೆ ಅಲಂಕರಿಸಲು ನಿಮಗೆ ಅನುಮತಿಸುವುದಿಲ್ಲ, ಆದರೆ ಅವರು ಹಲವಾರು ಸಂದರ್ಭಗಳಲ್ಲಿ ಸಹಾಯ ಮಾಡಬಹುದು.
ವೀಡಿಯೊ: ವಿಂಡೋಸ್ 10 ನಲ್ಲಿ ಸಿಸ್ಟಮ್ ಫಾಂಟ್ ಆದ್ಯತೆಗಳನ್ನು ಬದಲಾಯಿಸಿ
"Windows 10 ಫಾಂಟ್ ಸರಿಯಾದ ಫಾಂಟ್ ಅಲ್ಲ" ದೋಷ
ಸಾಮಾನ್ಯವಾಗಿ, ಬಳಕೆದಾರರು ಫಾಂಟ್ ಅನ್ನು ಸ್ಥಾಪಿಸಲು ಪ್ರಯತ್ನಿಸುವಾಗ ಸಂಭವಿಸುವ "ಫೈಲ್ ಮಾನ್ಯ ವಿಂಡೋಸ್ 10 ಫಾಂಟ್ ಅಲ್ಲ" ದೋಷದ ಬಗ್ಗೆ ದೂರು ನೀಡುತ್ತಾರೆ. ಇದು ಹುಟ್ಟುತ್ತದೆ ವಿವಿಧ ಕಾರಣಗಳು, ನಿರ್ದಿಷ್ಟವಾಗಿ, ಸಿಸ್ಟಮ್ನ ದೋಷಕ್ಕೆ ಸಂಬಂಧಿಸಿದೆ. ಆದ್ದರಿಂದ, ಸಂಭವನೀಯ ಕಾರಣಗಳುದೋಷಗಳು:
- "ಮುರಿದ" ಫಾಂಟ್ ಫೈಲ್. ಈ ಸಂದರ್ಭದಲ್ಲಿ, ಇನ್ನೊಂದು ಮೂಲದಿಂದ ಅದನ್ನು ಮತ್ತೆ ಡೌನ್ಲೋಡ್ ಮಾಡಲು ಸೂಚಿಸಲಾಗುತ್ತದೆ;
- ಫಾಂಟ್ ಅನ್ನು ವಿಂಡೋಸ್ ಬೆಂಬಲಿಸುವುದಿಲ್ಲ (ಆದರೂ ಈ ಆಯ್ಕೆಯು ಬಹಳ ಅಪರೂಪ ಮತ್ತು ಅಸಂಭವವಾಗಿದೆ). ಇದು ಸಂಭವಿಸಿದಲ್ಲಿ, ಸರಿಯಾದ ಸ್ವರೂಪಕ್ಕೆ ಪರಿವರ್ತಿಸಲು ಆನ್ಲೈನ್ ಫಾಂಟ್ ಪರಿವರ್ತಕವನ್ನು ಬಳಸಿ (ಮೇಲಾಗಿ .ttf ಅಥವಾ .otf);
- ನೀವು ನಿರ್ವಾಹಕ ಹಕ್ಕುಗಳನ್ನು ಹೊಂದಿಲ್ಲ. ಫಾಂಟ್ ಅನ್ನು ಸ್ಥಾಪಿಸಲು, ಅನುಮತಿಗಳೊಂದಿಗೆ ಲಾಗ್ ಇನ್ ಮಾಡಿ ಅಥವಾ ಮೇಲೆ ವಿವರಿಸಿದ ವಿಧಾನವನ್ನು ಬಳಸಿ;
- ನೀವು ವಿಂಡೋಸ್ ಫೈರ್ವಾಲ್ ಅಥವಾ ಸಿಸ್ಟಮ್ ಭದ್ರತೆಯನ್ನು ನಿಷ್ಕ್ರಿಯಗೊಳಿಸಿದ್ದೀರಿ. ಈ ಎರಡು ಸೇವೆಗಳು ಫಾಂಟ್ ಸ್ಥಾಪನೆಗೆ ಹೇಗೆ ಸಂಬಂಧಿಸಿವೆ ಎಂಬುದು ಇನ್ನೂ ತಿಳಿದಿಲ್ಲ, ಆದರೆ ಅವುಗಳನ್ನು ನಿಷ್ಕ್ರಿಯಗೊಳಿಸಿದರೆ, ಫಾಂಟ್ ಸ್ಥಾಪನೆಯು ಕಾರ್ಯನಿರ್ವಹಿಸುವುದನ್ನು ನಿಲ್ಲಿಸಬಹುದು ಎಂಬುದು ಸತ್ಯ.
ಫೈರ್ವಾಲ್ ಮತ್ತು ಸಿಸ್ಟಮ್ ಭದ್ರತಾ ಸೇವೆಯನ್ನು ಸಕ್ರಿಯಗೊಳಿಸಲು:
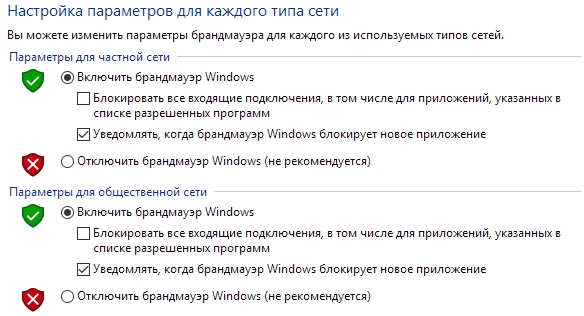
ನೀವು ನಿರ್ವಾಹಕರ ಹಕ್ಕುಗಳು, ಕಾರ್ಯನಿರ್ವಹಿಸುವ ಫಾಂಟ್ ಮತ್ತು ಸಕ್ರಿಯಗೊಳಿಸಿದ ಫೈರ್ವಾಲ್ ಹೊಂದಿದ್ದರೆ Windows 10 ನಲ್ಲಿ ಫಾಂಟ್ಗಳನ್ನು ಸ್ಥಾಪಿಸುವುದು ಸರಳ ವಿಷಯವಾಗಿದೆ. ಆದಾಗ್ಯೂ, ಒಯ್ಯಬೇಡಿ: ಕಸ್ಟಮ್ ಫಾಂಟ್ ವೈರಸ್ ಅನ್ನು ಹೊಂದಿರಬಹುದು ಅದು ಸಿಸ್ಟಮ್ ಫೋಲ್ಡರ್ನಲ್ಲಿ ಸ್ಥಾಪಿಸುವ ಮೂಲಕ ವಿಂಡೋಸ್ಗೆ ಸುಲಭವಾಗಿ ಭೇದಿಸಬಲ್ಲದು. ಜಾಗರೂಕರಾಗಿರಿ ಮತ್ತು ವಿಶ್ವಾಸಾರ್ಹ ಮೂಲಗಳಿಂದ ಮಾತ್ರ ಫಾಂಟ್ಗಳನ್ನು ಡೌನ್ಲೋಡ್ ಮಾಡಿ.
ವಿಂಡೋಸ್ 10 ಆಪರೇಟಿಂಗ್ ಸಿಸ್ಟಂನ ಬಳಕೆದಾರ ವಿಂಡೋ ಇಂಟರ್ಫೇಸ್ನ ಡೆವಲಪರ್ಗಳು, ಪರದೆಯ ಫಾಂಟ್ಗಳ ಗಾತ್ರವನ್ನು ಆಯ್ಕೆಮಾಡುವಾಗ, ಬಹುಮುಖತೆಯ ದೃಷ್ಟಿಕೋನದಿಂದ ಕಾರ್ಯವನ್ನು ಸಮೀಪಿಸುತ್ತಾರೆ, ಪರದೆಯ ಗಾತ್ರ ಮತ್ತು ಬಹುಪಾಲು ಮಾಹಿತಿಯನ್ನು ಓದುವ ಸುಲಭತೆಯನ್ನು ಗಣನೆಗೆ ತೆಗೆದುಕೊಳ್ಳುತ್ತಾರೆ. ಬಳಕೆದಾರರು. ಆದರೆ ನಾವೆಲ್ಲರೂ ವಿಭಿನ್ನವಾಗಿದ್ದೇವೆ ಮತ್ತು ನಾವು ಜಗತ್ತನ್ನು ವಿಭಿನ್ನ ರೀತಿಯಲ್ಲಿ ನೋಡುತ್ತೇವೆ. ಕೆಲವರಿಗೆ ಉತ್ತಮ ದೃಷ್ಟಿ ಇದ್ದರೆ, ಇತರರಿಗೆ ಉತ್ತಮ ದೃಷ್ಟಿ ಬೇಕು. ನೀವು ಬ್ರೌಸರ್ ಅಥವಾ ವರ್ಡ್ ನಂತಹ ಪಠ್ಯ ಸಂಪಾದಕದಲ್ಲಿ ಫಾಂಟ್ ಗಾತ್ರವನ್ನು ಹೆಚ್ಚಿಸಬೇಕಾದರೆ, Ctrl ಕೀಲಿಯನ್ನು ಒತ್ತಿ ಮತ್ತು ಅದನ್ನು ಬಿಡುಗಡೆ ಮಾಡದೆಯೇ, ಮೌಸ್ ಚಕ್ರವನ್ನು ಸ್ಕ್ರಾಲ್ ಮಾಡಿ. Ctrl ಜೊತೆಗೆ "+" (ಪ್ಲಸ್) ಕೀಲಿಯನ್ನು ಒತ್ತುವುದರ ಮೂಲಕ ಅದೇ ಪರಿಣಾಮವನ್ನು ಸಾಧಿಸಬಹುದು. ಅಂತೆಯೇ, ಅಕ್ಷರಗಳು ಮತ್ತು ಚಿತ್ರಗಳ ಗಾತ್ರವನ್ನು ಕಡಿಮೆ ಮಾಡಲು, ನೀವು "-" (ಮೈನಸ್) ಕೀಲಿಯನ್ನು ಒತ್ತಬೇಕಾಗುತ್ತದೆ. ಈ ವಿಧಾನವು ಒಂದು-ಬಾರಿಯ ಬಳಕೆಗೆ ಉತ್ತಮವಾಗಿದೆ ಮತ್ತು ಇದು ವಿಂಡೋ ಶೀರ್ಷಿಕೆಗಳು, ಬಟನ್ಗಳು ಅಥವಾ ವಿಂಡೋ ಮೆನುಗಳಲ್ಲಿ ಕಾರ್ಯನಿರ್ವಹಿಸುವುದಿಲ್ಲ. ಈ ಸಂದರ್ಭದಲ್ಲಿ, ನೀವು ವಿಂಡೋಸ್ ಸೆಟ್ಟಿಂಗ್ಗಳಲ್ಲಿ ಫಾಂಟ್ ಗಾತ್ರವನ್ನು ಬದಲಾಯಿಸಬಹುದು.
ಕಂಪ್ಯೂಟರ್ ನಿಯಂತ್ರಣ ಫಲಕದ ಮೂಲಕ ಫಾಂಟ್ ಗಾತ್ರವನ್ನು ಬದಲಾಯಿಸಿ
ಎಲ್ಲವನ್ನೂ ತುಂಬಾ ಸರಳವಾಗಿ ಮಾಡಲಾಗುತ್ತದೆ. ನಾವು ವಿಂಡೋಸ್ ನಿಯಂತ್ರಣ ಫಲಕಕ್ಕೆ ಹೋಗುತ್ತೇವೆ. ಮೇಲಿನ ಬಲ ಮೂಲೆಯಲ್ಲಿ, "ವೀಕ್ಷಿಸು" ಪಟ್ಟಿಯಲ್ಲಿ, "ದೊಡ್ಡ ಚಿಹ್ನೆಗಳು" ಆಯ್ಕೆಯನ್ನು ಆರಿಸಿ. ನಂತರ ನಾವು ನಿಯತಾಂಕಗಳ ಪಟ್ಟಿಯಲ್ಲಿ "ಸ್ಕ್ರೀನ್" ವಿಭಾಗವನ್ನು ಕಂಡುಕೊಳ್ಳುತ್ತೇವೆ.
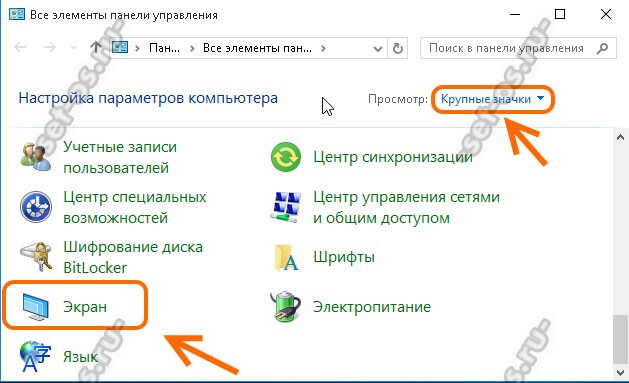
ವಿಂಡೋದ ವಿಷಯಗಳನ್ನು ಅತ್ಯಂತ ಕೆಳಕ್ಕೆ ಸ್ಕ್ರಾಲ್ ಮಾಡಿ ಮತ್ತು "ಪಠ್ಯದ ಗಾತ್ರವನ್ನು ಮಾತ್ರ ಬದಲಾಯಿಸುವುದು" ಎಂಬ ಉಪವಿಭಾಗವನ್ನು ನೋಡಿ:
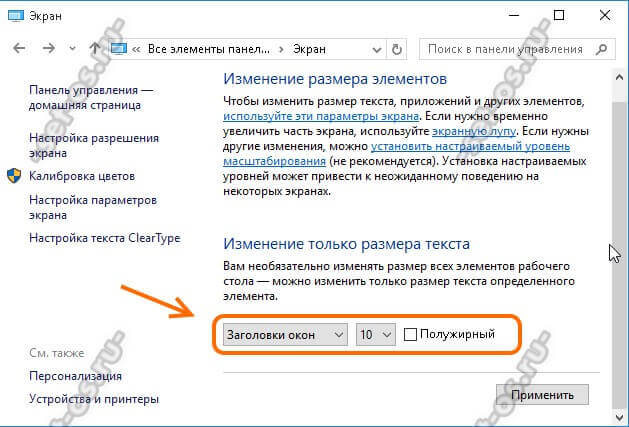
ಡ್ರಾಪ್-ಡೌನ್ ಮೆನುವಿನಲ್ಲಿ, ನಾವು ಫಾಂಟ್ ಗಾತ್ರವನ್ನು ಹೆಚ್ಚಿಸಲು ಬಯಸುವ ಅಂಶವನ್ನು ಆಯ್ಕೆಮಾಡಿ:
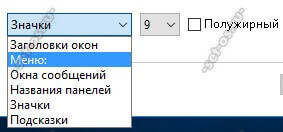
ಉದಾಹರಣೆಗೆ, ನಾವು ವಿಂಡೋ ಶೀರ್ಷಿಕೆಗಳನ್ನು ತೆಗೆದುಕೊಳ್ಳೋಣ ಮತ್ತು ಫಾಂಟ್ ಗಾತ್ರವನ್ನು 9 ರಿಂದ 14 ಕ್ಕೆ ಹೆಚ್ಚಿಸೋಣ. ಅನ್ವಯಿಸು ಬಟನ್ ಮೇಲೆ ಕ್ಲಿಕ್ ಮಾಡಿ ಮತ್ತು ಫಲಿತಾಂಶವನ್ನು ನೋಡಿ. Voila:

ಎಲ್ಲಾ ಇಂಟರ್ಫೇಸ್ ಅಂಶಗಳಿಗಾಗಿ ನೀವು ವಿಂಡೋಸ್ 10 ನಲ್ಲಿ ಫಾಂಟ್ ಗಾತ್ರವನ್ನು ಏಕಕಾಲದಲ್ಲಿ ಬದಲಾಯಿಸಲು ಬಯಸಿದರೆ, ಮೇಲೆ ನೀವು "ಕಸ್ಟಮ್ ಜೂಮ್ ಮಟ್ಟವನ್ನು ಹೊಂದಿಸಿ" ಲಿಂಕ್ ಅನ್ನು ಕಂಡುಹಿಡಿಯಬೇಕು:
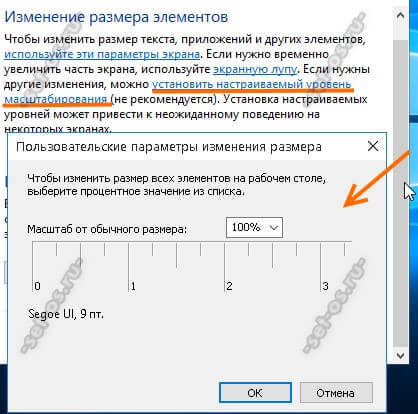
ಮತ್ತೊಂದು, ಸಣ್ಣ ವಿಂಡೋ "ಕಸ್ಟಮ್ ಮರುಗಾತ್ರಗೊಳಿಸುವ ಆಯ್ಕೆಗಳು" ತೆರೆಯುತ್ತದೆ. ಇಲ್ಲಿ ನೀವು ಮುಖ್ಯವಾದ ಶೇಕಡಾವಾರು ಪ್ರಮಾಣವನ್ನು ಬದಲಾಯಿಸುವ ಮೂಲಕ ಫಾಂಟ್ ಗಾತ್ರವನ್ನು ಹೆಚ್ಚಿಸಬಹುದು. ಅದರ ನಂತರ, ಪರದೆಯ ಆಯ್ಕೆಗಳಲ್ಲಿ "ಅನ್ವಯಿಸು" ಬಟನ್ ಅನ್ನು ಕ್ಲಿಕ್ ಮಾಡಲು ಮರೆಯಬೇಡಿ. ಈ ಬದಲಾವಣೆಗಳ ನಂತರ ಕಂಪ್ಯೂಟರ್ ಅನ್ನು ಮರುಪ್ರಾರಂಭಿಸುವುದು ಸಾಮಾನ್ಯವಾಗಿ ಅಗತ್ಯವಿಲ್ಲ.
ವಿಂಡೋಸ್ ಆಪರೇಟಿಂಗ್ ಸಿಸ್ಟಮ್ ಉತ್ತಮ ಮತ್ತು ಬಳಸಲು ಸುಲಭವಲ್ಲ, ಆದರೆ ಹೊಂದಿಸಲು ತುಂಬಾ ಸುಲಭ. ಬಯಸಿದಲ್ಲಿ, ಬಳಕೆದಾರರು ವೈಯಕ್ತಿಕವಾಗಿ ಇಂಟರ್ಫೇಸ್ಗೆ ಬದಲಾವಣೆಗಳನ್ನು ಮಾಡಬಹುದು, ಉದಾಹರಣೆಗೆ, ಇಂಟರ್ಫೇಸ್ನ ಹೆಚ್ಚು ಅನುಕೂಲಕರ ಬಳಕೆಗಾಗಿ ಫಾಂಟ್ ಮತ್ತು ಐಕಾನ್ ಗಾತ್ರಗಳನ್ನು ಹೆಚ್ಚಿಸಿ, ಮತ್ತು ಸಣ್ಣ ಮುದ್ರಣವನ್ನು ನೋಡಲು ಕಷ್ಟಪಡುವ ಕಳಪೆ ದೃಷ್ಟಿ ಹೊಂದಿರುವ ಜನರಿಗೆ ಈ ಸೂಚನೆಯು ಪೂರ್ಣಗೊಳ್ಳುತ್ತದೆ. ಇದನ್ನು ತುಂಬಾ ಸರಳವಾಗಿ ಮಾಡಲಾಗುತ್ತದೆ. ಸೂಚನೆಗಳನ್ನು ಓದಿ ಮತ್ತು ಪ್ರಾರಂಭಿಸಿ.
ವಿಂಡೋಸ್ XP ಯಲ್ಲಿ ಫಾಂಟ್ ಅನ್ನು ಹಿಗ್ಗಿಸಿ
XP ಯಲ್ಲಿ ಫಾಂಟ್ಗಳು ಮತ್ತು ಐಕಾನ್ಗಳ ಗಾತ್ರವನ್ನು ಬದಲಾಯಿಸಲು, ಈ ಕೆಳಗಿನವುಗಳನ್ನು ಮಾಡಿ.ಮೊದಲ ಹಂತದ.ಡೆಸ್ಕ್ಟಾಪ್ನಲ್ಲಿರುವ ಯಾವುದೇ ಖಾಲಿ ಜಾಗದಲ್ಲಿ ನಾವು ನಮ್ಮ ಮೌಸ್ ಅನ್ನು ಬಲ ಕ್ಲಿಕ್ ಮಾಡಿ.
ಎರಡನೇ ಹಂತ.ಪ್ರಾಪರ್ಟೀಸ್ ಟ್ಯಾಬ್ಗೆ ಹೋಗಿ. ಇಲ್ಲಿ ನಾವು OS ನ ಮುಖ್ಯ ಅಂಶಗಳ ಪ್ರದರ್ಶನವನ್ನು ನಮ್ಮ ರುಚಿಗೆ ತಕ್ಕಂತೆ ಕಸ್ಟಮೈಸ್ ಮಾಡಬಹುದು.
ಮೂರನೇ ಹಂತ.ವಿನ್ಯಾಸ ಎಂಬ ಉಪವಿಭಾಗವನ್ನು ತೆರೆಯಿರಿ. ಈ ಟ್ಯಾಬ್ನಲ್ಲಿ, ಆಪರೇಟಿಂಗ್ ಸಿಸ್ಟಂನ ಅಂಶಗಳು ಮತ್ತು ವಿಂಡೋಗಳ ನೋಟವನ್ನು ನೀವು ಬದಲಾಯಿಸಬಹುದು. "ಸುಧಾರಿತ" ಕ್ಲಿಕ್ ಮಾಡಿ.
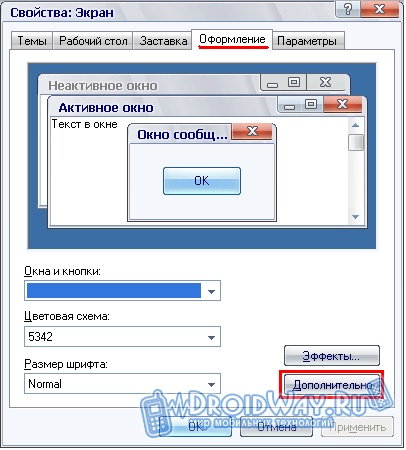
ತೆರೆಯುವ ಮೆನುವಿನಲ್ಲಿ, ನೀವು ಹೆಚ್ಚಿನ ಇಂಟರ್ಫೇಸ್ ಅಂಶಗಳ ನೋಟವನ್ನು ಗ್ರಾಹಕೀಯಗೊಳಿಸಬಹುದು. ಡ್ರಾಪ್-ಡೌನ್ ಪಟ್ಟಿಯಲ್ಲಿ ನಮಗೆ ಅಗತ್ಯವಿರುವ ನಿಯತಾಂಕವನ್ನು ನಾವು ಆಯ್ಕೆ ಮಾಡುತ್ತೇವೆ.
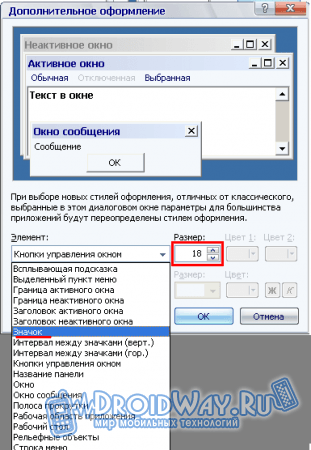
ಐಕಾನ್ಗಳ ಗಾತ್ರವನ್ನು ಬದಲಾಯಿಸಲು, "ಐಕಾನ್" ಐಟಂ ಅನ್ನು ಆಯ್ಕೆ ಮಾಡಿ. ಕಾಣಿಸಿಕೊಳ್ಳುವ ಮೆನುವಿನಲ್ಲಿ, ನಮಗೆ ಅಗತ್ಯವಿರುವ ಗಾತ್ರವನ್ನು ಸೂಚಿಸಿ. ಅಂತೆಯೇ, ಡ್ರಾಪ್-ಡೌನ್ ಪಟ್ಟಿಯಲ್ಲಿ ಅದೇ ಹೆಸರಿನ ಸಾಲನ್ನು ಆಯ್ಕೆ ಮಾಡುವ ಮೂಲಕ ಫಾಂಟ್ ಅನ್ನು ಹೊಂದಿಸಿ.
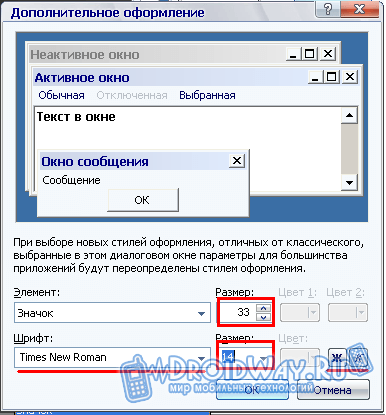
ವಿಂಡೋಸ್ನ ಹೊಸ ಆವೃತ್ತಿಗಳಲ್ಲಿ ಫಾಂಟ್ ಗಾತ್ರವನ್ನು ಹೆಚ್ಚಿಸುವುದು (8/8.1/10)
OS ನ ಹೆಚ್ಚು ಆಧುನಿಕ ಆವೃತ್ತಿಗಳಲ್ಲಿ, ಇಂಟರ್ಫೇಸ್ ಅಂಶಗಳ ಪ್ರದರ್ಶನವನ್ನು ಹೊಂದಿಸುವ ಪ್ರಕ್ರಿಯೆಯನ್ನು ಗಮನಾರ್ಹವಾಗಿ ಸರಳೀಕರಿಸಲಾಗಿದೆ ಮತ್ತು ಮರುವಿನ್ಯಾಸಗೊಳಿಸಲಾಗಿದೆ. ವಿಂಡೋಸ್ 7 ನ ಉದಾಹರಣೆಯನ್ನು ಬಳಸಿಕೊಂಡು ಸೂಚನೆಯನ್ನು ಪರಿಗಣಿಸಲಾಗುತ್ತದೆ. ಇತ್ತೀಚಿನ ಆವೃತ್ತಿಗಳಿಗೆ (8 ಮತ್ತು 10), ಕಾರ್ಯವಿಧಾನವು ಒಂದೇ ಆಗಿರುತ್ತದೆ.ಮೊದಲ ಹಂತದ.ನಮ್ಮ ಮೌಸ್ನ ಬಲ ಬಟನ್ನೊಂದಿಗೆ ಡೆಸ್ಕ್ಟಾಪ್ನಲ್ಲಿ ಯಾವುದೇ ಮುಕ್ತ ಸ್ಥಳವನ್ನು ನಾವು ಕ್ಲಿಕ್ ಮಾಡುತ್ತೇವೆ.
ಎರಡನೇ ಹಂತ."ವೀಕ್ಷಿಸು" ವರ್ಗವನ್ನು ಆಯ್ಕೆಮಾಡಿ. ಇಲ್ಲಿ ನೀವು ಐಕಾನ್ಗಳ ಗಾತ್ರವನ್ನು ಹೊಂದಿಸಬಹುದು, ಹಾಗೆಯೇ ಲೇಬಲ್ಗಳ ವಿಂಗಡಣೆ ಮತ್ತು ಜೋಡಣೆಯನ್ನು ಸರಿಹೊಂದಿಸಬಹುದು.
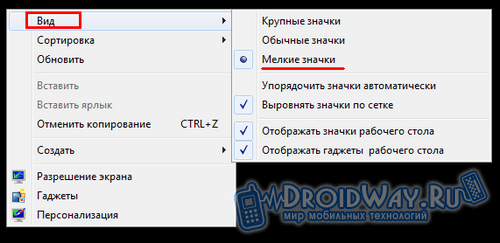
ಇತರ ಇಂಟರ್ಫೇಸ್ ಅಂಶಗಳ ಪ್ರದರ್ಶನವನ್ನು ಬದಲಾಯಿಸಲು, "ವೈಯಕ್ತೀಕರಣ" ವಿಭಾಗಕ್ಕೆ ಹೋಗಿ.
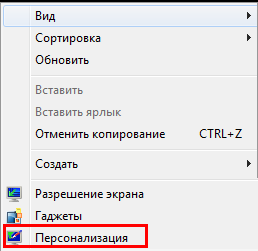
ಐಕಾನ್ಗಳನ್ನು ಮರುಗಾತ್ರಗೊಳಿಸಲು, ಸ್ಕ್ರೀನ್ ಕ್ಲಿಕ್ ಮಾಡಿ.
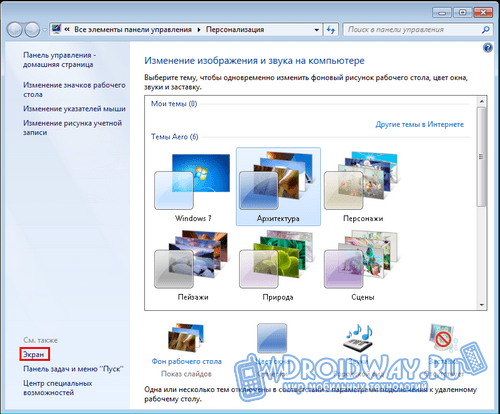
ತೆರೆಯುವ ಮೆನುವಿನಲ್ಲಿ, ನಾವು ಪಠ್ಯ ಮಾಹಿತಿ ಮತ್ತು ಇಂಟರ್ಫೇಸ್ ಅಂಶಗಳನ್ನು 125% ಮತ್ತು 150% ವರೆಗೆ ಜೂಮ್ ಮಾಡಬಹುದು.
ಟಾಸ್ಕ್ ಬಾರ್ನಲ್ಲಿ ಪ್ರದರ್ಶಿಸಲಾದ ಐಕಾನ್ಗಳನ್ನು ಬದಲಾಯಿಸುವ ಸಾಮರ್ಥ್ಯವನ್ನು ಸಹ ನಾವು ಹೊಂದಿದ್ದೇವೆ. ಇದನ್ನು ಮಾಡಲು, ನಮ್ಮ ಮೌಸ್ನ ಬಲ ಗುಂಡಿಯೊಂದಿಗೆ ಟಾಸ್ಕ್ ಬಾರ್ ಮೇಲೆ ಕ್ಲಿಕ್ ಮಾಡಿ ಮತ್ತು "ಪ್ರಾಪರ್ಟೀಸ್" ಗೆ ಹೋಗಿ. ಕಾಣಿಸಿಕೊಳ್ಳುವ ಮೆನುವಿನಲ್ಲಿ, "ಸಣ್ಣ ಐಕಾನ್ಗಳನ್ನು ಬಳಸಿ" ಅನ್ನು ಸಕ್ರಿಯಗೊಳಿಸಿ.
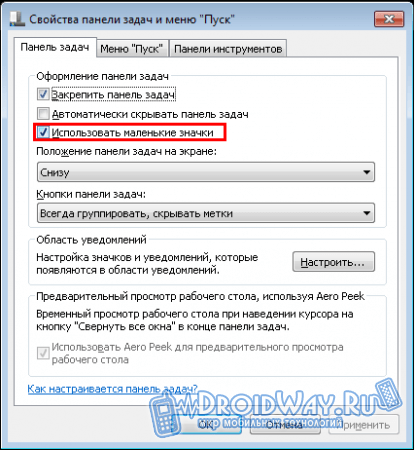
ನಿಮ್ಮ ಕಂಪ್ಯೂಟರ್ನಲ್ಲಿ ಫಾಂಟ್ಗಳು ಮತ್ತು ಐಕಾನ್ ಗಾತ್ರಗಳನ್ನು ಹೇಗೆ ಹೆಚ್ಚಿಸುವುದು ಎಂದು ಈಗ ನಿಮಗೆ ತಿಳಿದಿದೆ. ಮಾರ್ಗದರ್ಶಿಯನ್ನು ಅನುಸರಿಸಿ ಮತ್ತು ನೀವು ಖಂಡಿತವಾಗಿಯೂ ಯಶಸ್ವಿಯಾಗುತ್ತೀರಿ.
Windows 10 ರಚನೆಕಾರರ ನವೀಕರಣವನ್ನು ಹೊಂದಿದೆ ಒಂದು ದೊಡ್ಡ ಸಂಖ್ಯೆಯಹೊಸ ಮತ್ತು ಬದಲಾದ ವೈಶಿಷ್ಟ್ಯಗಳು. ನೀವು ಸ್ವಲ್ಪ ಆಳವಾಗಿ ಅಗೆದರೆ, ಕೆಲವು ವೈಶಿಷ್ಟ್ಯಗಳನ್ನು ತೆಗೆದುಹಾಕಲಾಗಿದೆ ಎಂದು ನೀವು ಈಗಾಗಲೇ ಗಮನಿಸಿರಬಹುದು. ವಿಂಡೋಸ್ 10 ಕ್ರಿಯೇಟರ್ಸ್ ಅಪ್ಡೇಟ್ನಲ್ಲಿ ತೆಗೆದುಹಾಕಲಾದ ವೈಶಿಷ್ಟ್ಯಗಳಲ್ಲಿ ಒಂದು ಸಿಸ್ಟಮ್ ಫಾಂಟ್ಗಳ ಗಾತ್ರವನ್ನು ಬದಲಾಯಿಸುವ ಸಾಮರ್ಥ್ಯ.
Windows 10 ಕ್ರಿಯೇಟರ್ಸ್ ಅಪ್ಡೇಟ್ನಲ್ಲಿ ಸಿಸ್ಟಮ್ ಫಾಂಟ್ಗಳ ಗಾತ್ರವನ್ನು ಬದಲಾಯಿಸುವ ಹಿಂದಿನ ಸಾಮರ್ಥ್ಯವು ರಿಜಿಸ್ಟ್ರಿಯಲ್ಲಿ ಲಭ್ಯವಿದ್ದರೂ, ನವೀಕರಣದ ಸಮಯದಲ್ಲಿ ಈ ಆಯ್ಕೆಯ ಸೆಟ್ಟಿಂಗ್ಗಳನ್ನು ತೆಗೆದುಹಾಕಲಾಗಿದೆ.
ವಿಂಡೋಸ್ನ ಹಿಂದಿನ ಆವೃತ್ತಿಗಳಲ್ಲಿ ಫಾಂಟ್ ಗಾತ್ರದ ಬದಲಾವಣೆಗಳನ್ನು ಮಾಡಿದ ಅನೇಕ ಬಳಕೆದಾರರು Windows 10 ಕ್ರಿಯೇಟರ್ಗಳ ನವೀಕರಣವು ಈ ಸೆಟ್ಟಿಂಗ್ಗಳನ್ನು ಮರುಹೊಂದಿಸಲು ತುಂಬಾ ಅತೃಪ್ತಿ ಹೊಂದಿದ್ದಾರೆ.
ಈಗ, ನಿಮಗಾಗಿ ಅತ್ಯಂತ ಸೂಕ್ತವಾದ ಗಾತ್ರಗಳನ್ನು ಹೊಂದಿಸಲು: ಶೀರ್ಷಿಕೆಗಳ ಪಠ್ಯ, ಮೆನುಗಳು, ಡೆಸ್ಕ್ಟಾಪ್ ಐಕಾನ್ ಲೇಬಲ್ಗಳು, ಸಂದೇಶ ಪೆಟ್ಟಿಗೆಗಳು ಮತ್ತು ಕೆಲವು ಇಂಟರ್ಫೇಸ್ ಅಂಶಗಳ ಪಠ್ಯ, Windows 10 ರಚನೆಕಾರರ ಬಳಕೆದಾರರಿಗೆ ಸೂಕ್ತವಾದ ಉಪಯುಕ್ತತೆಯು ಪಾರುಗಾಣಿಕಾಕ್ಕೆ ಬಂದಿದೆ. ಎಸ್ಸಿಸ್ಟಮ್ ಫಾಂಟ್ ಚೇಂಜರ್ .
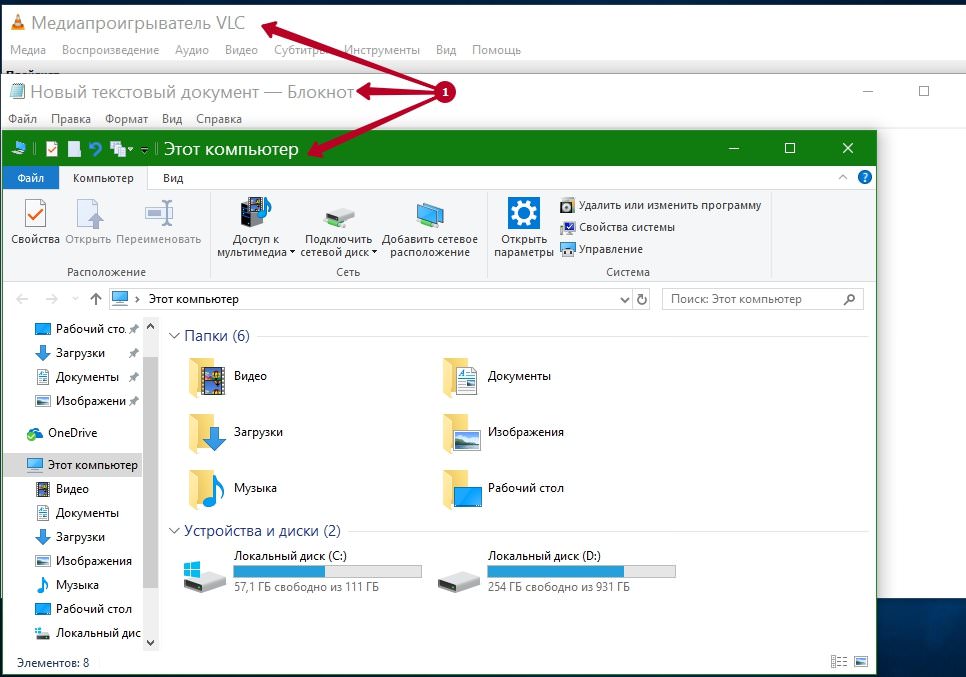
ಸಿಸ್ಟಮ್ ಫಾಂಟ್ ಚೇಂಜರ್: ಇದು ಪೋರ್ಟಬಲ್, ಚಿಕ್ಕ ವಿಂಡೋಸ್ ಪ್ರೋಗ್ರಾಂ ಆಗಿದ್ದು ಅದನ್ನು ಡೌನ್ಲೋಡ್ ಮಾಡಿದ ತಕ್ಷಣ, ಅಂದರೆ ಇನ್ಸ್ಟಾಲ್ ಮಾಡದೆಯೇ ಚಲಾಯಿಸಬಹುದು. ಪ್ರೋಗ್ರಾಂ ಸಂಪೂರ್ಣವಾಗಿ ಉಚಿತವಾಗಿದೆ, ಯಾವುದೇ ಜಾಹೀರಾತುಗಳಿಲ್ಲ ಮತ್ತು ಹೆಚ್ಚುವರಿ ಪಾವತಿಗಳಿಲ್ಲ.
ವಿಂಡೋಸ್ 10 ಕ್ರಿಯೇಟರ್ಸ್ ಅಪ್ಡೇಟ್ನಲ್ಲಿ ಕಳೆದುಹೋದ ಕಾರ್ಯವನ್ನು ಪುನಃಸ್ಥಾಪಿಸಲು ಪ್ರೋಗ್ರಾಂ ಅನ್ನು ನಿರ್ದಿಷ್ಟವಾಗಿ ವಿನ್ಯಾಸಗೊಳಿಸಲಾಗಿದೆ, ವಿಂಡೋಸ್ 7, 8.1 ರ ಹಿಂದಿನ ಆವೃತ್ತಿಗಳು ಸಹ ಪ್ರೋಗ್ರಾಂನಿಂದ ಬೆಂಬಲಿತವಾಗಿದೆ.
ಮೊದಲ ಉಡಾವಣೆಯಲ್ಲಿ, ಪ್ರಸ್ತುತ ಫಾಂಟ್ ಸೆಟ್ಟಿಂಗ್ಗಳನ್ನು ಉಳಿಸಲು ಪ್ರೋಗ್ರಾಂ ನಿಮ್ಮನ್ನು ಕೇಳುತ್ತದೆ ಮತ್ತು ಇದು ಒಳ್ಳೆಯ ಉಪಾಯ, ಬ್ಯಾಕ್ಅಪ್ ರಚಿಸಿ, ನೀವು ಡೀಫಾಲ್ಟ್ ಸಿಸ್ಟಮ್ ಫಾಂಟ್ ಸೆಟ್ಟಿಂಗ್ಗಳನ್ನು ಸುಲಭವಾಗಿ ಮರುಸ್ಥಾಪಿಸಬಹುದು. ಬ್ಯಾಕಪ್ ಫೈಲ್ ರಿಜಿಸ್ಟ್ರಿ ಫೈಲ್ ಆಗಿದ್ದು, ನೀವು ವಿಂಡೋಸ್ ರಿಜಿಸ್ಟ್ರಿಯಲ್ಲಿ ಯಥಾಸ್ಥಿತಿಯನ್ನು ಚಲಾಯಿಸಬಹುದು ಮತ್ತು ಮರುಸ್ಥಾಪಿಸಬಹುದು.
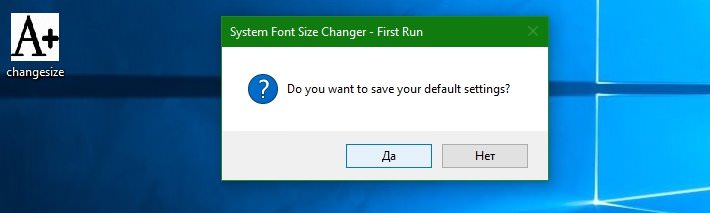
ವಿಂಡೋಸ್ 10 ಕ್ರಿಯೇಟರ್ಸ್ ಅಪ್ಡೇಟ್ ಚಾಲನೆಯಲ್ಲಿರುವ ಸಾಧನಗಳಲ್ಲಿ ಈ ಕೆಳಗಿನ ಐಟಂಗಳ ಫಾಂಟ್ ಅನ್ನು ಸುಲಭವಾಗಿ ಬದಲಾಯಿಸಲು ನಿಮಗೆ ಅನುಮತಿಸುವ ಸೆಟ್ಟಿಂಗ್ಗಳನ್ನು ಪ್ರೋಗ್ರಾಂ ಸ್ವತಃ ಪ್ರದರ್ಶಿಸುತ್ತದೆ:
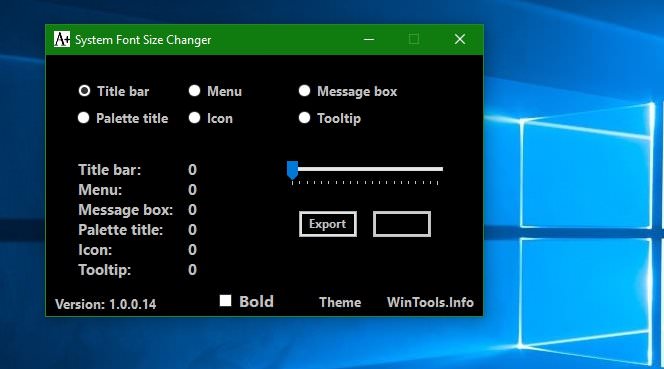
- ವಿಂಡೋ ಶೀರ್ಷಿಕೆ ಪಠ್ಯ
- ಮೆನು
- ಸಂದೇಶ ವಿಂಡೋಗಳು
- ಐಕಾನ್ಗಳಿಗಾಗಿ ಲೇಬಲ್ಗಳು
- ಸಾಧನಸಲಹೆಗಳು
ಥೀಮ್ ಲೇಬಲ್ ಅನ್ನು ಕ್ಲಿಕ್ ಮಾಡುವ ಮೂಲಕ ನೀವು ಡಾರ್ಕ್ ಮತ್ತು ಲೈಟ್ ಥೀಮ್ ನಡುವೆ ಬದಲಾಯಿಸಬಹುದು. ಐಟಂಗಳಲ್ಲಿ ಒಂದನ್ನು ಆಯ್ಕೆಮಾಡಿ ಮತ್ತು ಫಾಂಟ್ ಗಾತ್ರವನ್ನು ಬದಲಾಯಿಸಲು ಸ್ಲೈಡರ್ ಅನ್ನು ಬಲಕ್ಕೆ ಸರಿಸಿ. ನೀವು ಪ್ರತಿ ಬೆಂಬಲಿತ ಅಂಶಕ್ಕೆ ಪ್ರತ್ಯೇಕವಾಗಿ ಫಾಂಟ್ ಬೋಲ್ಡ್ ಮಾಡಬಹುದು.
ನೀವು ಬಟನ್ ಒತ್ತಿದ ತಕ್ಷಣ ಪ್ರೋಗ್ರಾಂ ಇಂಟರ್ಫೇಸ್ನಲ್ಲಿ ಹೊಸ ಮೌಲ್ಯವನ್ನು ಪ್ರದರ್ಶಿಸಲಾಗುತ್ತದೆ ಅನ್ವಯಿಸು. ನೀವು ಮಾಡಿದ ಫಾಂಟ್ ಗಾತ್ರ ಬದಲಾವಣೆಗಳನ್ನು ಅನ್ವಯಿಸಲು Windows 10 ರಚನೆಕಾರರಿಗೆ ನಿಮ್ಮ ಕಂಪ್ಯೂಟರ್ನಿಂದ ನಿರ್ಗಮಿಸುವ ಅಥವಾ ಮರುಪ್ರಾರಂಭಿಸುವ ಅಗತ್ಯವಿದೆ ಎಂಬುದನ್ನು ದಯವಿಟ್ಟು ಗಮನಿಸಿ.
ಹೆಚ್ಚುವರಿಯಾಗಿ, ನೀವು ಅಗತ್ಯವಿರುವ ಫಾಂಟ್ ಗಾತ್ರಗಳನ್ನು ಹೊಂದಿಸಿದ ನಂತರ: ಶೀರ್ಷಿಕೆ ಪಠ್ಯ, ಮೆನುಗಳು ಮತ್ತು ಇತರ Windows 10 ರಚನೆಕಾರರು ಇಂಟರ್ಫೇಸ್ ಅಂಶಗಳನ್ನು ನವೀಕರಿಸಿ, ನೀವು ಈ ಸೆಟ್ಟಿಂಗ್ಗಳನ್ನು ನೋಂದಾವಣೆ ಫೈಲ್ಗೆ ರಫ್ತು ಮಾಡಬಹುದು, ಇದು ಭವಿಷ್ಯದಲ್ಲಿ ಪ್ರೋಗ್ರಾಂ ಅನ್ನು ಸಂಪೂರ್ಣವಾಗಿ ತ್ಯಜಿಸಲು ನಿಮಗೆ ಅನುಮತಿಸುತ್ತದೆ. ಮತ್ತು ರಚಿಸಿದ ರಿಜಿಸ್ಟ್ರಿ ಟ್ವೀಕ್ ಅನ್ನು ಸರಳವಾಗಿ ಅನ್ವಯಿಸಿ.
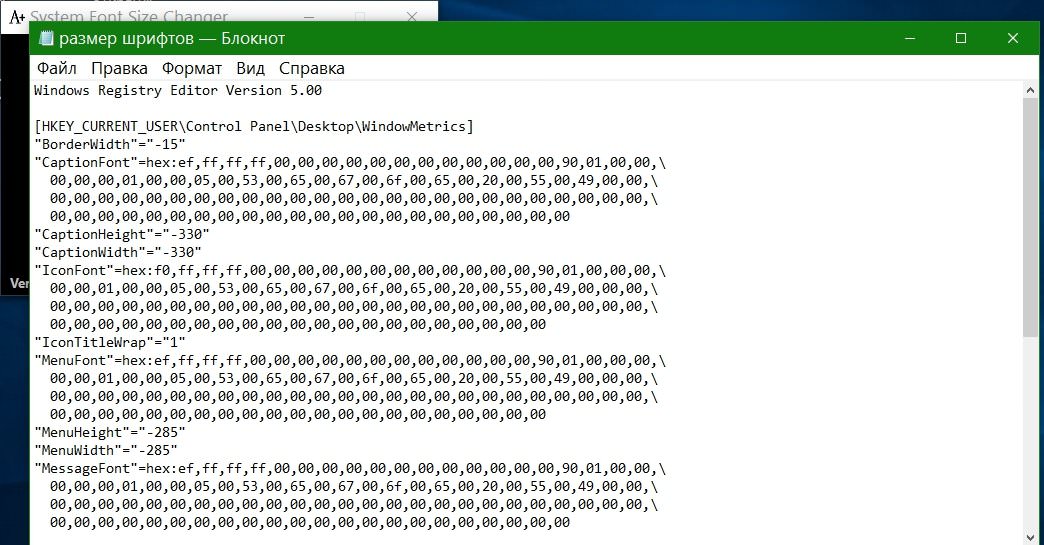
ತೀರ್ಮಾನ
ವಿಂಡೋಸ್ ಶೀರ್ಷಿಕೆಗಳು, ಡೆಸ್ಕ್ಟಾಪ್ ಐಕಾನ್ಗಳು, ಸಂದೇಶ ಪೆಟ್ಟಿಗೆಗಳು ಮತ್ತು ಇತರ ಇಂಟರ್ಫೇಸ್ ಅಂಶಗಳನ್ನು ಪ್ರದರ್ಶಿಸಲು ಆಪರೇಟಿಂಗ್ ಸಿಸ್ಟಮ್ ಬಳಸುವ ಫಾಂಟ್ ಗಾತ್ರಗಳನ್ನು ಬದಲಾಯಿಸಲು ಸಿಸ್ಟಮ್ ಫಾಂಟ್ ಚೇಂಜರ್ ಸುಲಭಗೊಳಿಸುತ್ತದೆ. ಪ್ರೋಗ್ರಾಂ ಪೋರ್ಟಬಲ್ ಆಗಿದೆ, ಬ್ಯಾಕ್ಅಪ್ ರಚಿಸಲು ನಿಮ್ಮನ್ನು ಕೇಳುತ್ತದೆ ಮತ್ತು ಪ್ರೋಗ್ರಾಂ ಇಂಟರ್ಫೇಸ್ನಲ್ಲಿ ರಫ್ತು ಬಟನ್ ಬಳಸಿ ಯಾವುದೇ ಸಮಯದಲ್ಲಿ ಪ್ರಸ್ತುತ ಕಾನ್ಫಿಗರೇಶನ್ ಅನ್ನು ರಫ್ತು ಮಾಡುವುದನ್ನು ಸಹ ಬೆಂಬಲಿಸುತ್ತದೆ.
ತಿಳಿದಿರುವ ವಾಸ್ತವವಾಗಿ, Microsoft Windows 8 ನಿಂದ ಪ್ರಾರಂಭವಾಗುವ ಹಲವಾರು ವಿಂಡೋಸ್ ವೈಶಿಷ್ಟ್ಯಗಳು ಮತ್ತು ಆಯ್ಕೆಗಳನ್ನು ತೆಗೆದುಹಾಕಿದೆ. ಇವುಗಳಲ್ಲಿ ಒಂದು ಸುಧಾರಿತ ಸೆಟ್ಟಿಂಗ್ಗಳ ಸಂವಾದವಾಗಿದೆ. ಕಾಣಿಸಿಕೊಂಡ, ಇದು ಬಣ್ಣಗಳು ಮತ್ತು ರೆಸಲ್ಯೂಶನ್ನಂತಹ ವಿವಿಧ ಅಂಶಗಳನ್ನು ಬದಲಾಯಿಸಲು ಸಾಧ್ಯವಾಗಿಸಿತು. IN ಆಪರೇಟಿಂಗ್ ಸಿಸ್ಟಮ್ Windows 10, ಪಠ್ಯದ ಗಾತ್ರವನ್ನು ಬದಲಾಯಿಸಲು ಕೆಲವು ಸೆಟ್ಟಿಂಗ್ಗಳಿವೆ, ಉಳಿದ ಸೆಟ್ಟಿಂಗ್ಗಳು ಥೀಮ್ಗಳು / ದೃಶ್ಯ ಶೈಲಿಗಳಿಗೆ ಅನ್ವಯಿಸುವುದಿಲ್ಲ ಎಂಬ ಕಾರಣದಿಂದಾಗಿ ಅವುಗಳನ್ನು ತೆಗೆದುಹಾಕಲಾಗುತ್ತದೆ. ಅವು ಕ್ಲಾಸಿಕ್ ಥೀಮ್ಗೆ ಮಾತ್ರ ಅನ್ವಯಿಸುತ್ತವೆ, ಅದನ್ನು ತೆಗೆದುಹಾಕಲಾಗಿದೆ. ಪಠ್ಯದ ಗಾತ್ರವನ್ನು ಮಾತ್ರ ಬದಲಾಯಿಸುವ ಮೂಲಕ ನೀವು ಇನ್ನೂ ಪಡೆಯಬಹುದು ಅತ್ಯುತ್ತಮ ಆಯ್ಕೆಕೆಲವು ಬಳಕೆದಾರರಿಗೆ ಇಡೀ ಸಿಸ್ಟಮ್ನ ಡಿಪಿಐ ಅನ್ನು ಬದಲಾಯಿಸುವುದಕ್ಕಿಂತ ಹೆಚ್ಚಾಗಿ ಬದಲಾಗುತ್ತಿದೆ ಡಿಪಿಐಸಾಮಾನ್ಯವಾಗಿ ಸ್ಕೇಲಿಂಗ್ ಸಮಸ್ಯೆಗಳಿಗೆ ಕಾರಣವಾಗುತ್ತದೆ.
ಪಠ್ಯದ ಗಾತ್ರವನ್ನು ಮಾತ್ರ ಹೆಚ್ಚಿಸಲು, ಡೆಸ್ಕ್ಟಾಪ್ ಮೇಲೆ ಬಲ ಕ್ಲಿಕ್ ಮಾಡಿ ಮತ್ತು ಸಂದರ್ಭ ಮೆನುವಿನಿಂದ ಪ್ರದರ್ಶನ ಆಯ್ಕೆಗಳನ್ನು ಆಯ್ಕೆಮಾಡಿ:
ಪುಟ ಸ್ವಯಂಚಾಲಿತವಾಗಿ ತೆರೆಯುತ್ತದೆ ಸಿಸ್ಟಮ್ -> ಸ್ಕ್ರೀನ್. ಕೆಳಗಿನ ಲಿಂಕ್ ಅನ್ನು ನೀವು ಕ್ಲಿಕ್ ಮಾಡಬೇಕಾಗುತ್ತದೆ:
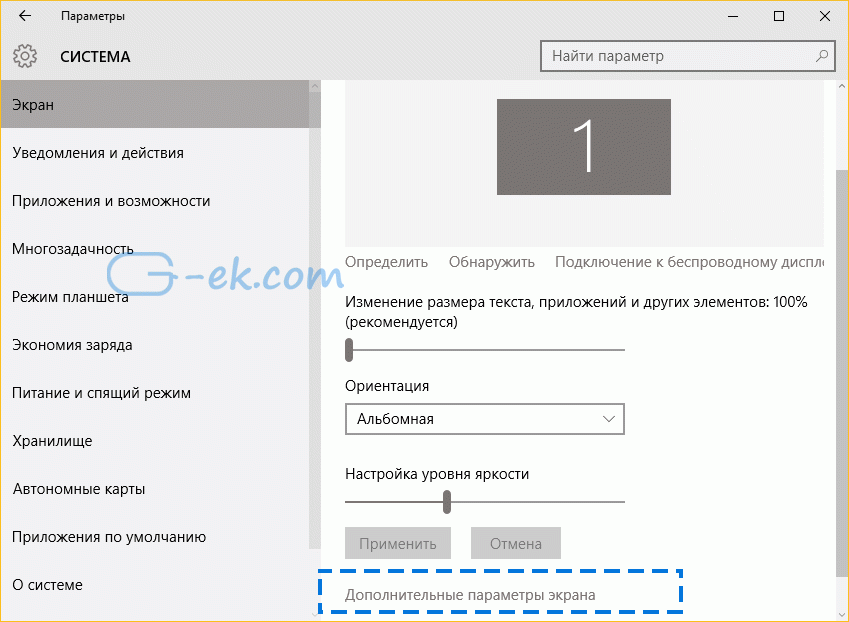
ಸುಧಾರಿತ ಆಯ್ಕೆಗಳನ್ನು ಕ್ಲಿಕ್ ಮಾಡಿದ ನಂತರ, ಅದು ತೆರೆಯುತ್ತದೆ ಹೊಸ ಪುಟಸಂಯೋಜನೆಗಳು. ಅಲ್ಲಿ, ನೀವು ಎಂಬ ಲಿಂಕ್ ಅನ್ನು ಕ್ಲಿಕ್ ಮಾಡಬೇಕಾಗುತ್ತದೆ ಹೆಚ್ಚುವರಿ ಬದಲಾವಣೆಗಳುಪಠ್ಯದ ಗಾತ್ರ ಮತ್ತು ಇತರ ಅಂಶಗಳು:
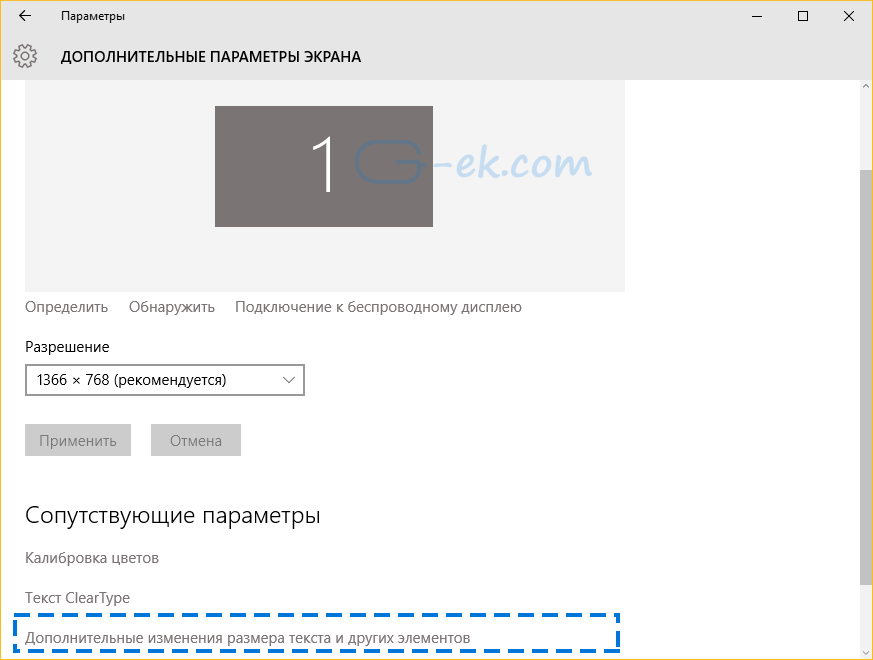
ತೆರೆಯುವ ವಿಂಡೋದಲ್ಲಿ, ಕೆಳಭಾಗದಲ್ಲಿರುವ ವಿಭಾಗದಲ್ಲಿ, ಮೊದಲ ಡ್ರಾಪ್-ಡೌನ್ ಪಟ್ಟಿಯಲ್ಲಿ ಬಯಸಿದ ಐಟಂ ಅನ್ನು ಆಯ್ಕೆ ಮಾಡಿ, ತದನಂತರ ನಿಮಗೆ ಉತ್ತಮವಾದ ಫಾಂಟ್ ಗಾತ್ರ ಮತ್ತು ಶೈಲಿಯನ್ನು ಹೊಂದಿಸಿ.
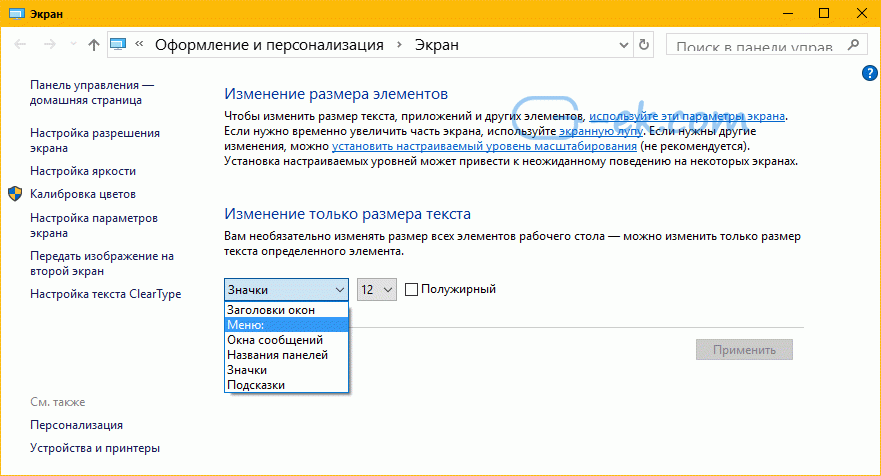
ಫಲಿತಾಂಶವು ಈ ರೀತಿ ಕಾಣುತ್ತದೆ:
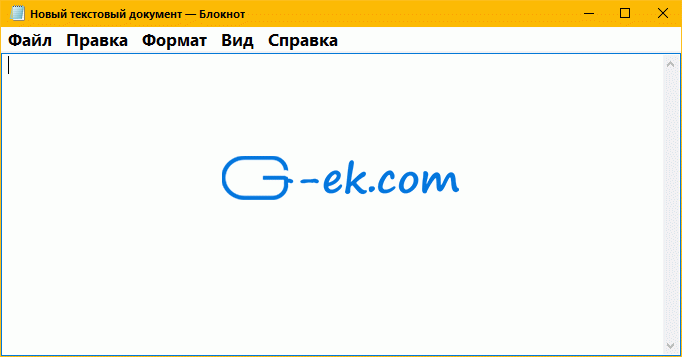
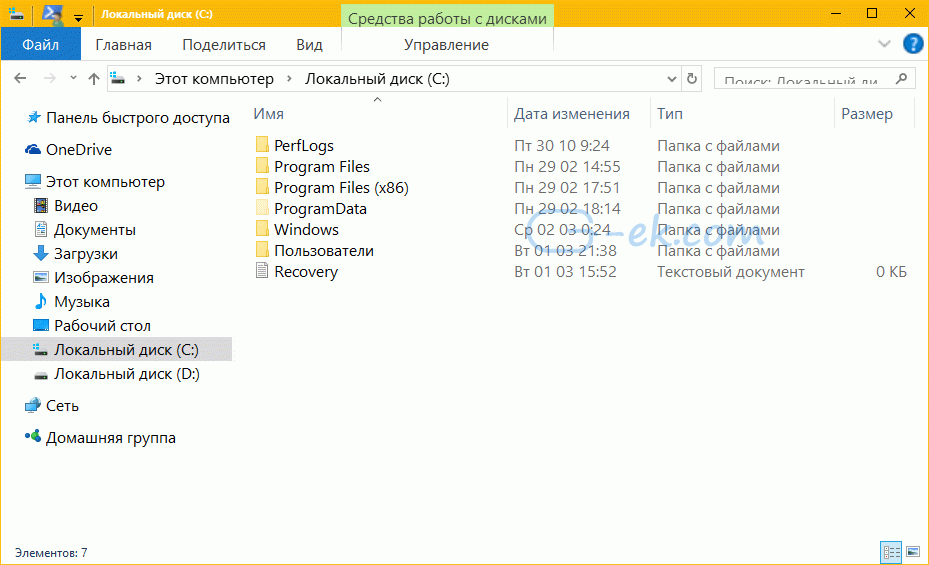
ಅಷ್ಟೇ. ನೀವು ವಿಂಡೋ ಶೀರ್ಷಿಕೆ ಪಠ್ಯ ಸಾಲಿನ ಗಾತ್ರವನ್ನು ಬದಲಾಯಿಸಬಹುದು ಎಂಬುದನ್ನು ಗಮನಿಸಿ, ಸಂದೇಶ ಬಾಕ್ಸ್ಗಳು, ಮೆನುಗಳು ಮತ್ತು ಐಕಾನ್ಗಳು, ಟೂಲ್ಟಿಪ್ಗಳು, ಟೂಲ್ಟಿಪ್ಗಳಂತಹ ಐಟಂಗಳು ಪರಿಣಾಮ ಬೀರುವುದಿಲ್ಲ ಏಕೆಂದರೆ ಟೂಲ್ಟಿಪ್ಗಳು ವಿಂಡೋಸ್ನ ಆಧುನಿಕ ಆವೃತ್ತಿಗಳಲ್ಲಿ ಥೀಮ್ಗಳನ್ನು ಬಳಸುತ್ತವೆ. ವಿಂಡೋ ಬಟನ್ ಅನ್ನು ಮುಚ್ಚಿ/ಕಡಿಮೆಗೊಳಿಸಿ/ಕಡಿಮೆಗೊಳಿಸಿ ಬಟನ್ ಮೇಲೆ ಸುಳಿದಾಡುವಾಗ ನೀವು ಕಾಣುವ ಹಳೆಯ ಶೈಲಿಯ ಟೂಲ್ಟಿಪ್ಗಳು ಮಾತ್ರ
