ನಾವು ಫಾರ್ಮ್, ವರ್ಡ್ ಟೇಬಲ್ ಅನ್ನು ರಚಿಸಿದಾಗ, ಕೋಶಗಳನ್ನು ಭರ್ತಿ ಮಾಡುವಾಗ, ಅವುಗಳ ಗಾತ್ರವು ಬದಲಾಗುವುದಿಲ್ಲ ಆದ್ದರಿಂದ ಟೇಬಲ್ ಚಲಿಸುವುದಿಲ್ಲ. ಇದನ್ನು ಮಾಡಲು, ನೀವು ಸ್ಥಾಪಿಸಬೇಕಾಗಿದೆ ಕೋಷ್ಟಕದಲ್ಲಿ ಸ್ಥಿರ ಸೆಲ್ ಗಾತ್ರಮಾತು
. ವರ್ಡ್ನಲ್ಲಿ ಬುಕ್ಲೆಟ್ ಅನ್ನು ಹೇಗೆ ಮಾಡುವುದು, "ವರ್ಡ್ನಲ್ಲಿ ಬುಕ್ಲೆಟ್ ಅನ್ನು ರಚಿಸುವುದು" ಎಂಬ ಲೇಖನವನ್ನು ನೋಡಿ.
ಕೋಷ್ಟಕದಲ್ಲಿ ಸಾಲಿನ ಎತ್ತರವನ್ನು ಹೇಗೆ ಬದಲಾಯಿಸುವುದುಪದ.
ಸಾಲುಗಳು, ಕಾಲಮ್ಗಳ ಅಗಲವನ್ನು ಬದಲಾಯಿಸಲು, ನೀವು ಮೊದಲು ಅವುಗಳನ್ನು ಆಯ್ಕೆ ಮಾಡಬೇಕು.
ಮೊದಲ ಆಯ್ಕೆ.
"ಪೇಜ್ ಸೆಟಪ್" ನಲ್ಲಿ "ಪೇಜ್ ಲೇಔಟ್" ಟ್ಯಾಬ್ಗೆ ಹೋಗಲು ಸಲಹೆ ನೀಡಲಾಗುತ್ತದೆ ಮತ್ತು "ಲೈನ್" ಟ್ಯಾಬ್ನಲ್ಲಿ, ಬಯಸಿದ ಸಾಲಿನ ಗಾತ್ರವನ್ನು ಹೊಂದಿಸಿ. ಕಾಲಮ್ ಟ್ಯಾಬ್ನಲ್ಲಿ, ಪ್ರತಿ ಕಾಲಮ್ನ ಗಾತ್ರವನ್ನು ಹೊಂದಿಸಿ.  ಟೇಬಲ್ ಅನ್ನು ಪಿನ್ ಮಾಡುವುದು ಹೇಗೆಪದ.
ಟೇಬಲ್ ಅನ್ನು ಪಿನ್ ಮಾಡುವುದು ಹೇಗೆಪದ.
ಟೇಬಲ್ ಚಲಿಸದಂತೆ ಇರಿಸಿಕೊಳ್ಳಲು ಪದ ಹಾಳೆ, "ಟೇಬಲ್" ಟ್ಯಾಬ್ನಲ್ಲಿ, "ಸುತ್ತಲೂ" ಬಟನ್ ಅನ್ನು ಕ್ಲಿಕ್ ಮಾಡಿ. "ಪ್ಲೇಸ್ಮೆಂಟ್" ಬಟನ್ ಅನ್ನು ಕ್ಲಿಕ್ ಮಾಡಿ - ಟೇಬಲ್ ಅನ್ನು ಇರಿಸಲು ನಿಯತಾಂಕಗಳನ್ನು ಹೊಂದಿಸಿ.
ಎರಡನೇ ಆಯ್ಕೆ.
ಮೇಜಿನ ಮೇಲೆ ಕ್ಲಿಕ್ ಮಾಡಿ ಮತ್ತು "ಲೇಔಟ್" ಟ್ಯಾಬ್ನಲ್ಲಿ, ಸಾಲುಗಳು ಮತ್ತು ಕಾಲಮ್ಗಳ ಗಾತ್ರವನ್ನು ಸರಿಹೊಂದಿಸಿ. "ಸೆಲ್ ಗಾತ್ರ" ವಿಭಾಗದಲ್ಲಿ, "ಆಟೋಫಿಟ್" ಬಟನ್ ಕ್ಲಿಕ್ ಮಾಡಿ. ನಾವು "ಸ್ಥಿರ ಕಾಲಮ್ ಅಗಲ" ಕ್ಲಿಕ್ ಮಾಡಿದರೆ, ನಂತರ ಕೋಶವನ್ನು ತುಂಬಿದಾಗ ಕಾಲಮ್ ಅಗಲವು ಬದಲಾಗುವುದಿಲ್ಲ.  ಆದರೆ, ತಮಾಷೆಯೆಂದರೆ ವರ್ಡ್ನ ಕೆಲವು ಆವೃತ್ತಿಗಳಲ್ಲಿ, ಪುಟ ಸೆಟಪ್ ವಿಂಡೋ ಸಂಪೂರ್ಣವಾಗಿ ವಿಭಿನ್ನವಾಗಿದೆ. ಯಾವುದೇ "ಸಾಲು" ಮತ್ತು "ಕಾಲಮ್" ಟ್ಯಾಬ್ಗಳಿಲ್ಲ.
ಆದರೆ, ತಮಾಷೆಯೆಂದರೆ ವರ್ಡ್ನ ಕೆಲವು ಆವೃತ್ತಿಗಳಲ್ಲಿ, ಪುಟ ಸೆಟಪ್ ವಿಂಡೋ ಸಂಪೂರ್ಣವಾಗಿ ವಿಭಿನ್ನವಾಗಿದೆ. ಯಾವುದೇ "ಸಾಲು" ಮತ್ತು "ಕಾಲಮ್" ಟ್ಯಾಬ್ಗಳಿಲ್ಲ.
ವರ್ಡ್ನಲ್ಲಿ ಸಾಲಿನ ಎತ್ತರ ಮತ್ತು ಕಾಲಮ್ ಅಗಲವನ್ನು ಹೇಗೆ ಸರಿಪಡಿಸುವುದು, ಈ ವಿಷಯದಲ್ಲಿ.  ಮೊದಲಿಗೆ, ತ್ವರಿತ ಪ್ರವೇಶ ಟೂಲ್ಬಾರ್ನಲ್ಲಿ "ಟೇಬಲ್ ಗುಣಲಕ್ಷಣಗಳು" ಕಾರ್ಯದ ಬಟನ್ ಅನ್ನು ಇರಿಸೋಣ. ಕ್ಲಿಕ್ "ತ್ವರಿತ ಪ್ರವೇಶ ಟೂಲ್ಬಾರ್ ಅನ್ನು ಕಸ್ಟಮೈಸ್ ಮಾಡಿ" ಬಟನ್(ಬಟನ್ "ಟ್ರಯಾಂಗಲ್ ವಿತ್ ಎ ಡ್ಯಾಶ್"). "ಇತರ ಆಜ್ಞೆಗಳು" ಕಾರ್ಯವನ್ನು ಆಯ್ಕೆಮಾಡಿ.
ಮೊದಲಿಗೆ, ತ್ವರಿತ ಪ್ರವೇಶ ಟೂಲ್ಬಾರ್ನಲ್ಲಿ "ಟೇಬಲ್ ಗುಣಲಕ್ಷಣಗಳು" ಕಾರ್ಯದ ಬಟನ್ ಅನ್ನು ಇರಿಸೋಣ. ಕ್ಲಿಕ್ "ತ್ವರಿತ ಪ್ರವೇಶ ಟೂಲ್ಬಾರ್ ಅನ್ನು ಕಸ್ಟಮೈಸ್ ಮಾಡಿ" ಬಟನ್(ಬಟನ್ "ಟ್ರಯಾಂಗಲ್ ವಿತ್ ಎ ಡ್ಯಾಶ್"). "ಇತರ ಆಜ್ಞೆಗಳು" ಕಾರ್ಯವನ್ನು ಆಯ್ಕೆಮಾಡಿ.
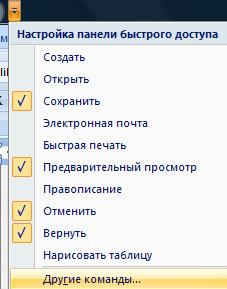
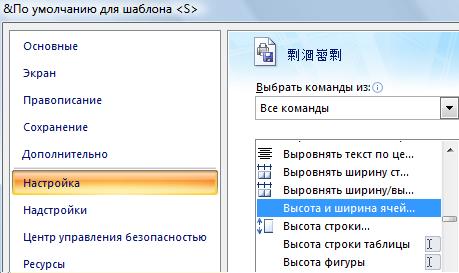
ಈ ಬಟನ್ ತ್ವರಿತ ಪ್ರವೇಶ ಟೂಲ್ಬಾರ್ನಲ್ಲಿ ಕಾಣಿಸಿಕೊಂಡಿದೆ ಮತ್ತು ಇದನ್ನು "ಟೇಬಲ್ ಪ್ರಾಪರ್ಟೀಸ್" ಎಂದು ಕರೆಯಲಾಗುತ್ತದೆ. ನಾವು ಮೇಜಿನ ಮೇಲೆ ಕ್ಲಿಕ್ ಮಾಡಿದಾಗ ಅದು ಸಕ್ರಿಯವಾಗುತ್ತದೆ.

 ನಮಗೆ ಅವಶ್ಯಕವಿದೆ ಕೋಷ್ಟಕದಲ್ಲಿ ಸಾಲಿನ ಎತ್ತರವನ್ನು ಸರಿಪಡಿಸಿಮಾತು.
ನಮಗೆ ಅವಶ್ಯಕವಿದೆ ಕೋಷ್ಟಕದಲ್ಲಿ ಸಾಲಿನ ಎತ್ತರವನ್ನು ಸರಿಪಡಿಸಿಮಾತು.
ಸಂವಾದ ಪೆಟ್ಟಿಗೆಯ ಸಾಲು ಎತ್ತರ ವಿಭಾಗದಲ್ಲಿ, ಅದನ್ನು ನಿಖರವಾಗಿ ಹೊಂದಿಸಿ. ಮತ್ತು "ಮೌಲ್ಯ" ಸಾಲಿನಲ್ಲಿ ನಾವು ರೇಖೆಯ ಎತ್ತರದ ಸಂಖ್ಯೆಯನ್ನು ಹಾಕುತ್ತೇವೆ. ಆದರೆ ಮೌಲ್ಯವನ್ನು ಎಂಎಂನಲ್ಲಿ ಹೊಂದಿಸಲಾಗಿಲ್ಲ. ಅಥವಾ ನೋಡಿ, ಮತ್ತು ಶುಕ್ರ. ಪಿಟಿ ಒಂದು ಬಿಂದು.
1 pt = 0.35 ಮಿಮೀ. ಸುಲಭ - ಕೋಷ್ಟಕದಲ್ಲಿ ಪ್ರಮಾಣಿತ ಸಾಲಿನ ಎತ್ತರವು 12pt ಆಗಿದೆ. ಭಾವಚಿತ್ರದ ದೃಷ್ಟಿಕೋನದಲ್ಲಿ A4 ಹಾಳೆಯ ಎತ್ತರವು 878 pt (29 cm ಗಡಿಗಳಿಲ್ಲದೆ).
"48 pt" ಅನ್ನು ಹಾಕೋಣ. "ಮುಂದಿನ ಪುಟಕ್ಕೆ ಸಾಲಿನ ಸುತ್ತುವಿಕೆಯನ್ನು ಅನುಮತಿಸಿ" ಎಂಬ ಪದಗಳಿಂದ ಚೆಕ್ಮಾರ್ಕ್ ಅನ್ನು ತೆಗೆದುಹಾಕಿ.
 "ಸರಿ" ಕ್ಲಿಕ್ ಮಾಡಿ. ಇದು ಈ ರೀತಿ ಹೊರಹೊಮ್ಮಿತು.
"ಸರಿ" ಕ್ಲಿಕ್ ಮಾಡಿ. ಇದು ಈ ರೀತಿ ಹೊರಹೊಮ್ಮಿತು.



1. ಡಾಕ್ಯುಮೆಂಟ್ಗೆ ಟೇಬಲ್ ಸೇರಿಸಿ - ಮೆನು ಆಯ್ಕೆಮಾಡಿ .

2. ಕಾಣಿಸಿಕೊಳ್ಳುವ ವಿಂಡೋದಲ್ಲಿ, ಬಯಸಿದ ಸಂಖ್ಯೆಯ ಕಾಲಮ್ಗಳನ್ನು ನಮೂದಿಸಿ. ಯಾವುದೇ ಸಂಖ್ಯೆಯ ಸಾಲುಗಳು ಇರಬಹುದು - ಅವುಗಳನ್ನು ನಂತರ ಸೇರಿಸುವುದು ಸುಲಭ.
3. ಟೇಬಲ್ ಗ್ರಿಡ್ ಅನ್ನು ತೆಗೆದುಹಾಕಲು (ಮರೆಮಾಡಲು). , ಕರ್ಸರ್ ಅನ್ನು ಎಲ್ಲಿಯಾದರೂ ಇರಿಸಿ ಮತ್ತು ಮೆನು ಆಯ್ಕೆಮಾಡಿ ಟೇಬಲ್ | ಆಯ್ಕೆ | ಟೇಬಲ್. ಔಟರ್ ಬೌಂಡ್ಸ್ ಟೂಲ್ಬಾರ್ನಲ್ಲಿರುವ ಬಟನ್ ಕ್ಲಿಕ್ ಮಾಡಿ, ಬೌಂಡರಿ ಇಲ್ಲ ಬಟನ್ ಅನ್ನು ಆಯ್ಕೆ ಮಾಡಿ. ಸಾಮಾನ್ಯವಾಗಿ ಶಿರೋಲೇಖದಲ್ಲಿ ಗಡಿಗಳು ಬೇಕಾಗುತ್ತವೆ, ಆದ್ದರಿಂದ ಟೇಬಲ್ನ ಮೊದಲ ಸಾಲನ್ನು (ಅಥವಾ ನಿಮಗೆ ಬೇಕಾದಷ್ಟು) ಆಯ್ಕೆಮಾಡಿ ಮತ್ತು ಅದಕ್ಕೆ "ಎಲ್ಲಾ ಬಾರ್ಡರ್ಗಳು" ಗಡಿಗಳನ್ನು ಆಯ್ಕೆಮಾಡಿ. ಗ್ರಿಡ್ ಬೂದು ಮಾಡಲು , ಮೆನು ಆಯ್ಕೆಮಾಡಿ ಸ್ವರೂಪ | ಗಡಿಗಳು ಮತ್ತು ಛಾಯೆ...ಅಥವಾ ಟೂಲ್ಬಾರ್ನಲ್ಲಿ ಬಲ ಕ್ಲಿಕ್ ಮಾಡುವ ಮೂಲಕ "ಟೇಬಲ್ಗಳು ಮತ್ತು ಬಾರ್ಡರ್ಗಳು" ಫಲಕವನ್ನು ಪ್ರದರ್ಶಿಸಿ. ನಿಮಗೆ ಬೇಕಾದ ಗಡಿ ಬಣ್ಣವನ್ನು ಆರಿಸಿ, ಗಡಿಗಳನ್ನು ಹೊಂದಿಸಿ.
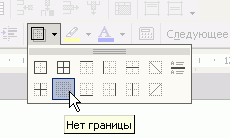
4. ಟೇಬಲ್ ಅನ್ನು ಹೊಂದಿಸಿ. ಟೇಬಲ್ ಆಯ್ಕೆ ಮಾಡಲು, ಮೆನು ಆಯ್ಕೆಮಾಡಿ ಟೇಬಲ್ | ಆಯ್ಕೆ | ಟೇಬಲ್. ಮೆನು ಆಯ್ಕೆಮಾಡಿ ಟೇಬಲ್ | ಟೇಬಲ್ ಗುಣಲಕ್ಷಣಗಳು....
4.1. ಟ್ಯಾಬ್ "ಟೇಬಲ್". "ಆಯ್ಕೆಗಳು ..." ಬಟನ್ ಕ್ಲಿಕ್ ಮಾಡಿ. ಟೇಬಲ್ ಸಾಲುಗಳ ನಡುವಿನ ಅಂತರವನ್ನು ಹೆಚ್ಚಿಸಲು , ಕಾಣಿಸಿಕೊಳ್ಳುವ ವಿಂಡೋದಲ್ಲಿ, "ಡೀಫಾಲ್ಟ್ ಸೆಲ್ ಅಂಚುಗಳನ್ನು ಮೇಲಕ್ಕೆ" ಮತ್ತು "ಕೆಳಗೆ" ಹೊಂದಿಸಿ.
ಹೆಚ್ಚುವರಿ ಖಾಲಿ ಸಾಲುಗಳನ್ನು ಟೇಬಲ್ಗೆ ಸೇರಿಸಬೇಡಿ!
ಪ್ರತಿ ಸಾಲಿನ ಕೊನೆಯಲ್ಲಿ ಖಾಲಿ ಪ್ಯಾರಾಗಳನ್ನು ಸೇರಿಸಬೇಡಿ!
![]()
4.2. ಲೈನ್ ಟ್ಯಾಬ್. ಟೇಬಲ್ ಸೆಲ್ನಲ್ಲಿರುವ ಪಠ್ಯವನ್ನು ಮುಂದಿನ ಪುಟಕ್ಕೆ ಸುತ್ತುವುದನ್ನು ತಡೆಯಲು , ಗುರುತಿಸಬೇಡಿ. ಸಾಲಿನ ಎತ್ತರವನ್ನು ಸ್ವಯಂಚಾಲಿತವಾಗಿ ಹೊಂದಿಸಲು, ಬಾಕ್ಸ್ ಅನ್ನು ಗುರುತಿಸಬೇಡಿ.

5. ಪ್ರತಿ ಕಾಲಮ್ನ ಅಗಲವನ್ನು ಸರಿಹೊಂದಿಸಲು, ಕರ್ಸರ್ ಅನ್ನು ಕಾಲಮ್ನ ಗಡಿಗೆ ಸರಿಸಿ - ಕರ್ಸರ್ ಎರಡು-ತಲೆಯ ಬಾಣಕ್ಕೆ ಬದಲಾಗುತ್ತದೆ. ಸಂಖ್ಯೆಗಳೊಂದಿಗೆ ಕಾಲಮ್ಗಳ ಅಗಲವನ್ನು (ಸಂಖ್ಯೆ, ಪ್ರಮಾಣ) ಚಿಕ್ಕದಾಗಿ ಮಾಡಿ, ಹೆಸರಿನೊಂದಿಗೆ ಕಾಲಮ್ - ದೊಡ್ಡದು.
6. ಶಿರೋನಾಮೆ ಆಯ್ಕೆಮಾಡಿ, ಅದರ ಜೋಡಣೆಯನ್ನು ಕೇಂದ್ರಕ್ಕೆ ಹೊಂದಿಸಿ. ಶಿರೋನಾಮೆಗಳು ಬಹು ಸಾಲುಗಳನ್ನು ವ್ಯಾಪಿಸಿದರೆ, ನೀವು ಅವುಗಳನ್ನು ಲಂಬವಾಗಿ ಕೇಂದ್ರೀಕರಿಸಬಹುದು ( ಬಲ ಮೌಸ್ ಬಟನ್ → align → ಲಂಬವಾಗಿ ಮಧ್ಯದಲ್ಲಿ), ನೀವು ಬದಲಾಯಿಸಬಹುದು ಸ್ವರೂಪ → ಪಠ್ಯ ನಿರ್ದೇಶನ.
7. ಪ್ರತಿ ಪುಟದಲ್ಲಿ ಹೆಡರ್ ಸಂಖ್ಯೆಗಳನ್ನು ಪುನರಾವರ್ತಿಸಲು , ಕರ್ಸರ್ ಅನ್ನು ಈ ಸಾಲಿನಲ್ಲಿ ಇರಿಸಿ, ಮೆನು ಆಯ್ಕೆಮಾಡಿ ಟೇಬಲ್ | ವಿಭಜಿತ ಟೇಬಲ್. ಈ ಸಾಲನ್ನು ಮತ್ತೊಮ್ಮೆ ಹೈಲೈಟ್ ಮಾಡಿ, ಮೆನು ಆಯ್ಕೆಮಾಡಿ ಟೇಬಲ್ | ಶೀರ್ಷಿಕೆಗಳು. ಈ ಸಾಲಿನ ಮೊದಲು ಅಂತರವನ್ನು ಕಡಿಮೆ ಮಾಡಲು, ಪಠ್ಯದ ಖಾಲಿ ಸಾಲನ್ನು ಆಯ್ಕೆ ಮಾಡಿ, ಮೆನು ಆಯ್ಕೆಮಾಡಿ ಸ್ವರೂಪ | ಫಾಂಟ್.... ಬಾಕ್ಸ್ ಪರಿಶೀಲಿಸಿ ಮಾರ್ಪಾಡು | ಮರೆಮಾಡಲಾಗಿದೆ. ಆಯ್ಕೆ: ಫಾಂಟ್ ಗಾತ್ರವನ್ನು ಹಸ್ತಚಾಲಿತವಾಗಿ 1 ಕ್ಕೆ ಹೊಂದಿಸಿ.
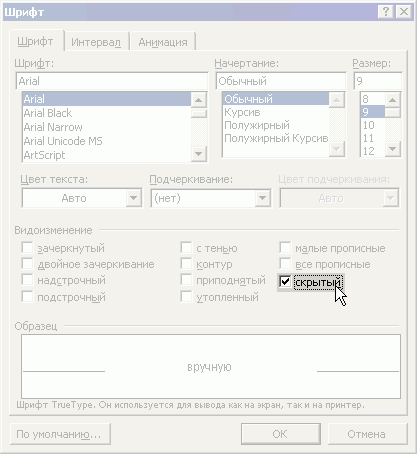
8. ಆದ್ದರಿಂದ ವಿವರಣೆ ವಿಭಾಗದ ಶೀರ್ಷಿಕೆಯು ಪಠ್ಯದಿಂದ ಹೊರಬರುವುದಿಲ್ಲ ಮತ್ತು ಹಿಂದಿನ ಪುಟದಲ್ಲಿ ಉಳಿಯಲಿಲ್ಲ, ಟೇಬಲ್ನ ಸಂಪೂರ್ಣ ಸಾಲನ್ನು ಆಯ್ಕೆಮಾಡಿ ( ಟೇಬಲ್ | ಆಯ್ಕೆ | ಸಾಲು), ಮೆನು ಆಯ್ಕೆಮಾಡಿ ಸ್ವರೂಪ | ಪ್ಯಾರಾಗ್ರಾಫ್...ಪುಟದ ಸ್ಥಾನದ ಟ್ಯಾಬ್ನಲ್ಲಿ, ಬಾಕ್ಸ್ ಅನ್ನು ಪರಿಶೀಲಿಸಿ.

9. ಸ್ವಯಂಚಾಲಿತ ಸಂಖ್ಯೆಯ ಸಾಲುಗಳಿಗೆ (ಉದಾ. ಕೇಸ್ ಸಂಖ್ಯೆಗಳು), ಮೊದಲ ಕಾಲಮ್ ಅನ್ನು ಹೈಲೈಟ್ ಮಾಡಿ ( ಟೇಬಲ್ | ಆಯ್ಕೆ | ಅಂಕಣ) ಮೆನು ಆಯ್ಕೆಮಾಡಿ ಸ್ವರೂಪ | ಪಟ್ಟಿ…ಸಂಖ್ಯೆಯ ಪಟ್ಟಿಯನ್ನು ಆಯ್ಕೆಮಾಡಿ. ಬಟನ್ ಕ್ಲಿಕ್ ಮಾಡಿ ಬದಲಿಸಿ.... "ಸಂಖ್ಯೆ ಫಾರ್ಮ್ಯಾಟ್" ನಲ್ಲಿ ಡಾಟ್ ಅನ್ನು ಅಳಿಸಿ. ಎಡ ಅಂಚಿನಲ್ಲಿರುವ "ಸಂಖ್ಯೆ ಸ್ಥಾನ" ಅನ್ನು 0 ಸೆಂ.ಗೆ ಹೊಂದಿಸಿ. "ಪಠ್ಯ ಸ್ಥಾನ" - ಟ್ಯಾಬ್ ಅನ್ನು 0 ಸೆಂ ನಂತರ ಹೊಂದಿಸಿ, 0 ಸೆಂ ಇಂಡೆಂಟ್ ಮಾಡಿ. ಬಯಸಿದ ಸಾಲುಗಳಿಗಾಗಿ, "ಸಂಖ್ಯೆ" ಬಟನ್ ಒತ್ತಿರಿ.
ಟೇಬಲ್ನೊಂದಿಗೆ ಕೆಲಸ ಮಾಡುವ ಅನುಕೂಲಕ್ಕಾಗಿ, ಟೂಲ್ಬಾರ್ನಲ್ಲಿ ತ್ವರಿತ ಪ್ರವೇಶ ಬಟನ್ಗಳನ್ನು ಹಾಕಿ ಸೇವೆ | ಹೊಂದಿಸಲಾಗುತ್ತಿದೆ...:
1. ಗ್ರಿಡ್ ಅನ್ನು ಮರೆಮಾಡಿ / ತೋರಿಸು
2. ಕೋಶಗಳನ್ನು ವಿಲೀನಗೊಳಿಸಿ
3. ಸಾಲು ಸೇರಿಸಿ
4. ಸಾಲು ಅಳಿಸಿ
5. ಕಾಲಮ್ ಸೇರಿಸಿ
6. ಕಾಲಮ್ ಅನ್ನು ಅಳಿಸಿ
7. ಟಾಪ್ ಅನ್ನು ಜೋಡಿಸಿ
8. ಲಂಬವಾಗಿ ಕೇಂದ್ರ
ಈ ಪಠ್ಯವನ್ನು ಬದಲಾಯಿಸದೆ ವಿತರಿಸಿದರೆ ಅದನ್ನು ಬಳಸಲು ನೀವು ಸ್ವತಂತ್ರರಾಗಿದ್ದೀರಿ. ಲೇಖಕ ಸೆರ್ಗೆ ಅಲೆಕ್ಸಾಂಡ್ರೊವಿಚ್ ಪ್ಲಾಟ್ನಿಕೋವ್ ಅವರೊಂದಿಗಿನ ಒಪ್ಪಂದದ ನಂತರವೇ ಮರುಮುದ್ರಣ ಮತ್ತು ಮಾರ್ಪಾಡುಗಳನ್ನು ಅನುಮತಿಸಲಾಗಿದೆ - [ಇಮೇಲ್ ಸಂರಕ್ಷಿತ].
ಕೋಷ್ಟಕಗಳೊಂದಿಗೆ ಕೆಲಸ ಮಾಡಲು ಮೆಮೊವನ್ನು ಡೌನ್ಲೋಡ್ ಮಾಡಿವಿವರಣೆಯನ್ನು ಸಿದ್ಧಪಡಿಸುವಾಗ (ZIP ಆರ್ಕೈವ್ 100 Kb). A4 ಗಾತ್ರದ PDF ಹಾಳೆ, ಒಂದು ಪ್ರತಿಯನ್ನು ಮುದ್ರಿಸಲು ಸಿದ್ಧವಾಗಿದೆ.
1 ದಾರಿಸಣ್ಣ ಗಾತ್ರದ ಸರಳ ಕೋಷ್ಟಕಗಳನ್ನು ರಚಿಸಲು, ಬಟನ್ ಬಳಸಿ ಟೇಬಲ್ ಸೇರಿಸಿಟೂಲ್ಬಾರ್ನಲ್ಲಿ ಪ್ರಮಾಣಿತ. ಈ ಗುಂಡಿಯನ್ನು ಕ್ಲಿಕ್ ಮಾಡಿದಾಗ, ಮೌಸ್ ಪಾಯಿಂಟರ್ನೊಂದಿಗೆ ಅಪೇಕ್ಷಿತ ಸಂಖ್ಯೆಯ ಸಾಲುಗಳು ಮತ್ತು ಕಾಲಮ್ಗಳನ್ನು ಆಯ್ಕೆ ಮಾಡುವ ಗ್ರಿಡ್ ಕಾಣಿಸಿಕೊಳ್ಳುತ್ತದೆ. ನಂತರದ ಕ್ಲಿಕ್ ಕರ್ಸರ್ ಸ್ಥಾನದಲ್ಲಿ ಡಾಕ್ಯುಮೆಂಟ್ಗೆ ಟೇಬಲ್ ಅನ್ನು ಸೇರಿಸಲು ಕಾರಣವಾಗುತ್ತದೆ. ಈ ವಿಧಾನದಿಂದ ರಚಿಸಲಾದ ಟೇಬಲ್ ಅನ್ನು ಪುಟದ ಸಂಪೂರ್ಣ ಅಗಲದಲ್ಲಿ ಇರಿಸಲಾಗುತ್ತದೆ - ಕಾಲಮ್ಗಳ ಸಂಖ್ಯೆಯನ್ನು ಲೆಕ್ಕಿಸದೆ ಎಡದಿಂದ ಬಲ ಅಂಚಿಗೆ. ಭವಿಷ್ಯದಲ್ಲಿ, ಸೇರಿಸಲಾದ ಟೇಬಲ್ ಅನ್ನು ಸಂಪಾದಿಸಬಹುದು, ಸಾಲು ಮತ್ತು ಕಾಲಮ್ಗಳನ್ನು ಸೇರಿಸಬಹುದು, ಕಾಲಮ್ಗಳ ಅಗಲವನ್ನು ಬದಲಾಯಿಸಬಹುದು, ಇತ್ಯಾದಿ.
2 ದಾರಿ ಹೆಚ್ಚು ನಿಖರವಾದ ಆರಂಭಿಕ ಟೇಬಲ್ ನಿಯತಾಂಕಗಳನ್ನು ನಿರ್ದಿಷ್ಟಪಡಿಸಲು, ಮೆನು ಆಜ್ಞೆಯನ್ನು ಬಳಸಿ ಟೇಬಲ್4 ಸೇರಿಸಿ4 ಟೇಬಲ್. ಒಂದು ಸಂವಾದ ಪೆಟ್ಟಿಗೆ ತೆರೆಯುತ್ತದೆ (Fig. 9.1), ಇದರಲ್ಲಿ ನೀವು ಸಾಲುಗಳು ಮತ್ತು ಕಾಲಮ್ಗಳ ಸಂಖ್ಯೆಯನ್ನು ಹೊಂದಿಸಿ, ಹಾಗೆಯೇ ಕಾಲಮ್ಗಳ ಅಗಲವನ್ನು ಹೊಂದಿಸಿ.
ಅಕ್ಕಿ. 9.1 ಸಂವಾದ ವಿಂಡೋ ಟೇಬಲ್ ಅನ್ನು ಸೇರಿಸುವುದು
ನಿರ್ದಿಷ್ಟ ಕಾಲಮ್ ಅಗಲ ಗಾತ್ರದ ಬದಲಿಗೆ, ಮೌಲ್ಯವನ್ನು ಬಿಡಿ ಆಟೋ, ನಂತರ ಟೇಬಲ್ ಪುಟದ ಸಂಪೂರ್ಣ ಅಗಲವನ್ನು ಹೊಂದುತ್ತದೆ. ಮೋಡ್ ಸ್ವಯಂ-ಆಯ್ಕೆಅದರ ವಿಷಯಕ್ಕೆ ಅನುಗುಣವಾಗಿ ಟೇಬಲ್ ಅನ್ನು ಮೃದುವಾಗಿ ಫಾರ್ಮ್ಯಾಟ್ ಮಾಡಲು ನಿಮಗೆ ಅನುಮತಿಸುತ್ತದೆ. ಈ ಮೋಡ್ ಅನ್ನು ಅನುಗುಣವಾದ ಸ್ವಿಚ್ ಮೂಲಕ ಹೊಂದಿಸಲಾಗಿದೆ: · ಸ್ಥಿರ ಅಗಲ- ಟೇಬಲ್ನ ಒಟ್ಟು ಅಗಲವು ಪುಟದ ಅಗಲಕ್ಕೆ ಸಮನಾಗಿರುತ್ತದೆ (ಎಡದಿಂದ ಬಲ ಅಂಚಿಗೆ), ಮತ್ತು ಪ್ರತಿ ಕಾಲಮ್ನ ಅಗಲವು ಸ್ಥಿರವಾಗಿರುತ್ತದೆ ಮತ್ತು ಕಾಲಮ್ಗಳ ಸಂಖ್ಯೆಯನ್ನು ಅವಲಂಬಿಸಿರುತ್ತದೆ; · ವಿಷಯದ ಮೂಲಕ- ಪ್ರತಿ ಕಾಲಮ್ನ ಅಗಲವು ಅದರಲ್ಲಿರುವ ಡೇಟಾದ ಪ್ರಮಾಣಕ್ಕೆ ಅನುಗುಣವಾಗಿರುತ್ತದೆ; · ಕಿಟಕಿಗೆ ಅಡ್ಡಲಾಗಿ- ವೆಬ್ ಪುಟಗಳಲ್ಲಿ ಇರಿಸಲಾದ ಕೋಷ್ಟಕಗಳಿಗಾಗಿ ವಿಶೇಷ ಮೋಡ್ (ಟೇಬಲ್ ಅನ್ನು ನೋಡುವಾಗ ಅಂತಿಮ ಫಾರ್ಮ್ಯಾಟಿಂಗ್ ಸಂಭವಿಸುತ್ತದೆ). ಸಾಮಾನ್ಯ ಮುದ್ರಿತ ದಾಖಲೆಗಳಿಗಾಗಿ, ಈ ಸ್ವಿಚ್ ಮೊದಲನೆಯದಕ್ಕೆ ಸಮನಾದ ಮೋಡ್ ಅನ್ನು ಹೊಂದಿಸುತ್ತದೆ ( ಸ್ಥಿರ ಅಗಲ) ಬಟನ್ ಸ್ವಯಂ ಸ್ವರೂಪಹೆಚ್ಚುವರಿ ಸಂವಾದ ಪೆಟ್ಟಿಗೆಯನ್ನು ತೆರೆಯುತ್ತದೆ, ಇದರಲ್ಲಿ ನೀವು ಯಾವುದೇ ಪ್ರಸ್ತಾವಿತ ಟೇಬಲ್ ಸ್ವರೂಪಗಳನ್ನು ಆಯ್ಕೆ ಮಾಡಬಹುದು. 3 ದಾರಿ "ಡ್ರಾಯಿಂಗ್" ವಿಧಾನವನ್ನು ಬಳಸಿಕೊಂಡು ಸಂಕೀರ್ಣ ರಚನೆಯ ಕೋಷ್ಟಕಗಳನ್ನು ರಚಿಸಲು ಅನುಕೂಲಕರವಾಗಿದೆ. ಇದನ್ನು ಮಾಡಲು, ನೀವು ಆಜ್ಞೆಯನ್ನು ಚಲಾಯಿಸಬೇಕು ಟೇಬಲ್4 ಟೇಬಲ್ ಸೆಳೆಯಿರಿಅಥವಾ ಟೂಲ್ಬಾರ್ನಲ್ಲಿರುವ ಅನುಗುಣವಾದ ಬಟನ್ ಅನ್ನು ಕ್ಲಿಕ್ ಮಾಡಿ ಕೋಷ್ಟಕಗಳು ಮತ್ತು ಗಡಿಗಳು. ಕಾರ್ಯಕ್ಷೇತ್ರದಲ್ಲಿ ಮೌಸ್ ಪಾಯಿಂಟರ್ ಪೆನ್ಸಿಲ್ ರೂಪವನ್ನು ತೆಗೆದುಕೊಳ್ಳುತ್ತದೆ. ಡ್ರ್ಯಾಗ್ ಮಾಡುವ ವಿಧಾನವನ್ನು ಬಳಸಿಕೊಂಡು, ಇದು ಒಂದು ಆಯತವನ್ನು ಸೆಳೆಯುತ್ತದೆ, ಅದರ ಅಗಲವು ಮೇಜಿನ ಅಗಲಕ್ಕೆ ಸಮಾನವಾಗಿರುತ್ತದೆ. ಆಯತದ ಎತ್ತರವು ಅನಿಯಂತ್ರಿತವಾಗಿರಬಹುದು - ನಂತರ ಅದನ್ನು ಸುಲಭವಾಗಿ ಬದಲಾಯಿಸಬಹುದು. ಪರಿಣಾಮವಾಗಿ ಆಯತವು ಮೇಜಿನ ಹೊರ ಗಡಿಯಾಗಿದೆ. ಇತರ ಗಡಿಗಳಿಗೆ, ಇದು ಉಲ್ಲೇಖವಾಗಿರುತ್ತದೆ, ಅಂದರೆ. ಎಲ್ಲಾ ಇತರ ಸಾಲುಗಳು ಈ ಗಡಿಯಲ್ಲಿ ಪ್ರಾರಂಭವಾಗಬೇಕು ಮತ್ತು ಕೊನೆಗೊಳ್ಳಬೇಕು. ನಂತರ ಲಂಬ ರೇಖೆಗಳನ್ನು ಎಳೆಯಿರಿ. ಇವು ಆಂತರಿಕ ಗಡಿಗಳಾಗಿವೆ, ಆದರೆ ಅವುಗಳ ಮೇಲೆ ಅವಲಂಬಿತವಾಗಿರುವ ಸಮತಲ ರೇಖೆಗಳಿಗೆ, ಅವು ಉಲ್ಲೇಖದ ಕಾರ್ಯವನ್ನು ನಿರ್ವಹಿಸುತ್ತವೆ.
ಯಾವುದೇ ಕಾಲಮ್ನ ಅಗಲ, ಹಾಗೆಯೇ ಸಂಪೂರ್ಣ ಟೇಬಲ್ನ ಅಗಲವನ್ನು ನಂತರ ಬದಲಾಯಿಸಬಹುದು.
ಉಪಕರಣ ಎರೇಸರ್ನೀವು ಯಾವುದೇ ಆಂತರಿಕ ಗಡಿಗಳನ್ನು ಅಳಿಸಬಹುದು. ತೆಗೆದುಹಾಕುವಿಕೆಯನ್ನು ಒಂದು ಕ್ಲಿಕ್ನಲ್ಲಿ ಮಾಡಲಾಗುತ್ತದೆ.
ಹೊರಗಿನ ಗಡಿಗಳು ( ಉಲ್ಲೇಖ ಆಯತ) ಎರೇಸರ್ ಬಳಸಿ ಅಳಿಸಲಾಗುವುದಿಲ್ಲ.
ಟೇಬಲ್ ಸಂಪಾದನೆ
ಟೇಬಲ್ ಅನ್ನು ಸಂಪಾದಿಸುವ ಬಗ್ಗೆ ಮಾತನಾಡುತ್ತಾ, ಅದರ ರಚನೆಯನ್ನು ಬದಲಾಯಿಸುವುದು ಎಂದರ್ಥ. ಸಾಮಾನ್ಯ ಪಠ್ಯ ಸಂಪಾದನೆ ಪರಿಕರಗಳ ಮೂಲಕ ವಿಷಯವನ್ನು ಎಡಿಟ್ ಮಾಡಲಾಗುತ್ತದೆ. ಸಂಪಾದನೆ ಆಜ್ಞೆಗಳನ್ನು ಇದರೊಂದಿಗೆ ಕಾರ್ಯಗತಗೊಳಿಸಬಹುದು:· ಮೆನು ಐಟಂ ಟೇಬಲ್,
· ಟೂಲ್ಬಾರ್ ಬಟನ್ಗಳು,
· ಯಾವುದೇ ಕೋಶದ ಸಂದರ್ಭ ಮೆನು ಅಥವಾ ಆಯ್ದ ಕೋಶಗಳ ಶ್ರೇಣಿ.
ಟೇಬಲ್ ಕೋಶಗಳನ್ನು ಆರಿಸುವುದು
- ಪ್ರತ್ಯೇಕ ಹೈಲೈಟ್ ಮಾಡಲು ಜೀವಕೋಶಗಳು ನೀವು ಕೋಶದ ಎಡ ಗಡಿಯಲ್ಲಿ ಮೌಸ್ ಪಾಯಿಂಟರ್ ಅನ್ನು ಇರಿಸಬೇಕಾಗುತ್ತದೆ (ಇದು ಬಲಕ್ಕೆ ಸೂಚಿಸುವ ಬಾಣದ ರೂಪವನ್ನು ತೆಗೆದುಕೊಳ್ಳುತ್ತದೆ) ಮತ್ತು ಕ್ಲಿಕ್ ಮಾಡಿ.
- ಎಲ್ಲವನ್ನೂ ಆಯ್ಕೆ ಮಾಡಲು ಸಾಲುಗಳು ನೀವು ಮೌಸ್ ಪಾಯಿಂಟರ್ ಅನ್ನು ಪುಟದ ಎಡ ಅಂಚಿನಲ್ಲಿ ಇರಿಸಬೇಕಾಗುತ್ತದೆ (ಆಯ್ದ ಸಾಲಿನ ಎದುರು) ಮತ್ತು ಕ್ಲಿಕ್ ಮಾಡಿ.
- ಹೈಲೈಟ್ ಮಾಡಲು ಬಹು ಸಾಲುಗಳು - ಎಡ ಗುಂಡಿಯನ್ನು ಒತ್ತುವ ಸಂದರ್ಭದಲ್ಲಿ ಮೌಸ್ ಪಾಯಿಂಟರ್ ಅನ್ನು ಪುಟದ ಎಡ ಅಂಚಿನಲ್ಲಿ ಎಳೆಯಿರಿ.
- ಹೈಲೈಟ್ ಮಾಡಲು ಕಾಲಮ್ ನೀವು ಕಾಲಮ್ನ ಮೇಲಿನ ಕೋಶದ ಮೇಲೆ ಮೌಸ್ ಪಾಯಿಂಟರ್ ಅನ್ನು ಇರಿಸಬೇಕಾಗುತ್ತದೆ (ಇದು ಕಪ್ಪು ಬಾಣದ ರೂಪವನ್ನು ತೆಗೆದುಕೊಳ್ಳುತ್ತದೆ) ಮತ್ತು ಕ್ಲಿಕ್ ಮಾಡಿ.
- ಬಹು ಕಾಲಮ್ಗಳನ್ನು ಆಯ್ಕೆ ಮಾಡಲು, ಎಡ ಗುಂಡಿಯನ್ನು ಹಿಡಿದಿಟ್ಟುಕೊಳ್ಳುವಾಗ ಮೌಸ್ ಪಾಯಿಂಟರ್ ಅನ್ನು ಮೇಜಿನ ಮೇಲೆ ಎಳೆಯಿರಿ.
- ಕೋಶಗಳ ಶ್ರೇಣಿಯನ್ನು ಆಯ್ಕೆ ಮಾಡಲು, ಎಡ ಗುಂಡಿಯನ್ನು ಹಿಡಿದಿಟ್ಟುಕೊಳ್ಳುವಾಗ ಕೋಶಗಳ ಮೇಲೆ ಮೌಸ್ ಪಾಯಿಂಟರ್ ಅನ್ನು ಎಳೆಯಿರಿ.
- ಸಂಪೂರ್ಣ ಟೇಬಲ್ ಅನ್ನು ಆಯ್ಕೆ ಮಾಡಲು, ಟೇಬಲ್ನ ಮೂವ್ ಹ್ಯಾಂಡಲ್ ಅನ್ನು ಕ್ಲಿಕ್ ಮಾಡಿ.
ಸಾಲುಗಳನ್ನು ಸೇರಿಸುವುದು ಮತ್ತು ತೆಗೆದುಹಾಕುವುದು (ಕಾಲಮ್ಗಳು)
ಟೇಬಲ್ ಒಳಗೆ ಸಾಲನ್ನು ಸೇರಿಸಲು, ನೀವು ಹೊಸ ಸಾಲನ್ನು ಸೇರಿಸುವ ಮೊದಲು ಸಾಲನ್ನು ಆರಿಸಬೇಕಾಗುತ್ತದೆ, ಅದರ ಮೇಲೆ ಬಲ ಕ್ಲಿಕ್ ಮಾಡಿ ಮತ್ತು ಸಂದರ್ಭ ಮೆನುವಿನಲ್ಲಿ ಆಜ್ಞೆಯನ್ನು ಆಯ್ಕೆಮಾಡಿ ಸಾಲುಗಳನ್ನು ಸೇರಿಸಿ. ಕಾಲಮ್ಗಳನ್ನು ಅದೇ ರೀತಿಯಲ್ಲಿ ಸೇರಿಸಲಾಗುತ್ತದೆ.ಸಾಲುಗಳನ್ನು ಸೇರಿಸುವುದನ್ನು ಮೆನು ಬಳಸಿ ಮಾಡಬಹುದು ಟೇಬಲ್4
ಸೇರಿಸಿ
ಅಥವಾ ಡ್ರಾಪ್ಡೌನ್ ಬಟನ್ ಬಳಸಿ ಸೇರಿಸಿಟೂಲ್ಬಾರ್ನಲ್ಲಿ ಕೋಷ್ಟಕಗಳು ಮತ್ತು ಗಡಿಗಳು. ಈ ಸಂದರ್ಭದಲ್ಲಿ, ಆಯ್ಕೆಮಾಡಿದ ಸಾಲಿನ ಮೇಲೆ ಅಥವಾ ಕೆಳಗೆ ಸಾಲುಗಳನ್ನು ಸೇರಿಸಲು ನೀವು ಆಯ್ಕೆ ಮಾಡಬಹುದು (ಕಾಲಮ್ಗಳು ಬಲಕ್ಕೆ ಅಥವಾ ಎಡಕ್ಕೆ).
ಕಾಮೆಂಟ್ ಮಾಡಿ . ಕೋಷ್ಟಕದಲ್ಲಿ ಯಾವುದೇ ಸಾಲು (ಕಾಲಮ್) ಅನ್ನು ಆಯ್ಕೆ ಮಾಡಿದಾಗ, ಬಟನ್ ಟೇಬಲ್ ಸೇರಿಸಿಟೂಲ್ಬಾರ್ನಲ್ಲಿ ಪ್ರಮಾಣಿತಬಟನ್ ಆಗಿ ಬದಲಾಗುತ್ತದೆ ಸೇರಿಸಿಸಾಲುಗಳು (ಕಾಲಮ್ಗಳು).
ಹಲವಾರು ಸಾಲುಗಳು/ಕಾಲಮ್ಗಳನ್ನು ಏಕಕಾಲದಲ್ಲಿ ಸೇರಿಸಲು, ಅಗತ್ಯವಿರುವ ಸಂಖ್ಯೆಯ ಸಾಲುಗಳು/ಕಾಲಮ್ಗಳನ್ನು ಆಯ್ಕೆ ಮಾಡಿ ಮತ್ತು ಸೇರಿಸಲು ಆಜ್ಞೆಯನ್ನು ನೀಡಿದರೆ ಸಾಕು.
ಕೊನೆಯ ಸಾಲಿನ ನಂತರ ಹೊಸ ಸಾಲನ್ನು ತ್ವರಿತವಾಗಿ ನಮೂದಿಸಲು, ಕರ್ಸರ್ ಅನ್ನು ಕೊನೆಯದರಲ್ಲಿ ಹಾಕಲು ಸಾಕು. ಟೇಬಲ್ ಸೆಲ್ಮತ್ತು TAB ಕೀಲಿಯನ್ನು ಒತ್ತಿರಿ.
ಸಾಲುಗಳು ಮತ್ತು ಕಾಲಮ್ಗಳನ್ನು ಅಳಿಸಲು ಆಜ್ಞೆಗಳನ್ನು ಅದೇ ರೀತಿಯಲ್ಲಿ ನಿರ್ವಹಿಸಲಾಗುತ್ತದೆ.
ಅಳಿಸಲು ಇಡೀ ಟೇಬಲ್
, ನೀವು ಅದನ್ನು ಆಯ್ಕೆ ಮಾಡಿ ಮತ್ತು ಆಜ್ಞೆಯನ್ನು ಚಲಾಯಿಸಬೇಕು
ಟೇಬಲ್4
ಅಳಿಸಿ4
ಟೇಬಲ್.
ಗಮನ!
ಕೀಸ್ಟ್ರೋಕ್
ಕೋಶಗಳನ್ನು ವಿಲೀನಗೊಳಿಸುವುದು ಮತ್ತು ವಿಭಜಿಸುವುದು
ಹಲವಾರು ಟೇಬಲ್ ಕೋಶಗಳನ್ನು ವಿಲೀನಗೊಳಿಸಲು, ಅವುಗಳನ್ನು ಆಯ್ಕೆಮಾಡಿ ಮತ್ತು ಬಟನ್ ಕ್ಲಿಕ್ ಮಾಡಿ ಕೋಶಗಳನ್ನು ವಿಲೀನಗೊಳಿಸಿ.
ಅದೇ ಆಜ್ಞೆಯನ್ನು ಮೆನುವಿನಿಂದ ಆಯ್ಕೆ ಮಾಡಬಹುದು ಟೇಬಲ್ಅಥವಾ ಆಯ್ದ ಕೋಶಗಳ ಸಂದರ್ಭ ಮೆನುವಿನಲ್ಲಿ.
ಕೋಶಗಳನ್ನು ಅಡ್ಡಲಾಗಿ ಮತ್ತು ಲಂಬವಾಗಿ ಸಂಯೋಜಿಸಬಹುದು.
ಸೆಲ್ ಅನ್ನು ವಿಭಜಿಸಲು, ಅದನ್ನು ಆಯ್ಕೆ ಮಾಡಿ ಮತ್ತು ಬಟನ್ ಕ್ಲಿಕ್ ಮಾಡಿ ವಿಭಜಿತ ಜೀವಕೋಶಗಳು(ನೀವು ಮೆನುವನ್ನು ಬಳಸಬಹುದು ಟೇಬಲ್ಅಥವಾ ಸೆಲ್ ಸಂದರ್ಭ ಮೆನು). ವಿಭಜಿಸುವಾಗ, ವಿನಂತಿಯು ಕಾಣಿಸಿಕೊಳ್ಳುತ್ತದೆ - ನೀವು ಈ ಕೋಶವನ್ನು ಎಷ್ಟು ಕಾಲಮ್ಗಳನ್ನು (ಸಾಲುಗಳು) ವಿಭಜಿಸಲು ಬಯಸುತ್ತೀರಿ.
ಜೀವಕೋಶಗಳ ಮೂಲಕ ಸರಿಸಿ
ಮತ್ತು ಅವರ ವಿಷಯವನ್ನು ಫಾರ್ಮ್ಯಾಟ್ ಮಾಡುವುದು
ಕರ್ಸರ್ ಅನ್ನು ಟೇಬಲ್ನ ಯಾವುದೇ ಕೋಶದಲ್ಲಿ ಇರಿಸಲು, ಮೌಸ್ನೊಂದಿಗೆ ಅದರ ಮೇಲೆ ಕ್ಲಿಕ್ ಮಾಡಿ. ಅದೇ ಸಮಯದಲ್ಲಿ, ಅದು ಬದಲಾಗುತ್ತದೆ ಸಮನ್ವಯ ಆಡಳಿತಗಾರನ ಪ್ರಕಾರಡಾಕ್ಯುಮೆಂಟ್, - ಟೇಬಲ್ನ ಕಾಲಮ್ಗಳ ಸಂಖ್ಯೆಗೆ ಅನುಗುಣವಾಗಿ ಪ್ರತ್ಯೇಕ ವಿಭಾಗಗಳು ಅದರ ಮೇಲೆ ಕಾಣಿಸಿಕೊಳ್ಳುತ್ತವೆ. ( ಲಂಬ ಆಡಳಿತಗಾರ ರೇಖೆಗಳ ರಚನೆಯನ್ನು ತೋರಿಸುತ್ತದೆ.)
ಕೀಸ್ಟ್ರೋಕ್
ಎಲ್ಲಾ ತಂಡಗಳು ಪಠ್ಯ ಫಾರ್ಮ್ಯಾಟಿಂಗ್ ಆಯ್ದ ಅಂಶವನ್ನು ಉಲ್ಲೇಖಿಸಿ. ಹೈಲೈಟ್ ಮಾಡಲಾದ ಅಂಶವು ಆಗಿರಬಹುದು ಜೀವಕೋಶ, ಜೀವಕೋಶದ ಶ್ರೇಣಿಅಥವಾ ಇಡೀ ಟೇಬಲ್ಸಾಮಾನ್ಯವಾಗಿ.
ಕೋಶದಲ್ಲಿನ ಪಠ್ಯ ಜೋಡಣೆಯನ್ನು (ಸಮತಲ ಮತ್ತು ಲಂಬ ಎರಡೂ) ಕೋಶದ ಸಂದರ್ಭ ಮೆನು (ಕಮಾಂಡ್) ಬಳಸಿ ನಡೆಸಲಾಗುತ್ತದೆ ಕೋಶ ಜೋಡಣೆ) ಅಥವಾ ಟೂಲ್ಬಾರ್ನಲ್ಲಿ ಡ್ರಾಪ್-ಡೌನ್ ಬಟನ್ ಕೋಷ್ಟಕಗಳು ಮತ್ತು ಗಡಿಗಳು.
ಕಾಮೆಂಟ್ ಮಾಡಿ . ಟೂಲ್ಬಾರ್ನಲ್ಲಿರುವ ಪ್ಯಾರಾಗ್ರಾಫ್ ಜೋಡಣೆ ಬಟನ್ಗಳೊಂದಿಗೆ ಸೆಲ್ನಲ್ಲಿನ ಸಮತಲ ಪಠ್ಯ ಜೋಡಣೆಯನ್ನು ಮಾತ್ರ ಮಾಡಬಹುದು ಫಾರ್ಮ್ಯಾಟಿಂಗ್.
ಕೋಶಗಳಲ್ಲಿನ ಪಠ್ಯ ದಿಕ್ಕನ್ನು ಬದಲಾಯಿಸಲು (ಅಡ್ಡದಿಂದ ಲಂಬವಾಗಿ ಮತ್ತು ಪ್ರತಿಯಾಗಿ), ಟೂಲ್ಬಾರ್ನಲ್ಲಿ ಅನುಗುಣವಾದ ಬಟನ್ ಅನ್ನು ಬಳಸಿ.
ಟೂಲ್ಬಾರ್ ಅಥವಾ ಡೈಲಾಗ್ ಬಾಕ್ಸ್ನಲ್ಲಿರುವ ಬಟನ್ಗಳನ್ನು ಬಳಸಿಕೊಂಡು ಆಯ್ಕೆಮಾಡಿದ ಕಾಲಮ್ನ ಮೌಲ್ಯಗಳ ಮೂಲಕ ನೀವು ಕೋಷ್ಟಕದಲ್ಲಿನ ಡೇಟಾವನ್ನು ಆರೋಹಣ ಅಥವಾ ಅವರೋಹಣ ಕ್ರಮದಲ್ಲಿ ವಿಂಗಡಿಸಬಹುದು ಟೇಬಲ್4 ವಿಂಗಡಿಸಲಾಗುತ್ತಿದೆ.
ಟೇಬಲ್ ರಚನೆಯನ್ನು ಫಾರ್ಮ್ಯಾಟ್ ಮಾಡಲಾಗುತ್ತಿದೆ
ಟೇಬಲ್ ಫಾರ್ಮ್ಯಾಟಿಂಗ್ ಅನ್ನು ಮಾಡಬಹುದು ಆಜ್ಞೆ ಅಥವಾ ಸಂವಾದಾತ್ಮಕ ಮೋಡ್.
AT ಸಂವಾದಾತ್ಮಕ ಮೋಡ್, ನೀವು ಮೌಸ್ ಪಾಯಿಂಟರ್ ಅನ್ನು ಟೇಬಲ್ ಅಥವಾ ಅದರ ಅಂಶಗಳ ಮೇಲೆ ಸುಳಿದಾಡಿದಾಗ ಕಂಡುಬರುವ ಮಾರ್ಕರ್ಗಳನ್ನು ಬಳಸಿಕೊಂಡು ಟೇಬಲ್ ಅನ್ನು ಫಾರ್ಮ್ಯಾಟ್ ಮಾಡಲಾಗುತ್ತದೆ.
ಟೇಬಲ್ ಘಟಕಗಳು
ಅಂಜೂರದ ಮೇಲೆ. 9.2 ಪ್ರಿಂಟ್ ಮಾಡಲಾಗದ ಅಕ್ಷರಗಳ ಪ್ರದರ್ಶನ ಮೋಡ್ ಆನ್ ಆಗಿರುವಾಗ ರೂಲರ್ ಮತ್ತು ಟೇಬಲ್ ಮಾರ್ಕರ್ಗಳ ನೋಟವನ್ನು ತೋರಿಸುತ್ತದೆ.

ಅಕ್ಕಿ. 9.2 ಟೇಬಲ್ ಘಟಕಗಳು
ಮೇಜಿನ ಮೇಲಿನ ಎಡ ಮೂಲೆಯಲ್ಲಿರುವ ಮಾರ್ಕರ್ ಅದನ್ನು ಡಾಕ್ಯುಮೆಂಟ್ನ ಕೆಲಸದ ಪ್ರದೇಶದ ಸುತ್ತಲೂ ಸರಿಸಲು ನಿಮಗೆ ಅನುಮತಿಸುತ್ತದೆ. ಕೆಳಗಿನ ಬಲ ಮೂಲೆಯಲ್ಲಿರುವ ಮಾರ್ಕರ್ ಟೇಬಲ್ನ ಒಟ್ಟಾರೆ ಆಯಾಮಗಳನ್ನು ನಿಯಂತ್ರಿಸಲು ನಿಮಗೆ ಅನುಮತಿಸುತ್ತದೆ. ನೀವು ಟೇಬಲ್ ಗಡಿಗಳ ಮೇಲೆ ಮೌಸ್ ಪಾಯಿಂಟರ್ ಅನ್ನು ಸರಿಸಿದಾಗ ಕಾಣಿಸಿಕೊಳ್ಳುವ ಮರುಗಾತ್ರಗೊಳಿಸುವ ಹ್ಯಾಂಡಲ್ಗಳು (ಟೇಬಲ್ ಬಾರ್ಡರ್ಗಳಲ್ಲಿ, ಮೌಸ್ ಪಾಯಿಂಟರ್ ಡಬಲ್-ಸೈಡೆಡ್ ಬಾಣವಾಗುತ್ತದೆ) ಡ್ರ್ಯಾಗ್ ಮಾಡುವ ಮೂಲಕ ಕಾಲಮ್ಗಳು ಮತ್ತು ಸಾಲುಗಳನ್ನು ಮರುಗಾತ್ರಗೊಳಿಸಲು ನಿಮಗೆ ಅನುಮತಿಸುತ್ತದೆ. ನಿರ್ದೇಶಾಂಕದ ಆಡಳಿತಗಾರರ ಮೇಲೆ ವಿಭಜಕಗಳನ್ನು ಎಳೆಯುವ ಮೂಲಕ ನೀವು ಕಾಲಮ್ಗಳ (ಸಾಲುಗಳು) ಗಾತ್ರವನ್ನು ಬದಲಾಯಿಸಬಹುದು. ನೀವು ಅದೇ ಸಮಯದಲ್ಲಿ Alt ಕೀಲಿಯನ್ನು ಹಿಡಿದಿಟ್ಟುಕೊಂಡರೆ, ಕಾಲಮ್ (ಸಾಲು) ಗಾತ್ರದ ನಿಖರವಾದ ಮೌಲ್ಯಗಳು ಆಡಳಿತಗಾರನಲ್ಲಿ ಗೋಚರಿಸುತ್ತವೆ.
ಟೇಬಲ್ ಗುಣಲಕ್ಷಣಗಳು
AT ಆಜ್ಞೆ ಟೇಬಲ್ ಅನ್ನು ಫಾರ್ಮ್ಯಾಟ್ ಮಾಡುವ ಮೋಡ್ ಡೈಲಾಗ್ ಬಾಕ್ಸ್ ಅನ್ನು ಬಳಸಿ ಟೇಬಲ್ ಗುಣಲಕ್ಷಣಗಳು, ಮೆನುವಿನಿಂದ ತೆರೆಯಲಾಗಿದೆ ಟೇಬಲ್ಅಥವಾ ಟೇಬಲ್ನ ಸಂದರ್ಭ ಮೆನುವಿನಿಂದ. ಕಿಟಕಿ ಗುಣಲಕ್ಷಣಗಳುಕೋಷ್ಟಕಗಳುಹಲವಾರು ಟ್ಯಾಬ್ಗಳನ್ನು ಹೊಂದಿದೆ, ಅದರ ಅಂಶಗಳು ಟೇಬಲ್ ಅನ್ನು ವಿನ್ಯಾಸಗೊಳಿಸಲು ವಿವಿಧ ಕ್ರಿಯೆಗಳನ್ನು ಮಾಡಲು ನಿಮಗೆ ಅನುವು ಮಾಡಿಕೊಡುತ್ತದೆ. ಅಂಜೂರದ ಮೇಲೆ. 9.3 ಟ್ಯಾಬ್ ತೋರಿಸಲಾಗಿದೆ ಟೇಬಲ್ಈ ಡೈಲಾಗ್ ಬಾಕ್ಸ್.

ಅಕ್ಕಿ. 9.3 ಟೇಬಲ್ ಗುಣಲಕ್ಷಣಗಳನ್ನು ಹೊಂದಿಸುವುದು
· ಅಗಲ ಇಡೀ ಟೇಬಲ್ ಧ್ವಜವನ್ನು ಹೊಂದಿಸಿ ಅಗಲಟ್ಯಾಬ್ ಟೇಬಲ್ಕಿಟಕಿ ಗುಣಲಕ್ಷಣಗಳುಕೋಷ್ಟಕಗಳು. ಅಗಲ ಮೌಲ್ಯವನ್ನು ಸಂಪೂರ್ಣ ಘಟಕಗಳಲ್ಲಿ (ಸೆಂಟಿಮೀಟರ್ಗಳು) ಅಥವಾ ಪುಟದ ಅಗಲದ ಶೇಕಡಾವಾರು ಪ್ರಮಾಣದಲ್ಲಿ ನಿರ್ದಿಷ್ಟಪಡಿಸಬಹುದು. ಪೂರ್ವನಿಯೋಜಿತವಾಗಿ, ಟೇಬಲ್ನ ಅಗಲವನ್ನು ಪುಟದ ಎಡದಿಂದ ಬಲಕ್ಕೆ ಹೊಂದಿಸಲಾಗಿದೆ.
· ಟ್ಯಾಬ್ನಲ್ಲಿ ಟೇಬಲ್ನೀವು ಹೊಂದಿಸಬಹುದು ಜೋಡಣೆ ವಿಧಾನ ಡಾಕ್ಯುಮೆಂಟ್ನ ಪುಟಕ್ಕೆ ಸಂಬಂಧಿಸಿದ ಕೋಷ್ಟಕಗಳು.
· ವಿಧಾನ ಪಠ್ಯದೊಂದಿಗೆ ಸಂವಹನ ಟ್ಯಾಬ್ನಲ್ಲಿ ಹೊಂದಿಸಲಾಗಿದೆ ಟೇಬಲ್ಕ್ಷೇತ್ರದಲ್ಲಿ ವೃತ್ತಾಕಾರವಾಗಿ ಸುತ್ತು. ಮೌಲ್ಯವನ್ನು ಆಯ್ಕೆ ಮಾಡಿದರೆ ಸುಮಾರು, ನಂತರ ಬಟನ್ ಲಭ್ಯವಾಗುತ್ತದೆ ವಸತಿ, ಇದು ಹೊಸ ಸಂವಾದವನ್ನು ತೆರೆಯುತ್ತದೆ, ಅಲ್ಲಿ ನೀವು ಟೇಬಲ್ನ ಸ್ಥಾನವನ್ನು ಪರಿಷ್ಕರಿಸಬಹುದು ಮತ್ತು ಪಠ್ಯದಿಂದ ಟೇಬಲ್ನ ಅಂತರವನ್ನು ಹೊಂದಿಸಬಹುದು.
· ರೂಪಾಂತರವನ್ನು ವಿವರಿಸಿ ವಿನ್ಯಾಸ ಬಾಹ್ಯ ಮತ್ತು ಆಂತರಿಕ ಟೇಬಲ್ ಫ್ರೇಮ್ , ಮತ್ತು ನೀವು ಟ್ಯಾಬ್ನಲ್ಲಿ ಸೆಲ್ ವಿನ್ಯಾಸದ (ಭರ್ತಿ) ಪಾತ್ರವನ್ನು ಸಹ ಹೊಂದಿಸಬಹುದು ಟೇಬಲ್, - ಬಟನ್ ಗಡಿಮತ್ತು ಭರ್ತಿ ಮಾಡಿ.
· ಬಟನ್ ಆಯ್ಕೆಗಳುಟ್ಯಾಬ್ ಟೇಬಲ್ ಜೀವಕೋಶಗಳ ಆಂತರಿಕ ಅಂಚುಗಳ ಗಾತ್ರಗಳನ್ನು ಹೊಂದಿಸಲು ಮತ್ತು ಹೊಸ ಸಂವಾದವನ್ನು ತೆರೆಯುತ್ತದೆ ಜೀವಕೋಶಗಳ ನಡುವಿನ ಅಂತರ ಕೋಷ್ಟಕಗಳು.
· ನೇಮಕ ಟೇಬಲ್ ಸಾಲು ನಿಯತಾಂಕಗಳು ನೀವು ಟ್ಯಾಬ್ನಲ್ಲಿ ಮಾಡಬಹುದು ಸಾಲು. ಪ್ರತಿ ಸಾಲಿಗೆ, ನೀವು ಹೊಂದಿಸಬಹುದು ಸರಿಯಾದ ಬೆಲೆಸೆಂಟಿಮೀಟರ್ಗಳಲ್ಲಿ ಎತ್ತರ ಅಥವಾ ರೇಖೆಯ ಎತ್ತರವನ್ನು ಅದರ ವಿಷಯದಿಂದ ನಿರ್ಧರಿಸಿ (ಮೌಲ್ಯ ಕನಿಷ್ಠ).
· ಚೆಕ್ಬಾಕ್ಸ್ ಅನ್ನು ಪರಿಶೀಲಿಸಲಾಗುತ್ತಿದೆ ಪುನರಾವರ್ತಿಸಿಹೇಗೆಶಿರೋಲೇಖಪ್ರತಿ ಪುಟದಲ್ಲಿಆಯ್ಕೆಮಾಡಿದ ಸಾಲು ಆ ಸಾಲನ್ನು ಘೋಷಿಸುತ್ತದೆ ಟೋಪಿಕೋಷ್ಟಕಗಳು. ಟೇಬಲ್ ಹಲವಾರು ಪುಟಗಳನ್ನು ವ್ಯಾಪಿಸಿದರೆ, ಅದರ ಹೆಡರ್ ಸ್ವಯಂಚಾಲಿತವಾಗಿ ಪ್ರತಿ ಪುಟದಲ್ಲಿ ಗೋಚರಿಸುತ್ತದೆ.
· ನೇಮಕ ಟೇಬಲ್ ಕಾಲಮ್ ಆಯ್ಕೆಗಳು ನೀವು ಟ್ಯಾಬ್ನಲ್ಲಿ ಮಾಡಬಹುದು ಅಂಕಣಕಿಟಕಿ ಟೇಬಲ್ ಗುಣಲಕ್ಷಣಗಳು.
· ಆಯ್ಕೆಗಳು ಪ್ರಸ್ತುತ ಅಥವಾ ಮೀಸಲಿಡಲಾಗಿದೆ ಜೀವಕೋಶಗಳು ಟ್ಯಾಬ್ನಲ್ಲಿ ಕೋಷ್ಟಕಗಳನ್ನು ಹೊಂದಿಸಲಾಗಿದೆ ಕೋಶಕಿಟಕಿ ಟೇಬಲ್ ಗುಣಲಕ್ಷಣಗಳು. ಇಲ್ಲಿ ನೀವು ಕೋಶಗಳ ಅಗಲವನ್ನು ಮತ್ತು ಕೋಶದಲ್ಲಿನ ಪಠ್ಯವನ್ನು ಹೇಗೆ ಲಂಬವಾಗಿ ಜೋಡಿಸಲಾಗಿದೆ ಎಂಬುದನ್ನು ವ್ಯಾಖ್ಯಾನಿಸಬಹುದು.
· ಆಯ್ದ ಸಾಲುಗಳಿಗೆ (ಕಾಲಮ್ಗಳು) ಸಮಾನ ಗಾತ್ರವನ್ನು ಬಟನ್ಗಳಿಂದ ಹೊಂದಿಸಲಾಗಿದೆ ಸಾಲಿನ ಎತ್ತರಗಳನ್ನು ಜೋಡಿಸಿ (ಜೋಡಿಸುಅಗಲಕಾಲಮ್ಗಳು) ಟೂಲ್ಬಾರ್ನಲ್ಲಿ ಕೋಷ್ಟಕಗಳುಮತ್ತು ಗಡಿಗಳು.
ಟೇಬಲ್ ಲೆಕ್ಕಾಚಾರಗಳು
ಕೋಷ್ಟಕಗಳಲ್ಲಿನ ಸಂಖ್ಯಾ ಡೇಟಾದಲ್ಲಿ ಕೆಲವು ಕಂಪ್ಯೂಟೇಶನಲ್ ಕಾರ್ಯಾಚರಣೆಗಳನ್ನು ನಿರ್ವಹಿಸಲು ವರ್ಡ್ ನಿಮಗೆ ಅನುಮತಿಸುತ್ತದೆ. ಇದನ್ನು ಮಾಡಲು, ಲೆಕ್ಕಾಚಾರದ ಫಲಿತಾಂಶವು ಕಾಣಿಸಿಕೊಳ್ಳಬೇಕಾದ ಕೋಶದಲ್ಲಿ ಕರ್ಸರ್ ಅನ್ನು ಇರಿಸಿ ಮತ್ತು ಮೆನು ಆಜ್ಞೆಯನ್ನು ಕಾರ್ಯಗತಗೊಳಿಸಿ ಟೇಬಲ್4 ಸೂತ್ರ. ಒಂದು ಡೈಲಾಗ್ ಬಾಕ್ಸ್ ತೆರೆಯುತ್ತದೆ ಸೂತ್ರಚಿತ್ರ 9.4 ರಲ್ಲಿ ತೋರಿಸಲಾಗಿದೆ.
ಕ್ಷೇತ್ರದಲ್ಲಿ ಸೂತ್ರಲೆಕ್ಕಹಾಕಿದ ಕಾರ್ಯವನ್ನು ನಿರ್ದಿಷ್ಟಪಡಿಸಲಾಗಿದೆ. ಪ್ರಸ್ತುತ ಕೋಶದ ಮೇಲೆ ಸಂಖ್ಯೆಗಳ ಕಾಲಮ್ ಇದ್ದರೆ, ನಂತರ ಕ್ಷೇತ್ರದಲ್ಲಿ ಸೂತ್ರಈ ಕಾಲಮ್ನ ಅಂಶಗಳನ್ನು ಒಟ್ಟುಗೂಡಿಸುವ ಕಾರ್ಯವನ್ನು ಸ್ವಯಂಚಾಲಿತವಾಗಿ ಹೊಂದಿಸಲಾಗಿದೆ. ಸೂತ್ರಗಳು ಸಮಾನ ಚಿಹ್ನೆಯೊಂದಿಗೆ ಪ್ರಾರಂಭವಾಗಬೇಕು. ಅಗತ್ಯವಿರುವ ಕಾರ್ಯವನ್ನು ಹಸ್ತಚಾಲಿತವಾಗಿ ನಮೂದಿಸಬಹುದು ಅಥವಾ ಕ್ಷೇತ್ರಗಳ ಡ್ರಾಪ್-ಡೌನ್ ಪಟ್ಟಿಯಿಂದ ಆಯ್ಕೆ ಮಾಡಬಹುದು ಕಾರ್ಯವನ್ನು ಸೇರಿಸಿ.
ಸೂತ್ರಗಳಲ್ಲಿ, ನೀವು ಅಂಕಗಣಿತದ ಕಾರ್ಯಾಚರಣೆಗಳ ಪ್ರಮಾಣಿತ ಚಿಹ್ನೆಗಳನ್ನು ಬಳಸಬಹುದು (+, -, *, /,%).

ಅಕ್ಕಿ. 9.4 ಕೋಷ್ಟಕದಲ್ಲಿ ಸೂತ್ರವನ್ನು ಸೇರಿಸುವುದು
ಸೂತ್ರಗಳಲ್ಲಿ, ಜೀವಕೋಶಗಳನ್ನು ಉಲ್ಲೇಖಿಸುವಾಗ, ಅವುಗಳನ್ನು ಬಳಸಲಾಗುತ್ತದೆ ವಿಳಾಸಗಳು. ಟೇಬಲ್ ಕಾಲಮ್ಗಳನ್ನು ಲ್ಯಾಟಿನ್ ಅಕ್ಷರಗಳಿಂದ (A , B , C , ...) ಮತ್ತು ಸಂಖ್ಯೆಗಳ ಮೂಲಕ ಸಾಲುಗಳನ್ನು ಗುರುತಿಸಲಾಗುತ್ತದೆ (1, 2, 3, ...). ಸೆಲ್ ವಿಳಾಸವನ್ನು ಅಕ್ಷರ-ಸಂಖ್ಯೆಯಾಗಿ ಬರೆಯಲಾಗಿದೆ, ಉದಾಹರಣೆಗೆ, A1, B5. ಕೋಶಗಳ ವ್ಯಾಪ್ತಿಯನ್ನು ಸೂಚಿಸಲು ಕೊಲೊನ್ ಅನ್ನು ಬಳಸಲಾಗುತ್ತದೆ, ಉದಾಹರಣೆಗೆ, A2:C6.
ಉದಾಹರಣೆಗೆ, ಸೆಲ್ C2 ನಲ್ಲಿ ನೀವು A2 ಮತ್ತು B2 ಕೋಶಗಳಲ್ಲಿ ಇರುವ ಸಂಖ್ಯೆಗಳ ಉತ್ಪನ್ನವನ್ನು ಪಡೆಯಲು ಬಯಸಿದರೆ, ನೀವು ಸೆಲ್ C2 ನಲ್ಲಿ ಕರ್ಸರ್ ಅನ್ನು ಇರಿಸಬೇಕಾಗುತ್ತದೆ, ಸಂವಾದ ಪೆಟ್ಟಿಗೆಗೆ ಕರೆ ಮಾಡಿ ಟೇಬಲ್4 ಸೂತ್ರಮತ್ತು ಕ್ಷೇತ್ರದಲ್ಲಿ ಸೂತ್ರಬರೆಯಿರಿ: \u003d A2 * B2.
ಸೂತ್ರದಲ್ಲಿ ಉಲ್ಲೇಖಿಸಲಾದ ಕೋಶಗಳಲ್ಲಿನ ಡೇಟಾವನ್ನು ನೀವು ಬದಲಾಯಿಸಿದಾಗ, ಲೆಕ್ಕಾಚಾರದ ಫಲಿತಾಂಶವು ಸ್ವಯಂಚಾಲಿತವಾಗಿ ಬದಲಾಗುವುದಿಲ್ಲ. ಫಲಿತಾಂಶವನ್ನು ನವೀಕರಿಸಲು, ಸೂತ್ರದೊಂದಿಗೆ ಕೋಶವನ್ನು ಆಯ್ಕೆಮಾಡಿ ಮತ್ತು ಕೀಲಿಯನ್ನು ಒತ್ತಿರಿ
1. ರೂಲರ್ ಡಿಸ್ಪ್ಲೇ ಮೋಡ್ ಅನ್ನು ನಿಷ್ಕ್ರಿಯಗೊಳಿಸಿದರೆ, ಆಜ್ಞೆಯನ್ನು ಆಯ್ಕೆಮಾಡಿ ವೀಕ್ಷಿಸಿ > ಆಡಳಿತಗಾರ. ದಯವಿಟ್ಟು ಗಮನಿಸಿ: ಕರ್ಸರ್ ಮೇಜಿನೊಳಗೆ ಇರುವಾಗ, ಲಂಬ ಮತ್ತು ಅಡ್ಡ ಆಡಳಿತಗಾರರಲ್ಲಿ ವಿಶೇಷ ಗುರುತುಗಳು ಕಾಣಿಸಿಕೊಳ್ಳುತ್ತವೆ, ಇದು ಜೀವಕೋಶಗಳ ಎತ್ತರ ಮತ್ತು ಅಗಲವನ್ನು ಬದಲಾಯಿಸಲು ನಿಮಗೆ ಅನುವು ಮಾಡಿಕೊಡುತ್ತದೆ (Fig. 7.7). ಹೆಚ್ಚುವರಿಯಾಗಿ, ಪ್ರಸ್ತುತ ಕೋಶದ ಪಠ್ಯದ ಇಂಡೆಂಟ್ಗಳನ್ನು ಅಥವಾ ಸೆಲ್ ಗಡಿಗಳಿಂದ ಆಯ್ಕೆಮಾಡಿದ ಕಾಲಮ್ ಅನ್ನು ಹೊಂದಿಸಲು ಸಮತಲ ಆಡಳಿತಗಾರ ಮಾರ್ಕರ್ಗಳನ್ನು ಹೊಂದಿರುತ್ತದೆ. ಈ ಹಿಡಿಕೆಗಳನ್ನು ನೀವೇ ಸರಿಸಿ ಮತ್ತು ಅವು ಮೇಜಿನ ನೋಟವನ್ನು ಹೇಗೆ ಪರಿಣಾಮ ಬೀರುತ್ತವೆ ಎಂಬುದನ್ನು ನೋಡಿ.
2. ಮೊದಲ ಮತ್ತು ಎರಡನೆಯ ಕೋಷ್ಟಕದ ಸಾಲುಗಳ ನಡುವೆ 1 ಸೆಂ.ಮೀ ಕೆಳಗೆ ಬಾರ್ಡರ್ ಹ್ಯಾಂಡಲ್ ಅನ್ನು ಎಳೆಯಿರಿ.
3. ಮೇಜಿನ ಮೇಲಿನ ಕೋಶದ ಮೇಲೆ ಕ್ಲಿಕ್ ಮಾಡಿ.
ಅಕ್ಕಿ. 7.7. ವರ್ಡ್ನಲ್ಲಿ ಟೇಬಲ್ ರೂಲರ್ ಮಾರ್ಕರ್ಗಳು
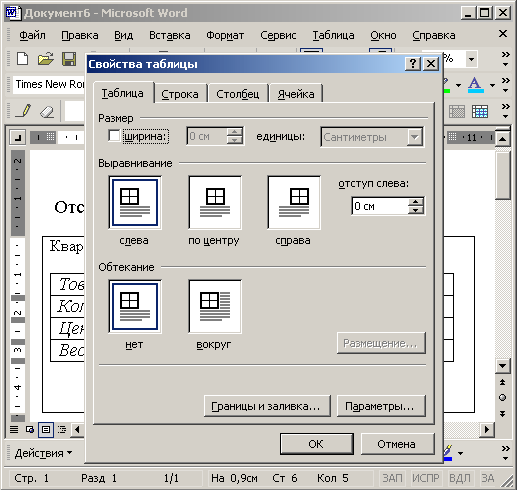
ಅಕ್ಕಿ. 7.8. ವರ್ಡ್ನಲ್ಲಿ ಟೇಬಲ್ ಗುಣಲಕ್ಷಣಗಳ ಸಂವಾದ ಪೆಟ್ಟಿಗೆ
4. ಟೂಲ್ಬಾರ್ನಲ್ಲಿ ಕೋಷ್ಟಕಗಳು ಮತ್ತು ಗಡಿಗಳುಜೋಡಣೆ ಮೋಡ್ ಬಟನ್ನ ಎಡಭಾಗದಲ್ಲಿರುವ ಬಾಣದ ಮೇಲೆ ಕ್ಲಿಕ್ ಮಾಡಿ ಮತ್ತು ತೆರೆಯುವ ಪ್ಯಾಲೆಟ್ನಿಂದ ಬಟನ್ ಅನ್ನು ಆಯ್ಕೆ ಮಾಡಿ ಕೇಂದ್ರವನ್ನು ಹೊಂದಿಸಿ.

ಅಕ್ಕಿ. 7.9 ವರ್ಡ್ನಲ್ಲಿ ಟೇಬಲ್ ಗಾತ್ರಗಳನ್ನು ಹೊಂದಿಸುವುದು
5. ಹೆಡರ್ ಸೆಲ್ನ ಫಾಂಟ್ ಗಾತ್ರವನ್ನು ಹೆಚ್ಚಿಸಲು, ಡ್ರಾಪ್-ಡೌನ್ ಪಟ್ಟಿಯಿಂದ ಆಯ್ಕೆಮಾಡಿ ಗಾತ್ರಟೂಲ್ಬಾರ್ ಫಾರ್ಮ್ಯಾಟಿಂಗ್ಸಂಖ್ಯೆ 18.
6. ಟೇಬಲ್ನ ಅಗಲವನ್ನು ನಿಖರವಾಗಿ ಹೊಂದಿಸಲು, ಆಜ್ಞೆಯನ್ನು ಆಯ್ಕೆಮಾಡಿ ಟೇಬಲ್ > ಟೇಬಲ್ ಗುಣಲಕ್ಷಣಗಳು. ಅಂಜೂರದಲ್ಲಿ ತೋರಿಸಿರುವ ಸಂವಾದ ಪೆಟ್ಟಿಗೆ. 7.8. ಇದು ನಾಲ್ಕು ಟ್ಯಾಬ್ಗಳನ್ನು ಹೊಂದಿದೆ, ಅದರೊಂದಿಗೆ ನೀವು ಆಯ್ದ ಸಾಲುಗಳು, ಕಾಲಮ್ಗಳು ಅಥವಾ ಕೋಶಗಳ ನಿಯತಾಂಕಗಳನ್ನು ಮತ್ತು ಒಟ್ಟಾರೆಯಾಗಿ ಟೇಬಲ್ ಅನ್ನು ಸರಿಹೊಂದಿಸಬಹುದು.
7. ಟ್ಯಾಬ್ ಟೇಬಲ್ಬಾಕ್ಸ್ ಪರಿಶೀಲಿಸಿ ಅಗಲ.
8. ಅದೇ ಹೆಸರಿನ ಕೌಂಟರ್ನಲ್ಲಿ 30 ಸಂಖ್ಯೆಯನ್ನು ನಮೂದಿಸಿ.
9. ಬಟನ್ ಕ್ಲಿಕ್ ಮಾಡಿ ಸರಿ. ಅಂಜೂರದಲ್ಲಿ ತೋರಿಸಿರುವಂತೆ ಈಗ ಮೇಜಿನ ಅಗಲವು 30 ವಿಭಾಗಗಳಾಗಿರುತ್ತದೆ. 7.9
10. ಪಾಯಿಂಟರ್ ಅನ್ನು ಸರಿಸಿ ಲಂಬ ರೇಖೆಮೊದಲ ಮತ್ತು ಎರಡನೆಯ ಕಾಲಮ್ಗಳ ನಡುವಿನ ಗಡಿಯು ಐಕಾನ್ ಎರಡು-ತಲೆಯ ಬಾಣದ ರೂಪವನ್ನು ತೆಗೆದುಕೊಳ್ಳುತ್ತದೆ ಮತ್ತು ಎಡ ಮೌಸ್ ಬಟನ್ ಅನ್ನು ಒತ್ತಿರಿ.
11. ಮೊದಲ ಕಾಲಮ್ನಲ್ಲಿರುವ ಎಲ್ಲಾ ಕೋಶಗಳ ಪಠ್ಯವು ಒಂದು ಸಾಲಿನಲ್ಲಿ ಹೊಂದಿಕೊಳ್ಳುವಷ್ಟು ದೂರಕ್ಕೆ ಗಡಿಯನ್ನು ಬಲಕ್ಕೆ ಎಳೆಯಿರಿ. ನಾವು ಮೊದಲ ಕಾಲಮ್ನ ಅಗಲವನ್ನು ಸರಿಹೊಂದಿಸಿದ್ದೇವೆ, ಆದರೆ ಎರಡನೇ ಕಾಲಮ್ ತುಂಬಾ ಕಿರಿದಾಗಿದೆ ಎಂದು ಅದು ಬದಲಾಯಿತು. ಟೇಬಲ್ನ ನಾಲ್ಕು ಬಲ ಕಾಲಮ್ಗಳ ಅಗಲವನ್ನು ಸಮಗೊಳಿಸೋಣ.
12. ಜನವರಿ ಕೋಶದಲ್ಲಿ ಎಡ ಮೌಸ್ ಗುಂಡಿಯನ್ನು ಒತ್ತಿ ಮತ್ತು ಪಾಯಿಂಟರ್ ಅನ್ನು ಟೇಬಲ್ನ ಕೆಳಗಿನ ಬಲ ಕೋಶಕ್ಕೆ ಎಳೆಯಿರಿ. ನಾಲ್ಕು ಬಲ ಕಾಲಮ್ಗಳನ್ನು ಹೈಲೈಟ್ ಮಾಡಲಾಗುತ್ತದೆ.
13. ಬಟನ್ ಕ್ಲಿಕ್ ಮಾಡಿ ಕಾಲಮ್ ಅಗಲಗಳನ್ನು ಹೊಂದಿಸಿ. ಆಯ್ಕೆಮಾಡಿದ ಕಾಲಮ್ಗಳು ಒಂದೇ ಅಗಲವನ್ನು ಹೊಂದಿರುತ್ತವೆ.
14. ಮೌಸ್ ಅನ್ನು ಎಡಕ್ಕೆ ಎಳೆಯುವ ಮೂಲಕ ಮೇಜಿನ ಕೊನೆಯ ನಾಲ್ಕು ಸಾಲುಗಳನ್ನು ಆಯ್ಕೆಮಾಡಿ. ತಂಡವನ್ನು ಆಯ್ಕೆ ಮಾಡಿ ಟೇಬಲ್ > ಟೇಬಲ್ ಗುಣಲಕ್ಷಣಗಳು. ಟ್ಯಾಬ್ನಲ್ಲಿ ಸಾಲುತೆರೆಯುವ ಸಂವಾದ ಪೆಟ್ಟಿಗೆಯಲ್ಲಿ, ಬಾಕ್ಸ್ ಅನ್ನು ಪರಿಶೀಲಿಸಿ ಎತ್ತರಮತ್ತು ಅದೇ ಹೆಸರಿನ ಕೌಂಟರ್ನಲ್ಲಿ ಸಂಖ್ಯೆ 1 ಅನ್ನು ನಮೂದಿಸಿ. ನಂತರ ಕ್ಲಿಕ್ ಮಾಡಿ ಅಥವಾ ಸರಿ ಬಟನ್. ಕೋಷ್ಟಕವು ಅಂಜೂರದಲ್ಲಿ ತೋರಿಸಿರುವಂತೆ ಕಾಣುತ್ತದೆ. 7.10.

ಅಕ್ಕಿ. 7.10. Word ನಲ್ಲಿ ಕಸ್ಟಮೈಸ್ ಮಾಡಿದ ಕೋಶಗಳೊಂದಿಗೆ ಟೇಬಲ್
