ನಾವು ಹೊಂದಿದ್ದೇವೆ:ಸಣ್ಣ ಕಾರ್ಪೊರೇಟ್ ನೆಟ್ವರ್ಕ್ನಲ್ಲಿ 1C: ಅಕೌಂಟಿಂಗ್ ಹೊಂದಿರುವ ವಿಂಡೋಸ್ 2003 ಸರ್ವರ್ ಆಗಿದೆ.
ಕಾರ್ಯ:ಇಂಟರ್ನೆಟ್ನಿಂದ ಈ ಸರ್ವರ್ಗೆ ಸಂಪರ್ಕವನ್ನು ಹೊಂದಿಸಿ ಇದರಿಂದ ಇಂಟರ್ನೆಟ್ ಸಂಪರ್ಕವಿರುವ ಜಗತ್ತಿನ ಎಲ್ಲಿಂದಲಾದರೂ ಅಕೌಂಟೆಂಟ್ಗಳು ಅದರೊಂದಿಗೆ ಕೆಲಸ ಮಾಡಬಹುದು.
ಈ ವಿಷಯದ ಬಗ್ಗೆ ಕಡಿಮೆ ಸಂವೇದನಾಶೀಲ ವಸ್ತು ಇರುವುದರಿಂದ ಮತ್ತು ಅನೇಕ ಸೂಕ್ಷ್ಮ ವ್ಯತ್ಯಾಸಗಳನ್ನು ಬಿಟ್ನಿಂದ "ಗೂಗಲ್" ಮಾಡಬೇಕಾಗಿರುವುದರಿಂದ, ಈ ಪೋಸ್ಟ್ ಅನ್ನು ಬರೆಯಲಾಗಿದೆ.
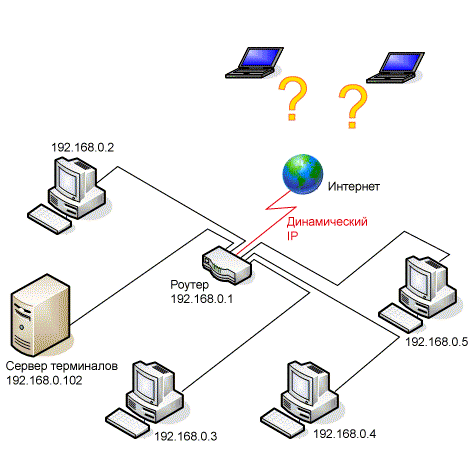
1. ಡೈನಾಮಿಕ್ ಐಪಿ-ವಿಳಾಸದ ಸಮಸ್ಯೆಯನ್ನು ಪರಿಹರಿಸುವುದು
ಹೆಚ್ಚಿನ ಸಂದರ್ಭಗಳಲ್ಲಿ ಪೂರೈಕೆದಾರರು ಕೆಲವು ಹಣಕ್ಕಾಗಿ ಸ್ಥಿರ ಐಪಿ-ವಿಳಾಸವನ್ನು ಒದಗಿಸುವುದರಿಂದ, ಈ ಸಮಸ್ಯೆಯು ಹಲವಾರು ಪರಿಹಾರಗಳನ್ನು ಹೊಂದಿದೆ:
- ನಿಬಂಧನೆಗಾಗಿ ಒದಗಿಸುವವರಿಗೆ ಪಾವತಿಸಿ ಸ್ಥಿರ ಐಪಿ ವಿಳಾಸ. ಈ ವಿಧಾನವು ಅತ್ಯಂತ ವಿಶ್ವಾಸಾರ್ಹವಾಗಿದೆ ಏಕೆಂದರೆ ನಾವು ಯಾವುದೇ ಮೂರನೇ ವ್ಯಕ್ತಿಯ ಸೇವೆಗಳನ್ನು ಅವಲಂಬಿಸಿಲ್ಲ (ಮುಂದಿನ ಪ್ಯಾರಾಗ್ರಾಫ್ ನೋಡಿ).
- ಡೈನಾಮಿಕ್ DNS(ಡೈನಾಮಿಕ್ ಡಿಎನ್ಎಸ್, ನಿಮ್ಮ ಡೈನಾಮಿಕ್ ಐಪಿಗಾಗಿ ಸ್ಟ್ಯಾಟಿಕ್ ಡಿಎನ್ಎಸ್) - ಈ ಸೇವೆಯನ್ನು ಬಳಸಿಕೊಂಡು, ನಾವು ಡೈನಾಮಿಕ್ ಐಪಿ-ವಿಳಾಸದೊಂದಿಗೆ ನಮ್ಮ ಸಾಧನಕ್ಕೆ ಶಾಶ್ವತ ಡೊಮೇನ್ ಹೆಸರನ್ನು ನಿಯೋಜಿಸುತ್ತೇವೆ (ಈ ಸಂದರ್ಭದಲ್ಲಿ, ರೂಟರ್).
- ಕಲಿಯಾವುದೇ ರೀತಿಯಲ್ಲಿ ಕಾರ್ಯನಿರ್ವಹಿಸುತ್ತದೆ ಈ ಕ್ಷಣ IP ವಿಳಾಸ. ಈ ವಿಧಾನದ ಸಮಸ್ಯಾತ್ಮಕತೆಯು ಗುರುತಿಸಲು ಎಷ್ಟು ಕಷ್ಟ ಮತ್ತು ಅದು ಎಷ್ಟು ಬಾರಿ ಬದಲಾಗುತ್ತದೆ ಎಂಬುದರ ಮೇಲೆ ಅವಲಂಬಿತವಾಗಿರುತ್ತದೆ.
ನಮಗಾಗಿ, ನಾವು ಎರಡನೇ ವಿಧಾನವನ್ನು ಆಯ್ಕೆ ಮಾಡಿದ್ದೇವೆ - ಡೈನಾಮಿಕ್ DNS ನೊಂದಿಗೆ. ಅಂತಹ ಸೇವೆಯನ್ನು ಉಚಿತವಾಗಿ ಒದಗಿಸುವ ಸೇವೆಗಳ ಪ್ರಯೋಜನವು ಇನ್ನೂ ಸಾಕು:
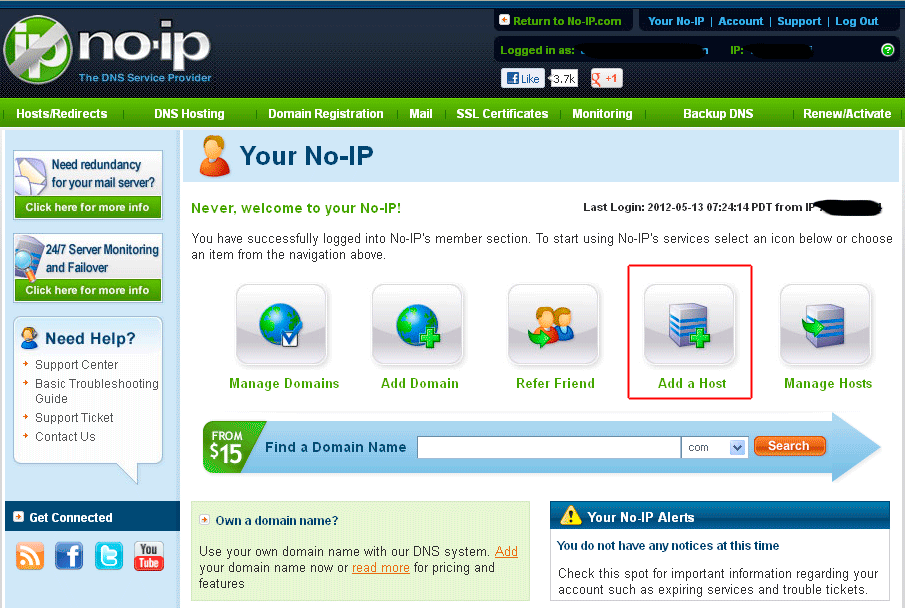
1. ಸೈಟ್ no-ip.com ನಲ್ಲಿ ನೋಂದಾಯಿಸಿ ಮತ್ತು "ಸಾಧನವನ್ನು ಸೇರಿಸಿ" ಬಟನ್ ಕ್ಲಿಕ್ ಮಾಡಿ (ಹೋಸ್ಟ್ ಸೇರಿಸಿ)
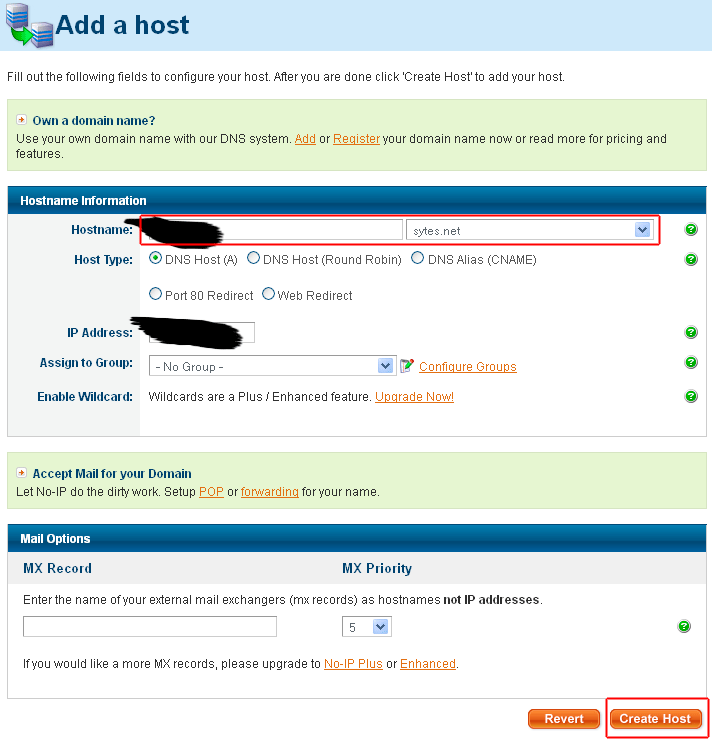
2. ಹೆಸರಿನೊಂದಿಗೆ ಬನ್ನಿ, ಉಚಿತ ಡೊಮೇನ್ ಆಯ್ಕೆಮಾಡಿ ಮತ್ತು "ಡೊಮೇನ್ ರಚಿಸಿ" ಬಟನ್ ಕ್ಲಿಕ್ ಮಾಡಿ (ಹೋಸ್ಟ್ ರಚಿಸಿ)
2. ಡೈನಾಮಿಕ್ DNS ರೂಟರ್ಗೆ ಬೈಂಡಿಂಗ್
ನಾವು ಅದೃಷ್ಟವಂತರು, ನಮ್ಮ D-Link DIR-615 ರೂಟರ್ ಡೈನಾಮಿಕ್ DNS ಗೆ ಅಂತರ್ನಿರ್ಮಿತ ಬೆಂಬಲವನ್ನು ಹೊಂದಿದೆ. ನಾವು ಅನುಗುಣವಾದ ಪುಟಕ್ಕೆ "ಪರಿಕರಗಳು" - "ಡೈನಾಮಿಕ್ ಡಿಎನ್ಎಸ್" ಗೆ ಹೋಗುತ್ತೇವೆ.
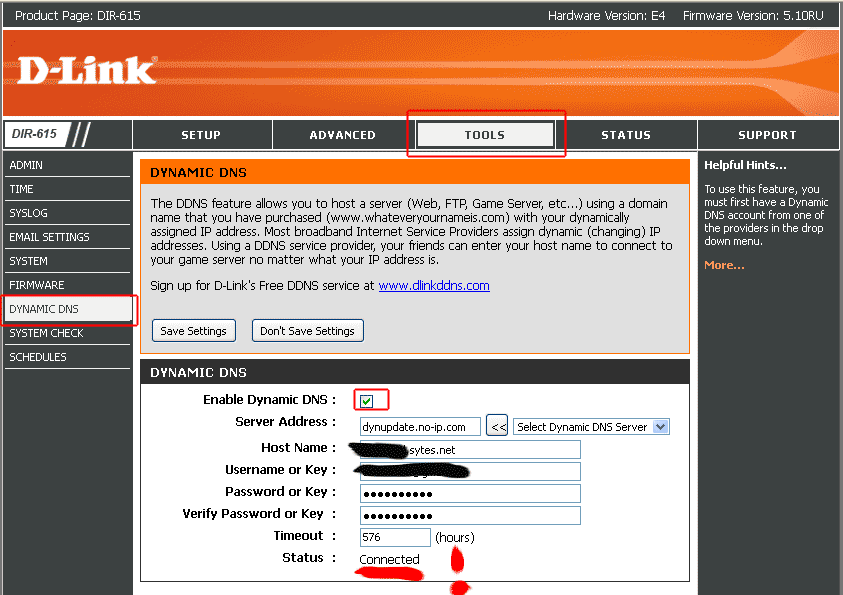
D-link DIR-615 ರೂಟರ್ಗೆ ಡೈನಾಮಿಕ್ DNS ನ ಬೈಂಡಿಂಗ್ ಅನ್ನು ನಾವು ಕಾನ್ಫಿಗರ್ ಮಾಡುತ್ತೇವೆ
ಡೈನಾಮಿಕ್ DNS ಅನ್ನು ಸಕ್ರಿಯಗೊಳಿಸಿ- ಟಿಕ್ ಹಾಕಿ
ಸರ್ವರ್ ವಿಳಾಸ- ಡೈನಾಮಿಕ್ DNS ಅನ್ನು ಒದಗಿಸಿದ ಸರ್ವರ್ನ ವಿಳಾಸ (ನಮ್ಮ ಸಂದರ್ಭದಲ್ಲಿ, ಇದು " dynupdate.no-ip.com»)
ಹೋಸ್ಟ್ ಹೆಸರು- ನಾವು ನಮಗಾಗಿ ಆಯ್ಕೆ ಮಾಡಿಕೊಂಡಿರುವ ಡೊಮೇನ್ ಹೆಸರು
ಬಳಕೆದಾರ ಹೆಸರು ಅಥವಾ ಕೀ- No-IP.com ವೆಬ್ಸೈಟ್ನಲ್ಲಿ ನೋಂದಾಯಿಸುವಾಗ ನಾವು ನಮಗಾಗಿ ಆಯ್ಕೆ ಮಾಡಿಕೊಂಡ ಬಳಕೆದಾರಹೆಸರು
ಪಾಸ್ವರ್ಡ್ ಅಥವಾ ಕೀ- No-IP.com ವೆಬ್ಸೈಟ್ನಲ್ಲಿ ನೋಂದಾಯಿಸುವಾಗ ನಾವು ನಮಗಾಗಿ ಆಯ್ಕೆ ಮಾಡಿಕೊಂಡ ಪಾಸ್ವರ್ಡ್
ಪಾಸ್ವರ್ಡ್ ಅಥವಾ ಕೀಲಿಯನ್ನು ಪರಿಶೀಲಿಸಿ- ಪಾಸ್ವರ್ಡ್ ಪುನರಾವರ್ತಿಸಿ
ಸಮಯ ಮೀರಿದೆ- ಹಾಗೆಯೇ ಬಿಡಿ (576)
ನೋಂದಣಿ ನಂತರ 15-20 ನಿಮಿಷಗಳು ಸ್ಥಿತಿಗೆ ಬದಲಾಗುತ್ತದೆ ಸಂಪರ್ಕಿಸಲಾಗಿದೆ, ಅಂದರೆ ಬಂಧಿಸುವಿಕೆಯು ಯಶಸ್ವಿಯಾಗಿದೆ ಎಂದರ್ಥ!
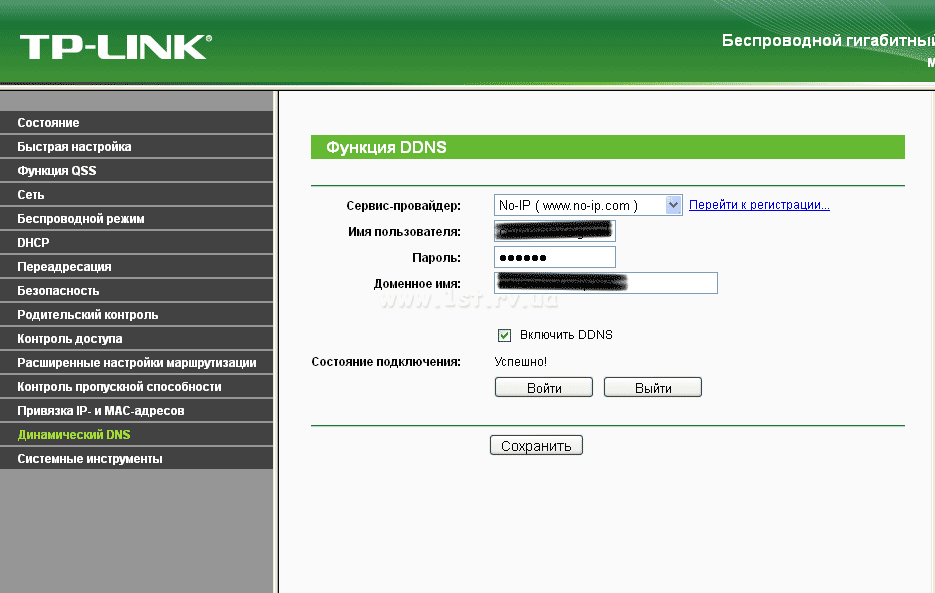
TP-LINK ರೂಟರ್ಗೆ ಡೈನಾಮಿಕ್ DNS ಬೈಂಡಿಂಗ್ ಅನ್ನು ಹೊಂದಿಸಿ: ಪಟ್ಟಿಯಿಂದ ನಮ್ಮ ಸೇವಾ ಪೂರೈಕೆದಾರರನ್ನು (No-IP) ಆಯ್ಕೆಮಾಡಿ, ಅದರ ನೋಂದಣಿ ಸಮಯದಲ್ಲಿ ಸ್ವೀಕರಿಸಿದ ಬಳಕೆದಾರಹೆಸರು, ಪಾಸ್ವರ್ಡ್ ಮತ್ತು ಡೊಮೇನ್ ಹೆಸರನ್ನು ನಮೂದಿಸಿ
3. ಇಂಟರ್ನೆಟ್ನಿಂದ ಸರ್ವರ್ಗೆ ಪ್ರವೇಶವನ್ನು ತೆರೆಯಿರಿ
ಈಗ ನಾವು ಸರ್ವರ್ಗೆ ಸಂಪರ್ಕಿಸುವ ಜನರನ್ನು ರೂಟರ್ನಿಂದ ಸರ್ವರ್ಗೆ ಮರುನಿರ್ದೇಶಿಸಬೇಕಾಗಿದೆ. ಇದನ್ನು ಮಾಡಲು, ನೀವು ರೂಟರ್ನಲ್ಲಿ ಪೋರ್ಟ್ 3389 ಅನ್ನು ಫಾರ್ವರ್ಡ್ ಮಾಡಬೇಕಾಗುತ್ತದೆ (ಅದನ್ನು ಆರ್ಡಿಪಿ ಸಂಪರ್ಕಗಳಿಗಾಗಿ ಬಳಸಲಾಗುತ್ತದೆ) ಸರ್ವರ್ಗೆ. ನಾವು ರೂಟರ್ "ಅಡ್ವಾನ್ಸ್ಡ್" - "ವರ್ಚುವಲ್ ಸರ್ವರ್" ನಲ್ಲಿ ಹೋಗುತ್ತೇವೆ:
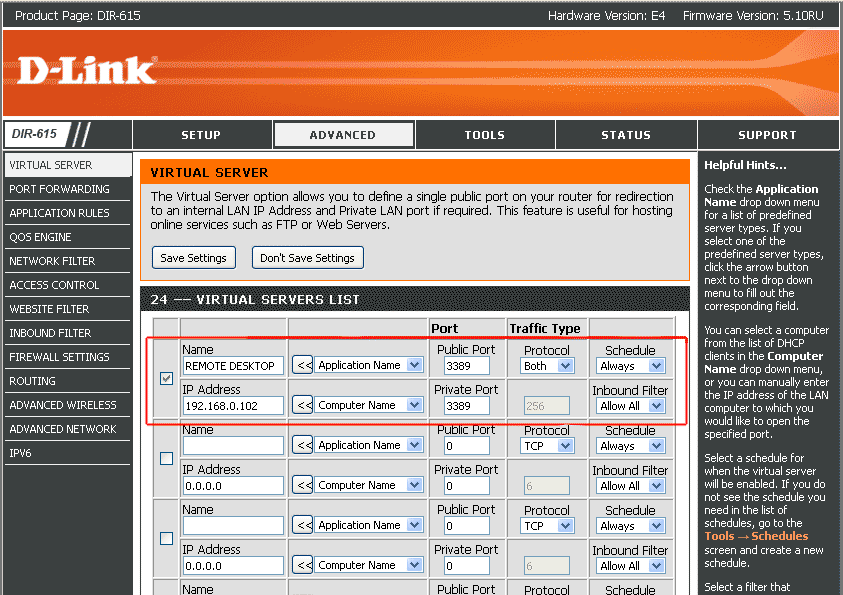
ಹೆಸರು- ಯಾವುದಾದರು
ಸಾರ್ವಜನಿಕ ಬಂದರು — 3389
ಶಿಷ್ಟಾಚಾರ- ಎರಡೂ (ಎರಡೂ)
ವೇಳಾಪಟ್ಟಿ- ಯಾವಾಗಲೂ (ಯಾವಾಗಲೂ)
IP ವಿಳಾಸ— 192.168.0.102 (ನೆಟ್ವರ್ಕ್ನಲ್ಲಿ ಟರ್ಮಿನಲ್ ಸರ್ವರ್ನ IP ವಿಳಾಸ)
ಖಾಸಗಿ ಬಂದರು— 3389
ಒಳಬರುವ ಫಿಲ್ಟರ್- ಎಲ್ಲವನ್ನು ಅನುಮತಿಸಿ (ಎಲ್ಲವನ್ನೂ ಅನುಮತಿಸಿ)
ಪ್ರಮುಖ!ಈ ಕಾರ್ಯಾಚರಣೆಯನ್ನು ಯಶಸ್ವಿಯಾಗಿ ಅನ್ವಯಿಸಲು, ನೀವು ರೂಟರ್ ಅನ್ನು ರೀಬೂಟ್ ಮಾಡಬೇಕು. "ಸೆಟ್ಟಿಂಗ್ಗಳನ್ನು ಉಳಿಸು" ಬಟನ್ ಅನ್ನು ಒತ್ತುವುದರಿಂದ ಕಾರ್ಯನಿರ್ವಹಿಸುವುದಿಲ್ಲ.
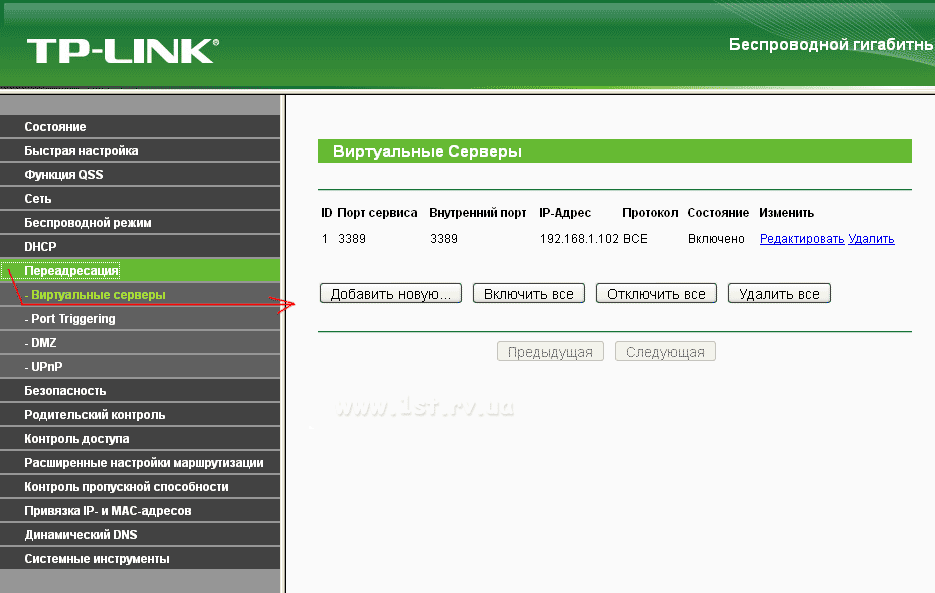
TP-LINK ಮಾರ್ಗನಿರ್ದೇಶಕಗಳಿಗೆ ಒಂದೇ: ಫಾರ್ವರ್ಡ್ ಮಾಡುವಿಕೆ - ವರ್ಚುವಲ್ ಸರ್ವರ್ಗಳು - ಹೊಸದನ್ನು ಸೇರಿಸಿ ...
ಅಪೇಕ್ಷಣೀಯಸರ್ವರ್ನಲ್ಲಿ ನಿಮ್ಮ ಸ್ವಂತ ಐಪಿ-ವಿಳಾಸ ಸೆಟ್ಟಿಂಗ್ಗಳನ್ನು ಸೂಚಿಸಿ ಇದರಿಂದ ಅದು ಮುಂದಿನ ರೀಬೂಟ್ನಲ್ಲಿ ಬದಲಾಗುವುದಿಲ್ಲ ಮತ್ತು ಪೋರ್ಟ್ ಫಾರ್ವರ್ಡ್ ಮಾಡುವಿಕೆಯು "ತ್ಯಾಜ್ಯಕ್ಕೆ ಹೋಗುವುದಿಲ್ಲ":
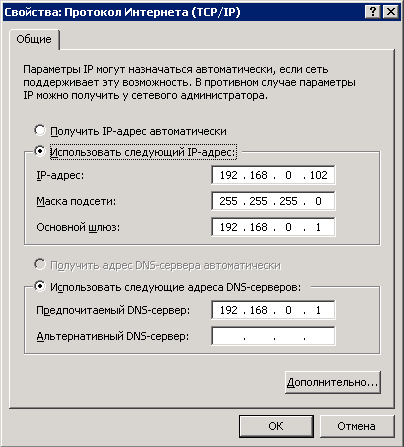
ತೀರ್ಮಾನ
ಎಲ್ಲವನ್ನೂ ಸರಿಯಾಗಿ ಮಾಡಿದ್ದರೆ, ಪ್ರಪಂಚದ ಎಲ್ಲಿಂದಲಾದರೂ ರಿಮೋಟ್ ಡೆಸ್ಕ್ಟಾಪ್ಗೆ ಸಂಪರ್ಕಿಸುವ ಪ್ರಯತ್ನ:

ಯಶಸ್ವಿಯಾಗಿ ಪೂರ್ಣಗೊಳ್ಳುತ್ತದೆ:
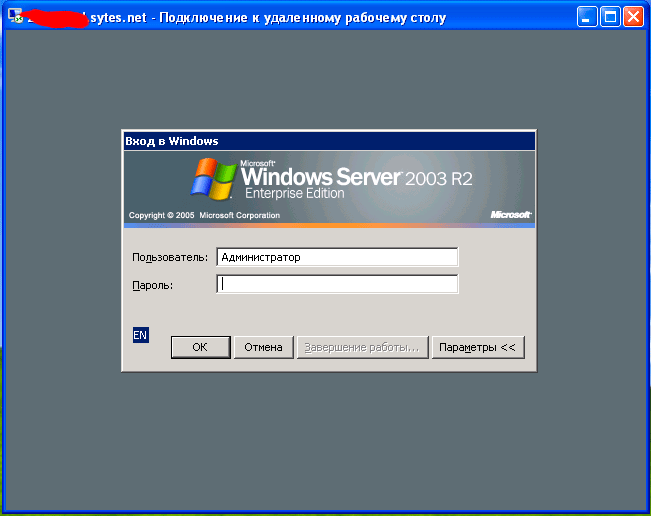
ಪಿ.ಎಸ್.
ಉಪಯುಕ್ತ ಲಿಂಕ್:ವಿಂಡೋಸ್ 2003 ಸರ್ವರ್ + ಟರ್ಮಿನಲ್ ಸರ್ವರ್ + 1 ಸಿ ಎಂಟರ್ಪ್ರೈಸ್ 7.7 ಅನ್ನು ಹೇಗೆ ಸ್ಥಾಪಿಸುವುದು ಮತ್ತು ಕಾನ್ಫಿಗರ್ ಮಾಡುವುದು.
ನೀವು ಹೊಂದಿದ್ದರೆ ಹೆಚ್ಚಿದ ಅವಶ್ಯಕತೆಗಳುಕೆಲಸದ ಸ್ಥಿರತೆ ಮತ್ತು ಭದ್ರತೆಗೆ, ತಾಂತ್ರಿಕ ತಜ್ಞರಿಂದ ಗಡಿಯಾರದ ಬೆಂಬಲ, ನೀವು ಡೇಟಾ ಕೇಂದ್ರದಲ್ಲಿ ಸರ್ವರ್ಗಳ ನಿಯೋಜನೆಯನ್ನು ಆದೇಶಿಸಬಹುದು. ಈ ಸಂದರ್ಭದಲ್ಲಿ, ಮೇಲಿನ ಅನೇಕ ಪ್ರಶ್ನೆಗಳು ಸ್ವತಃ ಮಾಯವಾಗುತ್ತವೆ.
ಶುಭಾಶಯಗಳು, ಪ್ರಿಯ ಓದುಗರು, ಮತ್ತು ಡೆನಿಸ್ ಟ್ರಿಶ್ಕಿನ್ ಮತ್ತೆ ಸಂಪರ್ಕದಲ್ಲಿದ್ದಾರೆ.
ನಾನು ಇತ್ತೀಚೆಗೆ "ರಿಮೋಟ್ ಡೆಸ್ಕ್ಟಾಪ್" ನಂತಹ ಪ್ರಶ್ನೆಯನ್ನು ನೋಡಿದೆ ( RDP ವಿಂಡೋಸ್ 7) ಇನ್ನೊಂದು ಸಾಧನವನ್ನು ಬಳಸಿಕೊಂಡು ನಿಮ್ಮ ಕಂಪ್ಯೂಟರ್ನೊಂದಿಗೆ ಕೆಲಸ ಮಾಡಲು ಈ ಉಪಕರಣವು ನಿಮಗೆ ಅನುಮತಿಸುತ್ತದೆ. ಆದ್ದರಿಂದ, ಉದಾಹರಣೆಗೆ, ಕಛೇರಿಯಲ್ಲಿರುವ PC ಯಲ್ಲಿ ಅಗತ್ಯವಿರುವ ಎಲ್ಲಾ ಕಾರ್ಯಗಳನ್ನು ನಿರ್ವಹಿಸಲು ಬಳಕೆದಾರನು ಗೃಹೋಪಯೋಗಿ ಉಪಕರಣಗಳನ್ನು ಬಳಸಬಹುದು. ಒಪ್ಪುತ್ತೇನೆ, ಕೆಲವು ಸಂದರ್ಭಗಳಲ್ಲಿ ಈ ಅವಕಾಶವು ಅನುಕೂಲಕರವಾಗಿದೆ. ಆದರೆ ಅದೇ ಸಮಯದಲ್ಲಿ, ನೀವು ಮೊದಲು ಎಲ್ಲವನ್ನೂ ಸರಿಯಾಗಿ ಡೀಬಗ್ ಮಾಡಬೇಕಾಗಿದೆ.
rdp ಅನ್ನು ಸಕ್ರಿಯಗೊಳಿಸಲು, ನೀವು ಕೆಲವು ಹಂತಗಳನ್ನು ನಿರ್ವಹಿಸಬೇಕಾಗಿದೆ:
ಸಂಪರ್ಕವನ್ನು ಸ್ಥಾಪಿಸುವುದು( )
ಆರ್ಡಿಪಿ ಸಂಪರ್ಕವನ್ನು ಸ್ಥಾಪಿಸಲು, ನೀವು ಮೊದಲು ಅದರ ಐಪಿ ವಿಳಾಸವನ್ನು ತಿಳಿದುಕೊಳ್ಳಬೇಕು. ಇದನ್ನು ಮಾಡಲು, ಬಯಸಿದ ಸಾಧನದಲ್ಲಿ, ಆಜ್ಞಾ ಸಾಲಿಗೆ ಹೋಗಿ ("" ತೆರೆಯಿರಿ ಮತ್ತು ಬರೆಯಿರಿ " cmd»).
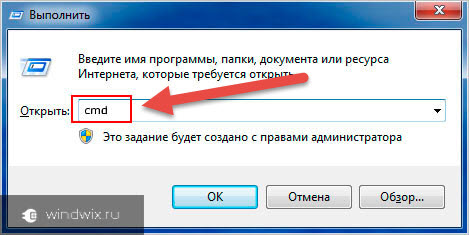
ಕಾಣಿಸಿಕೊಳ್ಳುವ ವಿಂಡೋದಲ್ಲಿ, "" ಅನ್ನು ಸೂಚಿಸಿ. IPv4 ಪ್ಯಾರಾಮೀಟರ್ನೊಂದಿಗೆ ನೀವು ಲೈನ್ ಅನ್ನು ಕಂಡುಹಿಡಿಯಬೇಕಾದ ಪಟ್ಟಿಯು ತೆರೆಯುತ್ತದೆ. ವಿರುದ್ಧವಾಗಿ ಸೂಚಿಸಲಾದ ಸಂಖ್ಯೆಗಳು ನಮಗೆ ಅಗತ್ಯವಿರುವ ಡೇಟಾ.
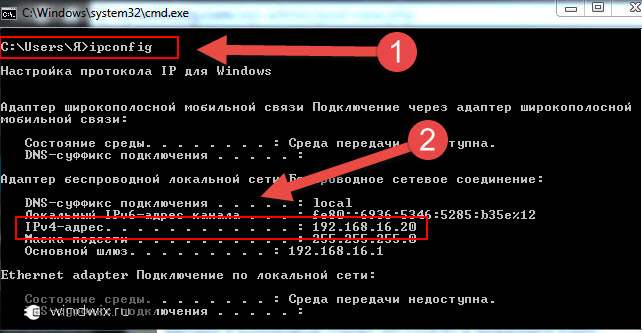
ಅದರ ನಂತರ, ನಾವು ಸಂಪರ್ಕಿಸಲು ಯೋಜಿಸುವ ಕಂಪ್ಯೂಟರ್ನಲ್ಲಿ, ನಾವು rdp ಕ್ಲೈಂಟ್ ಅಥವಾ "" ಅನ್ನು ಪ್ರಾರಂಭಿಸುತ್ತೇವೆ. ಇದನ್ನು ಮಾಡಲು, ನೀವು ಹೋಗಬೇಕಾಗಿದೆ ಪ್ರಾರಂಭಿಸಿ" ತದನಂತರ ಹೋಗಿ " ಪ್ರಮಾಣಿತ».
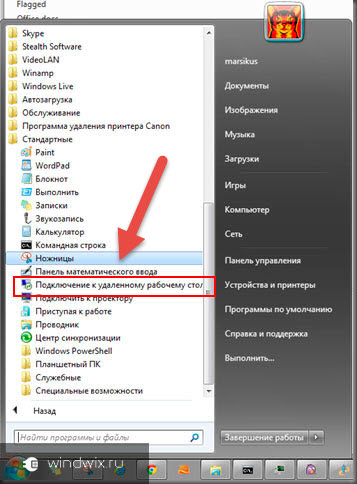
ಹೆಚ್ಚಳ
ಸಲಕರಣೆಗಳ ವಿಳಾಸವನ್ನು (IPv4) ಹೊಂದಿಸಿರುವ ವಿಂಡೋ ತೆರೆಯುತ್ತದೆ. ನಂತರ "" ಒತ್ತಿರಿ.
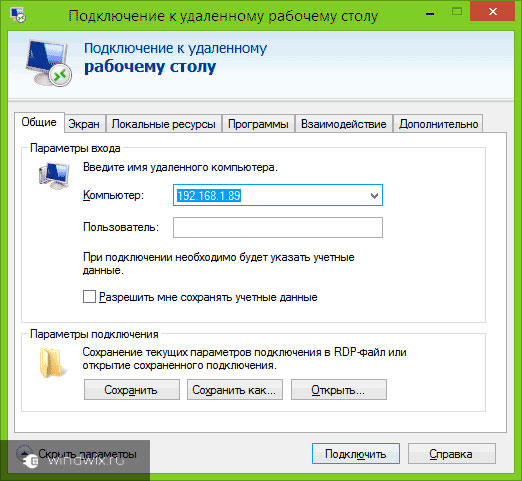
ಎಲ್ಲವನ್ನೂ ನಿರೀಕ್ಷಿಸಿದಂತೆ ನಿರ್ದಿಷ್ಟಪಡಿಸಿದರೆ, ಸಂಪರ್ಕವನ್ನು ಸ್ಥಾಪಿಸಲು ನಿಮ್ಮ ಲಾಗಿನ್ ಮತ್ತು ಪಾಸ್ವರ್ಡ್ ಅನ್ನು ನೀವು ನಮೂದಿಸಬೇಕಾದ ಮೆನು ಕಾಣಿಸಿಕೊಳ್ಳುತ್ತದೆ.
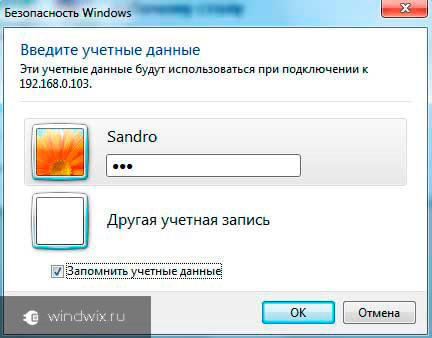
ಅದಕ್ಕೂ ಮೊದಲು, ಒಂದು ಆಯ್ಕೆ ಇದೆ " ನಿಯತಾಂಕಗಳು”, ಅಲ್ಲಿ ವಿವಿಧ rdp ಸೆಟ್ಟಿಂಗ್ಗಳನ್ನು ಒದಗಿಸಲಾಗಿದೆ:
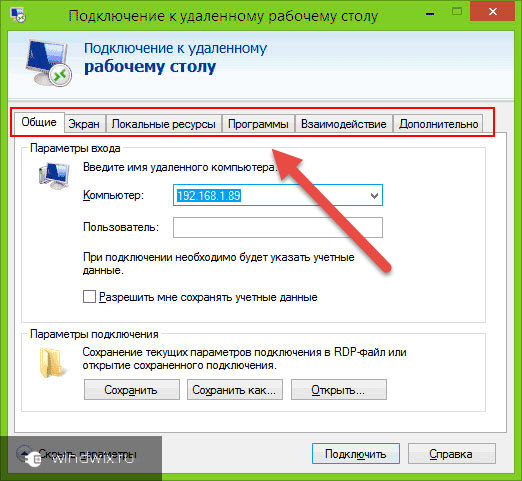
ನವೀಕರಿಸಿ( )
ಈ ಉಪಕರಣದೊಂದಿಗೆ ನಿರಂತರ ಕೆಲಸದೊಂದಿಗೆ, ಅದರ ಎಲ್ಲಾ ಕಾರ್ಯಗಳನ್ನು 100% ನಿರ್ವಹಿಸಲು ನಿಮಗೆ ಅಗತ್ಯವಿದೆಯೆಂದು ಅರ್ಥಮಾಡಿಕೊಳ್ಳುವುದು ಬಹಳ ಮುಖ್ಯ. ಇಲ್ಲದಿದ್ದರೆ, ಬಳಕೆದಾರರು ತಮ್ಮ ಗುರಿಗಳನ್ನು ಸಾಧಿಸಲು ಸಾಧ್ಯವಿಲ್ಲ.
ಸರಿಯಾದ ಕಾರ್ಯಕ್ಕಾಗಿ ಎಲ್ಲಾ ಸೆಟ್ಟಿಂಗ್ಗಳನ್ನು ಸರಿಯಾಗಿ ನಿರ್ದಿಷ್ಟಪಡಿಸುವುದು ಅವಶ್ಯಕ. ಆದರೆ ಕೆಲವು ಸಂದರ್ಭಗಳಲ್ಲಿ ಇದು ಸಾಕಾಗುವುದಿಲ್ಲ. ಮೈಕ್ರೋಸಾಫ್ಟ್ನಿಂದ ಹೊರಹೋಗುವ ಎಲ್ಲಾ ಆರ್ಡಿಪಿ ನವೀಕರಣಗಳನ್ನು ಸಮಯಕ್ಕೆ ಸರಿಯಾಗಿ ಸ್ಥಾಪಿಸುವುದು ಸಹ ಯೋಗ್ಯವಾಗಿದೆ. ನಲ್ಲಿ ಒದಗಿಸಲಾದ ಸೂಕ್ತ ಕೇಂದ್ರದಲ್ಲಿ ಮಾತ್ರವಲ್ಲದೆ ಇದನ್ನು ಮಾಡಬಹುದು ಆಪರೇಟಿಂಗ್ ಸಿಸ್ಟಮ್, ಆದರೆ ಡೆವಲಪರ್ನ ಅಧಿಕೃತ ಪುಟದಲ್ಲಿಯೂ ಸಹ.
RDP ಪೋರ್ಟ್ ಅನ್ನು ಬದಲಾಯಿಸುವುದು( )
ರಿಮೋಟ್ ಕಂಪ್ಯೂಟರ್ಗೆ ಪ್ರಮಾಣಿತ ಸಂಪರ್ಕಕ್ಕಾಗಿ, ಪೋರ್ಟ್ 3389 ಅನ್ನು ಬಳಸಲಾಗುತ್ತದೆ. ಈ ಸಂದರ್ಭದಲ್ಲಿ, TCP ಪ್ರೋಟೋಕಾಲ್ ಮೂಲಕ ಪರಸ್ಪರ ಕ್ರಿಯೆಯು ನಡೆಯುತ್ತದೆ. ಆದ್ದರಿಂದ ಇದನ್ನು udp ಇಲ್ಲದೆ ಬಳಸಲಾಗುತ್ತದೆ.
ಸಂಪರ್ಕದ ಭದ್ರತೆಯನ್ನು ಹೆಚ್ಚಿಸಲು, RDP ಪೋರ್ಟ್ ಅನ್ನು ಬದಲಾಯಿಸಲು ಸಾಧ್ಯವಿದೆ. ಪಾಸ್ವರ್ಡ್ಗಳ ಸ್ವಯಂಚಾಲಿತ ಆಯ್ಕೆಯ ಸಂದರ್ಭದಲ್ಲಿ ಮೌಲ್ಯವನ್ನು ಬದಲಾಯಿಸುವುದರಿಂದ ಸಿಸ್ಟಮ್ಗೆ ಒಳನುಗ್ಗುವ ಅಪಾಯವನ್ನು ಕಡಿಮೆ ಮಾಡುತ್ತದೆ.
ಕಾರ್ಯವಿಧಾನಕ್ಕಾಗಿ, ನೀವು ರಿಜಿಸ್ಟ್ರಿ ಎಡಿಟರ್ ಅನ್ನು ಬಳಸಬೇಕು:
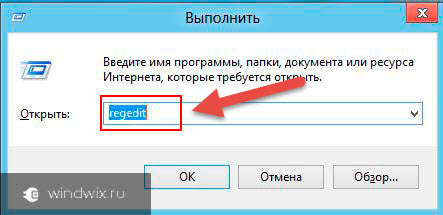
ಸಂಪರ್ಕವಿಲ್ಲ( )
ಕೆಲವೊಮ್ಮೆ ಬಳಕೆದಾರರು rdp ಕಾರ್ಯನಿರ್ವಹಿಸದ ಪರಿಸ್ಥಿತಿಯನ್ನು ಎದುರಿಸಬಹುದು. ಅಂಕಿಅಂಶಗಳ ಮೂಲಕ ನಿರ್ಣಯಿಸುವುದು, ಬಳಕೆದಾರರು ಇನ್ನೂ ಸರ್ವರ್ಗೆ ಹೋಗಲು ನಿರ್ವಹಿಸುತ್ತಾರೆ, ಆದರೆ ಕೆಲವು ನೆಟ್ವರ್ಕ್ ಪರಿಕರಗಳು ಅವನನ್ನು ಮತ್ತಷ್ಟು ಹೋಗಲು ಬಿಡುವುದಿಲ್ಲ ಎಂಬುದನ್ನು ಗಮನಿಸುವುದು ಮುಖ್ಯ. ಈ ಸಮಸ್ಯೆಯನ್ನು ಪರಿಹರಿಸಲು ಹಲವಾರು ಪರಿಣಾಮಕಾರಿ ಮಾರ್ಗಗಳಿವೆ.
/ ರಿಮೋಟ್ ಡೆಸ್ಕ್ಟಾಪ್ ಸಂಪರ್ಕ
ಆರ್ಡಿಪಿ ಮೂಲಕ ವರ್ಚುವಲ್ ಸರ್ವರ್ಗೆ ಸಂಪರ್ಕಿಸುವುದು ಹೇಗೆ?
ರಿಮೋಟ್ ಡೆಸ್ಕ್ಟಾಪ್ಗೆ ಸಂಪರ್ಕಿಸುವುದನ್ನು ಬಳಸಿಕೊಂಡು ಮಾಡಲಾಗುತ್ತದೆ RDP ಕ್ಲೈಂಟ್. ವಿಂಡೋಸ್ XP ಯಿಂದ ಪ್ರಾರಂಭವಾಗುವ ಎಲ್ಲಾ ವಿಂಡೋಸ್ ಆಪರೇಟಿಂಗ್ ಸಿಸ್ಟಮ್ಗಳಲ್ಲಿ RDP (ರಿಮೋಟ್ ಡೆಸ್ಕ್ಟಾಪ್ ಪ್ರೋಟೋಕಾಲ್) ಕ್ಲೈಂಟ್ ಅನ್ನು ಸ್ಥಾಪಿಸಲಾಗಿದೆ. ಮ್ಯಾಕ್ ಮತ್ತು ಸ್ಮಾರ್ಟ್ಫೋನ್ಗಳಿಗಾಗಿ ರಿಮೋಟ್ ಡೆಸ್ಕ್ಟಾಪ್ ಕ್ಲೈಂಟ್ಗಳ ಆವೃತ್ತಿಗಳೂ ಇವೆ ಆಂಡ್ರಾಯ್ಡ್ ಆಧಾರಿತ. Linux ಗಾಗಿ ನೀವು iPhone ಗಾಗಿ rdesktop, FreeRDP ಅಥವಾ Remmina ಅನ್ನು ಬಳಸಬಹುದು - ನಿಮ್ಮ ಕಂಪ್ಯೂಟರ್ನಲ್ಲಿ ವಿಂಡೋಸ್ ರನ್ ಅಡಿಯಲ್ಲಿ RDP ಕ್ಲೈಂಟ್ ಅನ್ನು ರನ್ ಮಾಡಲು ನಾವು ಸಾಮಾನ್ಯ RDP ಅಥವಾ ಪರ್ಯಾಯ iTap RDP ಅನ್ನು ಶಿಫಾರಸು ಮಾಡುತ್ತೇವೆ:
1. RDP ಮೂಲಕ ಸಂಪರ್ಕಿಸಲು, ತೆರೆಯುವ ವಿಂಡೋದಲ್ಲಿ Win + R ಕೀ ಸಂಯೋಜನೆಯನ್ನು ಬಳಸಿ, mstsc.exe /console /admin ಆಜ್ಞೆಯನ್ನು ನಮೂದಿಸಿ ಮತ್ತು ಸರಿ ಕ್ಲಿಕ್ ಮಾಡಿ
/ ಕನ್ಸೋಲ್ / ನಿರ್ವಾಹಕ ಆಯ್ಕೆಗಳಿಗೆ ಗಮನ ಕೊಡಿ - ಅವರು ಹೊಸ ಸೆಶನ್ ಅನ್ನು ರಚಿಸುವ ಬದಲು ಸರ್ವರ್ನ "ಕನ್ಸೋಲ್" ಗೆ ಸಂಪರ್ಕಿಸುತ್ತಾರೆ. ಈ ರೀತಿಯಲ್ಲಿ ನೀವು ಯಾವಾಗಲೂ ನಿಮ್ಮ ಹಿಂದೆ ಪ್ರಾರಂಭಿಸಿದ ಸೆಷನ್ಗೆ ಸಂಪರ್ಕ ಹೊಂದುತ್ತೀರಿ, ಹೊಸದನ್ನು ರಚಿಸುವ ಬದಲು, "ಡಬಲ್-ರನ್ನಿಂಗ್" ಪ್ರೋಗ್ರಾಂಗಳು ಮತ್ತು ಸಮಾನಾಂತರ ಅವಧಿಗಳ ಸಮಸ್ಯೆಗಳನ್ನು ತಪ್ಪಿಸಿ.
2. ಅಥವಾ ಪ್ರಾರಂಭಿಸಿ -> ಪ್ರೋಗ್ರಾಂಗಳು -> ಪರಿಕರಗಳು -> ರಿಮೋಟ್ ಡೆಸ್ಕ್ಟಾಪ್ ಸಂಪರ್ಕ
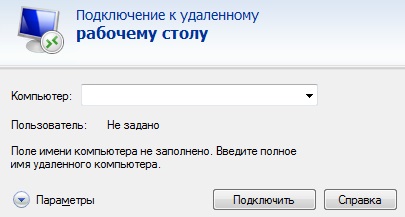
ತೆರೆಯುವ ವಿಂಡೋದಲ್ಲಿ, ನೀವು ಸಂಪರ್ಕಿಸಲು ಬಯಸುವ ಸರ್ವರ್ನ IP ವಿಳಾಸವನ್ನು ನೀವು ನಿರ್ದಿಷ್ಟಪಡಿಸಬೇಕು. IP ವಿಳಾಸ ಮತ್ತು ಕೆಲಸಕ್ಕಾಗಿ ಎಲ್ಲಾ ಡೇಟಾ (ಪ್ರವೇಶ ಡೇಟಾದೊಂದಿಗೆ ಪತ್ರದಲ್ಲಿ ಸೂಚಿಸಲಾಗಿದೆ), ವಿಳಾಸವನ್ನು ನಮೂದಿಸಿದ ನಂತರ, "ಸಂಪರ್ಕ" ಬಟನ್ ಕ್ಲಿಕ್ ಮಾಡಿ, ಕೆಲವು ಸೆಕೆಂಡುಗಳ ನಂತರ ಪಾಸ್ವರ್ಡ್ ಅನ್ನು ನಮೂದಿಸುವ ವಿಂಡೋ ಕಾಣಿಸಿಕೊಳ್ಳುತ್ತದೆ. ಅದರಲ್ಲಿ ನಿಮ್ಮ ಲಾಗಿನ್ ಅನ್ನು ಎಚ್ಚರಿಕೆಯಿಂದ ನಮೂದಿಸಿ (ಎಲ್ಲಾ ಹೊಸ ಸರ್ವರ್ಗಳಿಗೆ ಡೀಫಾಲ್ಟ್ "ನಿರ್ವಾಹಕ" ಮತ್ತು ಪಾಸ್ವರ್ಡ್ ಮತ್ತು "ರುಜುವಾತುಗಳನ್ನು ನೆನಪಿಡಿ" ಬಾಕ್ಸ್ ಅನ್ನು ಪರಿಶೀಲಿಸಿ:
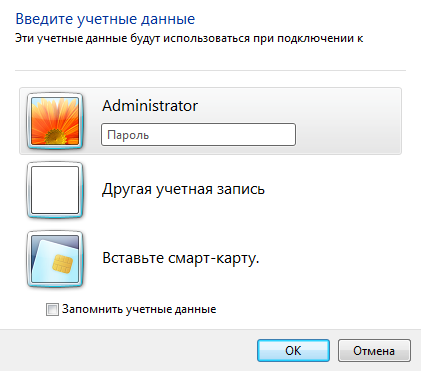
ಪಾಸ್ವರ್ಡ್ ಅನ್ನು ಹಸ್ತಚಾಲಿತವಾಗಿ ನಮೂದಿಸಬೇಕು ಎಂಬುದನ್ನು ದಯವಿಟ್ಟು ಗಮನಿಸಿ, "ಕಾಪಿ-ಪೇಸ್ಟ್" ಕೆಲಸ ಮಾಡುವುದಿಲ್ಲ. ನಿಮ್ಮ ಲಾಗಿನ್ ಮತ್ತು ಪಾಸ್ವರ್ಡ್ ಅನ್ನು ನೀವು ಸರಿಯಾಗಿ ನಮೂದಿಸಿದರೆ, ನಿಮ್ಮ VDS ವಿಂಡೋಸ್ನ ರಿಮೋಟ್ ಡೆಸ್ಕ್ಟಾಪ್ಗೆ ನಿಮ್ಮನ್ನು ಸಂಪರ್ಕಿಸಲಾಗುತ್ತದೆ. ನೀವು ಮೊದಲ ಬಾರಿಗೆ ಸಂಪರ್ಕಿಸಿದಾಗ, ವಿಶ್ವಾಸಾರ್ಹವಲ್ಲದ ಭದ್ರತಾ ಪ್ರಮಾಣಪತ್ರದ ಕುರಿತು ಮಾಹಿತಿಯನ್ನು ನೀವು ನೋಡುತ್ತೀರಿ. ಇದು SSL ಪ್ರಮಾಣಪತ್ರದೊಂದಿಗೆ ರವಾನೆಯಾದ ಡೇಟಾವನ್ನು ಸರ್ವರ್ ಎನ್ಕ್ರಿಪ್ಟ್ ಮಾಡುತ್ತದೆ, ಅದನ್ನು ಸರ್ವರ್ನಿಂದ ಸ್ವಯಂಚಾಲಿತವಾಗಿ ರಚಿಸಲಾಗಿದೆ. ಇದು ಭದ್ರತಾ ಸಮಸ್ಯೆಯನ್ನು ಸೂಚಿಸುವುದಿಲ್ಲ, ಅನಧಿಕೃತ ಪ್ರಾಧಿಕಾರದಿಂದ ನೀಡಲಾದ ಪ್ರಮಾಣಪತ್ರವನ್ನು ಬಳಸಿಕೊಂಡು ಎನ್ಕ್ರಿಪ್ಶನ್ ಅನ್ನು ನಿರ್ವಹಿಸಲಾಗಿದೆ ಎಂಬ ಸೂಚನೆಯಾಗಿದೆ.
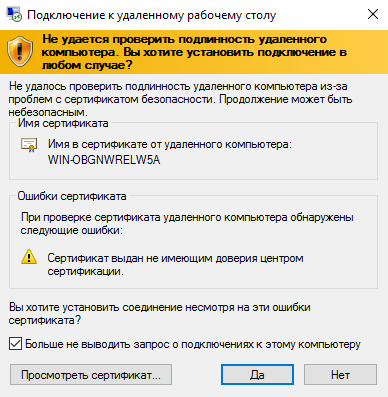
ಇಲ್ಲಿ ನೀವು "ಈ ಕಂಪ್ಯೂಟರ್ಗೆ ಸಂಪರ್ಕಗಳ ಕುರಿತು ಮತ್ತೆ ನನ್ನನ್ನು ಕೇಳಬೇಡಿ" ಅನ್ನು ಪರಿಶೀಲಿಸಬೇಕು ಮತ್ತು "ಹೌದು" ಕ್ಲಿಕ್ ಮಾಡಿ.
