ಯಾವ ಪ್ರಗತಿ ಬಂದಿದೆ - ಈಗ, YouTube ನಲ್ಲಿ ವೀಡಿಯೊಗಳನ್ನು ವೀಕ್ಷಿಸಲು ಅಥವಾ ಇಂಟರ್ನೆಟ್ನಲ್ಲಿ ಅಗತ್ಯ ಮಾಹಿತಿಗಾಗಿ ಹುಡುಕಲು, ನೀವು ಲ್ಯಾಪ್ಟಾಪ್ಗಾಗಿ ಓಡುವ ಅಗತ್ಯವಿಲ್ಲ ಅಥವಾ ಸ್ಮಾರ್ಟ್ಫೋನ್ ಅನ್ನು ಪಡೆದುಕೊಳ್ಳುವ ಅಗತ್ಯವಿಲ್ಲ. ನೀವು ಏನು ಬೇಕಾದರೂ ಟಿವಿ ಮೂಲಕ ಮಾಡಬಹುದು. ಸ್ಮಾರ್ಟ್ ಟಿವಿ ಕಾರ್ಯದ ಉಪಸ್ಥಿತಿಯು ಮಾತ್ರ ಅಗತ್ಯವಾದ ಸ್ಥಿತಿಯಾಗಿದೆ. ಎಲೆಕ್ಟ್ರಾನಿಕ್ಸ್ ಅಂಗಡಿಗಳು ಟಿವಿಗಳ ಸಾಕಷ್ಟು ವ್ಯಾಪಕ ಆಯ್ಕೆಯನ್ನು ನೀಡುತ್ತವೆ ವಿವಿಧ ತಯಾರಕರುಸ್ಮಾರ್ಟ್ ಟಿವಿ ಕಾರ್ಯದೊಂದಿಗೆ, ಇದು ಅಗ್ಗವಾಗಿಲ್ಲ.

ಆದರೆ ಅಂತ್ಯವು ಸಾಧನಗಳನ್ನು ಸಮರ್ಥಿಸುತ್ತದೆ. ಅಂತಹ ಟಿವಿಗಳನ್ನು ಅತ್ಯುತ್ತಮ ಚಿತ್ರದ ಗುಣಮಟ್ಟದೊಂದಿಗೆ ವೀಕ್ಷಿಸುವುದರಿಂದ ಅನುಕೂಲತೆ, ಸೌಕರ್ಯ ಮತ್ತು ಆನಂದ, ಮತ್ತು ಇಂಟರ್ನೆಟ್ ಅನ್ನು ಪ್ರವೇಶಿಸುವ ಸಾಮರ್ಥ್ಯದೊಂದಿಗೆ, ಉಲ್ಲೇಖಿಸಲು ಯೋಗ್ಯವಾಗಿಲ್ಲ. ಟಿವಿಗಳು ನಿಸ್ಸಂದೇಹವಾಗಿ ಸರಕುಗಳ ಈ ವಿಭಾಗದಲ್ಲಿ ನಾಯಕರಲ್ಲಿ ಒಬ್ಬರು. ಸ್ಯಾಮ್ಸಂಗ್ ಸ್ಮಾರ್ಟ್ಟಿ.ವಿ.
ಸ್ಮಾರ್ಟ್ ಟಿವಿಯನ್ನು ಹೊಂದಿಸುವ ಮೊದಲು ನೀವು ಏನು ತಿಳಿದುಕೊಳ್ಳಬೇಕು?
ನಿಮ್ಮ ಕನಸು ನನಸಾಗಿದೆ ಮತ್ತು ನೀವು ಅದೇ Samsung Smart TV ಅನ್ನು ಬಾಕ್ಸ್ನಿಂದ ಹೊರತೆಗೆದಿದ್ದೀರಿ. ನಾವು ಅದರ ಸ್ಥಳವನ್ನು ನಿರ್ಧರಿಸಿದ್ದೇವೆ, ಅದನ್ನು ಅಲ್ಲಿ ಇರಿಸಿದ್ದೇವೆ ಮತ್ತು ಈಗ ಹೊಂದಿಸಲು ಪ್ರಾರಂಭಿಸುವ ಸಮಯ. ನೀವು ಏನು ತಿಳಿದುಕೊಳ್ಳಬೇಕು ಮತ್ತು ಯಾವುದೇ ಸಮಸ್ಯೆಗಳಿಲ್ಲದೆ ಸ್ಮಾರ್ಟ್ ಟಿವಿ ಕಾರ್ಯವನ್ನು ಬಳಸಲು ಸಾಧ್ಯವಾಗುತ್ತದೆ?
ಕ್ರಮವಾಗಿ ಪ್ರಾರಂಭಿಸೋಣ ಮತ್ತು Wi-Fi ಮೂಲಕ ಟಿವಿ ಸೆಟ್ಟಿಂಗ್ಗಳ ಕ್ರಮವನ್ನು ವಿಶ್ಲೇಷಿಸೋಣ. ಸಹಜವಾಗಿ, ಟಿವಿಯನ್ನು ನೇರವಾಗಿ ತಂತಿಯ ಮೂಲಕ ಸಂಪರ್ಕಿಸಲು ಒಂದು ಆಯ್ಕೆ ಇದೆ, ಆದರೆ ಇದು ತುಂಬಾ ಅನುಕೂಲಕರ ಆಯ್ಕೆಯಾಗಿಲ್ಲ.
ಹೆಚ್ಚುವರಿ ಕೇಬಲ್, ತಂತಿಗಳ ಗಂಟುಗಳು - ನೀವು ಇಷ್ಟಪಡುವ ಸಾಧ್ಯತೆಯಿಲ್ಲದ ಈ ಎಲ್ಲಾ ಜಗಳ ಮತ್ತು ಅನಾನುಕೂಲತೆ. Wi-Fi ಮೂಲಕ ಎದುರಾಳಿಗಳು ಮತ್ತು ಸಂಪರ್ಕಗಳು ಇರುತ್ತವೆ, ಏಕೆಂದರೆ ಅಂತಹ ಸಂಪರ್ಕವು ಇಂಟರ್ನೆಟ್ನೊಂದಿಗೆ ತಡೆರಹಿತ ಸಂವಹನವನ್ನು ಒದಗಿಸುವ ಸಾಮರ್ಥ್ಯವನ್ನು ಹೊಂದಿಲ್ಲ ಎಂದು ಹಲವರು ನಂಬುತ್ತಾರೆ. ಆದರೆ ಇದು ನಿಜವಲ್ಲ. ಸಂವಹನದ ಅಡಚಣೆ ಮತ್ತು ಅದರ ಸ್ಥಿರತೆಯ ಕೊರತೆಯು ಪ್ರತ್ಯೇಕವಾಗಿ ರೂಟರ್ನ ಸಮಸ್ಯೆಯಾಗಿದೆ. ರೂಟರ್ ಪ್ರೊಸೆಸರ್ ಸಾಕಷ್ಟು ಪ್ರಬಲವಾಗಿದ್ದರೆ ಮತ್ತು ಇಂಟರ್ನೆಟ್ ಪೂರೈಕೆದಾರರು ವೇಗದ ಇಂಟರ್ನೆಟ್ ಅನ್ನು ಒದಗಿಸಿದರೆ, ನಂತರ ಯಾವುದೇ ಸಮಸ್ಯೆಗಳಿಲ್ಲ. ಇಲ್ಲದಿದ್ದರೆ, ರೂಟರ್ ಅಥವಾ ಇಂಟರ್ನೆಟ್ ಸೇವಾ ಪೂರೈಕೆದಾರರನ್ನು ಬದಲಾಯಿಸಿ.

ಸ್ಮಾರ್ಟ್ ಟಿವಿ ಸೆಟ್ಟಿಂಗ್ಗಳೊಂದಿಗೆ ಮುಂದುವರಿಯುವ ಮೊದಲು, ನೀವು ಕೆಲವು ಅಂಶಗಳನ್ನು ಸ್ಪಷ್ಟಪಡಿಸಬೇಕು, ಅವುಗಳೆಂದರೆ:
- ಇದು ನಿಮ್ಮ ಜೊತೆ ಸೇರಿದೆಯೇ ಸ್ಯಾಮ್ಸಂಗ್ ಟಿವಿಸ್ಮಾರ್ಟ್ ಟಿವಿ ಅಂತರ್ನಿರ್ಮಿತ Wi-Fi ಅಡಾಪ್ಟರ್. ಹೌದು ಎಂದಾದರೆ, ಅದು ಅದ್ಭುತವಾಗಿದೆ, ಇಲ್ಲದಿದ್ದರೆ, ನೀವು ಅದನ್ನು ಖರೀದಿಸಬೇಕು. ನೀವು ಅಡಾಪ್ಟರ್ ಅನ್ನು ಖರೀದಿಸಿದರೆ, ಪ್ರತಿ ಸ್ಮಾರ್ಟ್ ಟಿವಿ ಮಾದರಿಗೆ ಅದು ಪ್ರತ್ಯೇಕವಾಗಿದೆ ಎಂಬ ಅಂಶಕ್ಕೆ ಗಮನ ಕೊಡಲು ಮರೆಯದಿರಿ.
- ರೂಟರ್ ಅನ್ನು ಕಾನ್ಫಿಗರ್ ಮಾಡಲಾಗಿದೆಯೇ ಮತ್ತು ಅದು ಸರಿಯಾಗಿ ಕಾರ್ಯನಿರ್ವಹಿಸುತ್ತಿದೆಯೇ. ಆದರೆ, ರೂಟರ್ ಹೊಸದಲ್ಲ ಮತ್ತು ನಿಮ್ಮ ಸ್ಮಾರ್ಟ್ಫೋನ್ ಅಥವಾ ಟ್ಯಾಬ್ಲೆಟ್ ಈಗಾಗಲೇ ಇಂಟರ್ನೆಟ್ ಸಂಪರ್ಕವನ್ನು ಹೊಂದಿದ್ದರೆ, ನಂತರ ನೀವು ಈ ಐಟಂ ಅನ್ನು ಬಿಟ್ಟುಬಿಡಬಹುದು, ಏಕೆಂದರೆ ಎಲ್ಲಾ ಅಗತ್ಯ ಸೆಟ್ಟಿಂಗ್ಗಳನ್ನು ಈಗಾಗಲೇ ಮಾಡಲಾಗಿದೆ. ಇಲ್ಲದಿದ್ದರೆ, ಇಂಟರ್ನೆಟ್ ಪ್ರವೇಶಕ್ಕಾಗಿ ರೂಟರ್ ಅನ್ನು ಹೊಂದಿಸುವುದು ತಜ್ಞರ ಹಸ್ತಕ್ಷೇಪದ ಅಗತ್ಯವಿರುತ್ತದೆ.
Wi-Fi ಮೂಲಕ ಸ್ಮಾರ್ಟ್ ಟಿವಿಯನ್ನು ಹೊಂದಿಸಲು ಏನು ಮಾಡಬೇಕು?
ನೀವು ಮೊದಲ ಬಾರಿಗೆ ಅದನ್ನು ಆನ್ ಮಾಡಿದಾಗ ನಿಮ್ಮ Samsung Smart TV ಸ್ವಯಂಚಾಲಿತವಾಗಿ ಸೆಟ್ಟಿಂಗ್ಗಳಿಗೆ ಹೋಗಲು ನಿಮ್ಮನ್ನು ಪ್ರೇರೇಪಿಸುವ ಸಾಧ್ಯತೆಯಿದೆ. ಆದರೆ ಈ ಕ್ಷಣವನ್ನು ಬಿಟ್ಟುಬಿಡಬಹುದು - ಟಿವಿ ಖರೀದಿಸುವಾಗ, ನೀವು ಅದನ್ನು ಈಗಾಗಲೇ ಅಂಗಡಿಯಲ್ಲಿ ಆನ್ ಮಾಡಿದ್ದೀರಿ. ಇಂಟರ್ನೆಟ್ ಮೂಲಕ ಖರೀದಿಯನ್ನು ಮಾಡಿದ್ದರೆ, ಸಾಧನದಿಂದ ಅಂತಹ ಪ್ರಸ್ತಾಪವನ್ನು ನಿರೀಕ್ಷಿಸಬೇಕು. ನೀವು ಕೇಬಲ್ ಮೂಲಕ ನೇರ ನೆಟ್ವರ್ಕ್ ಸಂಪರ್ಕವನ್ನು ಬಳಸದಿದ್ದರೆ ಸ್ಯಾಮ್ಸಂಗ್ ಸ್ಮಾರ್ಟ್ ಟಿವಿ ತನ್ನದೇ ಆದ ವೈರ್ಲೆಸ್ ಸಂಪರ್ಕಗಳನ್ನು ಹುಡುಕಲು ಪ್ರಾರಂಭಿಸುತ್ತದೆ, ಉದಾಹರಣೆಗೆ. ಸ್ಮಾರ್ಟ್ ಟಿವಿಯ ಹಂತ-ಹಂತದ ಸೆಟಪ್ ಈ ಕೆಳಗಿನಂತಿರುತ್ತದೆ:
- ಟಿವಿಯನ್ನು ಆನ್ ಮಾಡಿ, ಟಿವಿ ರಿಮೋಟ್ ಕಂಟ್ರೋಲ್ನಲ್ಲಿರುವ ಬಟನ್ ಒತ್ತಿರಿ ಸಂಯೋಜನೆಗಳು«.

- ಟಿವಿ ಮೆನುವಿನಲ್ಲಿ, ಟ್ಯಾಬ್ಗೆ ಹೋಗಿ ನಿವ್ವಳಮತ್ತು ಐಟಂ ಆಯ್ಕೆಮಾಡಿ ನೆಟ್ವರ್ಕ್ ಸಂಪರ್ಕ.
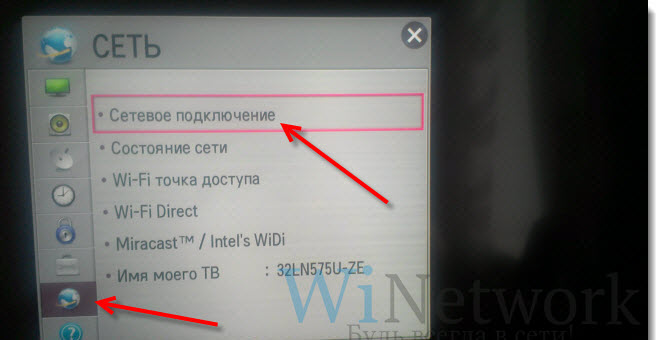
- ಮುಂದೆ, ವೈರ್ಡ್ ಅಥವಾ ವೈರ್ಲೆಸ್ ಸಂಪರ್ಕದ ಆಯ್ಕೆಯನ್ನು ಪ್ರದರ್ಶಿಸಲಾಗುತ್ತದೆ. ನಾವು ಗುಂಡಿಯನ್ನು ಒತ್ತಿ "ಸಂಪರ್ಕವನ್ನು ಹೊಂದಿಸಿ".

- ಪಟ್ಟಿಯಿಂದ ಆರಿಸಿಬಯಸಿದ ನಿಸ್ತಂತು ಜಾಲ. ಗಮನ! ಸಂಪರ್ಕಿಸುವಾಗ ನಿಮ್ಮ ಸ್ವಂತ ನಿಯತಾಂಕಗಳನ್ನು ಹೊಂದಿಸುವ ಅಗತ್ಯವಿದ್ದರೆ, ನೀವು ಐಟಂ ಅನ್ನು ಆಯ್ಕೆ ಮಾಡಬೇಕು "ಹಸ್ತಚಾಲಿತ ಸೆಟಪ್". ಉದಾಹರಣೆಗೆ, ಸ್ಥಿರ IP ವಿಳಾಸವನ್ನು ಬಳಸುವಾಗ, ಅಥವಾ WPS ತಂತ್ರಜ್ಞಾನ ಮತ್ತು ಇತರ ಸಂಭವನೀಯ ಆಯ್ಕೆಗಳನ್ನು ಬಳಸಿಕೊಂಡು ಸಂಪರ್ಕಿಸುವಾಗ ಗುಪ್ತ SSID ಯೊಂದಿಗೆ ನೆಟ್ವರ್ಕ್ಗೆ ಸಂಪರ್ಕಿಸಲು ಇದು ಅಗತ್ಯವಿದೆ.

- ಮುಂದೆ, ನೀವು ನಿರ್ದಿಷ್ಟಪಡಿಸಬೇಕಾಗಿದೆ ಗುಪ್ತಪದಟಿವಿಯನ್ನು ಹಾಟ್ಸ್ಪಾಟ್ಗೆ ಸಂಪರ್ಕಿಸಲು ವೈಫೈ ಪ್ರವೇಶ.
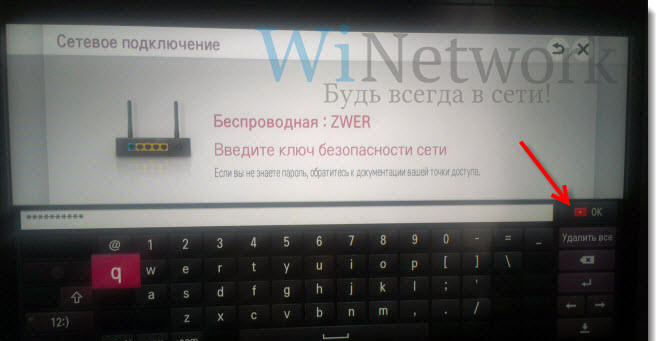
- ಕ್ಲಿಕ್ ಸರಿ.
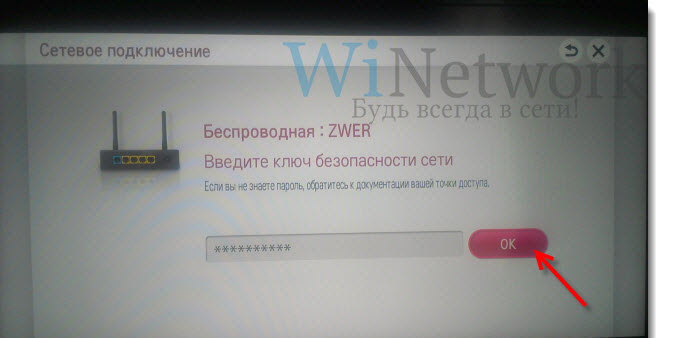
- ಮುಂದಿನ ವಿಂಡೋದಲ್ಲಿ, ನೀವು ಸಂಪರ್ಕ ಸ್ಥಿತಿಯನ್ನು ನೋಡುತ್ತೀರಿ. ನೆಟ್ವರ್ಕ್ ಸಂಪರ್ಕಗೊಂಡಿದೆ, ಸಿಗ್ನಲ್ ಸ್ಥಿರವಾಗಿದೆ. ಗುಂಡಿಯನ್ನು ಒತ್ತಿ.
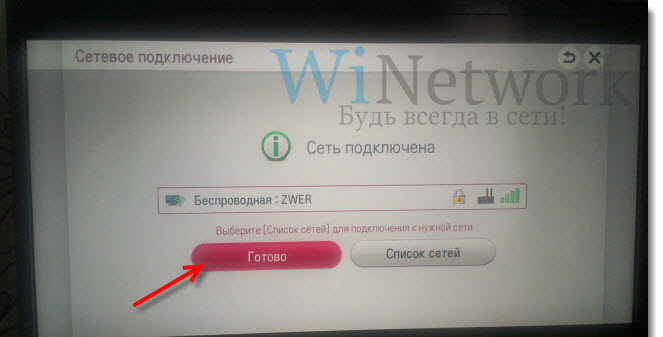
- IP ಮತ್ತು DNS ಅನ್ನು ನಮೂದಿಸಲು ನಿಮ್ಮನ್ನು ಕೇಳಿದರೆ, ನಂತರ "ಸ್ವಯಂಚಾಲಿತವಾಗಿ ಸ್ವೀಕರಿಸಿ" ಆಯ್ಕೆಮಾಡಿ. ತಂತ್ರಜ್ಞಾನದ ವೈಶಿಷ್ಟ್ಯಗಳನ್ನು ನೀವು ಆನಂದಿಸಬಹುದು! ಸ್ಮಾರ್ಟ್ ಟಿವಿ ಮೋಡ್ ಅನ್ನು ಸಕ್ರಿಯಗೊಳಿಸಿದರೆ, ಮೇಲ್ಭಾಗದಲ್ಲಿ ನೀವು ಇಂಟರ್ನೆಟ್ಗೆ ಸಂಪರ್ಕಿಸಲು ಐಕಾನ್ ಅನ್ನು ನೋಡುತ್ತೀರಿ.
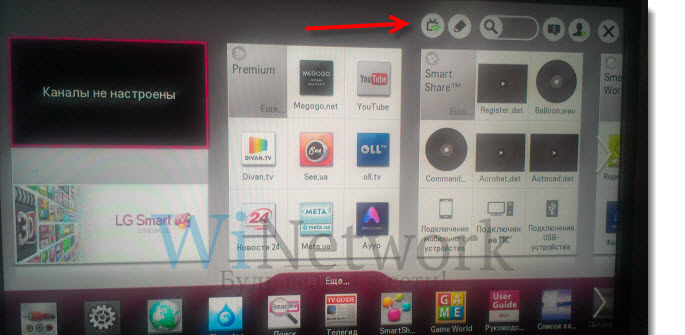
ನೀವು Wi-Fi ಮೂಲಕ ನೆಟ್ವರ್ಕ್ಗೆ ಯಶಸ್ವಿಯಾಗಿ ಸಂಪರ್ಕಗೊಂಡ ನಂತರ, ನೀವು ಮತ್ತೊಮ್ಮೆ "ಮೆನು" ಗೆ ಹೋಗಬೇಕಾಗುತ್ತದೆ ಮತ್ತು "ಬೆಂಬಲ" ಟ್ಯಾಬ್ನಲ್ಲಿ "ಸ್ಮಾರ್ಟ್ ಹಬ್" ಕಾರ್ಯವನ್ನು ಆಯ್ಕೆ ಮಾಡಬೇಕಾಗುತ್ತದೆ. ಇದು ಅಂತರ್ಜಾಲದಲ್ಲಿ ಅನೇಕ ಮಾಹಿತಿ ಸಂಪನ್ಮೂಲಗಳಿಗೆ ಪ್ರವೇಶವನ್ನು ತೆರೆಯಲು ಸಾಧ್ಯವಾಗುತ್ತದೆ. ಇದರೊಂದಿಗೆ, ನೀವು YouTube ನಲ್ಲಿ ವೀಡಿಯೊಗಳನ್ನು ವೀಕ್ಷಿಸಬಹುದು ಅಥವಾ ಇತರ ಇಂಟರ್ನೆಟ್ ಪುಟಗಳಿಗೆ ಭೇಟಿ ನೀಡಬಹುದು.
ಸ್ಮಾರ್ಟ್ ಟಿವಿ ಸಂಪರ್ಕ ವಿಫಲವಾದರೆ ನಾನು ಏನು ಮಾಡಬೇಕು?
ಆಗಾಗ್ಗೆ ಅಂತಹ ಪರಿಸ್ಥಿತಿಯು ಎಲ್ಲವನ್ನೂ ಸರಿಯಾಗಿ ಮಾಡಲಾಗುತ್ತದೆ ಎಂದು ತೋರುತ್ತದೆ ಮತ್ತು ಅನುಕ್ರಮವನ್ನು ಅನುಸರಿಸಲಾಗುತ್ತದೆ, ಮತ್ತು ಸ್ಯಾಮ್ಸಂಗ್ ಸ್ಮಾರ್ಟ್ ಟಿವಿ Wi-Fi ಮೂಲಕ ನೆಟ್ವರ್ಕ್ಗೆ ಸಂಪರ್ಕಿಸಲು ಮೊಂಡುತನದಿಂದ ನಿರಾಕರಿಸುತ್ತದೆ.
ಈ ಸಂದರ್ಭದಲ್ಲಿ, ಈ ನಡವಳಿಕೆಯ ಕಾರಣವನ್ನು ನೀವು ಅರ್ಥಮಾಡಿಕೊಳ್ಳಬೇಕು ಮತ್ತು ಅದನ್ನು ತೊಡೆದುಹಾಕಬೇಕು. ಅತ್ಯಂತ ಸಾಮಾನ್ಯವಾದವುಗಳಲ್ಲಿ ತಪ್ಪಾದ ರೂಟರ್ ಸೆಟ್ಟಿಂಗ್ಗಳು. ನಿಮ್ಮ ಮನೆಯಲ್ಲಿರುವ ಇತರ ಸಾಧನಗಳಲ್ಲಿ ಸಂಪರ್ಕವನ್ನು ಪರಿಶೀಲಿಸಿ - ಫೋನ್ಗಳು, ಲ್ಯಾಪ್ಟಾಪ್ಗಳು, ಟ್ಯಾಬ್ಲೆಟ್ಗಳು. ಅವರು ನೆಟ್ವರ್ಕ್ ಅನ್ನು ಸಹ ನೋಡಲಾಗದಿದ್ದರೆ, ರೂಟರ್ನಲ್ಲಿನ ಸಮಸ್ಯೆಯನ್ನು ಸರಿಪಡಿಸುವ ದಿಕ್ಕಿನಲ್ಲಿ ಸಹಜವಾಗಿ ಸರಿಸಿ. Samsung ಸ್ಮಾರ್ಟ್ ಟಿವಿ ಸಂಪರ್ಕಿಸಲು ನಿರಾಕರಿಸಿದರೆ, ಸ್ಮಾರ್ಟ್ ಟಿವಿ ಸೆಟಪ್ನಲ್ಲಿನ ದೋಷವನ್ನು ಸರಿಪಡಿಸುವುದು ನಿಮ್ಮ ಮುಂದಿನ ಹಂತವಾಗಿದೆ.
ಸ್ಮಾರ್ಟ್ ಟಿವಿಯನ್ನು ಹೊಂದಿಸುವಾಗ ಸಾಮಾನ್ಯ ತಪ್ಪು ಸರಿಯಾದ Wi-Fi ನೆಟ್ವರ್ಕ್ ಅನ್ನು ಆಯ್ಕೆ ಮಾಡುತ್ತಿಲ್ಲ. ಈ ಸಂದರ್ಭದಲ್ಲಿ, "ಮೆನು" - "ನೆಟ್ವರ್ಕ್ ಸೆಟ್ಟಿಂಗ್ಗಳು" ಗೆ ಹಿಂತಿರುಗಿ ಮತ್ತು ನಿಮ್ಮ ರೂಟರ್ ಅನ್ನು ಹೆಚ್ಚು ಎಚ್ಚರಿಕೆಯಿಂದ ಆರಿಸಿ. ಎರಡನೇ ತಪ್ಪು ತಪ್ಪಾಗಿ ನಮೂದಿಸಿದ Wi-Fi ಪಾಸ್ವರ್ಡ್ ಆಗಿರಬಹುದು. ಈ ಸಂದರ್ಭದಲ್ಲಿ, ಮೆನುವಿನಲ್ಲಿ ಅದೇ ಮಾರ್ಗವನ್ನು ಅನುಸರಿಸಿ, ಮತ್ತು ಪಾಸ್ವರ್ಡ್ ಕ್ಷೇತ್ರದಲ್ಲಿ ಅದರ ಸರಿಯಾದ ಆವೃತ್ತಿಯನ್ನು ನಮೂದಿಸಿ.
ಮತ್ತೊಂದು ದೋಷವು ಸಾಫ್ಟ್ವೇರ್ ವೈಫಲ್ಯ ಅಥವಾ ಟಿವಿಯಲ್ಲಿಯೇ ದೋಷವಾಗಿರಬಹುದು. ಈ ಸಂದರ್ಭದಲ್ಲಿ, ನೀವು ಫರ್ಮ್ವೇರ್ ಅನ್ನು ನವೀಕರಿಸಬೇಕಾಗುತ್ತದೆ. ಅಲ್ಲದೆ, ಕೆಲವೊಮ್ಮೆ, Wi-Fi ಮೂಲಕ ನೆಟ್ವರ್ಕ್ಗೆ ಸಂಪರ್ಕಿಸಲು ವಿಫಲವಾದ ಪ್ರಯತ್ನದಲ್ಲಿ, ಟಿವಿ ಅಥವಾ ರೂಟರ್ನ ಪ್ರಾಥಮಿಕ ರೀಬೂಟ್ ಸಹಾಯ ಮಾಡಬಹುದು. ಕೆಲವು ನಿಮಿಷಗಳ ಕಾಲ ಸಾಧನಗಳನ್ನು ಆಫ್ ಮಾಡಿ, ತದನಂತರ ಕೆಲಸವನ್ನು ಪುನರಾರಂಭಿಸಿ.
ಸ್ಯಾಮ್ಸಂಗ್ ಸ್ಮಾರ್ಟ್ ಟಿವಿ ಅವುಗಳ ನಡುವೆ ಹೆಚ್ಚು ಅಂತರದಿಂದಾಗಿ ರೂಟರ್ ಅನ್ನು ನೋಡಲಾಗುವುದಿಲ್ಲ ಎಂದು ಅದು ಸಂಭವಿಸುತ್ತದೆ. ಉದಾಹರಣೆಗೆ, ಟಿವಿ ಮತ್ತು ರೂಟರ್ ಒಂದಕ್ಕಿಂತ ಹೆಚ್ಚು ಗೋಡೆಗಳಿಂದ ಬೇರ್ಪಟ್ಟರೆ, ನಂತರ ಸಂಪರ್ಕವು ಅಡಚಣೆಯಾಗಬಹುದು. ಈ ಸಂದರ್ಭದಲ್ಲಿ, ನೀವು ಅವುಗಳನ್ನು ಹತ್ತಿರ ಇರಿಸಬೇಕಾಗುತ್ತದೆ, ಹೀಗಾಗಿ ಸಂಪರ್ಕದ ಗುಣಮಟ್ಟವನ್ನು ಸುಧಾರಿಸುತ್ತದೆ.
ಸ್ಮಾರ್ಟ್ ಟಿವಿಯನ್ನು ಹೊಂದಿಸಲು ಯಾವುದೇ ವಿಶೇಷ ಕೌಶಲ್ಯ ಮತ್ತು ಸಾಮರ್ಥ್ಯಗಳ ಅಗತ್ಯವಿರುವುದಿಲ್ಲ. ಎಲ್ಲವೂ ತುಂಬಾ ಸರಳ ಮತ್ತು ಒಳ್ಳೆ. ಹಂತ ಹಂತವಾಗಿ ಸೂಚನೆಗಳ ಪ್ರತಿಯೊಂದು ಹಂತವನ್ನು ಎಚ್ಚರಿಕೆಯಿಂದ ಅನುಸರಿಸಿ ಮತ್ತು ಪರಿಣಾಮವಾಗಿ, ನಿಮ್ಮ Samsung Smart TV ಯ ಅನಿಯಮಿತ ಸಾಧ್ಯತೆಗಳನ್ನು ಆನಂದಿಸಿ.
ಸಂಪರ್ಕವನ್ನು ಹೊಂದಿಸಲು ನೀವು ನಿರ್ವಹಿಸದಿದ್ದರೆ ಕಾಮೆಂಟ್ಗಳಲ್ಲಿ ಬರೆಯಿರಿ. ಸಹಾಯ ಮಾಡೋಣ!
ಹೆಚ್ಚುತ್ತಿರುವ, ರಷ್ಯಾದ ಪೂರೈಕೆದಾರರು, ಮೂಲಭೂತ ಸೇವೆಗಳ ಜೊತೆಗೆ, IPTV ಮಾನದಂಡದಲ್ಲಿ ಟಿವಿ ಚಾನೆಲ್ಗಳನ್ನು ವೀಕ್ಷಿಸಲು ಅವಕಾಶವನ್ನು ಒದಗಿಸುತ್ತಾರೆ. ಇದು ಡಿಜಿಟಲ್ ಟೆಲಿವಿಷನ್ ಆಗಿದ್ದು ಇದನ್ನು ಇಂಟರ್ನೆಟ್ ಸಂಪರ್ಕದ ಮೂಲಕ ಪ್ರಸಾರ ಮಾಡಲಾಗುತ್ತದೆ. ಬೇರೆ ರೀತಿಯಲ್ಲಿ ಹೇಳುವುದಾದರೆ, ನಿಮ್ಮ ಕಂಪ್ಯೂಟರ್ ಅಥವಾ ಟಿವಿಯಲ್ಲಿ ನೀವು ಟಿವಿ ಚಾನೆಲ್ಗಳನ್ನು ವೀಕ್ಷಿಸಬಹುದು. Wi-Fi ರೂಟರ್ ಮೂಲಕ IPTV ಅನ್ನು ಹೇಗೆ ಹೊಂದಿಸುವುದು ಎಂದು ನೋಡೋಣ.
ಐಪಿಟಿವಿ ಕಾರ್ಯಾಚರಣೆಗಾಗಿ, ನಿಯಮದಂತೆ, ವಿಶೇಷ ಸೆಟ್-ಟಾಪ್ ಬಾಕ್ಸ್ ಅನ್ನು ಬಳಸಲಾಗುತ್ತದೆ ಎಂದು ತಕ್ಷಣವೇ ಗಮನಿಸಬೇಕಾದ ಅಂಶವಾಗಿದೆ. ಬಾಟಮ್ ಲೈನ್ ಎಂದರೆ ನೀವು ಈ ಸೆಟ್-ಟಾಪ್ ಬಾಕ್ಸ್ಗೆ ಇಂಟರ್ನೆಟ್ ಕೇಬಲ್ ಅನ್ನು ಸಂಪರ್ಕಿಸುತ್ತೀರಿ ಮತ್ತು ಟಿವಿಗೆ ಸಂಯೋಜಿತ ಅಥವಾ ಅನಲಾಗ್ ಔಟ್ಪುಟ್ ಹೊರಬರುತ್ತದೆ. ಅಂದರೆ, ಸರಳವಾಗಿ ಹೇಳುವುದಾದರೆ, ಸೆಟ್-ಟಾಪ್ ಬಾಕ್ಸ್ ಒಂದು ರೀತಿಯ ಡಿಜಿಟಲ್-ಟು-ಅನಲಾಗ್ ಪರಿವರ್ತಕವಾಗಿದೆ.
ಆದರೆ, ನೀವು Wi-Fi ಪ್ರವೇಶ ಬಿಂದುವನ್ನು ಹೊಂದಿದ್ದರೆ, ನಂತರ ನೀವು ರೂಟರ್ನಿಂದ ನೇರವಾಗಿ ಟಿವಿಗೆ ವೈರ್ಲೆಸ್ ಐಪಿಟಿವಿ ಪ್ರಸಾರವನ್ನು ಹೊಂದಿಸಬಹುದು (ಇದು ಸ್ಮಾರ್ಟ್ ಟಿವಿಯನ್ನು ಬೆಂಬಲಿಸಿದರೆ), ಲ್ಯಾಪ್ಟಾಪ್, ಫೋನ್, ಇತ್ಯಾದಿ. ಇದನ್ನು ಅತ್ಯಂತ ಸರಳವಾಗಿ ಮಾಡಲಾಗುತ್ತದೆ. ನೀವು ಕೇವಲ ಒಂದು ಬಾಕ್ಸ್ ಅನ್ನು ಟಿಕ್ ಮಾಡಬೇಕಾಗಿದೆ. ಆದರೆ, ರೂಟರ್ IGMP ತಂತ್ರಜ್ಞಾನವನ್ನು ಬೆಂಬಲಿಸಬೇಕು ಎಂದು ಗಮನಿಸಬೇಕಾದ ಅಂಶವಾಗಿದೆ - ಇಂಟರ್ನೆಟ್ ಗ್ರೂಪ್ ಮ್ಯಾನೇಜ್ಮೆಂಟ್ ಪ್ರೋಟೋಕಾಲ್. ಇದು ಸ್ಥಳೀಯ ಮತ್ತು ಮಲ್ಟಿಕಾಸ್ಟ್ ಮಾಹಿತಿಯನ್ನು ನಿರ್ವಹಿಸಲು ಅಗತ್ಯವಿರುವ ಪ್ರೋಟೋಕಾಲ್ ಆಗಿದೆ ಜಾಗತಿಕ ಜಾಲಗಳು IP ತಂತ್ರಜ್ಞಾನದಲ್ಲಿ ಅಳವಡಿಸಲಾಗಿದೆ.
ಮೂಲಭೂತವಾಗಿ, IGMP ಪ್ರೋಟೋಕಾಲ್ ವೀಡಿಯೊ ಸ್ಟ್ರೀಮಿಂಗ್ಗೆ ಬೆಂಬಲವನ್ನು ತೆರೆಯುತ್ತದೆ (ಆನ್ಲೈನ್ನಲ್ಲಿ ಲೈವ್ ಸ್ಟ್ರೀಮಿಂಗ್). ಕೆಲವು ಮಾರ್ಗನಿರ್ದೇಶಕಗಳಲ್ಲಿ, ಈ ಪ್ರೋಟೋಕಾಲ್ ಅನ್ನು ಪ್ರತ್ಯೇಕವಾಗಿ ಸಲ್ಲಿಸಲಾಗುತ್ತದೆ. ಅಂದರೆ, ಸ್ಥಳೀಯ ನೆಟ್ವರ್ಕ್ನ ಸೆಟ್ಟಿಂಗ್ಗಳಲ್ಲಿ, ನೀವು "IGMP" ಬಾಕ್ಸ್ ಅನ್ನು ಪರಿಶೀಲಿಸಬೇಕು ಮತ್ತು ಸೆಟ್ಟಿಂಗ್ಗಳನ್ನು ಉಳಿಸಬೇಕು. ಇತರ ಮಾರ್ಗನಿರ್ದೇಶಕಗಳಲ್ಲಿ, ಈ ವೈಶಿಷ್ಟ್ಯವನ್ನು ಮಲ್ಟಿಕಾಸ್ಟ್ ರೂಟಿಂಗ್ ಅನ್ನು ಸಕ್ರಿಯಗೊಳಿಸಿ ಎಂದು ಕರೆಯಲಾಗುತ್ತದೆ.
D-Link Dir-320 ರೂಟರ್ ಅನ್ನು ಉದಾಹರಣೆಯಾಗಿ ಬಳಸಿಕೊಂಡು ಈ ಪ್ರೋಟೋಕಾಲ್ ಅನ್ನು ಹೇಗೆ ಸಕ್ರಿಯಗೊಳಿಸಬೇಕು ಎಂದು ನೋಡೋಣ. ಇತರ ಮಾರ್ಗನಿರ್ದೇಶಕಗಳು ಇಂಟರ್ಫೇಸ್ ವಿನ್ಯಾಸದಲ್ಲಿ ವ್ಯತ್ಯಾಸಗಳನ್ನು ಹೊಂದಿದ್ದರೂ, ಮೂಲಭೂತ ಸೆಟ್ಟಿಂಗ್ಗಳು ಬದಲಾಗದೆ ಉಳಿಯುತ್ತವೆ ಎಂದು ಗಮನಿಸಬೇಕಾದ ಅಂಶವಾಗಿದೆ. ಅಂದರೆ, ಯಾವುದೇ ರೂಟರ್ನಲ್ಲಿ, ನಾವು ಬಹುತೇಕ ಒಂದೇ ಹಂತಗಳನ್ನು ನಿರ್ವಹಿಸಬೇಕಾಗಿದೆ.
IGMP ಅನ್ನು ಸಕ್ರಿಯಗೊಳಿಸಲಾಗುತ್ತಿದೆ
ಆದ್ದರಿಂದ, ವೈರ್ಲೆಸ್ ವೈ-ಫೈ ರೂಟರ್ ಮೂಲಕ ಐಪಿಟಿವಿ ಪ್ರಸಾರವನ್ನು ಹೊಂದಿಸಲು, ನೀವು ಮೊದಲು ರೂಟರ್ ಸೆಟ್ಟಿಂಗ್ಗಳನ್ನು ನಮೂದಿಸಬೇಕಾಗುತ್ತದೆ. ಇದನ್ನು ಮಾಡಲು, ನೀವು ಪ್ರವೇಶ ಬಿಂದುವಿನ IP ವಿಳಾಸವನ್ನು ಕಂಡುಹಿಡಿಯಬೇಕು. ನಿಯಮದಂತೆ, ಸಾಧನದ ಸಂದರ್ಭದಲ್ಲಿ ಕಾರ್ಖಾನೆಯ ಸ್ಟಿಕ್ಕರ್ನಲ್ಲಿ ಇದನ್ನು ಸೂಚಿಸಲಾಗುತ್ತದೆ.
ಈ ಸ್ಟಿಕ್ಕರ್ ಅನ್ನು ಅಳಿಸಿದರೆ ಅಥವಾ ನೀವು ಅದನ್ನು ಕಂಡುಹಿಡಿಯಲಾಗದಿದ್ದರೆ, ಅಗತ್ಯ ಮಾಹಿತಿಯನ್ನು ಬಾಕ್ಸ್ನಲ್ಲಿ ಮತ್ತು ರೂಟರ್ನ ಸೂಚನೆಗಳಲ್ಲಿ ಒಳಗೊಂಡಿರುತ್ತದೆ.
ಯಾವುದೇ ಸೂಚನೆಯಿಲ್ಲದಿದ್ದರೆ ಮತ್ತು ನೀವು ಪೆಟ್ಟಿಗೆಯನ್ನು ಎಸೆದರೆ, ನಂತರ ನೀವು ರೂಟರ್ನ IP ವಿಳಾಸವನ್ನು ಈ ಕೆಳಗಿನಂತೆ ಕಂಡುಹಿಡಿಯಬಹುದು. Wi-Fi (ಅಥವಾ ಕೇಬಲ್) ಮೂಲಕ ಇದಕ್ಕೆ ಸಂಪರ್ಕಪಡಿಸಿ. ಒಂದೇ ಸಮಯದಲ್ಲಿ ಎರಡು ಕೀಲಿಗಳನ್ನು ಒತ್ತಿರಿ: +[R]. ಕಾಣಿಸಿಕೊಳ್ಳುವ ವಿಂಡೋದಲ್ಲಿ, CMD ಬರೆಯಿರಿ ಮತ್ತು "ಸರಿ" ಕ್ಲಿಕ್ ಮಾಡಿ.
ಕಮಾಂಡ್ ಪ್ರಾಂಪ್ಟ್ ತೆರೆಯುತ್ತದೆ. ಕೆಳಗಿನ ipconfig ಆಜ್ಞೆಯನ್ನು ಅದರಲ್ಲಿ ಬರೆಯಿರಿ ಮತ್ತು ಒತ್ತಿರಿ. "ಮುಖ್ಯ ಗೇಟ್ವೇ" ಎಂಬ ಸಾಲನ್ನು ಹುಡುಕಿ - ಇದು ನಿಮ್ಮ ರೂಟರ್ನ ವಿಳಾಸವಾಗಿದೆ.
ಈಗ ಯಾವುದೇ ಬ್ರೌಸರ್ ಅನ್ನು ಪ್ರಾರಂಭಿಸಿ ಮತ್ತು ವಿಳಾಸ ಪಟ್ಟಿಯಲ್ಲಿ ರೂಟರ್ನ IP ಅನ್ನು ಬರೆಯಿರಿ (ಆಜ್ಞಾ ಸಾಲಿನಲ್ಲಿ ನಾವು ಈಗಾಗಲೇ ಗುರುತಿಸಿದ್ದೇವೆ). ಕ್ಲಿಕ್ . ಈಗ ನಾವು ಲಾಗಿನ್ ಪುಟದಲ್ಲಿದ್ದೇವೆ. ಇಲ್ಲಿ ನೀವು ನಿಮ್ಮ ಬಳಕೆದಾರಹೆಸರು ಮತ್ತು ಪಾಸ್ವರ್ಡ್ ಅನ್ನು ನಮೂದಿಸಬೇಕಾಗಿದೆ. ರೂಟರ್ಗಳ ಕೆಲವು ಮಾದರಿಗಳಲ್ಲಿ, ನೀವು ಹೆಚ್ಚುವರಿಯಾಗಿ ಕ್ಯಾಪ್ಚಾವನ್ನು ನಮೂದಿಸಬೇಕು. ಕೆಲವೊಮ್ಮೆ ಪಾಸ್ವರ್ಡ್ ಕ್ಷೇತ್ರವನ್ನು ಖಾಲಿ ಬಿಡಬೇಕು, ಆದರೆ ಕ್ಯಾಪ್ಚಾವನ್ನು ದೊಡ್ಡ ಅಕ್ಷರಗಳಲ್ಲಿ ನಮೂದಿಸಲಾಗುತ್ತದೆ.
ರೂಟರ್ ಸೆಟ್ಟಿಂಗ್ಗಳ ಮೆನುವಿನಲ್ಲಿ, "ಸುಧಾರಿತ ಸೆಟ್ಟಿಂಗ್ಗಳು" ಟ್ಯಾಬ್ಗೆ ಹೋಗಿ. ಇಲ್ಲಿ ನಾವು "ಸುಧಾರಿತ ನೆಟ್ವರ್ಕ್ ಸೆಟ್ಟಿಂಗ್ಗಳು" ವಿಭಾಗವನ್ನು ತೆರೆಯುತ್ತೇವೆ. "ಮಲ್ಟಿಕಾಸ್ಟ್ ಸ್ಟ್ರೀಮ್ಸ್" ವಿಭಾಗವನ್ನು ಹುಡುಕಿ (ಮಲ್ಟಿಕಾಸ್ಟ್ ರೂಟಿಂಗ್). ಕೆಳಗೆ ನಾವು "ಮಲ್ಟಿಕಾಸ್ಟ್ ಸ್ಟ್ರೀಮ್ಸ್" ಸಾಲಿನಲ್ಲಿ ಟಿಕ್ ಅನ್ನು ಹಾಕುತ್ತೇವೆ. ನಿಮ್ಮ ಸೆಟ್ಟಿಂಗ್ಗಳನ್ನು ಉಳಿಸಿ ಮತ್ತು ನಿಮ್ಮ ರೂಟರ್ ಅನ್ನು ರೀಬೂಟ್ ಮಾಡಿ.
ಕೆಲವು ರೂಟರ್ ಮಾದರಿಗಳಲ್ಲಿ, ಸುಧಾರಿತ ನೆಟ್ವರ್ಕ್ ಸೆಟ್ಟಿಂಗ್ಗಳಲ್ಲಿ (ಅಥವಾ ಕೇವಲ ನೆಟ್ವರ್ಕ್ ಸೆಟ್ಟಿಂಗ್ಗಳಲ್ಲಿ), ನೀವು IGMP ಲೈನ್ ಅನ್ನು ಪರಿಶೀಲಿಸಬೇಕು ಮತ್ತು ಸೆಟ್ಟಿಂಗ್ಗಳನ್ನು ಉಳಿಸಬೇಕು. ಇದು ಸೆಟಪ್ ಅನ್ನು ಪೂರ್ಣಗೊಳಿಸುತ್ತದೆ. ಈಗ ನಿಮ್ಮ ಪ್ರವೇಶ ಬಿಂದು IPTV ಪ್ರಸಾರವನ್ನು ಬೆಂಬಲಿಸುತ್ತದೆ.
ಕಂಪ್ಯೂಟರ್ನಲ್ಲಿ ಚಾನಲ್ಗಳನ್ನು ವೀಕ್ಷಿಸಲು, ನೀವು ವಿಶೇಷ ಪ್ಲೇಯರ್ ಅನ್ನು ಸ್ಥಾಪಿಸಬೇಕಾಗುತ್ತದೆ ಎಂಬುದನ್ನು ನೆನಪಿಡಿ, ಅದಕ್ಕೆ ಅನುಗುಣವಾಗಿ ಕಾನ್ಫಿಗರ್ ಮಾಡಬೇಕಾಗುತ್ತದೆ. ಚಾನಲ್ಗಳ ಪಟ್ಟಿಯನ್ನು ನಿರ್ದಿಷ್ಟಪಡಿಸುವುದು ಮುಖ್ಯ ವಿಷಯ. ನಿಯಮದಂತೆ, ಒದಗಿಸುವವರ ವೆಬ್ಸೈಟ್ ಇದನ್ನು ಹೇಗೆ ಮಾಡಬೇಕೆಂಬುದರ ಕುರಿತು ಸೂಚನೆಗಳನ್ನು ಒಳಗೊಂಡಿದೆ. ಸತ್ಯವೆಂದರೆ ಪ್ರತಿ ಪೂರೈಕೆದಾರರು ತನ್ನದೇ ಆದ ಗುಣಲಕ್ಷಣಗಳನ್ನು ಹೊಂದಿದ್ದಾರೆ, ಅದರ ಪ್ರಕಾರ ಆಟಗಾರನನ್ನು ಕಾನ್ಫಿಗರ್ ಮಾಡಲಾಗಿದೆ. ನೀವು ಯಾವಾಗಲೂ ಆನ್ಲೈನ್ ಬೆಂಬಲವನ್ನು ಸಂಪರ್ಕಿಸಬಹುದು ಅಥವಾ ಪ್ಲೇಯರ್ ಸೆಟ್ಟಿಂಗ್ಗಳೊಂದಿಗೆ ನಿಮಗೆ ಸಹಾಯ ಮಾಡುವ ಆಪರೇಟರ್ಗೆ ಕರೆ ಮಾಡಬಹುದು ಎಂಬುದನ್ನು ನೆನಪಿಡಿ.
ರೂಟರ್ ಮೂಲಕ IPTV ಅನ್ನು ಹೊಂದಿಸಲಾಗುತ್ತಿದೆ: ವಿಡಿಯೋ
ರೂಟರ್ ಮೂಲಕ ಟಿವಿಯನ್ನು ಹೇಗೆ ಸಂಪರ್ಕಿಸುವುದು?


ಇಂದು, ಪ್ರಗತಿಯು ಜಿಗಿಯುತ್ತಿದೆ. ಹಿಂದಿನ ಟಿವಿಗಳು ಉಪಗ್ರಹ ಭಕ್ಷ್ಯಕ್ಕೆ ಮಾತ್ರ ಸಂಪರ್ಕಿಸಬಹುದಾದರೆ, ಇಂದು ಅನೇಕ ಟಿವಿಗಳು ಅಂತರ್ನಿರ್ಮಿತ Wi-Fi ವೈರ್ಲೆಸ್ ನೆಟ್ವರ್ಕ್ ಮಾಡ್ಯೂಲ್ಗಳು, LAN ಪೋರ್ಟ್ಗಳು ಮತ್ತು ಇಂಟರ್ನೆಟ್ಗೆ ಸಂಪರ್ಕಿಸುವ ಸಾಮರ್ಥ್ಯವನ್ನು ಹೊಂದಿವೆ. ಇದು ಟಿವಿಯ ಮಲ್ಟಿಮೀಡಿಯಾ ಸಾಮರ್ಥ್ಯಗಳಿಗೆ ಹೆಚ್ಚಿನ ಪ್ರಯೋಜನವನ್ನು ನೀಡುತ್ತದೆ. ಈಗ ನೀವು ಉಪಗ್ರಹ ಟಿವಿ ಮೂಲಕ ಮಾತ್ರವಲ್ಲದೆ ಇಂಟರ್ನೆಟ್ನಿಂದಲೂ ವೀಡಿಯೊಗಳನ್ನು ವೀಕ್ಷಿಸಬಹುದು, ಹಾಗೆಯೇ ರಚಿಸಬಹುದು ಹೋಮ್ ನೆಟ್ವರ್ಕ್ಚಲನಚಿತ್ರಗಳು, ಸಂಗೀತ ಮತ್ತು ಇತರ ಫೈಲ್ಗಳನ್ನು ಡೌನ್ಲೋಡ್ ಮಾಡದೆಯೇ ಫೈಲ್ಗಳನ್ನು ವರ್ಗಾಯಿಸಲು ಮತ್ತು ವೀಡಿಯೊವನ್ನು ಸ್ಟ್ರೀಮ್ ಮಾಡಲು.
ಆದಾಗ್ಯೂ, ಪ್ರತಿ ಇಂಟರ್ನೆಟ್ ಮತ್ತು ಟಿವಿ ಬಳಕೆದಾರರಿಗೆ ಇಂಟರ್ನೆಟ್ಗೆ ರೂಟರ್ ಮೂಲಕ ಟಿವಿಯನ್ನು ಹೇಗೆ ಸಂಪರ್ಕಿಸುವುದು ಎಂದು ತಿಳಿದಿಲ್ಲ. ಈ ಸಮಸ್ಯೆಯನ್ನು ಒಟ್ಟಿಗೆ ಪರಿಗಣಿಸೋಣ.
ರೂಟರ್ಗೆ ಟಿವಿಯನ್ನು ಹೇಗೆ ಸಂಪರ್ಕಿಸುವುದು
ಇಂಟರ್ನೆಟ್ಗೆ ರೂಟರ್ ಮೂಲಕ ಟಿವಿಯನ್ನು ಸಂಪರ್ಕಿಸಲು ಎರಡು ಸುಲಭ ಮಾರ್ಗಗಳಿವೆ:
- ಅಂತರ್ನಿರ್ಮಿತ ಅಥವಾ ಪ್ರತ್ಯೇಕ ವೈ-ಫೈ ವೈರ್ಲೆಸ್ ನೆಟ್ವರ್ಕ್ ಮಾಡ್ಯೂಲ್ ಅನ್ನು ಬಳಸಿಕೊಂಡು ವೈ-ಫೈ ನೆಟ್ವರ್ಕ್ ಮೂಲಕ.
- ರೂಟರ್ಗೆ ಸಂಪರ್ಕಿಸಲಾದ ಕೇಬಲ್ ಮೂಲಕ.
ಕೇಬಲ್ ಮೂಲಕ ಸಂಪರ್ಕ
ತಂತಿಯ ಮೂಲಕ ರೂಟರ್ಗೆ ಟಿವಿಯನ್ನು ಸಂಪರ್ಕಿಸಲು, ನೀವು ವಿಶೇಷ UTP ಕ್ಯಾಟ್ 5 ನೆಟ್ವರ್ಕ್ ಪ್ಯಾಚ್ ಬಳ್ಳಿಯನ್ನು ಖರೀದಿಸಬೇಕು ಮತ್ತು ಅದನ್ನು ರೂಟರ್ನಲ್ಲಿ ಉಚಿತ LAN ಪೋರ್ಟ್ಗೆ ಸೇರಿಸಬೇಕು ಮತ್ತು ಇನ್ನೊಂದು ತುದಿಯನ್ನು ಟಿವಿಯಲ್ಲಿ ಬಯಸಿದ ಪೋರ್ಟ್ಗೆ ಸೇರಿಸಬೇಕು. ಕೋಣೆಯ ಉದ್ದಕ್ಕೂ ತಂತಿಯನ್ನು ಎಳೆಯಲು ನೀವು ಬಯಸದಿದ್ದರೆ, ನೀವು ವಿಶೇಷ ಪವರ್ಲೈನ್ ಅಡಾಪ್ಟರ್ಗಳನ್ನು ಖರೀದಿಸಬಹುದು ಅದು ಮುಖ್ಯದ ಮೂಲಕ ಸಂಕೇತಗಳನ್ನು ರವಾನಿಸುತ್ತದೆ.
ಟಿವಿಯನ್ನು ಹೊಂದಿಸಲು ಮತ್ತು ನೆಟ್ವರ್ಕ್ಗೆ ಸಂಪರ್ಕಿಸಲು, ನೀವು ಮಾಡಬೇಕು:
- ಟಿವಿ ಸೆಟ್ಟಿಂಗ್ಗಳಲ್ಲಿ "ನೆಟ್ವರ್ಕ್" ವಿಭಾಗವನ್ನು ಹುಡುಕಿ.
- "ನೆಟ್ವರ್ಕ್ ಸೆಟ್ಟಿಂಗ್ಗಳು" ಕ್ಲಿಕ್ ಮಾಡಿ. ಈ ಸಂದರ್ಭದಲ್ಲಿ, ಇಂಟರ್ನೆಟ್ಗೆ ನೆಟ್ವರ್ಕ್ ಅನ್ನು ಹೊಂದಿಸಲು ಸ್ವಯಂಚಾಲಿತ ಹುಡುಕಾಟ ಸಂಭವಿಸಬೇಕು. ಸಂಪರ್ಕದ ಪ್ರಕಾರವನ್ನು ನಿರ್ದಿಷ್ಟಪಡಿಸುವುದು ಮಾತ್ರ ಮುಖ್ಯವಾಗಿದೆ. ನಮ್ಮ ಸಂದರ್ಭದಲ್ಲಿ, ಇದು ಕೇಬಲ್ ಆಗಿದೆ. ಟಿವಿಯನ್ನು ಹೊಂದಿಸುವಾಗ, ಅದು ರೂಟರ್ನಿಂದ IP ವಿಳಾಸವನ್ನು ಸ್ವೀಕರಿಸುತ್ತದೆ.
- ಬ್ರೌಸರ್ ತೆರೆಯುವ ಮೂಲಕ ಮತ್ತು ಯಾವುದೇ ಸೈಟ್ಗೆ ಹೋಗುವ ಮೂಲಕ ಸಂಪರ್ಕವನ್ನು ಪರಿಶೀಲಿಸಿ.
ಹೀಗಾಗಿ, ಟಿವಿಯನ್ನು ಕೇಬಲ್ ಮೂಲಕ ರೂಟರ್ಗೆ ಸಂಪರ್ಕಿಸಲಾಗಿದೆ. ಆದಾಗ್ಯೂ, ಕೋಣೆಯ ಸುತ್ತಲೂ ತಂತಿಯನ್ನು ಎಳೆಯುವ ಅಗತ್ಯತೆಯಿಂದಾಗಿ ಈ ಆಯ್ಕೆಯು ತುಂಬಾ ಅನುಕೂಲಕರವಾಗಿಲ್ಲ.
Wi-Fi ಮೂಲಕ ಸಂಪರ್ಕಿಸಲಾಗುತ್ತಿದೆ
ಟಿವಿಯನ್ನು ನಿಸ್ತಂತುವಾಗಿ ಸಂಪರ್ಕಿಸಲು ಅಡಾಪ್ಟರ್ ಅಗತ್ಯವಿದೆ. ಹೊಸ ಟಿವಿಗಳು ಯಾವಾಗಲೂ ಅಂತರ್ನಿರ್ಮಿತ Wi-Fi ಅಡಾಪ್ಟರ್ ಅನ್ನು ಹೊಂದಿರುತ್ತವೆ, ಆದರೆ ನೀವು ಹೊಂದಿದ್ದರೆ ಹಳೆಯ ಟಿವಿ, ನಂತರ ಈ ಸಂದರ್ಭದಲ್ಲಿ ನೀವು ಪ್ರತ್ಯೇಕ Wi-Fi ಅಡಾಪ್ಟರ್ ಅನ್ನು ಖರೀದಿಸಬೇಕಾಗುತ್ತದೆ. Wi-Fi ಪ್ರವೇಶ ಬಿಂದುವು ಇಂದು ಹೆಚ್ಚಿನ ಹಣವನ್ನು ವೆಚ್ಚ ಮಾಡುವುದಿಲ್ಲ ಮತ್ತು ನೀವು ಅದನ್ನು ಯಾವುದೇ ಕಂಪ್ಯೂಟರ್ ಉಪಕರಣಗಳ ಅಂಗಡಿಯಲ್ಲಿ ಖರೀದಿಸಬಹುದು.
ಟಿವಿಯಲ್ಲಿ ಸಂಪರ್ಕವನ್ನು ಹೊಂದಿಸುವುದು ಹಿಂದಿನ ಪ್ಯಾರಾಗ್ರಾಫ್ನಲ್ಲಿರುವ ಅದೇ ಮಾದರಿಯನ್ನು ಅನುಸರಿಸುತ್ತದೆ. ನೀವು ಸ್ವಯಂ ಕಾನ್ಫಿಗರೇಶನ್ ಮತ್ತು ಬಯಸಿದ Wi-Fi ನೆಟ್ವರ್ಕ್ನಲ್ಲಿ "ವೈರ್ಲೆಸ್ ಸಂಪರ್ಕ" ಐಟಂ ಅನ್ನು ಮಾತ್ರ ಆಯ್ಕೆ ಮಾಡಬೇಕಾಗುತ್ತದೆ.
ಈ ಸಂಪರ್ಕ ವಿಧಾನವು ಒಳ್ಳೆಯದು ಏಕೆಂದರೆ ನೀವು ಕೋಣೆಯ ಸುತ್ತಲೂ ತಂತಿಗಳನ್ನು ಎಳೆಯುವ ಅಗತ್ಯವಿಲ್ಲ, ಮತ್ತು ಅಪಾರ್ಟ್ಮೆಂಟ್ನಲ್ಲಿನ ಇತರ ಸಾಧನಗಳಿಗೆ Wi-Fi ವೈರ್ಲೆಸ್ ನೆಟ್ವರ್ಕ್ ಯಾವಾಗಲೂ ಉಪಯುಕ್ತವಾಗಿದೆ.
ನೀವು ನಮ್ಮ ಲೇಖನಗಳನ್ನು ಸಹ ಓದಬಹುದು.
ಆಧುನಿಕ ತಂತ್ರಜ್ಞಾನದ ಜಗತ್ತಿನಲ್ಲಿ, ಪ್ರತಿಯೊಬ್ಬ ವ್ಯಕ್ತಿಯು ಬೇಗ ಅಥವಾ ನಂತರ ರೂಟರ್ ಮೂಲಕ ಟಿವಿಯನ್ನು ಹೇಗೆ ಸಂಪರ್ಕಿಸಬೇಕು ಎಂಬುದರ ಕುರಿತು ಯೋಚಿಸುತ್ತಾನೆ, ಏಕೆಂದರೆ ಡಿಜಿಟಲ್ ಟಿವಿ ಹಲವಾರು ಪ್ರಯೋಜನಗಳನ್ನು ಹೊಂದಿದೆ. ಇದರೊಂದಿಗೆ, ಸಾಮಾನ್ಯ ಟಿವಿಯಲ್ಲಿ ಕಂಡುಬರುವ ಹಸ್ತಕ್ಷೇಪವಿಲ್ಲದೆಯೇ ನಿಮ್ಮ ನೆಚ್ಚಿನ ಚಲನಚಿತ್ರವನ್ನು ಅತ್ಯುತ್ತಮ ಗುಣಮಟ್ಟದಲ್ಲಿ ವೀಕ್ಷಿಸಬಹುದು. ಇದರ ಜೊತೆಗೆ, ಡಿಜಿಟಲ್ ಟೆಲಿವಿಷನ್ನ ನಿಸ್ಸಂದೇಹವಾದ ಪ್ರಯೋಜನವೆಂದರೆ HD ಗುಣಮಟ್ಟದಲ್ಲಿ ವೀಡಿಯೊವನ್ನು ವೀಕ್ಷಿಸುವ ಸಾಮರ್ಥ್ಯ. ವೀಡಿಯೊವನ್ನು ಕಂಪ್ಯೂಟರ್ನಲ್ಲಿ ಮಾತ್ರವಲ್ಲದೆ ಟಿವಿಯಲ್ಲಿಯೂ ವೀಕ್ಷಿಸಲು ರೂಟರ್ ಅನ್ನು ಹೇಗೆ ಕಾನ್ಫಿಗರ್ ಮಾಡುವುದು? ಐಪಿಟಿವಿ ಚಾನೆಲ್ಗಳನ್ನು ಸ್ವೀಕರಿಸುವ ಮೂರು ರೀತಿಯ ಸಾಧನಗಳಿವೆ: ಟಿವಿ, ವೈಯಕ್ತಿಕ ಕಂಪ್ಯೂಟರ್ಮತ್ತು iptv ಸೆಟ್-ಟಾಪ್ ಬಾಕ್ಸ್. ಮೊದಲಿಗೆ, ಹೇಗೆ ಮತ್ತು ಏನು ಕಾನ್ಫಿಗರ್ ಮಾಡಬೇಕೆಂದು ಅರ್ಥಮಾಡಿಕೊಳ್ಳಲು ಸಹಾಯ ಮಾಡುವ ಸಿದ್ಧಾಂತವನ್ನು ನಾವು ಅಧ್ಯಯನ ಮಾಡುತ್ತೇವೆ.
ರೂಟರ್ ಮೂಲಕ ಸಂಪರ್ಕಿಸಲಾದ ಟಿವಿಯಿಂದ, ನೀವು ಅತ್ಯುತ್ತಮ ಗುಣಮಟ್ಟದಲ್ಲಿ ಮತ್ತು ಹಸ್ತಕ್ಷೇಪವಿಲ್ಲದೆ ವೀಡಿಯೊಗಳನ್ನು ವೀಕ್ಷಿಸಬಹುದು.
ರೂಟರ್ಗೆ ಟಿವಿಯನ್ನು ಹೇಗೆ ಸಂಪರ್ಕಿಸುವುದು: ಮುಖ್ಯಾಂಶಗಳು
ಡಿಜಿಟಲ್ ಟೆಲಿವಿಷನ್ ಅನ್ನು "ಮಲ್ಟಿಕಾಸ್ಟ್" ಬಳಸಿ ಪ್ರಸಾರ ಮಾಡಲಾಗುತ್ತದೆ. ಈ ಪದವು ರವಾನಿಸಲಾದ ಪ್ಯಾಕೆಟ್ಗಳ ಗುಂಪನ್ನು ಸೂಚಿಸುತ್ತದೆ ಒಂದು ದೊಡ್ಡ ಸಂಖ್ಯೆಪ್ರತಿಯಾಗಿ ವಿಳಾಸದಾರರು. ಬಹುಪಾಲು ಮಾರ್ಗನಿರ್ದೇಶಕಗಳು ಮಲ್ಟಿಕಾಸ್ಟ್ ಅನ್ನು ಸಕ್ರಿಯಗೊಳಿಸುವ ಆಯ್ಕೆಯನ್ನು ಹೊಂದಿವೆ. ಐಪಿಟಿವಿ ಚಾನೆಲ್ಗಳನ್ನು ಕಂಪ್ಯೂಟರ್ ಮೂಲಕ ವೀಕ್ಷಿಸಲು ಇದು ಸಾಕಾಗುತ್ತದೆ, ಆದರೆ ಸೆಟ್-ಟಾಪ್ ಬಾಕ್ಸ್ಗಳ ಮೂಲಕ ಅಲ್ಲ. ರೂಟರ್ ಅನ್ನು ಟಿವಿಗೆ ಸಂಪರ್ಕಿಸಲು ನೀವು ತಿಳಿದುಕೊಳ್ಳಬೇಕಾದ ಒಂದು ಪದವಿದೆ. ಪದವು - STB - ದೂರದರ್ಶನ ಚಾನೆಲ್ಗಳನ್ನು ರವಾನಿಸಲು ಮತ್ತು ಸ್ವೀಕರಿಸಲು ಪೂರ್ವಪ್ರತ್ಯಯವಾಗಿದೆ. ಅದೇ ಸಂಕ್ಷೇಪಣವನ್ನು ಕೆಲವೊಮ್ಮೆ ಸಾಧನದ ವೆಬ್ ಇಂಟರ್ಫೇಸ್ನಲ್ಲಿ ಸೂಚಿಸಲಾಗುತ್ತದೆ.
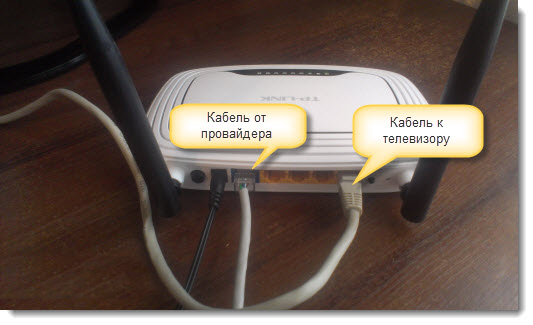
ರೂಟರ್ನಲ್ಲಿ, ಟಿವಿಯನ್ನು ಸಂಪರ್ಕಿಸಲು ನೀವು ಪೋರ್ಟ್ ಅನ್ನು ಆಯ್ಕೆ ಮಾಡಬೇಕಾಗುತ್ತದೆ. ಐಪಿಟಿವಿ ಸೆಟ್-ಟಾಪ್ ಬಾಕ್ಸ್ ಅನ್ನು ಸಂಪರ್ಕಿಸಲು ಬಳಕೆದಾರರು ಸ್ವತಃ ಪೋರ್ಟ್ ಅನ್ನು ಆಯ್ಕೆ ಮಾಡುತ್ತಾರೆ. ಈಗ ಈ ಆಯ್ಕೆ ಏನು ಮತ್ತು ಅದು ಏಕೆ ಬೇಕು ಎಂಬುದರ ಕುರಿತು ಮಾತನಾಡೋಣ. ನೀವು ರೂಟರ್ ಹೊಂದಿಲ್ಲ ಎಂದು ಹೇಳೋಣ ಮತ್ತು ನೀವು ಟಿವಿಗೆ ಕೇಬಲ್ ಅನ್ನು ಸಂಪರ್ಕಿಸುತ್ತೀರಿ. ಇಲ್ಲಿ ಎಲ್ಲವೂ ಸರಳ ಮತ್ತು ಸ್ಪಷ್ಟವಾಗಿದೆ, ಟಿವಿ ಕೆಲಸ ಮಾಡುತ್ತದೆ. ಕೇಬಲ್ ಅನ್ನು ಸೆಟ್-ಟಾಪ್ ಬಾಕ್ಸ್ಗೆ ನೇರವಾಗಿ ಸಂಪರ್ಕಿಸದಿದ್ದರೆ, ಆದರೆ ಸ್ವಿಚ್ ಸಹಾಯದಿಂದ, ಟಿವಿ ಇನ್ನೂ ಕಾರ್ಯನಿರ್ವಹಿಸುತ್ತದೆ. ಈ ಕಾರ್ಯವನ್ನು ರೂಟರ್ಗಳಲ್ಲಿ ಎಸ್ಟಿಬಿ ಮೋಡ್ ಮೂಲಕ ಕಾರ್ಯಗತಗೊಳಿಸಲಾಗುತ್ತದೆ. ನೀವು ಯಾವುದೇ ಸೆಟ್ಟಿಂಗ್ಗಳನ್ನು ಬದಲಾಯಿಸಬೇಕಾಗಿಲ್ಲ, ಆಯ್ಕೆಯನ್ನು ಸಂಪರ್ಕಿಸಿ (ಒದಗಿಸುವವರ ಚಾನಲ್ಗಳನ್ನು ಸ್ವೀಕರಿಸಲು ಟಿವಿ ಹೊಂದಿಸಿದ್ದರೆ).
ಆದಾಗ್ಯೂ, ಇಲ್ಲಿಯೂ ಕೆಲವು ಮಿತಿಗಳಿವೆ. ಪ್ರತಿ ಪೂರೈಕೆದಾರರು ಹೋಮ್ ನೆಟ್ವರ್ಕ್ಗಳಲ್ಲಿ ಸ್ವಿಚ್ಗಳನ್ನು ಬಳಸಲು ನಿಮಗೆ ಅನುಮತಿಸುವುದಿಲ್ಲ. ಸಾಮಾನ್ಯವಾಗಿ, ಬೈಂಡಿಂಗ್ ಅನ್ನು MAC ವಿಳಾಸಕ್ಕೆ (ನೆಟ್ವರ್ಕ್ ಉಪಕರಣಗಳ ವಿಶಿಷ್ಟ ವಿಳಾಸ) ಮಾಡಲಾಗುತ್ತದೆ. ನೀವು ಈ ವಿಳಾಸವನ್ನು ಬದಲಾಯಿಸಿದರೆ, ಒದಗಿಸುವವರಿಗೆ ತಿಳಿಸಲು ಮರೆಯದಿರಿ. ಈ ಸಂದರ್ಭದಲ್ಲಿ, ರೂಟರ್ಗೆ ಟಿವಿಯನ್ನು ಸಂಪರ್ಕಿಸುವ ಸಾಮರ್ಥ್ಯವನ್ನು ಸಂರಕ್ಷಿಸಲಾಗಿದೆ, ಆದರೆ ಕೇವಲ ಒಂದು ಸಾಧನವು ಕಾರ್ಯನಿರ್ವಹಿಸುತ್ತದೆ: ಕಂಪ್ಯೂಟರ್ ನೆಟ್ವರ್ಕ್ ಅಥವಾ ಟಿವಿ. ಹತಾಶೆ ಮಾಡಬೇಡಿ, ನಿಮ್ಮ ಟಿವಿ ಹೊಂದಿರಬಹುದು ವೈಫೈ ಮಾಡ್ಯೂಲ್. ಈ ಸಂದರ್ಭದಲ್ಲಿ, ಪಿಸಿಯನ್ನು ಸಂಪರ್ಕಿಸುವ ರೀತಿಯಲ್ಲಿಯೇ ಸಂಪರ್ಕವನ್ನು ಮಾಡಲಾಗುತ್ತದೆ.
ಆಚರಣೆಯಲ್ಲಿ ರೂಟರ್ಗೆ ಟಿವಿಯನ್ನು ಹೇಗೆ ಸಂಪರ್ಕಿಸುವುದು
ಹಾರ್ಡ್ವೇರ್ ಸಂಪರ್ಕ ವಿಧಾನವನ್ನು ಆಯ್ಕೆಮಾಡುವಾಗ (ಈಥರ್ನೆಟ್ ಕೇಬಲ್), ಈ ಕೆಳಗಿನವುಗಳನ್ನು ಪರಿಗಣಿಸಿ. ಸಿಗ್ನಲ್ ಕೇಬಲ್ಗಳನ್ನು ಪವರ್ ಆಫ್ನೊಂದಿಗೆ ಸಂಪರ್ಕಿಸಬೇಕು. ನೀವು ಟಿವಿ ಮತ್ತು ರೂಟರ್ ಎರಡನ್ನೂ ಆಫ್ ಮಾಡಬೇಕಾಗುತ್ತದೆ. ಕೇಬಲ್ ಅನ್ನು ಕ್ರಿಂಪಿಂಗ್ ಮಾಡುವ ವಿಧಾನವನ್ನು ನಿರ್ಧರಿಸೋಣ. ಕಂಪ್ಯೂಟರ್ ಅನ್ನು ಹಬ್ಗೆ ಸಂಪರ್ಕಿಸಲು 2 ವಿಧದ ಕೇಬಲ್ ಕ್ರಿಂಪಿಂಗ್ ಅನ್ನು ಬಳಸಲಾಗುತ್ತದೆ: "ಕ್ರಾಸ್" ಮತ್ತು "ಸ್ಟ್ರೈಟ್". ಇಲ್ಲಿಯವರೆಗೆ, ಮೇಲಿನವುಗಳು ಪ್ರಸ್ತುತವಾಗದಿರಬಹುದು, ಏಕೆಂದರೆ ಅನೇಕ ಆಧುನಿಕ ಸಾಧನಗಳುಕೇಬಲ್ ಅನ್ನು ವ್ಯಾಖ್ಯಾನಿಸುವ ಆಯ್ಕೆಯನ್ನು ಹೊಂದಿದೆ. ಆದಾಗ್ಯೂ, ಟಿವಿಯನ್ನು ರೂಟರ್ಗೆ ಸಂಪರ್ಕಿಸಲು, ನೀವು "ನೇರ" ವಿಧಾನವನ್ನು ಬಳಸಬೇಕಾಗುತ್ತದೆ.
DLNA ಪ್ರೋಟೋಕಾಲ್ ಬಗ್ಗೆ ಸ್ವಲ್ಪ

ಸರಳವಾಗಿ ಹೇಳುವುದಾದರೆ, DLNA ಸಿಗ್ನಲ್ ಕೇಬಲ್ ಅನ್ನು ಬದಲಿಸಲು ಬಳಸುವ ಪ್ರೋಟೋಕಾಲ್ ಆಗಿದೆ. Wi-Fi ಇಂಟರ್ಫೇಸ್ ಹೊಂದಿರುವ ಟಿವಿ ಅಂತಹ ಪ್ರೋಟೋಕಾಲ್ ಅನ್ನು ಒಳಗೊಂಡಿರುವ ಸಾಧನವಾಗಿದೆ. ಇದರ ಉಪಸ್ಥಿತಿಯು ಹೆಚ್ಚುವರಿ ವೀಡಿಯೊ ಇನ್ಪುಟ್ ಪೋರ್ಟ್ನ ಉಪಸ್ಥಿತಿಯಾಗಿ ಗ್ರಹಿಸಲ್ಪಟ್ಟಿದೆ (HDMI ಮತ್ತು SCART ಜೊತೆಗೆ). DLNA ಚಾನಲ್ಗಳು ವೀಡಿಯೊ ಫೈಲ್ಗಳನ್ನು DivX ಅಥವಾ Xvid ಎಂದು ಕಳುಹಿಸುತ್ತವೆ.
ಅಸ್ತಿತ್ವದಲ್ಲಿರುವ ಯಾವುದೇ ರೂಟರ್ಗಳು ಈ ಫೈಲ್ಗಳನ್ನು ಟ್ರಾನ್ಸ್ಕೋಡ್ ಮಾಡಲು ಸಾಧ್ಯವಿಲ್ಲ. ಅಂದರೆ ಹುಡುಕಾಟ ವೈಫೈ ರೂಟರ್ಟಿವಿ ನಿಷ್ಪ್ರಯೋಜಕವಾಗಿದೆ. ಪರ್ಯಾಯ ಕಾರ್ಯಕ್ರಮಗಳು ಮಾತ್ರ ಇಲ್ಲಿ ನಿಮಗೆ ಸಹಾಯ ಮಾಡುತ್ತವೆ ( ವಿಶೇಷಣಗಳುರೂಟರ್ ಮೆಮೊರಿ ಮತ್ತು ವೇಗದ ಅವಶ್ಯಕತೆಗಳನ್ನು ಪೂರೈಸಬೇಕು).
DLNA ಪ್ರೋಟೋಕಾಲ್ ಯಾವುದಕ್ಕಾಗಿ? ಈ ಮಾನದಂಡವನ್ನು ಹೆಚ್ಚಿನವರು ಬೆಂಬಲಿಸುತ್ತಾರೆ ಆಪರೇಟಿಂಗ್ ಸಿಸ್ಟಂಗಳು. ಆದ್ದರಿಂದ, ನೆಟ್ವರ್ಕ್ನಲ್ಲಿನ ಕಂಪ್ಯೂಟರ್ಗಳಲ್ಲಿ ಒಂದನ್ನು ವೀಕ್ಷಿಸುವ ವೀಡಿಯೊವನ್ನು ಟಿವಿಯಲ್ಲಿಯೂ ವೀಕ್ಷಿಸಬಹುದು. ವಿಷಯವು ಡಿಜಿಟಲ್ ಚಾನಲ್ ಅಥವಾ ಹಾರ್ಡ್ ಡಿಸ್ಕ್ನಲ್ಲಿರುವ ವಸ್ತುವಾಗಿರುತ್ತದೆ. ಅಂತೆ ಸಾಫ್ಟ್ವೇರ್ Twonky ಸಾಫ್ಟ್ವೇರ್ ಸೂಟ್ (ಮೀಡಿಯಾ ಸರ್ವರ್ ಮತ್ತು ಮೀಡಿಯಾ ಮ್ಯಾನೇಜರ್) ಬಳಸಲು ಶಿಫಾರಸು ಮಾಡಿ. ಮೊದಲನೆಯದನ್ನು ಪ್ರೋಟೋಕಾಲ್ನೊಂದಿಗೆ ಕೆಲಸ ಮಾಡಲು ಬಳಸಲಾಗುತ್ತದೆ, ಎರಡನೆಯದು ಗ್ರಂಥಾಲಯವನ್ನು ಕಂಪೈಲ್ ಮಾಡಲು ಬಳಸಲಾಗುತ್ತದೆ. ನೀವು ಅವುಗಳನ್ನು ಇಂಟರ್ನೆಟ್ನಲ್ಲಿ ಕಾಣಬಹುದು.
ಕಂಪ್ಯೂಟರ್ ಆನ್ ಆಗಿರುವಾಗ ಮಾತ್ರ ಅಂತಹ ದೂರದರ್ಶನವನ್ನು ವೀಕ್ಷಿಸಬಹುದು ಎಂದು ಅದು ತಿರುಗುತ್ತದೆ? ಇಲ್ಲ, ಕಾಂಪ್ಯಾಕ್ಟ್ ಸೆಟ್-ಟಾಪ್ ಬಾಕ್ಸ್ ಅನ್ನು ಅಂತಹ ಕಂಪ್ಯೂಟರ್ ಆಗಿ ಬಳಸಬಹುದು. ಇದು HDMI ಮೂಲಕ ಟಿವಿಗೆ ಸಂಪರ್ಕ ಹೊಂದಿದೆ. Wi-Fi ಇಂಟರ್ಫೇಸ್ನೊಂದಿಗೆ ಅನೇಕ ಟಿವಿಗಳು DLNA ಆಧಾರದ ಮೇಲೆ ಕಾರ್ಯನಿರ್ವಹಿಸುತ್ತವೆ - ಪ್ರೋಟೋಕಾಲ್. ಸೆಟ್-ಟಾಪ್ ಬಾಕ್ಸ್ ಇಲ್ಲದೆ ಸಾಧನವನ್ನು ಹೇಗೆ ಸಂಪರ್ಕಿಸುವುದು?
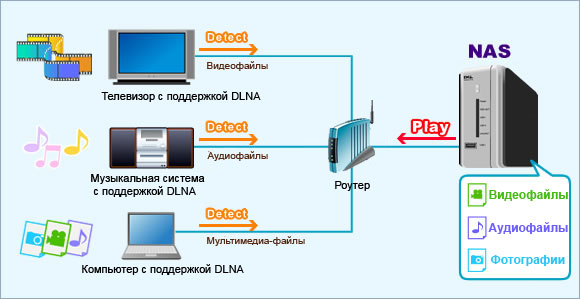
ಮೀಡಿಯಾಟಾಂಬ್ ಸೇವೆಯೊಂದಿಗೆ ರೂಟರ್ನಲ್ಲಿ ವಿಶೇಷ ಸಾಫ್ಟ್ವೇರ್ ಅನ್ನು ಸ್ಥಾಪಿಸುವ ಮೂಲಕ. ಆದರೆ ಪ್ರತಿಯೊಂದು ಸಾಧನವು ಇದನ್ನು ಮಾಡಲು ಸಾಧ್ಯವಿಲ್ಲ. ಈ ಸಂದರ್ಭದಲ್ಲಿ, ನೀವು ಟಿವಿಯಲ್ಲಿ ಹೆಚ್ಚುವರಿ ಪ್ರೋಗ್ರಾಂ ಅನ್ನು ಸ್ಥಾಪಿಸಬಹುದು - ಐಪಿ-ಟಿವಿ ಡಿಕೋಡರ್. ಸ್ಮಾರ್ಟ್ ಟಿವಿ ತಂತ್ರಜ್ಞಾನವನ್ನು ಬೆಂಬಲಿಸುವ ಯಾವುದೇ ಟಿವಿಯೊಂದಿಗೆ ನೀವು ಇದನ್ನು ಮಾಡಬಹುದು. ಯಾವುದೇ ಕಾರ್ಯಕ್ರಮಗಳ ಹೆಚ್ಚುವರಿ ಅನುಸ್ಥಾಪನೆಯು ಖಾತರಿಯನ್ನು ರದ್ದುಗೊಳಿಸುವ ಅನಪೇಕ್ಷಿತ ಪರಿಣಾಮಗಳಿಗೆ ಕಾರಣವಾಗುತ್ತದೆ ಎಂದು ಗಮನಿಸಬೇಕಾದ ಅಂಶವಾಗಿದೆ.
ಉದಾಹರಣೆಗೆ, ನೀವು IP-TV ತಂತ್ರಜ್ಞಾನವನ್ನು ಬೆಂಬಲಿಸುವ ಕಂಪ್ಯೂಟರ್ ಅನ್ನು ಹೊಂದಿದ್ದೀರಿ ಮತ್ತು ವೈರ್ಲೆಸ್ ನೆಟ್ವರ್ಕ್ಗಳಲ್ಲಿ ಕೆಲಸ ಮಾಡಬಹುದು. ವೈರ್ಲೆಸ್ ನೆಟ್ವರ್ಕ್ಗಳ ಮೂಲಕ ಡಿಜಿಟಲ್ ವೀಡಿಯೊ ಚಾನಲ್ಗಳನ್ನು ರವಾನಿಸುವಾಗ, ರೂಟರ್ನ ಕಾರ್ಯಾಚರಣೆಯಲ್ಲಿನ ಮಿತಿಗಳಿಗೆ ನೀವು ಗಮನ ಹರಿಸಬೇಕು.
ರೂಟರ್ ಅನ್ನು ಸಂಪರ್ಕಿಸುವಾಗ, ನೀವು "ಮಲ್ಟಿಕಾಸ್ಟ್" ಆಯ್ಕೆಯ ಪಕ್ಕದಲ್ಲಿರುವ ಬಾಕ್ಸ್ ಅನ್ನು ಪರಿಶೀಲಿಸಬೇಕು, ರಷ್ಯನ್ ಭಾಷೆಯಲ್ಲಿ, "ಮಲ್ಟಿಕಾಸ್ಟ್ ಡೇಟಾ ಟ್ರಾನ್ಸ್ಮಿಷನ್". ರೂಟರ್ DHCP ವಿಳಾಸಗಳನ್ನು ವಿತರಿಸುವ ಕಾರ್ಯವನ್ನು ಹೊಂದಿರಬೇಕು. ಸೇರಿದಂತೆ ವೈಫೈ ನೆಟ್ವರ್ಕ್, ನೀವು ಒದಗಿಸುವವರಿಗೆ ಸಂಪರ್ಕಿಸುವ ಅಗತ್ಯವಿದೆ.
ಬಹು-ಚಾನಲ್ ದಟ್ಟಣೆಯನ್ನು ರವಾನಿಸುವಾಗ, ಸಂಪೂರ್ಣ ನೆಟ್ವರ್ಕ್ ಅನ್ನು ನಿಲ್ಲಿಸುವಂತಹ ಸಮಸ್ಯೆ ಉದ್ಭವಿಸಬಹುದು (ಡೇಟಾ ವರ್ಗಾವಣೆ ದರವು 1 Kb / s ಗೆ ಇಳಿಯುತ್ತದೆ). ಈ ಸಮಸ್ಯೆಯನ್ನು ಹೇಗೆ ಪರಿಹರಿಸುವುದು? ಕೆಲವು ಮಾರ್ಗನಿರ್ದೇಶಕಗಳು wi-fi ಸಂಪರ್ಕಬಹುಚಾನಲ್ ದಟ್ಟಣೆಯ ಥ್ರೋಪುಟ್ ಅನ್ನು ಬಲವಂತವಾಗಿ ಕಡಿಮೆ ಮಾಡಿ.
ವಿಶಿಷ್ಟವಾಗಿ, ಬ್ಯಾಂಡ್ವಿಡ್ತ್ ಅನ್ನು ಗರಿಷ್ಠ ಡೇಟಾ ದರದ ಅರ್ಧದಷ್ಟು ಕಡಿಮೆಗೊಳಿಸಲಾಗುತ್ತದೆ, ಕೆಲವು ಸಂದರ್ಭಗಳಲ್ಲಿ - 1/3 ವರೆಗೆ.
ಸ್ಮಾರ್ಟ್ ಟಿವಿಗಳಿಗಾಗಿ ರೂಟರ್ಗಳನ್ನು ಸ್ವಲ್ಪ ವಿಭಿನ್ನವಾಗಿ ಕಾನ್ಫಿಗರ್ ಮಾಡಲಾಗಿದೆ. ಮೊದಲಿಗೆ, ಪೂರೈಕೆದಾರರೊಂದಿಗೆ ಸಂಪರ್ಕವನ್ನು ಸ್ಥಾಪಿಸಲಾಗಿದೆ. ವೈ-ಫೈ ನೆಟ್ವರ್ಕ್ ಸಂಪರ್ಕಗೊಂಡಿದೆ, ಅದಕ್ಕೆ ನಿರ್ದಿಷ್ಟ ಹೆಸರನ್ನು ನಿಗದಿಪಡಿಸಲಾಗಿದೆ. ಈಗ ನಾವು DHCP ಸರ್ವರ್ನ ಸಂಪರ್ಕವನ್ನು ಪರಿಶೀಲಿಸುತ್ತೇವೆ.
ಆದಾಗ್ಯೂ, ಡಿಕೋಡರ್ ಪ್ರೋಗ್ರಾಂ ಅನ್ನು ಸ್ಥಾಪಿಸಲು ಮಲ್ಟಿಕಾಸ್ಟ್ ಆಯ್ಕೆಯನ್ನು ಸಕ್ರಿಯಗೊಳಿಸಬೇಕಾಗುತ್ತದೆ.
ಸ್ಮಾರ್ಟ್ ಟಿವಿಗಳು ಇತ್ತೀಚಿನ ದಿನಗಳಲ್ಲಿ ಬಹಳ ಜನಪ್ರಿಯವಾಗಿವೆ. ವಾಸ್ತವವಾಗಿ, ಟಿವಿಯನ್ನು ಕಂಪ್ಯೂಟರ್ ಸಿಸ್ಟಮ್ ಆಗಿ ಬಳಸುವುದು ಅನುಕೂಲಕರ ಮತ್ತು ಉತ್ತೇಜಕವಾಗಿದೆ. ಆದರೆ ಡಿಜಿಟಲ್ ಟಿವಿಯನ್ನು ಇಂಟರ್ನೆಟ್ಗೆ ಸಂಪರ್ಕಿಸುವ ವಿಧಾನವನ್ನು ಸಾಧ್ಯವಾದಷ್ಟು ಪ್ರವೇಶಿಸಬಹುದಾದರೂ, ಇದು ಅನೇಕ ಬಳಕೆದಾರರಿಗೆ ತೊಂದರೆಗಳನ್ನು ಉಂಟುಮಾಡುತ್ತದೆ. ಒಂದು ಸರಳ ಮಾರ್ಗಗಳುಟಿವಿಯನ್ನು ವರ್ಲ್ಡ್ ವೈಡ್ ವೆಬ್ಗೆ ಸಂಪರ್ಕಿಸಲಾಗುತ್ತಿದೆ - ವೈಫೈ ವೈರ್ಲೆಸ್ ತಂತ್ರಜ್ಞಾನವನ್ನು ಬಳಸಿ. ಇದು ಅಗತ್ಯವಿರುತ್ತದೆ ಡಿಜಿಟಲ್ ಟಿವಿ(ಸ್ಮಾರ್ಟ್ ಟಿವಿ) ಮತ್ತು ವೈ-ಫೈ ವಿತರಿಸುವ ರೂಟರ್.


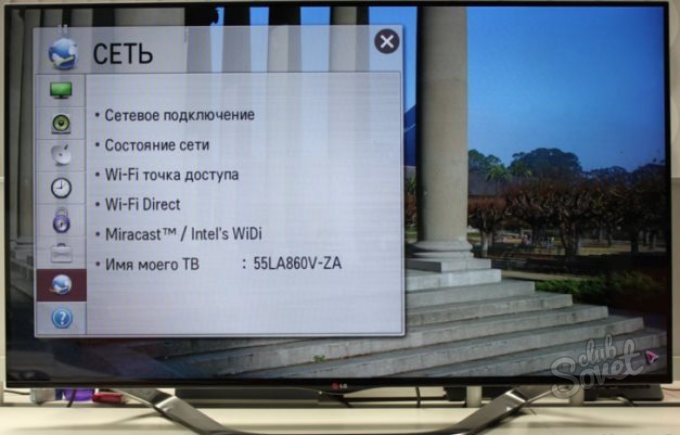

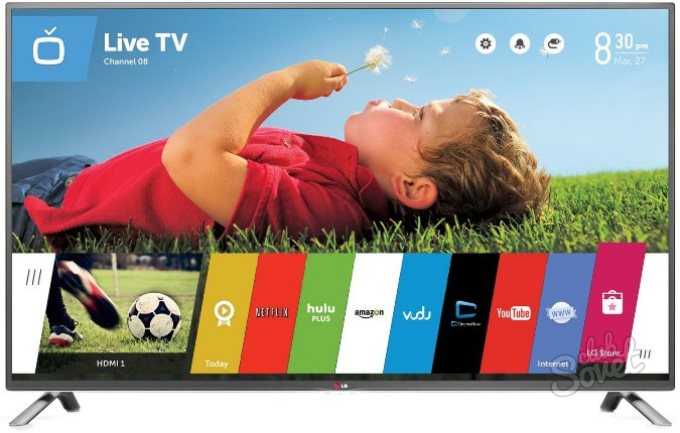
ಸೆಟ್ಟಿಂಗ್ಗಳನ್ನು ಹಸ್ತಚಾಲಿತವಾಗಿ ಮಾಡಬೇಕಾದರೆ, ಸಂಪರ್ಕಕ್ಕಾಗಿ ನಿಯತಾಂಕಗಳನ್ನು ನೀವೇ ನಮೂದಿಸಲು "ಹಸ್ತಚಾಲಿತ ಸೆಟಪ್" ಪರದೆಯ ಮೇಲೆ ಬಟನ್ ಒತ್ತಿರಿ. ಈಗ ನೀವು ಗುಪ್ತ SSID ನೊಂದಿಗೆ ಸ್ಥಿರ IP ವಿಳಾಸವನ್ನು ಹೊಂದಿಸುವ ಮೂಲಕ ಸಂಪರ್ಕಿಸಬಹುದು, ಸಂಪರ್ಕಿಸಲು WPS ತಂತ್ರಜ್ಞಾನವನ್ನು ಬಳಸಿ, ಇತ್ಯಾದಿ.
