3.Αρχές εργασίας στο Excel
3.1 Εργασία με τύπους
Το Formula είναι ένα ειδικό εργαλείο του Excel σχεδιασμένο για υπολογισμούς και ανάλυση δεδομένων. Ένας τύπος ξεκινά με ένα σύμβολο "=", ακολουθούμενο από τελεστές και τελεστές. Το απλούστερο παράδειγμα δημιουργίας ενός τύπου μπορεί να αναπαρασταθεί ως εξής: πρώτα, το σύμβολο "=" εισάγεται στο κελί, στη συνέχεια ένας ορισμένος αριθμός, μετά από αυτό, ένα αριθμητικό σύμβολο (+, -, * ή /), κ.λπ. Η διαδικασία εισαγωγής του τύπου ολοκληρώνεται πατώντας το πλήκτρο Enter - ως αποτέλεσμα, το αποτέλεσμα του υπολογισμού του τύπου θα εμφανιστεί στο κελί. Εάν επιλέξετε αυτό το κελί, τότε ο τύπος που εισάγατε θα εμφανιστεί στη γραμμή τύπων. Ωστόσο, αυτός ο τρόπος δημιουργίας τύπων δεν είναι πάντα αποδεκτός. Αυτό οφείλεται στο γεγονός ότι συχνά για τους υπολογισμούς είναι απαραίτητο να χρησιμοποιούνται όχι μόνο συγκεκριμένες αριθμητικές τιμές, αλλά τα δεδομένα σε ορισμένα κελιά. Σε αυτήν την περίπτωση, οι διευθύνσεις των αντίστοιχων κελιών υποδεικνύονται στον τύπο. Εάν είναι απαραίτητο, μπορείτε να επεξεργαστείτε οποιονδήποτε τύπο που δημιουργήθηκε προηγουμένως. Για να το κάνετε αυτό, επιλέξτε το κατάλληλο κελί και εισαγάγετε τις απαιτούμενες αλλαγές στη γραμμή τύπων και, στη συνέχεια, πατήστε το πλήκτρο Enter. Μπορείτε επίσης να αλλάξετε τον τύπο στο ίδιο το κελί: για να μεταβείτε στη λειτουργία επεξεργασίας, πρέπει να τοποθετήσετε τον κέρσορα πάνω του και να πατήσετε το πλήκτρο F2. Οι δυνατότητες του προγράμματος περιλαμβάνουν την εισαγωγή ενός τύπου ταυτόχρονα σε πολλά κελιά. Για να το κάνετε αυτό, επιλέξτε το απαιτούμενο εύρος και, στη συνέχεια, εισαγάγετε τον απαραίτητο τύπο στο πρώτο κελί και πατήστε το συνδυασμό πλήκτρων Ctrl + Enter. Ο τύπος μπορεί να αντιγραφεί στο πρόχειρο και να επικολληθεί οπουδήποτε στο φύλλο εργασίας. Σε αυτήν την περίπτωση, όλοι οι χρησιμοποιημένοι σύνδεσμοι (διευθύνσεις κελιών) στον τύπο προέλευσης θα αντικατασταθούν αυτόματα στον τύπο προορισμού με παρόμοιους συνδέσμους που αντιστοιχούν στη νέα τοποθέτηση του τύπου. Για παράδειγμα, εάν εισαγάγετε τον τύπο =B2+C1 στο κελί A1, στη συνέχεια τον αντιγράψετε στο πρόχειρο και τον επικολλήσετε στο κελί A2, τότε ο τύπος θα μοιάζει με αυτό: =B2+C2. Εάν είναι απαραίτητο, μην αντιγράψετε, αλλά μετακινήστε τον τύπο από το ένα κελί στο άλλο, επιλέξτε αυτό το κελί, μετακινήστε το δείκτη του ποντικιού σε οποιοδήποτε από τα σύνορά του έτσι ώστε να μετατραπεί σε σταυρό, πατήστε το αριστερό κουμπί του ποντικιού και, κρατώντας το, σύρετε το φόρμουλα στην επιθυμητή θέση. Εάν πρέπει να αντιγράψετε στο πρόχειρο και στη συνέχεια να επικολλήσετε στην απαιτούμενη θέση όχι έναν τύπο, αλλά μόνο την τιμή που λήφθηκε ως αποτέλεσμα του υπολογισμού του, θα πρέπει να επιλέξετε το κελί, στη συνέχεια να αντιγράψετε τα περιεχόμενά του στο πρόχειρο και να μετακινήσετε τον κέρσορα στο το μέρος όπου θέλετε να επικολλήσετε τα δεδομένα και επιλέξτε το στοιχείο μενού περιβάλλοντος Ειδικό ένθετο. Ως αποτέλεσμα, θα ανοίξει ένα παράθυρο με το ίδιο όνομα, στο οποίο θα πρέπει να ρυθμίσετε το διακόπτη Εισάγετεστη θέση αξίεςκαι πατήστε Εντάξει. Σε αυτό το παράθυρο, μπορείτε να επιλέξετε άλλες λειτουργίες για την επικόλληση των περιεχομένων του προχείρου. Μερικές φορές μπορεί να είναι απαραίτητο να προβάλετε γρήγορα όλους τους τύπους που βρίσκονται στα κελιά ενός φύλλου εργασίας. Για να το κάνετε αυτό, εκτελέστε την εντολή Υπηρεσία Επιλογές, στο ανοιχτό παράθυρο Επιλογέςαυτί Θέατσεκάρετε το πλαίσιο ΜΑΘΗΜΑΤΙΚΟΙ τυποικαι πατήστε το κουμπί Εντάξει. Ως αποτέλεσμα, σε κελιά που περιέχουν τύπους, θα εμφανίζονται οι ίδιοι οι τύποι και όχι το αποτέλεσμα του υπολογισμού τους. Για να επιστρέψετε στην αρχική λειτουργία εμφάνισης, καταργήστε την επιλογή αυτού του πλαισίου. Για να διαγράψετε έναν τύπο, απλώς επιλέξτε το αντίστοιχο κελί και πατήστε το πλήκτρο Διαγραφή. Εάν ο τύπος διαγραφεί κατά λάθος, τότε αμέσως μετά τη διαγραφή μπορεί να αποκατασταθεί στην αρχική του θέση πατώντας το συνδυασμό πλήκτρων Ctrl + Z.3.2 Εργασία με λειτουργίες
Μια συνάρτηση είναι ένας τύπος που δημιουργήθηκε αρχικά και ενσωματώθηκε στο πρόγραμμα, ο οποίος σας επιτρέπει να εκτελέσετε υπολογισμούς σε δεδομένες τιμές και με μια συγκεκριμένη σειρά. Κάθε συνάρτηση περιλαμβάνει τα ακόλουθα στοιχεία: σύμβολο "=", όνομα (SUM, AVERAGE, COUNT, MAX, κ.λπ.) και ορίσματα. Τα ορίσματα που χρησιμοποιούνται εξαρτώνται από τη συγκεκριμένη συνάρτηση. Τα επιχειρήματα μπορεί να είναι αριθμοί, σύνδεσμοι, τύποι, κείμενο, booleans κ.λπ. Κάθε συνάρτηση έχει τη δική της σύνταξη, την οποία πρέπει να ακολουθήσετε. Ακόμη και μια μικρή απόκλιση από τη σύνταξη θα οδηγήσει σε λανθασμένους υπολογισμούς ή ακόμα και σε αδυναμία υπολογισμού. Οι λειτουργίες μπορούν να εισαχθούν είτε χειροκίνητα είτε αυτόματα. Για αυτόματη εισαγωγή, προορίζεται ο οδηγός λειτουργίας, ο οποίος καλείται χρησιμοποιώντας την εντολή Εισάγετε Λειτουργία. Μπορείτε να πληκτρολογήσετε τη συνάρτηση χειροκίνητα στη γραμμή τύπων (πρέπει πρώτα να επιλέξετε το κελί στο οποίο εισάγονται τα δεδομένα) με την ακόλουθη σειρά: πρώτα, υποδεικνύεται ένα σύμβολο ίσου, μετά το όνομα της συνάρτησης και μετά, μια λίστα ορίσματα που περικλείονται σε παρένθεση και χωρίζονται με ερωτηματικό. Για παράδειγμα, πρέπει να βρείτε το άθροισμα των αριθμών στα κελιά A1, B2, C5. Για να το κάνετε αυτό, εισαγάγετε την ακόλουθη έκφραση στη γραμμή τύπων: =SUM(A1;B2;C5). Σε αυτήν την περίπτωση, το όνομα εισάγεται με ρωσικά γράμματα και τα ορίσματα, που είναι διευθύνσεις κελιών, είναι στα λατινικά. Αφού πατήσετε το πλήκτρο Enter, το αποτέλεσμα του υπολογισμού θα εμφανιστεί στο ενεργό κελί. Οποιαδήποτε συνάρτηση μπορεί να χρησιμοποιηθεί ως όρισμα για κάποια άλλη συνάρτηση. Αυτό ονομάζεται ένθεση συναρτήσεων. Οι δυνατότητες του προγράμματος περιλαμβάνουν έως και επτά επίπεδα ένθεσης λειτουργιών.3.3 Εργασία με γραφήματα
Ένα από τα πιο χρήσιμα χαρακτηριστικά Προγράμματα Excelείναι μια μηχανή διαγράμματος. Γενικά, ένα γράφημα είναι μια οπτική γραφική αναπαράσταση των διαθέσιμων δεδομένων. Η κατασκευή του διαγράμματος πραγματοποιείται με βάση τις πληροφορίες του φύλλου εργασίας. Ταυτόχρονα, μπορεί να βρίσκεται τόσο στο ίδιο φύλλο με τα δεδομένα βάσει των οποίων έχει κατασκευαστεί (ένα τέτοιο γράφημα ονομάζεται ενσωματωμένο) όσο και στο ξεχωριστό χαρτί(στην περίπτωση αυτή δημιουργείται ένα φύλλο γραφήματος). Το γράφημα είναι άρρηκτα συνδεδεμένο με τα δεδομένα πηγής και ενημερώνεται αυτόματα ανάλογα κάθε φορά που αλλάζει. Για να μεταβείτε στη λειτουργία κατασκευής του διαγράμματος, χρησιμοποιήστε την εντολή του κύριου μενού Εισάγετε Διάγραμμα. Όταν εκτελεστεί, ανοίγει το παράθυρο του Οδηγού γραφήματος:Πριν χρησιμοποιήσετε αυτήν την εντολή, συνιστάται να επιλέξετε μια περιοχή με δεδομένα βάσει της οποίας θα κατασκευαστεί το γράφημα. Αλλά αυτό το εύρος μπορεί να καθοριστεί (ή να τροποποιηθεί) αργότερα, στο δεύτερο βήμα της κατασκευής του γραφήματος. Το πρώτο βήμα για τη δημιουργία ενός γραφήματος είναι να επιλέξετε τον τύπο του. Τα χαρακτηριστικά του προγράμματος περιλαμβάνουν την κατασκευή μιας ποικιλίας γραφημάτων: ιστογράμματα, γραφήματα, γραφήματα πίτας, διαγράμματα διασποράς, πέταλα, γραφήματα φυσαλίδων κ.λπ. Στην καρτέλα Πρότυποδίνεται μια λίστα με τυπικά διαγράμματα. Εάν κανένα από αυτά δεν ικανοποιεί τις απαιτήσεις του χρήστη, μπορείτε να επιλέξετε ένα προσαρμοσμένο γράφημα μεταβαίνοντας στην καρτέλα μη τυποποιημένο. Για να επιλέξετε το επιθυμητό γράφημα, πρέπει να επιλέξετε τον τύπο του στο αριστερό μέρος οποιασδήποτε από τις καρτέλες και την επιλογή παρουσίασης στο δεξιό μέρος. Αν κατά την εκτέλεση της εντολής Εισάγετε ΔιάγραμμαΕάν έχει επιλεγεί ένα εύρος δεδομένων βάσει του οποίου πρέπει να δημιουργηθεί ένα γράφημα, τότε στο παράθυρο του Οδηγού γραφήματος, χρησιμοποιώντας το κουμπί Δείτε το αποτέλεσμαμπορείτε να δείτε πώς θα μοιάζει το διάγραμμα με το αυτή τη στιγμήΡυθμίσεις. Το ολοκληρωμένο γράφημα εμφανίζεται στη δεξιά πλευρά της καρτέλας μόνο όταν πατηθεί αυτό το κουμπί. Για να μεταβείτε στο δεύτερο στάδιο της γραφικής παράστασης του διαγράμματος, πατήστε το κουμπί Περαιτέρω. Η διαδικασία δημιουργίας γραφήματος μπορεί να τερματιστεί ανά πάσα στιγμή κάνοντας κλικ στο κουμπί Τέλος. Ως αποτέλεσμα, θα δημιουργηθεί ένα διάγραμμα που αντιστοιχεί στις καθορισμένες ρυθμίσεις. Εάν πριν από την εκτέλεση της εντολής Εισάγετε Διάγραμμαεύρος με δεδομένα δεν καθορίστηκε, τότε στο δεύτερο βήμα στο πεδίο Εύροςθα πρέπει να διευκρινιστεί. Εδώ, εάν είναι απαραίτητο, μπορείτε να επεξεργαστείτε το εύρος δεδομένων που καθορίσατε προηγουμένως. Με διακόπτη τάξειςεπιλέγεται η απαιτούμενη επιλογή για τη δημιουργία σειρών δεδομένων: ανά γραμμές ή στήλες της επιλεγμένης περιοχής. Στην καρτέλα Σειράμπορείτε να προσθέσετε σειρές δεδομένων και να αφαιρέσετε σειρές δεδομένων από το γράφημα. Για να προσθέσετε μια σειρά, κάντε κλικ στο κουμπί Προσθήκηκαι στο γήπεδο στα δεξιά ΑξίεςΚαθορίστε το εύρος των δεδομένων που θα χρησιμοποιηθούν κατά τη σχεδίαση του γραφήματος. Για να αφαιρέσετε μια σειρά από τη λίστα, επιλέξτε το όνομά της και πατήστε το κουμπί Διαγράφω. Σε αυτήν την περίπτωση, πρέπει να είστε προσεκτικοί, γιατί το πρόγραμμα δεν σας ζητά να επιβεβαιώσετε τη λειτουργία διαγραφής. Πιέστε το κουμπί Περαιτέρωπραγματοποιείται η μετάβαση στο τρίτο στάδιο της κατασκευής του διαγράμματος. Το παράθυρο που εμφανίζεται αποτελείται από τις ακόλουθες καρτέλες: Τίτλοι(ανοίγει από προεπιλογή) τσεκούρια, γραμμές πλέγματος, Θρύλος, Υπογραφές δεδομένωνκαι πίνακας δεδομένων. Ο αριθμός των καρτελών στο παράθυρο εξαρτάται από τον επιλεγμένο τύπο γραφήματος. Στην καρτέλα Τίτλοιστα αντίστοιχα πεδία, εισάγεται το όνομα του γραφήματος και οι άξονές του από το πληκτρολόγιο. Οι εισαγόμενες τιμές εμφανίζονται αμέσως στην περιοχή προβολής στα δεξιά. Τα πεδία σε αυτήν την καρτέλα είναι προαιρετικά. Στην καρτέλα τσεκούριαδιαμορφώνεται η παρουσία αξόνων (οριζόντιων και κάθετων) στο διάγραμμα. Εάν η εμφάνιση ενός άξονα είναι απενεργοποιημένη, τότε το γράφημα δεν θα έχει τον ίδιο τον άξονα και τις τιμές που βρίσκονται σε αυτόν. Για να ενεργοποιηθεί η εμφάνιση των αξόνων, πρέπει να επιλεγούν τα πλαίσια ελέγχου Άξονας X (κατηγορίες) και άξονας Υ (τιμές). Έχουν οριστεί από προεπιλογή. Για να ρυθμίσετε τις γραμμές πλέγματος του γραφήματος, χρησιμοποιήστε την καρτέλα γραμμές πλέγματος. Εδώ, για κάθε άξονα, ορίζοντας τα κατάλληλα πλαίσια ελέγχου, μπορείτε να ενεργοποιήσετε την εμφάνιση κύριων και ενδιάμεσων γραμμών. Στην καρτέλα Θρύλοςμπορείτε να ελέγξετε την εμφάνιση του μύθου του γραφήματος. Ένας θρύλος είναι μια λίστα σειρών σε ένα γράφημα, με το χρώμα κάθε σειράς να υποδεικνύεται. Για να ενεργοποιήσετε την εμφάνιση του μύθου, πρέπει να επιλέξετε το πλαίσιο Προσθήκη θρύλου(είναι εγκατεστημένο από προεπιλογή). Αυτό καθιστά τον διακόπτη διαθέσιμο. Κατάλυμα, το οποίο καθορίζει τη θέση του υπόμνημα σε σχέση με το γράφημα: κάτω, πάνω δεξιά, πάνω, δεξιά και αριστερά. Στην καρτέλα Υπογραφές δεδομένωνοι ετικέτες γραφημάτων έχουν διαμορφωθεί. Για παράδειγμα, όταν ελέγχετε το πλαίσιο ελέγχου αξίεςτο διάγραμμα θα δείχνει τα δεδομένα πηγής στα οποία βασίζεται. Εάν επιλέξετε το πλαίσιο ονόματα σειρών,τότε το όνομά του θα εμφανίζεται πάνω από κάθε σειρά δεδομένων (τα ονόματα της σειράς εμφανίζονται σύμφωνα με τη λίστα των σειρών που σχηματίστηκε στο δεύτερο βήμα της κατασκευής ενός γραφήματος στην καρτέλα Σειρά). Εάν στην καρτέλα πίνακας δεδομένωνεπιλέξτε το ομώνυμο πλαίσιο και, στη συνέχεια, αμέσως κάτω από το διάγραμμα θα εμφανιστεί ένας πίνακας με τα αρχικά δεδομένα βάσει των οποίων έχει κατασκευαστεί το διάγραμμα. Όταν πατάτε ένα κουμπί Περαιτέρωπραγματοποιείται η μετάβαση στο τέταρτο, τελευταίο στάδιο της κατασκευής του διαγράμματος.
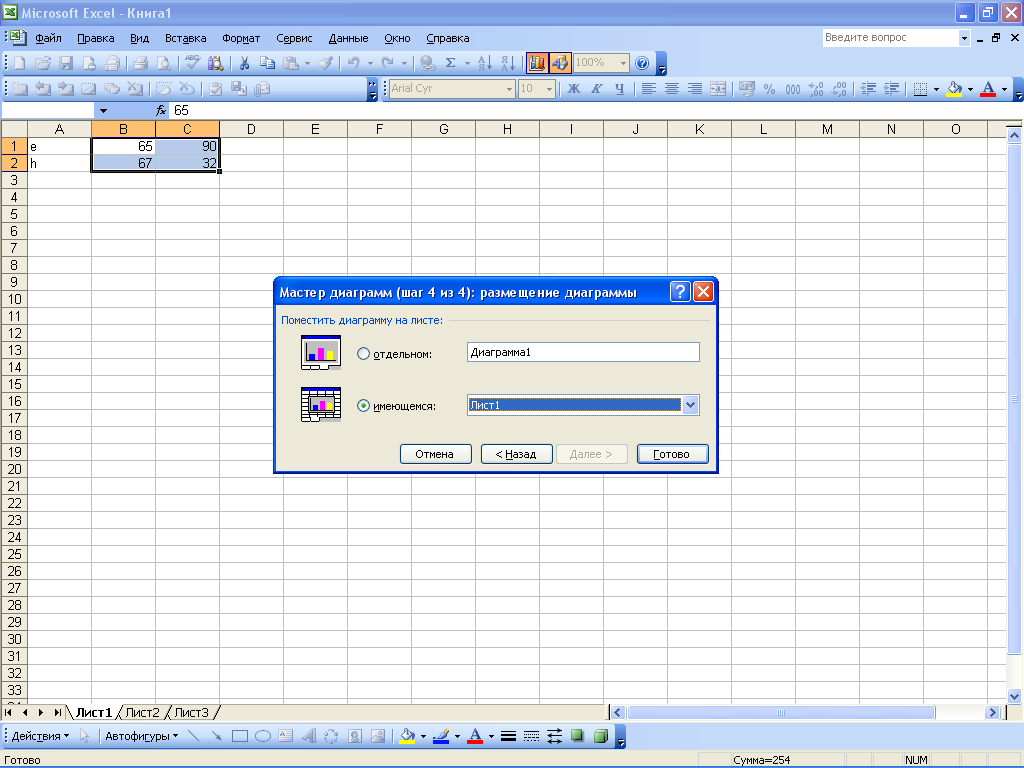
Σε αυτό το βήμα, προσδιορίζεται η θέση του διαγράμματος. Εάν ο διακόπτης έχει ρυθμιστεί σε ξεχωριστός, στη συνέχεια αφού πατήσετε το κουμπί Ετοιμοςένα ξεχωριστό φύλλο εργασίας θα δημιουργηθεί αυτόματα για το γράφημα. Από προεπιλογή, αυτό το φύλλο θα έχει όνομα Διάγραμμα 1, αλλά μπορείτε να το αλλάξετε αν χρειαστεί. Η διαδικασία κατασκευής ενός διαγράμματος ολοκληρώνεται με το πάτημα του κουμπιού Ετοιμος. Εάν ο διακόπτης έχει ρυθμιστεί σε διαθέσιμος, στη συνέχεια στην αναπτυσσόμενη λίστα που βρίσκεται στα δεξιά, επιλέξτε ένα φύλλο εργασίας από αυτά που είναι διαθέσιμα στο τρέχον βιβλίο εργασίας στο οποίο θα τοποθετηθεί το γράφημα. Με αυτόν τον τρόπο, μπορείτε να δημιουργήσετε μια μεγάλη ποικιλία από γραφήματα, ανάλογα με τις ανάγκες του χρήστη. Για γρήγορη πλοήγηση στα δεδομένα στα οποία δημιουργήθηκε το γράφημα, πρέπει να κάνετε δεξί κλικ σε αυτό και να επιλέξετε το στοιχείο στο μενού περιβάλλοντος που ανοίγει. Αρχικά στοιχεία. Ως αποτέλεσμα, το παράθυρο του οδηγού διαγράμματος θα ανοίξει στο δεύτερο βήμα, στο πεδίο Εύροςτο οποίο θα υποδεικνύει τα όρια του εύρους με τα δεδομένα πηγής. Επιπλέον, μετά την εκτέλεση αυτής της εντολής, θα επιλεγεί μια περιοχή με αρχικές τιμές στο φύλλο εργασίας. Εάν είναι απαραίτητο, μπορείτε να αλλάξετε τη θέση του γραφήματος ανά πάσα στιγμή. Για να το κάνετε αυτό, κάντε δεξί κλικ πάνω του και επιλέξτε Τοποθέτηση από το μενού περιβάλλοντος που ανοίγει. Αυτό θα εμφανίσει ένα παράθυρο διαλόγου (βήμα 4) στο οποίο μπορείτε να καθορίσετε μια νέα σειρά τοποθέτησης γραφήματος. Για να αφαιρέσετε ένα γράφημα από ένα φύλλο εργασίας, επιλέξτε το με το κουμπί του ποντικιού και πατήστε το πλήκτρο Διαγραφή. Εάν πρέπει να διαγράψετε ένα γράφημα που βρίσκεται σε ξεχωριστό φύλλο, κάντε δεξί κλικ στην ετικέτα του φύλλου γραφήματος και επιλέξτε την εντολή στο μενού περιβάλλοντος που ανοίγει. Διαγράφω. Σε αυτήν την περίπτωση, το πρόγραμμα θα εκδώσει ένα πρόσθετο αίτημα για επιβεβαίωση της λειτουργίας διαγραφής.
3.3.1. Αλλαγή της εμφάνισης ενός τρισδιάστατου γραφήματος
μι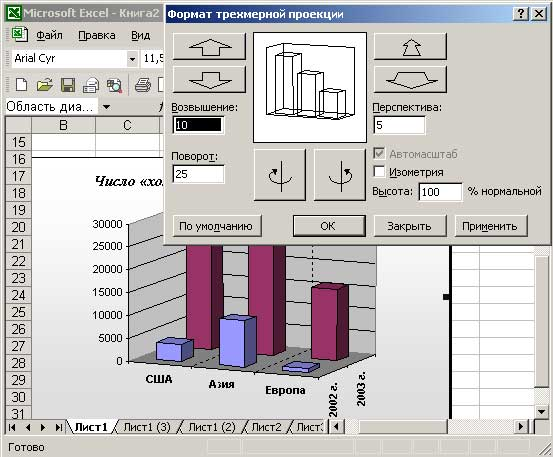 αν δεν είστε ικανοποιημένοι εμφάνισητου προκύπτοντος ογκομετρικού διαγράμματος, τότε ένας αριθμός παραμέτρων του είναι εύκολο να αλλάξει. Για να το κάνετε αυτό, επιλέξτε ένα γράφημα και χρησιμοποιήστε την εντολή Διάγραμμα τρισδιάστατη προβολή- Θα ανοίξει το παράθυρο Format 3D Projection, όπου μπορείτε να κάνετε αλλαγές. Όταν επιλέγετε νέες τιμές παραμέτρων, θα πρέπει να δώσετε προσοχή στο κουμπί Ισχύουν, με το οποίο μπορείτε να δείτε αλλαγές στο διάγραμμα χωρίς να κλείσετε το παράθυρο επεξεργασίας. Μπορείτε επίσης να αλλάξετε την ανύψωση και τη γωνία περιστροφής του διαγράμματος χρησιμοποιώντας το ποντίκι κάνοντας κλικ σε μια από τις γωνίες του διαγράμματος και σύροντας οποιαδήποτε από τις επιλεγμένες γωνίες όπως απαιτείται. Αυτή η διαδικασία είναι πιο βολικό να πραγματοποιηθεί με πατημένο το πλήκτρο Ctrl για να γίνουν ορατά τα εσωτερικά περιγράμματα του διαγράμματος.
αν δεν είστε ικανοποιημένοι εμφάνισητου προκύπτοντος ογκομετρικού διαγράμματος, τότε ένας αριθμός παραμέτρων του είναι εύκολο να αλλάξει. Για να το κάνετε αυτό, επιλέξτε ένα γράφημα και χρησιμοποιήστε την εντολή Διάγραμμα τρισδιάστατη προβολή- Θα ανοίξει το παράθυρο Format 3D Projection, όπου μπορείτε να κάνετε αλλαγές. Όταν επιλέγετε νέες τιμές παραμέτρων, θα πρέπει να δώσετε προσοχή στο κουμπί Ισχύουν, με το οποίο μπορείτε να δείτε αλλαγές στο διάγραμμα χωρίς να κλείσετε το παράθυρο επεξεργασίας. Μπορείτε επίσης να αλλάξετε την ανύψωση και τη γωνία περιστροφής του διαγράμματος χρησιμοποιώντας το ποντίκι κάνοντας κλικ σε μια από τις γωνίες του διαγράμματος και σύροντας οποιαδήποτε από τις επιλεγμένες γωνίες όπως απαιτείται. Αυτή η διαδικασία είναι πιο βολικό να πραγματοποιηθεί με πατημένο το πλήκτρο Ctrl για να γίνουν ορατά τα εσωτερικά περιγράμματα του διαγράμματος. 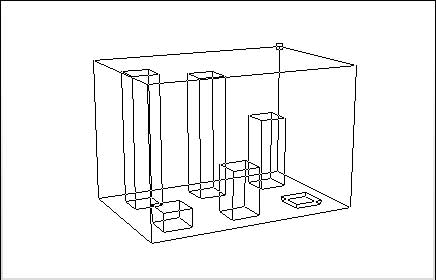
3.4 Εισαγωγή, επεξεργασία και διαγραφή σημειώσεων
Το πρόγραμμα υλοποιεί τη δυνατότητα προσθήκης σε οποιοδήποτε κελί του απαραίτητου κειμένου σχολίου - σημειώσεων. Το νόημα αυτής της λειτουργίας είναι ότι η σημείωση μπορεί να εμφανίζεται είτε μόνιμα είτε μόνο όταν ο δείκτης του ποντικιού τοποθετείται πάνω από το αντίστοιχο κελί. Μπορείτε να ελέγξετε την εμφάνιση των σημειώσεων στο παράθυρο Επιλογέςαυτί Θέαμε διακόπτη Σημειώσεις.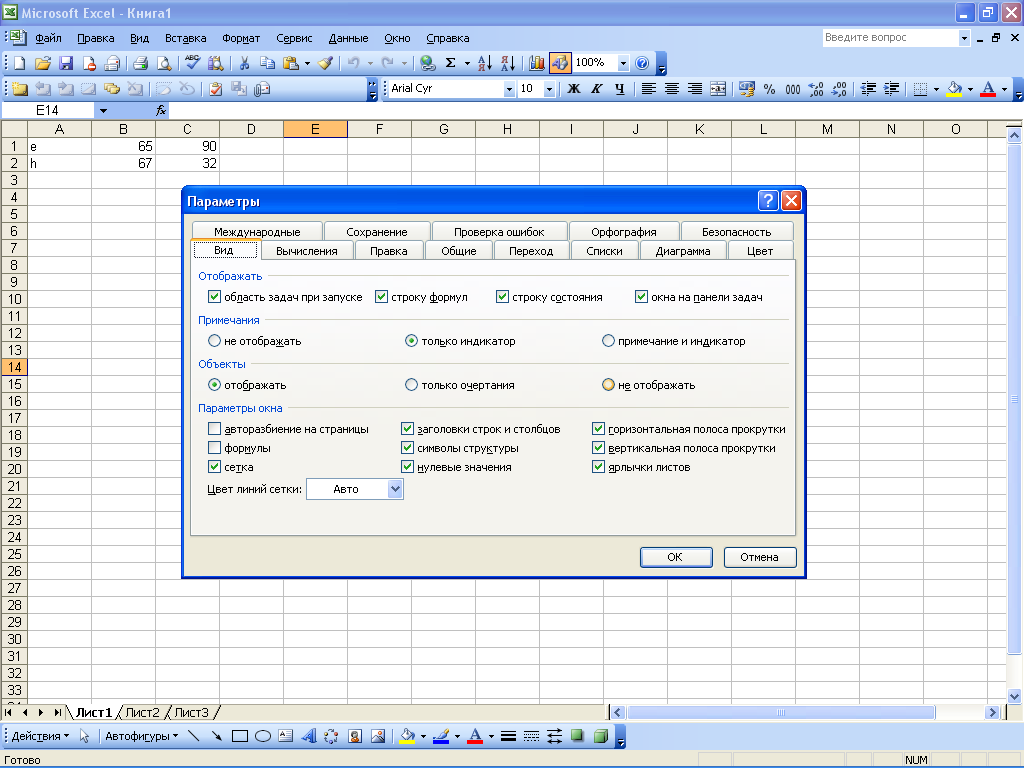
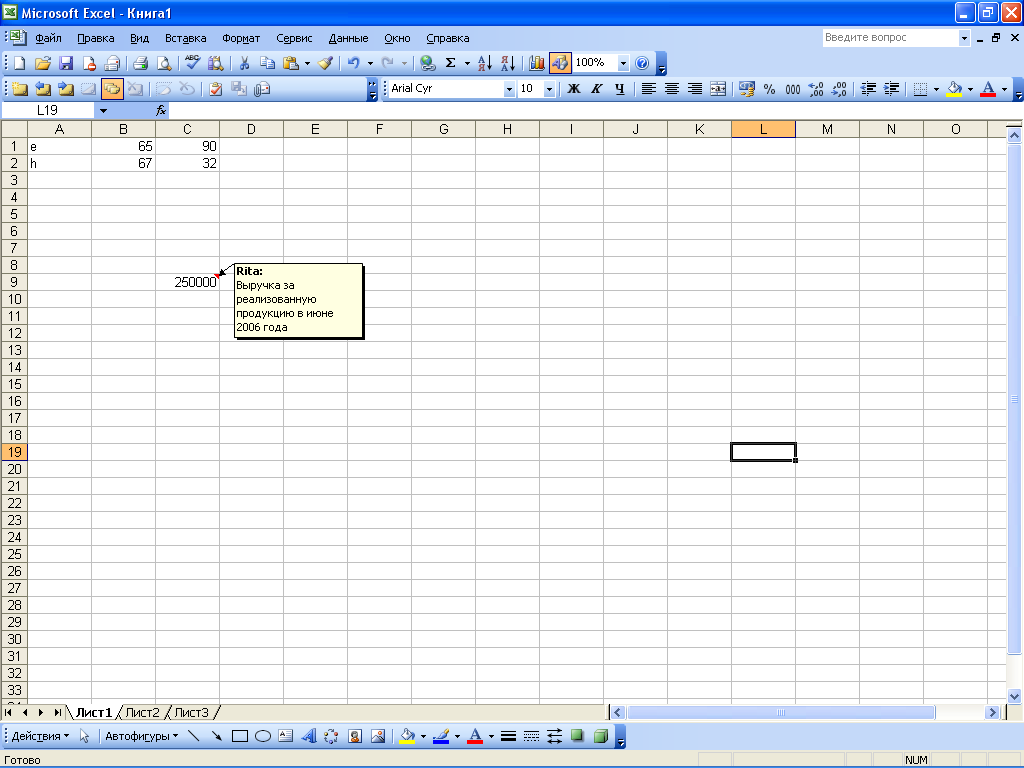
Σημείωση Παράδειγμα
Για να προσθέσετε ένα σχόλιο σε ένα κελί, πρέπει να κάνετε δεξί κλικ σε αυτό και να επιλέξετε το στοιχείο στο μενού περιβάλλοντος που ανοίγει. Προσθήκη σημείωσης. Μπορείτε επίσης να τοποθετήσετε τον κέρσορα σε ένα κελί και να χρησιμοποιήσετε την εντολή του κύριου μενού Εισάγετε Σημείωση. Ως αποτέλεσμα, θα ανοίξει ένα παράθυρο σημείωσης, στο οποίο το όνομα χρήστη θα εμφανίζεται από προεπιλογή. Το κείμενο σημείωσης μπορεί να είναι απολύτως αυθαίρετο, πληκτρολογείται από το πληκτρολόγιο. Για να ολοκληρώσετε την καταχώριση μιας σημείωσης, απλώς κάντε κλικ σε οποιοδήποτε σημείο του φύλλου εργασίας. Μια σημείωση που δημιουργήθηκε προηγουμένως μπορεί να επεξεργαστεί ανά πάσα στιγμή. Για να το κάνετε αυτό, κάντε δεξί κλικ στο κελί με τη σημείωση και επιλέξτε Επεξεργασία σημείωσης από το μενού περιβάλλοντος. Ως αποτέλεσμα, θα ανοίξει ένα παράθυρο σημείωσης στο οποίο μπορείτε να κάνετε τις απαιτούμενες αλλαγές. Όταν ολοκληρωθεί η επεξεργασία, κάντε κλικ οπουδήποτε στο φύλλο για να εξαφανιστεί το πλαίσιο σημείωσης. Για να διαγράψετε μια σημείωση, κάντε δεξί κλικ στο αντίστοιχο κελί και στο μενού περιβάλλοντος που ανοίγει, εκτελέστε την εντολή Διαγραφή σημείωσης. Σε αυτήν την περίπτωση, θα πρέπει να είστε προσεκτικοί, γιατί το πρόγραμμα δεν εκδίδει πρόσθετο αίτημα για επιβεβαίωση της λειτουργίας διαγραφής. Εάν είναι απαραίτητο, μπορείτε να επιλέξετε όλα τα κελιά του τρέχοντος φύλλου εργασίας που έχουν σχόλια - για να το κάνετε αυτό, πατήστε το συνδυασμό πλήκτρων Ctrl + Shift + O. Για να αφαιρέσετε τις σημειώσεις από όλα τα κελιά του φύλλου, πρέπει να τις επιλέξετε χρησιμοποιώντας το συνδυασμό Ctrl + Shift + O και, στη συνέχεια, κάντε δεξί κλικ σε οποιοδήποτε από αυτά τα κελιά και επιλέξτε το στοιχείο από το μενού περιβάλλοντος Διαγραφή σημείωσης.
3.5 Χρήση AutoShapes
Μερικές φορές κατά τη διάρκεια της εργασίας, καθίσταται απαραίτητο να προστεθούν γραφικά αντικείμενα στο έγγραφο, σχεδιασμένα για να επισημάνουν ένα συγκεκριμένο τμήμα του φύλλου εργασίας, να δημιουργήσουν ένα διάγραμμα ή επεξήγηση, να δείχνουν κάτι με ένα βέλος κ.λπ. Για να διευκολυνθεί αυτή η εργασία, το πρόγραμμα υλοποιεί τη δυνατότητα χρήσης αυτοσχημάτων. Η ουσία του έγκειται στο γεγονός ότι ο χρήστης επιλέγει το επιθυμητό σχήμα από την προτεινόμενη λίστα και στη συνέχεια επισημαίνει τα όρια εντός των οποίων πρέπει να τοποθετηθεί με το δείκτη του ποντικιού. Μπορείτε να αποκτήσετε πρόσβαση στα AutoShapes που είναι διαθέσιμα στο Excel χρησιμοποιώντας τη γραμμή εργαλείων Ζωγραφική. Για να ενεργοποιήσετε την εμφάνισή του, πρέπει να εκτελέσετε την εντολή Θέα Γραμμές εργαλείων Ζωγραφική. Από προεπιλογή, αυτός ο πίνακας βρίσκεται στο κάτω μέρος του παραθύρου του προγράμματος. Για εργασία με αυτόματα σχήματα στη γραμμή εργαλείων Ζωγραφικήσχεδιασμένο κουμπί AutoShapes. Όταν πατηθεί, ανοίγει αυτό το μενού: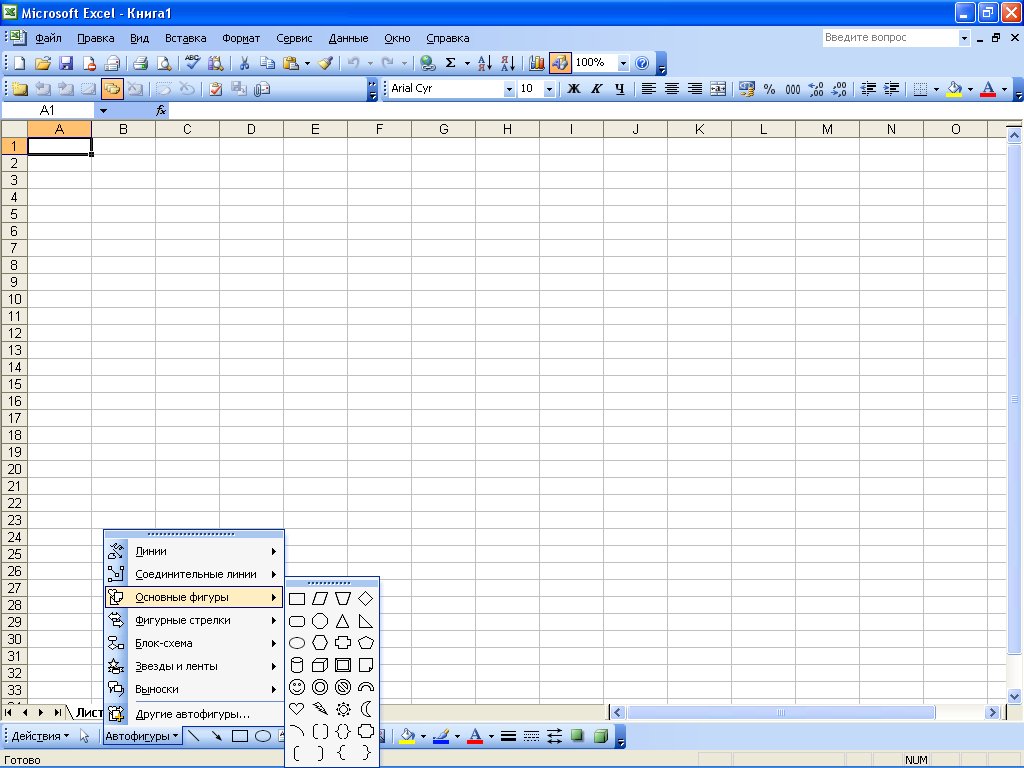
Αυτό το μενού παρέχει πρόσβαση στα αυτόματα σχήματα που είναι διαθέσιμα στο πρόγραμμα. Όλα τα αυτόματα σχήματα συνδυάζονται σε θεματικές ομάδες υπομενού: Γραμμές, σύνδεσμοι, βασικά σχήματα, σγουρά βέλη, διάγραμμα ροής, αστέρια και κορδέλες, επεξηγήσεις, άλλα αυτόματα σχήματα.Για να εισαγάγετε ένα AutoShape σε ένα έγγραφο, πρέπει να το επιλέξετε στο αντίστοιχο υπομενού, στη συνέχεια να μετακινήσετε το δείκτη του ποντικιού στη θέση του φύλλου εργασίας όπου θα πρέπει να εισαχθεί το AutoShape και κάντε κλικ στο κουμπί του ποντικιού. Εάν είναι απαραίτητο, μπορείτε να τεντώσετε το αυτόματο σχήμα σε οποιοδήποτε μέγεθος επιθυμεί ο χρήστης. Για να το κάνετε αυτό, αφού επιλέξετε το αυτόματο σχήμα, πατήστε το κουμπί του ποντικιού και κρατώντας το, μετακινήστε τον δείκτη στην επιθυμητή κατεύθυνση. Εάν είναι απαραίτητο, χρησιμοποιώντας τα εργαλεία του πίνακα σχεδίασης, μπορείτε επιπλέον να διαμορφώσετε το αυτόματο σχήμα (για παράδειγμα, να βάψετε το αντικείμενο και το περίγραμμά του με διαφορετικά χρώματα, να αλλάξετε το πάχος και τον τύπο της γραμμής). Οποιοσδήποτε αριθμός AutoShapes αυθαίρετου μεγέθους μπορεί να εισαχθεί σε οποιοδήποτε έγγραφο, ανάλογα με τις ανάγκες του χρήστη.
3.6 Ρύθμιση και χρήση φόρμας εισαγωγής δεδομένων
Όταν εργάζεστε με μεγάλο όγκο πληροφοριών, μπορεί να είναι απαραίτητο να συμπληρώσετε μια μεγάλη ποικιλία πινάκων σημαντικού μεγέθους. Για γρήγορο γέμισμα μεγάλα τραπέζιαΣυνιστάται η χρήση μιας φόρμας εισαγωγής δεδομένων που ο χρήστης διαμορφώνει ανεξάρτητα ανάλογα με την τρέχουσα εργασία. Ας υποθέσουμε ότι πρέπει να συμπληρώσουμε έναν πίνακα με τρεις στήλες που ονομάζεται Κέρδη, Ζημιά και Φόροι. Αυτός ο πίνακας βρίσκεται ξεκινώντας από το κελί A1. Πρώτα πρέπει να πληκτρολογήσετε τα ονόματα των στηλών του πίνακα. Στην περίπτωσή μας, στο κελί Α1 θα εισαγάγουμε την τιμή του Κέρδους, στο κελί Β1 - Ζημιές, στο κελί Γ1 - Φόροι. Στη συνέχεια, πρέπει να επιλέξετε αυτά τα κελιά και να εκτελέσετε την εντολή Δεδομένα Η μορφή- ως αποτέλεσμα, θα εμφανιστεί αυτό το μήνυμα: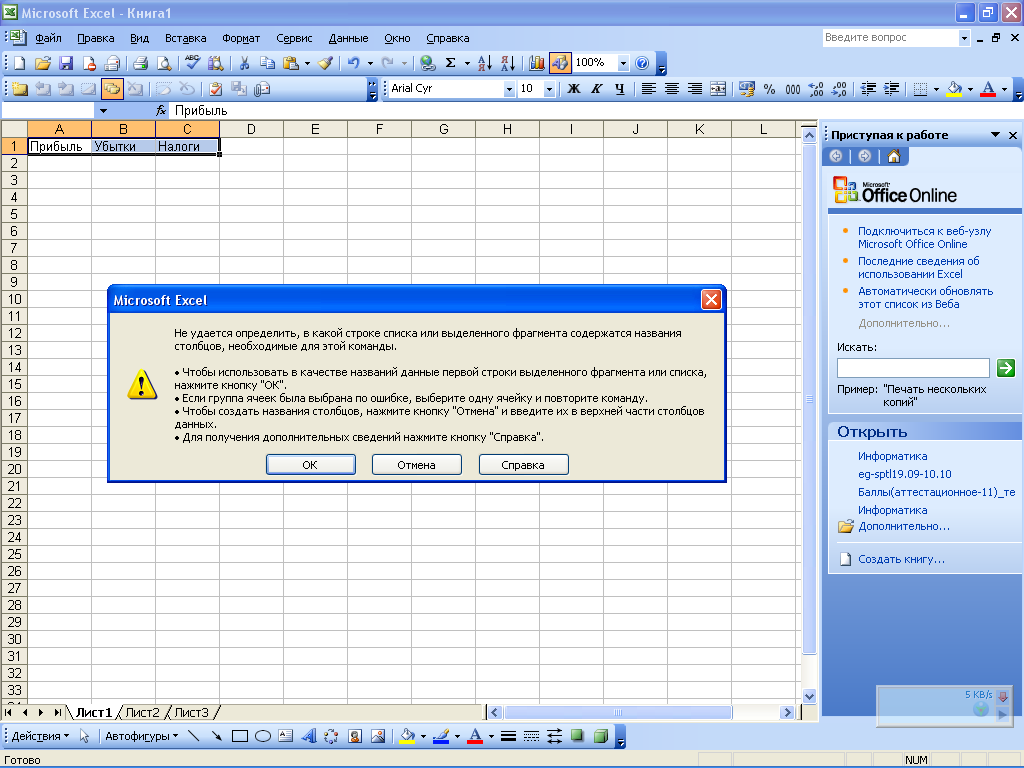
Σε αυτό το παράθυρο, κάντε κλικ στο κουμπί OK. Αυτό θα ανοίξει τη φόρμα εισαγωγής δεδομένων:
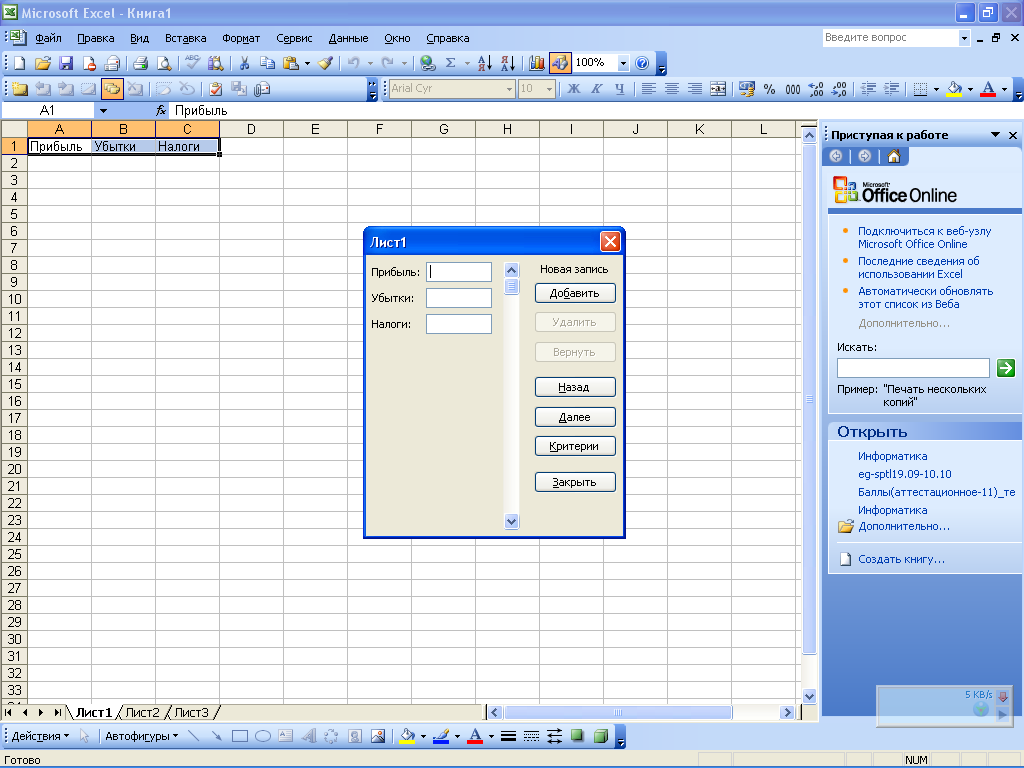
Το σχήμα δείχνει ότι τα πεδία που βρίσκονται στο αριστερό μέρος αυτού του παραθύρου ονομάζονται σύμφωνα με τα ονόματα των στηλών του πίνακα που συμπληρώνεται. Η διαδικασία για την εισαγωγή δεδομένων είναι η εξής: στα πεδία Κέρδη, Ζημιές και Φόροι, εισάγονται οι απαραίτητες τιμές, μετά από τις οποίες πατιέται το κουμπί Προσθήκη. Ως αποτέλεσμα, η πρώτη σειρά του πίνακα θα συμπληρωθεί και τα πεδία θα διαγραφούν για την εισαγωγή δεδομένων για την επόμενη σειρά κ.ο.κ. Εάν πρέπει να επιστρέψετε στην τιμή που καταχωρίσατε νωρίτερα στον πίνακα, χρησιμοποιήστε το κουμπί Πίσω. Το κουμπί χρησιμοποιείται για μετάβαση στις επόμενες τιμές. Περαιτέρω.Αφού εισαγάγετε όλα τα απαραίτητα δεδομένα στον πίνακα, κάντε κλικ στο κουμπί Κλείσε. Ομοίως, μπορείτε να συμπληρώσετε οποιουσδήποτε πίνακες, ο όγκος των οποίων περιορίζεται μόνο από το μέγεθος του φύλλου εργασίας.
3.7 Πίνακες σχεδίασης
Όπως γνωρίζετε, ένα φύλλο εργασίας του Excel είναι ένας πίνακας που αποτελείται από κελιά, καθένα από τα οποία βρίσκεται στη διασταύρωση μιας γραμμής και μιας στήλης. Ωστόσο, στις περισσότερες περιπτώσεις, απαιτείται ο σχεδιασμός μιας οπτικής αναπαράστασης ενός συγκεκριμένου πίνακα (ή πολλών πινάκων) σε ένα φύλλο εργασίας. Ειδικότερα, πρέπει να αντιστοιχίσετε κατανοητά ονόματα σε σειρές και στήλες που να αντικατοπτρίζουν εν συντομία την ουσία τους, να ορίζουν όρια πίνακα κ.λπ. Για τη δημιουργία τέτοιων πινάκων, το πρόγραμμα εφαρμόζει έναν ειδικό μηχανισμό, στον οποίο έχει πρόσβαση η γραμμή εργαλείων Το σύνορο. ΣΤΟ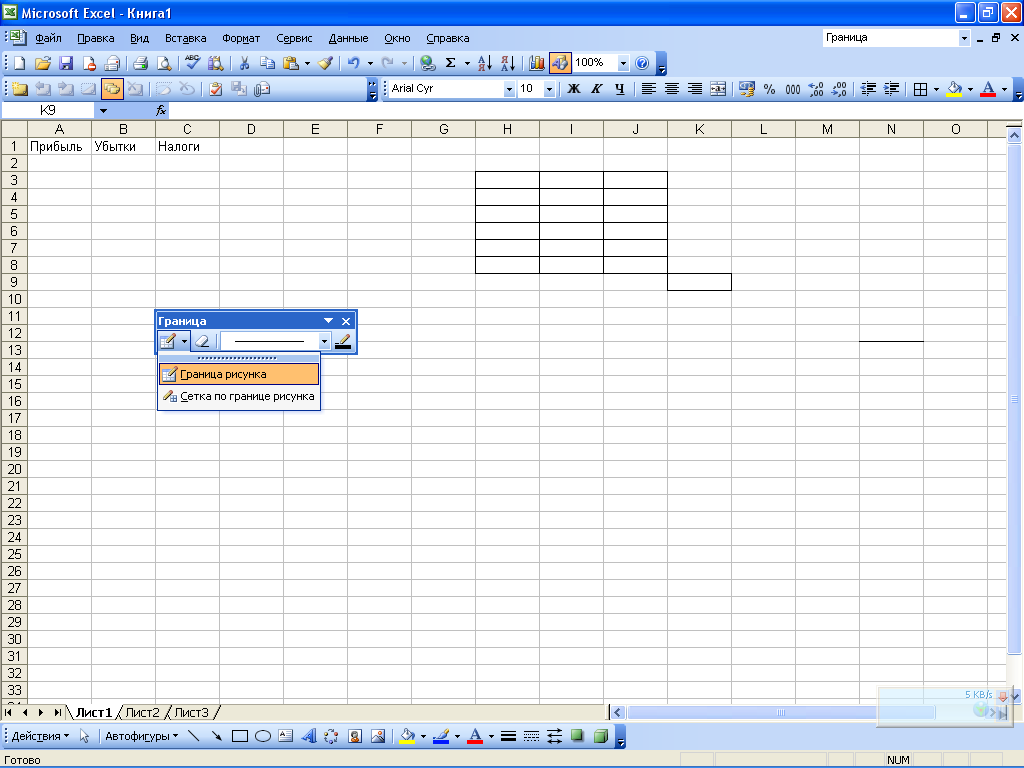 Πρώτα απ 'όλα, θα πρέπει να αποφασίσετε ποια σύνορα πρέπει να σχεδιάσετε. Για παράδειγμα, το συνολικό περίγραμμα του τραπεζιού μπορεί να γίνει παχύ, ενώ το πλέγμα του τραπεζιού μπορεί να γίνει κανονικό. Για να δημιουργήσετε ένα κοινό περίγραμμα, πρέπει να κάνετε κλικ στο κουμπί που βρίσκεται στα αριστερά της γραμμής εργαλείων και στο μενού που ανοίγει: επιλέξτε το στοιχείο περίγραμμα εικόνας. Στη συνέχεια, με πατημένο το κουμπί του ποντικιού, ο δείκτης (που θα έχει τη μορφή μολυβιού) θα πρέπει να περιγράφει το περίγραμμα του πίνακα. Προκειμένου κάθε κελί να χωρίζεται το ένα από το άλλο με ένα περίγραμμα, πρέπει να επιλέξετε το στοιχείο στο μενού του πρώτου κουμπιού του πίνακα περιγράμματος. Πλέγμα περιγράμματος μοτίβωνκαι, στη συνέχεια, περιγράψτε επίσης το απαιτούμενο εύρος. Ο τύπος και το πάχος της γραμμής περιγράμματος επιλέγονται από την αναπτυσσόμενη λίστα. Εδώ μπορείτε να βρείτε τους ακόλουθους τύπους γραμμών: διακεκομμένες, παύλες, διπλές κ.λπ. Προς την
Πρώτα απ 'όλα, θα πρέπει να αποφασίσετε ποια σύνορα πρέπει να σχεδιάσετε. Για παράδειγμα, το συνολικό περίγραμμα του τραπεζιού μπορεί να γίνει παχύ, ενώ το πλέγμα του τραπεζιού μπορεί να γίνει κανονικό. Για να δημιουργήσετε ένα κοινό περίγραμμα, πρέπει να κάνετε κλικ στο κουμπί που βρίσκεται στα αριστερά της γραμμής εργαλείων και στο μενού που ανοίγει: επιλέξτε το στοιχείο περίγραμμα εικόνας. Στη συνέχεια, με πατημένο το κουμπί του ποντικιού, ο δείκτης (που θα έχει τη μορφή μολυβιού) θα πρέπει να περιγράφει το περίγραμμα του πίνακα. Προκειμένου κάθε κελί να χωρίζεται το ένα από το άλλο με ένα περίγραμμα, πρέπει να επιλέξετε το στοιχείο στο μενού του πρώτου κουμπιού του πίνακα περιγράμματος. Πλέγμα περιγράμματος μοτίβωνκαι, στη συνέχεια, περιγράψτε επίσης το απαιτούμενο εύρος. Ο τύπος και το πάχος της γραμμής περιγράμματος επιλέγονται από την αναπτυσσόμενη λίστα. Εδώ μπορείτε να βρείτε τους ακόλουθους τύπους γραμμών: διακεκομμένες, παύλες, διπλές κ.λπ. Προς την 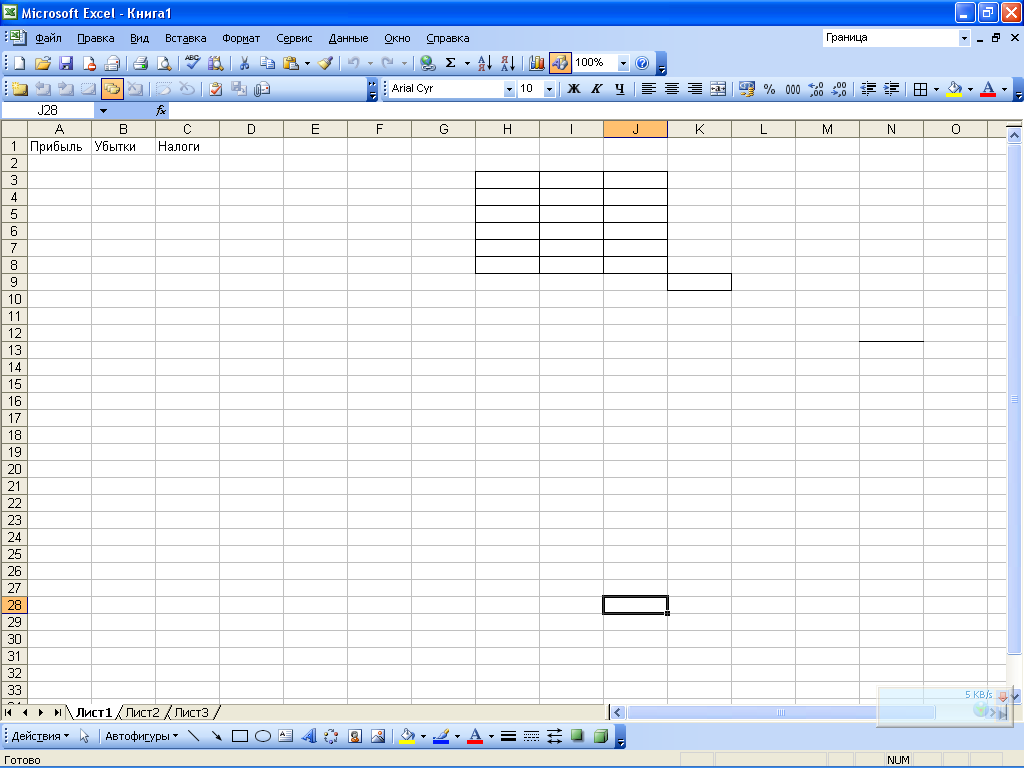 Μπορείτε να αντιστοιχίσετε διαφορετικό χρώμα σε κάθε γραμμή περιγράμματος, εάν είναι απαραίτητο. Για να επιλέξετε ένα χρώμα, κάντε κλικ στο κουμπί που βρίσκεται στη δεξιά πλευρά της γραμμής εργαλείων. Χρώμα γραμμής(το όνομα αυτού του κουμπιού εμφανίζεται ως επεξήγηση εργαλείου όταν μετακινείτε το δείκτη του ποντικιού πάνω του) και στο μενού που ανοίγει, κάντε κλικ για να επιλέξετε κατάλληλο χρώμα. Σε αυτήν την περίπτωση, ένα δείγμα του επιλεγμένου χρώματος θα εμφανιστεί σε αυτό το κουμπί. Πρέπει να σημειωθεί ότι τα περιγράμματα του πίνακα δεν διαγράφονται σύμφωνα με τους συνήθεις κανόνες, δηλαδή χρησιμοποιώντας το κλειδί Διαγραφή. Για να αφαιρέσετε το περίγραμμα, χρειάζεστε στη γραμμή εργαλείων Το σύνοροπάτα το κουμπί Διαγράψτε τα σύνορα, στη συνέχεια εκτελέστε τις ίδιες ενέργειες όπως όταν σχεδιάζετε έναν πίνακα (δηλαδή, με πατημένο το κουμπί του ποντικιού, πρέπει να καθορίσετε τις γραμμές που πρέπει να διαγραφούν). Για να διαγράψετε μια γραμμή μέσα σε ένα κελί, απλώς μετακινήστε τον δείκτη σε αυτή τη γραμμή, η οποία, αφού πατήσετε το κουμπί Διαγραφή γΤο Anitsu θα πάρει τη μορφή μιας γόμας και θα κάνει κλικ στο κουμπί του ποντικιού.
Μπορείτε να αντιστοιχίσετε διαφορετικό χρώμα σε κάθε γραμμή περιγράμματος, εάν είναι απαραίτητο. Για να επιλέξετε ένα χρώμα, κάντε κλικ στο κουμπί που βρίσκεται στη δεξιά πλευρά της γραμμής εργαλείων. Χρώμα γραμμής(το όνομα αυτού του κουμπιού εμφανίζεται ως επεξήγηση εργαλείου όταν μετακινείτε το δείκτη του ποντικιού πάνω του) και στο μενού που ανοίγει, κάντε κλικ για να επιλέξετε κατάλληλο χρώμα. Σε αυτήν την περίπτωση, ένα δείγμα του επιλεγμένου χρώματος θα εμφανιστεί σε αυτό το κουμπί. Πρέπει να σημειωθεί ότι τα περιγράμματα του πίνακα δεν διαγράφονται σύμφωνα με τους συνήθεις κανόνες, δηλαδή χρησιμοποιώντας το κλειδί Διαγραφή. Για να αφαιρέσετε το περίγραμμα, χρειάζεστε στη γραμμή εργαλείων Το σύνοροπάτα το κουμπί Διαγράψτε τα σύνορα, στη συνέχεια εκτελέστε τις ίδιες ενέργειες όπως όταν σχεδιάζετε έναν πίνακα (δηλαδή, με πατημένο το κουμπί του ποντικιού, πρέπει να καθορίσετε τις γραμμές που πρέπει να διαγραφούν). Για να διαγράψετε μια γραμμή μέσα σε ένα κελί, απλώς μετακινήστε τον δείκτη σε αυτή τη γραμμή, η οποία, αφού πατήσετε το κουμπί Διαγραφή γΤο Anitsu θα πάρει τη μορφή μιας γόμας και θα κάνει κλικ στο κουμπί του ποντικιού. 3.8 Υπολογισμός υποσυνόλων
Όταν εργάζεστε με πίνακες, είναι συχνά απαραίτητο να συνοψίζονται τα ενδιάμεσα αποτελέσματα (για παράδειγμα, σε έναν πίνακα με δεδομένα για το έτος, συνιστάται ο υπολογισμός των τριμηνιαίων ενδιάμεσων αποτελεσμάτων). Αυτό μπορεί να γίνει, για παράδειγμα, χρησιμοποιώντας τον μηχανισμό κανονικής φόρμουλας. Ωστόσο, αυτή η επιλογή μπορεί να αποδειχθεί αρκετά δυσκίνητη και όχι πολύ βολική, γιατί για αυτό πρέπει να εκτελέσετε διάφορες ενέργειες: εισαγάγετε νέες σειρές (στήλες) στον πίνακα, γράψτε τους απαραίτητους τύπους κ.λπ. Επομένως, για τον υπολογισμό των μερικών συνόλων, συνιστάται η χρήση ενός ειδικά σχεδιασμένου μηχανισμού που υλοποιείται στο Excel. Για να είναι δυνατός ο υπολογισμός των μερικών συνόλων χρησιμοποιώντας αυτόν τον μηχανισμό, πρέπει να πληρούνται οι ακόλουθες προϋποθέσεις: η πρώτη γραμμή του πίνακα πρέπει να περιέχει τα ονόματα των στηλών και οι υπόλοιπες σειρές πρέπει να περιέχουν δεδομένα του ίδιου τύπου. Επιπλέον, ο πίνακας δεν πρέπει να περιέχει κενές γραμμές και στήλες. Πρώτα απ 'όλα, πρέπει να επιλέξετε τον πίνακα με τον οποίο θα εργαστείτε. Στη συνέχεια, θα πρέπει να μεταβείτε στη λειτουργία ρύθμισης μερικών συνόλων - αυτή είναι η εντολή του κύριου μενού Δεδομένα Αποτελέσματα.Όταν εκτελεστεί, ανοίγει ένα πλαίσιο διαλόγου. Μερικά σύνολα.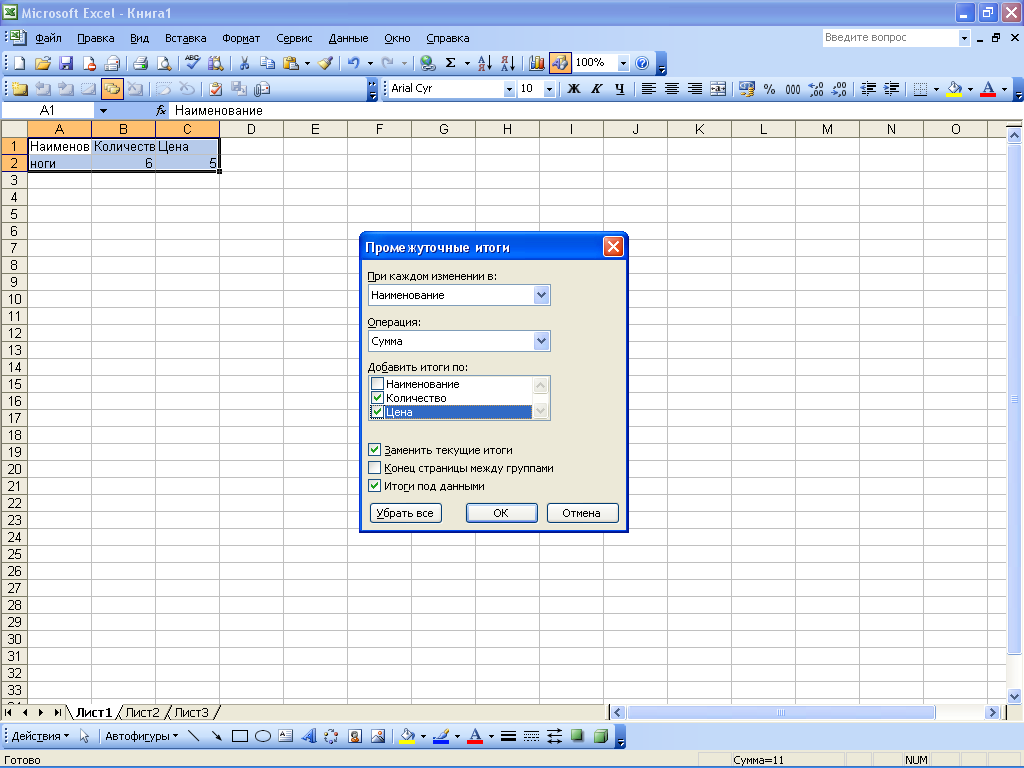
Αυτό το παράθυρο ορίζει τις τιμές των παραμέτρων που αναφέρονται παρακάτω.
- Με κάθε αλλαγή σε- από αυτήν την αναπτυσσόμενη λίστα (περιλαμβάνει τα ονόματα όλων των στηλών του πίνακα), πρέπει να επιλέξετε το όνομα της στήλης του πίνακα, με βάση τα δεδομένα της οποίας θα βγει συμπέρασμα σχετικά με την ανάγκη προσθήκης μιας σειράς υποσύνολα. Για να καταστεί σαφές πώς γίνεται η επεξεργασία της τιμής αυτού του πεδίου, εξετάστε ένα παράδειγμα. Ας υποθέσουμε ότι καλείται η επιθυμητή στήλη Όνομα προϊόντος, τις τρεις πρώτες θέσεις σε αυτό καταλαμβάνει το προϊόν Παντελόνι, τα επόμενα τέσσερα Παπούτσιακαι άλλα δύο - Mikey(όλα τα είδη του ίδιου τύπου διαφέρουν μόνο στην τιμή). Εάν στο παράθυρο υπολογισμού στο πεδίο Με κάθε αλλαγή σεεπιλέξτε τιμή Όνομα προϊόντος, τότε οι σειρές με τα συνολικά δεδομένα θα προστεθούν στον πίνακα ξεχωριστά για όλα τα παντελόνια, τα παπούτσια και τα μπλουζάκια. Λειτουργία–
Εδώ, από την αναπτυσσόμενη λίστα, επιλέγεται ο τύπος της πράξης που πρέπει να εφαρμοστεί για τον υπολογισμό των μερικών συνόλων. Για παράδειγμα, μπορείτε να υπολογίσετε το άθροισμα, το γινόμενο, να εμφανίσετε τον αριθμητικό μέσο όρο, να βρείτε την ελάχιστη ή τη μέγιστη τιμή κ.λπ. Προσθήκη συνόλων για– σε αυτό το πεδίο, ορίζοντας τα κατάλληλα πλαίσια ελέγχου, θα πρέπει να ορίσετε τις στήλες του πίνακα με τις οποίες θα πρέπει να υπολογίζονται τα υποσύνολα. Για παράδειγμα, αν στο παράδειγμά μας η σύνθεση του πίνακα εκτός από τη στήλη Όνομα προϊόντοςπεριλαμβάνονται περισσότερες στήλες Ποσότητακαι Τιμή(τα ονόματα αυτών των σημαιών είναι παρόμοια με τα ονόματα των στηλών του πίνακα), αφού ο υπολογισμός των ενδιάμεσων (και γενικών) συνόλων για τη στήλη Όνομα προϊόντοςδεν έχει νόημα .
Αντικαταστήστε τα τρέχοντα σύνολα– αυτό το πλαίσιο ελέγχου θα πρέπει να οριστεί εάν είναι απαραίτητο να αντικατασταθούν υπάρχοντα υποσύνολα με νέα. Αυτό το πλαίσιο ελέγχου είναι επιλεγμένο από προεπιλογή. Τέλος σελίδας μεταξύ ομάδων- όταν είναι επιλεγμένο αυτό το πλαίσιο, θα εισαχθεί αυτόματα μια αλλαγή σελίδας μετά από κάθε γραμμή μερικού συνόλου. Από προεπιλογή, αυτό το πλαίσιο ελέγχου δεν είναι επιλεγμένο. Σύνολα κάτω από τα δεδομένα– εάν αυτό το πλαίσιο ελέγχου είναι επιλεγμένο, τότε οι συνολικές σειρές θα βρίσκονται κάτω από τις αντίστοιχες ομάδες θέσεων και, εάν είναι απαλλαγμένο, τότε πάνω από αυτές. Αυτό το πλαίσιο ελέγχου είναι επιλεγμένο από προεπιλογή! Αφαίρεση όλων– όταν πατηθεί αυτό το κουμπί, όλες οι υπάρχουσες σειρές με υποσύνολα θα διαγραφούν από τον πίνακα με ταυτόχρονο κλείσιμο του παραθύρου Μερικά σύνολα.
Το κύριο πλεονέκτημα του συντάκτη της ηλεκτρονικής πίνακες Excelείναι η παρουσία μιας ισχυρής συσκευής τύπων και συναρτήσεων. Οποιαδήποτε επεξεργασία δεδομένων στο Excel πραγματοποιείται χρησιμοποιώντας αυτήν τη συσκευή. Μπορείτε να προσθέσετε, να πολλαπλασιάσετε, να διαιρέσετε αριθμούς, να πάρετε τετραγωνικές ρίζες, να υπολογίσετε ημίτονο και συνημίτονα, λογάριθμους και εκθέτες.
Έννοια τύπου στο Excel
Ένας τύπος στο Excel είναι μια ακολουθία χαρακτήρων που ξεκινά με το σύμβολο ίσον "=". Αυτή η ακολουθία χαρακτήρων μπορεί να περιλαμβάνει σταθερές τιμές, αναφορές κελιών, ονόματα, συναρτήσεις ή τελεστές.
Η έννοια της συνάρτησης στο Excel
Οι συναρτήσεις στο Excel χρησιμοποιούνται για την εκτέλεση τυπικών υπολογισμών σε βιβλία εργασίας. Οι τιμές που χρησιμοποιούνται για την αξιολόγηση συναρτήσεων ονομάζονται ορίσματα. | Οι τιμές που επιστρέφονται από συναρτήσεις ως απόκριση ονομάζονται αποτελέσματα.
Συντακτικοί κανόνες για τη γραφή συναρτήσεων
Εάν μια συνάρτηση εμφανίζεται στην αρχή ενός τύπου, πρέπει να προηγείται ένα σύμβολο ίσου, όπως συνήθως στην αρχή ενός τύπου. | Τα ορίσματα συνάρτησης γράφονται σε παρένθεση αμέσως μετά το όνομα της συνάρτησης και χωρίζονται μεταξύ τους με ένα ερωτηματικό ";".
Εισαγωγή και επεξεργασία τύπων
Στους τύπους, μπορείτε να χρησιμοποιήσετε πρόσθεση "+", αφαίρεση "-", πολλαπλασιασμό "*", διαίρεση "/", εκθέτηση "^". Μπορείτε επίσης να χρησιμοποιήσετε το σύμβολο ποσοστού "%", αγκύλες "(", ")". Κατά την εγγραφή του χρόνου, χρησιμοποιείται ο χαρακτήρας άνω και κάτω τελείας ":".
Χρήση συνδέσμων
Ένας σύνδεσμος προσδιορίζει μοναδικά ένα κελί ή μια ομάδα κελιών σε ένα φύλλο εργασίας. Οι σύνδεσμοι υποδεικνύουν ποια κελιά περιέχουν τις τιμές που θέλετε να εφαρμόσετε ως ορίσματα τύπου. Χρησιμοποιώντας συνδέσμους, μπορείτε να χρησιμοποιήσετε δεδομένα σε διαφορετικά σημεία του φύλλου εργασίας στον τύπο, καθώς και να χρησιμοποιήσετε την τιμή του ίδιου κελιού σε πολλούς τύπους.
Χρήση ονομάτων στους τύπους
Το όνομα είναι ένα εύκολο στην απομνημόνευση αναγνωριστικό που μπορεί να χρησιμοποιηθεί για να αναφέρεται σε ένα κελί, μια ομάδα κελιών, μια τιμή ή έναν τύπο. Η χρήση ονομάτων παρέχει τα ακόλουθα οφέλη. | Οι τύποι που χρησιμοποιούν ονόματα διαβάζονται και θυμούνται ευκολότερα από τους τύπους που χρησιμοποιούν αναφορές κελιών.
Τιμές σφάλματος σε τύπους
Το Excel εμφανίζει μια τιμή σφάλματος σε ένα κελί όταν ο τύπος για αυτό το κελί δεν μπορεί να υπολογιστεί σωστά. Εάν ένας τύπος περιέχει μια αναφορά κελιού που περιέχει μια τιμή σφάλματος, τότε αυτός ο τύπος θα δώσει επίσης μια τιμή σφάλματος (εκτός εάν χρησιμοποιείτε τις ειδικές συναρτήσεις των φύλλων εργασίας ISERR, ISERROR ή YEND που ελέγχουν για τιμές σφάλματος).
Μετακίνηση και αντιγραφή τύπων
Αφού εισαχθεί ο τύπος σε ένα κελί, μπορείτε να τον μετακινήσετε, να τον αντιγράψετε ή να τον διανείμετε σε ένα μπλοκ κελιών. | Όταν μετακινείτε έναν τύπο σε μια νέα θέση στον πίνακα, οι σύνδεσμοι στον τύπο δεν αλλάζουν και το κελί όπου βρισκόταν ο τύπος γίνεται δωρεάν.
οικονομικές λειτουργίες
Μεταξύ των λειτουργιών που είναι διαθέσιμες στο Excel, σημαντική θέση κατέχει η ενότητα για τις οικονομικές συναλλαγές. Με τις λειτουργίες του, μπορείτε να εκτελέσετε υπολογισμούς που σχετίζονται με επιτόκια, τίτλους, αποσβέσεις, πληρωμές, καταθέσεις και άλλα. Πίνακας 4.5.
Λειτουργίες ημερομηνίας και ώρας
Η αναπαράσταση ημερομηνίας και ώρας έχει μια ιδιαιτερότητα. Όταν εισάγετε μια ημερομηνία ή ώρα, εισάγετε μια ακολουθία χαρακτήρων που δεν είναι αριθμός, αλλά μπορείτε να εκτελέσετε υπολογισμούς με αυτούς τους χαρακτήρες: συγκρίνετε, προσθέστε, αφαιρέστε.
Μαθηματικές συναρτήσεις
Το Excel διαθέτει ένα ευρύ φάσμα μαθηματικών συναρτήσεων που σας επιτρέπουν να εκτελείτε ενέργειες από διάφορους τομείς των μαθηματικών: αριθμητική, άλγεβρα, συνδυαστική κ.λπ. (βλ. Πίνακας 4.8). | Πίνακας 4.8. Μαθηματικές συναρτήσεις. | ABS | Επιστρέφει το συντελεστή (απόλυτη τιμή) ενός αριθμού. | ACOS
Στατιστικές συναρτήσεις
Στο Excel, οι πιο ευρέως αντιπροσωπευόμενες συναρτήσεις έχουν σχεδιαστεί για να πραγματοποιούν διάφορα είδη στατιστικών υπολογισμών: τις μέγιστες και ελάχιστες τιμές του εύρους, τιμές πιθανότητας, κατανομές τυχαίων μεταβλητών, μέσους όρους, διακυμάνσεις, διαστήματα εμπιστοσύνης κ.λπ. | Πίνακας 4.9.
Λειτουργίες για εργασία με αναφορές και πίνακες
Το Excel έχει μια σειρά από λειτουργίες για το χειρισμό συνδέσμων και πινάκων: υπολογισμός των αριθμών σειρών ή στηλών ενός πίνακα από το όνομα του συνδέσμου, προσδιορισμός του αριθμού των στηλών (γραμμών) του συνδέσμου ή του πίνακα, επιλογή μιας τιμής από τον αριθμό ευρετηρίου, και ούτω καθεξής | Πίνακας 4.10. Λειτουργίες για εργασία με συνδέσμους και πίνακες. | Η ΔΙΕΥΘΥΝΣΗ
Λειτουργίες βάσης δεδομένων
Αναμεταξύ Λειτουργίες ExcelΥπάρχει μια ενότητα για την επεξεργασία της βάσης δεδομένων που σας επιτρέπει να κάνετε τα εξής: Βρείτε τις μέγιστες και ελάχιστες τιμές σε ένα εύρος κατά την εκτέλεση ένα ορισμένο κριτήριο, άθροιση ή πολλαπλασιασμός αριθμών από μια περιοχή, μέτρηση του αριθμού των μη κενών κελιών κ.λπ.
Λειτουργίες κειμένου
Στο Excel, μπορείτε να δημιουργήσετε τύπους που σας επιτρέπουν να εκτελείτε διάφορες ενέργειες για την επεξεργασία πληροφοριών κειμένου: προσδιορισμό του αριθμού των χαρακτήρων σε μια συμβολοσειρά, εξαγωγή μιας δευτερεύουσας συμβολοσειράς από μια συμβολοσειρά, μετατροπή κειμένου σε αριθμητική τιμή, αλλαγή πεζών-κεφαλαίων και ούτω καθεξής. | Πίνακας 4.12. Λειτουργίες κειμένου. | DLSTR
Λογικές συναρτήσεις
Οι συναρτήσεις Boolean είναι βασικό συστατικό πολλών τύπων. Όποτε χρειάζεται να εκτελέσετε ορισμένες ενέργειες ανάλογα με την εκπλήρωση οποιωνδήποτε συνθηκών, χρησιμοποιείτε λογικές συναρτήσεις.
Λειτουργίες για έλεγχο ιδιοτήτων και τιμών
Για να εκτελέσετε διάφορα είδη ελέγχων στο Excel, χρησιμοποιούνται οι λειτουργίες της ενότητας Έλεγχος ιδιοτήτων και τιμών, οι οποίες σας επιτρέπουν να προσδιορίσετε τον τύπο της τιμής, να εμφανίσετε πληροφορίες σχετικά με την τρέχουσα λειτουργικό σύστημα, προσδιορίστε το είδος του σφάλματος που παρουσιάστηκε κ.λπ. | Πίνακας 4.13. Λειτουργίες για έλεγχο ιδιοτήτων και τιμών.
Στατιστική ανάλυση δεδομένων
Το Excel σάς επιτρέπει να συλλέγετε, να επεξεργάζεστε και να ερμηνεύετε δεδομένα, δηλαδή να διεξάγετε στατιστική έρευνα. Τα στατιστικά σάς δίνουν μια συμπυκνωμένη και συγκεντρωμένη προβολή των δεδομένων σας. Αν μιλάμε για τα αποτελέσματα των παρατηρήσεων, τότε αυτή είναι κυρίως η μέση τιμή, η απόκλιση από τον μέσο όρο, η πιο πιθανή τιμή, ο βαθμός αξιοπιστίας. Όλα αυτά ισχύουν για τις περιγραφικές στατιστικές.
Φιλτράρισμα δεδομένων σε λίστα
Στο Excel, μια λίστα είναι μια ακολουθία σειρών φύλλου εργασίας με ετικέτα που περιέχει τον ίδιο τύπο δεδομένων στις ίδιες στήλες. | Το φιλτράρισμα λίστας σάς επιτρέπει να βρείτε και να επιλέξετε για επεξεργασία ορισμένες από τις εγγραφές στη λίστα, τον πίνακα, τη βάση δεδομένων.
Η εργασία στον τομέα της διαχείρισης και του μάρκετινγκ είναι αδύνατο να φανταστεί κανείς χωρίς τη δημιουργία υπολογιστικών φύλλων στο Excel. Η γνώση αυτού του προγράμματος αποτελεί βασική δεξιότητα για κάθε εργαζόμενο του οποίου οι ευθύνες περιλαμβάνουν ανάλυση, πρόβλεψη, αναφορά και παρουσίαση αριθμητικών δεδομένων σε μορφή που είναι κατάλληλη για εργασία. Εάν εξακολουθείτε να μην είστε εξοικειωμένοι με τους τύπους στο Excel, τότε εδώ είναι μια μικρή οδηγία με την οποία μπορείτε να αρχίσετε να κατέχετε αυτό το πρόγραμμα.
ΜΑΘΗΜΑΤΙΚΟΙ (ΑΡΙΘΜΗΤΙΚΟΙ) ΤΕΛΕΣΤΕΣ
Το Excel χρησιμοποιεί τυπικούς τελεστές για τύπους, όπως: sign ένα θετικόγια προσθήκη (+), μείονγια την αφαίρεση (-), αστέριγια πολλαπλασιασμό (*), εγκοπήγια διαίρεση (/) και περισπωμένηγια εκθετικότητα (^). 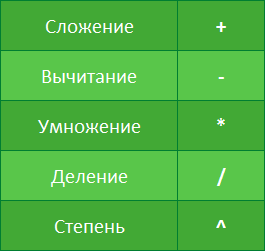 Όλοι οι τύποι στο Excel πρέπει να ξεκινούν με σύμβολο ίσου (=). Αυτό συμβαίνει επειδή το Excel εξισώνει τα δεδομένα που είναι αποθηκευμένα σε ένα κελί (δηλαδή τον τύπο) με την τιμή που υπολογίζει (δηλαδή το αποτέλεσμα).
Όλοι οι τύποι στο Excel πρέπει να ξεκινούν με σύμβολο ίσου (=). Αυτό συμβαίνει επειδή το Excel εξισώνει τα δεδομένα που είναι αποθηκευμένα σε ένα κελί (δηλαδή τον τύπο) με την τιμή που υπολογίζει (δηλαδή το αποτέλεσμα).
ΒΑΣΙΚΕΣ ΠΛΗΡΟΦΟΡΙΕΣ ΣΧΕΤΙΚΑ ΜΕ ΤΟΥΣ ΣΥΝΔΕΣΜΟΥΣ
Αν και μπορείτε να δημιουργήσετε τύπους στο Excel χρησιμοποιώντας σταθερές τιμές (για παράδειγμα, =2+2 ή =5*5), στις περισσότερες περιπτώσεις οι διευθύνσεις κελιών χρησιμοποιούνται για τη δημιουργία τύπων. Αυτή η διαδικασία ονομάζεται δημιουργία συνδέσεων. Όταν δημιουργείτε αναφορές κελιών, βεβαιωθείτε ότι οι τύποι δεν περιέχουν σφάλματα. Η χρήση συνδέσμων σε τύπους παρέχει μια σειρά από πλεονεκτήματα, που κυμαίνονται από λιγότερα σφάλματα έως ευκολότερη επεξεργασία των τύπων. Για παράδειγμα, μπορείτε εύκολα να αλλάξετε τις τιμές που αναφέρονται σε έναν τύπο χωρίς να χρειάζεται να τον επεξεργαστείτε.  Χρησιμοποιώντας μαθηματικούς τελεστές, μαζί με αναφορές κελιών, μπορείτε να δημιουργήσετε ένα σύνολο απλοί τύποι. Το παρακάτω σχήμα δείχνει μερικά παραδείγματα τύπων που χρησιμοποιούν διάφορους συνδυασμούς τελεστών και αναφορών.
Χρησιμοποιώντας μαθηματικούς τελεστές, μαζί με αναφορές κελιών, μπορείτε να δημιουργήσετε ένα σύνολο απλοί τύποι. Το παρακάτω σχήμα δείχνει μερικά παραδείγματα τύπων που χρησιμοποιούν διάφορους συνδυασμούς τελεστών και αναφορών. 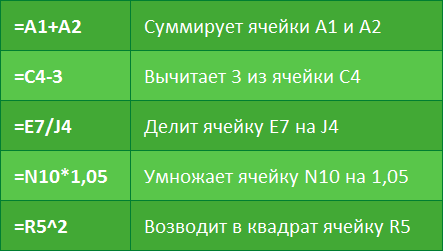
ΔΗΜΙΟΥΡΓΩΝΤΑΣ ΤΗΝ ΠΡΩΤΗ ΑΠΛΗ ΦΟΡΜΟΥΛΑ ΣΤΟ EXCEL
Στο παρακάτω παράδειγμα, θα υπολογίσουμε έναν απλό προϋπολογισμό για δύο μήνες, για αυτό θα δημιουργήσουμε έναν απλό τύπο με αναφορές κελιών.
- Για να δημιουργήσετε έναν τύπο, επιλέξτε το κελί που θα τον περιέχει. Στο παράδειγμά μας, επιλέξαμε το κελί B3.
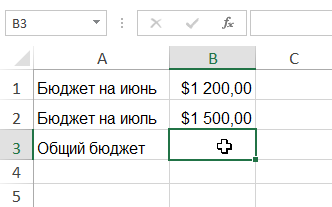 2. Πληκτρολογήστε ένα σύμβολο ίσου (=). Σημειώστε ότι εμφανίζεται τόσο στο ίδιο το κελί όσο και στη γραμμή τύπων.
2. Πληκτρολογήστε ένα σύμβολο ίσου (=). Σημειώστε ότι εμφανίζεται τόσο στο ίδιο το κελί όσο και στη γραμμή τύπων. 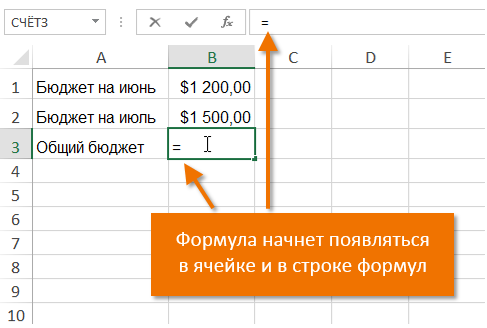 3. Εισαγάγετε τη διεύθυνση του κελιού που πρέπει να είναι το πρώτο στον τύπο. Στην περίπτωσή μας, αυτό είναι το κελί B1. Τα σύνορά του θα τονιστούν με μπλε χρώμα.
3. Εισαγάγετε τη διεύθυνση του κελιού που πρέπει να είναι το πρώτο στον τύπο. Στην περίπτωσή μας, αυτό είναι το κελί B1. Τα σύνορά του θα τονιστούν με μπλε χρώμα. 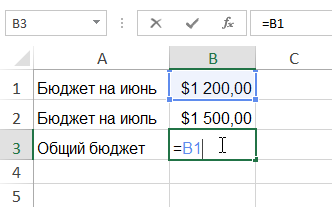 4. Εισαγάγετε τον μαθηματικό τελεστή που θέλετε να χρησιμοποιήσετε. Στο παράδειγμά μας, θα εισάγουμε το πρόσθετο πρόσημο (+). 5. Εισαγάγετε τη διεύθυνση του κελιού που πρέπει να είναι το δεύτερο στον τύπο. Στην περίπτωσή μας, αυτό είναι το κελί B2. Τα σύνορά του θα τονιστούν με μπλε χρώμα.
4. Εισαγάγετε τον μαθηματικό τελεστή που θέλετε να χρησιμοποιήσετε. Στο παράδειγμά μας, θα εισάγουμε το πρόσθετο πρόσημο (+). 5. Εισαγάγετε τη διεύθυνση του κελιού που πρέπει να είναι το δεύτερο στον τύπο. Στην περίπτωσή μας, αυτό είναι το κελί B2. Τα σύνορά του θα τονιστούν με μπλε χρώμα. 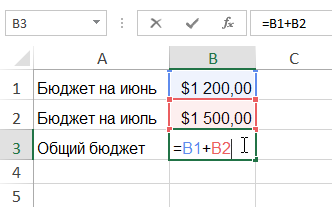 6. Κάντε κλικ Εισαγω
6. Κάντε κλικ Εισαγω 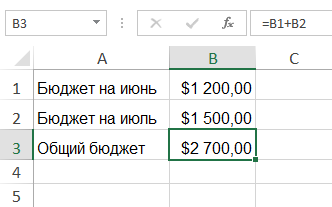
ΤΟ ΚΥΡΙΟ ΠΛΕΟΝΕΚΤΗΜΑ ΤΗΣ ΦΟΡΜΟΥΛΑΣ ΜΕ ΑΝΑΦΟΡΕΣ
Το κύριο πλεονέκτημα των συνδέσμων είναι ότι σας επιτρέπουν να κάνετε αλλαγές στα δεδομένα σε ένα φύλλο εργασίας του Excel χωρίς να χρειάζεται να ξαναγράψετε τους ίδιους τους τύπους. Στο παρακάτω παράδειγμα, θα αλλάξουμε την τιμή του κελιού B1 από 1200 $ σε 1800 $. Ο τύπος θα υπολογιστεί ξανά αυτόματα και θα εμφανιστεί η νέα τιμή. 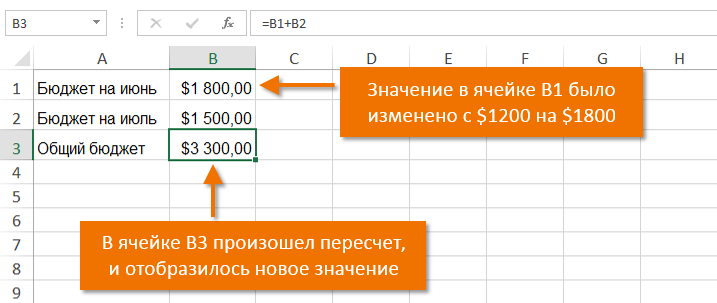
ΔΗΜΙΟΥΡΓΙΑ ΜΙΑΣ ΦΟΡΜΟΥΛΑΣ ΣΤΟ EXCEL ΕΠΙΛΕΓΟΝΤΑΣ ΚΥΤΛΙΟ ΜΕ ΤΟ ΠΟΝΤΙΚΙ
Αντί να εισάγετε τις διευθύνσεις κελιών με μη αυτόματο τρόπο, μπορείτε απλώς να κάνετε κλικ στο κελί που θέλετε να συμπεριλάβετε στον τύπο. Αυτό το τέχνασμα μπορεί να σας εξοικονομήσει πολύ χρόνο και προσπάθεια κατά τη δημιουργία τύπων στο Excel. Στο παρακάτω παράδειγμα, θα δημιουργήσουμε έναν τύπο για τον υπολογισμό του κόστους παραγγελίας πολλαπλών κουτιών πλαστικών επιτραπέζιων σκευών.
- Επιλέξτε το κελί που θα περιέχει τον τύπο. Στο παράδειγμά μας, επιλέξαμε το κελί D3.
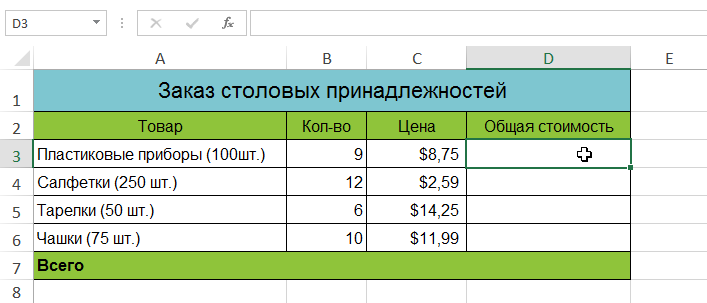 2. Πληκτρολογήστε ένα σύμβολο ίσου (=). 3. Επιλέξτε το κελί που πρέπει να είναι το πρώτο στον τύπο. Στην περίπτωσή μας, αυτό είναι το κελί B3. Η διεύθυνση του κελιού θα εμφανιστεί στον τύπο, με μια μπλε διακεκομμένη γραμμή γύρω της.
2. Πληκτρολογήστε ένα σύμβολο ίσου (=). 3. Επιλέξτε το κελί που πρέπει να είναι το πρώτο στον τύπο. Στην περίπτωσή μας, αυτό είναι το κελί B3. Η διεύθυνση του κελιού θα εμφανιστεί στον τύπο, με μια μπλε διακεκομμένη γραμμή γύρω της.  4. Εισαγάγετε τον μαθηματικό τελεστή που θέλετε να χρησιμοποιήσετε. Στο παράδειγμά μας, αυτό είναι το σύμβολο πολλαπλασιασμού (*). 5. Επιλέξτε το κελί που πρέπει να είναι το δεύτερο στον τύπο. Στην περίπτωσή μας, αυτό είναι το κελί C3. Η διεύθυνση του κελιού θα εμφανιστεί στον τύπο, με μια κόκκινη διακεκομμένη γραμμή γύρω της.
4. Εισαγάγετε τον μαθηματικό τελεστή που θέλετε να χρησιμοποιήσετε. Στο παράδειγμά μας, αυτό είναι το σύμβολο πολλαπλασιασμού (*). 5. Επιλέξτε το κελί που πρέπει να είναι το δεύτερο στον τύπο. Στην περίπτωσή μας, αυτό είναι το κελί C3. Η διεύθυνση του κελιού θα εμφανιστεί στον τύπο, με μια κόκκινη διακεκομμένη γραμμή γύρω της.  6. Κάντε κλικ Εισαγωστο πληκτρολόγιο. Ο τύπος θα δημιουργηθεί και θα υπολογιστεί.
6. Κάντε κλικ Εισαγωστο πληκτρολόγιο. Ο τύπος θα δημιουργηθεί και θα υπολογιστεί. 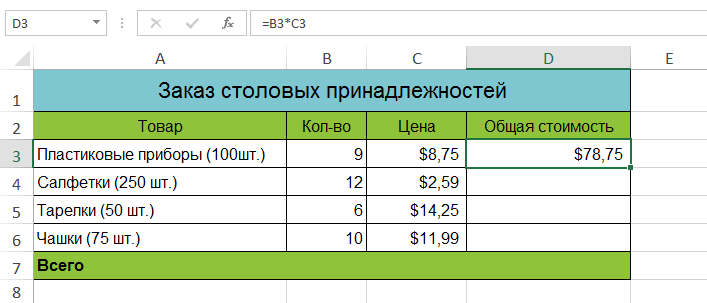
Οι τύποι μπορούν να αντιγραφούν σε παρακείμενα κύτταραχρησιμοποιώντας το διακριτικό αυτόματης συμπλήρωσης. Αυτό θα εξοικονομήσει χρόνο όταν χρειαστεί να χρησιμοποιήσετε την ίδια φόρμουλα πολλές φορές. Δείτε τα μαθήματα στους Σχετικούς και Απόλυτους Συνδέσμους για περισσότερες πληροφορίες.
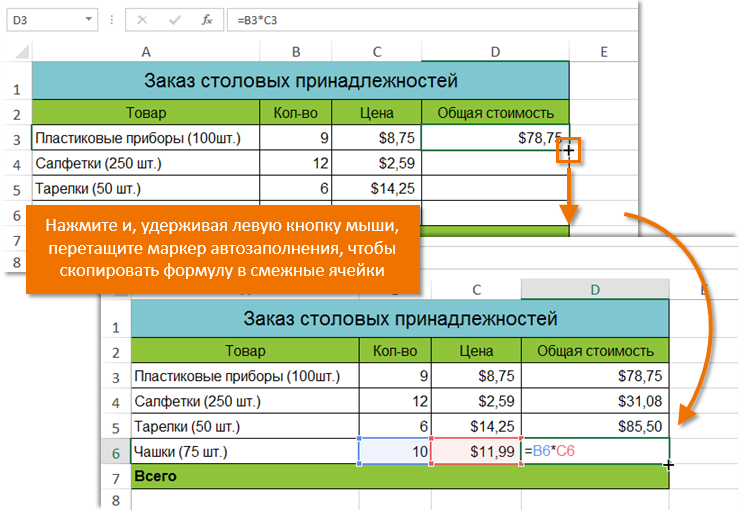
ΠΩΣ ΝΑ ΑΛΛΑΞΕΤΕ ΤΗ ΦΟΡΜΟΥΛΑ ΣΤΟ EXCEL
Στο παρακάτω παράδειγμα, καταχωρίσαμε λάθος αναφορά κελιού στον τύπο και πρέπει να το διορθώσουμε.
- Επιλέξτε το κελί στο οποίο θέλετε να αλλάξετε τον τύπο. Στο παράδειγμά μας, επιλέξαμε το κελί B3.
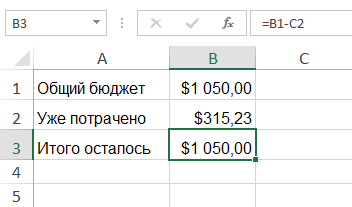 2. Κάντε κλικ στη γραμμή τύπων για να ξεκινήσετε την επεξεργασία του τύπου. Μπορείτε επίσης να κάνετε διπλό κλικ σε ένα κελί για να προβάλετε και να επεξεργαστείτε τον τύπο ακριβώς εκεί.
2. Κάντε κλικ στη γραμμή τύπων για να ξεκινήσετε την επεξεργασία του τύπου. Μπορείτε επίσης να κάνετε διπλό κλικ σε ένα κελί για να προβάλετε και να επεξεργαστείτε τον τύπο ακριβώς εκεί. 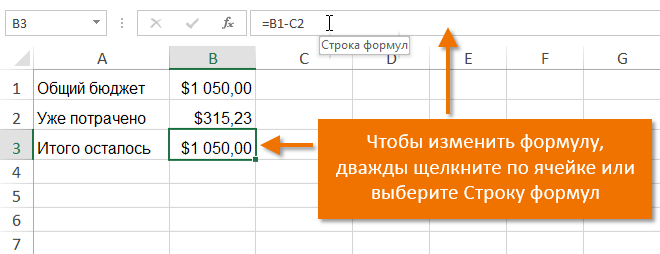 3. Όλα τα κελιά που αναφέρονται από τον τύπο θα τονιστούν με χρωματιστά περιγράμματα. Στο παράδειγμά μας, θα αλλάξουμε το δεύτερο μέρος του τύπου ώστε να δείχνει στο κελί B2 αντί για C2. Για να το κάνετε αυτό, επιλέξτε τη διεύθυνση που θέλετε να επεξεργαστείτε στον τύπο και, στη συνέχεια, επιλέξτε το απαιτούμενο κελί με το ποντίκι ή αλλάξτε τη διεύθυνση με μη αυτόματο τρόπο.
3. Όλα τα κελιά που αναφέρονται από τον τύπο θα τονιστούν με χρωματιστά περιγράμματα. Στο παράδειγμά μας, θα αλλάξουμε το δεύτερο μέρος του τύπου ώστε να δείχνει στο κελί B2 αντί για C2. Για να το κάνετε αυτό, επιλέξτε τη διεύθυνση που θέλετε να επεξεργαστείτε στον τύπο και, στη συνέχεια, επιλέξτε το απαιτούμενο κελί με το ποντίκι ή αλλάξτε τη διεύθυνση με μη αυτόματο τρόπο. 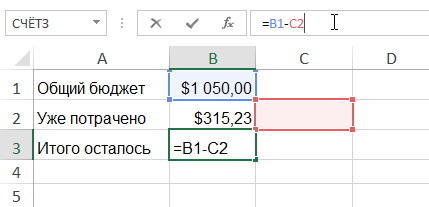 4. Όταν τελειώσετε, πατήστε Εισαγωστο πληκτρολόγιο ή χρησιμοποιήστε την εντολή Εισαγωγήστη γραμμή τύπων.
4. Όταν τελειώσετε, πατήστε Εισαγωστο πληκτρολόγιο ή χρησιμοποιήστε την εντολή Εισαγωγήστη γραμμή τύπων. 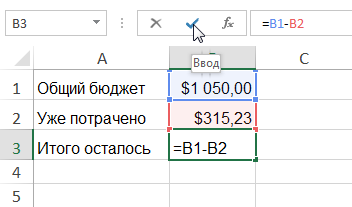 5. Ο τύπος θα ενημερωθεί και θα δείτε τη νέα τιμή.
5. Ο τύπος θα ενημερωθεί και θα δείτε τη νέα τιμή.  Εάν αλλάξετε γνώμη, μπορείτε να πατήσετε το πλήκτρο Essστο πληκτρολόγιο ή κάντε κλικ στην εντολή Ματαίωσηστη γραμμή Formula για να αποφύγετε τυχαίες αλλαγές.
Εάν αλλάξετε γνώμη, μπορείτε να πατήσετε το πλήκτρο Essστο πληκτρολόγιο ή κάντε κλικ στην εντολή Ματαίωσηστη γραμμή Formula για να αποφύγετε τυχαίες αλλαγές.
ΔΙΑΔΙΚΑΣΙΑ ΣΤΗ ΦΟΡΜΟΥΛΑ EXCEL
Το Excel εκτελεί ενέργειες με βάση την ακόλουθη σειρά:
- Εκφράσεις που περικλείονται σε παρένθεση.
- Εκθετικότητα (για παράδειγμα, 3 2).
- Πολλαπλασιασμός και διαίρεση, όποιο προηγηθεί.
- Πρόσθεση και αφαίρεση, που έρχεται πρώτη.
ΠΑΡΑΔΕΙΓΜΑ ΕΠΙΛΥΣΗΣ ΣΥΝΘΕΤΟΥ ΤΥΠΟΥ
Για παράδειγμα, ας προσπαθήσουμε να υπολογίσουμε την τιμή του τύπου που φαίνεται στο παρακάτω σχήμα. Με την πρώτη ματιά, αυτή η έκφραση φαίνεται μάλλον περίπλοκη, αλλά μπορούμε να χρησιμοποιήσουμε τη σειρά των πράξεων σε στάδια για να βρούμε τη σωστή απάντηση. 
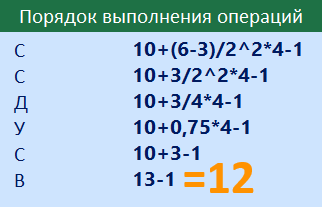 Θα λάβετε ακριβώς το ίδιο αποτέλεσμα εάν εισαγάγετε αυτόν τον τύπο στο Excel.
Θα λάβετε ακριβώς το ίδιο αποτέλεσμα εάν εισαγάγετε αυτόν τον τύπο στο Excel. 
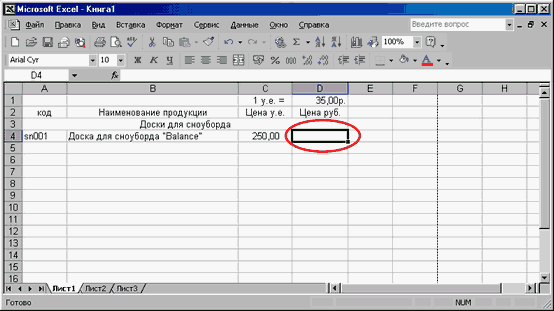
Τέλος, καταλήξαμε στην εφαρμογή ενός από τα χαρακτηριστικά του προγράμματος "Excel" - εργασία με τύπους υπολογισμού. Το κελί "D4" θα πρέπει να περιέχει το αποτέλεσμα του πολλαπλασιασμού της τιμής των αγαθών σε c.u. (κελί "C4") και ο σημερινός ρυθμός (κελί "D1"). Πως να το κάνεις? Σημειώνουμε το κελί όπου πρέπει να βρίσκεται το αποτέλεσμα κάνοντας κλικ στο αριστερό κουμπί του ποντικιού.

Για να δημιουργήσετε έναν τύπο, κάντε αριστερό κλικ στο βέλος δίπλα στο κουμπί "AutoSum" στη γραμμή εργαλείων και επιλέξτε "Περισσότερες λειτουργίες...". Ή μεταβείτε στο μενού "Εισαγωγή" και επιλέξτε "Λειτουργία".
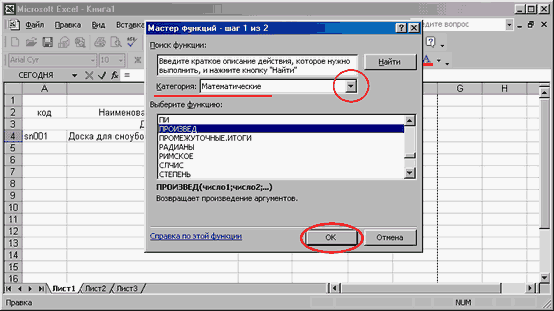
Ανοίγει ένα παράθυρο για να σας βοηθήσει να εισαγάγετε τον τύπο. Από τη λίστα "Κατηγορία", επιλέξτε το στοιχείο "Μαθηματικά". (Παρακαλώ σημειώστε ότι στην πραγματικότητα το πρόγραμμα μπορεί να λειτουργήσει με διάφορες κατηγορίες συναρτήσεων. Αυτές είναι οικονομικές, στατιστικές και εργασία με δεδομένα και πολλά άλλα). Στη λίστα των λειτουργιών βρίσκουμε "ΠΑΡΑΓΩΓΗ". Μετά από αυτό, κάντε κλικ στο κουμπί "OK".
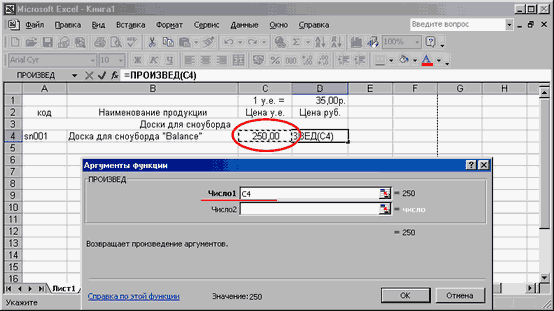
Αρχικά, μας ζητείται να καθορίσουμε το κελί από το οποίο πρέπει να ληφθούν τα δεδομένα για τον πρώτο πολλαπλασιαστή. Εισαγάγετε την ονομασία του επιθυμητού κελιού - "C4".
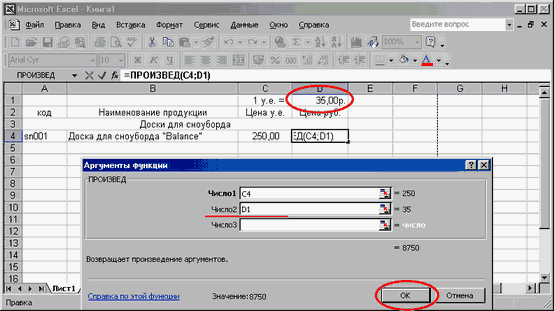
Επόμενο βήμα: το κελί όπου βρίσκεται ο δεύτερος πολλαπλασιαστής - "D1". Φυσικά, ένας συγκεκριμένος αριθμός που εισάγουμε απευθείας στο πεδίο μπορεί να λειτουργήσει και ως δεδομένα. Δεξιά ελέγχουμε το αποτέλεσμα. Αφού εισαγάγετε τα δεδομένα, κάντε κλικ στο κουμπί "OK".
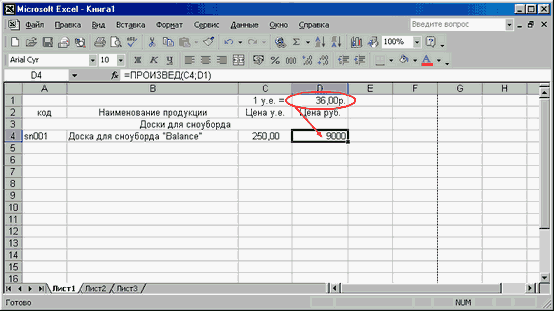
Στο κελί "D4" βλέπουμε το τελικό αποτέλεσμα. Τώρα πρέπει να αλλάξουμε τα δεδομένα συναλλαγματικής ισοτιμίας μιας συμβατικής μονάδας - και το πρόγραμμα θα κάνει τον επανυπολογισμό μόνο του. Βολικά? Φυσικά!
