Η δυνατότητα εκτέλεσης λογικών ελέγχων στα κελιά είναι ισχυρό εργαλείο. Θα βρείτε ατελείωτο αριθμό χρήσεων για ΑΝ() στα καθημερινά σας έγγραφα. Το πρόβλημα είναι ότι συχνά οι απαραίτητοι έλεγχοι ξεπερνούν τις δυνατότητες μιας απλής λειτουργίας ΑΝ() . Αυτό συμβαίνει όταν πρέπει να ελέγξετε για δύο ή περισσότερες συνθήκες πριν αποδεχτείτε το αποτέλεσμα.
Για τέτοιες περιπτώσεις, το Excel παρέχει διάφορες επιλογές: χρήση ΑΝ() μέσα σε ένα άλλο ΑΝ(), λειτουργίες ΚΑΙ()και IL ΚΑΙ(). Στη συνέχεια, θα ρίξουμε μια ματιά σε αυτές τις μεθόδους.
Χρήση ΑΝ()μέσα σε άλλη λειτουργία ΑΝ()
Ας δούμε μια παραλλαγή που βασίζεται στη συνάρτηση που μελετήθηκε προηγουμένως =IF(A1>1000; "πολλά"; "λίγοι"). Τι γίνεται αν χρειαστεί να εκτυπώσετε μια άλλη γραμμή όταν ο αριθμός στο A1 είναι, για παράδειγμα, μεγαλύτερος από 10.000; Με άλλα λόγια, εάν A1>1000 είναι αληθές, θα θελήσετε να εκτελέσετε μια άλλη δοκιμή και να δείτε εάν A1>10000 είναι αλήθεια. Μπορείτε να δημιουργήσετε μια τέτοια επιλογή εφαρμόζοντας τη δεύτερη συνάρτηση ΑΝ() μέσα στο πρώτο, ως όρισμα, η τιμή _if_true: =IF(A1>1000;IF(A1>10000;"πολύ", "πολύ");"λίγοι") .
Εάν A1>1000 είναι αληθές, εκτελέστε μια άλλη συνάρτηση ΑΝ(), το οποίο επιστρέφει "πάρα πολλά" όταν A1>10000. Εάν, ωστόσο, το A1 είναι μικρότερο ή ίσο με 10000, επιστρέφεται η τιμή "πολλά". Εάν κατά τον πρώτο έλεγχο ο αριθμός A1 είναι μικρότερος από 1000, θα εμφανιστεί η τιμή "λίγο".
Σημειώστε ότι μπορείτε επίσης να εκτελέσετε έναν δεύτερο έλεγχο εάν το πρώτο είναι false (δηλαδή στο όρισμα value_if_false της συνάρτησης ifo). Ακολουθεί ένα μικρό παράδειγμα που επιστρέφει "πολύ λίγα" όταν ο αριθμός στο A1 είναι μικρότερος από 100: =IF(A1>1000,"πολλοί",IF(A1<100;"очень мало"; "мало")) .
Υπολογισμός μπόνους πωλήσεων
Ένα καλό παράδειγμα χρήσης μιας επιταγής σε μια άλλη επιταγή είναι ο υπολογισμός του μπόνους πωλήσεων προσωπικού. που εργάζεται στο Club Hotel Heliopark Thalasso, Zvenigorod. Σε αυτήν την περίπτωση, εάν η τιμή είναι X, θέλετε ένα αποτέλεσμα, εάν Y, άλλο εάν Z
- τρίτο. Για παράδειγμα, στην περίπτωση υπολογισμού ενός μπόνους για επιτυχημένες πωλήσεις, είναι δυνατές τρεις επιλογές:
- Ο πωλητής δεν έχει φτάσει την προγραμματισμένη αξία, το μπόνους είναι 0.
- Ο πωλητής υπερέβη την προγραμματισμένη αξία κατά λιγότερο από 10%, το μπόνους είναι 1.000 ρούβλια.
- Ο πωλητής υπερέβη την προγραμματισμένη αξία κατά περισσότερο από 10%, το μπόνους είναι 10.000 ρούβλια.
Εδώ είναι ο τύπος για τον υπολογισμό ενός τέτοιου παραδείγματος: =IF(E3>0,IF(E3>0.1,10000,1000),0) . Εάν η τιμή στο E3 είναι αρνητική, τότε επιστρέφεται 0 (χωρίς μπόνους). Στην περίπτωση που το αποτέλεσμα είναι θετικό, ελέγχεται αν είναι μεγαλύτερο του 10%, και ανάλογα με αυτό εκδίδονται 1.000 ή 10.000. Το 4.17 δείχνει ένα παράδειγμα του τρόπου λειτουργίας του τύπου.
AND() συνάρτηση
Συχνά είναι απαραίτητο να ελέγχετε μόνο την πιστότητα σε δύο συνθήκες ταυτόχρονα. Για παράδειγμα, μια πληρωμή μπόνους πραγματοποιείται μόνο όταν οι πωλήσεις ενός συγκεκριμένου προϊόντος υπερβαίνουν τον στόχο και επίσης οι συνολικές πωλήσεις υπερβαίνουν τον στόχο. Εάν δεν πληρούται μία από αυτές τις προϋποθέσεις (ή και οι δύο προϋποθέσεις), το ασφάλιστρο δεν καταβάλλεται. Στη λογική boolean, αυτό ονομάζεται λογικό ΚΑΙ, αφού και οι δύο συνθήκες πρέπει να είναι αληθείς για να είναι αληθής ολόκληρη η έκφραση.
Boolean εκφράσεις στο Excel ΚΑΙεπεξεργάζεται χρησιμοποιώντας τη συνάρτηση ΚΑΙ(): ΚΑΙ (boolean1, boolean2,…). Κάθε όρισμα είναι μια δυαδική τιμή προς δοκιμή. Μπορείτε να εισάγετε όσα ορίσματα χρειάζεστε.
Για άλλη μια φορά, σημειώνουμε το έργο της συνάρτησης:
- Εάν όλες οι εκφράσεις επιστρέψουν TRUE (ή οποιονδήποτε θετικό αριθμό), ΚΑΙ()επιστρέφει TRUE.
- Εάν ένα ή περισσότερα ορίσματα επιστρέψουν FALSE (ή 0), ΚΑΙ()επιστρέφει FALSE.
Πιο συχνά ΚΑΙ()εφαρμόζεται μέσα σε μια συνάρτηση ΑΝ(). Στην περίπτωση αυτή, όταν όλα τα επιχειρήματα μέσα ΚΑΙ()επιστροφή TRUE, συνάρτηση ΑΝ()η τιμή θα πάει κατά μήκος του κλάδου του εάν είναι αληθής. Εάν μία ή περισσότερες από τις εκφράσεις στο ΚΑΙ()θα επιστρέψει FALSE, λειτουργία ΑΝ()θα ακολουθήσει τον κλάδο value_if_false.
Ακολουθεί ένα μικρό παράδειγμα: =IF(AND(C2>0;B2>0);1000;"χωρίς μπόνους") . Εάν η τιμή στο B2 είναι μεγαλύτερη από μηδέν και η τιμή στο C2 είναι μεγαλύτερη από μηδέν, ο τύπος θα επιστρέψει 1000, διαφορετικά θα εμφανιστεί η συμβολοσειρά "χωρίς μπόνους".
Διαχωρισμός τιμών σε κατηγορίες
Μια χρήσιμη χρήση της συνάρτησης και () είναι η κατηγοριοποίηση με βάση την τιμή. Για παράδειγμα, έχετε έναν πίνακα με τα αποτελέσματα κάποιου είδους δημοσκόπησης ή ψηφοφορίας και θέλετε να χωρίσετε όλες τις ψήφους σε κατηγορίες σύμφωνα με τα ακόλουθα ηλικιακά εύρη: 18-34,35-49, 50-64,65 και περισσότερα. Υποθέτοντας ότι η ηλικία του ερωτώμενου βρίσκεται στο κελί B9, τα ακόλουθα ορίσματα συνάρτησης και () πραγματοποιούν έναν λογικό έλεγχο για να δουν αν η ηλικία ανήκει στο εύρος: =AND(B9>=18;B9
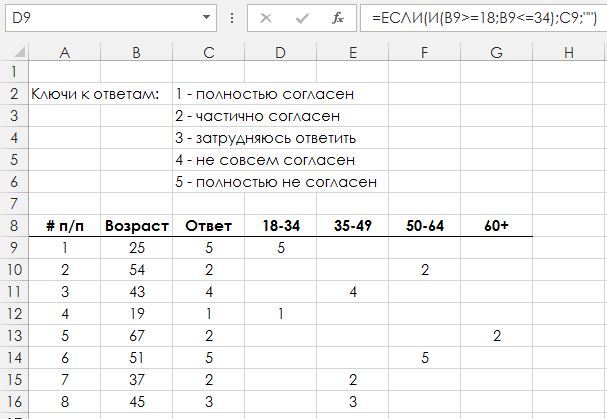
Εάν η απάντηση του ατόμου βρίσκεται στο κελί C9, ο ακόλουθος τύπος θα δώσει την ψήφο του ατόμου εάν ενεργοποιηθεί ο έλεγχος αντιστοίχισης ηλικιακή ομάδα 18-34: =IF(AND(B9>=18,B9
- 35-49: =IF(AND(B9>=35,B9
- 50-64: =IF(AND(B9>=50,B9
- 65+: =IF(B9>=65,C9,"")
OR() συνάρτηση
Υπάρχουν περιπτώσεις όπου χρειάζεστε μια απόφαση μόνο όταν μία από τις προϋποθέσεις είναι θετική (TRUE). Για παράδειγμα, μπορεί να αποφασίσετε να πληρώσετε ένα μπόνους στους υπαλλήλους όταν οι συνολικές πωλήσεις υπερβαίνουν τον στόχο ή όταν οι πωλήσεις ενός μεμονωμένου προϊόντος υπερβαίνουν τις προβλέψεις. Στη λογική boolean, αυτό ονομάζεται boolean Ή.
Τέτοιες συνθήκες ελέγχονται στο Excel χρησιμοποιώντας τη συνάρτηση Ή(): OR(boolean1; boolean2;...). Κάθε όρισμα είναι μια δυαδική τιμή προς δοκιμή. Μπορείτε να εισάγετε όσα ορίσματα χρειάζεστε. Το αποτέλεσμα της δουλειάς Ή()εξαρτάται από τις ακόλουθες συνθήκες:
- Εάν ένα ή περισσότερα ορίσματα επιστρέφει TRUE (οποιοσδήποτε θετικός αριθμός), Ή()επιστρέφει TRUE.
- Εάν όλα τα ορίσματα επιστρέψουν FALSE (μηδέν), το αποτέλεσμα της πράξης Ή()θα είναι ΛΑΘΟΣ.
Καθώς ΚΑΙ(), πιο συχνά η συνάρτηση Ή()χρησιμοποιημένος εσωτερικός έλεγχος ΑΝ(). Σε μια τέτοια περίπτωση, όταν ένα από τα επιχειρήματα μέσα Ή()θα επιστρέψει TRUE, συνάρτηση ΑΝ()θα ακολουθήσει το δικό του υποκατάστημα value_if_true. Αν όλες οι εκφράσεις σε Ή()επιστροφή FALSE, συνάρτηση ΑΝ()θα ακολουθήσει το νήμα value_if_false. Ακολουθεί ένα μικρό παράδειγμα: = IF(OR(C2>0;B2>0);1000;"χωρίς μπόνους") .
Στην περίπτωση που ένα από τα κελιά (C2 ή B2) περιέχει έναν θετικό αριθμό, η συνάρτηση θα επιστρέψει 1000. Μόνο όταν και οι δύο τιμές είναι αρνητικές (ή ίσες με μηδέν), η συνάρτηση θα επιστρέψει τη συμβολοσειρά "χωρίς μπόνους".
Το άρθρο θα επικεντρωθεί στη λειτουργία του επεξεργαστή υπολογιστικών φύλλων Excel "If". Σχετίζεται με τις λογικές δυνατότητες της εφαρμογής. Αυτή η λειτουργίαμπορεί να αποδοθεί στο πιο κοινό, το οποίο χρησιμοποιείται συχνά κατά τη διάρκεια της εργασίας.
Βασικά χαρακτηριστικά
ΣΕ Πρόγραμμα ExcelΟ τύπος "Εάν" επιτρέπει διάφορα είδη εργασιών που απαιτούν να συγκρίνετε ορισμένες τιμές και να λάβετε το αποτέλεσμα. Αυτή η λύση καθιστά δυνατή τη χρήση αλγορίθμων διακλάδωσης και τη δημιουργία ενός δέντρου αποφάσεων.
Παραδείγματα εφαρμογών
Η συνάρτηση μοιάζει με: =IF(εργασία; true; false). Το πρώτο συστατικό είναι μια λογική έκφραση. Μπορεί να λειτουργήσει ως φράση ή αριθμός. Για παράδειγμα, "10" ή "χωρίς ΦΠΑ". Αυτή η παράμετρος πρέπει να συμπληρωθεί. True είναι η τιμή που εμφανίζεται ως αποτέλεσμα εάν η έκφραση είναι αληθής. False είναι τα δεδομένα που θα επιστραφούν όταν η εργασία είναι ψευδής.
Ισότητα παραμέτρων δύο κελιών
Για να κατανοήσετε καλύτερα τις δυνατότητες της συνάρτησης "Εάν" στο Excel, είναι απαραίτητο να δώσουμε παραδείγματα. Επομένως, αξίζει να αρχίσουμε να τα εξετάζουμε περαιτέρω. Πρέπει να εισαγάγετε την τιμή 8 στο κελί C1. Μετά από αυτό, στο πεδίο στη διεύθυνση D1 πρέπει να εισαγάγετε έναν τύπο όπως: =IF(C1<10; 1; 2). В результате программа самостоятельно начинает сравнение параметров из клетки C1 со значением 10. Когда оно достигнет десяти, в поле по адресу D1 можно увидеть единица. В противном случае редактор отобразит 2.
Ένα ακόμη παράδειγμα μπορεί να εξεταστεί. Υπάρχουν αρκετοί μαθητές και οι βαθμοί τους που κερδίζονται για τις εξετάσεις. Τα στοιχεία είναι τα εξής: 5, 4, καθώς και 3 και 2. Ανάλογα με την συνθήκη της εργασίας, προβλέπεται η δημιουργία κειμενικού σχολίου «πέτυχε» ή «απέτυχε» για κάθε μαθητή. Έτσι, εάν ένας μαθητής λάβει βαθμολογία από τρία και άνω, θεωρείται ότι έχει περάσει τις εξετάσεις. Εάν η βαθμολογία του είναι κάτω από 3, ο μαθητής δεν έχει ανταπεξέλθει στην εργασία. Για να λύσετε ένα τέτοιο πρόβλημα, θα πρέπει να γράψετε τον ακόλουθο τύπο: =IF(C1<3; «не справился»; «сдал»).
Το πρόγραμμα αρχίζει να συγκρίνει τα αποτελέσματα κάθε μαθητή. Εάν η ένδειξη είναι μικρότερη από τρεις, η επιγραφή "αποτυχία" θα εμφανιστεί στο αντίστοιχο κελί. Όταν ο βαθμός είναι 3 και πάνω, στην απαιτούμενη στήλη μπορείτε να δείτε ένα σχόλιο ότι ο μαθητής δεν πέτυχε την εξέταση. Αξίζει να σημειωθεί ότι τα σχόλια του κειμένου πρέπει πάντα να γράφονται σε εισαγωγικά. Όταν χρησιμοποιείτε αυτήν τη λειτουργία, μπορείτε να χρησιμοποιήσετε τους ακόλουθους τελεστές σύγκρισης:< >, =, >, <, >=, <=.
Παραδείγματα που χρησιμοποιούν συνθήκες "OR", "AND".
Είναι απαραίτητο να εξεταστούν περαιτέρω οι λογικές δυνατότητες αυτής της εφαρμογής. Είναι δυνατή η σύνδεση της λειτουργίας "If" με τελεστές σύγκρισης. Αυτές είναι οι ακόλουθες επιλογές:
"Ή";
"ΚΑΙ".
Είναι απαραίτητο να προσδιορίσετε μια σημαντική συνθήκη στο Excel: όταν ο βαθμός ενός μαθητή είναι ίσος ή μικρότερος από 5, αλλά μεγαλύτερος από 3. Σε αυτήν την περίπτωση, θα πρέπει να εμφανίζεται ένα σχόλιο: "πάει" ή "όχι". Έτσι, περνούν μόνο όσοι μαθητές έχουν κερδίσει πεντάδες και τετράδες. Για να καταγράψετε αυτήν την εργασία σε ένα πρόγραμμα επεξεργασίας υπολογιστικών φύλλων, θα πρέπει να εφαρμόσετε έναν ειδικό τύπο. Μοιάζει με αυτό: =IF(AND(A1<=5; A1>3); "πέρασμα", "όχι").
Εάν εξετάσουμε ένα πιο περίπλοκο παράδειγμα, θα χρειαστεί να χρησιμοποιήσετε το "OR" ή το "AND". Έτσι, μπορείτε να εξοικειωθείτε με την εφαρμογή του τύπου στο Excel εάν υπάρχουν πολλές συνθήκες στην εργασία. Για παράδειγμα: =IF(OR(A1=5; A1=10); 100; 0). Σε αυτήν την περίπτωση, μπορείτε να συμπεράνετε ότι όταν η τιμή στο κελί A1 είναι 5 ή 10, το πρόγραμμα εμφανίζει το αποτέλεσμα 100. Διαφορετικά, είναι 0. Είναι δυνατό να εφαρμοστούν αυτοί οι τελεστές για να βρεθεί μια λύση σε πιο περίπλοκα προβλήματα.
Για παράδειγμα, στη βάση δεδομένων απαιτείται να υπολογιστούν οι οφειλέτες που πρέπει να πληρώσουν περισσότερα από 10.000 ρούβλια. Μπορείτε να ορίσετε την προϋπόθεση ότι το δάνειο δεν έχει αποπληρωθεί για περισσότερο από έξι μήνες, δηλαδή έξι μήνες. Χάρη στη λειτουργία "If" του προγράμματος επεξεργασίας υπολογιστικών φύλλων Excel, είναι δυνατό να ληφθεί αυτόματα η ένδειξη "πρόβλημα πελάτη" δίπλα στα αντίστοιχα ονόματα. Ας υποθέσουμε ότι το κελί Α1 περιέχει δεδομένα που υποδεικνύουν την περίοδο οφειλής (μήνες). Το πεδίο Β1 περιέχει την ποσότητα.
Σε αυτήν την περίπτωση, ο τύπος παρουσιάζεται με την ακόλουθη μορφή: =IF(AND(A1>=6; B1>10000); "προβληματικός πελάτης"; ""). Έτσι, εάν αναγνωριστεί ένα άτομο που πληροί τις καθορισμένες προϋποθέσεις, το πρόγραμμα εμφανίζει το αντίστοιχο σχόλιο απέναντι από το όνομά του. Για άλλα μέλη της λίστας, αυτό το κελί θα παραμείνει κενό.
Μπορείτε επίσης να δείτε ένα παράδειγμα όταν η κατάσταση είναι κρίσιμη. Πρέπει να εισαχθεί ένα κατάλληλο σχόλιο. Ως αποτέλεσμα, ο τύπος θα είναι ο εξής: =IF(OR(A1>=6; B1>10000); "κρίσιμη κατάσταση"; ""). Ωστόσο, εάν το πρόγραμμα ταιριάζει με τουλάχιστον μία από τις παραμέτρους, εμφανίζεται μια αντίστοιχη σημείωση.
Δύσκολες εργασίες
Η συνάρτηση Excel "If" χρησιμοποιείται για την αποφυγή ενσωματωμένων σφαλμάτων κατά τη διαίρεση με το μηδέν. Επιπλέον, χρησιμοποιείται σε ορισμένες άλλες περιπτώσεις. Η πρώτη περίπτωση χαρακτηρίζεται ως "DIV/0". Μπορεί να βρεθεί αρκετά συχνά. Αυτό συμβαίνει συνήθως όταν ο τύπος "A/B" πρέπει να αντιγραφεί. Ταυτόχρονα, ο δείκτης Β σε μεμονωμένα κελιά είναι 0. Για να αποφύγετε μια τέτοια κατάσταση, αξίζει να χρησιμοποιήσετε τις δυνατότητες του εν λόγω χειριστή. Έτσι, ο απαιτούμενος τύπος είναι ο εξής: =IF(B1=0, 0, A1/B1). Έτσι, εάν το κελί B1 είναι γεμάτο με την τιμή "μηδέν", ο επεξεργαστής θα εμφανίσει "0". Διαφορετικά, το πρόγραμμα θα διαιρέσει τον δείκτη A1 με τα δεδομένα B1 και θα δώσει το απαιτούμενο αποτέλεσμα.
Εκπτωση
Όπως δείχνει η πρακτική, συχνά προκύπτουν καταστάσεις, οι οποίες συζητούνται παρακάτω. Θα χρειαστεί να υπολογίσετε τις εκπτώσεις, λαμβάνοντας υπόψη το συνολικό ποσό των κεφαλαίων που δαπανήθηκαν για την αγορά ενός συγκεκριμένου προϊόντος. Η μήτρα που χρησιμοποιείται είναι η εξής: λιγότερο από 1000 - 0%; 1001-3000 - 3%; 3001-5000 - 5%; περισσότερο από 5001 - 7%. Μπορείτε να εξοικειωθείτε με την κατάσταση όπου το Excel διαθέτει μια βάση δεδομένων επισκεπτών και πληροφορίες σχετικά με το ποσό που δαπανήθηκε για μια αγορά. Το επόμενο βήμα είναι ο υπολογισμός της έκπτωσης για κάθε πελάτη. Για να το κάνετε αυτό, πρέπει να εφαρμόσετε την ακόλουθη έκφραση: =IF(A1>=5001; B1*0.93; IF(A1>=3001; B1*0.95;..).
Το σύστημα ελέγχει το συνολικό ποσό των αγορών. Εάν υπερβαίνει την αξία των 5001 ρούβλια, η τιμή του προϊόντος πολλαπλασιάζεται κατά 93 τοις εκατό. Εάν ξεπεραστεί το σημάδι των 3001 μονάδων, συμβαίνει μια παρόμοια ενέργεια, αλλά το 95% έχει ήδη ληφθεί υπόψη.
Συνάρτηση IF(). , την αγγλική έκδοση του IF(), χρησιμοποιείται κατά τον έλεγχο των συνθηκών. Για παράδειγμα, =IF(A1>100;"Υπέρβαση προϋπολογισμού";"OK!"). Ανάλογα με την τιμή στο κελί Α'1το αποτέλεσμα του τύπου θα είναι είτε "Υπέρβαση προϋπολογισμού" είτε "ΟΚ!".
Η συνάρτηση IF() είναι μια από τις πιο συχνά χρησιμοποιούμενες συναρτήσεις.
Συντακτικό συνάρτησης
IF(logical_expression, value_if_true, [value_if_false])
Λογική_έκφραση- οποιαδήποτε τιμή ή έκφραση που αξιολογείται σε TRUE ή FALSE.
=IF(A1>=100;"Υπέρβαση προϋπολογισμού";"ΟΚ!")
Εκείνοι. αν στο κελί Α'1
περιέχει μια τιμή μεγαλύτερη ή ίση με 100, ο τύπος θα επιστρέψει ΕΝΤΑΞΕΙ!,και αν όχι, τότε Υπέρβαση προϋπολογισμού.
Οι τύποι μπορούν να χρησιμοποιηθούν ως ορίσματα συναρτήσεων, για παράδειγμα:
=IF(A1>100,SUM(B1:B10),SUM(C1:C10))
Εκείνοι. αν στο κελί Α'1
περιέχει μια τιμή >100, τότε η άθροιση πραγματοποιείται πάνω από τη στήλη σι
, και αν λιγότερο, τότε ανά στήλη ΜΕ
.
Ένθετο IF
Στο EXCEL 2007 ως τιμές ορίσματος value_if_trueΚαι value_if_falseμπορείτε να χρησιμοποιήσετε έως και 64 ένθετες συναρτήσεις IF() για να δημιουργήσετε πιο σύνθετους ελέγχους.
=IF(A1>=100;"Υπέρβαση προϋπολογισμού";IF(A1>=90;"Μεγάλο έργο";IF(A1>=50;"Μεσαίο έργο";"Μικρό έργο")))
ΠΡΟΒΟΛΗ(A1;(0;50;90;100);("Μικρό έργο";"Μεσαίο έργο";"Μεγάλο έργο";"Υπέρβαση προϋπολογισμού"))
VLOOKUP(A1;A3:B6;2)
Για τη συνάρτηση VLOOKUP(), πρέπει να δημιουργήσετε στην περιοχή A3:B6 πίνακας τιμών:
Εάν θέλετε να αποσυρθείτε διαφορετικό κείμενοαν υπάρχει κελί Α'1 αρνητική τιμή, θετική τιμή ή 0, τότε μπορείτε να γράψετε τον ακόλουθο τύπο:
VIEW(A1,(-1E+307,0,1E-307),("<0";"=0";">0"})
ή, εάν θέλετε να εμφανίζονται τύποι αντί για τιμές κειμένου, μπορείτε να χρησιμοποιήσετε συνδέσμους σε μια σειρά κελιών (που περιέχουν τύπους)
ΠΡΟΒΟΛΗ(A24,(-1E+307,0,1E-307),A27:A29)(δείτε παράδειγμα αρχείου)
Παράλειψη τρίτου επιχειρήματος [value_if_false]
Το τρίτο όρισμα συνάρτησης είναι προαιρετικό, εάν παραλειφθεί, η συνάρτηση θα επιστρέψει FALSE (αν δεν πληρούται η συνθήκη).
=IF(A1>100"Υπέρβαση προϋπολογισμού")
Αν σε κελί Α'1
περιέχει την τιμή 1, ο παραπάνω τύπος θα επιστρέψει FALSE.
Αντί για TRUE ή FALSE, εισάγεται ένας αριθμός στο πρώτο όρισμα
Επειδή η τιμή FALSE είναι ισοδύναμη με 0 και μετά οι τύποι
=IF(0;"Υπέρβαση προϋπολογισμού";"ΟΚ!")
ή (αν το κελί Α'1
περιέχει την τιμή 0)
=IF(A1;"Υπέρβαση προϋπολογισμού";"ΟΚ!")
θα επιστρέψει ΕΝΤΑΞΕΙ!
Αν σε κελί Α'1 υπάρχει οποιοσδήποτε άλλος αριθμός εκτός από το 0, τότε ο τύπος θα επιστρέψει Υπέρβαση προϋπολογισμού. Αυτή η προσέγγιση είναι χρήσιμη όταν ελέγχετε εάν η τιμή είναι ίση με μηδέν.
Σύνδεση της συνάρτησης IF() με άλλες συναρτήσεις χρησιμοποιώντας συνθήκες
Το EXCEL περιέχει επίσης άλλες λειτουργίες που μπορούν να χρησιμοποιηθούν για την ανάλυση δεδομένων χρησιμοποιώντας συνθήκες. Για παράδειγμα, για να μετρήσετε τον αριθμό των εμφανίσεων αριθμών σε μια περιοχή κελιών, χρησιμοποιήστε τη συνάρτηση COUNTIF() και για να προσθέσετε τιμές που πληρούν ορισμένες προϋποθέσεις, χρησιμοποιήστε τη συνάρτηση SUMIF().
Η συνάρτηση IF(), ως εναλλακτική, μπορεί επίσης να χρησιμοποιηθεί για να μετρήσει και να προσθέσει τιμές χρησιμοποιώντας συνθήκες. Τα ακόλουθα είναι ενδεικτικά παραδείγματα.
Αφήστε τα δεδομένα να βρίσκονται στην περιοχή A6:A11 (δείτε παράδειγμα αρχείου)
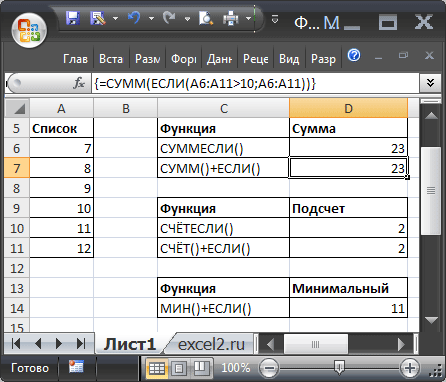
Ας υπολογίσουμε το άθροισμα των τιμών που είναι μεγαλύτερες από 10 χρησιμοποιώντας τη συνάρτηση SUMIF(), γράφοντας =SUMIF(A6:A11,">10"). Ένα παρόμοιο αποτέλεσμα (23) μπορεί να ληφθεί χρησιμοποιώντας
=SUM(IF(A6:A11>10,A6:A11))
(για να εισαγάγετε έναν τύπο σε ένα κελί αντί για ΕΙΣΑΓΩπρέπει να πατήσετε CTRL+SHIFT+ENTER)
Ας μετρήσουμε τώρα τον αριθμό των εμφανίσεων αριθμών μεγαλύτεροι από 10 σε μια περιοχή κελιών A6:A11
=COUNTIF(A6:A11,">10"). Ένα παρόμοιο αποτέλεσμα (2) μπορεί να ληφθεί χρησιμοποιώντας
=COUNT(IF(A6:A11>10,A6:A11))
Τώρα που η έννοια είναι ξεκάθαρη, μπορείτε να χρησιμοποιήσετε τη συνάρτηση IF() για να δημιουργήσετε άλλους τύπους με συνθήκες. Για παράδειγμα, εύρεση της ελάχιστης τιμής μεταξύ αριθμών μεγαλύτεροι από 10:
=MIN(IF(A6:A11>10,A6:A11))
