Συχνά στο Excel πρέπει να επεξεργαστείτε συμβολοσειρές κειμένου με τον ένα ή τον άλλο τρόπο. Είναι πολύ δύσκολο να κάνετε τέτοιες λειτουργίες χειροκίνητα όταν ο αριθμός των γραμμών είναι πάνω από εκατό. Για ευκολία, το Excel διαθέτει ένα καλό σύνολο λειτουργιών για εργασία με ένα σύνολο δεδομένων συμβολοσειράς. Σε αυτό το άρθρο, θα περιγράψω εν συντομία τις απαραίτητες λειτουργίες για την εργασία με συμβολοσειρές της κατηγορίας "Κείμενο" και θα εξετάσω μερικές από αυτές με παραδείγματα.
Σχήμα 1 - Δείγμα τύπου με διπλά πρόσημα μείον
Ωστόσο, παρέχει μερικές αρκετά ενδιαφέρουσες και ισχυρές επιλογές. Τι κάνουν όμως τα δύο αρνητικά στον τύπο; Η σύνταξη αυτού του τύπου θα είναι όπως φαίνεται παρακάτω. Αυτός ο τύπος λειτουργεί δημιουργώντας έναν πίνακα δεδομένων πλάτους τεσσάρων στηλών. Η τέταρτη στήλη του πίνακα είναι το γινόμενο του πολλαπλασιασμού των τριών πρώτων στηλών. Αυτό φαίνεται στην Εικόνα 3. Για να δείτε ένα βίντεο αυτής της συμβουλής, επισκεφτείτε το.
Ενας από καλύτερους τρόπουςΓια να βελτιώσετε την αναγνωσιμότητα των φύλλων εργασίας σας είναι να εμφανίζετε τα δεδομένα σας σε λογική, συνεπή και απλή μορφή. Μερικοί τρόποι για να βελτιώσετε το στυλ του υπολογιστικού σας φύλλου είναι η μορφοποίηση των ποσών νομισμάτων με τα κύρια σημάδια του δολαρίου, τα επιτόκια με τα σύμβολα μείον τοις εκατό και τους μεγάλους αριθμούς με κόμματα.
Λειτουργίες στην κατηγορία "Κείμενο"
Ας εξετάσουμε λοιπόν τις κύριες και χρήσιμες λειτουργίες της κατηγορίας "Κείμενο", μπορείτε να εξοικειωθείτε με τα υπόλοιπα.
- BATTEXT(Τιμή) - μια συνάρτηση που μετατρέπει έναν αριθμό σε τύπο κειμένου.
- DLSTRΗ (Τιμή) είναι μια βοηθητική συνάρτηση, πολύ χρήσιμη κατά την εργασία με χορδές. Επιστρέφει το μήκος της συμβολοσειράς, δηλ. αριθμός χαρακτήρων που περιέχονται στη γραμμή.
- ΑΝΤΙΚΑΘΙΣΤΩ(Παλιό κείμενο, Θέση έναρξης, αριθμός χαρακτήρων, νέο κείμενο) - αντικαθιστά τον καθορισμένο αριθμό χαρακτήρων από μια συγκεκριμένη θέση στο παλιό κείμενο σε μια νέα.
- ΣΗΜΑΝΤΙΚΟΣ(Κείμενο) - μετατρέπει το κείμενο σε αριθμό.
- ΑΡΙΣΤΕΡΑ(String, Number of characters) - μια πολύ χρήσιμη συνάρτηση, επιστρέφει τον καθορισμένο αριθμό χαρακτήρων, ξεκινώντας από τον πρώτο χαρακτήρα.
- ΣΩΣΤΑ(Συμβολοσειρά, Αριθμός χαρακτήρων) - ανάλογο της συνάρτησης ΑΡΙΣΤΕΡΑ, με τη μόνη διαφορά ότι η επιστροφή χαρακτήρων από τον τελευταίο χαρακτήρα της συμβολοσειράς.
- ΕΥΡΗΜΑ(κείμενο προς αναζήτηση, κείμενο στο οποίο αναζητούμε, θέση έναρξης) - η συνάρτηση επιστρέφει τη θέση από την οποία ξεκινά η εμφάνιση του αναζητούμενου κειμένου. Οι χαρακτήρες κάνουν διάκριση πεζών-κεφαλαίων. Εάν πρέπει να αγνοήσετε τα πεζά γράμματα των χαρακτήρων, χρησιμοποιήστε τη συνάρτηση ΑΝΑΖΗΤΗΣΗ. Επιστρέφεται η θέση μόνο της πρώτης εμφάνισης στη συμβολοσειρά!
- ΥΠΟΚΑΤΑΣΤΑΤΟ(κείμενο, παλιό κείμενο, νέο κείμενο, θέση) - μια ενδιαφέρουσα συνάρτηση, με την πρώτη ματιά μοιάζει με συνάρτηση ΑΝΤΙΚΑΘΙΣΤΩ, αλλά η λειτουργία ΥΠΟΚΑΤΑΣΤΑΤΟμπορεί να αντικαταστήσει όλες τις εμφανίσεις στη συμβολοσειρά με μια νέα υποσυμβολοσειρά εάν το όρισμα "θέση" παραλειφθεί.
- PSTR(Κείμενο, Αρχική θέση, Αριθμός χαρακτήρων) - η συνάρτηση είναι παρόμοια με ΑΡΙΣΤΕΡΑ, αλλά μπορεί να επιστρέψει τους χαρακτήρες από την καθορισμένη θέση:
- ΣΥΝΔΕΩ-ΣΥΩΔΕΟΜΑΙ(Κείμενο 1, Κείμενο 2 .... Κείμενο 30) – η λειτουργία σάς επιτρέπει να συνδέσετε έως και 30 γραμμές. Μπορείτε επίσης να χρησιμοποιήσετε το " & ", θα μοιάζει με αυτό "="Κείμενο1" & "Κείμενο2" & "Κείμενο3"";
Αυτές είναι βασικά συναρτήσεις που χρησιμοποιούνται συνήθως κατά την εργασία με συμβολοσειρές. Ας δούμε τώρα μερικά παραδείγματα που θα δείξουν τη λειτουργία ορισμένων λειτουργιών.
Θα μάθετε επίσης πώς να δημιουργείτε τις δικές σας μορφές για να έχετε τον μέγιστο έλεγχο της εμφάνισης των δεδομένων σας. Μια εξαίρεση σε αυτόν τον κανόνα προκύπτει όταν εισάγετε έναν αριθμό που είναι μεγαλύτερος από το κελί. Όταν δημιουργείτε ένα φύλλο εργασίας, κάθε κελί χρησιμοποιεί από προεπιλογή αυτήν τη μορφή, γνωστή ως γενική μορφή αριθμών.
Λειτουργίες εύρεσης και αναζήτησης
Οι μορφές αριθμών έχουν τρία στοιχεία: τον αριθμό των δεκαδικών ψηφίων, εάν χρησιμοποιείται διαχωριστικό χιλιάδων και πώς εμφανίζονται οι αρνητικοί αριθμοί. Για αρνητικούς αριθμούς, μπορείτε να εμφανίσετε τον αριθμό με σύμβολο μείον, κόκκινο που περιβάλλεται από παρενθέσεις ή κόκκινο που περιβάλλεται από παρενθέσεις. Μορφές αριθμών. . Αυτό ισχύει και για τα ποσοστά. Οι μορφές ποσοστού εμφανίζουν έναν αριθμό πολλαπλασιασμένο επί 100 με ένα σύμβολο τοις εκατό στα δεξιά του αριθμού. Μπορείτε να εμφανίσετε έως και 14 δεκαδικά ψηφία. Μορφές κλασμάτων. Οι μορφές κλασμάτων επιτρέπουν στις δεκαδικές τιμές να εκφράζονται ως κλάσματα. Υπάρχουν εννέα μορφές κλασμάτων συνολικά, συμπεριλαμβανομένης της εμφάνισης αριθμών ως μισά, τέταρτα, όγδοα, δέκατα έκτα, δέκατα και εκατοστά. επιστημονικές μορφές. Οι επιστημονικές μορφές εμφανίζουν τον πιο σημαντικό αριθμό στα αριστερά του δεκαδικού, 2-30 δεκαδικά ψηφία στα δεξιά του δεκαδικού και μετά τον εκθέτη. Ακολουθεί μια λίστα ειδικών μορφών, με μερικά παραδείγματα.
- Όλες οι αρνητικές καταχωρήσεις εμφανίζονται σε παρένθεση.
- ποσοστιαίες μορφές.
- Για παράδειγμα,. Το 506 εμφανίζεται ως 6%.
Παράδειγμα
1
Δίνεται ένα σύνολο γραμμών:
Είναι απαραίτητο να εξαγάγετε ημερομηνίες, αριθμούς τιμολογίων από αυτές τις γραμμές και επίσης να προσθέσετε το πεδίο μήνα για να φιλτράρετε τις γραμμές ανά μήνα.
Εξαγάγετε τους αριθμούς τιμολογίων στη στήλη Β. Για να γίνει αυτό, βρίσκουμε το λεγόμενο σύμβολο κλειδιού ή λέξη. Στο παράδειγμά μας, μπορείτε να δείτε ότι κάθε αριθμός τιμολογίου προηγείται ενός "#" και το μήκος του αριθμού τιμολογίου είναι 6 χαρακτήρες. Ας χρησιμοποιήσουμε τις συναρτήσεις FIND και MID. Στο κελί Β2 γράφουμε τον ακόλουθο τύπο:
Ακολουθούν μερικά ακόμη παραδείγματα αυτής της τεχνικής. Σημειώστε ότι μπορείτε να εισαγάγετε μια αρνητική τιμή χρησιμοποιώντας είτε αρνητικό πρόσημο είτε παρενθέσεις. Να συμπεριλαμβάνετε πάντα ένα μηδενικό στην αρχή ακολουθούμενο από ένα κενό αν θέλετε να εισαγάγετε το απλό μέρος από τη γραμμή τύπων.
Σε κάθε περίπτωση, δεν έχετε πρόσβαση σε όλες τις διαθέσιμες μορφές. Για να ξεπεράσετε αυτούς τους περιορισμούς, μπορείτε να επιλέξετε μορφές αριθμών από μια λίστα.
- Επιλέξτε το κελί ή το εύρος κελιών στο οποίο θέλετε να κάνετε αίτηση νέα μορφή.
- Μεταβείτε στην καρτέλα "Αρχική σελίδα".
- Τραβήξτε μια λίστα με αριθμούς μορφής.
= PSTR(Α2; ΕΥΡΗΜΑ("№";A2)+1;6)
Ας ρίξουμε μια ματιά στον τύπο. Από τη γραμμή A2 από τη θέση δίπλα μετά το σημάδι "Όχι" που βρέθηκε, εξάγουμε 6 χαρακτήρες του αριθμού.
Τώρα ας εξαγάγουμε την ημερομηνία. Όλα είναι απλά εδώ. Η ημερομηνία βρίσκεται στο τέλος της γραμμής και παίρνει 8 χαρακτήρες. Ο τύπος για το C2 έχει ως εξής:
= ΣΩΣΤΑ(A2;8)
αλλά η ημερομηνία εξαγωγής θα είναι μια συμβολοσειρά, για να τη μετατρέψετε σε ημερομηνία είναι απαραίτητο μετά την εξαγωγή, να μετατρέψετε το κείμενο σε αριθμό:
Συντομεύσεις πληκτρολογίου για την επιλογή μορφών αριθμών
Επιλέξτε το κελί ή το εύρος που θέλετε να μορφοποιήσετε και χρησιμοποιήστε μία από τις συντομεύσεις πληκτρολογίου που αναφέρονται στον πίνακα. Μπορείτε να χρησιμοποιήσετε τα στοιχεία ελέγχου στην ομάδα αριθμών Home ως άλλη μέθοδο για την επιλογή μορφών αριθμών. Η λίστα Μορφή αριθμού εμφανίζει όλες τις μορφές. Εδώ είναι τα άλλα στοιχεία ελέγχου που εμφανίζονται σε αυτήν την ομάδα.
Λειτουργίες στην κατηγορία "Κείμενο"
Για παράδειγμα, καμία ενσωματωμένη μορφή δεν σας επιτρέπει να εμφανίζετε έναν αριθμό, όπως το 5 χωρίς μηδενικό στην αρχή, ή να εμφανίζετε θερμοκρασίες, όπως με ένα σύμβολο μοιρών. Για να ξεπεράσετε αυτούς και άλλους περιορισμούς, πρέπει να δημιουργήσετε τις δικές σας μορφές αριθμών. Μπορείτε να το κάνετε είτε τροποποιώντας μια υπάρχουσα μορφή είτε εισάγοντας τη δική σας από την αρχή. Η σύνταξη και οι χαρακτήρες μορφοποίησης περιγράφονται λεπτομερώς παρακάτω σε αυτήν την ενότητα.
= ΣΗΜΑΝΤΙΚΟΣ(ΣΩΣΤΑ(A2;8))
και, στη συνέχεια, ορίστε τη μορφή εμφάνισης στο κελί, όπως περιγράφεται στο άρθρο "".
Και τέλος, για τη διευκόλυνση του περαιτέρω φιλτραρίσματος των σειρών, θα εισαγάγουμε τη στήλη μήνα, την οποία θα λάβουμε από την ημερομηνία. Μόνο για να δημιουργήσουμε ένα μήνα, πρέπει να απορρίψουμε την ημέρα και να την αντικαταστήσουμε με το "01". Φόρμουλα για D2:
= ΣΗΜΑΝΤΙΚΟΣ(ΣΥΝΔΕΩ-ΣΥΩΔΕΟΜΑΙ("01"; ΣΩΣΤΑ(A2;6))) ή = ΣΗΜΑΝΤΙΚΟΣ("01"& ΣΩΣΤΑ(A2;6))
Θετική μορφή, αρνητική μορφή, μηδενική μορφή, μορφή κειμένου. . Τα τέσσερα μέρη, που χωρίζονται με ερωτηματικά, καθορίζουν πώς αναπαρίστανται οι διάφοροι αριθμοί. Το πρώτο μέρος καθορίζει πώς εμφανίζεται ένας θετικός αριθμός, το δεύτερο μέρος καθορίζει πώς εμφανίζεται ένας αρνητικός αριθμός, το τρίτο μέρος καθορίζει πώς εμφανίζεται το μηδέν και το τέταρτο μέρος καθορίζει πώς εμφανίζεται το κείμενο. Εάν αφήσετε ένα ή περισσότερα από αυτά τα μέρη, οι αριθμοί ελέγχονται, όπως φαίνεται εδώ.
Λειτουργίες αντικατάστασης και αντικατάστασης
Ο Πίνακας 7 παραθέτει τους ειδικούς χαρακτήρες που χρησιμοποιείτε για να ορίσετε καθένα από αυτά τα μέρη. Πριν δούμε μερικά παραδείγματα, ας δούμε τη βασική διαδικασία. Για να ορίσετε τη μορφή αριθμού, επιλέξτε το κελί ή το εύρος που θέλετε να μορφοποιήσετε και, στη συνέχεια, ακολουθήστε τα εξής βήματα:
Ορίστε τη μορφή κελιού σε " ΜΜΜΜ ΕΕΕΕ". Αποτέλεσμα:

Παράδειγμα 2
Στη γραμμή " Ένα παράδειγμα εργασίας με συμβολοσειρές στο ExcelΕίναι απαραίτητο να αντικαταστήσετε όλα τα κενά με το σύμβολο "_", απλώς προσθέστε "MS" πριν από τη λέξη "Excel".
Ο τύπος θα είναι:
=ΥΠΟΚΑΤΑΣΤΑΤΟ(ΑΝΤΙΚΑΘΙΣΤΩ(Α'1; ΑΝΑΖΗΤΗΣΗ("excel";A1);0;"MS");" ";"_")
Εάν έχετε επεξεργαστεί μια υπάρχουσα μορφή, η αρχική μορφή θα παραμείνει ανέπαφη και η νέα μορφή θα προστεθεί στη λίστα. Μπορείτε να επιλέξετε προσαρμοσμένες μορφές με τον ίδιο τρόπο που επιλέγετε τις ενσωματωμένες μορφές. Για να χρησιμοποιήσετε τη δική σας μορφή σε άλλα βιβλία εργασίας, αντιγράφετε το κελί που περιέχει τη μορφή σε αυτό το βιβλίο εργασίας. δείχνει μια ντουζίνα παραδείγματα προσαρμοσμένων μορφών. Παραδείγματα προσαρμοσμένων μορφών αριθμών.
Ακολουθεί μια σύντομη εξήγηση για κάθε παράδειγμα. Αυτές οι μορφές δείχνουν πώς μπορείτε να μειώσετε μεγάλος αριθμόςσε ένα μικρότερο, πιο ευανάγνωστο, χρησιμοποιώντας το διαχωριστικό χιλιάδων. Για να εκφράσετε έναν μεγαλύτερο αριθμό σε εκατομμύρια, απλά προσθέστε ένα δεύτερο διαχωριστικό χιλιάδων. Παράδειγμα 2: Χρησιμοποιήστε αυτήν τη μορφή εάν δεν θέλετε να εμφανίσετε κανένα μηδενικό που οδηγεί ή στο τέλος. Παράδειγμα 3 Αυτά είναι παραδείγματα μορφής τεσσάρων μερών. Το τέταρτο μέρος εμφανίζει το μήνυμα "Παρακαλώ εισάγετε έναν αριθμό" εάν ο χρήστης εισάγει κείμενο στο κελί. Παράδειγμα 4 Αυτό το παράδειγμα χρησιμοποιεί ένα σύμβολο σεντ μετά την τιμή. Θυμηθείτε ότι ο χαρακτήρας αστερίσκος γεμίζει το κελί με οποιονδήποτε χαρακτήρα τον ακολουθεί. Παράδειγμα 1. . Τα φύλλα εργασίας φαίνονται λιγότερο ακατάστατα και πιο ευανάγνωστα αν κρύβετε περιττά μηδενικά.
Προκειμένου να κατανοήσουν αυτή τη φόρμουλα, χωρίστε το σε τρεις στήλες. Ξεκινήστε με ΑΝΑΖΗΤΗΣΗ, η τελευταία θα είναι ΑΝΤΙΚΑΤΑΣΤΑΣΗ.
Ολα. Αν έχετε οποιαδήποτε απορία μη διστάσετε να ρωτήσετε
Το Excel διαθέτει ειδικές λειτουργίες για την εύρεση, την επιλογή και την αντικατάσταση δεδομένων σε κελιά. Σχετικά με όλες τις δυνατότητες αυτών των λειτουργιών στο άρθρο "Εύρεση και αντικατάσταση στο Excel".
Εδώ εξετάζουμε έναν άλλο τρόπο, πώς να αλλάξετε αριθμούς στο Excel σε γράμματα, τελεία σε κόμμα, να αντικαταστήσετε κείμενο, λέξεις, τιμές στο Excel, κλπ. Για αυτό θα χρησιμοποιήσουμε τη συνάρτηση SUBSTITUTE. Αυτή η λειτουργία αλλάζει το παλιό κείμενο σε νέο.
Πρώτη επιλογή.
Πώς να αντικαταστήσετε το κείμενο σε ένα κελίΠροέχω.
Πρέπει να αντικαταστήσουμε μια λέξη (πολλές λέξεις) με μια άλλη. Έχουμε μια τέτοια πρόταση σε ένα κελί.![]() Πρέπει να αντικαταστήσουμε τη λέξη «χιόνι» με τις λέξεις «πλιγούρι χιονιού».
Πρέπει να αντικαταστήσουμε τη λέξη «χιόνι» με τις λέξεις «πλιγούρι χιονιού».
Στο κελί Β9 γράφουμε τον παρακάτω τύπο. =SUBSTITUTE(A9"χιόνι","χιονιού σφαιρίδια")
Με αυτόν τον τύπο λέμε - αντικαταστήστε όλες τις λέξεις "χιόνι" στο κελί Α9 με τις λέξεις "πλιγούρι χιονιού".
Κάντε κλικ στο "OK". Αποδείχθηκε έτσι.
Ο τύπος μπορεί να οριστεί χρησιμοποιώντας μια συνάρτηση. Η συνάρτηση SUBSTITUTE βρίσκεται στην καρτέλα Τύποι στην ενότητα Βιβλιοθήκη συναρτήσεων. Κάντε κλικ στο κουμπί «Κείμενο» και επιλέξτε τη λειτουργία «ΑΝΤΙΚΑΤΑΣΤΑΣΗ».
Το πλαίσιο διαλόγου συμπληρώνεται ως εξής. Δεύτερη επιλογή.
Δεύτερη επιλογή.
Πώς να αλλάξετε τους αριθμούς σε γράμματαExcel, γράμματα σε αριθμούς.
Πρέπει να αλλάξουμε το γράμμα "C" στα κελιά A11 και A12 με τον αριθμό 67. Στο κελί B11 γράφουμε τον ακόλουθο τύπο. =SUBSTITUTE(A11,"C","67") Αντιγράψτε τον τύπο ανά στήλη. Αποδείχθηκε έτσι. Τρίτη επιλογή.
Τρίτη επιλογή.
Πώς να αλλάξετε γράμματα στα κελιάΠροέχω.
Στο κελί B11, γράψαμε τον ακόλουθο τύπο. =SUBSTITUTE(A11,"C","A") Αντικατέστησε το γράμμα "C" με το γράμμα "A". Πώς να αλλάξετε αριθμούςΠροέχω.
Πώς να αλλάξετε αριθμούςΠροέχω.
Στο κελί B12, γράψτε τον ακόλουθο τύπο. =SUBSTITUTE(A12,"12","67") Δείτε τα κελιά A12 και B12 - Αντικαταστάθηκε ο κωδικός 12C-PE με τον κωδικό 67C-PE.
Τέταρτη επιλογή.
Πώς να αλλάξετε την τελεία σε κόμμαΠροέχω.
Πρέπει να αντικαταστήσουμε την τελεία με κόμμα στο κελί A29 με έναν αριθμό. Στο κελί Β29 γράφουμε τον παρακάτω τύπο. =SUBSTITUTE(A29;"";",") Αποδείχθηκε έτσι. Πέμπτη επιλογή.
Πέμπτη επιλογή.
Πώς να αλλάξετε μια συγκεκριμένη λέξη σε ένα κελίΠροέχω.
Χρειάζεται μόνο να αλλάξουμε την πρώτη λέξη στην πρόταση. Στη συνέχεια, στο κελί B9, γράψτε τον ακόλουθο τύπο.
=SUBSTITUTE(A9"χιόνι","χιονιού",1)
Προσθέσαμε το "1" στον πρώτο τύπο - σημαίνει αντικατάσταση της πρώτης λέξης "χιόνι". Αποδείχθηκε έτσι.Έκτη επιλογή.
Πώς να αφαιρέσετε κενά μέσαΠροέχω.
Έχουμε ένα τέτοιο τραπέζι. Πρέπει να αφαιρέσουμε κενά στα κελιά A14 και A15. Στο κελί Β14 γράφουμε τον παρακάτω τύπο. =SUBSTITUTE(A14;" ";"")
Τα πρώτα εισαγωγικά στον τύπο γράφτηκαν με κενό, το δεύτερο χωρίς κενό. Αντιγράψτε τον τύπο ανά στήλη. Αποδείχθηκε έτσι.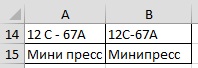 Πώς να αφαιρέσετε επιπλέον χώρουςστο Excel, ανατρέξτε στο άρθρο "Πώς να αφαιρέσετε επιπλέον κενά στο Excel"
Πώς να αφαιρέσετε επιπλέον χώρουςστο Excel, ανατρέξτε στο άρθρο "Πώς να αφαιρέσετε επιπλέον κενά στο Excel"
Λειτουργίες δεξιού συμβόλου και αριστερού συμβόλου
Για να αποκρύψετε μηδενικά σε επιλεγμένα κελιά, δημιουργήστε μια προσαρμοσμένη μορφή που χρησιμοποιεί την ακόλουθη μορφή σύνταξης. Θετική μορφή, αρνητική μορφή. Το επιπλέον ερωτηματικό στο τέλος λειτουργεί ως σύμβολο κράτησης θέσης για τη μορφή null. Δεδομένου ότι δεν υπάρχει ορισμός για την τιμή null, δεν εμφανίζεται τίποτα.
Η επίδραση των μορφών που έχετε δει μέχρι στιγμής εξαρτιόταν από το αν τα περιεχόμενα του κελιού ήταν θετικά, αρνητικά, μηδενικά ή κείμενο. Αν και αυτό είναι καλό για τις περισσότερες εφαρμογές, μερικές φορές χρειάζεται να μορφοποιήσετε ένα κελί με βάση διαφορετικές συνθήκες. Για παράδειγμα, μπορεί να χρειάζεστε μόνο συγκεκριμένους αριθμούς ή αριθμούς εντός ενός συγκεκριμένου εύρους, για να λάβετε μια συγκεκριμένη μορφή. Με αυτό το σύμβολο, ορίζετε εντολές υπό όρους χρησιμοποιώντας τους λογικούς τελεστές =, =, και, και τους αντίστοιχους αριθμούς.
